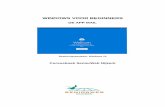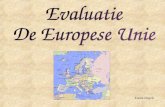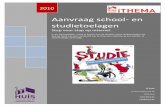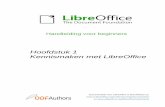Kennismaken met Writer - LibreOffice · 2017. 4. 12. · LibreOffice > Voorkeuren Toegang tot...
Transcript of Kennismaken met Writer - LibreOffice · 2017. 4. 12. · LibreOffice > Voorkeuren Toegang tot...

Handleiding voor beginners
Hoofdstuk 4Kennismaken met WriterTekstverwerken met LibreOffice
Documentatie voor LibreOffice is beschikbaar op
www.nl.libreoffice.org/ondersteuning/documentatie/
en www.odfauthors.org/libreoffice/nederlands

ii | Kennismaken met Writer

Auteursrecht
Dit document is onder auteursrecht © 2010 – 2016 van het LibreOffice Documentation team, waarvan de bijdragers hieronder zijn genoemd. Iedereen mag het verspreiden en/of aanpassen met inachtneming van de condities van GNU General Public License (http://www.gnu.org/licenses/gpl.html), versie 3 of hoger of de Creative Commons Attribution License (http://creativecommons.org/licenses/by/4.0), versie 4 of hoger.
Alle handelsmerken in deze gids zijn eigendom van de rechtmatige eigenaars.
MedewerkersJohn A Smith Jean Hollis Weber Hazel RussmanOlivier Hallot Ron Faile Jr.
Reacties Opmerkingen en suggesties kunnen aan de oorspronkelijke auteurs van de Engelstalige handleiding via de mailinglijst van het documentatieteam ([email protected]) gezonden worden.
Bedenk wel dat alles wat u naar een mailinglijst stuurt, inclusief uw e-mailadres en andere persoonlijke informatie die in het bericht staan, openbaar gearchiveerd wordt en niet verwijderd kan worden.
Heeft u op- of aanmerkingen over de Nederlandstalige vertalingen dan kunt u terecht op de mailinglijst: [email protected]
Inschrijven kan via een mailtje aan [email protected]
DankwoordDeze handleiding is gebaseerd en bijgewerkt op basis van eerdere versies van dit hoofdstuk. De medewerkers hieraan zijn:
Jean Hollis Weber Michele Zarri Agnes BelzunceDaniel Carrera Spencer E. Harpe Peter Hillier-BrookPeter Kupfer Gary Schnabl Janet SwisherLinda Worthington
VertalersKees Kriek Leo Moons
Publicatiedatum en softwareversie.Gepubliceerd 24 mei 2016. Gebaseerd op LibreOffice 5.1.
Vertaald januari 2017
Kennismaken met Writer | iii

OpmerkingTijdens het maken van dit hoofdstuk werd de pictogrammenset Klein – Tango gebruikt. De pictogrammen kunnen eenvoudig aangepast worden via Extra > Opties... > LibreOffice > Weergave en dan uw keuze maken bij Pictogramgrootte en stijl.
Opmerking voor gebruikers van Mac
Sommige toetsaanslagen en menu-items zijn anders op een Mac dan die in Windows en Linux. Detabel hieronder geeft enkele algemene vervangingen voor de instructies in dit hoofdstuk. Voor een meer gedetailleerde lijst, bekijk de Help van deze toepassing.
Windows/Linux Equivalent voor Mac Effect
Menuselectie Extra >Opties
LibreOffice > Voorkeuren Toegang tot instellingsopties
Klik met rechtsControl+klik of met rechts klikken, afhankelijk van de computerinstellingen
Contextmenu openen
Ctrl (Control) (Command)⌘ Gebruikt met andere toetsen
F5 Shift+⌘+F5 De Navigator openen
F11 ⌘+T Het venster Stijlen en opmaak openen
iv | Kennismaken met Writer

Inhoudsopgave
Auteursrecht.................................................................................................................................. iii
Opmerking voor gebruikers van Mac.......................................................................................... iv
Wat is Writer?.................................................................................................................................7
De Writer interface.........................................................................................................................7Statusbalk....................................................................................................................................8Zijbalk........................................................................................................................................ 11
Weergaven van documenten wijzigen........................................................................................13Snel door een document verplaatsen........................................................................................14
Werken met documenten.............................................................................................................14Opslaan als Microsoft Word document......................................................................................15
Werken met tekst.........................................................................................................................17Teksten selecteren die niet vlak naast elkaar staan...................................................................17Selecteren van een verticaal tekstblok......................................................................................18Knippen, kopiëren en plakken van tekst....................................................................................19Zoeken en vervangen van tekst en opmaak..............................................................................19Speciale tekens invoegen..........................................................................................................21Streepjes, niet-afbreekbare spaties en koppeltekens invoegen.................................................22Tabstops en inspringingen instellen...........................................................................................22Wijzigen van het interval voor de standaard tabstop.................................................................23Spellingscontrole en grammatica...............................................................................................23Ingebouwde taalhulpmiddelen gebruiken..................................................................................24AutoCorrectie gebruiken............................................................................................................25Woordinvulling gebruiken..........................................................................................................25AutoTekst gebruiken..................................................................................................................26
Tekst opmaken.............................................................................................................................27Opmaakprofielen gebruiken wordt aanbevolen..........................................................................27Alinea's opmaken......................................................................................................................27Tekens opmaken.......................................................................................................................28Genummerde lijsten of lijsten met opsommingstekens maken..................................................29Woorden afbreken.....................................................................................................................30
Pagina's opmaken........................................................................................................................31Welke methode voor lay-out te kiezen?.....................................................................................32Kop- en voetteksten maken.......................................................................................................33Pagina's nummeren...................................................................................................................34Paginamarges wijzigen..............................................................................................................36
Notities aan een document toevoegen.......................................................................................37
Een inhoudsopgave maken.........................................................................................................38
Indexen en bibliografieën maken................................................................................................39
Werken met afbeeldingen............................................................................................................39
Afdrukken.....................................................................................................................................40
Standaardbrieven gebruiken.......................................................................................................40
Wijzigingen bijhouden in een document....................................................................................40
Velden gebruiken.........................................................................................................................41
Verwijzingen naar een ander gedeelte van het document........................................................41Hyperlinks gebruiken.................................................................................................................42
Kennismaken met Writer | v

Kruisverwijzingen gebruiken......................................................................................................42Bladwijzers gebruiken................................................................................................................43
Hoofddocumenten gebruiken.....................................................................................................44
Invulformulieren maken...............................................................................................................44
vi | Kennismaken met Writer

Wat is Writer?
Writer is de tekstverwerkermodule van LibreOffice. Naast de gebruikelijke mogelijkheden van een tekstverwerker (zoals bijvoorbeeld spellingscontrole, autocorrectie, zoeken en vervangen, automatisch genereren van inhoudsopgaven en indexen, standaardbrieven enz.), voorziet Writer inde volgende belangrijke mogelijkheden:
• Sjablonen en opmaakprofielen (zie Hoofdstuk 3, Opmaakprofielen en sjablonen)
• Paginaopmaakmethodes, waaronder frames, kolommen en tabellen
• Geautomatiseerde inhoudsopgave en indexen
• Inbedden of koppelen van grafische bestanden, werkbladen en andere objecten
• Ingebouwde tekenhulpmiddelen
• Hoofddocumenten – om een verzameling documenten te groeperen in een enkelvoudig document
• Opnemen van wijzigingen bij revisies
• Database-integratie, inclusief een bibliografische database
• Standaardbrieven
• Exporteren als PDF, inclusief bladwijzers (zie Hoofdstuk 10, Afdrukken, exporteren en e-mailen)
• Digitale ondertekening van documenten
• Formulierontwerp en -vulling
• En nog veel meer
Deze mogelijkheden worden uitgebreid behandeld in de Handleiding voor Writer.
De Writer interface
De belangrijkste werkruimte van Writer wordt in Afbeelding 1 weergegeven. De menu's en werkbalken worden beschreven in Hoofdstuk 1, Kennismaken met LibreOffice. Enkele andere mogelijkheden van de Writer interface worden in dit document behandeld.
De Writer interface | 7

Afbeelding 1: De werkruimte van Writer
StatusbalkDe Statusbalk van Writer geeft informatie over het document en eenvoudige manieren om snel enkele eigenschappen van het document te wijzigen.
1 Paginanummer 4 Teksttaal 7 Wijzigingsstatus
2 Aantal woorden en tekens 5 Invoegmodus
3 Pagina-opmaakprofiel 6 Selectiemodus
Afbeelding 2: Linker gedeelte van de statusbalk
1 Digitale handtekening 3 Scherm Lay-out 5 Zoomniveau
2 Objectinformatie 4 Zoom-schuifbalk
Afbeelding 3: Rechter gedeelte van de Statusbalk
8 | Kennismaken met Writer

Paginanummer
Toont het huidige paginanummer, het volgnummer van de huidige pagina (indien verschillend), en het totaal aantal pagina's in het document. Bijvoorbeeld, indien u de nummering op pagina 3 opnieuw begon bij 1, dan is het paginanummer 1 en het volgnummer is 3.
Als er bladwijzers in dit document gedefinieerd zijn, opent het met rechts klikken in dit veld, een lijst met bladwijzers; klik op de gewenste.
U springt naar een bepaalde pagina in het document door te dubbelklikken op dit veld: de Navigator opent. Klik in het veld Paginanummer, typ het gewenste paginanummer en druk op Enter.
Aantal woorden en tekens
Het aantal woorden en tekens in een document wordt in de Statusbalk getoond en wordt aangepast terwijl u werkt. Alle tekst, die in een document wordt geselecteerd, wordt geteld en dezetelling vervangt de getoonde telling.
Om uitgebreide statistieken, zoals tekens tellen zonder spaties, te verkrijgen, klik op het “aantal woorden” in de Statusbalk of kies Extra > Woorden tellen op de Menubalk.
Pagina-opmaakprofiel
Toont het opmaakprofiel van de huidige pagina. Klik met rechts in dit veld om het pagina-opmaakprofiel te wijzigen. Een lijst met pagina-opmaakprofielen komt te voorschijn; kies een anderopmaakprofiel door er op te klikken.
Door te dubbelklikken in dit veld kunt u dit pagina-opmaakprofiel bewerken; het dialoogvenster Pagina-opmaakprofiel opent.
Teksttaal
Toont de taal op de cursorpositie of voor de geselecteerde tekst, die voor de spellingscontrole, woordafbreking en woordenlijsten wordt gebruikt.
Klik erop om een menu te openen, waar u een andere taal voor de geselecteerde tekst of voor de alinea waar de cursor staat kunt kiezen. U kunt ook Geen (geen spellingscontrole) kiezen om de spellingscontrole uit te zetten of kies Meer... om het dialoogvenster Teken te openen. Alle handmatig gemaakte taalinstellingen kunnen vanuit dit menu worden hersteld.
Modus Invoegen
Dit gebied is leeg wanneer de Modus Invoegen is ingesteld. Klik hier om naar de Modus Overschrijven te gaan; klik opnieuw om weer naar de modus Invoegen te gaan. In de modus Invoegen verplaatst de tekst na de cursorpositie vooruit om plaats te maken voor de tekst die u typt; in de modus Overschrijven wordt de tekst na de cursorpositie vervangen door de tekst die u typt. Deze functie is uitgeschakeld als Bewerken > Wijzigingen > Bijhouden is ingeschakeld.
Modus Selectie
Klik hier om te schakelen tussen de verschillende selectiemogelijkheden. Het pictogram verandert niet, maar wanneer u met de muisaanwijzer over dit veld heen gaat, verschijnt een helptip met daarin de actieve modus.
Als u in dit veld klikt, verschijnt een contextmenu met de beschikbare opties.
De Writer interface | 9

Modus Effect
Standaard selectie Klik in de tekst waar u de cursor wilt plaatsen; klik in een cel om deze de actieve cel te maken. Elke andere selectie wordt ongedaan gemaakt.
Selectie uitbreiden (F8) In de tekst klikken vergroot of verkleint de selectie.
Selectie toevoegen (Shift+F8) Een nieuwe selectie wordt aan de bestaande selectie toegevoegd. Het resultaat is een meervoudige selectie.
Blokselectie (Ctrl+Shift+F8) Er kan een tekstblok geselecteerd worden.
Niet opgeslagen wijzigingen
Het pictogram dat hier wordt getoond verandert van dit , als het document geen wijzigingen heeft die niet opgeslagen zijn, naar dit , als het document is gewijzigd en de wijzigingen nog niet opgeslagen zijn. Klik op het pictogram voor niet opgeslagen wijzigingen om het document op te slaan.
Digitale handtekening
Als het document digitaal ondertekend is, zal het pictogram in dit deel van de Statusbalk verschijnen. U kunt op het pictogram dubbelklikken om het certificaat te zien.
Informatie over sectie of object
Wanneer de cursor op een sectie, kop of lijstitem staat of als een object (zoals een afbeelding of een tabel) geselecteerd is, verschijnt er informatie over dat item in dit veld. In dit gebied dubbelklikken opent een relevant dialoogvenster. Voor meer details, raadpleeg de Help of de Handleiding voor beginners.
Beeldweergave
Klik op een pictogram om te wisselen tussen Enkele pagina-weergave, Weergave van meerdere pagina's en Boek-weergave. Het effect varieert, afhankelijk van de gebruikte vensterbreedte en zoomfactor. U kunt het document in elke weergave bewerken.
10 | Kennismaken met Writer

Afbeelding 4: Weergave indeling: enkel, meerdere, boek.
In- en uitzoomen
Versleep de schuifbalk voor in- en uitzoomen of klik op het + of – teken. U kunt ook met rechts op het percentage klikken om een lijst met vergrotingswaarden te laten tonen, waaruit u kunt kiezen om de grootte van de weergave te wijzigen. In-/uitzoomen bepaalt samen met de functie Beeldweergave hoeveel pagina's in het documentvenster zichtbaar zijn.
ZijbalkDe Zijbalk van Writer (Beeld > Zijbalk), in Afbeelding 5 weergegeven, is aan de rechterzijde van het hoofdvenster geplaatst. Het is een mix van een werkbalk en een dialoogvenster en bevat vier panelen: Eigenschappen, Stijlen en opmaak, Galerij en Navigator. Elk paneel heeft een corresponderend pictogram op de balk rechts van de Zijbalk, waarmee u tussen de panelen kunt wisselen.
De Writer interface | 11

Afbeelding 5: Gedeeltes van het paneel Eigenschappen op de Zijbalk
Elk paneel bestaat uit een Titelbalk en één of meerdere gedeeltes voor inhoud. Werkbalken en Zijbalkpanelen delen veel functies. Bijvoorbeeld, de knoppen om tekst vet of cursief te maken komen voor op de werkbalk Opmaak en in het gedeelte Teken van het paneel Eigenschappen van de Zijbalk.
Sommige panelen bevatten een knop Meer opties en als u daarop klikt, opent een dialoogvenster met een grotere keuze aan bewerkingsopties. Het geopende dialoogvenster blokkeert het document voor bewerking tot het weer gesloten is.
De panelen worden hieronder beschreven:
• Eigenschappen: Bevat hulpmiddelen voor directe opmaak binnen het document. Standaard worden de hulpmiddelen gescheiden in de volgende drie gedeeltes voor tekstbewerking:
– Opmaakprofielen: Toont het opmaakprofiel van de positie van de cursor of voegt er één toe. Maak of bewerk een opmaakprofiel.
– Teken: Bewerk tekst met lettertype, grootte, kleur, dikte, opmaak en spatiëring.
– Alinea: Maak de alinea op met uitlijning, opsommingslijsten, achtergrondkleur, inspringing en spatiëring.
– Pagina: Maak de pagina op met oriëntatie, marges, grootte en aantal kolommen.
Als een afbeelding geselecteerd is, openen de volgende gedeeltes:
– Gebied: Pas de Transparantie of het Vullen van de achtergrond van de afbeelding aan.
– Afbeelding: Pas de afbeelding aan met betrekking tot helderheid, contrast, kleurmodus en transparantie.
– Positie en grootte: Pas de hoogte en breedte aan.
12 | Kennismaken met Writer

– Omloop: Staat aanpassing voor de omloop toe als deze beschikbaar zijn.
Als een tekenobject geselecteerd is, zijn de volgende gedeeltes beschikbaar:
– Gebied: Beschikbare aanpassingen voor vulling en transparantie.
– Lijn: Voor wijzigingen van het lijntype, breedte, kleur, pijl, hoekstijl en kapstijl.
– Positie en grootte: Aanpassen van de breedte, hoogte, rotatie en spiegeling.
Als een frame geselecteerd is, opent het gedeelte voor omloop, maar dit kan zijn uitgegrijsdals de omloop voor het frame niet beschikbaar is.
WaarschuwingWees ervan bewust dat door het veranderen van de opties op het paneel Pagina, u hetin gebruik zijnde pagina-opmaakprofiel verandert, waardoor niet alleen de huidige pagina wijzigt, maar alle pagina's met hetzelfde pagina-opmaakprofiel.
• Stijlen en opmaak: Beheer de opmaakprofielen, die in het document gebruikt worden, door het toepassen van bestaande opmaakprofielen, door het maken van opmaakprofielen of door deze aan te passen. Dit paneel kan ook omgevormd worden naar een zwevend venster door in de titelbalk te klikken en dit naar de werkruimte te slepen. Sleep het naar de rechter rand om het opnieuw in de Zijbalk vast te zetten.
• Galerij: Voeg afbeeldingen en diagrammen in, die in de thema's van de Galerij voorkomen.De Galerij wordt in twee secties weergegeven: de eerste bevat een lijst met namen van de thema's (Pijlen, Achtergronden, Diagrammen, enz.) en de tweede toont de afbeeldingen van de geselecteerde categorie. Klik op de knop Nieuw onderwerp om nieuwe categorieën te maken. Om een nieuwe afbeelding in een bestand in te voegen of een nieuwe afbeelding aan een categorie toe te voegen, sleept u de geselecteerde afbeelding er naartoe vanuit het bestandsbeheer. Dit paneel kan ook omgevormd worden naar een zwevend venster door in de titelbalk te klikken en dit naar de werkruimte te slepen. Sleep het naar de rechter rand om het opnieuw in de Zijbalk vast te zetten.
• Navigator: Blader door het document en organiseer de inhoud ervan door het selecteren van de verschillende categorieën voor de inhoud, zoals koppen, tabellen, frames, afbeeldingen, enz. Dit paneel is vergelijkbaar met de zwevende werkbalk die kan worden geopend vanuit Beeld > Navigator of de knop Navigator op de werkbalk Standaard. De Navigator in de Zijbalk bevat echter geen knop Keuzevak in-/uitschakelen.
• Wijzigingen beheren: Bevat een lijst met wijzigingen die aan het document zijn aangebracht nadat Wijzigingen bijhouden is geactiveerd. Dit paneel is een alternatieve weergave van het dialoogvenster Wijzigingen accepteren of verwerpen dat kan worden geopend met Bewerken > Wijzigingen bijhouden > Wijzigingen accepteren of verwerpen op de Menubalk. Deze tab is alleen geopend als Zet experimentele functies aan is ingeschakeld bij Extra > Opties > LibreOffice > Geavanceerd.
Weergaven van documenten wijzigen
Writer heeft verschillende manieren om een document weer te geven: Afdruk-layout, Web-layout en Volledig scherm. Om toegang te krijgen tot één van deze mogelijkheden, gaat u naar het menu Beeld en klikt u de gewenste lay-out aan. (In de weergave Volledig scherm drukt u op de toets Escom terug te keren naar Afdruk- of Web-layout.
Afdruk-layout is de standaard weergave van Writer. In deze weergave kunt u de zoom-schuifbalk en de pictogrammen Weergave op de Statusbalk voor de vergroting gebruiken.
Weergaven van documenten wijzigen | 13

U kunt ook kiezen voor Beeld > In- en uitzoomen > In- en uitzoomen op de Menubalk om het dialoogvenster In-/uitzoomen & weergavelay-out te tonen, waar u dezelfde opties kunt instellen als op de Statusbalk. In de weergave Web-layout, zijn de meeste opties niet beschikbaar.
Afbeelding 6: Opties voor In-/uitzoomen en Weergave lay-out kiezen
Snel door een document verplaatsenNaast de navigatie-elementen van de Statusbalk (hierboven beschreven), kunt u ook gebruik maken van de Navigator en de werkbalk Navigatie zoals beschreven in Hoofdstuk 1, Kennismakenmet LibreOffice.
De werkbalk Navigatie (Afbeelding 7) toont de pictogrammen voor alle in de Navigator weergegeven object-typen, plus enkele extra's (bijvoorbeeld de resultaten van een zoekopdracht).
Afbeelding 7: Werkbalk Navigatie
Klik op een pictogram om dat object-type te selecteren. Nu zullen alle pictogrammen Vorige en Volgende (in de Navigator zelf, in de werkbalk Navigatie en de schuifbalk) naar het volgende object van het geselecteerde type gaan. Dit is vooral nuttig voor het vinden van items zoals indexingangen, die soms moeilijk te zien zijn in de tekst. De namen van de pictogrammen (in de helptips) wisselen afhankelijk van de geselecteerde categorie, bijvoorbeeld Volgende Afbeelding, Volgende Bladwijzer of Zoeken herhalen.
Voor meer toepassingen van de Navigator in Writer, zie de Handleiding voor Writer.
Werken met documenten
Hoofdstuk 1, Kennismaken met LibreOffice, bevat instructies voor het aanmaken van nieuwe documenten, het openen van bestaande documenten, het opslaan van documenten en het beveiligen van documenten met een wachtwoord. Hoofdstuk 3, Opmaakprofielen en sjablonen, heeft betrekking op het maken van een document vanuit een sjabloon.
Standaard laadt LibreOffice bestanden in de indeling OpenDocument (ODF) en slaat ze daar ook in op. Dit is een gestandaardiseerde indeling (ISO-IEC 26300) die door vele applicaties wordt gebruikt.
14 | Kennismaken met Writer

TipWanneer het mogelijk is om de documentindeling te kiezen, kies dan de standaard ODF-indeling bij het werken met LibreOffice.
Opslaan als Microsoft Word documentIndien u bestanden moet uitwisselen met gebruikers van Microsoft Word, die liever geen ODT-bestanden ontvangen of die deze laatste niet kennen, kunt u de documenten openen, bewerken en opslaan in de Microsoft Word bestandsindeling.
U kunt ook ODT-bestanden maken en bewerken en ze daarna als DOC of DOCX-bestanden opslaan. Om dit te doen:
1) Belangrijk – Sla eerst uw document op in het LibreOffice-indeling. Doet u dat niet, dan verschijnen de wijzigingen die u maakte, sinds u het document de laatste keer opende, enkel in de Microsoft Word versie van het document.
2) Klik dan op Bestand > Opslaan als. Het dialoogvenster Opslaan als (Afbeelding 8) verschijnt, in het keuzemenu Bestandstype (of Opslaan als type), selecteert u de gewensteWord-indeling. Bestanden kunnen niet als Word versie 6.0/95 bestandsindeling worden opgeslagen. Klik op Opslaan.
Vanaf dit moment, zullen alle wijzigingen die u in het document maakt, enkel worden opgeslagen inhet Microsoft Word-document. U heeft immers de naam en bestandstype van uw document gewijzigd. Indien u weer wenst te werken met de LibreOffice-versie van uw document, moet u dit weer openen.
TipHet opslaan in ODF-indeling maakt het mogelijk om het document opnieuw te bewerken als de ontvanger problemen ervaart met de Microsoft-indeling.
TipOm Writer de documenten standaard in de indeling Microsoft Word op te slaan, gaat u naar Extra > Opties > Laden en opslaan > Algemeen. Kies Tekstdocument in het gedeelte Standaard bestandsindeling en ODF-instellingen, naast Documenttype en bij Altijd opslaan als, selecteert u de gewenste indeling. Zie Afbeelding 9.
Werken met documenten | 15

Afbeelding 8: Document opslaan in de indeling voor Microsoft Word
TipGa, om LibreOffice-documenten standaard in de Microsoft Word-bestandsindeling op te slaan, naar Extra > Opties... > Laden/Opslaan > Algemeen. In het gedeelte Standaard bestandsindeling en ODF-instellingen, bij Documenttype, kies Tekstdocument, onder Opslaan als, kies het voorkeurs-bestandstype. Zie Afbeelding 9.
WaarschuwingHet is aan te bevelen, als u een Microsoft Word-indeling gebruikt, om een DOC en niet DOCX formaat te gebruiken.
Opslaan in ODF-indeling geeft u de optie om het document opnieuw om te zetten als de ontvanger van uw document problemen met de Microsoft-indeling ondervindt.
16 | Kennismaken met Writer

Afbeelding 9: Extra > Opties > Laden en opslaan > Algemeen
Werken met tekst
Werken met tekst (selecteren, kopiëren, plakken, verplaatsen) in Writer, is te vergelijken met het werken met tekst in elk ander programma. LibreOffice heeft bovendien een paar handige manierenom items die niet naast elkaar staan te selecteren , een verticaal tekstblok te selecteren en om tekst zonder opmaak te plakken.
Teksten selecteren die niet vlak naast elkaar staanOm teksten te selecteren, die niet naast elkaar staan (zoals te zien is in Afbeelding 10), met de muis:
1) Selecteer het eerste stuk tekst.
2) Houd de Ctrl-toets ingedrukt en gebruik de muis om het volgende stuk tekst te selecteren.
3) Doe dit zo vaak als nodig.
Nu kunt u bewerkingen uitvoeren op de geselecteerde tekst (kopiëren, verwijderen, het opmaakprofiel wijzigen of wat dan ook).
OpmerkingMacintosh-gebruikers: gebruik de Command-toets wanneer de instructies in dit hoofdstuk zeggen om de Ctrl-toets te gebruiken.
Werken met tekst | 17

Selectie van tekstblokken, die niet naast elkaar staan, met behulp van het toetsenbord:
1) Selecteer het eerste gedeelte van de tekst. (Voor meer informatie over selecteren van tekstm.b.v. het toetsenbord, raadpleeg het onderdeel “Navigeren en selecteren met het toetsenbord” in de Help.)
2) Druk op Shift+F8. Dit stelt Writer in de Modus Invoegen. Als u de muiswijzer boven het pictogram voor de selectiemodi in de Statusbalk plaatst geeft de Helptip aan dat Writer in Invoegmodus staat.
3) Gebruik de pijltjestoetsen om de cursor te verplaatsen van het eerste naar het volgende stuk tekst, dat u wenst te selecteren. Houd de Shift-toets ingedrukt en selecteer het volgende stuk tekst.
4) Herhaal dit zo vaak als nodig.
Nu kunt u met de geselecteerde tekst werken.
Druk op Esc om deze modus te verlaten.
Selecteren van een verticaal tekstblokU kunt een verticaal tekstblok of "kolom" met tekst, die wordt gescheiden door spaties of tabs, selecteren (zoals u kunt zien in geplakte tekst van e-mails of programmalistings). Dit kan door de LibreOffice modus Blokselectie te kiezen. Om de selectiemodus te veranderen, gebruikt u Bewerken > Selectiemodus > Blokgebied, druk op Ctrl+F8 of klik op het pictogram Selectie in de Statusbalk en kies Blokselectie uit de lijst.
Markeer nu de selectie en gebruik de muis of het toetsenbord, zoals hieronder weergegeven.
Afbeelding 11: Selecteren van een verticaal tekstblok
18 | Kennismaken met Writer
Afbeelding 10: Woorden selecteren die niet naast elkaar staan

Knippen, kopiëren en plakken van tekstKnippen en kopiëren van tekst in Writer is vergelijkbaar met het knippen en kopiëren van tekst in andere applicaties. Zowel de muis als het toetsenbord kunnen hiervoor worden gebruikt. U kunt tekst binnen een document of tussen documenten, kopiëren of verplaatsen door te slepen of door menuselecties, pictogrammen of sneltoetsen te gebruiken. U kunt tekst ook vanuit andere bronnenzoals webpagina's kopiëren en die in een Writerdocument plakken.
Geselecteerde tekst met behulp van de muis verplaatsen (knippen en plakken): sleep het naar de nieuwe locatie en zet het daar neer. Geselecteerde tekst kopiëren: houd de Ctrl-toets ingedrukt tijdens het slepen. De tekst behoudt de opmaak die deze had vóór het slepen.
Geselecteerde tekst verplaatsen (knippen en plakken), gebruik Ctrl+X om de tekst te knippen, plaats de cursor op de te plakken locatie en gebruik Ctrl+V om de tekst te plakken. U kunt ook de knoppen op de werkbalk Standaard gebruiken.
Als u tekst plakt is het resultaat afhankelijk van de bron van de tekst en hoe u het plakt. Als u op het pictogram Plakken klikt, wordt elke opmaak die de tekst heeft (zoals vet of cursief) behouden. Tekst die vanaf websites en andere bronnen wordt geplakt, kan ook in frames of tabellen worden geplaatst. Als het resultaat u niet bevalt drukt u op het pictogram Ongedaan maken of op Ctrl+Z.
Indien u de geplakte tekst de opmaak wilt laten overnemen van de omringende tekst waarin het is geplakt, doet u dit door te kiezen voor:
• Bewerken > Plakken speciaal
• Klik op het driehoekje rechts van het pictogram Plakken
• Klik op het pictogram Plakken zonder de linker muisknop los te laten.
Selecteer dan Tekst zonder opmaak uit het submenu.
Het aantal keuzes in het menu Plakken speciaal varieert afhankelijk van de oorsprong en de opmaak van de tekst (of ander object) dat moet worden geplakt. Zie Afbeelding 12 voor een voorbeeld met tekst op het klembord.
Afbeelding 12: Menu Plakken speciaal
Zoeken en vervangen van tekst en opmaakWriter heeft twee mogelijkheden om tekst in een document te zoeken: de werkbalk Zoeken om snel te zoeken en het dialoogvenster Zoeken en Vervangen. In het dialoogvenster kunt u:
• Woorden en zinnen zoeken en vervangen
• Jokertekens en reguliere expressies gebruiken om het zoeken te verfijnen
• Specifieke opmaak zoeken en vervangen
• Alinea-opmaakprofielen zoeken en vervangen
Werken met tekst | 19

De werkbalk Zoeken gebruikenAls de werkbalk Zoeken niet zichtbaar is, kunt u die weergeven met behulp van Beeld > Werkbalken > Zoeken op de Menubalk of door op Ctrl+F te drukken. De werkbalk Zoeken wordt getoond onderaan het venster van LibreOffice (net boven de Statusbalk) in Afbeelding 13, maar u kunt hem ook laten zweven of hem op een andere locatie vastzetten. Meer informatie over zwevende en vastgezette werkbalken vindt u in Hoofdstuk 1, Kennismaken met LibreOffice.
Afbeelding 13: Vastgezette positie van de werkbalk Zoeken
Om de werkbalk Zoeken te gebruiken, klik in het tekstvak en typ de te zoeken tekst, druk dan op Enter om deze tekst te vinden vanaf de cursorpositie. Klik zo nodig op de knoppen Volgende zoeken of Vorige zoeken.
Klik op de knop Vind alle om alle tekst, die met de zoektekst overeenkomt in het document te vinden. Selecteer Hoofdlettergevoelig om alleen de tekst te vinden die exact met de te zoeken tekst overeen komen. Selecteer de knop rechts van Hoofdlettergevoelig om het dialoogvenster Zoeken en vervangen te openen.
De werkbalk Zoeken kan worden gesloten door op de knop met de X te klikken of door op de toets Esc op het toetsenbord te drukken als de cursor in het zoekvak staat.
Het dialoogvenster Zoeken en vervangen gebruikenOm het dialoogvenster Zoeken en Vervangen weer te geven, kunt u de toetsencombinatie Ctrl+H gebruiken of Bewerken > Zoeken en vervangen selecteren op de Menubalk. Als de werkbalk
Zoeken geopend is, klik dan op de knop Zoeken en vervangen ( ). Zodra deze geopend is, klik op Andere opties om het dialoogvenster uit te breiden. Klik opnieuw op deze knop om de opties van het dialoogvenster weer te verminderen.
Om nu tekst te zoeken en vervangen:
1) Typ de tekst die u wilt zoeken in het vak Zoeken naar.
2) Om tekst te vervangen door andere tekst, typt u de nieuwe tekst in het vak Vervangen door.
3) U kunt verschillende opties instellen zoals volledige overeenstemming van hoofd-/kleine letters, alleen overeenstemming met gehele woorden of zoeken naar gelijksoortige woorden.
4) Als uw zoekparameters zijn ingesteld, klikt u op Zoeken. Om tekst te vervangen, klik op Vervangen.
Voor meer informatie over het gebruik van Zoeken en vervangen, zie de Handleiding voor Writer.
TipIndien u op Alles Zoeken klikt, selecteert LibreOffice alle plaatsen in het document waar de zoektekst voorkomt. Klikken op Alles Vervangen zorgt ervoor dat overal waar het gezochte voorkomt, dit door LibreOffice vervangen wordt.
20 | Kennismaken met Writer

WaarschuwingGebruik Alles Vervangen voorzichtig; anders zou het kunnen gebeuren dat het resultaat zeer lachwekkende (en uiterst gênante) fouten veroorzaakt. Een onjuist gebruik van Alles Vervangen zou kunnen betekenen dat u het document woord voor woord moet nakijken om het weer recht te zetten.
Afbeelding 14: Uitgebreid dialoogvenster Zoeken en vervangen
Speciale tekens invoegenEen “speciaal” teken is een teken dat niet op een standaard toetsenbord voorkomt. Zo zijn, bijvoorbeeld, © ¾ æ ñ ö ø ¢ speciale tekens. Om zo'n speciaal teken in te voegen:
1) Plaats de cursor waar u het teken wenst in te voegen.
2) Klik op Invoegen > Speciale tekens of klik op het pictogram Speciale tekens op de werkbalk Standaard om het dialoogvenster Speciale tekens te openen.
3) Selecteer de tekens (van een willekeurig lettertype of een mix van lettertypes) die u wilt invoegen, in de juiste volgorde en klik op OK. De geselecteerde tekens worden links onderaan het dialoogvenster getoond. Als u een teken selecteert, wordt het onderaan rechts getoond, met de numerieke code ernaast.
OpmerkingVerschillende lettertypes bevatten verschillende speciale tekens. Als u een bepaald teken niet kunt vinden, probeer dan eens een ander lettertype.
Werken met tekst | 21

Afbeelding 15: Het dialoogvenster Speciale tekens, waaruit u speciale tekens kunt invoegen
Streepjes, niet-afbreekbare spaties en koppeltekens invoegenDruk op Ctrl+Shift als u een spatie tussen de woorden typt, om te voorkomen dat twee woorden aan het einde van een regel worden gescheiden. Dit voegt een harde (niet afbrekende) spatie in.
In gevallen waar u niet wilt dat een koppelteken aan het einde van een regel verschijnt, bijvoorbeeld in een nummer zoals 123-4567, kunt u op Shift+Ctrl+minteken drukken om een hard (niet-afbrekend) koppelteken in te voegen.
U kunt de optie Streepjes vervangen onder Extra > Opties voor AutoCorrectie > Opties gebruiken om en-streepjes (half kastlijntje) en em-streepjes (kastlijntje) in te voegen. Deze optie vervangt twee afbreekstreepjes, onder bepaalde voorwaarden, door het overeenkomende streepje.
• – is een en-streepje, dat is een streepje met de breedte van de letter “n”, in het lettertype dat u gebruikt. Typ tenminste één teken, een spatie, één koppelteken, nog een spatie en tenminste nog één letter. Het ene koppelteken zal vervangen worden door een en-streepje.
• — is een em-streepje, dat is een streepje met de breedte van de letter “m” in het lettertype dat u gebruikt. Typ tenminste één teken, twee koppeltekens en dan tenminste nog één of meer tekens. De twee koppeltekens zullen vervangen worden door een em-streepje.
Bekijk de Help voor meer details. Lees de Handleiding voor Writer voor andere methoden voor het invoegen van streepjes.
Tabstops en inspringingen instellenDe horizontale liniaal toont de tabstops. Alle tabstops, die u heeft ingesteld, overschrijven de standaard tabstops. Tabinstellingen beïnvloeden de inspringingen van volledige alinea's (met behulp van de pictogrammen Inspringing vergroten en Inspringing verkleinen op de werkbalk Opmaak) en ook de inspringing van gedeeltes van een alinea (door op de Tab-toets op het toetsenbord te drukken).
Het gebruik van de standaard tabafstand kan opmaak-problemen veroorzaken, als u documenten met andere mensen deelt. Als u de standaard tabafstand gebruikt en dan het document verstuurt naar iemand die een andere standaard tabafstand heeft gekozen, zal de tabinstelling in de tekst
22 | Kennismaken met Writer

wijzigen naar de door de andere persoon gebruikte instellingen. In plaats van de standaarden te gebruiken: definieert u beter uw eigen tabinstellingen zoals in dit gedeelte beschreven.
Om inspringingen en tabinstellingen, voor één of meer geselecteerde alinea's te definiëren, dubbelklik in een deel van de liniaal, dat niet tussen de linker en rechter inspringings-pictogrammen ligt. Zo opent u het tabblad Inspringingen en afstanden van het dialoogvenster Alinea.
Een betere strategie is om tabstops voor het alineaopmaakprofiel te definiëren. Bekijk de Hoofdstukken 6 en 7 in de Handleiding voor Writer voor meer informatie.
TipTabs gebruiken om tekst op een pagina uit te vullen wordt niet aanbevolen. Afhankelijk van wat u wilt bereiken is een tabel gewoonlijk een betere keuze.
Wijzigen van het interval voor de standaard tabstop
OpmerkingElke wijziging van de instelling van de standaard tabstop zal invloed hebben op de bestaande standaard tabstops in elk document, dat u daarna opent en ook op de tabstops, die u invoegt na het maken van de wijziging.
De maateenheid en de spatiëring van de standaard tabstops kunt u instellen, ga naar Extra > Opties > LibreOffice Writer > Algemeen.
Afbeelding 16: Een standaard tabstop selecteren
Het is ook mogelijk om de maateenheid aan te passen door met de rechtermuisknop op de liniaal te klikken en een lijst met eenheden te openen. Klik op één daarvan om die voor de liniaal te gebruiken. De geselecteerde instelling is alleen van toepassing voor die liniaal.
Afbeelding 17: De maateenheid voor de liniaal aanpassen
Spellingscontrole en grammaticaWriter voorziet in een spellingscontrole, die op twee manieren gebruikt kan worden.
AutoSpellingcontrole controleert elk woord zodra het wordt getypt en toont een rood
Werken met tekst | 23

golvend lijntje onder elk verkeerd gespeld woord. Wanneer het woord verbeterd is, verdwijnthet lijntje.
Om een afzonderlijke spellingscontrole uit te voeren op een document (of een geselecteerde tekst), klik op de knop Spelling en grammatica. Dit controleert het document of een selectie en opent het dialoogvenster Spellingscontrole, zodra een verkeerd gespeld woord gevonden wordt. Om dit te kunnen gebruiken moeten de toepasselijke woordenboeken geïnstalleerd zijn. Standaard is er voor het Nederlands één woordenboek geïnstalleerd, in de Engelse LibreOffice versie zijn er vier woordenboeken geïnstalleerd: een spellingscontrole, een grammaticacontrole, een woordafbrekingswoordenboek en een synoniemenlijst.
Hier zijn nog een paar mogelijkheden voor spellingscontrole:
• U klikt met rechts op een woord met een golvend lijntje om het contextmenu te openen. Alsu één van de voorgestelde woorden in het menu kiest, dan zal de selectie het verkeerd gespelde woord in uw tekst vervangen. Andere menuopties worden hieronder besproken.
• U kunt de taal van het woordenboek wijzigen (bijvoorbeeld, naar Spaans, Frans of Duits) inhet dialoogvenster Spelling en grammatica.
• U kunt zelf een woord aan het woordenboek toevoegen. Klik op Aan woordenboek toevoegen in het dialoogvenster Spelling en grammatica en selecteer het woordenboek waaraan het moet worden toegevoegd.
• Een klik op de knop Opties in het dialoogvenster Spellingscontrole en grammatica openteen soortgelijk dialoogvenster als in Extra > Opties > Taalinstellingen > Linguïstiek, beschreven in Hoofdstuk 2. Daar kunt u kiezen of u al dan niet woorden, bestaande uit enkel hoofdletters en woorden waar getallen in zitten, wilt laten nakijken en kunt u woordenboeken toevoegen of verwijderen. Daar kunt u ook woorden in een woordenboek toevoegen of verwijderen.
• Er zijn verschillende methodes om in te stellen welke alinea's in een speciale taal moeten worden gecontroleerd (anders dan de rest van het document). Bijvoorbeeld door op de knop Taal op de Statusbalk te klikken. Bekijk Hoofdstuk 7, Werken met opmaakprofielen, inde Handleiding voor Writer, voor meer informatie.
Zie Hoofdstuk 3, Werken met tekst, in de Handleiding voor Writer, voor een gedetailleerde uitleg over de mogelijkheden van de spelling- en grammaticacontrole.
Ingebouwde taalhulpmiddelen gebruikenWriter biedt een aantal hulpmiddelen, die uw werk gemakkelijker maken als u meerdere talen binnen hetzelfde document gebruikt of als u documenten in verschillende talen schrijft.
Het belangrijkste voordeel van het veranderen van de taal is, dat u dan gebruik kunt maken van dejuiste woordenboeken om de spelling te controleren en de gelokaliseerde versies van de Autocorrectie vervangingstabel kunt toepassen, alsook de synoniemenlijst en regels voor woordafbreking.
U kunt ook de taal voor een alinea of een groep tekens instellen als Geen (controleer de spellingniet). Deze optie is vooral handig als u wenst dat in het document bepaalde tekst niet op spelling wordt gecontroleerd, zoals internetadressen of fragmenten programmeertaal.
Specificeren van de taal in teken- en alineaopmaakprofielen kan problematisch zijn, tenzij u een speciaal opmaakprofiel voor een andere taal gebruikt. De taal op het tabblad Lettertype van het dialoogvenster van het alinea-opmaakprofiel zal de taal, voor alle alinea's die dit opmaakprofiel gebruiken, wijzigen. U kunt instellen dat een bepaalde alinea in een andere taal dan de rest van het document moet worden gecontroleerd, door de cursor in die alinea te plaatsen en de taal op deStatusbalk te wijzigen. Zie Hoofdstuk 7, Werken met opmaakprofielen, in de Handleiding voor Writer voor informatie over het beheren van de taalinstellingen van een opmaakprofiel.
24 | Kennismaken met Writer

U kunt de taal voor het gehele document instellen, voor individuele alinea's of zelfs voor individuelewoorden en tekens, alles vanuit Extra > Taal op de Menubalk.
Een andere manier om de taal van een heel document te wijzigen, is door Extra > Opties > Taalinstellingen > Talen te gebruiken. In het gedeelte Standaard talen kunt u een andere taal kiezen voor alle tekst, die niet expliciet gemarkeerd is als een andere taal.
Spellingscontrole is alleen beschikbaar voor de talen in de lijst waar het symbool naast staat. Alsu het symbool niet naast de taal van uw voorkeur ziet staan, kunt u de extra woordenboeken installeren met behulp van Extra > Taal > Meer woordenboeken online.
De taal, die voor het controleren van de spelling wordt gebruikt, wordt ook weergegeven in de Statusbalk, naast het gebruikte pagina-opmaakprofiel.
AutoCorrectie gebruikenDe functie AutoCorrectie van Writer heeft een lange lijst van vaak voorkomende, foutief geschreven woorden en typfouten, die automatisch gecorrigeerd worden. Bijvoorbeeld, “hte” zal worden vervangen door “het”.
AutoCorrectie staat standaard aan als Writer geïnstalleerd is. Haal het vinkje weg bij Extra > AutoCorrectie > Tijdens invoer om dit uit te schakelen.
Selecteer Extra > Opties voor AutoCorrectie... om het dialoogvenster AutoCorrectie te openen. Daar kunt u instellen welke foutief geschreven woorden moeten worden verbeterd en door welke woorden deze vervangen moeten worden. In de meeste gevallen zijn de standaardwaarden geschikt.
Ga naar het tabblad Vervangen, selecteer het woordenpaar en klik op Verwijderen om te zorgen dat Writer een bepaalde spelling niet meer vervangt.
Een nieuwe spelling toevoegen: typ deze in de vakken Vervangen en Door en klik op Nieuw.
Bekijk de verschillende tabbladen van de dialoogvenster AutoCorrectie voor de vele andere beschikbare instelmogelijkheden om AutoCorrectie te verfijnen.
TipAutoCorrectie kan gebruikt worden om op een snelle manier speciale tekens in te voegen. Bijvoorbeeld: (c) zal automatisch worden vervangen door ©. U kunt ook uw eigen speciale tekens toevoegen.
LibreOffice heeft een uitgebreide lijst met speciale tekens die beschikbaar zijn met AutoCorrectie. Bijvoorbeeld, typ :lachend: en AutoCorrectie zal het vervangen door ☺.
Woordinvulling gebruikenAls Woordinvulling is ingeschakeld, zal Writer trachten te raden welk woord u aan het typen bent en voorstellen om het woord voor u af te maken. Om de suggestie te aanvaarden, drukt u op de Enter-toets. Ga anders door met typen.
Selecteer Extra > AutoCorrectie > Opties voor AutoCorrectie tabblad Woordinvulling en vink Woordinvulling inschakelen uit om Woordinvulling uit te schakelen.
U kunt Woordinvulling aan uw wensen aanpassen met tabblad Extra > AutoCorrectie > Opties voor AutoCorrectie... tabblad Woordinvulling:
• Automatisch een spatie toevoegen na een geaccepteerd woord.
• Toon de suggestie als een tip (die over het woord zweeft) in plaats van de tekst af te maken wanneer u typt.
Werken met tekst | 25

• Woorden verzamelen wanneer u aan een document werkt en ze bewaren voor later gebruik of ze van de lijst verwijderen als het document gesloten wordt.
• Wijzigen van het maximum aantal woorden, die onthouden worden voor Woordinvulling evenals de lengte van de kortste woorden die onthouden worden.
• Verwijderen van specifieke items uit de lijst Woordinvulling.
• Wijzigen van de toets die een suggestie aanvaardt – de opties zijn: Pijltje naar rechts (Right), End-toets, Enter-toets, Tab-toets en spatiebalk (Space).
OpmerkingAutomatische Woordinvulling wordt alleen voorgesteld wanneer u een woord voor de tweede keer in een document typt.
AutoTekst gebruikenGebruik AutoTekst om tekst, tabellen, afbeeldingen en andere items opnieuw te gebruiken door ze op te slaan en aan een toetsencombinatie toe te wijzen, om ze eenvoudig op te roepen. Bijvoorbeeld, in plaats van elke keer “Geachte dames en heren” te typen als u dat wilt gebruiken, kunt u een item voor AutoTekst instellen dat deze woorden invoegt, bijvoorbeeld als u “gdh” typt endan op F3 drukt.
AutoTekst is in het bijzonder krachtig als het aan velden wordt toegekend. Zie Hoofdstuk 14, Werken met velden, in de Handleiding voor Writer voor meer informatie.
AutoTekst makenEen tekst als AutoTekst opslaan:
1) Typ de tekst in uw document.
2) Selecteer de tekst.
3) Kies Extra > AutoTekst... (of druk Control+F3).
4) Voer een naam in voor uw sneltoets in het invoervak Naam in het dialoogvenster AutoTekst. Writer zal een sneltoets van één letter per woord voorstellen, wat u kunt wijzigen.
5) Kies, in het grote vak links, de categorie voor het item van AutoTekst, bijvoorbeeld Mijn AutoTekst.
6) Klik op de knop AutoTekst aan de rechterkant en selecteer Nieuw (alleen tekst) uit het menu.
7) Klik op Sluiten om terug te gaan naar uw document.
TipAls onder de knop AutoTekst de enige optie Importeren is, heeft u ofwel geen naam opgegeven voor uw AutoTekst of er is geen tekst in het document geselecteerd.
AutoTekst invoegenTyp de toetscombinatie en druk op F3 om AutoTekst in te voegen.
26 | Kennismaken met Writer

Tekst opmaken
Opmaakprofielen gebruiken wordt aanbevolenOpmaakprofielen staan centraal in het gebruik van Writer. Opmaakprofielen maken het mogelijk om uw document snel en op een consistente wijze op te maken en om de opmaak achteraf ook weer met een minimum aan inspanning te wijzigen. Een opmaakprofiel is een benoemde verzameling van opmaakopties. Als u een opmaakprofiel toepast, past u een hele groep van opmaken tegelijkertijd toe. Opmaakprofielen worden door LibreOffice ook voor veel processen gebruikt, zelfs als u er niet bewust van bent. Bijvoorbeeld, Writer vertrouwt op de opmaak voor Koppen (of andere opmaken die u specificeert) wanneer het een inhoudsopgave genereert.
WaarschuwingHandmatig opmaken (ook wel Directe opmaak genoemd) vervangt opmaakprofielen enu kunt geen directe opmaak verwijderen door er een opmaakprofiel overheen te plaatsen.
TipOm handmatige opmaak te verwijderen, selecteert u de tekst en kiest u Opmaak > Directe opmaak wissen op de Menubalk, klikt u met rechts en kiest u Directe opmaak wissen in het contextmenu, klikt u op de knop Directe opmaak wissen opde werkbalk Opmaak of gebruikt u de toetscombinatie Ctrl+M.
OpmerkingWanneer u directe opmaak wist, zal de tekstopmaak terugkeren naar het toegepaste alinea-opmaakprofiel en niet naar het standaard alinea-opmaakprofiel.
Writer definieert verschillende types opmaakprofielen voor verschillende types elementen: tekens, alinea's, pagina's, frames en lijsten. Zie Hoofdstuk 3, Opmaakprofielen en sjablonen gebruiken en de Hoofdstukken 6 en 7 in de Handleiding voor Writer.
Alinea's opmakenU kunt vele opmaken op alinea's toepassen, met behulp van de knoppen op de werkbalk Opmaak en door het gedeelte Alinea van het paneel Eigenschappen van de Zijbalk te gebruiken. Niet alle knoppen zijn zichtbaar in de standaardinstallatie, maar u kunt de werkbalk aanpassen om de knoppen die u regelmatig gebruikt toe te voegen. Deze knoppen zijn de volgende:
• Alinea-opmaakprofiel toepassen
• Opsommingstekens aan/uit (met een palet van opsommingstekens)
• Nummering aan/uit (met een palet van nummeringstekens)
• Links uitlijnen, Horizontaal centreren, Rechts uitlijnen of Uitgevuld
• Op bovenkant uitlijnen, verticaal centreren, op onderkant uitlijnen
• Regelafstand (de keuzes zijn 1, 1,5, 2 of aangepaste regelafstand)
• Alinea-afstand vergroten, Alinea-afstand verkleinen
• Inspringing vergroten, Inspringing verkleinen
• Alinea (om het dialoogvenster Alinea te openen)
Tekst opmaken | 27

Tekens opmakenTekens kunnen op vele verschillende manieren met behulp van de knoppen op de werkbalk Opmaak worden opgemaakt en met het paneel Teken van het paneel Eigenschappen van de Zijbalk. Niet alle knoppen zijn zichtbaar in de standaardinstallatie, maar u kunt de werkbalk aanpassen om de knoppen die u regelmatig gebruikt toe te voegen. Deze knoppen zijn de volgende:
• Lettertype, Lettergrootte
• Vet, Cursief, Onderstrepen, Dubbel onderstrepen, Streep boven, Doorhalen, Omtrek
• Superscript, Subscript
• HOOFDLETTERS, Kleine letters
• Lettertype vergroten, Lettertype verkleinen
• Tekstkleur (met een kleurenpalet)
• Achtergrondkleur (met een kleurenpalet)
• Markering (met een kleurenpalet)
• Teken (om het dialoogvenster Teken te openen)
TipSelecteer de tekst en kies Opmaak > Directe opmaak wissen, klik met rechts en selecteer Directe opmaak wissen of gebruik de toetscombinatie Ctrl+M, om handmatige opmaak te verwijderen.
U kunt Writer instellen om delen van een document automatisch op te maken, in overeenstemmingmet de keuzes, die u maakte op het tabblad Opties van het dialoogvenster AutoCorrectie (Extra >AutoCorrectie > Opties voor AutoCorrectie > Opties).
TipAls u merkt dat er onverwachte wijzigingen plaatsvinden in de opmaak van uw document, is dit de eerste plaats om naar de oorzaak te zoeken. In de meeste gevallenzal Ongedaan maken (Ctrl+Z) het probleem oplossen.
De Help beschrijft elk van de keuzes en hoe de Auto-opmaakprofielen te activeren. Een aantal ongewenste of onverwachte wijzigingen aan de opmaak kunnen zijn:
• Horizontale lijnen. Als u drie of meer koppeltekens (---), onderstrepingstekens (___) of gelijktekens (===) op één regel typt en dan op Enter drukt, wordt de alinea vervangen door een horizontale lijn zo breed als de pagina. De lijn vormt eigenlijk de rand aan de onderkant van de vorige alinea.
• Lijsten met opsommingstekens of genummerde lijsten. Een lijst met een opsommingsteken ervoor wordt aangemaakt als u een koppelteken (-), sterretje (*) of plusteken (+) aan het begin van een alinea typt, gevolgd door een spatie of tab. Een genummerde lijst wordt aangemaakt als u een getal typt aan het begin van een alinea, gevolgd door een punt (.) en dan door een spatie of door een tab. Automatische nummering wordt alleen toegepast voor alinea's opgemaakt met de alineaopmaakprofielen Standaard, Tekstblok of Tekstblok inspringen.
Ga naar Opmaak > AutoOpmaak en vink de items in de lijst aan of uit om AutoOpmaak in of uit teschakelen.
28 | Kennismaken met Writer

Genummerde lijsten of lijsten met opsommingstekens makenEr zijn meerdere manieren om opsommingslijsten te maken:
• Gebruik AutoOpmaak, zoals hierboven beschreven.
• Gebruik opmaakprofielen voor lijsten (nummering), zoals beschreven in het Hoofdstuk 6, Kennismaken met opmaakprofielen en Hoofdstuk 7, Werken met opmaakprofielen, in de Handleiding voor Writer.
• Gebruik de pictogrammen Nummering en Opsommingstekens op de werkbalk Alineaopmaak (zie Afbeelding 18) of op het gedeelte Alinea van het paneel Eigenschappenop de Zijbalk: selecteer de alinea's voor de lijst en klik dan op het overeenstemmende pictogram op de werkbalk of in de Zijbalk.
OpmerkingHet hangt van uw persoonlijke voorkeur af of u de informatie eerst intypt en dan de Nummering/Opsommingstekens aanbrengt of ze aanbrengt terwijl u typt.
De werkbalk Nummering/opsommingstekens gebruikenU kunt lijsten binnen lijsten maken (waarin één of meer lijst-items een sublijst onder zich hebben, zoals in een overzicht) door de knoppen op de werkbalk Nummering/opsommingstekens te gebruiken (Afbeelding 18). U kunt items in de lijst op en neer verplaatsen, subniveaus maken, de stijl van de opsommingstekens aanpassen en het dialoogvenster Nummering/opsommingstekens openen, dat meer gedetailleerde controles bevat. Gebruik Beeld > Werkbalken > Nummering/opsommingstekens om de werkbalk weer te geven.
OpmerkingAls nummering of opsommingstekens automatisch worden toegepast op een manier die u niet toepasselijk vindt, kunt u ze tijdelijk uitschakelen door Opmaak > AutoCorrectie > Tijdens invoer uit te schakelen.
Het uiterlijk van de pictogrammen kan verschillen afhankelijk van het besturingssysteem en de keuze van de stijl van de pictogrammen in Extra > Opties... > LibreOffice > Beeld.
1 Eén niveau lager 5 Omlaag 9 Item zonder nummer invoegen2 Eén niveau hoger 6 Omhoog 10 Nieuwe nummering3 Met subniveaus één niveau
lager7 Met subniveaus naar
beneden verplaatsen11 Nummering/opsommingstekens
4 Met subniveaus één niveau hoger
8 Met subniveaus naar boven verplaatsen
Afbeelding 18: Werkbalk Nummering/opsommingstekens
Tekst opmaken | 29

Woorden afbrekenU heeft verschillende keuzes met betrekking tot woordafbreking: laat Writer het automatisch doen (met behulp van het woordenboek voor woordafbreking), handmatig invoegen van voorwaardelijke afbreekstreepjes waar nodig of in het geheel geen woorden afbreken.
Automatische woordafbrekingOm Automatische woordafbreking aan of uit te schakelen:
1) Druk F11 (z+T op Mac) om het venster Stijlen en Opmaak te openen of, als de Zijbalk geopend is, klik op het pictogram Stijlen en opmaak om het paneel Stijlen en opmaak te openen.
2) Op het tabblad Alineaopmaakprofielen (Afbeelding 19), klik met rechts op Standaard en selecteer Wijzigen.
Afbeelding 19: Opmaakprofiel aanpassen
3) Ga in het dialoogvenster Alinea-opmaakprofiel naar het tabblad Tekstverloop (Afbeelding 20 ).
4) Onder Woordafbreking, vink de optie Automatisch aan of uit. Klik op OK om op te slaan.
OpmerkingWoordafbreking in- of uitschakelen voor het alineaopmaakprofiel Standaard beïnvloedt alle andere alineaopmaakprofielen, die gebaseerd zijn op Standaard. Het is dan nog wel mogelijk om andere opmaakprofielen individueel aan te passen, zodat woordafbreking niet actief is; zo zou het bijvoorbeeld kunnen zijn dat u titels niet wil laten afbreken. Opmaakprofielen, die niet op Standaard gebaseerd zijn, worden niet beïnvloed. Zie Hoofdstuk 3, Opmaakprofielen en sjablonen voor meer informatie over opmaakprofielen, die op andere opmaakprofielen gebaseerd zijn.
30 | Kennismaken met Writer

Afbeelding 20: Automatische woordafbreking aanzetten
Woordafbrekingskeuzes kunnen ook worden ingesteld met behulp van Extra > Opties... > Taalinstellingen > Linguïstiek. In Opties, onderaan het dialoogvenster, scrolt u naar beneden, waar u de instellingen voor Woordafbreking terugvindt.
Afbeelding 21: Opties voor Woordafbreking instellen
Selecteer het item en klik dan op de knop Bewerken in de sectie Opties om het minimale aantal tekens voor Woordafbreking, het minimum aantal tekens vóór een regeleinde of het minimum aantal tekens na een regeleinde te wijzigen.
De opties voor Woordafbreking, zoals ingesteld in het dialoogvenster Linguïstiek, zijn slechts actief als Woordafbreking is ingeschakeld via de alineaopmaakprofielen.
Handmatige woordafbrekingGebruik geen normaal afbreekstreepje om woorden handmatig af te breken, want dit streepje zal zichtbaar blijven zelfs wanneer het woord niet langer aan het einde van de regel staat, bijvoorbeeldals u tekst toevoegt of verwijdert, als u de marges aanpast of als u de grootte van het lettertype wijzigt. Gebruik in plaats daarvan een voorwaardelijk afbreekstreepje dat alleen zichtbaar is als datnodig is.
Om een voorwaardelijk afbreekstreepje in een woord toe te voegen, drukt u op Ctrl+minteken. Het woord wordt op deze positie gesplitst als het aan het einde van een regel staat, ook als automatische Woordafbreking voor deze alinea uitgeschakeld is.
Pagina's opmaken
Writer voorziet in verschillende manieren om pagina-opmaken uit te voeren: pagina-opmaakprofielen, kolommen, frames, tabellen en secties. Voor meer informatie hierover, zie Hoofdstuk 4, Pagina's opmaken, in de Handleiding voor Writer.
Pagina's opmaken | 31

TipPaginaopmaak is vaak eenvoudiger als u tekst-, object-, tabel- en sectiebegrenzingen laat zien in Extra > Opties... > LibreOffice > Vormgeving, evenals Einde-alinea, Tabs, Harde regeleinden en andere elementen in Extra > Opties... > LibreOffice Writer > Opmaakhulp.
Welke methode voor lay-out te kiezen?De beste opmaakmethode is afhankelijk van hoe het uiteindelijke document eruit moet zien en welke soort informatie er in het document zal staan. Hier zijn een paar voorbeelden.
Voor een boek zoals deze gids, met één tekstkolom, wat illustraties zonder tekst ernaast, en wat illustraties met een korte beschrijvende tekst, kunt u pagina-opmaakprofielen gebruiken voor de basisopmaak en tabellen om illustraties naast beschrijvende tekst te plaatsen.
Voor een index of een ander document met twee kolommen tekst, waar de tekst doorloopt van de linker kolom naar de rechterkolom en dan verder naar de volgende pagina, allemaal achter elkaar, gebruikt u pagina-opmaakprofielen (met twee kolommen). Als de titel van het document (op de eerste pagina) de volledige paginabreedte nodig heeft, zet deze dan in een sectie met slechts één kolom.
32 | Kennismaken met Writer

Voor een nieuwsbrief met een ingewikkelde opmaak, met twee of drie kolommen op één pagina en artikels die doorlopen van de ene naar de andere kolom, gebruikt u bij voorkeur pagina-opmaakprofielen voor basisopmaak. Zet de artikelen in doorgelinkte kaders en veranker de illustraties t.o.v. de pagina.
Om een document aan te maken met termen en vertalingen die naast elkaar moeten staan in wat lijkt op kolommen, kunt u een tabel gebruiken om de items bij elkaar te houden en zo kunt u in beide “kolommen” typen.
Kop- en voetteksten makenEen koptekst is een tekstdeel dat bovenaan een pagina verschijnt. Een voettekst verschijnt onderaan een pagina. Informatie, zoals paginanummers, die wordt ingevoegd in een koptekst of voettekst, wordt op elke pagina van het document getoond; deze pagina maakt gebruik van hetzelfde pagina-opmaakprofiel.
OpmerkingEen koptekst en een voettekst zijn eigenschappen van een pagina-opmaakprofiel. Stel kopteksten en voetteksten in of zet ze uit voor alle pagina-opmaakprofielen die uw document gebruikt.
Een kop- of voettekst invoegenOm een koptekst in te voegen:
• Klikt u op Invoegen > Koptekst en voettekst > Koptekst > Standaard (of een ander pagina-opmaakprofiel als het niet het opmaakprofiel Standaard is)
• Klik boven de bovenmarge om het koptekstlabel te laten verschijnen (Afbeelding 22) en klikdan op de +.
Pagina's opmaken | 33

Afbeelding 22: Koptekstlabel boven het tekstgebied
Nadat er een koptekst is aangemaakt, verschijnt er een pijl omlaag in de koptekstlabel. Klik op deze pijl om een contextmenu voor het werken met kopteksten te laten verschijnen (Afbeelding 23).
Afbeelding 23: Koptekst-menu
Om een koptekst op te maken kunt u het contextmenu, zoals in Afbeelding 23 wordt getoond, gebruiken of Opmaak > Pagina tabblad Koptekst. Beide methodes brengen u naar hetzelfde tabblad van het dialoogvenster Pagina-opmaakprofiel.
Inhoud aan kop- en voetteksten toevoegenAndere informatie, zoals documenttitels en hoofdstuktitels, wordt vaak in de koptekst of voettekst geplaatst. Deze items kunnen het best ingevoegd worden in de vorm van velden. Op die manier, worden ze dynamisch aangepast als er iets wijzigt, hier volgt een veelvoorkomend voorbeeld.
De documenttitel als koptekst invoegen:
1) Klik Bestand > Eigenschappen tabblad Beschrijving en typ een titel voor uw document.
2) Voeg een koptekst toe (Invoegen > Koptekst en voettekst > Koptekst > Standaard).
3) Plaats de cursor in de koptekst van de pagina.
4) Kies Invoegen > Velden > Titel. De titel moet op een grijze achtergrond getoond worden (deze is niet zichtbaar als u het document afdrukt en kan ook verborgen worden).
5) Ga terug naar Bestand > Eigenschappen tabblad Beschrijving om de de titel voor het hele document te wijzigen.
Velden worden in detail behandeld in het Hoofdstuk 14, Werken met velden in de Handleiding voorWriter.
Voor meer uitgebreide informatie over kop- en voetteksten, zie Hoofdstuk 4, Pagina's opmaken en Hoofdstuk 6, Kennismaken met opmaakprofielen in de Handleiding voor Writer.
Pagina's nummeren
Paginanummer weergevenAutomatisch paginanummers weergeven:
1) Voeg een koptekst of voettekst in, zoals beschreven in Kop- en voetteksten maken hierboven.
34 | Kennismaken met Writer

2) Plaats de cursor in de kop- of voettekst waar u het paginanummer wilt invoegen en klik Invoegen > Velden > Paginanummer.
Het totaal aantal pagina's invoegenOm het totaal aantal pagina's in te voegen (zoals “pagina 1 van 12”):
1) Typ het woord “pagina” gevolgd door een spatie, dan het paginanummer invoegen, zoals hierboven beschreven.
2) Druk eenmaal op de spatiebalk en typ het woord “van” en een spatie, dan klikt u Invoegen > Velden > Aantal pagina's.
OpmerkingHet veld Aantal pagina's voegt het totale aantal pagina's van het document in, zoals te zien is in het tabblad Statistiek van het venster Eigenschappen (Bestand > Eigenschappen) van het document. Als u de paginanummering ergens in het document opnieuw start, dan zal het totaal aantal pagina's niet overeenkomen met wat u wenst. Zie het Hoofdstuk 4, Pagina's opmaken in de Handleiding voor Writer voor meer informatie.
Paginanummering opnieuw startenHet kan voorkomen dat u de paginanummering weer bij 1 wilt laten starten, bijvoorbeeld op de pagina die volgt op de titelpagina of de inhoudsopgave. Bovendien worden in sommige documenten de inhoudsopgave, het titelblad, e.d. genummerd met Romeinse cijfers en het hoofddeel van het document genummerd in Arabische cijfers, beginnende bij 1.
De paginanummering kan op twee manieren herstart worden.
Methode 1:
1) Plaats de cursor in de eerste alinea van de nieuwe pagina.
2) Ga naar Opmaak > Alinea.
3) Selecteer Regeleinden op het tabblad Tekstverloop van het dialoogvenster Alinea (Afbeelding 20 op pagina 31).
4) Selecteer Invoegen en dan Met pagina-opmaakprofiel en kies het opmaakprofiel dat u wilt gebruiken.
5) Specificeer het paginanummer om mee te beginnen en dan klikt u op OK.
TipMethode 1 kan ook gebruikt worden voor het nummeren van de eerste pagina met een nummer dat afwijkt van 1. Zo kan het bijvoorbeeld zijn dat u een boek aan het schrijvenbent, met elk hoofdstuk in een apart bestand. Hoofdstuk 1 start dan wel op pagina 1, maar Hoofdstuk 2 zou op pagina 25 kunnen starten en Hoofdstuk 3 op pagina 51.
Methode 2:
1) Invoegen > Handmatig einde.
2) Standaard wordt Pagina-einde geselecteerd in het dialoogvenster Einde invoegen (Afbeelding 24).
3) Kies het gewenste Pagina-opmaakprofiel.
4) Selecteer Paginanummer wijzigen.
5) Specificeer het paginanummer om mee te starten en klik op OK.
Pagina's opmaken | 35

Afbeelding 24: Herstarten van het paginanummer na een handmatig pagina-einde
Paginamarges wijzigenU kunt de paginamarges op drie manieren wijzigen:
• Door gebruik te maken van de paginalinialen – snel en gemakkelijk, maar deze methode geeft geen precieze controle.
• Door gebruik te maken van het dialoogvenster Pagina-opmaakprofiel – zo kunt u de marges specificeren tot op twee cijfers na de komma.
• Het paneel Pagina van de Zijbalk gebruiken.
WaarschuwingAls u de marges wijzigt, beïnvloeden de nieuwe marges het pagina-opmaakprofiel en deze zullen in het dialoogvenster Pagina-opmaakprofiel worden weergegeven als dat de volgende keer door u geopend wordt.
Omdat het pagina-opmaakprofiel wordt beïnvloed, zijn de gewijzigde marges van toepassing op alle pagina's, die dat opmaakprofiel gebruiken.
Marges wijzigen met behulp van de linialen:
1) De grijze secties van de linialen zijn de marges. Zet de muisaanwijzer op de lijn tussen de grijze en de witte gedeeltes. De cursor verandert dan in een dubbel pijltje en toont de huidige instellingen in een Helptip.
2) Houd de linker muisknop ingedrukt en sleep met de muis om de marge te verplaatsen.
36 | Kennismaken met Writer

Afbeelding 25: De marges wijzigen
WaarschuwingDe kleine pijltjes op de liniaal (de grijze driehoekjes) worden gebruikt voor de inspringing van alinea's. Ze staan vaak op dezelfde plaats als de paginamarges en u moet dus opletten dat u de markering voor de marge verplaatst en niet de pijltjes. De dubbele pijlen, zoals in Afbeelding 25, zijn muisaanwijzers, getoond in de juiste positie, om margemarkeringen te verplaatsen.
Marges wijzigen met behulp van het dialoogvenster Pagina-opmaakprofiel:
1) Klik met rechts, ergens in een tekstgebied op de pagina en selecteer Pagina... in het contextmenu.
2) Typ de gewenste afstanden in de vakjes Marges op het tabblad Pagina van het dialoogvenster.
Om de marges te wijzigen via het gedeelte Pagina van het paneel Eigenschappen op de Zijbalk:
1) Op de geopende Zijbalk (Beeld > Zijbalk) selecteer het tabblad Eigenschappen.
2) Open het gedeelte Pagina door op het pictogram Plus (+) te klikken in de titel van het gedeelte.
3) Klik op de knop Marges om het sub-gedeelte te openen en de gewenste waardes in de aangepaste afmetingen vakjes in te voeren (klikken op de knop Meer opties, opent het dialoogvenster Pagina-opmaakprofiel).
Notities aan een document toevoegen
Auteurs en correctoren gebruiken vaak notities (vroeger “opmerkingen” genoemd) om ideeën uit tewisselen, suggesties te vragen of om items te markeren, die aandacht nodig hebben.
Voor een notitie kunt u een doorlopend stuk tekst selecteren, welke meerdere alinea's kan bevatten; of u kunt een enkel punt selecteren waar een notitie kan worden ingevoegd.
Als u een notitie in de tekst invoegt, selecteer de tekst of plaats de cursor in de tekst waar de notitie naar verwijst en kies Invoegen > Notitie. Het ankerpunt van de notitie is verbonden door een stippellijn aan een vak aan de rechterkant van de pagina waar u de tekst van de notitie kunt typen. Er is ook een notitie-knop toegevoegd, rechts van de horizontale liniaal; u kunt op deze knop klikken om de weergave van de notities te wisselen. (alleen zichtbaar als er notities zijn)
Writer voegt automatisch, onderaan de notitie, de naam van de auteur toe en een tijdstempel, die aangeeft wanneer een notitie werd gemaakt. Afbeelding 26 toont een voorbeeld van de tekst met notities van drie verschillende auteurs.
Notities aan een document toevoegen | 37

Afbeelding 26: Voorbeelden van notities
Kies Extra > Opties... > LibreOffice > Gebruikersgegevens voor het ingeven van de naam, die uwilt weergegeven, in het veld Auteur van de notitie of om deze te wijzigen.
Als meer dan één persoon het document bewerkt, krijgt elke auteur automatisch een andere achtergrondkleur toegewezen.
Als u met rechts op een notitie klikt, verschijnt er een contextmenu waarin u de huidige notitie, alle notities van dezelfde auteur of alle notities in het document kunt verwijderen. Vanuit dit contextmenu kunt u ook een dialoogvenster openen om eenvoudige opmaak aan de tekst van de notitie toe te passen. U kunt opgeslagen tekst in een notitie plakken met de optie Plakken in het menu. U kunt ook het lettertype, de grootte en de uitlijning van de notitie wijzigen.
Om van de ene notitie naar de andere te navigeren: open de Navigator (F5), breidt het gedeelte Notities uit en klik op de tekst van de notitie om de cursor te verplaatsen naar het ankerpunt van devolgende notitie in het document. Klik met de rechts op de notitie om deze snel te bewerken of te verwijderen.
U kunt ook tussen de notities navigeren met behulp van het toetsenbord. Gebruik Ctrl + Alt + PageDown om naar de volgende notitie te gaan en Ctrl + Alt + Page Up om naar de vorige notitie te gaan.
Notities kunnen naast de tekst in de rechtermarge worden afgedrukt, zoals ze op het scherm worden weergegeven. Elke pagina wordt verkleind om plaats te maken voor de notities en om op het onderliggende paginaformaat te passen.
Een inhoudsopgave maken
Met de functie inhoudsopgave van Writer kunt u een geautomatiseerde inhoudsopgave van de koppen in uw document maken. Voordat u begint, moet u ervoor zorgen dat de hoofdstukken consequent opgemaakt zijn. U kunt bijvoorbeeld gebruik maken van het opmaakprofiel Kop 1 voor hoofdstuktitels en de opmaakprofielen Kop 2 en Kop 3 voor ondertitels van hoofdstukken.
38 | Kennismaken met Writer

Hoewel inhoudsopgaves uitgebreid kunnen worden aangepast in Writer, zijn vaak de standaardinstellingen alles wat u nodig heeft. Het maken van een eenvoudige inhoudsopgave is gemakkelijk:
1) Als u uw document maakt, gebruik de volgende alineaopmaakprofielen voor verschillende niveaus van koppen (zoals koppen voor hoofdstukken en secties): Kop 1, Kop 2, Kop 3 enzovoort. Deze zullen in de inhoudsopgave worden weergegeven.
2) Plaats de cursor waar u de inhoudsopgave wilt laten verschijnen.
3) Selecteer Invoegen > Inhoudsopgave en index > Inhoudsopgave, index of woordenlijst.
4) Verander niets in dialoogvenster Index of inhoudsopgave invoegen. Klik op OK.
Als u tekst toevoegt of verwijdert (zodat koppen naar andere pagina's verschuiven) of wanneer u koppen toevoegt, verwijdert of wijzigt, dient u de inhoudsopgave bij te werken.
Doe het volgende:
1) Plaats de cursor in de inhoudsopgave.
2) Klik met rechts en selecteer Index of inhoudsopgave bijwerken in het contextmenu.
OpmerkingAls u de cursor niet in de inhoudsopgave kunt plaatsen, kiest u Extra > Opties... > LibreOffice Writer > Opmaakhulp en selecteer het keuzevak Toestaan in de sectie Cursor in beveiligde gebieden.
U kunt een bestaande inhoudsopgave op elk moment aanpassen. Klik er met de rechtermuisknop op een willekeurige plaats in en selecteer Index of inhoudsopgave bewerken in het contextmenu. Hoofdstuk 12, Inhoudsopgaven, indexen en bibliografieën maken van de Handleiding voor Writer beschrijft in detail alle aanpassingen die u kunt kiezen.
Indexen en bibliografieën maken
Indexen en bibliografieën werken op dezelfde manier als inhoudsopgaven. Hoofdstuk 12, Inhoudsopgaven, indexen en bibliografieën maken in de Handleiding voor Writer beschrijft het proces in detail.
In aanvulling op alfabetische indexen zijn ook andere soorten indexen in Writer opgenomen, deze omvatten indexen voor afbeeldingen, tabellen en objecten en u kunt zelfs een door de gebruiker gedefinieerde index maken. Bijvoorbeeld, u wenst een index, die uitsluitend de wetenschappelijke namen van soorten in de tekst vermeldt en een aparte index die alleen de gewone namen van soorten vermeldt. Voor het maken van sommige soorten indexen, moet u eerst ingebedde indexitems in uw Writerdocument maken.
Werken met afbeeldingen
Afbeeldingen in Writer zijn onder te verdelen in drie basistypen:
• Afbeeldingsbestanden, waaronder foto's, tekeningen, gescande afbeeldingen en andere.
• Diagrammen, gemaakt met LibreOffice's tekenhulpmiddel.
• Grafieken, die gemaakt zijn met behulp van de mogelijkheid voor grafieken van LibreOffice.
Zie Hoofdstuk 11, Afbeeldingen, de Galerij en Fontwork, in dit boek en Hoofdstuk 8, Werken met afbeeldingen in de Handleiding voor Writer.
Werken met afbeeldingen | 39

Afdrukken
Bekijk Hoofdstuk 10, Afdrukken, exporteren en e-mailen in dit boek en Hoofdstuk 5, Afdrukken, exporteren, faxen en e-mailen, in de Handleiding voor Writer voor details over het bekijken van pagina's vóór het afdrukken, afdrukopties selecteren, afdrukken in zwart/wit op een kleurenprinter, brochures afdrukken en andere mogelijkheden voor afdrukken.
Standaardbrieven gebruiken
Writer biedt zeer handige functies voor het maken en afdrukken van:
• Meerdere kopieën van een document om naar een lijst van verschillende ontvangers te verzenden (standaardbrieven).
• Adresetiketten.
• Enveloppen.
Al deze voorzieningen gebruiken een geregistreerde gegevensbron (een werkblad of database metde naam, het adres en andere informatie).
Hoofdstuk 11, Standaardbrieven gebruiken in de Handleiding voor Writer beschrijft het proces.
Wijzigingen bijhouden in een document
Er zijn meerdere methodes om wijzigingen, die in een document worden aangebracht, bij te houden:
1) Breng uw wijzigingen aan in een kopie van het document (opgeslagen in een andere map of onder een andere naam of beide) en gebruik dan Writer om de twee bestanden samen te voegen en de verschillen te tonen. Kies Bewerken > Wijzigingen bijhouden > Document vergelijken. Deze techniek is in het bijzonder handig als u de enige persoon bent die het document bewerkt, aangezien het de toename in bestandsgrootte voorkomt ende ingewikkeldheid van de andere methodes vermijdt.
2) Sla versies op als deel van het originele bestand. Deze methode kan problemen opleveren met grotere of complexere documenten, vooral als u veel versies bijhoudt. Probeer deze methode, indien mogelijk, te vermijden.
3) Maak gebruik van Writer’s wijzigingsmarkeringen (vaak ook “rode lijnen” of “revisieaanduidingen” genoemd) om aan te geven waar u iets hebt toegevoegd of verwijderd of waar u de opmaak heeft gewijzigd. Kies Bewerken > Wijzigingen bijhouden> Wijzigingen bijhouden voordat u met wijzigen begint. Later kunt u, of iemand anders, de wijzigingen nakijken en dan individueel accepteren of verwerpen. Kies Bewerken > Wijzigingen bijhouden > Wijzigingen weergeven. Klik met rechts, op een individuele wijziging en kies Wijziging accepteren of Wijziging afwijzen uit het contextmenu of kies Bewerken > Wijzigingen bijhouden > Accepteren of verwerpen... om de lijst met wijzigingen te bekijken en die te accepteren of te verwerpen. Verdere details vindt u in de Handleiding voor Writer.
TipNiet alle wijzigingen worden bijgehouden. Bijvoorbeeld het veranderen van een tabpositie, van links uitlijnen naar rechts uitlijnen, wijzigingen in formules (vergelijkingen) of gekoppelde afbeeldingen worden niet opgeslagen.
40 | Kennismaken met Writer

WaarschuwingEen document met Wijzigingen bijhouden actief en Wijzigingen weergeven niet actief is, geeft een wijzigingshistorie die niet door de huidige gebruiker opgemerkt wordt. Inhoud, die verwijderd of aangepast is, kan hersteld worden. Hoewel dit een functie is, is het ook een beveiliging tegen het zichtbaar zijn van de documenthistorie.
Velden gebruiken
Velden zijn uiterst nuttige functies in Writer. Zij worden gebruikt voor gegevens die in een document wijzigen (zoals de huidige datum of het totale aantal pagina's) en voor het invoegen van documenteigenschappen, zoals de naam, auteur en datum van de laatste keer dat het document werd bijgewerkt. Velden vormen de basis voor kruisverwijzingen (zie hieronder); automatische nummering van afbeeldingen, tabellen, koppen en andere elementen en een breed scala aan andere functies – veel te veel om hier te beschrijven. Zie Hoofdstuk 14, Werken met Velden in de Handleiding voor Writer voor meer informatie.
Verwijzingen naar een ander gedeelte van het document
Als u verwijzingen naar andere delen van een document maakt, kunnen deze verwijzingen verouderd raken als u de volgorde van onderwerpen reorganiseert, materiaal toevoegt of verwijdertof de formulering van een kop wijzigt. Writer biedt twee manieren om er voor te zorgen dat uw verwijzingen actueel blijven, door koppelingen in te voegen naar andere delen van hetzelfde document of naar een ander document. Dit doet u met behulp van:
• Hyperlinks.
• Kruisverwijzingen.
De twee methoden hebben hetzelfde resultaat als u met Ctrl+klik op de koppeling klikt, als het document geopend is in Writer: u wordt direct verplaatst naar het item waarnaar de kruisverwijzing verwijst. Er zijn echter ook belangrijke verschillen:
• De tekst in een hyperlink wordt niet automatisch bijgewerkt als u de tekst van het gekoppelde item wijzigt (hoewel u het handmatig kunt wijzigen), maar gewijzigde tekst wordt in een kruisverwijzing automatisch bijgewerkt.
• Bij het gebruiken van een hyperlink, heeft u geen keuze voor de inhoud van de koppeling (bijvoorbeeld tekst of paginanummer), maar bij het gebruiken van een kruisverwijzing heeft u verschillende keuzes, inclusief bladwijzers.
• U maakt een hyperlink naar een object, zoals een afbeelding en u zorgt ervoor dat de hyperlink bruikbare tekst weergeeft, zoals bijvoorbeeld Afbeelding 6. U moet een dergelijk object een unieke naam geven in plaats van de standaard naam (#Afbeelding6|graphic). U kunt ook het dialoogvenster Hyperlink gebruiken om de zichtbare tekst aan te passen. In tegenstelling geven kruisverwijzingen naar afbeeldingen met bijschriften automatisch bruikbare tekst weer en heeft u keuze uit verschillende variaties van de naam.
• Als u een Writerdocument als .HTML opslaat blijven hyperlinks actief maar kruisverwijzingen niet. (Beiden blijven bewaard als het document wordt geëxporteerd naar PDF.)
Verwijzingen naar een ander gedeelte van het document | 41

Hyperlinks gebruikenDe eenvoudigste manier om een hyperlink naar een ander deel van hetzelfde document in te voegen, is door de Navigator te gebruiken:
1) Open het document, dat de items bevat, waarnaar u de kruisverwijzing wilt maken.
2) Open de Navigator door op het pictogram te klikken, Beeld > Navigator te kiezen, op F5 tedrukken of deze op de Zijbalk te openen.
3) Klik op de pijl naast het pictogram Sleepmodus en kies Als hyperlink invoegen.
4) Selecteer, in de lijst aan de onderzijde van de Navigator, het document dat het item bevat waarnaar u de kruisverwijzing wilt maken.
5) Selecteer, in de lijst van de Navigator, het item dat u als een hyperlink wilt invoegen.
6) Sleep het item naar de plaats waar u wilt dat de hyperlink in het document wordt ingevoegd. De naam van het item wordt in het document als een actieve hyperlink ingevoegd.
U kunt ook het dialoogvenster Hyperlink gebruiken om hyperlinks binnen en tussen documenten in te voegen en aan te passen. Zie Hoofdstuk 12, Webpagina's maken.
Afbeelding 27: Een hyperlink invoegen met behulp vande Navigator
Kruisverwijzingen gebruikenVervang een willekeurige getypte kruisverwijzing door een automatische en, wanneer u velden bijwerkt, zullen alle verwijzingen automatisch worden bijgewerkt om de huidige bewoordingen of paginanummers weer te geven. Het tabblad Kruisverwijzingen van het dialoogvenster Velden bevat een lijst met enkele items, zoals koppen, bladwijzers, afbeeldingen, tabellen en genummerdeitems, zoals stappen in een procedure. U kunt ook uw eigen items voor verwijzingen maken; zie 'Verwijzingen instellen' in Hoofdstuk 14, Werken met velden in de Handleiding voor Writer voor instructies.
Een kruisverwijzing invoegen naar een kop, afbeelding, bladwijzer of ander item:
1) Plaats de cursor in uw document, waar de kruisverwijzing moet verschijnen.
2) Als het dialoogvenster Velden niet geopend is, klik dan op Invoegen > Kruisverwijzing. Selecteer, op het tabblad Kruisverwijzingen (Afbeelding 28), in de lijst Type, het type item
42 | Kennismaken met Writer

waarnaar moet worden verwezen (bijvoorbeeld Kop of Afbeelding). U kunt dit tabblad geopend laten als u veel kruisverwijzingen invoegt.
3) Klik op het gewenste item in de lijst Selectie, dat alle items van het geselecteerde type weergeeft. In de lijst Een referentie invoegen, kiest u de gewenste opmaak. De lijst varieertafhankelijk van het type. De meest gebruikte opties zijn Verwijzing (om de volledige tekst van de kop of bijschrift in te voegen), Categorie en nummer (om het woord 'Afbeelding' of 'Tabel' in te voegen en het nummer er van, maar zonder de tekst van het bijschrift), Nummer (om het nummer van de afbeelding of tabel in te voegen, zonder de woorden 'Afbeelding' of 'Tabel') of Pagina (om het nummer van de pagina in te voegen waarop de tekst, waarnaar verwezen wordt, staat). Klik op Invoegen.
Afbeelding 28: Het tabblad Kruisverwijzingen van het dialoogvenster Velden
Bladwijzers gebruikenBladwijzers worden in de Navigator als lijst weergegeven en kunnen daar met één muisklik bereikt worden. U kunt kruisverwijzingen en hyperlinks naar bladwijzers maken, zoals hierboven beschreven.
1) Selecteer de tekst die u als bladwijzer wenst. Klik op Invoegen > Bladwijzer.
2) In het dialoogvenster Bladwijzer invoegen bevat het grote vak alle vooraf gedefinieerde bladwijzers. Typ een naam voor deze bladwijzer in het bovenste vak en klik dan op OK.
Verwijzingen naar een ander gedeelte van het document | 43

Hoofddocumenten gebruiken
Hoofddocumenten worden doorgaans gebruikt voor de productie van lange documenten, zoals eenboek, een proefschrift of een lang verslag; of wanneer verschillende mensen verschillende hoofdstukken of andere delen van het volledige document schrijven, zodat geen bestanden gedeeld hoeven te worden. Een hoofddocument bundelt afzonderlijke stukken tekst in een groter document en verenigt de opmaak, inhoudsopgave, bibliografie, index en andere tabellen of lijsten.
Vanaf LibreOffice versie 4.4 kunnen Hoofddocumenten aan de Sjabloonbeheerder toegevoegd worden en het maken van een nieuw document die gebaseerd is op een Hoofddocument-sjabloon,maakt een Hoofddocument met dezelfde oorspronkelijke inhoud als de sjabloon waar het op gebaseerd is. Zie Hoofdstuk 3, Opmaakprofielen en sjablonen, voor meer informatie over het maken en gebruiken van sjablonen.
Ja, hoofddocumenten werken in Writer. Echter, zolang u er niet vertrouwd mee bent, denkt u misschien dat hoofddocumenten onbetrouwbaar of moeilijk te gebruiken zijn. Zie Hoofdstuk 13, Werken met Hoofddocumenten, in de Handleiding voor Writer.
Invulformulieren maken
Een standaard tekstdocument toont informatie: zoals bijvoorbeeld een brief, rapport of brochure. Gewoonlijk kan de lezer alles of niets bewerken. Een formulier heeft delen, die niet kunnen wordenbewerkt en andere onderdelen, die zo ontworpen zijn dat de lezer wijzigingen kan aanbrengen. Bijvoorbeeld, een vragenlijst heeft een inleiding en vragen (die niet veranderen) en ruimten voor delezer om antwoorden in te vullen.
Formulieren worden op drie manieren gebruikt:
• Om een eenvoudig document te maken dat de ontvanger moet voltooien, zoals een vragenlijst, verstuurd naar een groep mensen, die deze invullen en terugsturen.
• Om in een database of gegevensbron te koppelen en de gebruiker de mogelijkheid te geven om gegevens in te voeren. Iemand, die bestellingen opneemt, kan de informatie voor elke bestelling met behulp van een formulier in een database invoegen.
• Om informatie vanuit een database of gegevensbron te tonen. Een bibliothecaris kan informatie over boeken oproepen.
44 | Kennismaken met Writer
Afbeelding 29: Bladwijzer invoegen

Writer biedt verschillende manieren om informatie in een formulier in te vullen, zoals selectievakjes, optie-knoppen, tekstvakken, keuzelijsten en keuzerondjes. Zie Hoofdstuk 15, Formulieren in Writer gebruiken in de Handleiding voor Writer.
Invulformulieren maken | 45