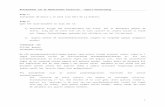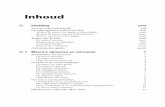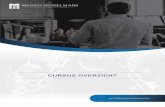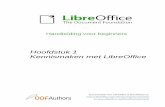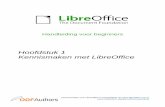Kennismaken met Macro's - LibreOffice...van LibreOffice is erg flexibel, waarmee u zowel eenvoudige...
Transcript of Kennismaken met Macro's - LibreOffice...van LibreOffice is erg flexibel, waarmee u zowel eenvoudige...

Handleiding voor beginners
Hoofdstuk 13 Kennismaken met macro'sDe Macrorecorder gebruiken
Documentatie voor LibreOffice is beschikbaar op
www.nl.libreoffice.org/ondersteuning/documentatie/
en www.odfauthors.org/libreoffice/nederlands

ii | Kennismaken met Macro's

Auteursrecht
Dit document is onder auteursrecht © 2010 – 2016 van het LibreOffice Documentation team, waarvan de bijdragers hieronder zijn genoemd. Iedereen mag het verspreiden en/of aanpassen met inachtneming van de condities van GNU General Public License (http://www.gnu.org/licenses/gpl.html), versie 3 of hoger of de Creative Commons Attribution License (http://creativecommons.org/licenses/by/4.0), versie 4 of hoger.
Alle handelsmerken in deze gids zijn eigendom van de rechtmatige eigenaars.
MedewerkersAndrew Pitonyak Peter Schofield Martin FoxRon Faile Jr. Hazel Russman Olivier Hallot
Reacties Opmerkingen en suggesties kunnen aan de oorspronkelijke auteurs van de Engelstalige handleiding via de mailinglijst van het documentatieteam ([email protected]) gezonden worden.
Bedenk wel dat alles wat u naar een mailinglijst stuurt, inclusief uw e-mailadres en andere persoonlijke informatie die in het bericht staan, openbaar gearchiveerd wordt en niet verwijderd kan worden.
Heeft u op- of aanmerkingen over de Nederlandstalige vertalingen dan kunt u terecht op de mailinglijst: [email protected]
Inschrijven kan via een mailtje aan [email protected]
DankwoordDeze handleiding is gebaseerd en bijgewerkt op basis van eerdere versies van dit hoofdstuk. De medewerkers hieraan zijn:
Andrew Pitonyak Jean Hollis Weber
VertalersKees Kriek
Publicatiedatum en softwareversieGepubliceerd 23 juni 2016. Gebaseerd op LibreOffice 5.1.
Vertaald oktober 2016
Kennismaken met Macro's | iii

OpmerkingTijdens het maken van dit hoofdstuk werd de pictogrammenset Klein – Tango gebruikt. De pictogrammen kunnen eenvoudig aangepast worden via Extra > Opties... > LibreOffice > Weergave en dan uw keuze maken bij Pictogramgrootte en stijl.
Opmerking voor gebruikers van Mac
Sommige toetsaanslagen en menu-items zijn anders op een Mac dan in Windows en Linux. De tabel hieronder geeft enkele algemene vervangingen voor de instructies in dit hoofdstuk. Voor een meer gedetailleerde lijst, bekijk de Help van deze toepassing.
Windows/Linux Equivalent voor Mac Effect
Menuselectie Extra >Opties
LibreOffice > Voorkeuren Toegang tot instellingsopties
Klik met rechtsControl+klik of met rechts klikken, afhankelijk van de computerinstellingen
Contextmenu openen
Ctrl (Control) (Command)⌘ Gebruikt met andere toetsen
F5 Shift+⌘+F5 De Navigator openen
F11 ⌘+T Het venster Stijlen en opmaak openen
iv | Kennismaken met Macro's

InhoudAuteursrecht............................................................................................................................................... iiiOpmerking voor gebruikers van Mac..........................................................................................................ivInleiding......................................................................................................................................................7Uw eerste macro's......................................................................................................................................7
Een macro toevoegen............................................................................................................................7Een macro opnemen............................................................................................................................10Een macro uitvoeren............................................................................................................................10De macro bekijken en bewerken..........................................................................................................11
Opmerkingen beginnen met REM...................................................................................................12Subroutines definiëren met SUB.....................................................................................................12Variabelen definiëren met behulp van DIM.....................................................................................12De macro uitleggen.........................................................................................................................12
Een macro maken.....................................................................................................................................13Een gecompliceerder voorbeeld van een macro..................................................................................14Een macro snel uitvoeren....................................................................................................................17Soms faalt de macrorecorder...............................................................................................................18Het dispatch-framework.......................................................................................................................18Hoe de macrorecorder het dispatch-framework gebruikt.....................................................................18Andere opties.......................................................................................................................................19Beheren van macro's...........................................................................................................................19Waar worden macro's opgeslagen?.....................................................................................................20Macro's importeren..............................................................................................................................21Macro's downloaden om te importeren................................................................................................23
Hoe een macro uit te voeren.....................................................................................................................23Werkbalken, menu-items en sneltoetsen.............................................................................................24Gebeurtenissen...................................................................................................................................25
Extensies..................................................................................................................................................26Macro's schrijven zonder de recorder.......................................................................................................27Meer informatie zoeken............................................................................................................................27
Opgenomen materiaal.........................................................................................................................28Gedrukt en eBook-materiaal................................................................................................................28
Kennismaken met Macro's | v

vi | Kennismaken met Macro's

Inleiding
Een macro is een opgeslagen reeks opdrachten of toetsaanslagen die voor later gebruik worden opgeslagen. Een voorbeeld van een eenvoudige macro is er één die uw adres “typt”. De macrotaalvan LibreOffice is erg flexibel, waarmee u zowel eenvoudige als complexe taken kunt automatiseren. Macro’s zijn zeer bruikbaar wanneer u dezelfde taak op dezelfde manier keer op keer moet herhalen.
LibreOffice macro’s zijn meestal geschreven in een taal die LibreOffice Basic heet, soms afgekort in BASIC. Hoewel u BASIC kunt leren en macro’s kunt schrijven, is het een lang leerproces om macro’s vanuit het niets te schrijven. De gebruikelijke methode voor beginners is, om macro’s te gebruiken die iemand anders heeft geschreven of de ingebouwde macro-recorder te gebruiken, dietoetsaanslagen opneemt en ze voor later gebruik opslaat.
De meeste taken in LibreOffice worden bereikt door "commando-dispatching" (zenden van een opdracht) die wordt onderschept en gebruikt. De macro-recorder neemt de opdrachten op die worden verzonden (zie Het dispatch-framework op pagina 18).
Uw eerste macro's
Een macro toevoegenDe eerste stap in het leren programmeren van macro's is het vinden en gebruiken van bestaande macro's. Dit gedeelte gaat er van uit dat u een macro hebt die u wilt gebruiken; de macro kan in een e-mail staan, op een internetpagina of zelfs in een boek. Gebruik, voor dit voorbeeld, de macroin Lijst 1. U moet een bibliotheek en module maken om uw macro in te bewaren; zie Beheren van macro's op pagina 19 voor meer informatie.
Lijst 1: Eenvoudige macro die 'Hallo' zegt.Sub HalloMacro Print "Hallo"End Sub
Gebruik deze stappen om een bibliotheek te maken waarin u uw macro kan bewaren:
1) Gebruik Extra > Macro's > Macro's beheren > LibreOffice Basic om het dialoogvenster LibreOffice Basic-macro's te openen (zie Afbeelding 1).
2) Klik op Beheren om het dialoogvenster LibreOffice Basic-macro's beheren te openen (zie Afbeelding 2) en selecteer het tabblad Bibliotheken.
3) Stel de Locatie in op Mijn macro's en dialoogvensters, wat de standaard is.
4) Klik op Nieuw om het dialoogvenster Nieuwe bibliotheek te openen.
5) Voer een naam in voor de bibliotheek, bijvoorbeeld 'TestBibliotheek' en klik op OK.
6) Selecteer het tabblad Modules.
7) In de lijst Module, breidt Mijn macro's uit en selecteer TestBibliotheek. Een module met de naam Module1 bestaat al en kan uw macro bevatten. U kunt, indien gewenst, op Nieuw klikken om een andere module in TestBibliotheek te maken.
8) Selecteer Module1 of de nieuwe module die u hebt gemaakt en klik op Bewerken om de Integrated Development Environment (IDE) van LibreOffice te openen (Afbeelding 3). De IDE is een tekstverwerker voor macro's die het u mogelijk maakt macro's te bewerken en temaken.
9) Wanneer een nieuwe module wordt gemaakt bevat die een opmerking en een lege macro met de naam Main, die niets doet.
10) Voeg de nieuwe macro toe ofwel vóór Sub Main of ná End Sub. Lijst 2 laat zien dat de nieuwe macro vóór Sub Main is geplaatst.
Uw eerste macro's | 7

8 | Kennismaken met Macro's
Afbeelding 1: Dialoogvenster LibreOffice Basic-macro's
Afbeelding 2: Dialoogvenster LibreOffice Basic-macro's beheren

11) Klik op het pictogram Compileren op de werkbalk Macro om de macro te compileren.
12) Plaats de cursor in de subroutine HalloMacro en klik op het pictogram BASIC uitvoeren
op de werkbalk Macro of druk op F5 om de macro HalloMacro in de module uit te voeren. Een klein dialoogvenster opent met het woord “Hallo” er in. Als de cursor niet in de subroutine of functie staat, opent een dialoogvenster: selecteer een macro om uit te voeren.
13) Klik op OK om dit kleine dialoogvenster te sluiten.
14) Om een macro in de module te selecteren en uit te voeren, klik op het pictogram Macro
selecteren op de werkbalk Standaard of ga naar Extra > Macro's > Macro's beheren > LibreOffice Basic.
15) Selecteer een macro en klik op Uitvoeren.
Lijst 2: Inhoud van Module1 nadat die is gemaakt.
REM ***** BASIC *****
Sub HalloMacro Print "Hallo"End Sub
Sub Main
End Sub
Uw eerste macro's | 9
Afbeelding 3: Geïntegreerd dialoogvenster voor ontwikkeling

Een macro opnemenAls u herhaaldelijk dezelfde informatie moet invoeren kunt u deze informatie, nadat het voor de eerste keer is ingevoerd, kopiëren en dan iedere keer dat het nodig is in uw document plakken. Alser echter iets anders naar het Klembord wordt gekopieerd, is de inhoud van het Klembord gewijzigd. Dit betekent dat u uw herhaalde informatie opnieuw moet kopiëren. Om dit probleem op te lossen kunt u een macro maken met uw herhaalde informatie.
OpmerkingVoor sommige typen van informatie, dat u herhaaldelijk in uw document wilt invoeren, kan het handiger zijn om een AutoText-bestand te gebruiken. Zie Hoofdstuk 3, Werken met tekst, van de Handleiding voor Writer voor meer informatie.
Zorg ervoor dat het opnemen van macro's toegestaan is door naar Extra > Opties > LibreOffice >Geavanceerd op de Menubalk te gaan en de optie Het opnemen van macro's (beperkt) mogelijk maken aan te zetten. Standaard is deze functie uitgeschakeld toen LibreOffice op uw computer werd geinstalleed.
1) Ga naar Extra > Macro's > Macro opnemen op de Menubalk om het opnemen van een macro te starten. Een klein dialoogvenster, dat aangeeft dat LibreOffice een macro aan het opnemen is, verschijnt.
2) Typ de gewenste informatie of voer een betreffende serie handelingen uit. Typ als voorbeeld uw naam.
3) Klik op Opname stoppen in het kleine dialoogvenster om het opnemen te stoppen en het dialoogvenster LibreOffice Basic Macro's opent (Afbeelding 1 op pagina 8).
4) Open de macrocontainer Mijn Macro's.
5) Zoek de bibliotheek Standard in Mijn Macro's. Merk op dat elke container een map Standard heeft.
6) Selecteer de bibliotheek Standard en klik op Nieuwe module om een nieuwe module te maken om de macro in op te nemen. Dit opent het dialoogvenster Nieuwe module.
7) Typ een beschrijvende naam voor de nieuwe module, bijvoorbeeld Opgenomen en klik op OK om de module aan te maken. Het dialoogvenster LibreOffice Basic Macro's toont nu de naam van de nieuwe module in de bibliotheek Standard.
8) Typ een naam in voor de zojuist opgenomen macro in het vak Macronaam, bijvoorbeeld VoerMijnNaamIn.
9) Klik op Opslaan om de macro op te slaan en het dialoogvenster LibreOffice Basic Macro's te sluiten.
Als u alle hierboven beschreven stappen volgt, bevat de bibliotheek Standard nu een module Opgenomen en deze module bevat een macro VoerMijnNaamIn.
OpmerkingAls LibreOffice een nieuwe module maakt, voegt het automatisch een macro genaamd Main toe.
Een macro uitvoeren1) Ga naar Extra > Macro's > Macro uitvoeren op de Menubalk om het dialoogvenster
Macroselectie te openen (Afbeelding 4).
2) Selecteer, bijvoorbeeld, u nieuwe macro VoerMijnNaamIn en klik op Uitvoeren.
10 | Kennismaken met Macro's

3) U kunt ook naar Extra > Macro's > Macro's beheren > LibreOffice Basic op de Menubalk gaan om het dialoogvenster LibreOffice Basic Macro's te openen, uw macro selecteren en op Uitvoeren klikken.
Afbeelding 4: Dialoogvenster Macroselectie
De macro bekijken en bewerkenOm de macro, die u zojuist gemaakt heeft, te bekijken en/of bewerken.
1) Ga naar Extra > Macro's > Macro's beheren > LibreOffice BASIC om het dialoogvensterLibreOffice BASIC-macro's te openen.
2) Selecteer uw nieuwe macro VoerMijnNaamIn en klik op Bewerken om de macro in de BASIC IDE (Integrated Development Environment) te openen. De macro VoerMijnNaamIn wordt in Lijst 3 getoond.
Lijst 3: Gegenereerde macro 'VoerMijnNaamIn'.REM ***** BASIC *****Sub Main
End Sub
sub VoerMijnNaamInrem -------------------------------------------------------------rem define variablesdim document as objectdim dispatcher as objectrem -------------------------------------------------------------rem get access to the documentdocument = ThisComponent.CurrentController.Framedispatcher = createUnoService("com.sun.star.frame.DispatchHelper")
rem -------------------------------------------------------------dim args1(0) as new com.sun.star.beans.PropertyValueargs1(0).Name = "Text"args1(0).Value = "Your name"
dispatcher.executeDispatch(document, ".uno:InsertText", "", 0, args1())end sub
Uw eerste macro's | 11

Opmerkingen beginnen met REMAlle opmerkingen in een macro beginnen met REM, wat standaard is voor Remark. Alle tekst na REM op dezelfde regel wordt genegeerd. Als sneltoets kan ook het enkele aanhalingsteken (') gebruikt worden om een opmerking te beginnen.
LibreOffice Basic is voor wat betreft de schrijfwijze van instructies of sleutelwoorden niet hoofdlettergevoelig, dus REM, Rem en rem kunnen allen aan het begin van een opmerking staan. Als u standaard variabelen gebruikt, zoals gedefinieerd in de Application Programming Interfac (API), is het veiliger om er vanuit te gaan dat ze wel hoofdlettergevoelig zijn. Overigens worden deze standaardvariabelen niet in deze handleiding behandeld, omdat het een onderwerp voor gevorderden is en ze niet nodig zijn bij het gebruiken van de macro-recorder in LibreOffice.
Subroutines definiëren met SUBIndividuele macro's worden opgeslagen in subroutines, die worden gedefinieerd met het sleutelwoord SUB. Het einde van een subroutine wordt aangegeven door de woorden END SUB. De code begint met het definiëren van de subroutine genaamd Main, die leeg is en niets doet. De volgende subroutine, VoerMijnNaamIn, bevat de gegenereerde code.
OpmerkingLibreOffice maakt altijd een lege subroutine genaamd Main als het een module maakt.
Er zijn geavanceerde onderwerpen die buiten het bereik van dit document liggen, maar er vanaf weten kan van belang zijn:
• U kunt een macro schrijven, zodat de waarden aan de subroutine worden doorgegeven. Dewaarden worden argumenten genoemd. Reeds opgenomen macro's accepteren geen argumenten.
• Een ander soort subroutine wordt een functie genoemd. Dit is een subroutine, die een waarde teruggeeft. Het sleutelwoord FUNCTION wordt gebruikt om een functie te definiëren. In LibreOffice opgenomen macro's maken echter altijd subroutines en geen functies aan.
Variabelen definiëren met behulp van DIMU kunt informatie op een stuk papier schrijven, zodat u er later nog eens naar kunt kijken. Een variabele bevat, net als een stuk papier, informatie die kan worden gewijzigd en gelezen. De instructie DIM stond van oorsprong voor Dimensie en wordt gebruikt om de dimensie van een reeks te bepalen. De instructie Dim die in de macro VoerMijnNaamIn is gebruikt, is gelijk aan het opzij leggen van een stuk papier, dat wordt gebruikt voor het opslaan van een bericht of notitie.
De macro VoerMijnNaamIn definieert de variabelen document en dispatcher als van het type object. Andere algemene typen variabelen zijn onder meer string, integer en date. Een derde variabele, genaamd args1, is een matrix van de waarden van eigenschappen. Een variabele van het type matrix stelt één enkele variabele in staat om meerdere waarden te bevatten, gelijk aan hetopslaan van meerdere pagina's in één enkel boek. Waarden in een matrix worden gewoonlijk vanaf nul genummerd. Het nummer tussen de haakjes geeft het hoogst mogelijk bruikbare getal weer, om toegang te krijgen tot een opslaglocatie. In dit voorbeeld is er slechts één waarde en die heeft het nummer nul.
De macro uitleggenHet volgende is een uitleg van de code die in macro VoerMijnNaamIn is gebruikt. U zult misschien niet alle details begrijpen, maar de uitleg van elke regel code geeft u wellicht een idee van hoe eenmacro werkt.
12 | Kennismaken met Macro's

sub VoerMijnNaamIn
Geeft het begin van de macro aan
dim document as object
Definieert het document als een variabele. Objecten zijn een specifiek type variabele met meervoudige velden die eigenschappen en acties beschrijven.
dim dispatcher as object
Definieert een dispatcher als een object-variabele
document = ThisComponent.CurrentController.Frame
ThisComponent verwijst naar het huidige document.
De eigenschap CurrentController van een document verwijst naar een service die het document 'beheert'. Bijvoorbeeld als u typt is het de current controller die dat noteert. De CurrentController geeft dan de wijzigingen door aan het frame van het document.
De eigenschap Frame van een controller geeft een hoofdframe terug voor een document. Daarom verwijst de variabele genaamd document naar het frame van een document, dat de doorgegeven opdrachten ontvangt.
dispatcher = createUnoService("com.sun.star.frame.DispatchHelper")
De meeste taken in LibreOffice worden voltooid door het doorgeven van een opdracht. LibreOffice bevat een service dispatch helper, die het meeste werk doet door dispatches in macro's te gebruiken. De methode CreateUnoService accepteert de naam van een service en probeert een instance te maken van die service. Bij het voltooien bevat de variabele van de dispatcher een verwijzing naar een DispatchHelper.
dim args1(0) as new com.sun.star.beans.PropertyValue
Deze regel verklaart een matrix van eigenschappen. Elke eigenschap heeft een naam en een waarde. Met andere woorden, het is een paar van naam en waarde. De gemaakte matrix heeft één eigenschap op de index nul.
args1(0).Name = "Text"args1(0).Value = "Your name"
Dit geeft de eigenschap de naam 'Text' en de waarde 'uw naam', wat de tekst is, die wordt ingevoegd als de macro wordt uitgevoerd.
dispatcher.executeDispatch(document, ".uno:InsertText", "", 0, args1())
Hier gebeurt de magie. De dispatch helper verstuurt een opdracht naar het frame van het document (opgeslagen in de variabele genaamd document) met de opdracht .uno:InsertText. De volgende twee argumenten, frame name en search flags, vallen buiten het bereik van dit document. Het laatste argument is de matrix van de waarden van eigenschappen die moeten worden gebruikt bij het uitvoeren van de opdracht InsertText.
end sub
Tenslotte, het einde van de subroutine.
Een macro maken
Bij het maken van een macro is het belangrijk om twee vragen vóór het opnemen te stellen:
1) Kan de taak worden geschreven als een eenvoudige verzameling opdrachten?
2) Kunnen de stappen zo worden gerangschikt dat de laatste opdracht de cursor gereed laat staan voor de volgende opdracht of voor het invoeren van tekst of data in het document?
Een macro maken | 13

Een gecompliceerder voorbeeld van een macroEen veel gebruikte taak, het kopiëren van rijen en kolommen met gegevens van een internetpagina en dit als tabel opmaken in een tekstdocument, gaat als volgt:
1) Kopieer de gegevens van de internetpagina naar het klembord.
2) Voorkom vreemd opgemaakte lettertypen, plak de tekst in een Writer-document als Tekst zonder opmaak.
3) Maak de tekst op met tabs tussen de kolommen, zodat het naar een tabel geconverteerd kan worden met Tabel > Converteren > Tekst naar tabel op de Menubalk.
Inspecteer, met de twee hierboven gestelde vragen in gedachte, de tekst om te bekijken of er een macro kan worden opgenomen om de tekst op te maken. Een voorbeeld van gekopieerde gegevens die de groep van letterbeeldconstantes van de API-internetpagina toont (Afbeelding 5). De eerste kolom in dit voorbeeld is de naam van de constante en elke naam wordt gevolgd door een spatie en een tab en elke regel eindigt met twee spaties.
De eerste kolom in de tabel dient een numerieke waarde te bevatten, de tweede kolom de naam en de derde kolom de omschrijving. Deze conversie is makkelijk uit te voeren voor elke regel behalve voor DONTKNOW en NORMAL, welke geen numerieke waarde bevatten, maar waarin dewaardes variëren tussen 0 en 100 en kunnen gemakkelijk handmatig toegevoegd worden.
De gegevens kunnen op meerdere manieren worden geschoond, allemaal eenvoudig. Het voorbeeld hieronder gebruikt toetsaanslagen die er van uitgaan dat de cursor zich aan het begin van de regel met de tekst THIN bevindt.
1) Zorg ervoor dat het opnemen van macro's is toegestaan door naar Extra > Opties > LibreOffice > Geavanceerd op de Menubalk te gaan en selecteer de optie Het opnemen van macro's (beperkt) mogelijk maken. Standaard is deze optie uitgeschakeld toen LibreOffice op uw computer werd geïnstalleerd.
2) Ga naar Extra > Macro's > Macro opnemen op de Menubalk om het opnemen te beginnen.
3) Druk op Ctrl+pijl naar rechts om de cursor naar het begin van 'specificeert' te verplaatsen.
4) Druk tweemaal op Backspace om de tab en de spatie te verwijderen.
5) Druk op Tab om de tab zonder de spatie toe te voegen na de naam van de constante.
14 | Kennismaken met Macro's
DONTKNOW Het letterbeeld is niet gespecificeerd/bekend.
THIN specificeert een letterbeeld van 50%.
ULTRALIGHT specificeert een letterbeeld van 60%.
LIGHT specificeert een letterbeeld van 75%.
SEMILIGHT specificeert een letterbeeld van 90%.
NORMAL specificeert een normaal letterbeeld.
SEMIBOLD specificeert een letterbeeld van 110%.
VET specificeert een letterbeeld van 115%.
ULTRABOLD specificeert een letterbeeld van 175%.
BLACK specificeert een letterbeeld van 200%.
Afbeelding 5: Voorbeeld van gekopieerde tekst

6) Druk op Delete om de kleine letter 's' te verwijderen en druk dan op Shift+S om een hoofdletter 'S' toe te voegen.
7) Druk tweemaal op Ctrl+pijl naar rechts om de cursor naar het begin van het getal te verplaatsen.
8) Druk op Ctrl+Shift+pijl naar rechts om te selecteren en de cursor naar vóór het teken % te verplaatsen.
9) Druk op Ctrl+C om de geselecteerde tekst naar het Klembord te kopiëren.
10) Druk op End om de cursor naar het einde van de regel te verplaatsen.
11) Druk tweemaal op Backspace om de twee spaties aan het eind van de regel te verwijderen.
12) Druk op Home om de cursor naar het begin van de regel te verplaatsen.
13) Druk op Ctrl+V om het geselecteerde getal aan het begin van de regel te plaatsen.
14) Plakken van de waarde plakte ook een extra spatie, druk dus op Backspace om die extra spatie te verwijderen.
15) Druk op Tab om een tab tussen het getal en de naam in te voegen.
16) Druk op Home om naar het begin van de regel te gaan.
17) Druk op pijl naar beneden om naar de volgende regel te gaan.
18) Stop het opnemen van de macro en sla de macro op, zie Een macro opnemen op pagina10.
Het duurt langer om deze stappen te lezen en op te schrijven dan om de macro op te nemen. Werklangzaam en denk aan de stappen als u ze uitvoert. Met enige oefening wordt het een tweede natuur.
De gegenereerde macro in Lijst 4 is aangepast om het nummer van de stap in de opmerkingen overeen te laten komen met de code voor de stap hierboven.
Lijst 4: Kopieer de numerieke waarde naar het begin van de kolom.
sub KopieerGetalNaarKolom1rem -------------------------------------------------------------rem definieer variabelendim document as objectdim dispatcher as objectrem -------------------------------------------------------------rem Krijg toegang tot het documentdocument = ThisComponent.CurrentController.Framedispatcher = createUnoService("com.sun.star.frame.DispatchHelper")
rem (3) Druk op Ctrl+pijl naar rechts om de cursor naar het begin van 'specifies' te verplaatsen.dispatcher.executeDispatch(document, ".uno:GoToNextWord", "", 0, Array())
rem (4) Druk tweemaal op Backspace om de tab en de spatie te verwijderen.dispatcher.executeDispatch(document, ".uno:SwBackspace", "", 0, Array())
rem -------------------------------------------------------------dispatcher.executeDispatch(document, ".uno:SwBackspace", "", 0, Array())
Een macro maken | 15

rem (5) Druk op Tab om de tab toe te voegen zonder de spatie na de naam van de constante.dim args4(0) as new com.sun.star.beans.PropertyValueargs4(0).Name = "Text"args4(0).Value = CHR$(9)
dispatcher.executeDispatch(document, ".uno:InsertText", "", 0, args4())
rem (6) Druk op Delete om de kleine letter s te verwijderen ....dispatcher.executeDispatch(document, ".uno:Delete", "", 0, Array())
rem (6) ... en druk dan op Shift+S om een hoofdletter S toe te voegen.dim args6(0) as new com.sun.star.beans.PropertyValueargs6(0).Name = "Text"args6(0).Value = "S"
dispatcher.executeDispatch(document, ".uno:InsertText", "", 0, args6())
rem (7) Druk tweemaal op Ctrl+pijl naar rechts om de cursor naar het getal te verplaatsen.dispatcher.executeDispatch(document, ".uno:GoToNextWord", "", 0, Array())
rem -------------------------------------------------------------dispatcher.executeDispatch(document, ".uno:GoToNextWord", "", 0, Array())
rem (8) Druk op Ctrl+Shift+pijl naar rechts om het getal te selecteren.dispatcher.executeDispatch(document, ".uno:WordRightSel", "", 0, Array())
rem (9) Druk op Ctrl+C om de geselecteerde tekst naar het Klembord te kopiëren.dispatcher.executeDispatch(document, ".uno:Copy", "", 0, Array())
rem (10) Druk op End om de cursor naar het einde van de regel te verplaatsen.dispatcher.executeDispatch(document, ".uno:GoToEndOfLine", "", 0, Array())
rem (11) Druk tweemaal op Backspace om de twee spaties aan het eind vande regel te verwijderen.dispatcher.executeDispatch(document, ".uno:SwBackspace", "", 0, Array())
rem -------------------------------------------------------------dispatcher.executeDispatch(document, ".uno:SwBackspace", "", 0, Array())
rem (12) Druk op Home om de cursor naar het begin van de regel te verplaatsen.dispatcher.executeDispatch(document, ".uno:GoToStartOfLine", "", 0, Array())
16 | Kennismaken met Macro's

rem (13) Druk op Ctrl+V om het geselecteerde getal aan het begin van deregel te plakken.dispatcher.executeDispatch(document, ".uno:Paste", "", 0, Array())
rem (14) Druk op Backspace om de extra spatie te verwijderen.dispatcher.executeDispatch(document, ".uno:SwBackspace", "", 0, Array())
rem (15) Druk op Tab om een tab tussen het getal en de naam in te voegen.dim args17(0) as new com.sun.star.beans.PropertyValueargs17(0).Name = "Text"args17(0).Value = CHR$(9)
dispatcher.executeDispatch(document, ".uno:InsertText", "", 0, args17())
rem (16) Druk op Home om naar het begin van de regel te gaan.dispatcher.executeDispatch(document, ".uno:GoToStartOfLine", "", 0, Array())
rem (17) Druk op pijl naar beneden om naar de volgende regel te gaan.dim args19(1) as new com.sun.star.beans.PropertyValueargs19(0).Name = "Count"args19(0).Value = 1args19(1).Name = "Select"args19(1).Value = false
dispatcher.executeDispatch(document, ".uno:GoDown", "", 0, args19())end sub
Verplaatsingen van de cursor worden voor alle bewerkingen gebruikt (in tegenstelling tot zoeken). Indien uitgevoerd op de regel DONTKNOW, wordt het woord weight verplaatst naar het begin van de regel en het eerste 'The' wordt gewijzigd naar 'She'. Dit is niet perfect, maar u moet de macro niet uitvoeren op de regels die niet de juiste indeling hebben. Die moet u handmatig doen.
Een macro snel uitvoerenHet is omslachtig om de macro herhaaldelijk uit te voeren met behulp van Extra > Macro's > Macro uitvoeren op de Menubalk, als u de macro ook vanuit de IDE kunt uitvoeren (zieAfbeelding 3 op pagina 9).
1) Ga naar Extra > Macro's > Macro's beheren > LibreOffice BASIC op de Menubalk om het dialoogvenster BASIC-macro's te openen (Afbeelding 1 op pagina 8).
2) Selecteer uw macro en klik op Bewerken om de macro in de IDE te openen.
3) Klik op het pictogram BASIC uitvoeren op de werkbak Macro of druk op F5 om de macro uit te voeren.
4) Tenzij u de eerste macro heeft gewijzigd, is dit de lege macro genaamd Main. Pas Main aan, zodat het er uit zie als in Lijst 5.
5) Nu kunt u KopieerGetalNaarKolom1 uitvoeren door herhaaldelijk op het pictogram Basic uitvoeren in de werkbalk van de IDE te klikken. Dit werk erg snel en gemakkelijk, vooral voor tijdelijke macro's die een paar keer worden gebruikt en dan verwijderd worden.
Een macro maken | 17

Lijst 5: Main aanpassen om KopieerGetalNaarKolom1 aan te roepen.Sub Main KopieerGetalNaarKolom1End Sub
Soms faalt de macrorecorderSoms faalt de macrorecorder en het begrijpen van hoe LibreOffice intern werkt, helpt om te begrijpen hoe en waarom de macrorecorder soms faalt. Het belangrijkste struikelblok is gerelateerd aan het dispatch-framework en de relatie daarvan tot de macrorecorder.
Het dispatch-frameworkHet doel van het dispatch-framework is om een uniforme toegang te verschaffen tot componenten (documenten) voor opdrachten, die gewoonlijk corresponderen aan menu-items. Het gebruik van Bestand > Opslaan op de Menubalk, de sneltoetsen Ctrl+S of klikken op het pictogram Opslaan op de werkbalk, zijn allen opdrachten die vertaald worden naar dezelfde 'dispatch opdracht'.
Het dispatch-framework kan ook worden gebruikt om 'opdrachten' terug te sturen naar de UI (Gebruikersinterface). Na een nieuw document te hebben opgeslagen wordt bijvoorbeeld de lijst met recente documenten bijgewerkt.
Een dispatch opdracht is tekst zoals .uno:InsertObject of .uno:GoToStartOfLine. De opdracht wordtverstuurd naar het frame van het document en het frame stuurt de opdracht door, totdat een objectis gevonden dat de opdracht kan afhandelen.
Hoe de macrorecorder het dispatch-framework gebruiktDe macrorecorder neemt de gegenereerde dispatches op. De recorder is relatief eenvoudig te gebruiken en dezelfde opdrachten die worden gegeven, worden voor later gebruik opgenomen. Het probleem is dat niet alle gegeven opdrachten compleet zijn. Bijvoorbeeld: invoegen van een object genereert de volgende code:
dispatcher.executeDispatch(document, ".uno:InsertObject", "", 0, Array())
Het is niet mogelijk om op te geven welk soort object gemaakt of ingevoegd moet worden. Indien een object vanuit een bestand wordt ingevoegd, kunt u niet specificeren welk bestand moet worden ingevoegd.
Als u, terwijl u een macro opneemt, Extra > Opties op de Menubalk gebruikte om configuratie-items te openen en aan te passen, neemt de gegenereerde macro geen wijzigingen in de configuratie op. In feite wordt de gegenereerde code als opmerkingen beschouwd en zal dus niet uitgevoerd worden.
rem dispatcher.executeDispatch(document, ".uno:OptionsTreeDialog", "", 0, Array())
Indien een dialoogvenster wordt geopend, is het waarschijnlijk dat de opdracht om het dialoogvenster te openen wordt gegenereerd. Elke activiteit die binnen het dialoogvenster wordt uitgevoerd wordt gewoonlijk niet opgenomen. Voorbeelden hiervan zijn de dialoogvensters Macro beheren, Speciale tekens invoeren en soortgelijke typen dialoogvensters. Andere mogelijke problemen van het gebruiken van de macrorecorder omvatten dingen, zoals het invoegen van een formule, gebruikersgegevens instellen, filters in Calc instellen, acties in formulieren van databases en het exporteren van een document naar een versleuteld PDF-bestand. U weet nooit zeker wat zal werken, tenzij u het probeert. De acties vanuit het dialoogvenster Zoeken worden bijvoorbeeld juist opgenomen.
18 | Kennismaken met Macro's

Andere optiesAls de macrorecorder niet in staat is om een specifiek probleem op te lossen, is de gebruikelijke oplossing om de code te schrijven met behulp van de objecten van LibreOffice. Het vereist echter een behoorlijk inspanning om de objecten van LibreOffice te leren. Het is gewoonlijk het beste om met eenvoudige voorbeelden te beginnen en dan langzaam uit te breiden als u meer leert. Het leren lezen van gegenereerde macro's is een goede plek om te beginnen.
Indien u macro's in Calc opneemt, en de recorder kan op de juiste wijze een macro genereren, is er een add-in, die macro's voor Calc converteert nadat zij zijn opgenomen. De uiteindelijke code manipuleert objecten van LibreOffice in plaats van het genereren van dispatches. Dit kan heel handig zijn om het objectmodel te leren en kan direct gedownload worden vanaf de webpagina:
http://www.paolo-mantovani.org/downloads/DispatchToApiRecorder/
Beheren van macro'sIn LibreOffice worden macro's in modules gegroepeerd, modules zijn in bibliotheken gegroepeerd en bibliotheken zijn in bibliotheekcontainers gegroepeerd. Een bibliotheek wordt gewoonlijk gebruikt als hoofdgroep voor een gehele categorie macro's of voor een gehele toepassing. Modules splitsen gewoonlijk functionaliteit, zoals interactie met de gebruiker en berekeningen. Individuele macro's zijn subroutines en functies. Afbeelding 6 toont een voorbeeld van de hiërarchische structuur van de Macro-bibliotheken in LibreOffice.
Ga naar Extra > Macro's > Macro's beheren > LibreOffice BASIC op de Menubalk om het dialoogvenster LibreOffice BASIC-macro's te openen (Afbeelding 2 op pagina 8). Alle beschikbare bibliotheekcontainers worden weergegeven in de lijst Macro uit. Elk document is een bibliotheekcontainer en in staat om meerdere bibliotheken te bevatten. De toepassing zelf treedt op als twee bibliotheekcontainers, één container voor macro's die met LibreOffice worden gedistribueerd, genaamd LibreOffice-macro's en één container voor persoonlijke macro's, genaamd Mijn macro's.
De LibreOffice-macro's zijn opgeslagen binnen de runtime-code van de toepassing, die niet te bewerken zijn, tenzij u een beheerder bent. Dit is wel zo goed omdat deze macro's niet gewijzigd moeten worden en u uw eigen macro's niet moet opslaan in de container van LibreOffice.
Tenzij uw macro's slechts van toepassing zijn op één enkel document en ook maar alleen dat ene document, zullen uw macro's waarschijnlijk moeten worden opgeslagen in de container Mijn macro's. De container Mijn macro's is opgeslagen in het gebied van de gebruiker in uw thuismap.
Een macro maken | 19

Afbeelding 6: Hiërarchie Macrobibliotheek
Indien een macro in een document is ingesloten, dan zal een opgenomen macro proberen om op dat document te werken; primair omdat het 'ThisComponent' gebruikt voor zijn acties.
Elke bibliotheekcontainer bevat een een bibliotheek genaamd Standard. Het is beter om uw eigen bibliotheken met betekenisvolle namen te maken dan de bibliotheek Standard te gebruiken. Niet alleen zijn betekenisvolle namen eenvoudiger te beheren, maar zij kunnen ook in andere bibliotheekcontainers worden geïmporteerd, terwijl dat met de bibliotheek Standard niet kan.
WaarschuwingLibreOffice maakt het mogelijk dat u bibliotheken in een bibliotheekcontainer importeert, maar het zal u niet toestaan om de bibliotheek Standard te overschrijven. Daarom, als u uw macro's opslaat in de bibliotheek Standard, kunt u ze niet in een andere bibliotheekcontainer importeren. Net zoals het een goede gewoonte is om uw bibliotheken betekenisvolle namen te geven, is het eigenlijk vanzelfsprekend dat u betekenisvolle namen voor uw modules gebruikt. Standaard gebruikt LibreOffice namen zoals Module1, Module2 enzovoort.
Als u uw macro's maakt moet u bepalen waar u ze wilt opslaan. Opslaan van een macro in een document is handig als het document zal worden gedeeld en u wilt dat de macro in het document zal worden ingesloten. Macro's die zijn opgeslagen in de bibliotheekcontainer van de toepassing, genaamd Mijn macro's, zijn echter wereldwijd beschikbaar voor alle documenten.
Macro's zijn niet beschikbaar, voordat de bibliotheek die ze bevat is geladen. De bibliotheek Standard en de bibliotheek Template worden echter automatisch geladen. Een geladen bibliotheekwordt anders weergegeven dan een bibliotheek die niet is geladen. Dubbelklik op de bibliotheek om die bibliotheek en de daarin ingesloten modules te laden.
Waar worden macro's opgeslagen?LibreOffice slaat gebruikerspecifieke gegevens op in een map onder de thuismap van de gebruiker. De locatie is specifiek voor het besturingssysteem. Ga naar Extra > Opties > LibreOffice > Paden op de Menubalk, om te bekijken waar andere gegevens voor de configuratie zijn opgeslagen. Op Windows 10 is dit bijvoorbeeld C:\Gebruikers\<naam>\AppData\Roaming.
20 | Kennismaken met Macro's

Macro's van gebruikers worden opgeslagen in LibreOffice\4\user\basic. Elke bibliotheek wordt opgeslagen in zijn eigen map direct onder de basismap.
Het is voor incidenteel gebruik niet belangrijk om te begrijpen waar macro's worden opgeslagen. Indien u echter weet waar ze zijn opgeslagen kunt u een veiligheidskopie maken, uw macro's delen of ze inspecteren als er een fout optreedt.
Ga naar Extra > Macro's > Dialoogvensters beheren op de Menubalk, om het dialoogvenster LibreOffice BASIC-macro's beheren te openen (Afbeelding 2 op pagina 8). Een andere algemene manier om dit dialoogvenster te openen is door Extra > Macro's > Macro's beheren > LibreOffice Basic op de Menubalk te gebruiken om het dialoogvenster LibreOffice BASIC-macro's te openen (Afbeelding 1 op pagina 8) en dan op de knop Beheren te klikken.
Macro's importerenHet dialoogvenster LibreOffice BASIC-macro's beheren biedt de functionaliteit om macro-bibliotheken in uw document te importeren, maar ook modules en dialoogvensters te maken, te verwijderen en te hernoemen.
1) Selecteer de bibliotheekcontainer die moet worden gebruikt en klik dan op de knop Importeren om macrobibliotheken te importeren (zie Afbeelding 2 op pagina 8).
2) Navigeer naar de map die de bibliotheek bevat die geïmporteerd moet worden (Afbeelding 6). er zijn meestal twee bestanden om uit te kiezen, dialog.xlb en script.xlb. Het maakt niet uit welke van deze twee bestanden u kiest; ze zullen beiden geïmporteerd worden. Macro'skunnen in bibliotheken in documenten van LibreOffice opgeslagen worden. Kies eerder eendocument dan een map op de schijf om in een document opgenomen bibliotheken te importeren.
OpmerkingU kunt de bibliotheek, genaamd Standard, niet importeren.
TipOnder Linux worden de LibreOffice-specifieke bestanden opgeslagen in de hoofdmap van de gebruiker, in a submap waarvan de naam begint met een punt (meestal .config/). Mappen en bestanden waarvan de naam met een punt begint, kunnen verborgen zijn en niet in een standaard dialoogvenster voor bestandsselectie zichtbaar zijn. Als u liever dialoogvensters van LibreOffice gebruikt dan de dialoogvensters van het besturingssysteem, typ dan de naam van de gewenste map in het veld Bestandsnaam.
Een macro maken | 21

Afbeelding 7: Een macrobibliotheek selecteren om te importeren
3) Selecteer een bestand en klik op Openen om door te gaan en het dialoogvenster Bibliotheken importeren te openen (Afbeelding 8).
Afbeelding 8: Opties voor het importeren van een bibliotheek kiezen
4) Selecteer de volgende opties voor het importeren van bibliotheken:
a) Als er geen opties geselecteerd zijn, wordt de bibliotheek naar uw gebruikersmap voor macro's gekopieerd. Als de bibliotheek echter dezelfde naam heeft en u het in dezelfde locatie importeert, zal hij niet worden gekopieerd.
22 | Kennismaken met Macro's

b) Selecteer Bestaande bibliotheken vervangen als de bibliotheek, die u wilt importeren, dezelfde naam heeft en u de bestaande bibliotheek wilt vervangen.
c) Selecteer Als verwijzing invoegen (alleen lezen) als u de bibliotheek als verwijzing wilt gebruiken, maar niet in uw document wilt importeren. Als een bibliotheek als verwijzing wordt gebruikt, blijft het in zijn huidige locatie staan en is alleen-lezen.
5) Klik op OK om de geselecteerde bibliotheek te importeren.
Macro's downloaden om te importerenMacro's kunnen worden gedownload. Sommige macro's zijn in documenten ingesloten, sommige als gewone bestanden die u moet selecteren en importeren en sommige zijn macrotekst die in de BASIC IDE moet worden gekopieerd en geplakt. Zie Een macro toevoegen op pagina 7 voor het toevoegen van macro's aan uw macro-bibliotheek en De macro bekijken en bewerken op pagina11 voor het bewerken van macro's met de Basic IDE.
Sommige macro's zijn als gratis download beschikbaar op het internet (zie Tabel 1).
Tabel 1. Plaatsen waar voorbeelden van macro's kunnen worden gevonden
Locatie Omschrijving
http://www.pitonyak.org/database/ Referentiemateriaal met betrekking tot macro's.
http://www.pitonyak.org/database/ Referentiemateriaal met betrekking tot macro's voor databases.
http://development.LibreOffice.org/ Veel koppelingen voor naar van alles.
http://www.LibreOfficeforum.org/ Veel voorbeelden en hulp.
Hoe een macro uit te voeren
Hoewel u Extra > Macro's > Macro uitvoeren kunt gebruiken om alle macro's uit te voeren, is dat niet efficiënt voor regelmatig uit te voeren macro's. Zie Een macro uitvoeren op pagina 10 voor meer informatie.
Een meer algemeen gebruikte techniek voor veelgebruikte macro's is om een macro te koppelen aan een knop op een werkbalk, een menu-item, een sneltoets of een knop die in een document is ingebed. Bij het kiezen van een methode is het goed om uzelf vragen te stellen zoals:
• Moet de macro voor slechts één document beschikbaar zijn of wereldwijd voor alle documenten?
• Beperkt de macro zich tot een specifiek documenttype, zoals een document voor Calc?
• Hoe frequent zal de macro gebruikt worden?
De antwoorden zullen bepalen waar de macro moet worden opgeslagen en hoe die beschikbaar moet worden gemaakt. U zult bijvoorbeeld een weinig gebruikte macro niet aan een werkbalk toevoegen. Bekijk Tabel 2 om u te helpen bij het bepalen van uw keuzes.
Tabel 2. Methode voor het starten van een macro
Type Macro LibreOffice (voor alle componenten)
Een specifiek documenttype
Eén document
Werkbalk Nee Ja Ja
Menu Nee Ja Ja
Sneltoets Ja Ja Nee
Hoe een macro uit te voeren | 23

Type Macro LibreOffice (voor alle componenten)
Een specifiek documenttype
Eén document
Gebeurtenis Ja Nee Ja
Werkbalken, menu-items en sneltoetsenGebruik het dialoogvenster Aanpassen voor het toevoegen van een menu-item, sneltoets ofpictogram voor de werkbalk, dat een macro aanroept (zie Afbeelding 9). Het dialoogvenster Aanpassen bevat tabbladen om menu's, sneltoetsen, werkbalken en gebeurtenissen te configureren. Om dit dialoogvenster te openen, gaat u naar Extra > Aanpassen op de Menubalk of klikt u met rechts op een lege plek op een werkbalk en kies Werkbalk aanpassen in het contextmenu.
Een volledige behandeling van het dialoogvenster Aanpassen valt buiten het bereik van dit hoofdstuk. Klik op de toets Help om de Help-pagina's van LibreOffice te raadplegen of bekijk Hoofdstuk 14, LibreOffice aanpassen.
Afbeelding 9: Dialoogvenster Aanpassen
24 | Kennismaken met Macro's

GebeurtenissenWanneer er in LibreOffice iets gebeurt, wordt dit gebeurtenis genoemd. Bijvoorbeeld; een document openen, een toets indrukken of de muis verplaatsen, zijn allemaal gebeurtenissen. In LibreOffice kunnen gebeurtenissen er voor zorgen dat een macro wordt aangeroepen; de macro wordt dan een afhandelaar voor een gebeurtenis (event handler) genoemd. Volledige behandeling van het afhandelen van gebeurtenissen valt ver buiten het bereik van dit document, maar een kleinbeetje kennis kan veel bereiken.
WaarschuwingWees voorzichtig bij het configureren van een afhandeling van een gebeurtenis. Ga er bijvoorbeeld van uit dat u een afhandeling van een gebeurtenis schrijft die elke keer wordt aangeroepen als een toets wordt ingedrukt, maar u maakt een fout zodat de gebeurtenis niet correct wordt afgehandeld. Eén mogelijk resultaat is dat uw afhandeling van de gebeurtenis alle toetsaanslagen zal consumeren, hetgeen u zal dwingen om LibreOffice geforceerd af te sluiten.
1) Ga naar Extra > Aanpassen op de Menubalk om het dialoogvenster Aanpassen te openen en selecteer het tabblad Gebeurtenissen (zie Afbeelding 10). De gebeurtenissen inhet dialoogvenster Aanpassen zijn gerelateerd aan de gehele toepassing en aan specifieke documenten.
2) Gebruik de keuzelijst van het vak Opslaan in om te kiezen voor LibreOffice of voor een specifiek document.
3) Algemeen gebruik is om de gebeurtenis Document openen toe te wijzen om een specifiekemacro aan te roepen. De macro voert dan bepaalde taken uit om het document in te stellen. Selecteer de gewenste gebeurtenis en klik op de knop Macro om het dialoogvenster Macroselectie te openen (zie Afbeelding 4 op pagina 11).
4) Selecteer de gewenste macro en klik op OK om de macro aan de gebeurtenis toe te wijzen. het tabblad Gebeurtenissen geeft weer dat de gebeurtenis aan een macro is toegewezen.
Hoe een macro uit te voeren | 25

Afbeelding 10: Macro toewijzen aan een gebeurtenis op het niveau van de toepassing
Veel objecten in een document kunnen worden ingesteld om macro's aan te roepen als gebeurtenissen optreden. Het meest voorkomende gebruik is om een besturingselement, zoals een knop, in een document toe te voegen. Zelfs het dubbelklikken op een afbeelding opent een dialoogvenster met een tabblad Macro, die het u mogelijk maakt een macro aan een gebeurtenis toe te wijzen.
Extensies
Een extensie is een pakket dat in LibreOffice kan worden geïnstalleerd om nieuwe functionaliteit toe te voegen. Extensies kunnen in bijna elke programmeertaal worden geschreven en kunnen eenvoudig of ingewikkeld zijn. Extensies kunnen in types gegroepeerd worden:
• Calc Add-Ins, die nieuwe functionaliteit voor Calc bieden, inclusief nieuwe functies die als normale ingebouwde functies optreden
• Nieuwe componenten en functionaliteit, die normaal gesproken enig niveau van integratie met de UI hebben, zoals nieuwe menu's of werkbalken
• Draaitabellen die direct in Calc gebruikt worden
• Diagram Add-Ins met nieuwe types diagrammen
26 | Kennismaken met Macro's

• Linguïstieke componenten zoals spellingscontrole
• Documentsjablonen en afbeeldingen
Hoewel individuele extensies op verschillende plaatsen kunnen worden aangetroffen, bestaat er een opslagplaats voor extensies op: http://extensions.libreoffice.org/ en wat documentatie op http://libreplanet.org/wiki/Group:OpenOfficeExtensions/List.
Voor meer over het verkrijgen en installeren van extensies, zie hoofdstuk 14, LibreOffice aanpassen.
Macro's schrijven zonder de recorder
De voorbeelden die zijn behandeld in dit hoofdstuk zijn gemaakt met behulp van de macrorecorderen de dispatcher. U kunt ook macro's schrijven die direct toegang krijgen tot de objecten die LibreOffice samenstellen, als u vertrouwd bent met het schrijven in computercode. Met andere woorden: u kunt een document rechtstreeks manipuleren.
Direct manipuleren van de interne objecten van LibreOffice is een geavanceerd onderwerp dat buiten het bereik van dit hoofdstuk valt. Een eenvoudig voorbeeld echter demonstreert hoe dit werkt.
Lijst 6: Voeg de tekst 'Hallo' toe aan het huidige document.
Sub HalloToevoegen Dim oDoc Dim sTextService$ Dim oCurs REM ThisComponent verwijst naar het huidige actieve document. oDoc = ThisComponent
REM Verifieer dat dit een tekstdocument is sTextService = "com.sun.star.text.TextDocument" If NOT oDoc.supportsService(sTextService) Then MsgBox "Deze macro werkt alleen in een tekstdocument" Exit Sub End If REM Neem de view cursor van de current controller. oCurs = oDoc.currentController.getViewCursor() REM Verplaats de cursor naar het einde van het document oCurs.gotoEnd(False) REM Voeg de tekst 'Hallo' in op het einde van het document oCurs.Text.insertString(oCurs, "Hallo", False) End Sub
Meer informatie zoeken
Er zijn vele bronnen beschikbaar, die hulp bieden bij het schrijven van macro's. Gebruik Help > LibreOffice Help om de Help-pagina's van LibreOffice te openen. De linker bovenhoek van het helpsysteem van LibreOffice bevat een keuzelijst, die bepaalt welk Help-onderdeel wordt weergegeven. Kies LibreOffice Basic uit deze lijst om de Help voor BASIC te bekijken.
Meer informatie zoeken | 27

Opgenomen materiaalVeel uitstekende macro's worden met LibreOffice meegeleverd. Gebruik Extra > Macro's > Macro's beheren > LibreOffice Basic om het dialoogvenster LibreOffice's Basic-macro's te openen. Klik op de [+]-knop bij LibreOffice Macro's en dan op de [+]-knop bij Tools om ze uit te breiden. Bekijk de module Debug – enkele goede opgenomen voorbeelden zijn WritedbgInfo(document) en printdbgInfo(werkblad).
De volgende koppelingen en verwijzingen bevatten informatie met betrekking tot het programmeren van macro's:
http://ask.libreoffice.org/ (een Q&A webpagina waar vrijwilligers LibreOffice gerelateerde vragen beantwoorden)
http://forum.openoffice.org/en/forum/ (forum van de Apache OpenOffice gemeenschap; vrijwilligers beantwoorden ook vragen over LibreOffice)
http://api.openoffice.org/docs/common/ref/com/sun/star/module-ix.html (officiele IDL verwijzing; hier vindt u bijna elke opdracht met een beschrijving)
https://wiki.documentfoundation.org/Documentation/Other_Documentation_and_Resources (kijk in het gedeelte Programmeurs voor 'BASIC Programmer's Guide' en 'Developers' Guide'; de laatste bevat een gedetailleerde uitleg)
http://www.pitonyak.org/oo.php (Andrew Pitonyak’s pagina met macro's)
http://www.pitonyak.org/AndrewMacro.odt (vele voorbeelden van werkende macro's)
http://www.pitonyak.org/OOME_3_0.odt (Andrew Pitonyak’s boek over macro's) http://www.pitonyak.org/database/ (vele voorbeelden van macro's bij het gebruiken van Base)
Gedrukt en eBook-materiaalMomenteel zijn er geen boeken over LibreOffice macro's, die gedownload kunnen worden. Informatie in de volgende boeken is meestal ook van toepassing op LibreOffice; de boeken zijn bij hun uitgevers beschikbaar voor aankoop in zowel gedrukte als in eBook vorm:
Dr. Mark Alexander Bain’s ‘Learn OpenOffice.org Spreadsheet Macro Programming: OOoBasic and Calc Automation’. Zie https://www.packtpub.com/sites/default/files/Learn-OpenOffice-Working-with-Databases-Sample-Chapter.pdf.
Roberto Benitez's Database Programming with OpenOffice.org Base & Basic.Zie http://www.lulu.com/product/paperback/database-programming-with-openofficeorg-base-basic/3568728
28 | Kennismaken met Macro's