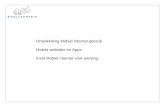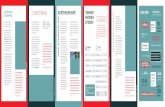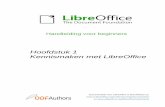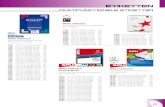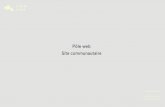ijssellanden.hcc.nl › pdf-bestanden › libreoffice-etk-ea.pdf · Speciale functies in...
Transcript of ijssellanden.hcc.nl › pdf-bestanden › libreoffice-etk-ea.pdf · Speciale functies in...
Speciale functies in LibreOffice, o.aetiketten maken.
© Adri Dingemanse – HCC!ijsellanden
Etiketten – gekoppeld aan een database.
Stappenplan:1. Maken van etiketten, die je zelf kunt invullen2. Maken van een database met adressenbestand.3. Maken van etiketten, gekoppeld aan adressenbestand.4. Maken van visitekaartjes op basis van etiketten.
Eventueel andere functies:5. Paginanummering in LibreOffice op een eenvoudige manier.6. Sjablonen maken in LibreOffice Impress e.a.7. Een formulier maken in LibreOffice
LibreOffice opstarten (zelf heb ik 5.3.7.2)Uitgangspunt: LibreOffice 5... op uw computer (Windows, Linux, Mac) Downloaden van: https://nl.libreoffice.org/download/libreoffice-rustig/
Openen programma's: Windows: Windows toets > LibreOffice > keuze welk LibreOfficeprogramma. (Base, Calc, Draw, Impress, Math, Writer)
1
Via pictogram bureaublad: Dubbelklikken en dan kiezen wat je maken wilt: Tekstbestand, Werkblad, Presentatie,Tekening, Formule, Database.
Linux: Hoofdmenu > Kantoor> LibreOffice programma kiezen (zie boven). In sommige Linux systemen zal LibreOffice programknop direct zichtbaar zijn.
Mac: Via Menu kiezen voor LibreOffice.
Algemeen in elk systeem: Wanneer je een LibreOffice programma open hebt staan, kun je altijd via Bestand > Nieuw > kiezen voor: Tekstbestand, Werkblad, enz.
JAVA aanwezig? (JRE – Java runtime environment)Om straks een database te kunnen draaien is het belangrijk dat Java ingeschakeld staat.
Controleer in LibreOffice of dit ingeschakeld is. Open bv LibreOffice Writer en klik op tabblad Extra > opties (Mac: voorkeuren) > LibreOffice(+). In menu dat open valt kiezen voor “geavanceerd” . Daar staat een vinkjebij: “Gebruik een Java runtime environment”. In het vak daaronder moet een Java programma ingevuld staan. Zo niet, moet u er één installeren. Van internet halen van www.java.com of www.oracle.com. In linux installeren: openjdk
2
1 Maken van etiketten die je zelf kunt invullenOpen LibreOffice WriterSelecteer: Bestand> Nieuw> etiketten. Tabblad
etiketten.Laat de labelleeg.bij “Opmaak”(onderaan) kiezen voor: “Blad”.
U kunt nu uweigen merk etiketten kiezen. Ik wil 3x8 op een A4 en ik
weet dat dat o.a bij Herma A4 4406 het geval is. Die selecteer ik bij Merk en Type.
Als u klikt op “nieuw document” krijgt u een leeg vel met etiketten.Die kunt u vullen met tekst, adressen, wat u maar wilt. U kuntde lege pagina met etiketten opslaan onder een unieke naam en telkens deze gebruiken om uwetiketten te maken. U kunt op dezelfde manier een ander merk en type vorm geven en opslaan.
3
Etiketten maken waarvan je het merk niet weet. Bijvoorbeeld 6x2Weer LibreOffice Writer en selecteer: Bestand> nieuw> etiketten. Laat de label weer leeg. Kies ook onder “opmaak” voor: “blad”.
Daarna onder het bovenste label (naast etiketten) kiezenvoor “opmaak”. Hier kunnen eigen groottes gemaakt worden.Zet de waarden voor A4 benedenbij papier breedteen hoogte op resp. 21,0 en
29,7 cm. En geef aan hoeveeletiketten je wilt. In dit voorbeeld 2 x 6.Geef geen marge, want dan gaan deafmetingen uit de pas lopen. Kies diebij het zelf vullen van de etiketten. Ukunt het nog opslaan onder merk:“geen” en type: “Gebruiker”. Bij klikken op “Nieuw document” krijgtu een A4 vel met 2x6 etiketten. Ookdit document kunt u via “opslaan als”weer een naam geven en bewaren.
4
2 Maken van een dababase met adressenbestand:
Open LibreOffice Base. Als u Writer open hebt staankiest u in het menu voor: Bestand > nieuw> database.
Op een Mac kunt u ook klikken op het pijltje naast het pictogram “Nieuw” op de werkbalk Standaard en kies “Database” in het submenu.
U krijgt in het scherm de “Assistent Database te zien”.
Op de tweede pagina staan twee vragen. Zorg ervoor dat het antwoord op de eerste vraag is: “Ja, de database registreren” en het antwoord voor de tweede
vraag is “Open de database voor bewerking.” (met vinkjes). Klik op “voltooien””.Kies een map en een naam. bijvoorbeeld: adressenbestand-proef
5
De tabelassistent opent. Het kan ook zijn dat eerst een scherm met taken openvalt. Klik op het 2e item: “tabel maken met assistent.Klik op “persoonlijk”, klik op het pijltje bij “voorbeeld tabellen” en selecteer:
“adressen”
Nu gaan we velden kiezen. In de verdeling die u zelf bepaalt. Hieronder een voorbeeld.
Selecteer “adresID” onder beschikbare velden en klik op hetbovenste pijltje daarnaast. Zo komt ID als eerste in uw serie geselecteerde velden.Daarna kiest u “aanhef” onder beschikbare velden en weer op dat bovenste pijltje klikken. Aanhef is opgenomen in de serie geselecteerde velden.Kies zo achtereenvolgens op “voornaam”>, “achternaam” >,
“adres”>, “postcode”>, “plaats”>. Dan moet u het volgende beeld hebben. Klik daarna op“volgende”
6
Nu gaan we veldtypen invullen. laat staan of vul in: bij adresID: Veldtype: “geheel getal”; autowaarde: “nee”; Invoer vereist: “ja” (dit wordt de primaire sleutel); lengte: 10 (kan niet veranderd).bij aanhef: veldtype: “tekst”; invoer vereist: “nee”; lengte: 10.bij voornaam: veldtype: “tekst”; invoer vereist: “nee”; lengte: 10 (ik kies voor voorletters met punten);bij achternaam: veldtype: “tekst”; invoer vereist: “nee”;lengte: 30 (Dan kan ik de meeste namen wel plaatsen)bij adres: veldtype: “tekst”; invoer vereist: “nee”; lengte: 40.bij postcode: veldtype: “tekst”; invoer vereist: “nee”; lengte: 7.bij plaats: veldtype: “tekst”; invoer vereist: “nee”; lengte: 40.
Let op! Kies voldoende lengte voor de velden. Alles moet er in passen. Later kunt u dit alleen met zeer veel moeite aanpassen. Als er lege spaties in zo'n veld overblijven, vallen die weg bij het printen.
Daarna op “volgende” (onderaan) klikken.
Nu krijgt u het scherm: primaire sleutel instellen.Kies voor: “een bestaand veld als primaire sleutel gebruiken”. Kies daarna het veld: adresID en vink aan: automatische waarde.
7
Klik op volgende en maak de tabel. Laat de naam vande tabel staan op “adressen”. Klik op “volgende”
Laat aangevinkt staan: “onmiddellijk gegevens invoeren.” Dan kunt u beginnen met de adressen in tevoeren. Klik op “voltooien”. En is uw tabel, na opslaan klaar.
Ik heb in het voorbeeld een aantaladressen ingevoerd.
8
Nu is de tabel klaar. En ook de database. Daarna alles opslaan en afsluiten van zowel tabel als Database. Beiden opslaan! en sluit LibreOffice Base.
9
3. Maken van etiketten, gekoppeld aan adressenbestand.
opdracht: etiketten maken 3x8 met daarop de adressenvan de eerst gemaakte database
We gaan weer op dezelfde manier aan het werk.Open LibreOffice Writer Selecteer: Bestand > Nieuw > etiketten
Weer dezelfde onderdelen selecteren: Onder opmaak beneden: “blad”. Kies voor 3x8 merk: Herma A4 en Type 4406
Aan de rechterkant is onder “gegevensbank” nu de eerder gemaakte database geselecteerd.En daaronder de tabel “adressen”uitdie database.
Kies nu telkens een gegevensbronveld, zoals aanhef, voornaam, achternaam, adres, postcode en plaats met daartussen regeleinden en spaties. Ik begin met twee Hrt's (regeleinden) en 5 spaties in het label. Dan
10
zoek ik gegevensbronveld “aanhef” op en klik op het pijltje naar links (naast “tabel”) Daarna een spatie, vervolgens gegevensbronveld “voornaam”, pijltje klikken. Weer een spatie, “achternaam”, pijltje enz.
Hier ziet u het eindresultaat. Hier maakt u duselk etiket op. door regels en spaties te kiezen.En dat te vullen met velden die u nodig vindt. Niet alle velden hoeven gebruikt te worden.
Klik op Nieuw document. Dit is het resultaat.Dit moet u opslaan en goed bewaren! Door dit af te drukken krijgt u steeds alle files van het adressenbestand op een etiket afgedrukt. U hebt niets fout gedaan.(dacht ik eerst.) U moet op afdrukken klikken! Dan kunt u “naar bestand” afdrukken en zo de adresetiketten bewaren.
11
Afdrukken!
Wanneer u op “afdrukken” klikt, uit het gewone menu van LibreOffice, krijgt u de opmerking te zien: Uw bestand bevat database-adresvelden. Wilt u een standaardbrief afdrukken? Klik op “ja”. Dan valt het volgende scherm open:
U kunt selecteren: “Printer”. Dan wordt het via uw standaardprinter in goede etiketten afgedrukt. Als u selecteert: bestand, moet u het document een naam geven en staan daar de etiketten.
Resultaten:
12
Eerst een keer afdrukken. Database aanvullen. Tweede keer afdrukken met aangepaste data.
Zo kunt adressen in een database aanpassen en telkens een actuele uitdraai geven.
13
4 Visitekaartjes maken op basis van etiketten
Open LibreOffice Writer. Kies: Bestand > Nieuw >Visitekaartjes. Tabblad; “Medium”
“Blad” moet geselecteerd staan. Hier kunt u de soort en merk visitekaartjes kiezen. Ik koos voor 2 x 5 kaartjes van het merk Toweren type CIL-B440 Business Cards. U kunt onder de tab “Opmaak” ook een eigen indeling maken op een A4
formaat. Op dezelfde manier als we gedaan hebben bij etiketten. De tabs “Persoonlijk” en “Bedrijf”zijn bedoeld om eigen gegevens in te vullen. Maar dat is niet nodig. Die kunt u
rustig overslaan. Wel belangrijk de tab: “Opties”. Onder “Distribueren”moet geselecteerd staan: “Gehele pagina” en een vinkje bij “Synchroniseer inhoud”.
14
Hier kunt u ook uw printer kiezen door op “instellen” te klikken en de printer die u wilt gebruiken te kiezen. Vervolgens klikt u beneden op “nieuw document”.U krijgt dan het blad met visitekaartjes te zien.
U kunt nu het visitekaartje links boven gaan maken, zoals u dat zelf wilt vorm geven. Eventueel met een afbeelding erbij,of een rand. In het plaatje ziet u mijn voorbeeld.
U ziet een verzonnen kaartje plus een plaatje. Het leuke is dat je ditkunt vermenigvuldigen door op synchroniseren te klikken. Dan heb je een heel vel vol visitekaartjes. Dat kun je weer naar
bestand afdrukken en zo een kant en klaar vel visitekaartjesbewaren op je computer. Gereed voor gebruik.
15
Enkele andere functies in LibreOffice
5. Op eenvoudige manier paginanummers invoegen.
Paginanummers invoeren in LibreOffice is lastig. Dat werkt met velden. Het gaat officiëel als volgt:
- Bovenste werkbalk Libre Office Tekstverwerker - Invoegen > Koptekst en voettekst > Voettekst. - vink aan: Standaard. Laat de cursor staan op de plek waar hij nu staat, namelijk links onderaan de pagina.- Bovenste werkbalk Libre Office Tekstverwerker > Invoegen> Veld > Paginanummer.- Om het nummer aan de rechterkant te krijgen: in de werkbalk: Opmaak > Uitlijnen > Rechts.- Wilt u andere nummeringstekens, bijvoorbeeld Romeinse cijfers? Rechtsklik muis op het nummer - Velden... - kies hetnummerteken dat u wil.
Er is een eenvoudiger manier. Daarbij maakt u gebruik van een extensie in LibreOffice. Het gaat erom de extensie “Pagination” te installeren in Libre Office. Daardoor voegt u de functie "paginanummering" toe aan de werkbalk van Libre Office Tekstverwerker. Als volgt:- Haal Pagination (.oxt-bestand) binnen bij zusterproject Open Office (waarvan LibreOffice is afgeleid). En wel vanaf deze webpagina: https://extensions.openoffice.org/project/pagination
- Start Libre Office Tekstverwerker (Writer).- Werkbalk: Extra > Extensiebeheer...- Klik op "Toevoegen". Klik op het oxt-bestand. Nu opent Libre Office Tekstverwerker het bestand, waardoor het zich in Libre Office installeert.- Sluit Extensiebeheer.
16
- Sluit Libre Office Tekstverwerker (het menu moet zich namelijk herladen).- Start Libre Office Tekstverwerker.Nu staat de paginanummering-functie in de werkbalk van Libre Office Tekstverwerker, onder Invoegen - Paginanummer… (let op: Er staat 2x Paginanummer. U moet klikken op Paginanummer met 3 puntjes erachter. )
Nu kunt u gemakkelijk een paginanummer invoeren door daarop te klikken. En in het schema dat openvalt de plaats aan te wijzen waar u het nummer hebben wilt en met welk nummer u beginnen wilt.Dit verhaal is ontleend aan een website over Linux installaties: https://sites.google.com/site/computertip/libreoffice#TOC-Paginanummers-makkelijker-invoegen
6. Sjablonen in LibreOffice
Misschien maakt u wel eens dezelfde soort brieven, schema's, presentaties. Wat is het dan gemakkelijk om al een kant en klare lay-out te hebben. Met bijvoorbeeld paginanummer, lettergrootte, briefhoofd, enz. Die maak je met “sjablonen”.
Als ik kies voor een nieuwe presentatie opent eerst de map sjablonen. Bestand > Nieuw > Presentatie. Dan opent:
17
Klik op het pijltje achter “Alle categorieën” en selecteer: “Mijn sjablonen”. En kies de sjabloon die u gebruiken wilt.
Dat kan bij LibreOffice Writer ook: Kies Bestand > Sjablonen> beheer sjablonen: Dan opent zich weer een scherm waaruit u kiezen kunt. Weer klikken op het pijltje bij “Alle categorieën” en “Mijn sjablonen”. Door op een sjabloon te klikken krijgt u een nieuw tekstbestand in de voorgestructureerde vorm.
Waar zit die map eigen sjablonen? Dat is niet overal gelijk. U kunt het ontdekken via Menu > Extra > Opties en op het + teken klikken achter LibreOffice. In het lijstje dat openvalt klikken op “paden”. Dan valt een scherm open met allerlei gegevens over paden. Daar ziet u bij staan: “Sjablonen” En kunt u het pad nagaan. Bij mij is dat: C:\Users\adri\AppData\Roaming\LibreOffice\4\user\template
18
Dat is ook de map waarin u zelf een eigen gemaakt sjabloonkunt opslaan. Stel u heeft een brief met briefhoofd gemaakt en wil dat vaker gebruiken. Klik dan op “Opslaan als” en kies als map de hierboven genoemde map van uw eigen computer (bij: paden”). Geef het document een naam: bijvoorbeeld: “briefhoofd”.In het scherm dat open staat moet u ook op de onderste balk klikken en opgeven dat u wil opslaan in “ODF tekstdocumentsjabloon (*.ott).” Dan komt het document in de bewuste map te staan als tekstdocument sjabloon. Op dezelfde manier gaat het in LibreOffice Impress (het presentatieprogramma). Dezelfde map gebruiken! Maar danopslaan in ODF-presentatieslabloon (.otp)
7 Formulieren maken in LibreOffice
Open LibreOffice Writer (de tekstverwerker). Klik op Menu > Beeld>werkbalken. Zet een vinkje bij formulierbesturingselementen. Dan komt er verticaal balkje met 2 kolommen tevoorschijn. Open een nieuwe tekstfile: Menu>Bestand>Nieuw>Tekstdocument.Het bovenste element in het verticale balkje (“ontwerpmodus”) aanklikken. Nu kunt u een invulformulier maken. Eerst zet u tekst in het formulier. Bijvoorbeeld: Naam, adres, postcode, plaats, telefoon nummer, datum bijeenkomst.
19
Daarna gaat u invulvelden maken. Klik in werkbalk besturings-elementenop het icoontje voor “tekstvak (met ABC)”Houdt de linker-muistoets
ingedrukt en breng de muisaanwijzer rechts van de tekst: “Naam + voorl”. Laat nu de muis los. Druk dan de “shift-toets in en teken met muis (linkerknop ingedrukt) een veld. Er ontstaat een vierkant. Laat los en breng de onderrand van het vierkant naar boven tot er ongeveer één regel overblijft. Klik op het selecteerde vak en er gaat een schermpje open, waarin enkele keuzes gemaakt kunnen worden. Onder andere hoeveel letters er mogen staan. Kies bijvoorbeeld voor 50. De tabvolgorde op 1 zetten. De volgende straks op 2. enz. Dit zelfde doet u ook voor de andere velden. En zorg dat ze netjes onder elkaar komen te staan. Tot slot slaat u het geheel op en u hebt een invulformulier, dat u verzenden kunt per email. Dat ingevuld kan worden en naar u teruggestuurd. U kunt er nog voor kiezen om het niet op te slaan in .odt, maar in .pdf door bij bestand> te kiezen voor:
20