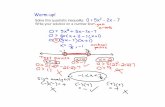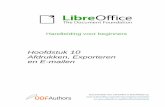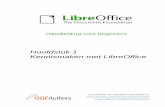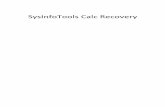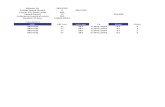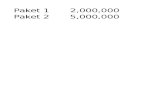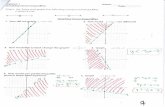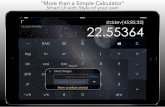Kennismaken met Calc - The Document Foundation€¦ · andere componenten van LibreOffice; zie...
Transcript of Kennismaken met Calc - The Document Foundation€¦ · andere componenten van LibreOffice; zie...
-
Handleiding voor beginners
Hoofdstuk 5Kennismaken met CalcWerkbladen gebruiken in LibreOffice
Documentatie voor LibreOffice is beschikbaar op
www.nl.libreoffice.org/ondersteuning/documentatie/
en www.odfauthors.org/libreoffice/nederlands
https://nl.libreoffice.org/ondersteuning/documentatie/
-
ii | Kennismaken met Calc
-
AuteursrechtDit document is onder auteursrecht © 2017 van het LibreOffice Documentation team, waarvan de bijdragers hieronder zijn genoemd. Iedereen mag het verspreiden en/of aanpassen met inachtneming van de condities van GNU General Public License (http://www.gnu.org/licenses/gpl.html), versie 3 of hoger of de Creative Commons Attribution License (http://creativecommons.org/licenses/by/4.0), versie 4 of hoger.
Alle handelsmerken in deze gids zijn eigendom van de rechtmatige eigenaars.
MedewerkersJean Hollis Weber Peter Schofield David MichelHazel Russman Ron Faile Jr. Martin SaffronJohn A Smith Olivier Hallot Dave KoelmeyerLeo Moons
ReactiesOpmerkingen en suggesties kunnen aan de oorspronkelijke auteurs van de Engelstalige handleiding via de mailinglijst van het documentatieteam ([email protected]) gezonden worden.
Bedenk wel dat alles wat u naar een mailinglijst stuurt, inclusief uw e-mailadres en andere persoonlijke informatie die in het bericht staan, openbaar gearchiveerd wordt en niet verwijderd kan worden.
Heeft u op- of aanmerkingen over de Nederlandstalige vertalingen dan kunt u terecht op de mailinglijst: [email protected]
Inschrijven kan via een mailtje aan [email protected]
DankwoordDeze handleiding is gebaseerd op en bijgewerkt van eerdere versies van dit hoofdstuk. De medewerkers hieraan zijn:
Richard Barnes Richard Detwiler John KanePeter Kupfer Joe Sellman Jean Hollis WeberLinda Worthington Michele Zarri
VertalersHenk van der Burg Kees Kriek
Publicatiedatum en softwareversieGepubliceerd 15 februari 2017. Gebaseerd op LibreOffice 5.2.
Vertaald april 2017
Kennismaken met Calc | iii
mailto:[email protected]://creativecommons.org/licenses/by/3.0http://creativecommons.org/licenses/by/3.0http://creativecommons.org/licenses/by/3.0http://www.gnu.org/licenses/gpl.html
-
OpmerkingTijdens het maken van dit hoofdstuk werd de pictogrammenset Klein – Tango gebruikt. De pictogrammen kunnen eenvoudig aangepast worden via Extra > Opties > LibreOffice > Weergave en dan uw keuze maken bij Pictogramgrootte en stijl.
Opmerking voor gebruikers van MacSommige toetsaanslagen en menu-items zijn anders op een Mac dan in Windows en Linux. De tabel hieronder geeft enkele algemene vervangingen voor de instructies in dit hoofdstuk. Voor een meer gedetailleerde lijst, bekijk de Help van deze toepassing.
Windows/Linux Equivalent voor Mac EffectMenuselectie Extra >Opties LibreOffice > Voorkeuren Toegang tot instellingsopties
Klik met rechtsControl+klik of met rechts klikken, afhankelijk van de computerinstellingen
Contextmenu openen
Ctrl (Control) (Command)⌘ Gebruikt met andere toetsenF5 Shift+⌘+F5 De Navigator openenF11 ⌘+T Het venster Stijlen en opmaak openen
iv | Kennismaken met Calc
-
InhoudAuteursrecht.................................................................................................................................. iiiOpmerking voor gebruikers van Mac.......................................................................................... ivWat is Calc?....................................................................................................................................7Werkbladen, bladen en cellen.......................................................................................................7Delen van het hoofdvenster van Calc...........................................................................................7
Titelbalk.......................................................................................................................................7Menubalk.....................................................................................................................................8Werkbalken.................................................................................................................................9Formulebalk.................................................................................................................................9Statusbalk..................................................................................................................................10Zijbalk........................................................................................................................................10Lay-out van een werkblad.........................................................................................................12
Een CSV-bestand openen............................................................................................................13Werkbladen opslaan..................................................................................................................15In andere werkbladindelingen opslaan......................................................................................15
Binnen werkbladen navigeren....................................................................................................17Celnavigatie...............................................................................................................................17Bladnavigatie.............................................................................................................................18Navigatie met het toetsenbord...................................................................................................19De Enter-toets aanpassen.........................................................................................................21
Items in een werkblad selecteren...............................................................................................21Cellen selecteren.......................................................................................................................21Kolommen en rijen selecteren...................................................................................................22Bladen selecteren......................................................................................................................23
Met kolommen en rijen werken...................................................................................................24Kolommen en rijen invoegen.....................................................................................................24Kolommen en rijen verwijderen.................................................................................................24
Werken met bladen......................................................................................................................25Nieuwe bladen invoegen...........................................................................................................25Bladen verplaatsen en kopiëren................................................................................................26Slepen en neerzetten................................................................................................................26Het dialoogvenster gebruiken....................................................................................................26Bladen verwijderen....................................................................................................................27Bladen hernoemen....................................................................................................................27
Calc weergeven............................................................................................................................28De documentweergave wijzigen................................................................................................28Rijen en kolommen vastzetten...................................................................................................28Het venster splitsen...................................................................................................................29
Het toetsenbord gebruiken..........................................................................................................30Getallen.....................................................................................................................................30Negatieve getallen.....................................................................................................................30Voorloopnullen...........................................................................................................................30Getallen als tekst.......................................................................................................................32Tekst..........................................................................................................................................32Datum en tijd.............................................................................................................................32Opties voor AutoCorrectie.........................................................................................................33
Gegevensinvoer versnellen.........................................................................................................34
Kennismaken met Calc | v
-
Hulpmiddel Cellen vullen gebruiken..........................................................................................35Keuzelijsten gebruiken..............................................................................................................38
Inhoud tussen bladen delen........................................................................................................38Celinhoud valideren (Geldigheid)...............................................................................................39Gegevens bewerken....................................................................................................................39
Gegevens verwijderen...............................................................................................................39Gegevens vervangen................................................................................................................40Gegevens bewerken..................................................................................................................40
Gegevens opmaken.....................................................................................................................41Meerdere regels tekst................................................................................................................41Tekst verkleinen om in de cel te passen....................................................................................42Getallen opmaken.....................................................................................................................42Het lettertype opmaken.............................................................................................................43Celranden opmaken..................................................................................................................43Achtergrond van de cel opmaken..............................................................................................44
Cellen automatisch opmaken......................................................................................................44AutoOpmaak gebruiken.............................................................................................................44Een nieuwe AutoOpmaak definiëren.........................................................................................45
Thema’s gebruiken......................................................................................................................45Voorwaardelijke opmaak gebruiken...........................................................................................46Gegevens verbergen en weergeven...........................................................................................46
Gegevens verbergen en beveiligen...........................................................................................47Gegevens weergeven................................................................................................................48
Gegevens sorteren.......................................................................................................................49Formules en functies gebruiken.................................................................................................49Gegevens analyseren..................................................................................................................50Afdrukken.....................................................................................................................................50
Afdrukbereiken..........................................................................................................................50Afdrukopties..............................................................................................................................51Rijen of kolommen op elke pagina afdrukken............................................................................52Pagina-einden...........................................................................................................................53Kop- en voetteksten...................................................................................................................53
vi | Kennismaken met Calc
-
Wat is Calc?Calc is de werkbladcomponent van LibreOffice. U kunt het werkblad vullen met gegevens (gewoonlijk numeriek) en dan die gegevens manipuleren om bepaalde resultaten te produceren.
U kunt gegevens ook invoeren en dan Calc gebruiken op een ‘Wat als...’-manier door enkele gegevens te wijzigen en de resultaten te bekijken, zonder dat u het gehele werkblad of blad opnieuw moet typen.
Andere functionaliteiten van Calc zijn onder andere:• Functies, die gebruikt kunnen worden om formules te maken, die ingewikkelde
berekeningen met gegevens uitvoeren.• Database functies, om gegevens te ordenen, op te slaan en te filteren.• Dynamische grafieken, waaronder een groot aantal 2D en 3D grafieken.• Macro’s, voor het opnemen en uitvoeren van veel voorkomende handelingen;
ondersteunde scripting-talen zijn LibreOffice Basic, Python, BeanShell en JavaScript.• Mogelijkheid om Microsoft Excel werkbladen te openen, te bewerken en op te slaan.• Importeren en exporteren van werkbladen in veel formaten, inclusief HTML, CSV, PDF en
PostScript.
OpmerkingAls u macro's wilt gebruiken die, in Microsoft Excel, met de VBA macrocode zijn geschreven, dan moet u eerst de code in de LibreOffice Basic Editor bewerken. Zie Hoofdstuk 13, Kennismaken met Macro's, in dit boek en Hoofdstuk 12 in de Handleiding voor Calc.
Werkbladen, bladen en cellenCalc werkt met documenten die werkbladen worden genoemd. Werkbladen bestaan uit een aantal individuele bladen, elk bestaande uit cellen die in rijen en kolommen zijn geschikt. Iedere cel wordt met zijn rijnummer en kolomletter benoemd.
Deze cellen bevatten de individuele elementen: tekst, getallen, formules, .... die samen de gegevens vormen, die weergegeven en bewerkt kunnen worden.
Elk werkblad kan veel bladen bevatten en elk blad kan veel individuele cellen hebben. In Calc kan elk blad maximaal 1.048.576 rijen (65.536 rijen in Calc 3.2 en ouder) hebben en maximaal 1024 kolommen. LibreOffice Calc kan tot 32000 bladen bevatten.
Delen van het hoofdvenster van CalcAls Calc wordt gestart, opent het hoofdvenster Afbeelding 1. De delen van dit venster worden hieronder beschreven.
TitelbalkDe Titelbalk, bovenaan, geeft de naam van het huidige werkblad weer. Als een werkblad nieuw aangemaakt is van een sjabloon of een leeg document, dan is de naam "Geen titel X", waarbij X een getal is. Als u een nieuw werkblad voor de eerste keer opslaat, zal u gevraagd worden om eennaam in te voeren.
Delen van het hoofdvenster van Calc | 7
-
MenubalkWanneer u een item op de Menubalk selecteert, wordt er een submenu met opdrachten weergegeven. U kunt de Menubalk ook aanpassen, raadpleeg Hoofdstuk 14, LibreOffice aanpassen, voor meer informatie.
• Bestand – bevat opdrachten die op het hele document van toepassing zijn: zoals Openen, Opslaan, Assistenten, Exporteren als PDF, Afdrukken en Digitale Handtekeningen.
• Bewerken – bevat opdrachten voor het bewerken van het document: zoals Ongedaan maken, Kopiëren, Wijzigingen bijhouden, Koppelingen en Object.
• Beeld – bevat opdrachten voor het aanpassen van de weergave van de gebruikersinterface van Calc: zoals Werkbalken, Rij- en kolomkoppen, Volledig scherm, In-en uitzoomen.
• Invoegen – bevat opdrachten voor het invoegen van elementen in een werkblad: zoals Afbeelding, zwevend frame, Speciale tekens, Diagram en Functie.
• Opmaak – bevat opdrachten om de lay-out van een werkblad aan te passen: zoals Cellen, Pagina, Opmaakprofielen en Uitlijning.
• Blad – bevat veelgebruikte opdrachten voor het behandelen van tabellen: zoals invoegen en verwijderen van cellen, kolommen, rijen en bladen, alsook Cel-notitie en Cellen vullen.
• Gegevens – bevat opdrachten om de gegevens in het werkblad te manipuleren: zoals Bereik definiëren, Sorteren, Statistieken, Draaitabel en Consolideren.
8 | Kennismaken met Calc
1 Titelbalk 5 Actieve cel 9 Rij-koppen2 Menubalk 6 Naamvak 10 Bladtabs3 Werkbalk Standaard 7 Kolomkoppen 11 Statusbalk4 Werkbalk Opmaak 8 Formulebalk 12 Zijbalk
Afbeelding 1: Hoofdvenster van Calc
-
• Extra – bevat verschillende functies die u helpen het werkblad te controleren en te optimaliseren: zoals Spelling, Werkblad delen, Blad beveiligen en Macro's.
• Venster – bevat opdrachten voor het weergavevenster: zoals Nieuw venster, Venster sluiten.
• Help – bevat koppelingen naar het helpsysteem van LibreOffice en diverse andere functies: zoals Help voor LibreOffice, Licentie-informatie en Controleren op versie bijwerken.
WerkbalkenStandaard opent Calc met de werkbalken Standaard en Opmaak als vastgezette werkbalken bovenaan de werkruimte (Afbeelding 1).
Werkbalken van Calc kunnen op hun plek vastgezet of zwevend zijn, waardoor u de werkbalk naareen meer geschikte plek in de werkruimte kunt verplaatsen. Vastgezette werkbalken kunnen losgemaakt worden en naar een andere positie van de werkruimte worden verplaatst of zwevend gelaten. Werkbalken die zwevend zijn als Calc wordt geopend, kunnen op een vaste plaats in de werkruimte worden vastgezet.
De standaard pictogrammenset (soms knoppen genoemd) op werkbalken bieden een breed scala van veelgebruikte opdrachten en functies. U kunt pictogrammen van de werkbalk verwijderen of er aan toevoegen, zie Hoofdstuk 14, LibreOffice aanpassen voor meer informatie.
FormulebalkDe Formulebalk bevindt zich bovenaan het blad in de werkruimte van Calc. De Formulebalk is permanent vastgezet en kan niet zwevend gebruikt worden. Als de Formulebalk niet zichtbaar is, ga dan naar Beeld op de Menubalk en kies Formulebalk.
Afbeelding 2: Formulebalk
Van links naar rechts bestaat de Formulebalk uit het volgende, zie Afbeelding 2:• Naamvak – geeft de celverwijzing naar de actieve cel weer met een combinatie van een
letter en een getal, bijvoorbeeld A1. De letter geeft de kolom van de geselecteerde cel aan en het getal de rij. Als u een bereik van cellen heeft geselecteerd, dat ook een benoemd bereik is, zal de naam van het bereik in dit vak worden weergegeven. U kunt ook een celverwijzing in het Naamvak typen om naar de overeenkomende cel te verplaatsen. Als u de naam van een benoemd bereik intypt en dan op Enter drukt, wordt het benoemde bereikgeselecteerd en weergegeven.
• Functie-Assistent – opent een dialoogvenster waarin u een lijst met beschikbare functies kunt doorzoeken. Dit kan erg bruikbaar zijn, omdat het ook weergeeft hoe de functies zijn opgebouwd.
• Som – telt de waarden van de cellen boven de geselecteerde cel op en plaatst het totaal in de geselecteerde cel. Als er geen getallen boven de geselecteerde cel staan, worden de aangrenzende cellen aan de linkerkant bij elkaar opgeteld.
• Functie – voegt een isgelijkaanteken in, in de geselecteerde cel en in de Invoerregel, waardoor een formule geaccepteerd wordt.
• Invoerregel – geeft de inhoud van de geselecteerde cel weer (gegevens, formule of functie) en u kunt de inhoud van de cel bewerken. Om de Invoerregel meerdere regels te laten bevatten, voor erg lange formules bijvoorbeeld, klikt u op de pijl aan de rechterkantU kunt de inhoud van een cel ook direct in de cel zelf bewerken door er op te dubbelklikken.
Delen van het hoofdvenster van Calc | 9
-
Wanneer u gegevens in een cel invoert, wijzigen de functies Som en Functie in Annuleren en Accepteren .
OpmerkingIn een werkblad dekt de term functie veel meer dan alleen wiskundige functies. Zie Hoofdstuk 7, Formules en functies van de Handleiding voor Calc, voor meer informatie.
StatusbalkDe Statusbalk van Calc (Afbeelding 3) geeft informatie over het werkblad en ook snelle en handigemanieren om sommige functies op het werkblad te wijzigen. De meeste velden zijn gelijk aan de andere componenten van LibreOffice; zie Hoofdstuk 1, Kennismaken met LibreOffice, van dit boek en hoofdstuk 1, Starten met Calc, in de Handleiding voor Calc.
1 Bladnummer 4 Selectiemodus 7 Cel- of objectinformatie2 Pagina-opmaakprofiel 5 Niet opgeslagen wijzigingen 8 Zoomschuifbalk3 Invoegmodus 6 Digitale handtekening 9 Zoompercentage
Afbeelding 3: Statusbalk van Calc
De Statusbalk heeft een snelle manier om enige rekenkundige handelingen op geselecteerde cellen uit te voeren. U kunt onder andere het gemiddelde en de som berekenen, het aantal geselecteerde cellen tellen door met rechts te klikken op de cel- of objectinformate op de Statusbalk en de bewerking selecteren, die u wilt weergeven in de statusbalk.
ZijbalkDe Zijbalk van Calc (Beeld > Zijbalk) is aan de rechterzijde van het hoofdvenster geplaatst. Deze is een mix van een werkbalk en een dialoogvenster. Deze is vergelijkbaar met de Zijbalk van Writer(weergegeven in Hoofdstuk 1 en Hoofdstuk 4 van deze handleiding) en bevat vijf panelen: Eigenschappen, Stijlen en opmaak, Galerij, Navigator en Functies. Elk paneel heeft een corresponderend pictogram op de balk rechts van de Zijbalk, waarmee u tussen de panelen kunt wisselen.
10 | Kennismaken met Calc
-
Afbeelding 4: Paneel Eigenschappen op de Zijbalk
De panelen worden hieronder beschreven:
• Eigenschappen: Dit paneel bevat vijf delen voor inhoud.– Opmaakprofielen: Toegang tot de beschikbare opmaakprofielen, maken en
bijwerken van cel-opmaakprofielen.– Teken: Opmaken van tekst, zoals lettertype, grootte en kleur. Sommige
bedieningsknoppen, zoals Superscript, worden alleen actief als de tekstcursor in de Invoerregel van de Formulebalk van de cel actief is.
– Getalnotatie: Snel getallen opmaken, waaronder decimalen, valuta, datums of numerieke tekst. Bedieningsknoppen voor Numerieke- en Titelvelden voor formulierenzijn ook beschikbaar. (alleen beschikbaar in formulieren)
– Uitlijning: Op verschillende manieren uitlijnen van tekst, zoals horizontale en verticaleuitlijning, omloop, inspringing, samenvoegen, tekstoriëntatie en verticaal stapelen.
– Vormgeving cel: Weergave-opties voor cellen, zoals achtergrondkleur en opmaak voor randen, waaronder lijnkleur en -stijl en rasterlijnen.
Elk van deze panelen heeft een knop Meer opties, die een dialoogvenster opent met een groter aantal opties. Deze dialoogvensters vergrendelen het document voor bewerken totdat ze worden gesloten.
• Stijlen en opmaak: Dit paneel heeft één gedeelte, dat hetzelfde is als het venster dat zwevend kan worden gemaakt door het uit de Zijbalk te slepen.
• Galerij: Dit paneel heeft één gedeelte, dat hetzelfde is als wat geopend wordt door Media Galerij te selecteren in de werkbalk Standaard of Beeld > Galerij op de Menubalk.
• Navigator: Dit paneel heeft één gedeelte, dat in wezen hetzelfde is als het venster Navigator dat geopend wordt door op de knop Navigator op de werkbalk Standaard te klikken of Beeld > Navigator op de Menubalk te kiezen. Alleen de knop Inhoud ontbreekt in het paneel Navigator van de Zijbalk.
• Functies: Dit paneel heeft één gedeelte, dat nagenoeg gelijk is aan het venster dat geopend wordt met Invoegen > Functie.
Delen van het hoofdvenster van Calc | 11
-
Aan de rechterzijde van de Titelbalk van elk geopend paneel is een knop Sluit zijbalk ( )(X), welke de Zijbalk sluit en alleen de paneel-knoppen weergeeft. Op één van de paneel-knoppen klikken opent de Zijbalk weer.
Om de Zijbalk te verbergen of zichtbaar te maken, klikt u op de rand op de knop Verbergen/Weergeven. De breedte van het paneel wordt aangepast door deze rand aan de linkerzijde van de Zijbalk te verslepen.
Lay-out van een werkblad
Individuele cellenHet hoofdgedeelte van het werkruimte in Calc geeft de individuele cellen weer in de vorm van een raster, met elke cel op de kruising van een kolom en een rij.
Boven de kolommen en aan de linkerzijde van de rijen staan een reeks grijze vakken met letters en getallen. Dit zijn de kolom- en rijkoppen. De kolommen beginnen met A en gaan door naar rechts en de rijen beginnen met 1 en gaan door naar beneden.
Deze kolom- en rijkoppen vormen de celverwijzingen, die in het vak Naam op de Formulebalk verschijnen (Afbeelding 2). Als de koppen in het werkblad niet zichtbaar zijn, ga dan naar Beeld opde Menubalk en selecteer Rij- en kolomkoppen.
BladtabsIn Calc kunt u meer dan één blad in een werkblad hebben. Onderaan het raster van cellen in een werkblad staan de bladtabs, die aangeven hoeveel bladen het werkblad bevat. Door op een bladtab te klikken kunt u naar elk individueel blad gaan en wordt dit weergegeven. Het zichtbare (actieve) blad heeft een witte bladtab met vette letters (standaardinstelling van Calc). U kunt meerdere bladen selecteren door de toets Ctrl ingedrukt te houden tijdens het klikken op een bladtab.
Om de standaardnaam (Blad1, Blad2 enz) van een blad te wijzigen, klikt u met rechts op de bladtab en kies Bladnaam wijzigen in het contextmenu. Een dialoogvenster opent, waarin u een nieuwe naam voor het blad kunt typen. Als u klaar bent klikt u op OK om het dialoogvenster te sluiten.
Om de kleur van een tab te wijzigen, klikt u met rechts op de bladtab en daarna op Tabkleur in hetcontextmenu om het dialoogvenster Tabkleur te openen (Afbeelding 5). Kies een kleur en klik als u klaar bent op OK om het dialoogvenster te sluiten. Om een nieuwe kleur aan het kleurenpalet toete voegen, zie Hoofdstuk 14, LibreOffice aanpassen, voor meer informatie.
12 | Kennismaken met Calc
-
Een CSV-bestand openenKommagescheidenwaarden-bestanden (Comma-separated-values, CSV) zijn werkbladbestanden in een tekstopmaak, waarvan de celinhoud gescheiden wordt door een teken, zoals een komma of een puntkomma. Elke regel in een CSV-tekstbestand vertegenwoordigd een rij in een werkblad. Tekst wordt tussen twee aanhalingstekens ingevoerd; getallen worden zonder aanhalingstekens ingevoerd.
OpmerkingDe meeste CSV-bestanden zijn afkomstig uit tabellen van databases, query's of rapporten, waar verdere berekeningen en grafieken zijn vereist. Met Microsoft Windows, hebben CSV-bestanden vaak de bestandsextensie .xls om ze er te laten uitzien als een Excel-bestand, maar ze zijn inwendig nog steeds CSV-bestanden.
Om een CSV-bestand in Calc te openen:1) Kies Bestand > Openen op de Menubalk en zoek het CSV-bestand op dat u wilt openen.2) Selecteer het bestand en klik op Openen. Een CSV-bestand heeft standaard de extensie
.csv. Soms kan een CSV-bestand echter de extensie .txt hebben.
Een CSV-bestand openen | 13
Afbeelding 5: Dialoogvenster Tabkleur
-
Afbeelding 6: Dialoogvenster Tekstimport
3) Het dialoogvenster Tekstimport (Afbeelding 6) opent. Hier kunt u verschillende beschikbare opties kiezen voor het importeren van een CSV-bestand in een werkblad van Calc.
4) Klik op OK om het bestand te openen en te importeren. De opties voor het importeren van CSV-bestanden in een werkblad van Calc zijn als volgt:
• Importeren– Tekenset – bepaalt de tekenset die in het geïmporteerde bestand wordt gebruikt.– Taal – bepaalt hoe getallen geïmporteerd worden.
Als de taal voor CSV-import op Standaard is ingesteld, zal Calc de algemeen ingestelde taal gebruiken. Als de taal op een specifieke taal is ingesteld, zal die taal worden gebruikt voor het importeren van getallen.
– Vanafrij – Stelt de rij in vanaf waar de import zal starten. De rijen zijn zichtbaar in het voorbeeldvenster onderaan het dialoogvenster.
• Opties voor scheidingstekens – bepaalt of uw gegevens scheidingstekens of vaste breedte als scheiding gebruiken.– Vaste breedte – scheidt gegevens met vaste breedte (gelijk aantal tekens) in
kolommen. Klik in het voorbeeldvenster op de liniaal om de breedte in te stellen.– Gescheiden – kies het scheidingsteken dat in de gegevens wordt gebruikt om
gegevens in kolommen te verdelen. Als u Andere kiest, moet u het teken opgeven datgebruikt wordt om de gegevens in kolommen te scheiden. Dit kolom-scheidingsteken moet ook in de gegevens voorkomen.
14 | Kennismaken met Calc
-
– Scheidingstekens samenvoegen – combineert opeenvolgende scheidingstekens en verwijdert lege datavelden.
– Tekstscheidingsteken – kies een teken om tekst te scheiden.• Andere opties
– Velden met aanhalingstekens als tekst – als deze optie is ingeschakeld, worden velden of cellen, waarvan de waarden in hun geheel zijn aangegeven (de eerste en de laatste letters van de waarde gelijk aan de tekstbegrenzer), geïmporteerd als tekst.
– Detecteer speciale getallen – als deze optie is ingeschakeld, zal Calc automatisch allegetalnotaties detecteren, zoals speciale getalnotatie, zoals data, tijd en wetenschappelijke notatie.De gekozen taal beïnvloedt ook hoe speciale getallen gedetecteerd worden, omdat veel verschillende talen en regio's verschillende conventies hebben voor zulke speciale getallen.
– Als deze optie is uitgeschakeld, zal Calc alleen decimale getallen detecteren en omzetten. De rest, zoals getallen die in wetenschappelijke notatie opgemaakt zijn, wordt als tekst geïmporteerd. Een decimale tekenreeks kan de cijfers 0-9, scheidingstekens voor duizendtallen en een decimaal scheidingsteken hebben. Scheidingstekens voor duizendtallen en decimale scheidingstekens kunnen variëren met de gekozen taal en regio.
• Velden – toont hoe de gegevens eruit zien wanneer ze in kolommen zijn verdeeld.– Kolomtype – selecteer een kolom in het voorbeeldvenster en kies het gegevenstype
dat op de geïmporteerde gegevens toegepast moet worden.– Standaard – Calc bepaalt het gegevenstype.– Tekst – geïmporteerde gegevens worden als tekst behandeld.– VS Engels – getallen die in het Amerikaans Engels opgemaakt zijn, worden gezocht
en opgenomen, ongeacht de systeemtaal. Een getalnotatie wordt niet toegepast. Als er geen Amerikaans Engelse notaties zijn, wordt de standaard notatie toegepast.
– Verbergen – de gegevens in die kolom worden niet geïmporteerd.
Werkbladen opslaanBekijk Hoofdstuk 1, Kennismaken met LibreOffice, voor meer informatie over het handmatig of automatisch opslaan van werkbladen. Calc kan werkbladen ook in verschillende bestandsindelingen opslaan en ook werkbladen exporteren naar PDF, HTML en XHTML bestandsindelingen, zie de Hoofdstuk 6, Afdrukken, exporteren en e-mailen, in de Handleiding voor Calc voor meer informatie.
In andere werkbladindelingen opslaanAls u bestanden met gebruikers uitwisselt, die geen werkbladindelingen in Open Document Format(ODF) (*.ods) kunnen ontvangen, dat Calc als standaardindeling gebruikt, kunt u een werkblad in een andere indeling opslaan.
1) Sla het bestand op in de werkbladindeling van Calc (*.ods).2) Kies Bestand > Opslaan als op de Menubalk om het dialoogvenster Opslaan als te
openen (Afbeelding 7).
Een CSV-bestand openen | 15
-
3) Bij Bestandsnaam kunt u een nieuwe naam voor het werkblad invoeren.4) Kies, in de keuzelijst Bestandstype, de werkbladindeling die u wilt gebruiken.5) Als Automatische bestandsnaamextensie geselecteerd is, zal de juiste bestandsextensie
voor de werkbladindeling die u gekozen heeft aan de bestandsnaam worden toegevoegd.6) Klik op Opslaan.7) Elke keer dat u op Opslaan klikt, zal er een bevestigingsvenster voor de indeling openen
(Afbeelding 8). Klik op Gebruik [xxx] formaat om verder te gaan met het opslaan in uw gekozen werkbladindeling. Kies Gebruik ODF-opmaak om het werkblad in Calc’s ods-indeling op te slaan.
8) Als u de indeling Tekst CSV (.csv) voor uw werkblad kiest, opent het dialoogvenster Tekstbestand exporteren (Afbeelding 9). Hier kunt u de Tekenset, het Veldscheidingsteken, het Tekstscheidingsteken enzovoort kiezen dat voor het CSV-bestandgebruikt wordt.
16 | Kennismaken met Calc
Afbeelding 8: Dialoogvenster bestandsindeling bevestigen
Afbeelding 7: Dialoogvenster Opslaan als
-
TipOm Calc documenten standaard in een andere indeling dan de standaard ODF-indeling op te laten slaan, ga naar Extra > Opties > Laden/Opslaan > Algemeen. Bij Standaard bestandsindeling en ODF-instellingen > Documenttype, kies Werkblad en kies daarna bij Altijd opslaan als uw gewenste bestandsindeling.
Binnen werkbladen navigerenCalc voorziet in meerdere mogelijkheden om binnen een werkblad tussen cellen en bladen te navigeren. U kunt in het algemeen de methode gebruiken, die u wilt.
CelnavigatieAls een cel geselecteerd of in focus is, worden de celranden benadrukt. Als een groep cellen geselecteerd is, wordt het gebied gekleurd. De kleur van de benadrukte celrand en de kleur van de groep cellen hangen af van het gebruikte besturingssysteem en de instellingen van LibreOffice.
• Met de muis – plaats de muisaanwijzer boven een cel en klik met links. Om de focus met de muis naar een andere cel te verplaatsen, verplaatst u eenvoudigweg de muisaanwijzer naar de cel waarop u wilt focussen en klikt u met links.
• Met een celverwijzing – benadruk of verwijder de bestaande celverwijzing in het Naamvak op de Formulebalk (Afbeelding 2 op pagina 9). Typ de nieuwe celverwijzing van de cel waar u naartoe wilt en druk op Enter. Celverwijzingen zijn niet hoofdlettergevoelig: als u bijvoorbeeld a3 of A3 typt gaat de focus naar cel A3.
• Met de Navigator – druk op F5 om het dialoogvenster Navigator te openen (Afbeelding 10) of klik op de knop Navigator in de geopende Zijbalk. Typ de celverwijzing in de kolom- en rijvelden en druk op Enter.
Binnen werkbladen navigeren | 17
Afbeelding 9: Dialoogvenster Tekstbestand exporteren voor CSV-bestanden
-
• Met Enter-toets – op Enter drukken verplaatst de focus naar de cel in de kolom omlaag naar de volgende rij. Op Shift+Enter drukken verplaatst de focus naar de cel in de kolom omhoog naar de vorige rij.
• Met de Tab-toets – op Tab drukken verplaatst de focus van de cel in de rij naar rechts naarde volgende kolom. Op Shift+Tab drukken verplaatst de focus van de cel in de rij naar linksnaar de vorige kolom.
• Met de pijl-toetsen – door op een pijltoets te drukken verplaatst de celfocus in de richting van de gekozen pijl.
Afbeelding 10: De Navigator in Calc
• Met Home, End, Page Up en Page Down– Home verplaatst de focus naar de cel aan het begin van een rij.– End verplaatst de focus naar de cel die zich rechts in de huidige rij bevindt en naar de
meest rechtse kolom, die gegevens bevat. – Page Down verplaatst de celfocus één heel scherm omlaag.– Page Up verplaatst de celfocus één heel scherm omhoog.
BladnavigatieElk blad in een werkblad is onafhankelijk van de andere, hoewel zij met verwijzingen van het ene blad naar het andere kunnen worden gekoppeld. Er zijn drie manieren om tussen de bladen in een werkblad te navigeren.
Met de NavigatorAls de Navigator geopend is (Afbeelding 10), selecteert dubbelklikken op één van de weergegeven bladen het werkblad.
Met het toetsenbordOp Ctrl+PgDn drukken verplaatst één blad naar rechts en op Ctrl+PgUp drukken verplaatstéén blad naar links.
18 | Kennismaken met Calc
-
Met de muisOp één van de bladtabs aan de onderzijde van het werkblad klikken, selecteert dat blad.Als uw werkblad veel bladen heeft, kunnen sommige van de bladtabs aan de onderzijde van het scherm verborgen zijn. Als dat het geval is:• De vier knoppen aan de linkerzijde van de bladtabs kunnen de tabs weer zichtbaar
maken. Afbeelding 11 laat zien hoe.• Op één van de pijlen met rechts klikken, opent een contextmenu waar u een blad kunt
kiezen (Afbeelding 12).
OpmerkingWanneer u een nieuw blad in het werkblad invoegt, gebruikt Calc automatisch het volgende nummer in de reeks als naam. Afhankelijk van welk blad er open is als u een nieuw blad invoegt en de wijze waarop u het invoegt, zal het blad mogelijk niet in de numerieke volgorde staan. Het wordt aanbevolen om de bladen in een werkblad een naam te geven om ze meer herkenbaar te maken.
Navigatie met het toetsenbordDoor op een toets of een combinatie van toetsen te drukken kunt u met het toetsenbord door uw werkblad navigeren. Een toetscombinatie is als u meer dan één toets samen indrukt, de toetscombinatie Ctrl+Home bijvoorbeeld om naar cel A1 te gaan. Tabel 1 benoemt de toetsen en toetscombinaties die u voor celnavigatie in Calc kunt gebruiken.
Binnen werkbladen navigeren | 19
Afbeelding 12: Met rechts op één van de pijlen klikken
1 Ga naar het eerste blad 3 Ga naar het volgende blad 5 Bladtabs2 Ga naar het vorige blad 4 Ga naar het laatste blad
Afbeelding 11: Navigatie bladtabs
-
Tabel 1. Celnavigatie met het toetsenbord
Toetscombinatie Verplaatsing→ Eén cel naar rechts
← Eén cel naar links
↑ Eén cel naar boven
↓ Eén cel naar beneden
Ctrl+→ Verplaatst de celfocus naar rechts, naar de eerste kolom in de rij die gegevens bevat, als de huidige cel leeg is.Verplaatst de celfocus naar rechts, naar de laatste kolom in de rij die gegevens bevat, als de huidige cel gegevens bevat.Verplaatst de celfocus naar rechts, naar de laatste kolom van het werkblad als er geen cellen meer zijn, die gegevens bevatten.
Ctrl+← Verplaatst de celfocus naar links, naar de laatste kolom in de rij die gegevens bevat, als de huidige cel leeg is.Verplaatst de celfocus naar links, naar de eerste kolom in de rij die gegevens bevat, als de huidige cel gegevens bevat.Verplaatst de celfocus naar de eerste kolom van die rij als er geen cellen meer zijn, die gegevens bevatten.
Ctrl+↑ Verplaatst de celfocus vanuit een lege cel in dezelfde kolom omhoog, naar deeerste cel die gegevens bevat.Verplaatst de celfocus vanuit een cel die gegevens bevat, in dezelfde kolom, naar eerste cel die gegevens bevat.Verplaatst de celfocus vanuit een cel die gegevens bevat, naar rij 1 in dezelfde kolom.
Ctrl+↓ Verplaatst de celfocus vanuit een lege cel in dezelfde kolom omlaag, naar de eerste cel die gegevens bevat.Verplaatst de celfocus vanuit een cel die gegevens bevat, in dezelfde kolom, naar laatste cel die gegevens bevat.Verplaatst de celfocus vanuit de laatste cel die gegevens bevat in dezelfde kolom, naar laatste rij van het werkblad.
Ctrl+Home Verplaatst de celfocus vanuit elke plek in het werkblad naar cel A1
Ctrl+End Verplaatst de celfocus vanuit elke plek in het werkblad naar de laatste cel die gegevens bevat, in de rechter benedenhoek van een rechthoekig gebied van cellen in hetzelfde werkblad.
Alt+Page Downn Verplaatst de celfocus één scherm naar rechts (indien mogelijk)
Alt+Page Up Verplaatst de celfocus één scherm naar links (indien mogelijk)
Ctrl+Page Down Verplaatst de celfocus naar dezelfde cel op het volgende blad naar rechts in de bladtabs, als het werkblad meer dan één blad heeft.
Ctrl+Page Up Verplaatst de celfocus naar dezelfde cel op het volgende blad naar links in debladtabs, als het werkblad meer dan één blad heeft.
Tab Verplaatst de celfocus naar de volgende cel rechts
Shift+Tab Verplaatst de celfocus naar de volgende cel links
Enter Eén cel omlaag (tenzij door de gebruiker gewijzigd)
Shift+Enter Eén cel omhoog (tenzij door de gebruiker gewijzigd)
20 | Kennismaken met Calc
-
De Enter-toets aanpassenU kunt de richting waarin de Enter-toets de focus verplaatst aanpassen door naar Extra > Opties > LibreOffice Calc > Algemeen te gaan. Kies daar de richting waarin de cel beweegt uit de keuzelijst. Afhankelijk van het bestand of het type gegevens dat gebruikt wordt, kan het instellen van een andere richting nuttig zijn. De Enter-toets kan ook gebruikt worden om in en uit de bewerkingsmodus te gaan. Gebruik de eerste twee opties onder Invoerinstellingen in Afbeelding 13 om de instellingen van de Enter-toets te veranderen.
Afbeelding 13: De Enter-toets aanpassen
Items in een werkblad selecteren
Cellen selecteren
Enkele celKlik met links in de cel. U kunt uw selectie controleren in het Naamvak op de Formulebalk (Afbeelding 2 op pagina 9).
Bereik van aaneengesloten cellenEen celbereik kan worden geselecteerd met behulp van het toetsenbord of met de muis.
Een celbereik selecteren door het slepen met de muis:1) Klik in een cel.2) Druk op de linker muisknop en houd die ingedrukt.3) Verplaats de muis over het scherm.4) Als het gewenste blok met cellen is geselecteerd, laat dan de linker muisknop los.
Een celbereik selecteren zonder het slepen met de muis:1) Klik in de cel die een hoekpunt van het celbereik moet zijn.2) Verplaats de muis naar het tegenoverliggende hoekpunt van het celbereik.3) Houd de Shift-toets ingedrukt en klik.
Items in een werkblad selecteren | 21
-
TipU kunt ook een aaneengesloten bereik van cellen selecteren door eerst in het veld Selectiemodus op de Statusbalk (Afbeelding 3 op pagina 10) te klikken en voor Selectie uitbreiden te kiezen, vóórdat u in de tegenovergestelde hoek van het bereik van de cellen klikt. Ga daarna terug naar Standaard selectie, om te voorkomen dat u onbedoeld een selectie uitbreidt.
Een celbereik selecteren zonder de muis te gebruiken:1) Selecteer de cel die een hoekpunt van het celbereik zal zijn.2) Gebruik, met ingedrukte Shift-toets, de pijltjestoetsen om de rest van het bereik te
selecteren.
TipU kunt ook direct een aaneengesloten celbereik selecteren met behulp van het Naamvak. Klik in het Naamvak op de Formulebalk (Afbeelding 2 op pagina 9). Voer de celverwijzing in voor de cel in de linker bovenhoek, gevolgd door een dubbele punt (:) en dan de verwijzing voor de cel aan de rechter onderzijde om een celbereik te selecteren. U zou, bijvoorbeeld, A3:C6 moeten invoeren om het bereik dat van A3 naar C6 gaat te selecteren.
Celbereik van niet-aaneengesloten cellen1) Selecteer de cel of het celbereik met behulp van één van de bovenstaande methoden.2) Verplaats de muisaanwijzer naar het begin van het volgende bereik of naar een enkele cel.3) Houd de Ctrl-toets ingedrukt en klik of klik-en-sleep om een bereik te selecteren en aan de
lijst met bereiken toe te voegen.4) Herhaal indien nodig.
Kolommen en rijen selecteren
Enkele kolom of rij• Klik op de kolomkop om één enkele kolom te selecteren (Afbeelding 1 op pagina 8).• Klik op het rijnummer om één enkele rij te selecteren.
Meerdere kolommen of rijenMeerdere aaneengesloten kolommen of rijen selecteren:
1) Klik op de eerste kolom of rij in de groep.2) Houd de Shift-toets ingedrukt.3) Klik op de laatste kolom of rij in de groep.4) U kunt ook in de eerste cel van gewenste selectie klikken en met ingedrukte muisknop de
muisaanwijzer over de cellen slepen, totdat de gewenste selectie gemaakt is en dan de muisknop loslaten.
Meerdere niet aaneengesloten kolommen of rijen selecteren: 1) Klik op de eerste kolom of rij in de groep.2) Houd de Ctrl-toets ingedrukt.3) Klik op alle kolommen of rijen die u wenst te selecteren, terwijl de Ctrl-toets is ingedrukt.
22 | Kennismaken met Calc
-
Gehele bladOm het gehele blad te selecteren, klik op het kleine vak tussen de kolom- en rijkoppen (Afbeelding 14), gebruik de toetscombinatie Ctrl+A, Ctrl+Shift+Spatiebalk of ga naar Bewerken op de Menubalk en kies Alles selecteren.
Afbeelding 14: Vak Alles selecteren
Bladen selecterenU kunt één of meerdere bladen selecteren. Het kan zijn voordelen hebben om meerdere bladen te selecteren, vooral als u, op meerdere bladen tegelijk, wijzigingen wilt maken.
Enkel bladKlik op de bladtab van het blad dat u wilt selecteren. De actieve bladtab wordt wit (standaardinstelling van Calc).
Meerdere aaneengesloten bladenMeerdere opeenvolgende bladen selecteren:
1) Klik op de bladtab van het eerste gewenste blad.2) Plaats de muisaanwijzer boven de bladtab van het laatste gewenste blad.3) Houd de Shift-toets ingedrukt en klik op de bladtab. 4) Alle bladtabs tussen deze twee geselecteerde bladen zullen wit worden
(standaardinstelling van Calc). Elke actie die u nu uitvoert zal invloed hebben op alle geselecteerde bladen.
Meerdere niet aaneengesloten bladenMeerdere niet aaneengesloten bladen selecteren:
1) Klik op de bladtab voor het eerste gewenste blad.2) Plaats de muisaanwijzer boven de bladtab van het tweede gewenste blad.3) Houd de Ctrl-toets ingedrukt en klik op de bladtab. 4) Herhaal indien nodig.5) De geselecteerde tabs zullen wit worden (standaardinstelling van Calc). Elke actie die u nu
uitvoert zal invloed hebben op alle geselecteerde bladen.Waarschuwing
Visueel is het verschil tussen de lichtgrijs gekleurde niet actieve bladtabs en de witte actieve bladtabs nauwelijks waar te nemen. Overtuig u dus goed of er één of meerderetabblads ongewenst actief is, om te voorkomen dat u ongewild gegevens op die bladen wijzigt of verwijdert.
Alle bladenKlik met rechts op een willekeurige bladtab en selecteer Alle bladen selecteren in het contextmenu.
Items in een werkblad selecteren | 23
-
Met kolommen en rijen werken
Kolommen en rijen invoegen
OpmerkingAls u kolommen of rijen invoegt, wordt de opmaak overgenomen van de cellen van de overeenkomende cellen in de kolom links of rij erboven.
Enkele kolom of rijMet behulp van het menu Blad:
1) Selecteer de cel, kolom of rij waar u de nieuwe kolom of rij wilt invoegen.2) Ga naar Blad op de Menubalk en kies Kolommen invoegen > Kolommen links of
Kolommen rechts of Rijen invoegen > Rijen erboven of Rijen eronder.Met behulp van de muis:
1) Selecteer de cel, kolom of rij waar u de nieuwe kolom of rij wilt invoegen.2) Klik met rechts op de kop van de kolom of rij. 3) Kies Rijen erboven invoegen, Rij er onder invoegen, Kolommen links invoegen of
Kolommen rechts invoegen in het contextmenu.
Meerdere kolommen of rijenMeerdere kolommen of rijen kunnen tegelijkertijd ingevoegd worden in plaats van één voor één:
1) Markeer het gewenste aantal kolommen of rijen door op de eerste kop de linker muisknop in te drukken en dan, met ingedrukte muisknop, over het gewenste aantal koppen te slepen.
2) Ga door, zoals hierboven vermeld, voor het invoegen van één enkele kolom of rij.
Kolommen en rijen verwijderen
Enkele kolom of rijEén enkele kolom of rij verwijderen:
1) Selecteer een cel in de kolom of rij, die verwijderd moet worden.2) Ga naar Blad op de Menubalk en kies Cellen verwijderen of klik met rechts en kies
Verwijderen in het Contextmenu. 3) Kies de optie die u nodig heeft in het dialoogvenster Cellen verwijderen (Afbeelding 15).
24 | Kennismaken met Calc
Afbeelding 15: Dialoogvenster Cellen verwijderen
-
Alternatief:
1) Klik in de kolomkop of rijkop om de kolom of de rij te selecteren.2) Ga naar Blad op de Menubalk en kies Cellen verwijderen of klik met rechts en kies
Kolommen verwijderen of Rijen verwijderen in het contextmenu.
Meerdere kolommen of rijen verwijderenOm meerdere kolommen of rijen te verwijderen:
1) Selecteer het gewenste aantal kolommen of rijen, zie Meerdere kolommen of rijen op pagina 22 voor meer informatie.
2) Ga naar Blad op de Menubalk en kies Cellen verwijderen of klik met rechts en kies Kolommen verwijderen of Rijen verwijderen in het contextmenu.
Werken met bladen
Nieuwe bladen invoegenKlik op het pictogram Blad toevoegen aan de onderkant van het venster, om een nieuw blad ná het laatste blad in het werkblad in te voegen, zonder het dialoogvenster Blad invoegen te openen. De volgende manieren openen het dialoogvenster Blad invoegen (Afbeelding 16) waarin u de positie van het blad kunt bepalen, meer dan één blad kunt invoegen, het nieuw blad een naam kunt geven of een blad uit een bestand kunt kiezen.
• Selecteer het blad waar u een nieuw blad wilt invoegen en ga dan naar Blad > Blad invoegen op de Menubalk.
• Klik met rechts op de bladtab waar u een nieuw blad wilt invoegen en kies Blad invoegen in het contextmenu.
• Kik in de lege ruimte aan het einde van de bladtab.• Klik met rechts in de lege ruimte aan het einde van de bladtabs en kies Blad invoegen in
het contextmenu.
Afbeelding 16: Dialoogvenster Blad invoegen
Werken met bladen | 25
-
Bladen verplaatsen en kopiërenU kunt bladen binnen hetzelfde werkblad verplaatsen en kopiëren door middel van slepen en neerzetten of met het dialoogvenster Verplaats/Kopieer werkblad. Om een blad naar een ander werkblad te verplaatsen of te kopiëren moet u het dialoogvenster Verplaats/Kopieer werkblad gebruiken.
Slepen en neerzettenOm een blad naar een andere positie binnen een werkblad te verplaatsen, klikt u op de bladtab, houd deze vast en sleep het naar de nieuwe positie vóórdat u de muisknop los laat.
Om een blad binnen hetzelfde werkblad te kopiëren, houdt u de Ctrl-toetst ingedrukt , klik dan op de bladtab en sleep het naar de nieuwe positie vóórdat u de muisknop los laat. Afhankelijk van de instellingen van uw besturingssysteem kan aan de muisaanwijzer een plusteken worden toegevoegd.
Het dialoogvenster gebruikenGebruik het dialoogvenster Verplaats/Kopieer blad (Afbeelding 18) om precies aan te duiden of u uw blad in hetzelfde of een ander werkblad wilt, de positie binnen het werkblad en de naam van het blad, als u het blad verplaatst of kopieert.
1) Klik met rechts, in het huidige document, op de bladtab die u wilt verplaatsen of kopiëren en kies Blad verplaatsen/kopiëren in het contextmenu of ga naar Blad > Blad verplaatsen/kopiëren op de Menubalk.
2) Kies Verplaats om het blad te verplaatsen of Kopiëren om het blad in het actieve gebied te kopiëren.
3) Kies het werkblad, waar u uw blad wilt plaatsen, uit de keuzelijst onder Naar document. Dit kan hetzelfde werkblad zijn, een ander al geopend werkblad of een nieuw werkblad.
4) Kies de positie waar u uw blad wilt plaatsen onder Invoegen vóór.5) Typ een naam in het tekstvak Nieuwe naam, als u het blad een andere naam wilt geven,
nadat het verplaatst of gekopieerd is. Als u geen naam invult, geeft Calc het de standaardnaam (Blad1, Blad2 enzovoort).
6) Klik op OK om het verplaatsen of kopiëren te bevestigen en het dialoogvenster te sluiten.
WaarschuwingAls u naar een ander werkblad of een nieuw werkblad verplaatst of kopieert, kan er eenconflict ontstaan met formules die aan andere bladen in de vorige locatie gekoppeld zijn.
26 | Kennismaken met Calc
-
Afbeelding 17: Dialoogvenster Verplaats/Kopieer werkblad
Bladen verwijderenOm één enkel blad te verwijderen, klikt u met rechts op de bladtab die u wilt verwijderen en kies Blad verwijderen in het contextmenu of ga naar Blad > Blad verwijderen op de Menubalk. Klik op Ja om het verwijderen te bevestigen.Om meerdere bladen te verwijderen, selecteert u de bladen (zie Bladen selecteren op pagina 23), klik dan met rechts op één van de bladtabs en kies Blad verwijderen in het contextmenu of ga naar Blad > Blad verwijderen op de Menubalk. Klik op Ja om het verwijderen te bevestigen.
Bladen hernoemenDe standaard naam voor het nieuwe blad is BladX, waar X het nummer van het volgende toe te voegen blad is. Hoewel dit voor een klein werkblad met slechts een paar bladen werkt, kan het moeilijk worden om bladen te herkennen als een werkblad veel bladen bevat.
U kunt een blad op één van de volgende manieren een andere naam geven: • Voer de naam in in het vak Naam als u het blad maakt met het dialoogvenster Blad
invoegen (Afbeelding 16 op pagina 25).• Klik met rechts op een bladtab en kies Bladnaam wijzigen in het contextmenu om de
bestaande naam door een andere te vervangen. • Dubbelklik op een bladtab om het dialoogvenster Bladnaam wijzigen te openen.
Werken met bladen | 27
-
OpmerkingBladnamen moeten beginnen met een letter of een cijfer; andere tekens, zoals spaties zijn niet toegestaan. Afgezien van het eerste teken van de bladnaam zijn letters, cijfers,spaties en het onderstrepingsteken toegestaan. Een poging om het blad te hernoemen met een ongeldige naam zal een foutbericht produceren.
Calc weergeven
De documentweergave wijzigenGebruik de functie In-/uitzoomen om meer of minder cellen in het venster weer te geven, wanneer u aan een werkblad werkt. Voor meer over In- en uitzoomen, zie Hoofdstuk1, Kennismaken met LibreOffice, in dit boek.
Rijen en kolommen vastzettenHet vastzetten zet een aantal rijen aan de bovenzijde van het werkblad vast, een aantal kolommenaan de linkerzijde van het werkblad of beide. De vastgezette kolommen en rijen blijven dan in beeld bij het schuiven binnen het blad.
Afbeelding 18 geeft een aantal vastgezette rijen en kolommen weer. De dikkere horizontale lijn tussen de rijen 2 en 13 en de dikkere verticale lijn tussen de kolommen B en G geven aan dat de kolommen A tot en met B en de rijen 1 en 2 vastgezet zijn. De rijen 3 tot en met 12 en de kolommen C tot en met F zijn van de pagina weggeschoven.
Afbeelding 18: Vastgezette rijen
Rijen of kolommen vastzetten1) Klik op de rijkop onder de rij die u wilt vastzetten of op de kolomkop rechts van de kolom
die u wilt vastzetten.
2) Klik op het pictogram Rijen en kolommen vastzetten op de werkbalk Standaard of ga naar Beeld op de Menubalk en kies Rijen en kolommen vastzetten. Een dikkere lijn verschijnt tussen de rijen of kolommen, die aanduidt waar het vastzetten is ingesteld.
Rijen en kolommen vastzetten1) Klik in de cel direct onder de rij die u wilt vastzetten en direct rechts van de kolom die u wilt
vastzetten.
2) Klik op het pictogram Rijen en kolommen vastzetten op de werkbalk Standaard of ga naar Beeld > Cellen vastzetten op de Menubalk en kies Rijen en kolommen vastzetten. Een dikkere lijn verschijnt tussen de rijen en kolommen, die aanduidt waar het vastzetten isingesteld.
28 | Kennismaken met Calc
-
Vastzetten opheffenGa naar Beeld > Cellen vastzetten op de Menubalk en kies nogmaals Rijen en kolommen vastzetten of klik nogmaals op het pictogram Rijen en kolommen vastzetten op de werkbalk Standaard om het vastzetten van rijen of kolommen op te heffen. De dikkere lijn die het vastzetten aanduidt zal verdwijnen.
Het venster splitsenEen andere manier om de weergave te wijzigen is door het venster te splitsen – ook bekend als het splitsen van het scherm. Het venster kan horizontaal gesplitst worden, verticaal of beide. Hiermee krijgt u tot vier gedeelten van het werkblad op één moment in beeld. Een voorbeeld van het splitsen van het venster wordt in Afbeelding 19 getoond, waarbij de splitsing weergegeven wordt door aanvullende schermranden in het werkblad.
Waarom zou u dit willen doen? Ga er van uit dat u een groot werkblad hebt en dat één van de cellen een getal bevat dat wordt gebruikt door drie formules in andere cellen. Met behulp van de techniek van het splitsen van het venster, kunt u de cel die het getal bevat in één gedeelte plaatsen en elk van de andere cellen met formules in de andere gedeelten. Dan kunt u het getal in de cel veranderen en zien hoe dit elk van de formules beïnvloedt.
Afbeelding 19: Voorbeeld venster splitsen
Venster horizontaal of verticaal splitsen1) Klik op de rijkop onder de rijen waar u het venster horizontaal wilt laten splitsen of klik op
de kolomkop rechts van de kolommen waar u het venster verticaal wilt laten splitsen.2) Ga naar Beeld op de Menubalk en kies Venster splitsen. Schermranden verschijnen
tussen de rijen of kolommen, die aangeven waar de splitsing geplaatst is, zie Afbeelding 20.
3) Alternatief:• Voor een horizontale splitsing kunt u het grijze lijn direct boven de verticale schuifbalk,
onder de rij waar u de splitsing wilt, verslepen.• Voor een verticale splitsing kunt u kunt u het grijze lijn direct rechts van de horizontale
schuifbalk, rechts van de kolom waar u de splitsing wilt, verslepen.
Het venster horizontaal en verticaal splitsen1) Klik in de cel direct onder de rij waar u het venster horizontaal wilt laten splitsen en direct
rechts van de kolom waar u het venster verticaal wilt laten splitsen.
Calc weergeven | 29
-
2) Ga naar Beeld op de Menubalk en kies Venster splitsen. Dikke lijnen verschijnt tussen derijen en kolommen waar de splitsing is geplaatst.
Afbeelding 20: Schermranden bij gesplitst venster
Gesplitste weergaven verwijderenGesplitste weergaven verwijderen:
• Dubbelklik op een splitsingslijn. • Klik op een splitsingslijn en en sleep die terug naar zijn plaats aan het einde van de
schuifbalken of buiten het venster.• Ga naar Beeld op de Menubalk en klik nogmaals op Venster splitsen om het splitsen uit
te zetten.
Het toetsenbord gebruikenDe meeste gegevens kunnen in Calc met het toetsenbord worden ingevoerd.
GetallenKlik in de cel en typ het getal met behulp van de numerieke toetsen of met de cijfers, die zich bovenaan het toetsenbord bevinden.
Negatieve getallenTyp of een minteken (-) vóór het getal of omsluit het met haakjes, bijvoorbeeld (1234) om een negatief getal in te voeren. Het resultaat is voor beide manieren hetzelfde, bijvoorbeeld -1234.
VoorloopnullenOm bij ingevoerde getallen geen ongelijk aantal cijfers in cellen te hebben en de getalnotatie te behouden, kunnen er voorloopnullen worden toegevoegd, bijvoorbeeld 1234 en 0012. Voorloopnullen kunnen op de volgende manieren worden toegevoegd:
Methode 11) Klik met rechts op de cel en kies Cellen opmaken in het contextmenu, ga naar Opmaak >
Cellen op de Menubalk of gebruik de sneltoets Ctrl+1 om het dialoogvenster Cellen opmaken te openen (Afbeelding 21).
30 | Kennismaken met Calc
-
Afbeelding 21: Dialoogvenster Cellen opmaken, tabblad Getallen
2) Zorg ervoor dat het tabblad Getallen geopend is en kies dan Getal onder Categorie.3) Onder Opties vult u bij Voorloopnullen het minimale aantal cijfers of tekens in die nodig zijn.
Vul bijvoorbeeld 4 in voor vier tekens. Bij elk getal dat minder dan vier tekens heeft zullen voorloopnullen worden toegevoegd, 12 wordt bijvoorbeeld 0012.
4) Klik op OK. Het ingevoerde getal zal de getalnotatie behouden en elke in het werkblad gebruikte formule zal het ingevoerde als een getal behandelen in de formulefuncties.
Methode 21) Selecteer de cel.2) Open het paneel Eigenschappen op de Zijbalk (Beeld > Zijbalk) en klik op het pijlpuntje
naast Getalnotatie (Afbeelding 22) om dit gedeelte te openen.3) Kies Getal in het keuzelijst Kies inhoudsopgave.4) Stel de Voorloopnullen in op 4. De opmaak wordt direct toegepast.
Afbeelding 22: Voorloopnullen instellen
Het toetsenbord gebruiken | 31
-
Als een getal met voorloopnullen wordt ingevoerd, bijvoorbeeld 01481, zonder eerst de voorloopnullen te hebben ingesteld, zal Calc standaard automatisch de voorloopnullen weglaten. Om de voorloopnullen in een getal te behouden:
1) Typ een weglatingsteken (') vóór het getal, bijvoorbeeld '01481.2) Verplaats de celfocus naar een andere cel. Het weglatingsteken wordt automatisch
verwijderd, de voorloopnullen worden behouden en het getal wordt als tekst opgemaakt en links uitgelijnd.
Getallen als tekstGetallen kunnen ook op de volgende manieren als tekst ingevoerd worden.
Methode 11) Klik met rechts in de cel en kies Cellen opmaken in het contextmenu op, ga naar Opmaak
> Cellen op de Menubalk of gebruik de sneltoets Ctrl+1 om het dialoogvenster Cellen opmaken te openen (Afbeelding 21).
2) Kies, op het tabblad Getallen, Tekst in de keuzelijst Categorie.3) Klik op OK en als er een getal wordt ingevoerd zal dit naar tekst worden omgezet en links
worden uitgelijnd.
Methode 21) Selecteer de cel.2) Open het paneel Eigenschappen op de Zijbalk (Beeld > Zijbalk) en klik op het pijlpuntje
naast Getalnotatie om dit gedeelte te openen.3) Kies Tekst in de keuzelijst Kies inhoudsopgave. De opmaak wordt direct op de cel
toegepast.4) Klik weer op de cel. Voer een getal in en verplaats de focus naar een andere cel om de
gegevens te laten opmaken.
OpmerkingStandaard zullen alle getallen die in een werkblad als tekst zijn opgemaakt, door in het werkblad gebruikte formules, als nul worden behandeld. Formulefuncties zullen deze tekstgegevens negeren.
TekstKlik in de cel en voer tekst in. Standaard wordt tekst links uitgelijnd in de cel.
Datum en tijdSelecteer de cel en typ de datum of de tijd.
U kunt de elementen van de datum scheiden met een schuine streep (/), een afbreekstreepje (-) of tekst gebruiken, zoals 10 okt 2012. De datumopmaak verandert automatisch in de door Calc gebruikte opmaak.
Wanneer een tijd wordt ingevoerd, scheidt dan de tijdelementen met een dubbelpunt, zoals 10:43:45. De tijdopmaak verandert automatisch in de door Calc gebruikte opmaak.
Om de opmaak voor datum en tijd, die Calc gebruikt, aan te passen kunt u één van de volgende methodes gebruiken.
32 | Kennismaken met Calc
-
Methode 11) Klik met rechts op een geselecteerde cel en kies Cellen opmaken in het contextmenu, ga
naar Opmaak > Cellen op de Menubalk of gebruik de sneltoets Ctrl+1 om het dialoogvenster Cellen opmaken te openen (Afbeelding 21).
2) Op het tabblad Getallen, selecteer Datum of Tijd uit de keuzelijst Categorie.3) Selecteer de gewenste datum- of tijdopmaak uit de keuzelijst onder Opmaak.4) Klik op OK.
Methode 21) Selecteer de cel.2) Open het paneel Eigenschappen op de Zijbalk (Beeld > Zijbalk) en klik (indien nodig) op
het pijlpuntje naast Getalnotatie om dit gedeelte te openen.3) Kies Datum in de keuzelijst Categorie.4) Klik op het pictogram Meer opties in de titelbalk van het gedeelte Getalnotatie om het
dialoogvenster Cellen opmaken te openen.5) Kies de gewenste datum- of tijdopmaak in de keuzelijst onder Opmaak.6) Klik op OK.
Afbeelding 23: Selecteer datum en Meer opties
Opties voor AutoCorrectie Calc brengt automatisch correcties aan tijdens de gegevensinvoer met AutoCorrectie, tenzij u dezecorrecties uitschakelt. U kunt ook direct iedere automatische correctie ongedaan maken met Ctrl+Z of handmatig door naar iedere correctie te gaan en de correctie te vervangen door datgene wat u werkelijk wilt zien.
Om de opties van AutoCorrectie te wijzigen, ga naar Extra > Opties voor AutoCorrectie op de Menubalk, om het dialoogvenster AutoCorrectie te openen (Afbeelding 24 ).
VervangenBewerkt de vervangingstabel voor het automatisch corrigeren of vervangen van woorden of afkortingen in het document.
UitzonderingenDefinieer de afkortingen of lettercombinaties die u niet automatisch wilt laten corrigeren door LibreOffice.
OptiesSelecteer de opties voor het automatisch corrigeren van fouten terwijl u typt en klik op OK.
Het toetsenbord gebruiken | 33
-
Gelokaliseerde optiesDefinieer de AutoCorrectie-opties voor aanhalingstekens en voor opties die specifiek zijn voor de taal van de tekst.
HerstellenZet de gewijzigde waarden terug naar de standaardwaarden van LibreOffice.
Afbeelding 24: Dialoogvenster AutoCorrectie
Automatische wijzigingen uitschakelenSommige AutoCorrectie-instellingen worden toegepast wanneer u op de spatiebalk drukt nadat u gegevens heeft ingevoerd. Om de AutoCorrectie van Calc aan of uit te zetten, ga naar Extra op deMenubalk en zet AutoInvoer aan of uit.
Gegevensinvoer versnellenGegevens in een werkblad invoeren kan zeer arbeidsintensief zijn, maar Calc heeft verschillende hulpmiddelen om het vervelende werk van de invoer te verminderen.
De meest eenvoudige mogelijkheid is de inhoud van een cel, met de muis, naar een andere cel te slepen en daar neer te zetten. Calc heeft echter ook verschillende andere hulpmiddelen om de invoer te automatiseren, speciaal voor herhalende gegevens. Dit zijn onder andere het hulpmiddel Cellen vullen, Selectielijsten en de mogelijkheid om informatie in meerdere bladen van hetzelfde document in te voeren.
34 | Kennismaken met Calc
-
Hulpmiddel Cellen vullen gebruikenHet hulpmiddel Cellen vullen van Calc wordt gebruikt om bestaande inhoud te dupliceren of om series in een gebied van cellen in uw werkblad te maken (Afbeelding 25).
1) Selecteer de cel die de inhoud bevat die u wilt kopiëren of van waaruit u een serie wilt starten.
2) Sleep de muis in eender welke gewenste richting of houd de Shift-toets ingedrukt en klik opde laatste cel die u wilt vullen.
3) Ga naar Blad > Cellen vullen op de Menubalk en kies de richting waarin u wilt kopiëren of gegevens wilt genereren (Omhoog, Omlaag, Links of Rechts) of Reeks, Bladen en Willekeurig getal in het submenu.
U kunt ook een snelkoppeling gebruiken om cellen te vullen.1) Selecteer de cellen die de inhoud bevatten die u wilt kopiëren of van waaruit u een serie
wilt starten.2) Verplaats de muisaanwijzer naar het kleine vierkantje rechts in de onderste hoek van de
geselecteerde cellen. De muisaanwijzer verandert van vorm.3) Klik en sleep in de richting waarin u cellen wilt laten vullen. Als de originele cel tekst bevat,
wordt de tekst automatisch gekopieerd. Als de originele cel een getal bevat, wordt er een serie gegenereerd.
Afbeelding 25: Hulpmiddel Cellen vullen gebruiken
Een vulreeks gebruikenAls u een reeks vult met Blad > Cellen vullen > Reeks, opent het dialoogvenster Series vullen (Afbeelding 26). Hier kunt u het type voor de serie kiezen.
Gegevensinvoer versnellen | 35
-
Afbeelding 26: Dialoogvenster Series vullen
• Richting – bepaalt de richting waarin de reeks wordt gemaakt.– Omlaag – maakt een reeks vanuit de geselecteerde cel in de kolom omlaag in het
geselecteerde gebied van cellen, met de ingestelde toename tot de eindwaarde.– Rechts – maakt een reeks van links naar rechts in het geselecteerde gebied van
cellen, met de ingestelde toename tot de eindwaarde.– Omhoog – maakt de reeks vanuit de geselecteerde cel in de kolom omhoog in het
geselecteerde gebied van cellen, met de ingestelde toename tot de eindwaarde.– Links – maakt een reeks van rechts naar links in het geselecteerde gebied van cellen,
met de ingestelde toename tot de eindwaarde.• Reekstype – bepaalt het type van de serie.
– Linear – maakt een lineaire getallenreeks met de ingestelde toename en eindwaarde.– Groei – maakt een exponentiële reeks met de ingestelde toename en eindwaarde.– Datum – maakt een reeks van datums met de ingestelde toename, tijdseenheid en
einddatum.– Autovullen – maakt een reeks rechtstreeks in het werkblad. De functie Autovullen
houdt rekening met de aangepaste lijsten. Bijvoorbeeld, door januari in de eerste cel in te vullen wordt de serie afgemaakt met gebruik van de lijst, die in Extra > Opties > LibreOffice Calc > Sorteerlijsten gedefinieerd is. Autovullen probeert een gegevensreeks te voltooien met behulp van een bepaald patroon. Bijvoorbeeld, een numerieke reeks die 1,3,5 gebruikt, wordt automatisch voltooid met 7,9,11,13; bij een datum- en tijdreeks die 01.01.99 en 15.01.99 gebruikt, wordt een interval van veertien dagen gebruikt.
• Tijdseenheid – in dit gebied stelt u de gewenste tijdseenheid in. Dit gebied is alleen actief als de de optie Datum is gekozen in het gebied Reekstype.– Dag – gebruik het Reekstype Dag en deze optie om een reeks van datums te maken,
waarbij uitgegaan wordt van een week van 7 dagen.– Weekdag – gebruik het Reekstype Datum en deze optie om een reeks van datums te
maken, waarbij uitgegaan wordt van een week van 5 werkdagen.– Maand – gebruik het Reekstype Datum en deze optie om een reeks van de datums te
maken, waarbij de dag van de maand dezelfde blijft en de maand toeneemt met de ingestelde toename.
– Jaar – gebruik het Reekstype Datum en deze optie om een reeks van datums te maken, waarbij de dag van de maand en de maand dezelfde blijven en het jaar toeneemt met de ingestelde toename.
36 | Kennismaken met Calc
-
• Beginwaarde – bepaalt de startwaarde voor de reeks. Gebruik getallen, datums of datumsin combinatie met tijden.
• Eindwaarde – bepaalt de eindwaarde voor de reeks. Gebruik getallen, datums of datums in combinatie met tijden.
• Toename – bepaalt de waarde waarmee de reeks van het gekozen type bij elke stap toeneemt. Er kunnen alleen waarden worden ingevuld als het Reekstype serie is ingesteld op Lineair, Groei of Datum.
Afbeelding 27: Dialoogvenster Sorteerlijsten
Een vulreeks definiërenOm uw eigen vulreeks te definiëren:
1) Ga naar Extra > Opties > LibreOffice Calc > Sorteerlijsten om het dialoogvenster Sorteerlijsten te openen (Afbeelding 27). Dit dialoogvenster geeft de vooraf gedefinieerde reeksen weer in het vak Lijsten en de inhoud van de gemarkeerde lijst in het vak Items.
2) Klik op Nieuw en het vak Items wordt leeg gemaakt. 3) Typ de reeks voor de nieuwe lijst in het vak Items (één item per regel).4) Klik op Toevoegen en de nieuwe lijst zal nu in het vak Items verschijnen.5) Klik op OK om de nieuwe lijst op te slaan.
Een vulreeks maken van een bereik in een bladU kunt een bereik van tekstwaarden definiëren als een vulreeks.
1) Selecteer een bereik die de tekstwaarden bevat, die u als een vulreeks wilt gebruiken.2) Ga naar Extra > Opties > LibreOffice Calc > Sorteerlijsten om het dialoogvenster
Sorteerlijsten te openen (Afbeelding 27)
Gegevensinvoer versnellen | 37
-
3) Het geselecteerde bereik staat in het vak Kopieer de lijst van. Klik op Kopiëren om het bereik aan de sorteerlijst toe te voegen.
Keuzelijsten gebruikenKeuzelijsten zijn alleen beschikbaar voor tekst en maken alleen gebruik van tekst, die al in dezelfde kolom is ingevoerd.
1) Selecteer een lege cel in een kolom, die cellen met tekstinhoud bevat.2) Klik met rechts en kies Keuzelijst in het contextmenu. Er verschijnt een lijst waarin de
waarde van elke cel in dezelfde kolom staat, die tenminste één karakter heeft of waarvan de opmaak als tekst is gedefinieerd.
3) Klik op de gewenste tekst en deze wordt in de geselecteerde cel ingevoerd.
Inhoud tussen bladen delenU wilt misschien dezelfde informatie in dezelfde cel op meerdere bladen delen, zoals standaardlijsten voor een groep personen of organisaties. In plaats van de lijst afzonderlijk op elk blad in te voeren, kunt u die in één keer op verschillende bladen invoeren.
1) Ga naar Blad > Bladen selecteren op de Menubalk om het dialoogvenster Bladen selecteren te openen.
2) Selecteer de bladen waarop u de informatie herhaald wilt hebben. Gebruik de toetsen Shift en Ctrl om meerdere bladen te selecteren.
3) Klik op OK om de bladen te selecteren en de kleur van de bladtabs wijzigt.4) Voer de informatie in de cellen van het eerste blad, waar u de informatie hebben wilt, in en
het zal op alle geselecteerde bladen worden herhaald.
38 | Kennismaken met Calc
Afbeelding 28: Dialoogvenster Bladen selecteren
-
OpmerkingDeze techniek overschrijft, zonder enige waarschuwing, alle informatie die al in de cellen op de andere bladen staat. Verzeker uzelf ervan dat, als u gereed bent, u alle bladtabs niet meer geselecteerd hebt, voordat u verder gaat met gegevens in uw werkblad invoeren.
Celinhoud valideren (Geldigheid)Als u een werkblad maakt dat ook door anderen gebruikt wordt, zal het valideren van de celinhoud ervoor zorgen dat deze personen gegevens invoeren, die geldig of van toepassing zijn voor de cel.U kunt Geldigheid ook in uw eigen werk inbrengen als een hulpmiddel voor gegevensinvoer, die complex is of slechts zelden voorkomt.
Vulreeksen en keuzelijsten kunnen sommige gegevenssoorten afhandelen, maar zij zijn beperkt door vooraf gedefinieerde informatie. Voor het valideren van nieuwe ingevoerde gegevens, selecteert u een cel en gaat u naar Gegevens > Geldigheid op de Menubalk om het type celinhoud te definiëren, dat in die cel ingevoerd kan worden. Een cel zou bijvoorbeeld een datum of een getal kunnen vereisen, waarbij geen alfabetische tekens of decimale plaatsen mogen worden gebruikt; of een cel mag niet leeg zijn.
Afhankelijk van hoe de geldigheid is ingesteld, kan het hulpmiddel ook het bereik van de inhoud, die kan worden ingevoerd, definiëren en hulpberichten geven die de regels voor de inhoud van die cel uitleggen en wat gebruikers moeten doen als zij geen geldige gegevens proberen in te voeren. U kunt ook de cel zo instellen, dat hij ongeldige invoer weigert, accepteert met een waarschuwing of een macro start. Zie Hoofdstuk 2, Invoeren, bewerken en opmaken van gegevens in de Handleiding voor Calc voor meer informatie.
Gegevens bewerken
Gegevens verwijderen
Alleen gegevens verwijderenUit een cel kunnen alleen de gegevens worden verwijderd, zonder enige opmaak van de cel te verwijderen. Klik in de cel om die te selecteren en druk dan op de toets Delete.
Gegevens en opmaak verwijderenDe gegevens en de opmaak kunnen tegelijkertijd uit een cel worden verwijderd.
1) Klik in de cel om deze te selecteren.2) Druk op de toets Backspace, klik met rechts en kies Inhoud wissen in het contextmenu of
gebruik Blad > Cellen leegmaken op de Menubalk om het dialoogvenster Inhoud verwijderen te openen (Afbeelding 29). Hier kunt u de verschillende aspecten van de gegevens in de cel verwijderen of alles van de cel verwijderen.
Gegevens bewerken | 39
-
Afbeelding 29: Dialoogvenster Inhoud verwijderen
Gegevens vervangenOm gegevens in een cel te vervangen en nieuwe gegevens in te voeren, selecteer de cel en typ denieuwe gegevens in. De nieuwe gegevens zullen de bestaande gegevens in de cel vervangen, maar de originele opmaak van de cel zal behouden blijven.
U kunt ook in de invoerregel van de Formulebalk klikken (Afbeelding 2 op pagina 9), dan dubbelklikken op de gegevens om het geheel te markeren en daarna de nieuwe gegevens intypen.
Gegevens bewerkenSoms is het nodig om de inhoud van de cel te bewerken zonder deze uit de cel te verwijderen. Bijvoorbeeld, het aanpassen van “Omzet in kwartaal 2” in “Omzetstijging in kwartaal” kan op de volgende manieren worden gedaan.
Met het toetsenbord1) Klik in de cel om het te selecteren.2) Druk op F2 en de cursor wordt aan het eind van de inhoud van de cel geplaatst.3) Gebruik de pijltoetsen op het toetsenbord om de cursor op de plaats in de tekst te zetten,
waar u de nieuwe gegevens in de cel wilt invoeren.4) Als u klaar bent drukt u op Enter en de wijzigingen zijn doorgevoerd.
Met de muis1) Dubbelklik in een cel om met de eerste klik deze te selecteren en met de tweede klik de
cursor voor bewerking in de cel te plaatsen.2) Ofwel:
• Verplaats de cursor in de cel naar waar u met invoeren van de nieuwe gegevens wilt beginnen.
• Klik éénmaal om de cel te selecteren.• Verplaats de cursor naar de invoerregel op de Formulebalk (Afbeelding 2 op pagina 9)
en klik op de plek waar u met de invoer van nieuwe gegevens in de cel wilt beginnen.
3) Als u klaar bent, klik buiten de cel om de markering op te heffen en de wijzigingen zijn doorgevoerd.
40 | Kennismaken met Calc
-
Gegevens opmaken
OpmerkingAlle in dit gedeelte besproken instellingen kunnen ook worden ingesteld als deel van het celopmaakprofiel. Voor meer informatie zie Hoofdstuk 4, Gebruik van opmaakprofielen en sjablonen in Calc, in de Handleiding voor Calc.
Meerdere regels tekstMeerdere regels tekst kunnen in een cel worden ingevoerd met behulp van automatische tekstomloop of handmatige regeleinden. Elke methode is handig voor verschillende situaties.
Automatisch tekstomloopAls u meerdere regels tekst automatisch in een cel wilt laten teruglopen, gebruik dan één van de twee volgende methoden.
Methode 11) Klik met rechts op de cel en kies Cellen opmaken in het contextmenu, kies Opmaak >
Cellen op de Menubalk of druk op de toetsencombinatie Ctrl+1 om het dialoogvenster Cellen opmaken te openen.
2) Klik op het tabblad Uitlijning (Afbeelding 30)3) Klik, onder Eigenschappen op Automatische tekstomloop en klik op OK.
Afbeelding 30: Cellen opmaken > tabblad Uitlijning
Methode 21) Selecteer de cel.
Gegevens opmaken | 41
-
2) Open het paneel Eigenschappen op de Zijbalk (Beeld > Zijbalk) en klik op het pijlpuntje naast Uitlijning om dit gedeelte te openen.
3) Selecteer de optie Tekstomloop om die opmaak direct toe te passen.
Afbeelding 31: Opmaak Tekstomloop
Handmatige regeleindenDruk op de toetsencombinatie Ctrl+Enter om tijdens het typen een handmatig regeleinde in een celin te voegen. Deze methode werkt niet als de cursor in de invoerregel staat. Dubbelklik eerst in de cel en klik dan éénmaal op de positie waar u het regeleinde wilt invoegen, als u tekst aan het bewerken bent.
De breedte van de cel wijzigt niet als een handmatig regeleinde is ingevoegd en uw tekst kan nog steeds het einde van de cel overlappen. U moet de celbreedte handmatig aanpassen of het regeleinde zo plaatsen, dat uw tekst het einde van de cel niet overlapt.
Tekst verkleinen om in de cel te passenDe lettergrootte van de gegevens in een cel kan automatisch worden aangepast om de tekst in de cel te laten passen. Selecteer, om dit te doen, de optie Verkleinen naar celgrootte op het tabblad Uitlijning van het dialoogvenster Cellen opmaken (Afbeelding 30). Dit dialoogvenster is ook beschikbaar door op Meer opties te klikken in de titelbalk van het gedeelte Teken in het paneel Eigenschappen van de Zijbalk.
Getallen opmakenDiverse opmaken voor getallen kunnen op cellen worden toegepast met behulp van de pictogrammen op de werkbalk Opmaak (in Afbeelding 32 gemarkeerd). Selecteer de cel en klik dan op het gewenste pictogram om de getalnotatie aan te passen.
Afbeelding 32: Pictogrammen voor het opmaken van getallen.
Gebruik het tabblad Getallen van het dialoogvenster Cellen opmaken (Afbeelding 21 op pagina31) voor meer controle of om andere getalnotaties te selecteren.
• Pas één van de gegevenstypen in de lijst Categorie toe op de gegevens.• Beheer het aantal decimale plaatsen en voorloopnullen onder Opties.• Voer een gebruikergedefinieerde Opmaakcode in.• De instelling Taal beheert de lokale instellingen voor de verschillende notaties zoals de
datumnotatie en het valutasymbool.
42 | Kennismaken met Calc
-
Sommige getalnotaties zijn beschikbaar in het gedeelte Getalnotatie van het paneel Eigenschappen van de Zijbalk. Klik op het pictogram Meer Opties om het dialoogvenster Cellen opmaken te openen zoals bovenstaand is besproken.
Het lettertype opmakenOm snel een lettertype te kiezen en het voor gebruik in een cel op te maken:
1) Selecteer de cel.2) Klik op het pijltje naast het vak Lettertype op de werkbalk Opmaak (in Afbeelding 34
gemarkeerd) en kies een lettertype in de keuzelijst.3) Klik op het pijltje naast het vak Lettergrootte op de werkbalk Opmaak en kies de grootte in
de keuzelijst.
4) Voor andere opmaak kunt u de pictogrammen Vet, Cursief of Onderstrepen gebruiken. 5) Klik op één van de vier pictogrammen voor uitlijning (links, horizontaal gecentreerd, rechts
of tekst door laten lopen), om de uitlijning van de alinea te wijzigen.
6) Klik op het pijltje naast het pictogram Tekstkleur om een kleurenpalet weer te geven.Klik op de gewenste kleur.
Het paneel Eigenschappen van de Zijbalk heeft vijf gedeeltes, Opmaakprofielen, Teken, Getalnotatie, Uitlijning en Vormgeving cel, welke samen alle bedieningselementen voor opmaak van de werkbalk Opmaak bevatten en meer.
Gebruik het tabblad Lettertype van het dialoogvenster Cellen opmaken om de taal voor de cel te specificeren. U kunt ook het pictogram Meer opties in elk van deze gedeelten van de Zijbalk gebruiken om het dialoogvenster Cellen opmaken te openen. Het wijzigen van de taal van de cel maakt het mogelijk om meerdere talen in hetzelfde document te gebruiken.
Gebruik het tabblad Teksteffecten van het dialoogvenster Cellen opmaken voor het opmaken van andere kenmerken van het lettertype. Zie Hoofdstuk 4, Opmaakprofielen en sjablonen van de Handleiding voor Calc.
Celranden opmakenKlik op het pictogram Randen op de werkbalk Opmaak om celranden voor een cel of een groep cellen op te maken. Kies dan één van de opties voor randen die in het paneel worden weergegeven.
Klik op het kleine pijltje naast de pictogrammen Randstijl en Randkleur op de werkbalk Opmaak. Respectievelijk wordt een palet voor lijnstijlen en randkleuren weergegeven.
Gegevens opmaken | 43
Afbeelding 33: Pictogrammen voor getalnotatie in het gedeelte Getalnotatie van de Zijbalk
Afbeelding 34: Naam en grootte van het lettertype op de werkbalk Opmaak
-
Het gedeelte Vormgeving cel van het paneel Eigenschappen van de Zijbalk bevat elementen voor Celranden, Lijnstijlen en Lijnkleur.
Gebruik het tabblad Randen van het dialoogvenster Cellen opmaken van het dialoogvenster Cellen opmaken (Afbeelding 21 op pagina 31) voor meer controle, zoals de afstand tussen de celranden en de tekst. Daar kunt u ook een schaduw definiëren.
Zie Hoofdstuk 4, Opmaakprofielen en Sjablonen gebruiken in Calc, van de Handleiding voor Calc voor meer informatie.
OpmerkingDe eigenschappen van de celranden zijn alleen van toepassing op de geselecteerde cel(len) en kunnen alleen gewijzigd worden als u die cel(len) bewerkt. Als, bijvoorbeeld,cel C3 een bovenrand heeft, kan die rand alleen worden verwijderd door C3 te selecteren. Hij kan niet worden verwijderd in C2, al lijkt het de onderrand van cel C2 te zijn.
Achtergrond van de cel opmakenKlik op het kleine pijltje naast het pictogram Achtergrondkleur op de werkbalk Opmaak om een achtergrondkleur voor een cel of een groep cellen te kiezen. Een kleurenpalet, gelijk aan het Kleurenpalet voor lettertypes, wordt weergegeven. U kunt ook het tabblad Achtergrond van het dialoogvenster Cellen opmaken gebruiken (Afbeelding 21 op pagina 31). Het gedeelte Vormgeving cel van het paneel Eigenschappen van de Zijbalk bevat een besturingselement voor achtergrondkleur met een kleurenpalet. Zie hoofdstuk 4, Opmaakprofielen en Sjablonen of de Handleiding voor Calc voor meer informatie.
Cellen automatisch opmaken
AutoOpmaak gebruikenU kunt de mogelijkheid AutoOpmaak gebruiken om snel en eenvoudig een groep cellen op te maken. Hiermee kunt u ook zeer eenvoudig verschillende delen van het blad opmaken met hetzelfde uiterlijk.
1) Selecteer de cellen, inclusief de kolom- en rijkoppen, van tenminste drie kolommen en drie rijen, die u wilt opmaken.
2) Kies Opmaak > AutoOpmaak opmaakprofielen op de Menubalk om het dialoogvenster AutoOpmaak te openen (Afbeelding 35).
3) Kies een type opmaak uit de lijst. Kies de opmaak-eigenschappen in de selectievakjes die in een AutoOpmaak opgenomen moeten worden.
4) Klik op OK.
44 | Kennismaken met Calc
-
Afbeelding 35: Dialoogvenster AutoOpmaak
Een nieuwe AutoOpmaak definiërenU kunt een nieuwe AutoOpmaak definiëren die beschikbaar is voor alle werkbladen.
1) Bepaal het gegevenstype, lettertype, lettergrootte, celranden, celachtergrond enzovoort, voor een groep cellen.
2) Kies Bewerken > Alles selecteren op de Menubalk om het gehele werkblad te selecteren.3) Kies Opmaak > AutoOpmaak opmaakprofielen om het dialoogvenster AutoOpmaak te
openen. De knop Toevoegen is nu actief.4) Klik op Toevoegen.5) Typ, in het vak Naam van het dialoogvenster AutoOpmaak toevoegen, een betekenisvolle
naam voor de nieuwe opmaak.6) Klik op OK om op te slaan. De nieuwe opmaak is nu beschikbaar in de lijst Opmaak in het
dialoogvenster AutoOpmaak.
Thema’s gebruikenCalc bevat een vooraf gedefinieerde verzameling van opgemaakte thema's die u op uw werkbladen kunt toepassen. Het is echter niet mogelijk om de opmaak ervan aan te passen, nadat u ze op het werkblad hebt toegepast. De aangepaste stijlen komen alleen beschikbaar voor dat werkblad nadat u het werkblad heeft opgeslagen.
Een onderwerp op een werkblad toepassen:
1) Klik op het pictogram Onderwerpen kiezen op de werkbalk Extra. Als deze werkbalk niet zichtbaar is, kunt u die weergeven met behulp van Beeld > Werkbalken > Extra. Het dialoogvenster Themaselectie opent (Afbeelding 36). Dit dialoogvenster geeft een lijst van de beschikbare thema's voor het gehele werkblad.
2) Kies het thema dat u wilt toepassen. Zodra u een onderwerp kiest, worden de opmaakprofielen van het thema op het geopende werkblad toegepast en zullen direct zichtbaar zijn.
3) Klik op OK.
Thema’s gebruiken | 45
-
4) Als u wilt, kunt u nu naar het venster Stijlen en Opmaak gaan om de gespecificeerde opmaakprofielen aan te passen. Deze wijzigingen veranderen het thema niet; zij veranderen alleen het uiterlijk van het opmaakprofiel in het werkblad, dat u aan het maken bent.
Voorwaardelijke opmaak gebruikenU kunt de celopmaak zo instellen dat die wijzigt, afhankelijk van de voorwaarden die u opgeeft. In een tabel met getallen kunt u bijvoorbeeld alle waarden die boven het gemiddelde liggen in groen weergeven en alle die onder het gemiddelde liggen in rood.
Voorwaardelijke opmaak is afhankelijk van het gebruik van opmaakprofielen en de optie Automatisch berekenen moet zijn ingeschakeld. Ga naar Gegevens > Berekenen > Automatischberekenen op de Menubalk om deze optie in te schakelen. Zie Hoofdstuk 2, Iinvoeren, bewerken en opmaken van gegevens, in de Handleiding voor Calc voor meer informatie.
Gegevens verbergen en weergevenIn Calc kunt u elementen verbergen, zodat zij niet getoond en niet afgedrukt worden. Verborgen elementen kunnen echter nog steeds geselecteerd worden om te kopiëren, als u de elementen er omheen selecteert. Als bijvoorbeeld kolom B verborgen is, wordt die gekopieerd als u de kolommen A en C selecteert.
Voor meer informatie over het verbergen van gegevens, zoals het gebruik van overzichten en filters, zie Hoofdstuk 2, Invoeren, bewerken en opmaken van gegevens, in de Handleiding voor Calc.
46 | Kennismaken met Calc
Afbeelding 36: Dialoogvenster Thema selectie
-
OpmerkingWanneer gegevens in cellen verborgen zijn, blijven de