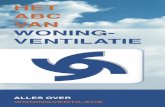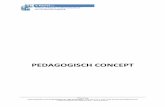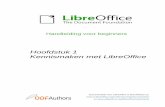Hoofdstuk 2 LibreOffice instellen - Labdooftp.labdoo.org/download/Public/manuals/manuals... ·...
Transcript of Hoofdstuk 2 LibreOffice instellen - Labdooftp.labdoo.org/download/Public/manuals/manuals... ·...

Handleiding voor beginners
Hoofdstuk 2LibreOffice instellenOpties kiezen voor uw manier van werken
Documentatie voor LibreOffice is beschikbaar op
www.nl.libreoffice.org/ondersteuning/documentatie/
en www.odfauthors.org/libreoffice/nederlands

ii | LibreOffice instellen

Auteursrecht
Dit document is onder auteursrecht © 2010 – 2016 van het LibreOffice Documentation team, waarvan de bijdragers hieronder zijn genoemd. Iedereen mag het verspreiden en/of aanpassen met inachtneming van de condities van GNU General Public License (http://www.gnu.org/licenses/gpl.html), versie 3 of hoger of de Creative Commons Attribution License (http://creativecommons.org/licenses/by/4.0), versie 4 of hoger.
Alle handelsmerken in deze gids zijn eigendom van de rechtmatige eigenaars.
MedewerkersJean Hollis Weber Olivier Hallot Hazel RussmanJohn A Smith Martin Saffron Steve SchwettmanRon Faile Jr.
Reacties Opmerkingen en suggesties kunnen aan de oorspronkelijke auteurs van de Engelstalige handleiding via de mailinglijst van het documentatieteam ([email protected]) gezonden worden.
Bedenk wel dat alles wat u naar een mailinglijst stuurt, inclusief uw e-mailadres en andere persoonlijke informatie die in het bericht staan, openbaar gearchiveerd wordt en niet verwijderd kan worden.
Heeft u op- of aanmerkingen over de Nederlandstalige vertalingen dan kunt u terecht op de mailinglijst: [email protected]
Inschrijven kan via een mailtje aan [email protected]
DankwoordDeze handleiding is gebaseerd en bijgewerkt op basis van eerdere versies van dit hoofdstuk. De medewerkers hieraan zijn:
Jean Hollis Weber Agnes Belzunce Daniel CarreraPeter Hillier-Brook Stefan A. Keel Michele Zarri
VertalersKees Kriek Leo Moons
Publicatiedatum en softwareversie.Gepubliceerd 17 mei 2016. Gebaseerd op LibreOffice 5.1.
Vertaald december 2016
LibreOffice instellen | iii

OpmerkingTijdens het maken van dit hoofdstuk werd de pictogrammenset Klein – Tango gebruikt. De pictogrammen kunnen eenvoudig aangepast worden via Extra > Opties... > LibreOffice > Weergave en dan uw keuze maken bij Pictogramgrootte en stijl.
Opmerking voor gebruikers van Mac
Sommige toetsaanslagen en menu-items zijn anders op een Mac dan in Windows en Linux. De tabel hieronder geeft enkele algemene vervangingen voor de instructies in dit hoofdstuk. Voor een meer gedetailleerde lijst, bekijk de Help van deze toepassing.
Windows/Linux Equivalent voor Mac Effect
Menuselectie Extra >Opties
LibreOffice > Voorkeuren Toegang tot instellingsopties
Klik met rechtsControl+klik of met rechts klikken, afhankelijk van de computerinstellingen
Contextmenu openen
Ctrl (Control) (Command)⌘ Gebruikt met andere toetsen
F5 Shift+⌘+F5 De Navigator openen
F11 ⌘+T Het venster Stijlen en opmaak openen
iv | LibreOffice instellen

Inhoud
Auteursrecht.................................................................................................................................. iii
Opmerking voor gebruikers van Mac.......................................................................................... iv
Opties voor heel LibreOffice kiezen.............................................................................................7Opties Gebruikersgegevens........................................................................................................7Opties Algemeen.........................................................................................................................7Opties Geheugen........................................................................................................................9Opties Weergave.........................................................................................................................9Opties Afdrukken.......................................................................................................................12Opties Paden.............................................................................................................................13Opties Kleuren...........................................................................................................................14Opties Lettertypen.....................................................................................................................16Opties Beveiliging......................................................................................................................18
Beveiligingsopties en -waarschuwingen................................................................................19Opties Persoonlijke voorkeur................................................................................................20
Opties Programmakleuren.........................................................................................................21Opties Toegankelijkheid.............................................................................................................22Opties Geavanceerd..................................................................................................................23Java-opties................................................................................................................................23
Optionele (instabiele) opties..................................................................................................24Expert Configuratie....................................................................................................................24Opties voor Basic IDE...............................................................................................................24Opties voor Online updates.......................................................................................................25OpenCL options.........................................................................................................................25
Opties voor Laden/Opslaan.........................................................................................................26Algemeen..................................................................................................................................26
Laden....................................................................................................................................27Opslaan................................................................................................................................28Standaard bestandsindeling en ODF-instellingen.................................................................28
VBA-eigenschappen..................................................................................................................29Microsoft Office.........................................................................................................................29HTML-compatibiliteit..................................................................................................................30
Taalinstellingen kiezen................................................................................................................32De vereiste woordenboeken installeren.....................................................................................32Enkele land- en taalinstellingen wijzigen...................................................................................32Spellingopties kiezen.................................................................................................................34Nakijken van Engelse zin..........................................................................................................35
Nakijken van de spraakkunst (Corrigeren van de stijl)..........................................................36Interpunctie...........................................................................................................................36Andere..................................................................................................................................37
Nakijken van zinnen in andere talen..........................................................................................37
Opties voor Internet kiezen.........................................................................................................37
LibreOffice’s AutoCorrectie-functies beheren...........................................................................38
LibreOffice instellen | v

vi | LibreOffice instellen

Opties voor heel LibreOffice kiezen
Dit gedeelte behandelt enkele van de instellingen die van toepassing zijn op alle onderdelen van LibreOffice. Voor informatie over instellingen, die hier niet behandeld worden, zie de Help.
Klik op Extra > Opties... op de Menubalk. De lijst in het vak aan de linkerkant varieert, afhankelijk van welk onderdeel van LibreOffice geopend is. De afbeeldingen in dit hoofdstuk tonen de lijst zoals die verschijnt als een Writer-document geopend is.
Klik op de marker (+ of driehoekje ► bij Mac) links vóór LibreOffice in het linker gedeelte. Een keuzelijst met subsecties verschijnt. Selecteren van een item in de lijst, zorgt er voor dat het vak aan de rechterzijde van het dialoogvenster de relevante opties weergeeft.
Afbeelding 1: Opties voor LibreOffice
OpmerkingDe knop Vorige, die rechtsonder in het volledige dialoogvenster Opties staat, heeft hetzelfde effect op alle pagina's van het dialoogvenster. Het herstelt de opties naar de waarden, die golden toen u het dialoogvenster opende.
Opties GebruikersgegevensLibreOffice kan uw naam of initialen, opgeslagen in de pagina LibreOffice – Gebruikersgegevens, voor meerdere doeleinden gebruiken, zoals documenteigenschappen (“Gemaakt” en “Gewijzigd” informatie), de naam van de auteur van notities en wijzigingen, en het afzenderadres in mailinglijsten. Het is wenselijk om te controleren of deze correct vermeld zijn.
Vul het formulier (hier niet weergegeven) in of wijzig of verwijder bestaande onjuiste informatie. Alsu niet wilt dat de gebruikersgegevens deel uitmaken van de documenteigenschappen, haal dan hetvinkje hiervan, onderaan het vak, weg.
Opties AlgemeenDe opties op de pagina LibreOffice > Algemeen zijn hieronder beschreven (Afbeelding 2).
Opties voor heel LibreOffice kiezen | 7

Afbeelding 2: Algemene opties voor LibreOffice instellen
Help – Uitgebreide help
Als Uitgebreide Help actief is, verschijnt een korte omschrijving van de functie van een bepaald pictogram, menuopdracht of een veld in een dialoogvenster, als u de cursor boven dat item beweegt.
Dialoogvensters Openen/Opslaan – LibreOffice dialoogvensters gebruiken
Vink de optie LibreOffice dialoogvensters gebruiken uit om de standaard dialoogvensters Openen en Opslaan van uw besturingssysteem te gebruiken. Als deze optie geselecteerd is, zullen de dialoogvensters Openen en Opslaan, die in LibreOffice zijn ingebouwd, worden gebruikt. Zie hoofdstuk 1, Kennismaken met LibreOffice, voor meer over de dialoogvensters Openen en Opslaan van LibreOffice. Dit boek gebruikt de LibreOffice dialoogvensters in de afbeeldingen.
Documentstatus – Afdrukken zet de status op “document gewijzigd”
Als deze optie geselecteerd is, dan wordt de volgende keer dat u het document afsluit na een afdrukopdracht, de afdrukdatum opgeslagen in de documenteigenschappen als een wijziging en wordt u gevraagd of u het document opnieuw wenst op te slaan, ook als u geen andere wijzigingenaanbracht.
Jaartallen (twee cijfers)
Specificeert hoe een jaar, uitgedrukt in twee cijfers, geïnterpreteerd moet worden. Bijvoorbeeld als het jaartal, met een opmaak in 2 cijfers, is ingesteld op 1930 en u geeft een datum als 1-1-30 of later in uw document, dan wordt deze datum geïnterpreteerd als 1-1-1930 of later. Een “vroegere” datum wordt geïnterpreteerd als zijnde in de volgende eeuw, m.a.w. 1-1-20 wordt geïnterpreteerd als 1-1-2020.
Help LibreOffice te verbeteren – Datagebruik verzamelen en het naar The Document Foundation sturen
Stuur gebruiksgegevens om The Document Foundation te helpen om het gebruik van de software te verbeteren. Gegevens over gebruikspatronen helpen om veelgebruikte reeksen van opdrachten te identificeren tijdens het uitvoeren van normale taken; de ontwikkelaars kunnen dan een gebruikersinterface ontwerpen die eenvoudiger en productiever is. De gebruiksgegevens worden anoniem verzonden en bevat geen documentinhoud, alleen de gebruikte opdrachten.
8 | LibreOffice instellen

Opties GeheugenDe opties op het tabblad LibreOffice > Geheugen beheren het door LibreOffice gebruikte geheugen van uw computer en hoeveel geheugen er nodig is. Alvorens ze aan te passen, loont hetwellicht de moeite om het volgende in overweging te nemen:
• Het toewijzen van meer geheugen kan er voor zorgen dat LibreOffice vlotter en gebruiksvriendelijker werkt (bijvoorbeeld, meer stappen voor ongedaan maken verbruiken meer geheugen); maar dan is er wel minder geheugen over voor de andere applicaties en is het mogelijk dat er een tekort aan geheugen ontstaat.
• Indien uw documenten veel objecten zoals afbeeldingen bevatten, of de objecten groot zijn,kunt u de werking van LibreOffice verbeteren door het geheugen voor LibreOffice of het geheugen per object te vergroten. Lijkt het er op dat objecten uit een document verdwijnen,verhoog dan het aantal objecten in de cache. (De objecten zijn nog steeds in het bestand, zelfs al kunt u ze niet op het scherm zien).
• Om de Snelstarter bij het opstarten van uw computer te laden, vink de optie onderaan het dialoogvenster aan. Hierdoor start LibreOffice sneller op; LibreOffice verbruikt dan echter ook geheugen als het niet in gebruik is. Deze optie wordt soms Systray quickstarter mogelijk maken genoemd in Linux en is niet beschikbaar op Mac OS X of op systemen waar de module Snelstarter niet werd geïnstalleerd.
Afbeelding 3: Geheugenopties voor LibreOffice toepassingen kiezen
Opties WeergaveDe opties in het tabblad LibreOffice – Weergave beïnvloeden de manier waarop het documentvenster er uitziet en zich gedraagt. Sommige van deze opties worden hieronder beschreven. Pas ze aan uw persoonlijke voorkeuren aan.
Opties voor heel LibreOffice kiezen | 9

Afbeelding 4: Weergave opties voor LibreOffice toepassingen kiezen
Gebruikersinterface – Op schaal brengen
Als de tekst in de helpbestanden en in de menu's van de gebruikersinterface van LibreOffice te klein of te groot is, kunt u deze aanpassen d.m.v. het instellen van een schaalfactor. Soms kan eenwijziging hier onverwachte resultaten tot gevolg hebben, afhankelijk van de beschikbare schermlettertypen op uw systeem. Het heeft echter geen invloed op de eigenlijke lettergrootte in uw documenten.
Gebruikersinterface – Pictogramgrootte en stijl
Het eerste vak specificeert de grootte voor de weergave van de pictogrammen op de werkbalken (Automatisch, Klein of Groot). De optie Automatisch gebruikt de instelling voor de grootte van pictogrammen van uw besturingssysteem. Het tweede vak specificeert de verzameling pictogrammen (thema); hier gebruikt de optie Automatisch een verzameling pictogrammen die compatibel is met uw besturingssysteem en keuze van het bureaublad: bijvoorbeeld KDE of Gnome op Linux.
Gebruikersinterface – Anti-aliasing gebruiken
(Niet beschikbaar in Windows.) Vink deze optie aan om de schermweergave van tekst vloeiender te maken. Voer de kleinste grootte voor het lettertype in om anti-aliasing toe te passen.
Muis – Plaatsing van de muis
Specificeert of en hoe de muisaanwijzer in nieuw geopende dialoogvensters zal worden geplaatst.
Muis - Middelste muisknop
Definieert de functie van de middelste muisknop.
• Automatisch scrollen – als u sleept met de middelste muisknop ingedrukt, verschuift de weergave.
• Inhoud Klembord plakken – de middelste muisknop indrukken heeft tot gevolg dat de inhoud van het “Selectie-klembord” op de cursorpositie wordt ingevoegd.
Het “Selectie-klembord” staat los van het normale Klembord dat u gebruikt met Bewerken > Knippen/Kopiëren/Plakken of hun respectievelijke sneltoetsen. Het klembord en het “Selectie-klembord” kunnen op hetzelfde moment verschillende inhoud bevatten.
10 | LibreOffice instellen

Functie Klembord Selectie klembord
Inhoud kopiëren Bewerken > Kopiëren Ctrl+C Selecteer tekst, tabel of object.
Inhoud plakken Bewerken > Plakken Ctrl+V plakt op de plaats van de cursor.
Op de middelste muisknop klikken plakt in de positie van de muisaanwijzer.
In een ander document plakken
Geen effect op de inhoud van het klembord.
De laatst gemarkeerde selectie is de inhoud van het selectie klembord.
Weergave van afbeeldingen – Hardwareversnelling gebruiken
Past rechtstreeks hardwaremogelijkheden van de grafische scherm-adapter toe om de weergave op het scherm te verbeteren. Niet op alle besturingssystemen en niet door alle Linux-distributies ondersteund.
Weergave van afbeeldingen – Anti-aliasing gebruiken
Zet anti-aliasing aan of uit, waardoor de weergave van de meeste grafische objecten vloeiender enmet minder verstoringen. Niet op alle besturingssystemen en niet door alle Linux-distributies ondersteund.
TipDruk op Shift+Ctrl+R om de weergave van het huidige document te herstellen of te verversen, na het wijzigen van de instelling van anti-aliasing, om het effect te zien.
Weergave van afbeeldingen – Gebruik OpenGL voor alle weergave (na herstart)
Zet het gebruik van de 3D grafische taal OpenGL aan of uit. Niet op alle besturingssystemen en niet door alle Linux-distributies ondersteund.
Weergave van afbeeldingen – OpenGL forceren zelfs als het op de blacklist voorkomt (na herstart)
Forceert het gebruik van OpenGL zelfs als het grafische apparaat op de blacklist voor komt. Een apparaat wordt op de blacklist gezet als het fouten vertoont of afbeeldingen van slechte kwaliteit levert. Niet ondersteund op alle besturingssystemen, noch door alle Linux-distributies ondersteund.
Menu – Pictogrammen in menu's
Vink deze optie aan als u wilt dat zowel pictogrammen als woorden in de menu's zichtbaar zijn.
Lettertypelijst – Voorbeeld van lettertypen weergeven
Als u deze optie aanvinkt, ziet de lijst met lettertypen er uit zoals in Afbeelding 5. Met de namen van de lettertypen, weergegeven als een voorbeeld van het lettertype (Afbeelding 5, links); is deze optie niet geselecteerd, dan geeft de lijst met lettertypen alleen de namen weer, dus niet hun opmaak. De lettertypen die u ziet zijn diegenen die op uw systeem geïnstalleerd zijn.
Lettertypes die bedoeld zijn voor speciale tekst, zoals Arabisch, Hebreeuws, Maleisisch enzovoort, geven nu aanvullend wat voorbeeldtekst in deze doeltaal weer.
Opties voor heel LibreOffice kiezen | 11

Afbeelding 5: Lettertypelijst met voorbeeld (links); zonder voorbeeld (rechts)
Opties AfdrukkenOp het tabblad LibreOffice – Afdrukken, stelt u de afdrukopties zodanig in dat zij overeenkomen met uw standaard printer en uw gebruikelijke afdrukmethode. De meeste opties spreken voor zich.
De optie PDF als Standaard Printformaat is niet beschikbaar onder Windows. Selecteer deze optie om het formaat van de interne afdruktaak van een Postscriptdocument-beschrijving naar een PDF-beschrijving aan te passen. Dit formaat heeft een aantal voordelen t.o.v. Postscript. Voor meer informatie, ga naar http://www.linuxfoundation.org/collaborate/workgroups/openprinting/pdf_as_standard_print_job_format
Het vinkje voor deze optie weghalen zet de instelling terug naar het Postscript-documentformaat.
In het gedeelte Printerwaarschuwingen onderaan, kunt u kiezen of u gewaarschuwd wilt worden als het papierformaat of de oriëntatie van uw document niet overeen komt met het beschikbare papierformaat of met de oriëntatie van uw printer. Deze waarschuwingen zijn bijzonder handig, vooral als u met documenten werkt, die door verschillende personen in andere landen worden gemaakt, waar het standaard papierformaat anders is dan dat van u.
TipAls uw afdrukken niet goed op het papier worden geplaatst of afgebroken worden aan de bovenkant, onderkant of de zijkanten, of als de printer weigert af te drukken, is de meest waarschijnlijke oorzaak de niet overeenkomende paginagrootte.
12 | LibreOffice instellen

Afbeelding 6: Algemene afdrukopties kiezen die van toepassing zijn op alle LibreOffice componenten
Opties PadenOp het tabblad LibreOffice – Paden, kunt u de locatie van de paden, geassocieerd met of gebruikt door LibreOffice, aan uw eigen werksituatie aanpassen. Op een Windows-systeem, bijvoorbeeld, wilt u de documenten misschien standaard ergens anders opslaan dan in Mijn documenten.
Selecteer een item in de lijst die wordt weergegeven in Afbeelding 7 en klik op Bewerken. In het dialoogvenster Pad selecteren (niet weergegeven), kunt u naar wens mappen toevoegen of verwijderen en klik dan op OK om terug te gaan naar het dialoogvenster Opties. Merk op dat sommige items ten minste twee paden weergeven: één naar een gedeelde map (die zich op het netwerk kan bevinden) en één naar een gebruikergedefinieerde map (normaal gesproken op de computer van de gebruiker).
TipU kunt de items op het tabblad LibreOffice – Paden gebruiken om een lijst met bestanden samen te stellen, zoals bijvoorbeeld degene, die AutoTekst bevatten. Deze kunt u dan gebruiken om een veiligheidskopie te maken of om ze naar een andere computer te kopiëren.
Opties voor heel LibreOffice kiezen | 13

Afbeelding 7: De paden bekijken die LibreOffice gebruikt voor de bestanden
Opties KleurenOp het tabblad LibreOffice – Kleuren kunt u kleuren specificeren die in LibreOffice-documenten gebruikt worden. U kunt een kleur uit een kleurentabel selecteren, een bestaande kleur bewerken of nieuwe kleuren definiëren. Deze kleuren zijn dan in alle onderdelen van LibreOffice beschikbaar.
Om een kleur te wijzigen:
1) Selecteer de te wijzigen kleur uit de keuzelijst of de kleurentabel.
2) Geef de nieuwe waarden in, die de kleur definiëren. U kunt de instellingen van RGB (Rood,Groen, Blauw) of CMYK (Cyaan, Magenta, Geel, Zwart) gebruiken om uw kleur te specificeren. De gewijzigde kleur verschijnt in het onderste van de twee voorbeeldvakjes.
3) Wijzig de naam.
4) Klik op de knop Wijzigen. De nieuw gedefinieerde kleur is nu opgenomen in de kleurentabel.
14 | LibreOffice instellen

Afbeelding 8: Kleuren definiëren om te gebruiken in kleurentabellen in LibreOffice
U kunt ook op de knop Kies klikken om het dialoogvenster Kies een kleur te openen, zoals inAfbeelding 9. Hier kunt u een kleur kiezen uit het kleurenvenster links of u kunt rechts waarden ingeven voor CMYK , RGB of HSB (TVH: Tint, Verzadiging en Helderheid).
Het kleurenvenster links is direct gekoppeld aan de kleur-ingavevelden: zodra u een kleur in het venster kiest, veranderen de getallen overeenkomstig. Het kleurenveld links onderaan toont de waarde van de geselecteerde kleur links en de nieuw ingestelde waarde van de kleurenvelden rechts.
Wijzig de kleurcomponenten zoals u wenst en klik op OK om het dialoogvenster te sluiten. De nieuw gedefinieerde kleur verschijnt nu in de onderste van de twee voorbeeldvakjes in Afbeelding 8. Typ een naam in het vakje Naam en klik dan op de knop Toevoegen. Een klein vakjemet de nieuwe kleur wordt toegevoegd aan de kleurentabel.
Een andere manier om kleuren te definiëren of te wijzigen is via het tabblad Kleuren van het dialoogvenster Gebied, waar u ook kleurenpaletten kunt laden en opslaan, een functie die hier nietmogelijk is. Teken een tijdelijk tekenobject en gebruik het contextmenu van dat object om het dialoogvenster Gebied te openen, waar u dan de gewenste kleur kunt maken. Als u een palet in één van de componenten van LibreOffice laadt, dan is het alleen actief in die component; de andere componenten behouden hun eigen paletten.
Opties voor heel LibreOffice kiezen | 15

Afbeelding 9: Kleuren bewerken
Opties LettertypenU kunt vervangingslettertypen definiëren voor elk lettertype dat in uw documenten voorkomt. Als u een document van iemand anders ontvangt, waarin lettertypen zijn opgenomen die niet op uw systeem beschikbaar zijn, dan zal LibreOffice deze lettertypen vervangen door lettertypen waarover uw computersysteem wel beschikt. Misschien geeft u de voorkeur aan een ander lettertype dan hetgeen LibreOffice kiest.
OpmerkingDeze keuzes beïnvloeden het standaard lettertype voor uw documenten niet. Om dat te doen, moet u het standaard sjabloon voor uw documenten wijzigen, zoals in hoofdstuk 3 beschreven wordt.
Op het tabblad LibreOffice – Lettertypen:
1) Vink de optie Pas de vervangingentabel toe aan.
2) Selecteer of typ de naam van het lettertype dat moet worden vervangen in het vak Lettertype. (Als u dit lettertype niet op uw systeem heeft, wordt het niet in de keuzelijst in ditvak weergegeven en moet u het dus intypen).
3) In het vak Vervangen door, selecteert u een geschikt lettertype uit de keuzelijst met lettertypen, die op uw computer geïnstalleerd zijn.
4) Het vinkje rechts van het vak Vervangen door wordt groen. Klik op dat vinkje. Een informatieregel verschijnt nu in het grotere vak onder de invoervakken. Selecteer Altijd om het lettertype te vervangen, zelfs als het originele lettertype op uw computer is geïnstalleerd. Selecteer Alleen op scherm om het lettertype alleen op het scherm te
16 | LibreOffice instellen

wijzigen en nooit voor het afdrukken. Het resultaat van het combineren van deze selecties wordt in Tabel 1 getoond.
5) Onderaan dit dialoogvenster kunt u het letterbeeld en de grootte van het lettertype wijzigen,dat gebruikt wordt in broncode, zoals HTML en BASIC (in macro's) en SQL.
Afbeelding 10: Definiëren van een lettertype dat een ander lettertype vervangt
Tabel 1. Lettertype vervangingsacties
SelectievakjeAltijd
Selectievakje Alleen op scherm
Vervangingsactie
Aangevinkt Leeg Lettertype wordt op het scherm en bij afdrukken vervangen, of het lettertype geïnstalleerd is of niet.
Aangevinkt Aangevinkt Lettertype wordt alleen op het scherm vervangen, of het lettertype geïnstalleerd is of niet.
Leeg Aangevinkt Lettertype wordt alleen op het scherm weergegeven, maar alleen als het lettertype niet beschikbaar is.
Leeg Leeg Lettertype wordt op het scherm en bij afdrukken vervangen, maar alleen als het lettertype niet beschikbaar is.
Opties voor heel LibreOffice kiezen | 17

Opties BeveiligingGebruik het tabblad LibreOffice – Beveiliging om veiligheidsopties te kiezen voor het opslaan van documenten en voor het openen van documenten die macro's bevatten.
Beveiligingsopties en -waarschuwingen
Wanneer u wijzigingen bijhoudt, meerdere versies opslaat of verborgen informatie of notities in uw documenten opneemt en u niet wilt dat sommige ontvangers die informatie zien, dan kunt u waarschuwingen instellen om u eraan te herinneren deze informatie te verwijderen of u kunt LibreOffice bepaalde informatie automatisch laten verwijderen. Merk op dat (tenzij verwijderd) veel van deze informatie bewaard wordt in een bestand in LibreOffice’s standaard OpenDocument-indeling of in enig ander formaat opgeslagen wordt, met inbegrip van PDF.
Klik op de knop Opties... om een afzonderlijk dialoogvenster te openen met specifieke keuzes, zieAfbeelding 13. Bekijk Beveiligingsopties en -waarschuwingen hieronder.
Afbeelding 11: Beveiligingsopties kiezen voor het openen en opslaan van documenten
Macroveiligheid
Klik op de knop Macrobeveiliging... om het dialoogvenster Macrobeveiliging te openen (hier nietweergegeven), waar u het beveiligingsniveau voor het uitvoeren van macro's kunt aanpassen en vertrouwde bronnen kunt opgeven.
Certificatiepad
Gebruikers kunnen digitaal documenten ondertekenen als ze LibreOffice gebruiken. Een digitale handtekening vereist een persoonlijk certificaat. De meeste besturingssystemen kunnen een door gebruiker ondertekend certificaat aanmaken. Een persoonlijk, door een extern bureau uitgegeven, certificaat (na verificatie van de identiteit van een individu ) heeft echter een hogere mate van vertrouwen dan wel een zelf-ondertekend certificaat. LibreOffice voorziet niet in een veilige methode voor het opslaan van deze certificaten, maar het kan certificaten, die met behulp van andere programma's zijn opgeslagen, openen. Klik op de knop Certificaat en selecteer welk opgeslagen certificaat gebruikt moet worden.
18 | LibreOffice instellen

OpmerkingDe knop Certificaatopties verschijnt alleen op Linux en Mac systemen. In Windows, gebruikt LibreOffice de standaard Windowslocatie voor het bewaren en ophalen van certificaten.
Wachtwoorden voor webverbindingen
U kunt een hoofdwachtwoord invoeren om een gemakkelijke toegang tot websites, die een gebruikersnaam en wachtwoord vereisen, mogelijk te maken. Als u de optie Wachtwoorden voor webverbindingen doorlopend opslaan selecteert, wordt het dialoogvenster Hoofdwachtwoord instellen geopend (Afbeelding 12). LibreOffice zal alle wachtwoorden, die u gebruikt om toegang te krijgen tot bestanden op webservers. veilig opslaan. U kunt de wachtwoorden uit de lijst ophalen, nadat u het hoofdwachtwoord heeft ingevoerd
Afbeelding 12: Dialoogvenster Hoofdwachtwoord instellen voor Webverbindingen
Beveiligingsopties en -waarschuwingenDe volgende opties staan in het dialoogvenster Veiligheidsopties en -waarschuwingen (Afbeelding 13)
Opties voor heel LibreOffice kiezen | 19

Afbeelding 13: Dialoogvenster Beveiligingsopties en -waarschuwingen
Persoonlijke informatie verwijderen bij opslaan
Selecteer deze optie om de gebruikersgegevens altijd uit de bestandseigenschappen te verwijderen, bij het opslaan van het bestand. Vink deze optie uit om persoonlijke informatie in specifieke documenten handmatig te verwijderen.
Ctrl-klik vereist voor het volgen van hyperlinks
Het standaardgedrag van LibreOffice is dat Ctrl+klik op een hyperlink het gekoppelde document opent. Veel mensen vinden het gemakkelijker als het per ongeluk op een hyperlink klikken, tijdens het maken en bewerken van documenten, de koppeling niet activeert. Om te zorgen dat LibreOffice de koppeling activeert door er gewoon op te klikken vinkt u deze optie uit.
De andere opties in dit dialoogvenster verklaren zichzelf.
Opties Persoonlijke voorkeurU kunt de algemene weergave van LibreOffice aanpassen met thema's die voor Mozilla Firefox zijnontworpen.
Selecteer op het tabblad LibreOffice – Persoonlijke voorkeur de optie Eigen persona en klik dan opKies persona. Er opent een nieuw dialoogvenster. Typ een zoekcriterium in, klik op Zoeken en wacht tot de miniaturen geladen zijn. Selecteer er één en klik op OK om het thema toe te passen. Na een korte onderbreking zal de weergave van LibreOffice ververst worden en zal het nieuwe thema weergegeven worden. Een voorbeeld wordt in Afbeelding 15 getoond. Voor meer details over thema's, bezoek de webpagina van Mozilla: https://www.https://addons.mozilla.org/en-US/firefox/themes/ (in het Engels)
20 | LibreOffice instellen

Afbeelding 14: Dialoogvenster voor het aanpassen van Persoonlijke voorkeur
Afbeelding 15: Voorbeeld van een Persona thema
Opties ProgrammakleurenSchrijven, bewerken en het (speciaal) opmaken van een pagina is vaak eenvoudiger als u de paginamarges (tekstbegrenzingen), de grenzen van tabellen en secties (in Writer documenten), pagina-einden in Calc, rasterlijnen in Draw of Writer en andere functies kunt zien. Bovendien zou umisschien kleuren, anders dan deze van de LibreOffice’s-standaard, willen gebruiken voor items als indicatoren voor notities of veldschaduwen.
Op het tabblad LibreOffice – Vormgeving (Afbeelding 16) kunt u aangeven welke items zichtbaar zijn en in welke kleuren de verschillende items worden weergegeven.
• Vink de opties voor de namen aan of uit om items zoals tekstbegrenzingen weer te geven of te verbergen.
• Klik op het pijltje naar beneden in de kolom Kleurinstelling bij de naam van het item en selecteer een kleur uit de keuzelijst om de standaardkleur voor dit item te wijzigen. U kunt de lijst met beschikbare kleuren wijzigen, zie Opties Kleuren op pagina 14
• Klik op Opslaan.., typ een naam in het vak Schema en klik dan op OK om uw kleurwijzigingen als een kleurenschema op te slaan.
Opties voor heel LibreOffice kiezen | 21

Afbeelding 16: Weergeven of verbergen van tekst-, object- en tabelbegrenzingen
Opties ToegankelijkheidToegankelijkheidsopties bepalen onder meer of geanimeerde afbeeldingen of tekst zijn toegestaan,hoe lang help-tips zichtbaar blijven. Hier vindt u enkele opties voor de weergave van hoog contrasten een manier om het lettertype voor de gebruikersinterface van LibreOffice te wijzigen.
Ondersteuning voor toegankelijkheid steunt op de Java Runtime Environment (JRE) voor communicatie met ondersteunende hulpprogramma's. De optie Assisterende technologieprogramma's ondersteunen wordt niet in alle LibreOffice-installaties weergegeven. Zie Ondersteunende hulpprogramma's in LibreOffice in de Help voor meer vereisten en informatie.
Zet de opties naar wens aan of uit.
Afbeelding 17: Toegankelijkheidsopties kiezen
22 | LibreOffice instellen

Opties Geavanceerd
Java-optiesAls u een Java Runtime Environment (JRE) installeert of bijwerkt, nadat u LibreOffice hebt geïnstalleerd of als u meer dan één JRE op uw computer hebt geïnstalleerd, dan kunt u de pagina LibreOffice - Geavanceerd gebruiken om de JRE te kiezen die LibreOffice moet gebruiken.
OpmerkingLibreOffice heeft Java nodig om verschillende Assistenten te gebruiken (zoals in Bestand > Assistenten > Brief) en ook om databases te gebruiken met de interne HSQLDB engine.
Afbeelding 18: Een Java runtime environment kiezen
Bent u een systeembeheerder, programmeur of een ander persoon die JRE-installaties aanpast, dan kunt u de vensters Parameters en Klassepad (te bereiken vanaf het tabblad Geavanceerd onder de Java-opties) gebruiken om deze informatie op te geven.
Als er niets staat in het middelste gedeelte van de pagina, wacht dan even terwijl LibreOffice naar de JRE's op de harde schijf zoekt.
Als LibreOffice meer dan één JRE vindt, worden deze hier weergeven. U kunt dan de optie Gebruik een Java runtime environment en (indien nodig) één van de getoonde JRE's kiezen.
Opties voor heel LibreOffice kiezen | 23

Optionele (instabiele) opties
Zet experimentele functies aan
Het selecteren van deze optie maakt het mogelijk om functies uit te voeren, die nog niet volledig zijn of bekende bugs bevatten. De lijst van deze functies is verschillend voor elke versie.
Het opnemen van macro's (beperkt) mogelijk maken
Deze opties maakt het mogelijk om macro's op te nemen, met verschillende beperkingen. Het openen van een venster, het schakelen tussen vensters en het opnemen in een ander venster dan waarin het opnemen begon, wordt niet ondersteund. Alleen acties die aan de inhoud van een document gerelateerd zijn, zijn op te nemen, dus het wijzigen van opties of het aanpassen van menu's wordt niet ondersteund. Voor meer informatie over het opnemen van macro's, zie hoofdstuk 13, Kennismaken met macro's.
Expert ConfiguratieDe meeste gebruikers zullen er geen behoefte aan hebben om dit te gebruiken. Klik op de knop Expert Configuratie om een nieuw venster te openen, waarin u de installatie van LibreOffice kunt afstellen. De pagina biedt gedetailleerde configuratie-opties, voor vele aspecten van LibreOffice's weergave en performance. Dubbelklik op een voorkeur uit de lijst om een waarde te kunnen invoeren om de voorkeur te configureren.
WaarschuwingMet het dialoogvenster Expert Configuratie kunt u configuratievoorkeuren bewerken en opslaan, die het gebruikersprofiel van LibreOffice onstabiel of zelfs onbruikbaar kunnen maken.
Opties voor Basic IDEHet tabblad Opties voor Basic IDE komt beschikbaar, nadat u de optie Zet experimentele functies aan op het tabblad Geavanceerd hebt geselecteerd en deze zijn opgeslagen. Deze opties zijn voormacroprogrammeurs en worden hier niet besproken.
Afbeelding 19: Dialoogvenster Opties voor Basic IDE
24 | LibreOffice instellen

Opties voor Online updatesOp het tabblad LibreOffice – Online update (Afbeelding 20), kunt u kiezen of en hoe vaak u wilt dathet programma de website van LibreOffice nakijkt op programma-updates. Wanneer de optie Automatisch op updates controleren geselecteerd is, verschijnt er een pictogram aan de rechterkant van de Menubalk wanneer een update beschikbaar is. Klik op dit pictogram om een dialoogvenster te openen waar u kunt kiezen om de update te downloaden.
Als de optie, Updates automatisch downloaden geselecteerd is, start de download zodra u op het pictogram klikt. U kunt de bestemming van de download wijzigen door op de knop Wijzigen te klikken en de gewenste map in uw bestandsbrowser te selecteren.
Als de optie Zend besturingssysteem-versie & eenvoudige hardware-informatie geselecteerd is, zalde informatie over de architectuur van de computer en het besturingssysteem naar de server worden gezonden voor verzameling van statistieken.
Afbeelding 20: Opties voor Online Update
OpenCL optionsOpenCL (Open Computing Language) is een software-architectuur die gebruikt wordt om programma’s te schrijven die verschillende processoren van de computer gebruikt, zoals de CPU en GPU (graphics processing unit) van de videokaart. Met OpenCL ingeschakeld kan LibreOffice profiteren van de zeer snelle numerieke berekeningen die in de GPU plaatsvinden, wat met name bruikbaar is in erg grote werkbladen met uitgebreide berekeningen. De videokaart-driver van de computer moet OpenCL ondersteunen om deze functie te kunnen benutten.
OpenCL-opties – Sta het gebruik van een Software-vertaler toe (zelfs als OpenCL niet beschikbaar is)Markeer dit om OpenCL te emuleren als de videokaart-driver van uw computer OpenCL niet ondersteunt.
Gebruik van OpenCL toestaanLaat LibreOffice de GPU van de videokaart gebruiken om numerieke berekeningen te maken met grote snelheidswinst. De twee vakken eronder tonen lijsten met OpenCL-drivers, zwarte lijst en witte lijst. Klik op de knoppen Bewerken, Toevoegen en Verwijderen om de lijst-items aan te passen.
Opties voor heel LibreOffice kiezen | 25

Opties voor Laden/Opslaan
U kunt de opties voor Laden/Opslaan voor het laden en opslaan van documenten aanpassen aan uw manier van werken.
Is het dialoogvenster Opties nog niet geopend, klik dan Extra > Opties. Klik het symbool (+ of ► driehoekje) links van Laden/Opslaan.
AlgemeenDe meeste keuzes op het tabblad Laden/Opslaan – Algemeen zullen u vertrouwd overkomen als ual een ander kantoorpakket gebruikte. Enkele belangrijke items worden hieronder beschreven.
26 | LibreOffice instellen
Afbeelding 21: OpenCL-opties

Afbeelding 22: Opties voor Laden en Opslaan kiezen
Laden
Gebruiker-specifieke instellingen samen met document laden
Een LibreOffice document bevat bepaalde instellingen, die uit het systeem van de gebruiker ingelezen worden. Als u een document opslaat, worden deze instellingen ook opgeslagen.
Selecteer deze optie zodat, wanneer een document geladen wordt, de opgeslagen instellingen genegeerd worden ten voordele van de instellingen van uw computer.
Zelfs als u deze optie niet selecteert, worden toch enkele instellingen van uw LibreOffice installatie overgenomen:
• Instellingen beschikbaar in Bestand > Afdrukken > Opties
• Naam van de fax machine
• De opties voor afstanden van alinea's vóór teksttabellen
• Informatie betreffende het automatisch updaten van koppelingen, veldfuncties en diagrammen
• informatie betreffende de werking van Aziatische tekenformaten.
De volgende instelling wordt altijd samen met het document geladen, ongeacht of deze optie aangevinkt is of niet:
• Het aan het document gekoppelde databestand en de weergave ervan.
Als u deze optie uit zet, nemen de persoonlijke instellingen van de gebruiker niet de bovenhand boven de instellingen in het document. Bijvoorbeeld, uw keuze (in de opties voor LibreOffice Writer) hoe de koppelingen te updaten wordt beïnvloed door de optie Gebruiker-specifieke instellingen laden.
Printerinstellingen samen met document laden
Als deze optie geselecteerd is, worden de Printerinstellingen samen met het document geladen. Dit kan de oorzaak zijn dat een document op een afgelegen printer afgedrukt wordt (bijvoorbeeld ineen kantooromgeving), als u de printer niet handmatig in het dialoogvenster Afdrukken verandert. Wanneer deze optie niet gekozen is, zal uw standaardprinter gebruikt worden om het document af
Opties voor Laden/Opslaan | 27

te drukken. De huidige printerinstellingen zullen samen met het document opgeslagen worden, ongeacht of deze optie al of niet aangevinkt is.
Opslaan
AutoHerstel-informatie opslaan elke: 15 Minuten
Kies of u AutoHerstel wilt inschakelen en hoe vaak de informatie, die door het AutoHerstel-proces wordt gebruikt, moet worden opgeslagen. AutoHerstel in LibreOffice slaat de informatie op, die nodig is om alle geopende documenten bij een crash te herstellen. Als u deze optie hebt ingesteld, zal het gemakkelijker zijn uw documenten na een systeemcrash te herstellen.
Documenteigenschappen bewerken vóór opslaan
Als u deze optie selecteert, verschijnt het dialoogvenster Documenteigenschappen als u de eerste keer een nieuw document opslaat, zodat u relevante informatie kunt invullen (of wanneer u Opslaan als... gebruikt).
Altijd een reservekopie maken
Slaat de vorige versie van een document op als reservekopie, als u een document opslaat. Telkensals LibreOffice een reservekopie maakt, wordt de vorige reservekopie overschreven. De reservekopie krijgt .BAK als extensie. Auteurs die uitgebreide documenten schrijven zouden deze optie in overweging moeten nemen.
Sla URL's relatief op naar het bestandssysteem / internet
Gebruik deze optie om de standaard voor relatieve adressering van de URL's naar het bestandssysteem en/of het internet te selecteren. Relatieve adressering is alleen mogelijk als het brondocument en het document, waarnaar wordt verwezen, beide op dezelfde schijf staan.
Een relatief adres begint altijd vanuit de map waarin het huidige document staat. Daarentegen startabsolute adressering steeds vanaf de hoofdmap. De onderstaande tabel toont het verschil in syntaxis tussen relatieve en absolute adressering.
Voorbeelden Bestandssysteem InternetRelatieve ../afbeeldingen/img.jpg ../afbeeldingen/img.jpgAbsolute bestand:///c:afbeeldingen/img.jpg http://myserver.com/work/afbeeldingen/img.jpg
Als u ervoor kiest om relatief op te slaan, zullen de verwijzingen naar ingebedde afbeeldingen of andere objecten relatief opgeslagen worden ten opzichte van de locatie in het bestandssysteem. Indit geval maakt het niet uit waar de betreffende map is opgeslagen. De bestanden zullen hoe dan ook gevonden worden, zolang de referentie zich op dezelfde schijf of op hetzelfde volume bevindt. Dit is belangrijk als u wilt dat het document op andere computers beschikbaar is, die misschien een totaal andere bestandsstructuur hebben en andere schijf- of volumenamen. Het is ook aanbevolen om relatief op te slaan als u een bestandsstructuur wilt maken op een internet-server.
Geeft u de voorkeur aan absoluut opslaan, dan zullen alle referenties naar andere bestanden als absoluut gedefinieerd worden, gebaseerd op de desbetreffende schijf, volume of hoofdmap. Het voordeel is dat het document, dat verwijzingen bevat, verplaatst kan worden naar andere mappen en de verwijzingen geldig blijven.
Standaard bestandsindeling en ODF-instellingenODF-formaat versie. LibreOffice slaat documenten standaard op in Open Document Format (ODF) versie 1.2 Uitgebreid (aanbevolen). Hoewel dit een betere functionaliteit geeft, kunnen er problemen met compatibiliteit met eerdere versies optreden. Als een bestand dat in ODF 1.2 Uitgebreid is opgeslagen, wordt geopend in een bewerkingsprogramma dat een eerdere versie ODF (1.0/1.1), gebruikt, kunnen enkele van de geavanceerde mogelijkheden verloren gaan. Twee vermeldenswaardige voorbeelden hiervan zijn kruisverwijzingen naar koppen en de opmaak van
28 | LibreOffice instellen

genummerde lijsten. Indien u van plan bent om documenten te delen met mensen die nog oudere versies gebruiken, bewaar het document dan in ODF versie 1.0/1.1.
Documenttype. Als u veelvuldig documenten deelt met gebruikers van Microsoft Office, zou u mogelijk het attribuut Altijd opslaan als voor documenten naar één van de Microsoft Office-documenttypen kunnen wijzigen. Huidige versies van Microsoft Word kunnen .ODT bestanden openen, zodat dit misschien niet meer nodig is.
VBA-eigenschappenOp het tabblad VBA-eigenschappen kunt u er voor kiezen om macro's in MS Office-documenten, die in LibreOffice worden geopend, al of niet te behouden.
Afbeelding 23: Laden/Opslaan VBA-eigenschappen kiezen
Als u BASIC-code laden kiest, kunt u de macro's in LibreOffice bewerken. De gewijzigde code wordt opgeslagen in een ODF-document, maar wordt niet behouden als u in een Microsoft Office-formaat opslaat.
Als u Originele BASIC-code opslaan kiest, zullen de macro's niet werken in LibreOffice, maar worden zij ongewijzigd behouden als u het bestand opslaat in Microsoft Office-formaat.
Als u een Microsoft Word of Excel bestand importeert waarin VBA-code is opgenomen, kunt u de optie Uitvoerbare code selecteren. Waar normaal gesproken de code wordt behouden doch inactief wordt gemaakt (als u deze bekijkt met StarBasic IDE, zult u zien dat alles van commentaartekens werd voorzien), zal met deze optie de code gereed zijn om te worden uitgevoerd.
Originele Basic-code opslaan krijgt de voorkeur boven Basic code laden. Als beide opties werden aangevinkt en u bewerkt de onklaar gemaakte code in LibreOffice, zal de originele Microsoft Basic code worden opgeslagen als u in een Microsoft Office formaat opslaat.
U verwijdert elke mogelijke macrovirus uit een Microsoft Office-document door Originele Basic-code opslaan uit te vinken. Het document wordt zonder de Microsoft Office Basic-code opgeslagen.
Microsoft OfficeOp het tabblad Laden/Opslaan – Microsoft Office (Afbeelding 24) kunt u kiezen wat er moet gebeuren bij het importeren en exporteren van Microsoft Office OLE-objecten (gekoppelde of ingebedde objecten of documenten zoals werkbladen of vergelijkingen).
Opties voor Laden/Opslaan | 29

Vink de [L]-keuzevakken aan om Microsoft OLE-objecten te converteren naar de overeenkomendeLibreOffice OLE-objecten, als een Microsoft-document in LibreOffice wordt geladen (ezelsbruggetje: “L” voor “laden”).
Vink de [O]-keuzevakken aan om LibreOffice OLE-objecten te converteren naar de overeenkomende Microsoft OLE-objecten, als een document in een Microsoft-indeling wordt opgeslagen (ezelsbruggetje: “O” voor “opslaan”).
HTML-compatibiliteitKeuzes die worden gemaakt op het tabblad Laden/Opslaan – HTML-compatibiliteit hebben effect op HTML-pagina's die in LibreOffice worden geïmporteerd en die vanuit LibreOffice worden geëxporteerd. Zie HTML-documenten, importeren/exporteren in de Help voor meer informatie.
Tekengrootte
Gebruik deze velden om de respectievelijke tekengroottes voor de HTML-tags <font size=1> tot enmet <font size=7> te kiezen, als zij in HTML-pagina's worden gebruikt. (Veel pagina's gebruiken deze tags niet meer.)
Afbeelding 24: Laden/Opslaan Microsoft Office-opties kiezen.
30 | LibreOffice instellen

Afbeelding 25: Opties voor HTML-compatibiliteit kiezen
Importeren – Gebruik 'Engels (VS)' locale voor getallen
Bij het importeren van getallen vanaf een HTML-pagina kan het scheidingsteken voor decimalen en duizendtallen verschillen, afhankelijk van de landinstelling van de HTML-pagina. Het klembord bevat echter geen informatie over de landinstelling. Wanneer deze optie niet is geselecteerd, zullen getallen worden geïnterpreteerd overeenkomstig de instelling bij Taal van - Locale instelling in Extra > Opties... > Taalinstellingen > Talen (zie pagina 32). Als deze optie wel geselecteerd is,zullen getallen worden geïnterpreteerd als voor de locale Engels (VS).
Importeren – Importeer onbekende HTML-tags als velden
Vink deze optie aan als u wilt dat onbekende HTML-tags als velden worden geïmporteerd. Voor een openings-tag zal een veld HTML_ON worden gemaakt met als waarde de tagnaam. Voor een sluitings-tag zal een HTML_OFF worden gemaakt. Deze velden zullen bij exporteren van HTML naar tags worden geconverteerd.
Importeren – Lettertype-instellingen negeren
Vink deze optie aan om er voor te zorgen dat LibreOffice alle lettertype-instellingen negeert bij het importeren. De lettertypen, die in het pagina-opmaakprofiel HTML werden gedefinieerd, zullen worden gebruikt.
Exporteren
Selecteer een browser of HTML-standaard in het vak Exporteren om de HTML-export te optimaliseren. Wanneer LibreOffice Writer is geselecteerd, worden specifieke LibreOffice Writer-instructies geëxporteerd.
Exporteren – LibreOffice Basic
Vink deze optie aan om LibreOffice BASIC-macro's (scripts) ook mee te nemen bij de export naar HTML-indeling. U moet deze optie activeren vóórdat u een LibreOffice BASIC-macro maakt; anders zal het script niet worden ingevoegd. LibreOffice BASIC-macro's moeten zijn opgenomen inde koptekst van het HTML-document. Als u de macro eenmaal hebt gemaakt in de LibreOffice BASIC IDE, verschijnt deze in de koptekst van de brontekst van het HTML-document.
Kies Extra > Aanpassen... tabblad Gebeurtenissen als u wilt dat de macro automatisch wordt uitgevoerd als het HTML-document wordt geopend. Zie Hoofdstuk 13 Starten met macro's voor meer informatie.
Exporteren – Toon waarschuwing
Wanneer de optie LibreOffice Basic (zie boven) niet is geselecteerd, is de optie Waarschuwing weergeven beschikbaar. Wanneer de optie Waarschuwing weergeven is geselecteerd, dan
Opties voor Laden/Opslaan | 31

wordt bij het exporteren van HTML een waarschuwing weergegeven dat LibreOffice BASIC-macro's verloren zullen gaan.
Exporteren – Afdrukweergave
Vink deze optie aan om de afdruk-weergave van het huidige document ook te exporteren. De HTML-filter ondersteunt CSS2 (Cascading Style Sheets Level 2) voor het afdrukken van documenten. Deze mogelijkheden zijn alleen effectief als Exporteren - Afdrukweergave geactiveerd is.
Exporteren – Kopieer locale afbeeldingen naar internet
Vink deze optie aan om de ingebedde afbeeldingen automatisch te uploaden naar de internetserver, bij het uploaden met behulp van FTP.
Exporteren – Tekenset
Selecteer de geschikte tekenset voor het exporteren.
Taalinstellingen kiezen
Er zijn verschillende opties om de taalinstellingen in LibreOffice aan te passen:
• De vereiste woordenboeken installeren
• Enkele land- en taalinstellingen wijzigen
• Spellingopties kiezen
De vereiste woordenboeken installerenLibreOffice installeert automatisch diverse woordenboeken met het programma. Gebruik Extra > Taal > Meer woordenboeken online... om andere woordenboeken toe te voegen. U moet dan een verbinding met het internet hebben. LibreOffice zal uw standaard webbrowser openen met eenpagina die koppelingen bevat naar extra woordenboeken die u kunt installeren. Volg de aanwijzingen in de aangeboden vensters om ze te installeren.
Enkele land- en taalinstellingen wijzigenU kunt enkele details van de locale en taalinstellingen, die LibreOffice gebruikt voor alle documenten of voor specifieke documenten, wijzigen.
Klik op Extra > Opties... > Taalinstellingen > Talen. Welke lijst getoond wordt, is afhankelijk van de instellingen van de Uitgebreide taalondersteuning (Afbeelding 27).
Afbeelding 26: Opties voor taalinstellingen
32 | LibreOffice instellen

Wijzig de gewenste Gebruikersinterface, Locale instelling, Standaard valuta en Standaardtalen voor documenten aan de rechterkant van de pagina Taalinstellingen – Talen. In het voorbeeld is Nederlands (NL) gekozen voor de gewenste instellingen.
Afbeelding 27: Taalopties kiezen
Gebruikersinterface
De taal van de gebruikersinterface wordt meestal ingesteld tijdens het installeren van LibreOffice, overeenkomstig de taal van het besturingssysteem. Als er meer dan één taal voor LibreOffice is geïnstalleerd, kunt u kiezen welke taal u voor menu's, dialoogvensters en Helpbestanden wilt gebruiken.
Locale instellingen
De locale instellingen zijn de basis voor vele andere instellingen binnen LibreOffice, bijvoorbeeld standaarden voor nummering, valuta en maateenheden. Tenzij u hier iets anders kiest, zal de taal van uw besturingssysteem als standaard ingesteld worden.
Decimaal scheidingsteken
Als de optie voor het decimale scheidingsteken geselecteerd is, zal LibreOffice het teken gebruiken van de standaardtaal. Als deze optie niet is geselecteerd, zal de instelling van het toetsenbord het teken bepalen.
Standaard munteenheid
De standaard munteenheid is die van het land dat als locale is gekozen. De standaard munteenheid bepaalt de juiste opmaak van velden die als Valuta zijn opgemaakt. Als de locale instelling gewijzigd wordt, wijzigt de standaard munteenheid automatisch mee. Als de standaard munteenheid gewijzigd wordt, zullen alle dialoogschermen die valuta bevatten en alle pictogrammen voor valuta, in alle geopende documenten ook wijzigen. Documenten die opgeslagen zijn met de standaard munteenheid, zullen de nieuwe standaard munteenheid bevatten als ze geopend worden.
Datum aanvaardingspatronen
Datum aanvaardingspatronen bepalen hoe LibreOffice de invoer van datums zal herkennen. Locales definiëren ook de standaard datumexpressies. U kunt aanvullende datumpatronen definiëren, gescheiden door puntkomma's, met gebruik van J, M, & D voor Jaar, Maand en Dag.
Taalinstellingen kiezen | 33

LibreOffice zal datums die met het ISO 8601 formaat zijn ingevoerd, altijd interpreteren als J-M-D en JJJJ-MM-DD.
WaarschuwingDatums die in een Calc-werkblad of een Writer-tabel worden ingevoerd, moeten in een formaat, dat in de locale is gedefinieerd, worden ingevoerd, om als datums te worden herkend.
Standaardtalen voor documenten
Kies de talen die de spellingscontrole, de woordenlijst en de afbreekfunctie van LibreOffice gebruiken. Als u wilt dat deze opties alleen op het huidige document van toepassing zijn, selecteer dan de optie Alleen voor het huidige document.
Selecteer, zo nodig, de opties voor ondersteuning van Aziatische talen (Chinees, Japans, Koreaans) en ondersteuning voor talen met CTL (complexe tekst-layout) zoals Hindi, Thais, Hebreeuws en Arabisch. Als u één van deze opties kiest, zult u, de volgende keer dat u dit dialoogvenster opent, enkele extra keuzes zien onder Taalinstellingen, zoals weergegeven inAfbeelding 26 (rechts). Deze keuzes (Zoeken in Japans, Aziatische lay-out en Complexe Tekst Lay-out) worden hier niet besproken.
Uitgebreide taalondersteuning – Negeer systeem invoertaal
Standaard taalinstellingen hangen af van de Locale instelling. De standaard locale is op deze van het besturingssysteem gebaseerd. De indeling van het toetsenbord is meestal op de taal van het besturingssysteem gebaseerd, maar kan door de gebruiker gewijzigd worden. Als deze optie niet geselecteerd is en de indeling van het toetsenbord is gewijzigd, dan kan de invoer van het toetsenbord anders zijn dan verwacht werd.
Spellingopties kiezenKlik op Taalinstellingen > Linguïstiek om de opties voor spellingscontrole te kiezen. Kies de instellingen die voor u nuttig zijn in het gedeelte Opties van het tabblad Afbeelding 28.
Enkele overwegingen:
• Als u geen spellingscontrole wilt terwijl u typt, vink dan Spelling controleren tijdens typen uit. Deze optie kan ook uitgezet worden door gebruik te maken van de knop Automatischespellingcontrole op de werkbalk Standaard.
• Als u de grammatica tijdens het typen gecontroleerd wilt hebben, moet u de optie Grammatica controleren tijdens typen ook aanvinken. (Helaas kan dit nog niet voor het Nederlands).
• Als u een gebruikerswoordenboek gebruikt, dat ook woorden met allemaal hoofdletters en woorden met getallen bevat (bijvoorbeeld AS/400), vink dan Woorden met hoofdletters controleren en Woorden met cijfers controleren aan.
• Speciale bereiken controleren betrekt ook kopteksten, voetteksten, frames en tabellen bij de spellingscontrole.
Hier kunt u ook controleren welke gebruikerswoordenlijsten standaard actief zijn en kunt u woordenlijsten toevoegen of verwijderen door op de knoppen Nieuw... of Verwijderen te klikken. Door het systeem geïnstalleerde woordenboeken kunnen niet verwijderd worden.
34 | LibreOffice instellen

Nakijken van Engelse zinOp het tabblad Taalinstellingen > Nakijken van Engelse zin kunt u kiezen welke items gecontroleerd moeten worden, aan u gerapporteerd moeten worden of automatisch geconverteerd moeten worden. Dit menu wordt ook gevonden in de extensie Engelse spelling woordenboeken diestandaard door LibreOffice geïnstalleerd wordt. Kies Extra > Extensiebeheer..., selecteer de extensie Engelse spelling woordenboeken en klik op de knop Opties om het menu te laten verschijnen. Selecteer welke opties u wilt laten controleren.
Na het selecteren van de aanvullende grammaticale controles, moet u LibreOffice opnieuw opstarten of het document opnieuw laden om ze effectief te maken.
Taalinstellingen kiezen | 35
Afbeelding 28: Talen, woordenboeken en opties voorspellingscontrole kiezen

Afbeelding 29: Opties voor het controleren van Engelstalige zinnen kiezen
Nakijken van de spraakkunst (Corrigeren van de stijl)
Mogelijke fouten
Controleer op dingen zoals: with it's, he don't, this things enzovoort.
Hoofdletters toepassen
Controleer op het hoofdlettergebruik van zinnen. De detectie van het einde van een zin hangt af van de afkortingen.
Herhaling van woorden
Controleert op het herhalen van woorden, in plaats van alleen de standaardwoorden ‘and’, ‘or’, ‘for’en ‘the’.
Haakjes
Controleert of er steeds paren van Haakjes en Aanhalingstekens bestaan.
Interpunctie
Afstand tussen woorden
Deze optie is standaard geselecteerd. Het controleert op enkele spaties tussen woorden en markeert dubbele spaties, maar niet meer dan dat.
Lang streepje; Kort streepje
Deze opties forceren respectievelijk een kort em-streepje (kastlijntje) door een en-streepje (half kastlijntje) te vervangen of een lang en-streepje door een em-streepje te vervangen.
Aanhalingstekens
Controleert op juist typografisch gebruik van dubbele aanhalingstekens.
Vermenigvuldigingsteken
Deze optie is standaard geselecteerd. Het vervangt een 'x' die als vermenigvuldigingsteken wordt gebruikt in het juiste typografisch teken.
36 | LibreOffice instellen

Afstand van zinnen
Controleert op enkele lege regels tussen zinnen en geeft aan als er één of twee extra lege regels worden gevonden.
Weglatingsteken (apostrof)
Vervangt een weglatingsteken door het juiste typografische karakter.
Beletselteken
Vervangt drie opeenvolgende puntjes door het correcte typografische symbool.
Meer spaties
Controleert woorden en zinnen op meer dan twee opeenvolgende spaties.
Minteken
Vervangt een streepje door een correct typografisch minteken.
Andere
Naar metrisch converteren; conversie naar niet metrisch
Zet hoeveelheden in een bepaald type eenheid om in het andere type eenheid: metrisch naar imperiaal stelsel of imperiaal naar metrisch stelsel.
Scheidingsteken voor duizendtallen in grote getallen
Converteert een getal met vijf of meer cijfers naar een gemeenschappelijk formaat, waar de komma als scheidingsteken voor duizendtallen gebruikt wordt of het ISO-formaat dat een smalle ruimte als scheidingsteken gebruikt.
Nakijken van zinnen in andere talenLibreOffice kan ook zinnen nakijken in andere talen, in het bijzonder Hongaars, Russisch en Braziliaans Portugees. Deze controles zijn standaard ingeschakeld als de taal de standaardtaal van de computer is. De set van regels die beschikbaar zijn voor het nakijken van zinnen is afhankelijk van de taal.
Opties voor Internet kiezen
De beschikbare internetopties hangen af van uw besturingssysteem.
Gebruik het tabblad Proxy om zoekmachines te definiëren en proxy-instellingen op te slaan voor gebruik met LibreOffice.
Opties voor Internet kiezen | 37

Afbeelding 30: Internetopties, geeft de e-mailpagina weer die beschikbaar is voor Linux-gebruikers
Als u een Unix- of Linux-gebaseerd besturingssysteem (inclusief Mac OS X) gebruikt, is er een aanvullend tabblad met e-mailopties beschikbaar, waar u het e-mailprogramma kunt opgeven dat moet worden gebruikt als u het huidige document als e-mail verzendt. Onder Windows wordt altijd het standaard e-mailprogramma van het besturingssysteem gebruikt.
Een MediaWiki publisher is aan de Windows en Linux versie bijgevoegd. U kunt deze inschakelen door MediaWiki te selecteren op het tabblad MediaWiki. Klik hier op de knop Toevoegen om het dialoogvenster MediaWiki te openen, zoals getoond in Afbeelding 31. Hier kunt het adres (URL) en de inloginformatie voor een Wiki specificeren. U kunt meerdere Wiki's aan de lijst toevoegen.
Afbeelding 31: Dialoogvenster MediaWiki
LibreOffice’s AutoCorrectie-functies beheren
Sommige mensen vinden enkele of alle items in de functie AutoCorrectie van LibreOffice vervelend, omdat tekst tijdens het typen wordt gewijzigd terwijl men dat niet wilt. Veel mensen vinden een aantal functies van AutoCorrectie echter bijzonder nuttig; als u dat ook vindt, vink dan de relevante opties aan. Maar als u onverklaarbare wijzigingen opmerkt in uw document, is dit een goede plek om de oorzaak te zoeken en te vinden.
38 | LibreOffice instellen

Klik op Extra > Autocorrectie > Opties voor AutoCorrectie... om het dialoogvenster AutoCorrectie te openen. (U moet een document hebben geopend om dit menu-item weer te geven.) In Writer heeft dit dialoogvenster vijf tabbladen, zoals in Afbeelding 32 wordt weergegeven.In andere componenten van LibreOffice heeft het dialoogvenster slechts vier tabbladen. Meer details vindt u in de handleidingen van de verschillende componenten.
Afbeelding 32: Het dialoogvenster AutoCorrectie in Writer; geeft enkele keuzes van het tabblad Opties weer.
LibreOffice’s AutoCorrectie-functies beheren | 39