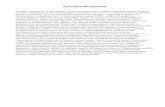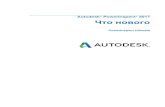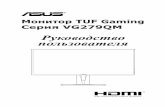TomTom GO PROFESSIONALdownload.tomtom.com/open/manuals/GO_Professional/... · 7 Это...
Transcript of TomTom GO PROFESSIONALdownload.tomtom.com/open/manuals/GO_Professional/... · 7 Это...

TomTom GO PROFESSIONAL
Руководство пользователя
17.1

2
Содержание
Спасибо, что выбрали TomTom! 7
Начать 8
Установка в машине .............................................................................................. 8 Выбор места установки навигатора ........................................................................... 8 Включение и выключение ...................................................................................... 9 Примечание по безопасности .................................................................................. 9 Настройка........................................................................................................... 9 Прием GPS .......................................................................................................... 9 Отправка данных в TomTom .................................................................................. 10 Разъем для карты памяти ..................................................................................... 10 Устройство не запускается ................................................................................... 10 Зарядка устройства ............................................................................................. 11 Правила обращения с TomTom Trucker GO PROFESSIONAL ............................................ 11
Сервисы TomTom 12
О сервисах TomTom ............................................................................................ 12
Подключение смартфона 14
Зачем подключать смартфон к устройству? .............................................................. 14 Подключение смартфона ..................................................................................... 14 Отключение смартфона ....................................................................................... 16 Повторное подключение смартфона ....................................................................... 16 Не удается установить соединение......................................................................... 16 Личные сети ..................................................................................................... 16
Подключение к сети Wi-Fi 18
Об использовании подключения к сети Wi-Fi® .......................................................... 18 Подключение к сети Wi-Fi .................................................................................... 18 Удаление сети Wi-Fi ............................................................................................ 19 Об обновлениях и новых элементах ........................................................................ 19 Установка обновлений и новых элементов ............................................................... 20
Данные на экране 22
Вид карты ......................................................................................................... 22 Режим указаний ................................................................................................. 24 Панель данных маршрута ..................................................................................... 26
Расстояния и панель данных маршрута ............................................................... 27 Быстрое меню ................................................................................................... 28 Кнопки навигации .............................................................................................. 28 Малые кнопки и символы главного меню ................................................................. 31 Регулировка звука .............................................................................................. 32 Сенсорное управление ........................................................................................ 33 Изменение размера текста и кнопок ....................................................................... 34 Изменение расположения кнопок в главном меню ..................................................... 34

3
Ситуация на дорогах 35
О программе TomTom Traffic ................................................................................ 35 О канале RDS-TMC .............................................................................................. 35 Просмотр ситуации на дорогах по карте .................................................................. 35 Просмотр информации о транспортной обстановке на маршруте ................................... 36 Дорожные происшествия ..................................................................................... 37 Предупреждение о приближении к дорожному затору ................................................ 38 Объезд дорожного затора на маршруте ................................................................... 38 Выбор более быстрого маршрута ........................................................................... 39 Подсказка для выбора полосы движения ................................................................. 40 Ограничения скорости, зависящие от времени суток .................................................. 40
Настройка типа транспортного средства 41
О функции "Транспортное средство" ....................................................................... 41 Настройка типа транспортного средства .................................................................. 41 Планирование маршрута для автобуса или грузовика ................................................. 43 Просмотр ограничений маршрута ........................................................................... 43
Синхронизация с помощью TomTom MyDrive 44
О TomTom MyDrive .............................................................................................. 44 Вход в MyDrive ................................................................................................... 44 Установка пункта назначения с помощью MyDrive ...................................................... 45 Планирование маршрута с остановками с помощью MyDrive ......................................... 45 Отображение запланированного пункта назначения в MyDrive ...................................... 46 Удаление пункта назначения MyDrive ...................................................................... 46 Удаление пункта назначения MyDrive из списка избранных мест ................................... 46 Использование контакта телефона для установки пункта назначения с помощью приложения MyDrive ............................................................................................................ 46 Поиск и синхронизация местоположений с помощью MyDrive ....................................... 47 Синхронизация избранных мест с MyDrive ................................................................ 47 Импортирование списка полезных адресов сообщества .............................................. 47 Удаление списка полезных адресов сообщества ........................................................ 48 Импорт файла трека GPX ..................................................................................... 48 Удаление файла трека GPX ................................................................................... 49 Сохранение и восстановление персональной информации о маршрутах.......................... 49
Быстрый поиск 51
Выбор типа поиска.............................................................................................. 51 Использование быстрого поиска ............................................................................ 52
О функции поиска .......................................................................................... 52 Ввод поисковых запросов ................................................................................. 52 Работа с результатами поиска ........................................................................... 54 Индексы ....................................................................................................... 55 О mapcode .................................................................................................... 56 Список типов полезных адресов ........................................................................ 56
Планирование маршрута с помощью быстрого поиска ................................................. 61 Использование функции прогнозирования пункта назначения .................................. 61 Планирование маршрута к адресу ...................................................................... 61 Планирование маршрута в центр города .............................................................. 64 Планирование маршрута к полезному адресу ........................................................ 66 Планирование маршрута к полезному адресу с помощью функции онлайн-поиска ......... 68 Планирование маршрута с использованием карты ................................................. 70 Планирование маршрута с использованием "Избранных мест" .................................. 71 Планирование маршрута с использованием координат ............................................ 73

4
Планирование маршрута с помощью mapcode ....................................................... 74 Предварительное планирование маршрута ........................................................... 75 Поиск автостоянки .......................................................................................... 76 Поиск заправочной станции .............................................................................. 79
Пошаговый поиск 82
Выбор типа поиска.............................................................................................. 82 Использование пошагового поиска ......................................................................... 82
О функции поиска .......................................................................................... 82 Ввод поисковых запросов ................................................................................. 83 Работа с результатами поиска ........................................................................... 84 Индексы ....................................................................................................... 85 Список типов полезных адресов ........................................................................ 85
Планирование маршрута с помощью пошагового поиска .............................................. 89 Использование функции прогнозирования пункта назначения .................................. 89 Планирование маршрута к адресу ...................................................................... 90 Планирование маршрута к полезному адресу ........................................................ 92 Планирование маршрута в центр города .............................................................. 93 Планирование маршрута к полезному адресу с помощью функции онлайн-поиска ......... 95 Планирование маршрута с использованием карты ................................................. 97 Планирование маршрута с использованием "Избранных мест" .................................. 99 Планирование маршрута с использованием координат с помощью пошагового поиска .. 100 Предварительное планирование маршрута .......................................................... 101 Поиск автостоянки ......................................................................................... 103 Поиск заправочной станции ............................................................................. 105
Изменение маршрута 109
Меню текущего маршрута.................................................................................... 109 Объезд заграждения .......................................................................................... 111 Объезд участка маршрута ................................................................................... 112 Поиск альтернативного маршрута ......................................................................... 112 Типы маршрута ................................................................................................. 113 Объезд определенных объектов на маршруте .......................................................... 114 Объезд происшествия или дорожного объекта с помощью панели маршрута .................. 114 Добавление остановки в маршрут в меню текущего маршрута ..................................... 115 Добавление остановки в маршрут с помощью карты .................................................. 115 Удаление остановки на маршруте ......................................................................... 115 Удаление следующей остановки на маршруте .......................................................... 115 Изменение порядка остановок на маршруте ............................................................ 116
Мои маршруты 117
О функции "Мои маршруты" ................................................................................. 117 О файлах GPX и ITN ........................................................................................... 118 Сохранение маршрута ........................................................................................ 118 Навигация с использованием сохраненного маршрута ............................................... 119 Навигация к остановке на сохраненном маршруте .................................................... 120 Добавление остановки в сохраненный маршрут с помощью карты ................................ 121 Запись трека .................................................................................................... 122 Навигация с использованием трека ....................................................................... 122 Удаление маршрута или трека из меню "Мои маршруты" ............................................ 123 Экспортирование треков на карту памяти ............................................................... 123 Импорт маршрутов и треков с карты памяти ............................................................ 124

5
Голосовое управление (Speak&Go) 125
О голосовом управлении ..................................................................................... 125 Запуск голосового управления ............................................................................. 125 Создание собственных команд включения .............................................................. 126 Экран голосового управления .............................................................................. 126 Советы по использованию голосового управления .................................................... 127 Для чего можно использовать голосовое управление ................................................ 127 Разные способы произнесения команд ................................................................... 128 Ввод адреса с помощью голосового управления ....................................................... 128 Маршрут до дома с помощью голосового управления ................................................ 129 Маршрут к POI с помощью голосового управления .................................................... 130 Изменение настроек с помощью голосового управления ............................................ 130 Использование Siri и Google Now™ ......................................................................... 131
Map Share 132
О программе Map Share ....................................................................................... 132 Создание сообщения об изменении карты ............................................................... 132 Создание сообщения об изменении карты с помощью отмеченного местоположения ........ 133 Типы изменений карты ....................................................................................... 134
Камеры контроля скорости 136
Информация о камерах контроля скорости.............................................................. 136 Въезд в другую зону или страну............................................................................ 136 Предупреждения о камерах контроля скорости ........................................................ 136 Изменение способа предупреждения ..................................................................... 138 Сообщение о новой камере контроля скорости ........................................................ 138 Подтвердите добавление или удалите мобильную камеру контроля скорости ................. 139 Обновление данных о камерах и опасных зонах ....................................................... 139
Опасные зоны 140
Информация об опасных зонах и зонах риска .......................................................... 140 Въезд в другую зону или страну............................................................................ 140 Предупреждения об опасных зонах и зонах риска ..................................................... 141 Изменение способа предупреждения ..................................................................... 141 Сообщение о зоне риска ..................................................................................... 141 Обновление данных о расположении опасных зон и зон риска ..................................... 142
Избранные места 143
Информация об "Избранных местах" ...................................................................... 143 Установка местоположения дома или работы .......................................................... 143 Изменение домашнего местоположения ................................................................. 144 Добавление местоположения в меню "Избранные места"............................................ 145 Добавление местоположения на карте в "Избранные места" ....................................... 145 Добавление местоположения в "Избранные места" с помощью поиска ........................... 146 Добавление местоположения в меню "Избранные места" с помощью отметки ................. 146 Удаление последних пунктов назначения из "Избранных мест" .................................... 147 Удаление местоположения из Избранных мест ........................................................ 147 Использование списков полезных адресов сообщества .............................................. 147
Вызовы по громкой связи 149
О вызовах по громкой связи ................................................................................. 149 Регулировка громкости для вызовов по громкой связи ............................................... 149

6
Прием входящих вызовов .................................................................................... 149 Завершение или отклонение входящего вызова ....................................................... 150 Игнорирование входящих вызовов ........................................................................ 150 Совершение вызова по громкой связи .................................................................... 150 Совершение вызова по громкой связи с использованием списка контактов ..................... 150 Ответ на вызов SMS-сообщением ........................................................................... 151 Получение SMS или мгновенных сообщений ............................................................ 151 Отключение сообщений ...................................................................................... 151 Использование Siri и Google Now™ ......................................................................... 152
Настройки 154
Транспортное средство ...................................................................................... 154 Внешний вид .................................................................................................... 154
Экран ......................................................................................................... 155 Панель данных маршрута ................................................................................ 156 Режим указаний ............................................................................................ 157 Автоматическое масштабирование .................................................................... 157 Предварительный просмотр съездов с автомагистралей ........................................ 158
Планирование маршрута ..................................................................................... 158 Bluetooth ......................................................................................................... 159 Wi-Fi .............................................................................................................. 160 Обновления и новые элементы ............................................................................. 161 Карты ............................................................................................................. 161 Звук и предупреждения ...................................................................................... 162 Голос.............................................................................................................. 163 Голосовое управление ........................................................................................ 163 MyDrive ........................................................................................................... 164 Язык и единицы измерения ................................................................................. 165 Система .......................................................................................................... 165 Помощь ........................................................................................................... 167
Получение помощи 168
Помощь ........................................................................................................... 168
Сертификация изделия 169
Поиск информации о сертификации изделия ........................................................... 169
Использование MyDrive Connect 170
О приложении MyDrive Connect............................................................................. 170 Настройка MyDrive Connect .................................................................................. 170 Подключение к сети Интернет с помощью MyDrive Connect ......................................... 170
Учетная запись TomTom 172
Дополнение 173
Уведомления об авторских правах 179

7
Это Руководство пользователя содержит всю необходимую информацию о приложении TomTom GO PROFESSIONAL.
Чтобы получить инструкции по началу работы с устройством и его установке в транспортное средство, рекомендуем перейти к главе Начать.
Затем вы, возможно, захотите подключиться к сервисам TomTom. В главе Подключение к сервисам TomTom приведена вся необходимая информация. Вы можете воспользоваться сервисами TomTom даже на ежедневных маршрутах, чтобы избежать задержек и попасть в пункт назначения быстрее.
После ознакомления с новым устройством GO PROFESSIONAL подключите его к сети Wi-Fi® и проверьте наличие новых обновлений, доступных для установки. Мы постоянно работаем над улучшением карт и программного обеспечения, поэтому следует регулярно проверять наличие обновлений.
Новое устройство GO PROFESSIONAL необходимо настроить в соответствии с типом эксплуатируемого транспортного средства. См. раздел Настройка типа транспортного средства для получения более подробной информации о планировании маршрута для таких типов транспортных средств, как грузовик, автобус и фургон.
В разделах Быстрый поиск и Пошаговый поиск можно ознакомиться со всей необходимой информацией о способах поиска адресов, полезных адресов и контактов. Оба типа поиска обеспечивают одинаковые результаты, поэтому выберите тот тип поиска, который будет для вас наиболее простым.
Подробнее о том, как работать с различными функциями устройства, см. в разделе Данные на экране.
Чтобы спланировать свой первый маршрут, перейдите к пункту Планирование маршрута.
Подсказка. На веб-сайте tomtom.com/support вы также найдете перечень ответов на часто задаваемые вопросы. Выберите свою модель из списка или введите ключевое слово в поле поиска.
Подсказка. На нашем канале YouTube можно найти множество полезных видеороликов о новом устройстве TomTom GO PROFESSIONAL и других продуктах TomTom. Перейдите по
ссылке www.youtube.com/user/TomTomOfficial/videos, чтобы узнать больше!
Надеемся, это руководство окажется полезным. Счастливого пути с навигатором GO PROFESSIONAL!
Спасибо, что выбрали TomTom!

8
Установка в машине
Для установки навигатора TomTom GO PROFESSIONAL в автомобиле используйте крепление, входящее в комплект поставки. Перед установкой GO PROFESSIONAL ознакомьтесь с инструкциями по выбору места крепления.
Для установки GO PROFESSIONAL выполните следующие действия.
1. Подключите кабель USB, входящий в комплект поставки, к креплению. Если крепление встроено в GO PROFESSIONAL, подключите кабель USB к устройству.
Примечание. Используйте ТОЛЬКО USB-кабель, входящий в комплект GO PROFESSIONAL.
Другие USB-кабели могут не подойти.
2. Подключите кабель USB к автомобильному зарядному устройству USB и подключите его к источнику питания на приборной панели.
3. Выберите подходящее место (на ветровом стекле или боковом окне) для крепления навигатора TomTom GO PROFESSIONAL.
Подсказка. Если крепление встроено в GO PROFESSIONAL, можно легко повернуть устройство нужным образом. Нажмите кнопку на задней панели устройства, чтобы отсоединить крепление, затем выдвиньте крепление. Вставьте его обратно с другой
стороны навигатора.
4. Присоска крепления, а также поверхность ветрового стекла должны быть чистыми и сухими.
5. Крепко прижмите присоску крепления к ветровому стеклу.
6. Поверните резиновую рукоятку, расположенную у основания крепления, по часовой стрелке до фиксации.
7. Если крепление не встроено в GO PROFESSIONAL, установите GO PROFESSIONAL в крепление. При правильной установке должен раздаться щелчок.
Клейкие диски для крепления на приборную панель доступны в качестве аксессуаров для GO PROFESSIONAL. Дополнительную информацию см. на веб-странице tomtom.com/accessories.
Выбор места установки навигатора
Будьте внимательны при выборе места установки GO PROFESSIONAL. Устройство GO PROFESSIONAL не должно препятствовать:
обзору во время движения;
управлению автомобилем;
обзору в зеркалах заднего вида;
активации подушки безопасности.
Вы должны иметь простой доступ к GO PROFESSIONAL, не меняя положение тела. Можно установить устройство GO PROFESSIONAL на ветровом стекле или боковом окне автомобиля или воспользоваться специальными дисками для крепления на приборной панели.
Начать

9
Включение и выключение
Включение устройства
Нажимайте кнопку Вкл./Выкл., пока устройство не включится. Если устройство было выключено, появится вид карты. Если устройство находилось в "спящем" режиме, появится последний использовавшийся экран.
Перевод навигатора в "спящий" режим
Чтобы перевести навигатор в "спящий" режим, нажмите и отпустите кнопку Вкл./Выкл.
Также можно нажимать кнопку Вкл./Выкл. более 2 секунд, пока не появятся кнопки спящего режима и выключения. Выберите Спящий режим, чтобы перевести навигатор в "спящий" режим.
Подсказка. Чтобы перевести навигатор в "спящий" режим, когда кабель USB отсоединен или навигатор извлечен из крепления, перейдите в "Настройки аккумулятора" в меню Настройки.
Выключение устройства
Чтобы выключить навигатор, можно выполнить следующие действия.
Нажмите и удерживайте кнопку Вкл./Выкл. более 2 секунд, пока не появятся кнопки спящего режима и выключения. Нажмите Выключить, чтобы выключить устройство. Нажмите кнопку возврата, если вы не хотите выключать устройство.
Нажмите и удерживайте кнопку Вкл./Выкл. более 5 секунд, пока устройство не выключится.
Примечание по безопасности
Некоторые навигаторы оснащены модулем GSM/GPRS, который может вызывать помехи таких электрических устройств, как кардиостимуляторы, слуховые аппараты и авиационное оборудование.
Создание помех для работы этих приборов может поставить под угрозу здоровье и жизнь других людей.
Если устройство оснащено модулем GSM/GPRS, не используйте его вблизи незащищенных электроприборов или в местах, где запрещено пользование мобильными телефонами, например в больницах и самолетах.
Настройка
Примечание. Выбранный язык будет использоваться для всех текстовых сообщений на экране. Вы всегда можете поменять язык позднее в разделе Язык и единицы в меню Настройки.
При включении навигатора TomTom GO PROFESSIONAL в первый раз необходимо будет ответить на несколько вопросов для его настройки. Отвечайте на вопросы, нажимая на экран.
Прием GPS
При включении навигатора TomTom GO PROFESSIONAL в первый раз ему может потребоваться несколько минут для определения местоположения. В дальнейшем ваше местоположение будет определяться намного быстрее.
Для оптимального приема сигнала спутника используйте навигатор GO PROFESSIONAL вне помещений и держите его в вертикальном положении. Иногда большие объекты, такие как высотные здания, могут создавать помехи для приема.

10
Важно! QuickGPSFix содержит информацию о положениях спутника, что помогает навигатору GO PROFESSIONAL быстрее находить свое местоположение. Информация QuickGPSfix загружается при подключении устройства к Интернету с помощью любого из способов (Wi-Fi,
GPRS, смартфон или USB).
Отправка данных в TomTom
Перед началом первой навигации или при выполнении перезапуска GO PROFESSIONAL устройство GO PROFESSIONAL запросит разрешение на сбор определенной информации о том, как вы используете навигатор. Данные сохраняются в GO PROFESSIONAL и удаляются после того, как мы их получаем. Эти данные используются в анонимной форме и помогают нам совершенствовать наши продукты и сервисы. Если вы пользуетесь нашими сервисами, информация о вашем местоположении будет использоваться для оказания вам услуг.
В любое время вы можете изменить параметр, касающийся отправки нам этой информации. Для этого выполните следующие действия.
1. В главном меню нажмите кнопку Настройки.
2. Выберите Система.
3. Выберите Данные и конфиденциальность.
4. Нажмите кнопку, чтобы включить или выключить отправку данных.
Примечание. При отказе передачи информации о местоположении вы не сможете использовать наши сервисы. Это обусловлено тем, что сервисы должны отправлять в TomTom данные о местоположении вашего устройства, чтобы вы смогли получать информацию о дорожной обстановке для выявления местонахождения. Дата окончания подписки останется прежней, даже если вы не передаете нам эту информацию.
Для получения актуальной и более подробной информации см. веб-страницу tomtom.com/privacy.
Разъем для карты памяти
Некоторые навигаторы TomTom оснащены разъемами для карт памяти, которые расположены на боковой или нижней панели устройства.
Перед тем как использовать слот для карты памяти убедитесь, что на навигаторе установлена последняя версия ПО, выбрав пункт Обновления и новые элементы в меню Настройки.
Когда устройство GO PROFESSIONAL будет обновлено, вы сможете использовать карту памяти в качестве дополнительного пространства для хранения загруженных карт, треков и маршрутов на устройстве.
Важно! Маршруты и треки невозможно хранить на той же карте памяти, что и карты, так как для них используется другой формат карты памяти.
Устройство не запускается
В редких случаях запуск TomTom GO PROFESSIONAL может выполняться неправильно или устройство может перестать реагировать на нажатие кнопок.
Сначала проверьте, заряжен ли аккумулятор. Для зарядки аккумулятора подключите GO PROFESSIONAL к автомобильному зарядному устройству. Полная зарядка аккумулятора может занять 3–5 часов в зависимости от типа устройства.
Важно! Не заряжайте устройство от USB-порта транспортного средства, так как он недостаточно
мощный.
Если это не решит проблему, можно выполнить сброс. Для этого нажмите кнопку Вкл./Выкл. и удерживайте ее до тех пор, пока устройство GO PROFESSIONAL не начнет перезагружаться.

11
Зарядка устройства
Аккумулятор устройства TomTom GO PROFESSIONAL заряжается, когда вы подключаете его к зарядному устройству TomTom в транспортном средстве, компьютеру или домашнему зарядному устройству USB.
Важно! Не заряжайте устройство от USB-порта транспортного средства, так как он недостаточно мощный.
Вы получаете предупреждение, когда уровень заряда аккумулятора становится слишком низким. Соединение с некоторыми сервисами TomTom прерывается, если уровень заряда аккумулятора слишком низкий. Когда аккумулятор полностью разряжается, устройство GO PROFESSIONAL переходит в "спящий" режим.
ВАЖНО! На моделях устройств START 42/52, START 40/50/60 и GO 51/61 яркость экрана намеренно снижается при подключении устройства к компьютеру. Яркость экрана также снижается при использовании зарядного устройства стороннего производителя, которое не
обеспечивает достаточной мощности при зарядке.
Примечание. Используйте ТОЛЬКО USB-кабель, входящий в комплект GO PROFESSIONAL.
Другие USB-кабели могут не подойти.
Правила обращения с TomTom Trucker GO PROFESSIONAL
Бережно обращайтесь с навигатором
Ни при каких обстоятельствах не открывайте корпус навигатора. Это опасно и сделает гарантию недействительной.
Протирайте экран навигатора мягкой тканью. Не используйте жидкие моющие средства.

12
О сервисах TomTom
В зависимости от модели устройство GO PROFESSIONAL может подключаться к сервисам TomTom одним из двух способов:
С помощью постоянного подключения напрямую с устройства GO PROFESSIONAL. Такие навигаторы называются устройствами с подключением "Всегда на связи".
С помощью подключения через смартфон. Такие навигаторы называются устройствами с подключением к смартфону.
Для загрузки сервисов TomTom на устройство GO PROFESSIONAL необходимо следующее.
Любое устройство GO PROFESSIONAL.
Смартфон с тарифным планом оператора мобильной связи.
Установленное на смартфоне приложение TomTom MyDrive для iOS или Android.
Учетная запись TomTom.
Использование сервисов TomTom подразумевает, что данные отправляются и принимаются телефоном через оператора мобильной связи.
Важно! Использование интернет-подключения на телефоне может привести к дополнительным расходам, особенно при использовании вне зоны действия тарифного плана. Обратитесь к
оператору мобильной связи для получения более подробной информации.
Примечание. Сервисы TomTom доступны не на всех устройствах GO PROFESSIONAL.
Примечание. Сервисы доступны не во всех странах и регионах; часть сервисов TomTom недоступна в некоторых странах и регионах. Подробнее о доступных сервисах в каждом
регионе см. на веб-сайте tomtom.com/services.
Traffic и "Камеры контроля скорости"
Сервисы TomTom в реальном времени предоставляют информацию о ситуации на дорогах и камерах контроля скорости на маршруте.
После установления интернет-подключения и принятия разрешений, касающихся использования данных и конфиденциальности, на ваше устройство начинает поступать информация о трафике, а также обновления о местоположении стационарных и мобильных камер контроля скорости.
Чтобы ознакомиться с информацией о подписке на Traffic и "Камеры контроля скорости", откройте экран Помощь и выберите О программе.
Чтобы узнать состояние подключения к Traffic, посмотрите в правый верхний угол главного меню. Если ваше устройство GO PROFESSIONAL не подключено к Traffic, значок Traffic перечеркнут.
MyDrive
MyDrive предоставляет управление устройством, позволяя сделать следующее:
Выбрать пункт назначения на компьютере, планшете или телефоне и отправить его на устройство.
Сервисы TomTom

13
Синхронизировать Places и маршруты на всех устройствах.
Безопасно хранить все данные.
и многое другое
Для получения дополнительных сведений см. Синхронизация с помощью TomTom MyDrive или перейдите на страницу mydrive.tomtom.com.
Для переключения на автоматическую синхронизацию с помощью MyDrive выберите Настройки, затем MyDrive. Выполните подключение к Интернету с помощью одного из трех доступных способов, затем войдите в свою учетную запись TomTom.
Примечание. Некоторые сервисы TomTom могут быть недоступны для текущего
местоположения.

14
Зачем подключать смартфон к устройству?
Подключите смартфон к вашему устройству TomTom GO PROFESSIONAL для получения следующих функций.
Сервисы TomTom
Получайте информацию о дорожной обстановке в режиме реального времени, обновления данных о камерах контроля скорости и MyDrive с использованием соединения для передачи данных на телефоне. Эта функция использует приблизительно 7 МБ трафика в месяц.
Примечание. Только для устройств, подключенных к смартфону. Устройства с
подключением "Всегда на связи" получают сервисы через подключение GPRS.
Вызовы по громкой связи
Принимайте и совершайте вызовы с помощью устройства GO PROFESSIONAL.
Сообщения со смартфона
На устройстве GO PROFESSIONAL отображаются SMS и сообщения из других приложений для обмена сообщениями, установленных на смартфоне. Устройство может воспроизводить сообщения, чтобы вы не отвлекались от дороги.
Персональный помощник для смартфона
Получите полный доступ к функциям персонального помощника на вашем смартфоне. Коснитесь кнопки смартфона в режиме "Вид карты" или "Навигация" для включения голосового управления Siri или Google Now™.
Подключение смартфона с приложением MyDrive или без него
Сопряжение устройства со смартфоном на базе iOS или Android можно выполнить с помощью приложения MyDrive или только с использованием Bluetooth®.
При подключении с помощью приложения MyDrive можно использовать все указанные выше функции. При подключении с использованием только Bluetooth функция работы с сообщениями со смартфона будет недоступна.
Подключение смартфона
При первом запуске устройства TomTom GO PROFESSIONAL или после сброса настроек GO PROFESSIONAL появится запрос на подключение вашего смартфона.
Подсказка. К устройству GO PROFESSIONAL можно подключить больше одного телефона.
Подключение телефона с помощью приложения MyDrive
1. На смартфоне загрузите и установите приложение TomTom MyDrive со страницы tomtom.com/mydriveapp.
2. Откройте приложение MyDrive. Если запрос на подключение телефона не появляется, коснитесь символа устройства рядом с панелью поиска на главном экране телефона.
3. На телефоне активируйте Bluetooth и убедитесь, что телефон находится в режиме обнаружения.
Подключение смартфона

15
4. На устройстве TomTom GO PROFESSIONAL откройте главное меню и выберите Настройки.
5. Выберите Bluetooth.
6. Выберите Добавить телефон.
7. Следуйте инструкциям в приложении и на устройстве GO PROFESSIONAL, чтобы выполнить сопряжение телефона с устройством GO PROFESSIONAL.
Журнал вызовов и частые контакты импортируются с телефона в навигатор.
Если телефон подключен и включены вызовы по громкой связи, вы увидите этот значок в режиме карты или в режиме представления подсказок:
Можно с легкостью изменить нужные функции телефона в режиме Bluetooth в меню "Настройки".
Подключение телефона с использованием только Bluetooth
При подключении с использованием только Bluetooth функция работы с сообщениями со смартфона будет недоступна.
1. На телефоне активируйте Bluetooth и убедитесь, что телефон находится в режиме обнаружения.
2. Включите личную сеть (PAN) на телефоне.
3. На устройстве откройте главное меню и выберите Настройки.
4. Выберите Bluetooth.
5. Выберите Добавить телефон.
6. Выберите знак вопроса в правой нижней части экрана.
7. Выберите Не хотите использовать приложение? Выполните следующие действия.
8. Перейдите в настройки Bluetooth на телефоне. Подождите, пока в списке на телефоне не появится устройство TomTom. Коснитесь его, чтобы выполнить сопряжение.
9. Чтобы принять запрос на сопряжение от телефона, на устройстве выберите Сопряжение. Если вы используете iPhone, вам следует также принять второй запрос на сопряжение.
10. Выберите пункт Готово.
Журнал вызовов и частые контакты импортируются с телефона в навигатор.
Если телефон подключен и включены вызовы по громкой связи, вы увидите этот значок в режиме карты или в режиме представления подсказок:

16
Отключение смартфона
Вы можете отключить телефон следующим образом.
Выключите Bluetooth на телефоне.
Выключите устройство GO PROFESSIONAL или выполните его перезапуск.
Выберите Bluetooth в меню "Настройки". Выберите свой телефон. Нажмите Отменить сопряжение, чтобы отключить свое устройство от телефона.
Если вы хотите отключить его навсегда, удалите устройство из списка устройств, сопряженных по Bluetooth.
Повторное подключение смартфона
Устройство GO PROFESSIONAL запомнит ваш телефон и будет находить его автоматически при включении Bluetooth на телефоне, если телефон находится в пределах рабочего диапазона навигатора.
Подсказка. Откройте приложение MyDrive для использования функции сообщений со смартфона.
Если телефон подключен и включены вызовы по громкой связи, вы увидите эту кнопку в режиме карты или в режиме представления подсказок:
Устройство GO PROFESSIONAL повторно синхронизирует журнал вызовов и телефонные контакты.
При потери соединения с телефоном вы увидите символ Bluetooth в режиме карты или в режиме представления подсказок.
Не удается установить соединение
Для проверки состояния подключения телефона выполните следующие действия.
1. Выберите Bluetooth в меню Настройки.
Текущие подключенные функции отображены в виде списка рядом с телефоном.
2. Если функции не отображены, выберите телефон, к которому нужно подключиться.
3. Убедитесь, что все переключатели включены, или выберите специальный пункт для получения более подробной информации о способах подключения.
Если устройство GO PROFESSIONAL не может подключиться к телефону или отсутствует интернет-подключение, также проверьте следующее.
Смартфон отображается на экране GO PROFESSIONAL.
На смартфоне включена технология Bluetooth.
Тарифный план вашего оператора мобильной связи действует, и у вас есть доступ в Интернет со смартфона.
Личные сети
Только для устройств, подключенных к смартфону
Смартфон предоставляет интернет-подключение с помощью функций Bluetooth® и личной сети (PAN).
В зависимости от операционной системы телефона, эта сеть (или PAN) может называться следующим образом.
Personal Hotspot (Личная точка доступа)

17
Tethering или Bluetooth Tethering (Тетеринг или Тетеринг Bluetooth)
Tether или Bluetooth Tether (Тетеринг или Тетеринг Bluetooth)
Функция личной сети, возможно, уже включена в операционную систему телефона; также вы можете загрузить приложение для создания личной сети.
Примечание. Некоторые операторы мобильной связи предусматривают запрет на использование личной сети. Если на вашем телефоне нет функции личной сети, для
получения дополнительной информации следует обратиться к поставщику услуг.
Если вам не удалось найти нужные параметры телефона, обратитесь к руководству пользователя.
Более подробную информацию см. на tomtom.com/connect.

18
Об использовании подключения к сети Wi-Fi®
Подключение к сети Wi-Fi позволяет значительно упростить управление картами, ПО и данными на устройстве.
При подключении к сети Wi-Fi информацию на устройстве можно обновить без подключения к компьютеру. Устройство запоминает ранее использовавшиеся сети Wi-Fi, что позволяет обновлять информацию на нем при нахождении в зоне их действия.
Прежде чем начать, следует убедиться в наличии неограниченного доступа к сети Wi-Fi, такой как личная домашняя сеть. Обратите внимание, что мы не рекомендуем выполнять обновление через сеть Wi-Fi общего пользования, например, в аэропорту или в гостинице, поскольку файлы обновлений могут иметь большой размер, а сетевое подключение может оказаться нестабильным.
Подсказка. В случае отсутствия доступа, низкой скорости соединения или нестабильности подключения к сети Wi-Fi можно выполнить обновление с помощью приложения MyDrive Connect на компьютере, воспользовавшись подключением через интерфейс USB.
Подключение к сети Wi-Fi
Важно. Устройство GO PROFESSIONAL не поддерживает авторизацию через веб-интерфейс для подключения к сети Wi-Fi. Подобный тип подключения к сети Wi-Fi часто встречается в
общественных местах, таких как гостиницы, магазины и рестораны.
Для подключения к сети Wi-Fi выполните следующие действия:
1. В главном меню выберите Настройки, а затем — Wi-Fi.
Отобразится список доступных сетей Wi-Fi, а также сохраненных сетей Wi-Fi, которые в данный момент находятся вне зоны действия.
Подсказка. Прокрутите экран вниз, чтобы перейти к списку сохраненных сетей, находящихся вне зоны действия.
2. Выберите сеть Wi-Fi, к которой необходимо подключиться. Если сеть защищена, введите пароль. Если пароль не требуется, подключение осуществится незамедлительно.
Подсказка. Для просмотра расширенных параметров сети Wi-Fi выберите пункт Wi-Fi в меню Настройки.
3. Выберите Готово, а затем выберите Подключиться.
Для подключения устройства к сети Wi-Fi может потребоваться несколько секунд. Если подключение выполняется слишком долго, проверьте идентификатор и пароль, который вы использовали для сети Wi-Fi.
После успешного подключения устройства к сети Wi-Fi под ее именем отобразится статус "Подключено".
Подключение к сети Wi-Fi

19
Удаление сети Wi-Fi
Для удаления сети Wi-Fi из списка доступных сетей выполните следующие действия:
1. В главном меню выберите Настройки, а затем — Wi-Fi.
Отобразится список доступных сетей Wi-Fi, а также сохраненных сетей Wi-Fi, которые в данный момент находятся вне зоны действия.
Подсказка. Прокрутите экран вниз, чтобы перейти к списку сохраненных сетей, находящихся вне зоны действия.
2. Выберите сеть Wi-Fi, которую необходимо удалить.
3. Выберите Изменить, а затем выберите Забыть.
Устройство будет отключено от сети Wi-Fi.
Примечание. Сеть Wi-Fi будет по-прежнему отображаться в списке, но устройство не будет автоматически подключаться к ней.
Об обновлениях и новых элементах
Красный восклицательный знак на кнопке настроек означает, что стали доступны обновления или новые элементы.
Подсказка. При добавлении новой карты вам может быть предложено также выполнить обновление системного программного обеспечения.
Предлагаются следующие обновления или новые элементы:
Обновления системного программного обеспечения
Обновление системного программного обеспечения — это обновление ПО для самого устройства. Вы увидите объяснение, почему это обновление необходимо, а также список изменений функций и добавленных функций (при наличии).
Если вы давно не пользовались устройством, то при следующем использовании может появиться запрос на установку необходимых обновлений ПО. Если вы не установите обновление, могут возникнуть следующие проблемы.
Устройство не сможет сообщать о наличии обновлений, и последующие обновления будут невозможны.
Устройство не сможет показывать подробные сведения о необходимых обновлениях, например размер, версию и т д.
Устройство не сможет добавлять или удалять карты.
Обновления карты
При появлении обновления карты установите его как можно скорее, чтобы у вас под рукой всегда была наиболее актуальная карта.

20
Перед установкой обновления карты существующая карта удаляется. При отмене обновления карта больше не будет доступна на вашем устройстве GO PROFESSIONAL. В этом случае следует перейти в раздел Карты меню Настройки и загрузить карту повторно.
Обновления Map Share
Этими обновлениями поделились другие пользователи TomTom, и они включают в себя следующие изменения.
Ограничения скорости
Названия улиц
Недавно заблокированные/разблокированные дороги
Направление движения
Ограничения поворотов
Для получения дополнительной информации см. Map Share.
Обновление данных о камерах контроля скорости
При появлении обновления данных о камерах контроля скорости можно выбрать страну на карте, для которой вам необходимо обновление.
Голос
В качестве обновления также могут предлагаться новые голосовые темы.
Установка обновлений и новых элементов
Примечание. Если сеть Wi-Fi недоступна или соединение нестабильно, отобразится инструкция о загрузке обновлений с помощью подключения к компьютеру через интерфейс USB.
Подсказка. При обновлении через сеть Wi-Fi рекомендуется подключить устройство к источнику питания.
Подсказка. Для экономии заряда аккумулятора во время загрузки обновления нажмите кнопку "Вкл./Выкл.", чтобы выключить экран.
Для выбора и установки обновлений и новых элементов выполните следующие действия:
1. Выберите Обновления и новые элементы.
Кнопка Обновления и новые элементы показывает, сколько обновлений и новых элементов доступно для установки.

21
2. Выберите элементы и обновления для установки. В списке представлены элементы, приобретенные через интернет-магазин TomTom.
3. Войдите в учетную запись TomTom, когда появится соответствующий запрос.
Подсказка. Вход в систему для использования обновлений и новых элементов также позволяет вам сразу использовать TomTom MyDrive.

22
Вид карты
Вид карты отображается при отсутствии запланированного маршрута. Текущее местоположение будет показано, как только на GO PROFESSIONAL будет найдено местоположение GPS.
Карту можно просматривать так же, как и обычную бумажную карту. Перемещение по карте осуществляется с помощью сенсорного управления, увеличение — с помощью кнопок масштабирования.
Важно! Все элементы карты являются интерактивными, в том числе символы на маршруте и карте. Попробуйте выбрать какой-нибудь элемент, чтобы увидеть, к чему это приведет.
Подсказка. Чтобы открыть всплывающее меню элемента на карте, например маршрут или полезные адреса, выберите элемент и откройте меню. Чтобы выбрать местоположение на
карте, выберите и удерживайте местоположение, пока не появится всплывающее меню.
На карте отображается ваше текущее местоположение, а также другие местоположения, такие как Избранные места.
При отсутствии запланированного маршрута масштаб карты уменьшается, отображая область рядом с вашим местоположением.
Данные на экране

23
При наличии запланированного маршрута такой маршрут отображается на карте целиком. К маршруту можно добавить остановки непосредственно с карты. При начале движения отобразится режим указаний.
1. Кнопка возврата. С помощью этой кнопки осуществляется возврат к отображению целого маршрута, при отсутствии запланированного маршрута карта перемещается к текущему местоположению в качестве центральной точки.
2. Кнопка режима отображения. Используйте кнопку режима отображения для переключения между видом карты и режимом указаний. Если во время движения на автомобиле открыт режим "Вид карты", маленькая стрелка поворачивается в соответствии с направлением движения по отношению к северу, при этом север находится сверху.
3. Кнопки масштабирования. Используйте кнопки масштабирования для уменьшения или увеличения масштаба карты.
4. Текущее местоположение. Этот символ обозначает ваше текущее местоположение. Выберите его, чтобы добавить в "Избранные места", или выполните поиск рядом с вашим текущим местоположением.
Примечание. Если GO PROFESSIONAL не может найти текущее местоположение, символ становится серым.
Примечание. Невозможно изменить символ текущего местоположения.
5. Выбранное местоположение. Нажмите и удерживайте кнопку, чтобы выбрать местоположение на карте. Нажмите кнопку всплывающего меню для отображения параметров, доступных для местоположения, или выберите Ехать для планирования маршрута к местоположению.
6. Кнопка главного меню. Используйте кнопку для доступа к главному меню.
7. Символы на карте. Символы на карте используются для обозначения вашего местоположения и сохраненных мест:

24
Пункт назначения.
Ваше базовое местоположение "Дом". Базовое местоположение "Дом" можно указать в меню Избранные места.
Местоположение работы. Местоположение "Работа" можно указать в меню Избранные места.
Остановка на вашем маршруте.
Местоположение, сохраненное в меню Избранные места.
Отмеченное местоположение.
По завершении поиска POI рядом с пунктом назначения на карте отображаются результаты: менее важные POI показаны в виде черных булавок с белыми крестиками.
Данные символы используются для отображения местоположения полезных адресов сообщества.
Чтобы открыть всплывающее меню, выберите символ на карте и нажмите кнопку меню для отображения доступных действий.
8. Информация о дорожной обстановке. Выберите дорожное происшествие для отображения дополнительной информации.
Примечание. Информация о дорожной обстановке доступна, только если на TomTom GO PROFESSIONAL есть TomTom Traffic.
9. Маршрут (при наличии запланированного маршрута). Выберите маршрут, чтобы удалить его, изменить тип маршрута, добавить остановку или сохранить изменения в маршруте.
10. Камеры контроля скорости или опасные зоны на вашем маршруте. Выберите символ камеры контроля скорости или опасной зоны для вывода дополнительной информации.
11. Нажмите кнопку телефона в режиме карты или в режиме представления подсказок, чтобы активировать телефон и совершать вызовы по громкой связи.
12. Панель данных маршрута. Панель данных маршрута отображается при наличии запланированного маршрута.
Режим указаний
Режим указаний помогает добраться до места назначения. Режим указаний отображается при начале движения. Отображается текущее местоположение и информация по ходу маршрута, включая здания в формате 3D (для некоторых городов).
Примечание. Отображение зданий в формате 3D в режиме указаний доступно не на всех устройствах.

25
Режим указаний обычно отображается в формате 3D. Для перехода в режим 2D и отображения карты, перемещающейся по направлению движения, измените настройки по умолчанию 2D и 3D.
Совет. После планирования маршрута и отображения режима указаний 3D нажмите кнопку режима отображения для переключения в режим вид карты и использования интерактивных
функций.
При запуске GO PROFESSIONAL из "спящего" режима и выборе маршрута отображается режим указаний для текущего местоположения.
1. Кнопка режима отображения. Используйте кнопку режима отображения для переключения между видом карты и режимом указаний. Если во время движения на автомобиле открыто представление подсказок, маленькая стрелка поворачивается в соответствии с направлением движения по отношению к северу, при этом север находится сверху.
2. Кнопки масштабирования. Используйте кнопки масштабирования для уменьшения или увеличения масштаба карты.
Подсказка. На некоторых устройствах можно также выполнять масштабирование кончиками пальцев.
3. Панель инструкций. На данной панели отображается следующая информация:
Направление следующего поворота.
Расстояние до следующего поворота.
Название следующей дороги по маршруту;
Подсказка для выбора полосы на некоторых дорожных развязках.

26
Примечание. Выберите панель инструкций для просмотра списка пошаговых текстовых инструкций для запланированного маршрута.
4. Символы на маршруте. Символы на маршруте используются для обозначения пункта отправления, остановок и пункта назначения.
5. Кнопка главного меню. Используйте кнопку для перехода в главное меню.
6. Панель скорости. На данной панели отображается следующая информация:
Ограничения скорости на текущем участке дороги.
Текущая скорость. При превышении скорости на 5 км/ч панель скорости загорается красным светом. При превышении скорости менее чем на 5 км/ч панель скорости загорается оранжевым светом.
Название улицы, на которой вы находитесь в данный момент.
Кнопка "Сообщить" для камер контроля скорости или зон риска.
7. Текущее местоположение. Этот символ обозначает ваше текущее местоположение. Коснитесь символа или панели скорости, чтобы открыть быстрое меню.
Примечание. Если GO PROFESSIONAL не может найти текущее местоположение, символ становится серым.
Примечание. Невозможно изменить символ текущего местоположения.
8. Нажмите кнопку телефона в режиме карты или в режиме представления подсказок, чтобы активировать телефон и совершать вызовы по громкой связи.
9. Панель данных маршрута. Панель данных маршрута отображается при наличии запланированного маршрута.
Панель данных маршрута
Панель данных маршрута отображается при наличии запланированного маршрута. В верхней части располагается панель информации о прибытии, в нижней — панель с символами.
Подсказка. Теперь вы также можете включить расширенную панель данных маршрута, на которой отображается дополнительная информация о маршруте (не все устройства и приложения поддерживают эту функцию).
Примечание. Расстояние, отображаемое на панели данных маршрута, зависит от длины
маршрута.
На панели информации о прибытии отображается следующая информация:
Подсказка. Если место назначение находится в другом часовом поясе, на панели информации о прибытии будут отображаться значки (+) или минус (-), а также разница во времени в часовых и получасовых интервалах. Предполагаемое время прибытия — местное время в пункте назначения.
Ожидаемое время прибытия в пункт назначения.
Время до прибытия в пункт назначения с текущего местоположения.
Кнопка парковки отображается рядом с флажком пункта назначения, если поблизости от пункта назначения есть парковка.
Если на маршруте есть остановки, коснитесь этой панели для переключения между информацией о следующей остановке и пункте назначения.
Доступные опции, отображаемые на экране, можно выбрать на панели информации о прибытии.
Ситуация на дорогах — если GO PROFESSIONAL не получает

27
информацию о дорожной обстановке, под панелью информации о прибытии появляется символ с изображением крестика, показывающий заторы.
На панели используются символы для отображения следующей информации:
Более быстрый маршрут, если на вашем маршруте образовался дорожный затор.
Остановки на маршруте.
Подсказка. Чтобы быстро удалить остановку, выберите ее на
панели данных маршрута и используйте всплывающее меню.
Заправочные станции непосредственно на маршруте.
TomTom Traffic происшествий.
TomTom Камеры контроля скорости и Опасные зоны.
Зоны отдыха непосредственно на маршруте.
Вы можете выбрать информацию, которая отображается на маршруте.
Символы отображаются в порядке их расположения на маршруте. Символ каждого дорожного происшествия меняется с отображения типа происшествия на отображение задержки в минутах. Коснитесь символа для просмотра более подробной информации об остановке, происшествии или камере контроля скорости. Если символ накладывается поверх другого символа, коснитесь символов для увеличения панели данных маршрута и отображения каждого из символов по отдельности. Затем выберите символ.
Над символами отображается общее время задержки вследствие заторов, погодных условий и других происшествий на маршруте, включая данные о хронологическом использовании дорог.
Полный список типов происшествий см. в разделе Дорожные происшествия.
На нижней части панели данных маршрута отображается текущее местоположение и расстояние до следующего происшествия на вашем маршруте. Кроме того, доступно отображение текущего времени при включении этой настройки.
Примечание. Чтобы панель данных маршрута была более читаемой, некоторые происшествия могут не отображаться. Это происшествия малого значения, вызывающие
короткие задержки.
На панели данных маршрута также отображаются сообщения о состоянии, например Поиск самого быстрого маршрута или Воспроизведение маршрута.
Расстояния и панель данных маршрута
Расстояние, отображаемое на панели данных маршрута, зависит от длины маршрута или расстояния до конца маршрута.
Если расстояние до прибытия в пункт назначения более 50 км, отображаются только следующие 50 км. Значок пункта назначения не отображается.
Подсказка. Можно прокрутить панель данных маршрута, чтобы полностью просмотреть
маршрут (недоступно в iOS).
Если расстояние до прибытия в пункт назначения 10-50 км, отображается все оставшееся расстояние. Значок пункта назначения отображается в верхней части панели данных маршрута.

28
Если расстояние до прибытия в пункт назначения менее 10 км, отображается все оставшееся расстояние. По мере приближения к пункту назначения значок пункта назначения перемещается в сторону стрелки.
В верхней части панели данных маршрута отображается расстояние, в два раза большее, чем в нижней (см. примеры ниже):
Оставшееся расстояние 50 км до пункта назначения на панели данных маршрута отображается следующим образом: 34 км в верхней части и 16 км в нижней.
Оставшееся расстояние 10 км до пункта назначения на панели данных маршрута отображается следующим образом: 6,6 км в верхней части и 3,3 км в нижней.
Панель данных маршрута обновляется во время движения по маршруту.
Быстрое меню
Чтобы открыть быстрое меню, коснитесь значка текущего местоположения или панели скорости в режиме указаний.
Затем можно выполнить следующее:
отметить местоположение;
сообщить о новой камере контроля скорости;
изменить ограничение скорости;
объехать перекрытую дорогу.
Посмотреть текущее местоположение или значения широты/долготы в случае отсутствия названия дороги.
Кнопки навигации
В режиме Вид карты или Навигация для перехода к главному меню нажмите кнопку главного меню.
В главном меню помимо других кнопок и символов доступны следующие кнопки навигации.
Примечание. Функции поддерживаются не на всех устройствах.
Поиск/Ехать в
Используйте эту кнопку для поиска адреса, места или полезного адреса, затем спланируйте маршрут к этому местоположению.
Примечание. Кнопка Поиск используется для функции Быстрый
поиск. Кнопка Ехать в используется для функции Пошаговый поиск.
Адрес
Нажмите эту кнопку в меню Ехать в, чтобы выполнить поиск адреса, а затем спланируйте маршрут к выбранному местоположению.

29
Полезный адрес
Нажмите эту кнопку в меню Ехать в, чтобы выполнить поиск полезного адреса, а затем спланируйте маршрут к выбранному местоположению.
Широта/долгота
Нажмите эту кнопку в меню Ехать в, чтобы выполнить поиск координат по широте и долготе, а затем спланируйте маршрут к выбранному местоположению.
Домой
Нажмите эту кнопку, чтобы поехать домой. Если кнопка отсутствует в главном меню, перейдите в Избранные места, чтобы задать местоположение "Дом".
На работу
Нажмите эту кнопку, чтобы поехать на работу. Если кнопка отсутствует в главном меню, перейдите в Избранные места, чтобы задать местоположение "Работа".
Предыдущий пункт назначения
Используйте эту кнопку, чтобы открыть список последних пунктов назначения. Выберите недавний пункт назначения для планирования маршрута в этот пункт.
Текущий маршрут / текущий трек
Используйте эту кнопку, чтобы удалить или изменить запланированный маршрут или трек.

30
Избранные места
Используйте эту кнопку для отображения сохраненных мест.
Мои маршруты
Используйте эту кнопку для отображения сохраненных маршрутов.
Записать маршрут
Нажмите эту кнопку, чтобы запустить или остановить запись трека.
Голосовое управление
Используйте эту кнопку для запуска голосового управления.
Подсказка. Кроме того, для запуска голосового управления можно произнести команду включения.
Парковка
Используйте эту кнопку, чтобы найти автостоянку.
Заправочная станция
Используйте эту кнопку, чтобы найти заправочную станцию.
Сообщить о камере
Используйте эту кнопку, чтобы сообщить о камере контроля скорости.

31
Контакты
Нажмите эту кнопку, чтобы синхронизировать телефонную книгу с вашим устройством.
Примечание. Эта кнопка отображается, только если настроены вызовы по громкой связи.
Используйте эту кнопку, чтобы открыть меню Настройки.
Малые кнопки и символы главного меню
В режиме Вид карты или Навигация для перехода к главному меню нажмите кнопку главного меню.
В главном меню помимо кнопок навигации доступны следующие кнопки и символы.
Используйте эту кнопку, чтобы открыть меню Помощь. В меню "Помощь" содержится справочная информация об использовании GO PROFESSIONAL, а также информация об устройстве, например версия карты, серийный номер навигатора и юридическая информация.
Используйте эту кнопку, чтобы изменить расположение кнопок в главном меню.
Используйте эту кнопку для возврата на предыдущий экран.
Используйте эту кнопку для возврата в режим Вид карты или Навигация.
Этот символ показывает состояние подключения Bluetooth к телефону.
Этот символ показывает уровень заряда аккумулятора в GO PROFESSIONAL.
Этот символ показывает, что GO PROFESSIONAL подключен к Traffic.
Этот символ показывает, что GO PROFESSIONAL не подключен к Traffic.

32
Этот символ показывает, что GO PROFESSIONAL подключен к MyDrive.
Этот символ показывает, что GO PROFESSIONAL не подключен к MyDrive.
Этот символ показывает, что устройство подключено к Интернету при помощи сети Wi-Fi.
Этот символ показывает, что устройство не подключено к Интернету при помощи сети Wi-Fi.
Эта кнопка показывает, что голосовые указания включены. Используйте эту кнопку, чтобы отключить голосовые указания. Инструкции не будут произноситься вслух, но определенная информация, например информация о дорожной обстановке и предупреждения, все равно будет озвучиваться.
Подсказка. Можно выбрать типы указаний для озвучивания. Выберите Голоса в меню "Настройки" и выберите указания для озвучивания.
Эта кнопка показывает, что голосовых указаний не будет. Используйте эту кнопку, чтобы включить голосовые указания.
Эта кнопка показывает, что на дисплее используется дневная цветовая схема. Используйте эту кнопку, чтобы уменьшить яркость экрана и отображать карту в более темных цветах.
При движении ночью или по темному туннелю водителю удобнее смотреть на экран, если яркость экрана слегка приглушена.
Подсказка. В зависимости от времени суток устройство переключается на дневную или ночную цветовую схему автоматически. Чтобы отключить эту функцию, выберите "Внешний вид", затем "Экран" в меню Настройки и выключите параметр
Использовать ночную гамму когда темно.
Эта кнопка показывает, что на дисплее используется ночная цветовая схема. Используйте эту кнопку, чтобы увеличить яркость экрана и отображать карту в более ярких цветах.
Эта кнопка показывает, что вы будете получать сообщения. Нажмите эту кнопку, чтобы отключить сообщения для текущего сеанса.
Эта кнопка показывает, что вы не будете получать сообщения. Нажмите ее, чтобы снова включить сообщения.
Регулировка звука
В режиме "Вид карты" или "Навигация" для доступа к главному меню нажмите кнопку главного меню.

33
Используйте ползунок, чтобы отрегулировать громкость голосовых указаний и предупреждений. Если голосовые указания отключены, регулировка звука все равно изменит громкость предупреждений.
Сенсорное управление
Устройство GO PROFESSIONAL поддерживает сенсорное управление.
В этом руководстве пользователя вы узнаете, как управлять приложением GO PROFESSIONAL в помощью жестов. Ниже приведены объяснения каждого жеста.
Двойное нажатие
Дважды быстро коснитесь пальцем экрана.
Пример использования: увеличение карты.
Перетаскивание
Приложите палец к экрану и перемещайте его, не отрывая от экрана.
Пример использования: перемещение по карте.
Пролистывание
Проведите кончиком пальца поперек экрана.
Пример использования: пролистывание больших дистанций на карте.
Подсказка. Пролистывание доступно не на всех устройствах.
Нажатие и удержание
Приложите палец к экрану и удерживайте его более 0,5 секунд.
Пример использования: доступ к всплывающему меню для места на карте.
Масштабирование кончиками
пальцев
Коснитесь экрана большим и указательным пальцем. Раздвиньте их, чтобы увеличить изображение или сведите их вместе для уменьшения изображения.
Пример использования: увеличение и уменьшение карты.
Подсказка. Масштабирование кончиками пальцев доступно не на всех устройствах. Если масштабирование кончиками пальцев недоступно, используйте кнопки масштабирования для увеличения и
уменьшения.

34
Касание или выбор
Коснитесь пальцем экрана.
Пример использования: выбор элемента в главном меню.
Изменение размера текста и кнопок
Можно изменить размер текста и кнопок на экране, чтобы, например, сделать текст разборчивее, а кнопки — удобнее для использования.
Примечание. Эта функция доступна только на устройствах с диагональю экрана от 15 см / 6 дюймов.
Чтобы изменить размер текста и кнопок, в главном меню используйте кнопку Настройки, затем выберите Внешний вид, а затем выберите Размер текста и кнопок. Для применения изменений необходимо перезапустить устройство.
Изменение расположения кнопок в главном меню
Чтобы изменить расположение кнопок в главном меню согласно предпочтениям, сделайте следующее.
1. Нажмите кнопку главного меню, чтобы открыть его.
2. Нажмите и в течение двух секунд удерживайте кнопку, которую вы хотите переместить.
Подсказка. Либо выберите кнопку "Изменить" в главном меню.
Кнопка меню показана со стрелками "влево" и "вправо".
3. Чтобы переместить кнопку меню на новое место, нажимайте на стрелки "влево" или "вправо".
4. Выберите и расположите другие кнопки в нужном порядке.
5. Выберите пункт Готово.

35
О программе TomTom Traffic
TomTom Traffic — это сервис TomTom по предоставлению информации о дорожной обстановке в режиме реального времени.
Вместе с данными о хронологическом использовании дорог приложение TomTom Traffic помогает прокладывать оптимальный маршрут к пункту назначения, учитывая текущую ситуацию на дорогах и погодные условия.
Устройство TomTom GO PROFESSIONAL регулярно получает информацию о меняющихся условиях на дорогах. Если на текущем маршруте обнаружены транспортные заторы, сильный дождь или снег или другие дорожно-транспортные происшествия, устройство GO PROFESSIONAL предложит перепланировать маршрут с целью устранения задержки в пути.
Важно! При приближении к более быстрому альтернативному маршруту вы получаете предупреждение на панели данных маршрута и можете просмотреть альтернативный маршрут как в режиме представления подсказок, так и в режиме карты. Чтобы подтвердить выбор более быстрого маршрута, просто начните движение в сторону альтернативного маршрута при
приближении к нему, и устройство выберет его.
Для получения сервисов TomTom на устройстве GO PROFESSIONAL необходимо подключение к Интернету. Подключение к сети Интернет можно установить одним из следующих способов:
С помощью постоянного подключения напрямую с устройства GO PROFESSIONAL. Такие навигаторы называются устройствами с подключением "Всегда на связи".
С помощью подключения через смартфон. Такие навигаторы называются устройствами с подключением к смартфону.
Wi-Fi.
Примечание. Некоторые сервисы TomTom могут быть недоступны для текущего местоположения.
О канале RDS-TMC
Канал дорожных сообщений (TMC), также известный как RDS-TMC, передает информацию об обстановке на дорогах на радиочастоте и является бесплатным во многих странах.
TMC не является сервисом TomTom; для его использования нужен приемник дорожной информации TomTom RDS-TMC.
Примечание. Канал TMC доступен не во всех странах. Чтобы проверить доступность служб TMC в вашей стране, перейдите по адресу tomtom.com/5826.
TomTom не несет ответственности за доступность или качество информации об обстановке на дорогах, предоставляемой TMC.
Просмотр ситуации на дорогах по карте
Дорожные происшествия отображены на карте. При наличии нескольких дорожных происшествий показано происшествие с наивысшим приоритетом, например, закрытая дорога имеет более высокий приоритет, чем дорожные работы или закрытая полоса.
Ситуация на дорогах

36
Подсказка. Выберите происшествие, чтобы просмотреть более подробную информацию.
1. Дорожное происшествие, которое затрагивает ваш маршрут в направлении движения.
Символ или номер в начале происшествия показывает тип происшествия или задержку в минутах, например 5 минут.
Цвет происшествия отображает скорость движения относительно максимально допустимой скорости в этом месте. Красный цвет означает самую низкую скорость. Полосы дорожного затора анимированы, чтобы показать скорость движения, где это возможно.
Полный список типов происшествий см. в разделе Дорожные происшествия.
2. Дорожные происшествия на вашем маршруте, но в другом направлении движения.
3. Дорожные происшествия на дорогах, которые не видно на текущем уровне увеличения.
Просмотр информации о транспортной обстановке на маршруте
Информация о дорожных происшествиях на маршруте отображена на панели данных маршрута в правой части экрана в режиме карты и в режиме указаний.
Панель данных маршрута отображает информацию о задержке в пути во время движения с помощью символов, чтобы показать, где на вашем маршруте расположено каждое дорожное происшествие. При использовании режима "Вид карты" можно также выбирать символы на самой карте.
Примечание. Если GO PROFESSIONAL не получает информацию о дорожной обстановке, под панелью информации о прибытии появляется символ дорожной обстановки с крестиком.
Примечание. Чтобы панель данных маршрута была более читаемой, некоторые происшествия могут не отображаться. Это происшествия малого значения, вызывающие короткие задержки.

37
Чтобы получить более подробную информацию о происшествии, выберите происшествие на панели данных маршрута. Откроется карта с увеличенным масштабом в зоне дорожного происшествия, а также информационная панель с подробной информацией о происшествии.
Отображаемая информация содержит следующее.
Причина дорожного происшествия, например авария, дорожные работы, закрытая полоса или погода.
Уровень происшествия: медленное движение, движение с остановками или неподвижный дорожный затор.
Время задержки.
Протяженность происшествия.
Полный список типов происшествий см. в разделе Дорожные происшествия.
Используйте кнопку "Назад", чтобы вернуться в режим указаний.
Дорожные происшествия
Следующие символы дорожных происшествий используются в режиме отображения карты и на панели маршрута для отображения причины дорожного затора:
Трафик
Авария
Опасные условия
Ремонт дороги
Закрытая полоса
Закрытая дорога
Дождь
Туман
Гололед или снег
Ветер
Символ или номер в начале происшествия показывает тип происшествия или задержку в минутах, например 4 минуты.

38
Цвет происшествия отображает скорость движения относительно максимально допустимой скорости в этом месте. Красный цвет означает самую низкую скорость. Полосы дорожного затора анимированы, чтобы показать скорость движения, где это возможно.
Скорость транспортного потока составляет от 0 % до 20 % разрешенной скорости
Скорость транспортного потока составляет от 20% до 40% разрешенной скорости
Скорость транспортного потока составляет от 40% до 100% разрешенной скорости
Нормальная скорость транспортного потока.
Дорога перекрыта, трафик отсутствует.
Предупреждение о приближении к дорожному затору
При приближении к дорожному затору появляется предупреждение. Предупреждения подаются несколькими способами:
значок предупреждения отображается на панели маршрута;
масштаб панели маршрута увеличивается в начале затора;
на панели маршрута отображается расстояние до начала дорожного затора;
цвет дороги на панели маршрута меняется от оранжевого к красному в зависимости от степени загрузки дороги;
цвет фона панели маршрута становится красным, если вы слишком быстро движетесь к дорожному затору;
раздается звуковой сигнал.
Чтобы изменить способ предупреждения, выберите Звук и предупреждения в меню Настройки.
Объезд дорожного затора на маршруте
Затор на маршруте можно объехать.
Примечание. Иногда самый быстрый маршрут все равно проходит через участок с дорожным затором.
Примечание. Нахождение альтернативного маршрута в объезд затора может быть
невозможным ввиду отсутствия альтернативы.
Объезд дорожного затора с помощью панели маршрута
1. На панели маршрута выберите символ затора, который нужно объехать.
Дорожный затор отобразится на карте.

39
2. Нажмите кнопку всплывающего меню.
3. Во всплывающем меню выберите Объехать.
Будет найден новый маршрут для объезда затора.
Объезд дорожного затора с помощью карты
1. Увеличьте масштаб карты и выберите затор на маршруте.
Затор и информационная панель появятся на карте.
2. Нажмите кнопку всплывающего меню.
3. Выберите Объехать.
Будет найден новый маршрут для объезда затора.
Выбор более быстрого маршрута
При нахождении более быстрого маршрута выдается запрос относительно выбора более быстрого маршрута.
Подсказка. Если вы хотите, чтобы вам выдавался запрос относительно выбора маршрута, нажмите Спрашивать и предоставлять мне выбор в меню Планирование маршрута раздела
Настройки.
Если вы уже выбрали более быстрый маршрут, то при приближении к нему он будет отображаться зеленым в режиме указаний. Символ решения отображается на панели маршрута.
Чтобы выбрать более быстрый маршрут, воспользуйтесь маршрутом, который отображен зеленым цветом. Устройство автоматически отобразит новый маршрут.
Чтобы проигнорировать более быстрый маршрут, просто продолжайте движение по вашему текущему маршруту.
Чтобы получить дополнительную информацию о более быстром маршруте, выберите символ решения на панели маршрута. Карта откроется уже приближенная в том месте, где вам нужно будет выбрать новый маршрут.

40
Подсказка для выбора полосы движения
Примечание: Подсказка для выбора полосы движения доступна не для всех пересечений дорог и не во всех странах.
Подсказка для выбора полосы движения поможет вам подготовиться к съезду с магистрали и прохождению перекрестков, указывая нужную полосу движения с учетом спланированного маршрута.
При приближении к съезду или пересечению на экране отображается нужная вам полоса движения.
Подсказка. Чтобы закрыть изображение полосы движения, коснитесь любой области на экране.
Можно выбрать отображение разделенного экрана, на котором панель "Навигация" будет располагаться слева, а указания по выбору полосы — справа, или полноэкранный режим, в котором будут отображаться только указания по выбору полосы. Вы также можете отключить указания по выбору полосы. Перейдите в меню Внешний вид в разделе Настройки, чтобы изменить параметры функции Предварительный просмотр съездов с автомагистралей.
Ограничения скорости, зависящие от времени суток
Некоторые ограничения скорости меняются в зависимости от времени суток. Например, скоростной режим рядом со школами составляет 40 км/ч в утренние часы с 08.00 до 09.00 и в послеобеденное время с 15.00 до 16.00. По возможности ограничения скоростного режима, отображающиеся на панели скорости, будут меняться в соответствии с установленными правилами.
Некоторые ограничения скорости зависят от дорожных условий. Например, ограничения скорости вступают в силу при плотном движении или при плохих погодных условиях. Такие непостоянные ограничения скорости не отображаются на панели скорости. На панели скорости отображается максимальная скорость, допустимая при хороших дорожных условиях.
Важно. Ограничения скорости на панели скорости приведены в справочных целях. Необходимо всегда следовать фактическим ограничениям скорости, предусмотренным для данной дороги и
дорожных условий.

41
О функции "Транспортное средство"
Важно! Планирование маршрута для определенного типа транспортного средства доступно только при установке карты для грузовиков. Если карта для грузовиков не установлена, то
планируется автомобильный маршрут.
Функция "Транспортное средство" позволяет выбрать тип транспортного средства, чтобы планируемые маршруты соответствовали типу транспортного средства.
Для каждого типа транспортного средства, за исключением типа "Автомобиль", предусмотрены регулируемые настройки габаритов, веса и максимальной скорости. Навигатор планирует маршрут с учетом ограничений для вашего типа транспортного средства и специальных параметров автомобиля. В следующем списке приведены некоторые примеры ограничений маршрута.
Маршрут, рассчитанный для фургона, может отличаться от маршрута для легкового автомобиля из-за ограничений по весу или высоте.
Для проезда по городу грузовикам могут быть доступны только определенные дороги.
Маршруты для крупногабаритного транспортного средства, например автобуса или грузовика, чаще всего проходят по главным дорогам, так как предполагается, что вы едете с меньшей средней скоростью. Кроме того, маршрут планируется без резких поворотов.
Важно! Следует обращать внимание на все дорожные знаки, особенно на знаки, имеющие отношение к габаритам и весу автомобиля. Мы не можем гарантировать, что вы не встретите их
на протяжении вашего маршрута, поэтому игнорировать эти ограничения опасно и незаконно.
Настройка типа транспортного средства
Вы можете настроить тип транспортного средства и выбрать специальные параметры, чтобы маршрут, спланированный навигатором, подходил для вашего автомобиля. Если вы хотите воспользоваться навигатором GO PROFESSIONAL для другого типа транспортного средства, просто измените тип транспортного средства и параметры.
Примечание. Некоторые навигаторы при первом запуске предлагают настроить профиль автомобиля.
1. В главном меню выберите Настройки, а затем — Транспортное средство.
Отобразится экран Транспортное средство.
Настройка типа транспортного средства

42
2. Выберите Тип транспортного средства, а затем выберите тип своего транспортного средства из списка.
3. Ознакомьтесь с информацией в разделе Обеспечение безопасности, затем выберите OK.
4. Отобразится экран Транспортное средство с параметрами для выбранного типа транспортного средства.
Выберите каждый параметр и введите подходящее для вашего типа транспортного средства значение. Если параметр не является ограничением маршрута, например Максимальная скорость, установите для него нулевое значение.
Подсказка. Для таких типов транспортных средств, как автобус и грузовик, габариты, вес и максимальная скорость предварительно установлены. Настройте параметры для соответствия реальным техническим характеристикам вашего автомобиля.
Важно! Параметры, для которых выбрано нулевое значение, не используются для
определения ограничений во время планирования маршрута.
5. Если вы находитесь за рулем грузовика, перевозящего опасные материалы, выберите ОПАСНЫЕ МАТЕРИАЛЫ, а затем выберите тип перевозимых опасных материалов.
6. Вернитесь к режиму "Вид карты" и спланируйте маршрут.
Будет спланирован маршрут, который не будет включать дороги с ограничениями для вашего типа транспортного средства.
Вы можете найти альтернативный маршрут или изменить тип маршрута для всех типов транспортных средств, учитывая специальные параметры автомобиля.

43
Планирование маршрута для автобуса или грузовика
Если во время планирования маршрута на устройстве или планирования маршрута с помощью MyDrive вы выбираете автобус или грузовик в качестве типа транспортного средства, перед расчетом маршрута отображается экран "Транспортное средство". Проверьте правильность параметров вашего транспортного средства, а затем нажмите кнопку для продолжения.
Выполняется планирование маршрута, и начинается ведение по маршруту. Как только вы начнете движение, автоматически отобразится режим указаний.
Просмотр ограничений маршрута
Если вы управляете автобусом или грузовиком, ограничения маршрута можно посмотреть в режиме указаний во время движения и в режиме карты после планирования маршрута. Увеличьте масштаб изображения в режиме карты, чтобы увидеть дороги с ограничениями.
Дороги с ограничениями отмечены цветом. Если запланированный маршрут пролегает по дороге с ограничениями, эта область будет отмечена пунктиром.
Важно! Следует обращать внимание на все дорожные знаки, особенно на знаки, имеющие отношение к габаритам и весу автомобиля. Мы не можем гарантировать, что вы не встретите их
на протяжении вашего маршрута, поэтому игнорировать эти ограничения опасно и незаконно.

44
О TomTom MyDrive
Приложение TomTom MyDrive — это простой способ устанавливать пункты назначения, сообщать о своем местоположении и делиться избранными местами, а также сохранять персональную информацию о маршрутах. MyDrive синхронизирует устройство TomTom GO PROFESSIONAL с помощью учетной записи TomTom. MyDrive доступно в веб-браузере на компьютере, а также в качестве приложения на смартфоне или планшетном ПК.
Важно! Чтобы использовать приложение TomTom MyDrive, необходим совместимый навигатор.
С помощью приложения TomTom MyDrive можно делать следующее.
Найдите пункт назначения на карте MyDrive и отправьте его на устройство GO PROFESSIONAL. Вы можете отправляться к пункту назначения, который также будет сохранен в разделах Избранные места и "Последние пункты назначения" в главном меню.
Планировать маршрут с остановками на карте MyDrive и отправлять его на устройство GO PROFESSIONAL.
Синхронизировать файлы списка полезных адресов сообщества с картой MyDrive на устройстве GO PROFESSIONAL. Список полезных адресов хранится в разделе "Избранные места", а местоположения указаны на карте.
Находите POI в MyDrive и синхронизируйте их с устройством GO PROFESSIONAL.
Сохраняйте все местоположения из раздела "Избранные места" в MyDrive. Все местоположения из раздела "Избранные места" можно просматривать на карте MyDrive.
Автоматически восстанавливайте избранные места и полезные адреса после выполнения сброса на навигаторе GO PROFESSIONAL с помощью приложения MyDrive.
Вход в MyDrive
Необходимо войти в MyDrive, чтобы выполнить синхронизацию с учетной записью TomTom. Синхронизация с учетной записью TomTom происходит автоматически при входе в учетную запись с навигатора, из веб-браузера или приложения MyDrive.
Подсказка. Вход в систему для использования MyDrive также обеспечивает вход для
использования функции Обновления и новые элементы.
Вход в MyDrive на устройстве GO PROFESSIONAL
1. В главном меню выберите Настройки.
2. Выберите MyDrive.
3. Введите адрес электронной почты и пароль от учетной записи TomTom.
4. Выберите Войти.
Устройство GO PROFESSIONAL подключится к учетной записи TomTom.
5. Вернитесь к режиму "Вид карты".
Навигатор GO PROFESSIONAL автоматически сохранит персональную информацию о маршрутах в учетной записи TomTom.
Подсказка. Запрос на вход в систему выводится при включении устройства в первый раз, а также при использовании функции Обновления и новые элементы.
Синхронизация с помощью TomTom MyDrive

45
Вход в учетную запись MyDrive с помощью веб-браузера или приложения MyDrive
Введите адрес электронной почты и пароль, чтобы войти в учетную запись TomTom. Выполнив вход, можно просматривать персональную информацию о маршрутах навигатора, а также выбирать пункты назначения и создавать места для синхронизации с навигатором.
Установка пункта назначения с помощью MyDrive
Если вы выполнили вход в MyDrive с помощью браузера или приложения MyDrive, можно выбрать пункт назначения на карте и отправить его на навигатор. При входе в учетную запись TomTom выполняется синхронизация навигатора с MyDrive и на него передается информация о пункте назначения.
1. Войдите в учетную запись TomTom через веб-браузер или приложение MyDrive.
2. Выберите пункт назначения на карте.
Подсказка. Вы можете выполнить поиск пункта назначения или выбрать его на карте. Также можно выбрать пункт из последних пунктов назначения в главном меню или из
списка "Избранные места".
3. Выберите местоположение, а затем откройте всплывающее меню и нажмите Отправить на устройство.
Информация о пункте назначения будет передана в учетную запись TomTom.
4. Войдите в MyDrive на устройстве GO PROFESSIONAL.
Устройство GO PROFESSIONAL синхронизируется с вашей учетной записью TomTom и на него передается информация о новом пункте назначения MyDrive.
Будет отображено сообщение Вы получили новый пункт назначения. Маршрут к пункту назначения MyDrive планируется автоматически.
Подсказка. Все пункты назначения MyDrive сохраняются в последних пунктах назначения в главном меню и в разделе Избранные места.
Планирование маршрута с остановками с помощью MyDrive
Если вы выполнили вход в MyDrive с помощью браузера, можно создать маршрут с остановками и отправить его на навигатор. При входе в учетную запись TomTom выполняется синхронизация навигатора с MyDrive и на него передается информация о пункте назначения.
Создание маршрута с остановками
1. Войдите в учетную запись TomTom через веб-браузер.
2. Выберите пункт назначения на карте.
Подсказка. Вы можете выполнить поиск пункта назначения или выбрать его на карте. Также можно выбрать пункт из последних пунктов назначения в главном меню или из
списка "Избранные места".
3. На карте выберите остановку так же, как при выборе пункта назначения, затем выберите Добавить остановку.
Остановка будет добавлена к маршруту.
После выбора маршрута появится всплывающее меню с запросом Отправить маршрут на устройство.
4. При необходимости добавьте к маршруту другие остановки.
5. Во всплывающем меню выберите Отправить маршрут на устройство.
Информация о пункте назначения и остановках будет передана в учетную запись TomTom.
6. Войдите в MyDrive на устройстве GO PROFESSIONAL.
Устройство GO PROFESSIONAL синхронизируется с вашей учетной записью TomTom и получает информацию о новом пункте назначения и остановках MyDrive.

46
Отобразится сообщение Получен новый маршрут. Маршрут к пункту назначения и остановкам MyDrive будет спланирован автоматически.
Подсказка. Все пункты назначения MyDrive сохраняются в последних пунктах назначения в главном меню и в разделе Избранные места.
Подсказка. Маршрут с остановками можно сохранить в разделе "Мои маршруты".
Изменение порядка остановок на маршруте
1. В разделе Планирование маршрута в главном меню MyDrive наведите курсор на остановку или пункт назначения.
2. Перемещайте курсор влево, пока он не превратится в символ руки.
3. Расставьте остановки и пункт назначения в желаемом порядке с помощью функции перетаскивания.
При каждом перемещении остановки или пункта назначения происходит перерасчет маршрута в соответствии с изменением порядка.
Последняя остановка в списке становится пунктом назначения.
Отображение запланированного пункта назначения в MyDrive
При планировании маршрута на устройстве GO PROFESSIONAL пункт назначения синхронизируется с учетной записью TomTom. Вы можете просмотреть пункт назначения, выполнив вход в учетную запись MyDrive в веб-браузере или используя приложение MyDrive.
Удаление пункта назначения MyDrive
1. Убедитесь, что выполнен вход в MyDrive на навигаторе GO PROFESSIONAL.
2. В главном меню выберите Текущий маршрут, чтобы открыть меню текущего маршрута.
3. Выберите Удалить маршрут, чтобы удалить запланированный маршрут.
Устройство вернется к режиму карты. Маршрут удаляется из памяти устройства GO PROFESSIONAL и вашей учетной записи TomTom.
Подсказка. Все пункты назначения MyDrive сохраняются в последних пунктах назначения в главном меню и в разделе Избранные места.
Удаление пункта назначения MyDrive из списка избранных мест
1. В главном меню выберите Последние пункты назначения.
Подсказка. Вы можете сначала выбрать Мои места, а затем — Последние пункты
назначения.
2. Выберите Изменить список.
3. Выберите местоположения, которые хотите удалить.
4. Выберите Удалить.
Использование контакта телефона для установки пункта назначения с помощью приложения MyDrive
Если вы выполнили вход в приложение MyDrive, можно выбрать контакт в списке контактов телефона для установки пункта назначения. Контакту должен быть присвоен полный адрес, записанный в правильном порядке. Пункт назначения появится на карте, и его можно будет отправить на устройство. При входе в учетную запись TomTom выполняется синхронизация навигатора с MyDrive и на него передается информация о пункте назначения.
1. Войдите в учетную запись TomTom через приложение MyDrive.
2. В меню приложения MyDrive выберите пункт Контакты.

47
3. Выберите контакт, который будет использоваться в качестве пункта назначения.
Местоположение контакта отобразится на карте.
4. Выберите местоположение, а затем откройте всплывающее меню и нажмите Отправить на устройство.
Информация о пункте назначения будет передана в учетную запись TomTom.
5. Войдите в MyDrive на устройстве GO PROFESSIONAL.
Устройство GO PROFESSIONAL синхронизируется с вашей учетной записью TomTom и на него передается информация о новом пункте назначения MyDrive.
Будет отображено сообщение Вы получили новый пункт назначения. Маршрут к пункту назначения MyDrive планируется автоматически.
Подсказка. Все пункты назначения MyDrive сохраняются в последних пунктах назначения в
главном меню и в разделе Избранные места.
Поиск и синхронизация местоположений с помощью MyDrive
Выполнив вход в учетную запись TomTom MyDrive, можно искать местоположения в MyDrive и синхронизировать их с адресами из раздела Избранные места навигатора GO PROFESSIONAL.
1. Войдите в учетную запись TomTom через веб-браузер или приложение MyDrive.
2. Выберите пункт назначения на карте.
Подсказка. Вы можете выполнить поиск пункта назначения или выбрать его на карте. Пункт назначения можно также выбрать из списка "Избранные места".
3. Нажмите на место, затем откройте всплывающее меню и выберите Добавить место.
Место появится в списке Избранное в меню Избранные места MyDrive.
4. Войдите в MyDrive на устройстве GO PROFESSIONAL.
Устройство GO PROFESSIONAL синхронизируется с учетной записью TomTom, и новое местоположение будет записано в меню Избранное. Местоположение хранится в разделе Мои места.
Синхронизация избранных мест с MyDrive
При входе в MyDrive с навигатора GO PROFESSIONAL местоположения, добавленные в раздел Мои места, автоматически синхронизируются с учетной записью TomTom. Вы можете просмотреть местоположения избранных мест и список полезных адресов, выполнив вход в MyDrive через веб-браузер или приложение MyDrive.
Импортирование списка полезных адресов сообщества
В сети Интернет можно найти коллекции полезных адресов сообщества и загрузить их в Избранные места с помощью MyDrive в веб-браузере. В коллекцию полезных адресов могут входить, например, места для кемпинга или рестораны, расположенные в той области, в которой вы находитесь. Кроме того, вы можете с легкостью выбрать местоположение, не выполняя его поиск.
Подсказка. Списки полезных адресов загружаются в некоторые навигаторы TomTom
предварительно.
Коллекции полезных адресов в навигаторе GO PROFESSIONAL имеют расширение .OV2.
Примечание. Для импорта файлов .OV2 или .GPX на устройстве GO PROFESSIONAL необходимо освободить пространство объемом не менее 400 МБ. Если появилось сообщение Требуется больше места, освободите память, удалив ненужные файлы .OV2 или .GPX с помощью MyDrive или удалив некоторые данные с устройства, например карту, которой вы не пользуетесь.

48
Чтобы загрузить файл .OV2 на устройство GO PROFESSIONAL, сделайте следующее:
1. Войдите в учетную запись TomTom через веб-браузер.
2. Выберите Файлы полезных адресов в меню Избранные места.
3. Выберите Импорт файла списка полезных адресов и перейдите к папке с файлом .OV2.
Подсказка. Название списка мест в разделе "Избранные места" будет аналогично имени файла .OV2. Измените имя файла, чтобы облегчить его поиск в разделе "Избранные
места".
4. Убедитесь, что выполнен вход в MyDrive на навигаторе GO PROFESSIONAL.
Навигатор GO PROFESSIONAL синхронизируется с учетной записью TomTom и получает новый файл списка полезных адресов.
Примечание. Некоторые файлы .OV2 большого размера могут долго загружаться. Прежде чем начать движение, убедитесь, что синхронизация навигатора GO PROFESSIONAL
завершена.
5. Выберите в главном меню Избранные места.
Новый список полезных адресов отображен в списке "Места".
6. Выберите новый список полезных адресов.
Откроется новый список полезных адресов со всеми полезными адресами в списке. Выберите режим карты для просмотра полезных адресов на карте.
Удаление списка полезных адресов сообщества
Удалить загруженный список полезных адресов из навигатора GO PROFESSIONAL можно только через MyDrive в веб-браузере.
Чтобы удалить список полезных адресов, сделайте следующее.
1. Войдите в учетную запись TomTom через веб-браузер.
2. В меню Избранные места выберите Файлы полезных адресов.
3. Выберите нужный файл полезных адресов и нажмите Удалить.
4. Убедитесь, что выполнен вход в MyDrive на навигаторе GO PROFESSIONAL.
Список полезных адресов удаляется из списка "Избранные места".
Импорт файла трека GPX
Файлы GPX (формат обмена данными GPS)
В файлах GPX содержится очень подробная запись маршрута, включая местоположения на пересеченной местности. Например, в файле GPX может содержаться туристический маршрут или предпочтительный фиксированный маршрут. В сети Интернет можно найти коллекции файлов GPX и загрузить их в раздел Избранные места с помощью MyDrive в веб-браузере. После импортирования файлы GPX становятся треками.
В треке содержатся начальная и конечная точки, а также зависящий от карты фиксированный маршрут между этими точками, но остановки отсутствуют. Устройство следует этому фиксированному маршруту с максимально возможной точностью. Треки можно редактировать с помощью таких инструментов, как Tyre Pro.
Использование файлов GPX
Для импорта файлов треков GPS на устройство TomTom используется MyDrive на компьютере. Треки сохраняются в меню "Мои маршруты". Устройство направит вас точно по треку GPX и не будет предлагать планирование нового маршрута, даже если будет доступен более быстрый маршрут.

49
Импорт файла трека GPX
Примечание. Для импорта файлов .OV2 или .GPX на устройстве GO PROFESSIONAL необходимо освободить пространство объемом не менее 400 МБ. Если появилось сообщение Требуется больше места, освободите память, удалив ненужные файлы .OV2 или .GPX с помощью MyDrive или удалив некоторые данные с устройства, например карту, которой вы не
пользуетесь.
Чтобы импортировать файл GPX с помощью MyDrive, выполните следующие действия.
1. Подключите устройство GO PROFESSIONAL к компьютеру с помощью MyDrive Connect.
2. В MyDrive выберите Мои маршруты.
3. Выберите Импорт файла GPX и перейдите к папке с файлом трека .GPX.
Подсказка. Название файла трека в разделе "Мои маршруты" будет соответствовать имени файла .GPX. Измените имя файла, чтобы облегчить его поиск в разделе "Мои маршруты".
Новый трек появится в списке "Мои маршруты".
4. Подождите, пока файл трека загрузится на устройство GO PROFESSIONAL.
5. Откройте раздел Мои маршруты.
Импортированный трек отображается в списке "Мои маршруты".
Удаление файла трека GPX
Удалить загруженный файл трека GPX можно только при подключении GO PROFESSIONAL к компьютеру с помощью MyDrive Connect.
Чтобы удалить список полезных адресов, сделайте следующее.
1. Подключите устройство GO PROFESSIONAL к компьютеру с помощью MyDrive Connect.
2. В MyDrive выберите Мои маршруты.
3. Выберите нужный файл трека и нажмите Удалить.
Трек будет удален из списка "Мои маршруты".
Сохранение и восстановление персональной информации о маршрутах
Если вы выполнили вход в MyDrive на устройстве GO PROFESSIONAL, ваша персональная информация о маршрутах автоматически сохраняется в учетной записи TomTom.
При выполнении сброса навигатора GO PROFESSIONAL или при входе в MyDrive с другого навигатора ваша персональная информация о маршрутах восстанавливается на навигаторе GO PROFESSIONAL или на другом устройстве.
В учетной записи TomTom сохраняется следующая персональная информация о маршрутах.
Пункты назначения MyDrive.
Все местоположения, сохраненные в разделе Избранные места.
Все импортированные Списки полезных адресов.
Все импортированные треки.
Подсказка. MyDrive также синхронизирует местоположения из раздела "Избранные места" с учетной записью TomTom. Вы можете просматривать избранные места и списки полезных
адресов, импортированные в MyDrive, через веб-браузер или приложение MyDrive.
Прежде чем проводить синхронизацию устройства с MyDrive, убедитесь, что на устройстве имеется как минимум 400 МБ свободного пространства. Если свободного пространства недостаточно, данные MyDrive не будут синхронизированы. Для получения информации о свободном пространстве перейдите к пункту О программе в меню Помощь на устройстве.

50
Примечание. Синхронизация большого объема информации с устройством может занять некоторое время.

51
Выбор типа поиска
Доступны два следующих типа поиска.
Быстрый поиск
Начните вводить название пункта назначения, места или полезный адрес, чтобы незамедлительно просмотреть список подходящих названий улиц, мест и полезных адресов.
Пошаговый поиск
Поиск пункта назначения за несколько простых шагов. Для поиска адреса введите название города, улицы, затем укажите номер дома. Для поиска полезного адреса введите область поиска, а затем введите тип искомого полезного адреса.
Оба типа поиска обеспечивают одинаковые результаты, поэтому выберите тот тип поиска, который будет для вас наиболее простым.
Тип поиска можно изменить в разделе Система меню Настройки.
Быстрый поиск

52
Использование быстрого поиска
О функции поиска
ТОЛЬКО БЫСТРЫЙ ПОИСК
Функцию поиска можно использовать для нахождения различных мест и прокладывания маршрута к ним. Для поиска доступны следующие объекты:
Конкретный адрес: например, введите 123, Оксфорд-стрит, Лондон.
Часть адреса: например, введите Оксфорд-стрит, Лондон.
Тип объекта: например, введите заправочная станция или ресторан.
Название объект: например, введите Starbucks.
Индекс: например, введите W1D 1LL, чтобы двигаться к Оксфорд-стрит в Лондоне.
Подсказка. Чтобы найти улицу в Нидерландах, введите индекс, пробел и номер дома. Например, 1017CT 35. В других странах индекс привязан к местности. В списке будут
отображаться города и улицы, соответствующие результатам поиска.
Город для навигации к центральной части: например, введите Лондон.
Полезный адрес (POI) рядом с текущим местоположением: например, введите ресторан поблизости.
Mapcode: например, введите WH6SL.TR10
Координаты по широте и долготе. Например, введите:
N 51°30′31″ W 0°08′34″.
Ввод поисковых запросов
ТОЛЬКО БЫСТРЫЙ ПОИСК
Для начала поиска объектов и полезных адресов POI выберите параметр Поиск в главном меню. Откроется экран поиска с клавиатурой и следующими кнопками:
1. Кнопка возврата.
Нажмите кнопку для возврата на предыдущий экран.
2. Строка поиска.

53
Введите запрос для поиска здесь. По мере ввода будут появляться объекты и полезные адреса, соответствующие запросу.
Подсказка. Если нажать и удерживать клавишу с буквой на клавиатуре, появятся дополнительные символы, если они доступны. Например, нажмите и удерживайте букву "е", чтобы получить доступ к символам 3 e è é ê ë и пр.
Совет. Для внесения изменений выберите введенное слово для установки курсора.
Введите или удалите символы.
3. Кнопка "Тип поиска".
Поиск может осуществляться на всей карте или только на ее части, например в городе или рядом с пунктом назначения. Используйте эту кнопку для изменения типа поиска:
Вся карта
Используйте этот параметр для поиска по всей карте без ограничений. Ваше текущее местоположение — центральная точка поиска. Результаты сортируются в соответствии со степенью совпадения.
Рядом со мной
Используйте этот параметр для поиска, используя текущие координаты GPS в качестве центральной точки поиска. Результаты сортируются в соответствии с расстоянием.
В городе
Используйте этот параметр, чтобы выбрать город в качестве центральной точки поиска. Необходимо ввести название города с помощью клавиатуры. Выбрав город из списка результатов поиска, можно выполнить поиск объекта или полезного адреса в этом городе.
По маршруту
После планирования маршрута вы можете выбрать параметр поиска "по маршруту" для поиска определенных объектов, например заправочных станций. При появлении запроса выберите тип местоположения, для выполнения поиска выберите его в правой колонке.
Рядом с пунктом назначения
После планирования маршрута можно выбрать этот параметр для использования пункта назначения в качестве центральной точки поиска.
Широта/долгота
Используйте этот параметр, чтобы ввести координаты (широта и долгота).
4. Кнопка режима отображения.
Используйте эту кнопку для возврата в режим вид карты или режим указаний.
5. Кнопка 123?!.
Используйте кнопку для набора цифр и символов на клавиатуре. Используйте кнопку =\< между цифрами и дополнительными символами. Используйте кнопку ABC для возврата к клавиатуре.
6. Кнопка раскладки клавиатуры.
Нажмите на эту кнопку, чтобы поменять язык раскладки клавиатуры. Можно выбрать до четырех раскладок из списка. Если вы выбрали более одной раскладки, нажатие на кнопку раскладки клавиатуры откроет всплывающее меню для быстрого переключения между выбранными раскладками. Нажмите и удерживайте эту кнопку, чтобы перейти к списку всех раскладок.

54
7. Кнопка списка/карты.
Используйте кнопку для переключения между результатами, отображаемыми в виде списка и на карте.
8. Кнопка "Показать/скрыть клавиатуру".
Используйте кнопку для отображения или скрытия клавиатуры.
Совет. Нажмите кнопку Shift, чтобы ввести следующую букву в верхнем регистре. Дважды нажмите кнопку Shift, чтобы включить Caps-Lock. Все буквы будут вводиться в верхнем регистре. Нажмите кнопку Shift, чтобы отключить Caps-Lock.
Совет. Чтобы отменить поиск, используйте кнопку режима карты/указаний в правом верхнем углу экрана.
Работа с результатами поиска
ТОЛЬКО БЫСТРЫЙ ПОИСК
Результаты поиска отображаются в двух столбцах.
Адреса и города отображаются в столбце слева, а полезные адреса, типы полезных адресов и мест — в столбце справа. В результатах поиска также отображаются последние пункты назначения и сохраненные места.
Подсказка. Чтобы просмотреть больше результатов, сверните клавиатуру или прокрутите вниз список результатов.
Подсказка. Вы можете выбрать режим отображения результатов (на карте или в виде списка) с помощью кнопки отображения списка/карты.

55
При выборе адреса из списка результатов поиска можно выбрать его отображение на карте, добавить перекресток или спланировать маршрут до выбранного места. Для поиска точного адреса введите номер дома.
При отображении результата поиска на карте можно использовать всплывающее меню для добавления местоположения в "Избранные места". Если маршрут уже спланирован, вы можете добавить это местоположение к текущему маршруту.
Примечание. На карте отображаются максимально точные результаты поиска. При увеличении масштаба появляются результаты поиска, отображенные ниже в списке.
Индексы
При поиске с использованием индекса результаты зависят от типа индекса, используемого в стране поиска.
Поддерживаются следующие типы индексов:
Индексы, привязанные к названию всей улицы или ее части.
Индексы, привязанные к какой-либо области, включающей, например, город, несколько деревень или район в большом городе.

56
Индексы улиц
Такой тип индексов используется в таких странах, как США и Нидерланды. Используя такой тип индекса, введите индекс, затем пробел и при необходимости номер дома. Например, "1017CT 35". На устройстве будет проложен маршрут к дому или зданию на определенной улице.
Индексы областей
Такой тип индексов используется, например, в Германии, Франции и Бельгии. При использовании индекса области в результатах поиска будут отображаться все улицы в районе города или деревни, привязанные к данному индексу.
Если при использовании быстрого поиска вы вводите индекс области, могут отображаться результаты поиска из разных стран.
Примечание. При использовании индекса области в результатах поиска не будет
отображаться точный адрес.
Однако данный тип индекса может использоваться для сужения области поиска. Например, поисковый запрос Neustadt в Германии дает множество результатов. Добавление пробела после индекса сужает область поиска, позволяя найти тот объект Neustadt, который вы ищете.
Другой пример, для поиска города введите индекс области и выберите центр нужного города в результатах поиска.
О mapcode
ТОЛЬКО БЫСТРЫЙ ПОИСК
Mapcode используется в странах, где у дорог и домов нет названий и адресов. Mapcode указывает на местоположение.
Каждое местоположение на земле, включая острова в море и буровые вышки, может быть представлено с помощью mapcode. Mapcode — это короткие обозначения, которые легко узнать, запомнить и использовать. Их можно определить с точностью до нескольких метров, чего вполне достаточно для повседневного использования.
Чтобы найти инструкции по определению mapcode для конкретного местоположения, перейдите по ссылке mapcode.com.
Mapcode обеспечивает более точные и гибкие данные, чем адрес на визитной карточке. Вы можете выбрать местоположение (например, главный въезд или въезд на стоянку) и связать его с определенным адресом.
Список типов полезных адресов
Юридические и финансовые услуги
Здание суда
Банкомат
Юридическая консультация/адвокатура
Финансовое учреждение
Другие правовые услуги

57
Пункты питания
Небольшой магазин
Ресторан быстрого питания
Ресторан
Китайский ресторан
Размещение
Гостиница или мотель
Пятизвездочная гостиница
Палаточный лагерь
Сетевой отель эконом-класса
Экстренные службы
Больница или поликлиника
Стоматолог
Полицейский участок
Ветеринар
Врач
Пожарное депо
Обслуживание автомобилей
Открытая автостоянка
Заправочная станция
Крытая автостоянка
Автомойка
Автосалон | автомобильный дилер | автодилер
Центр техосмотра
Аренда машин
Пункт(ы) зарядки электрических автомобилей
Парковка прокатных автомобилей
Авторемонтная мастерская
Другие сервисы

58
Посольство
Зоомагазин
Госучреждение
Телекоммуникации
Компания
Бытовые услуги
Почта
Аптека
Торговый центр
Салоны красоты
Туристическое бюро
Магазин
Образование
Колледж или университет
Школа
Библиотека
Комплекс для конференций
Досуг
Казино
Вино
Театр
Достопримечательность
Кинотеатр
Зоопарк
Концертный зал
Аттракционы
Музей
Выставочный центр

59
Опера
Культурный центр
Ночные развлечения
Центр досуга
Контактный зоопарк
Спорт
Спортивная площадка
Плавательный бассейн
Вершина горы
Водные виды спорта
Пляж
Теннисный корт
Парк или зона отдыха
Каток
Гавань для яхт или пристань
Спортивный центр
Стадион
Поле для гольфа
Религия
Церковь
Религиозный объект
Путешествия
Железнодорожный вокзал
Горный перевал
Аэропорт
Живописный пейзаж или панорамный обзор
Паромный причал
Почтовый индекс
Примечание. Используется не во

60
всех странах.
Пограничный пункт
Жилой район
Автобусная остановка
Центр города
Пункт оплаты
Станции зарядки электрических автомобилей
Площадка для стоянки и отдыха
Стоянка для грузовиков

61
Планирование маршрута с помощью быстрого поиска
Использование функции прогнозирования пункта назначения
Что такое прогнозирование пункта назначения?
Устройство GO PROFESSIONAL может запоминать ежедневные маршруты к сохраненным избранным местам, а также после выхода из режима сна предлагать маршрут, например на работу утром.
Начало работы с функцией прогнозирования пункта назначения
Прежде чем в первый раз предложить пункт назначения, устройству необходимо некоторое время, чтобы изучить ваши предпочтения. Чем чаще вы будете использовать GO PROFESSIONAL во время вождения, тем быстрее начнут поступать предложения и тем точнее они будут.
Для получения вариантов пункта назначения необходимо выполнить следующие действия.
Функция прогнозирования пункта назначения ВКЛЮЧЕНА по умолчанию, однако если она была отключена, перейдите к Настройки > Система > Данные и конфиденциальность, включите Сохранять историю поездок на этом устройстве для использования дополнительных функций.
Убедитесь, что не запланирован ни один маршрут.
Если устройство поддерживает голосовое управление, включите его. Убедитесь, что звук включен, а установленный уровень громкости превышает 20 %.
В течение нескольких дней спланируйте и пройдите маршруты к избранным пунктам назначения из списка "Избранные места".
Использование функции прогнозирования пункта назначения
Важно! Если устройство поддерживает голосовое управление, вы можете произнести "Да" или "Нет" или нажать кнопку Да или Нет.
При появлении на устройстве запроса "Маршрут к X?", где Х — пункт назначения, у вас есть 12 секунд, чтобы ответить положительно или отрицательно.
Подсказка. Если вы не ответите на сообщение, устройство GO PROFESSIONAL выберет положительный ответ.
Чтобы ответить утвердительно, произнесите "Да" или нажмите Да. Устройство спланирует маршрут к пункту назначения.
Чтобы ответить отрицательно, произнесите "Нет", нажмите Нет или коснитесь экрана, чтобы вернуться к карте.
Включение и выключение функции прогнозирования пункта назначения
Функцию прогнозирования пункта назначения можно в любое время включить или выключить. Для получения подробной информации о том, как включить или выключить эту функцию см. разделы Планирование маршрута и Голосовое управление (если устройство поддерживает голосовое управление).
Планирование маршрута к адресу
ТОЛЬКО БЫСТРЫЙ ПОИСК
Важно! В целях безопасности и для уменьшения помех во время вождения планировать маршрут всегда нужно перед началом движения.
Для планирования маршрута в пункт назначения при помощи поиска выполните следующее:

62
1. Нажмите кнопку главного меню, чтобы открыть его.
2. Выберите Поиск.
Отобразится экран поиска с клавиатурой.
3. С помощью клавиатуры введите название места, куда вы хотите проложить маршрут.
Подсказка. Если нажать и удерживать клавишу с буквой на клавиатуре, появятся дополнительные символы, если они доступны. Например, нажмите и удерживайте букву
"е", чтобы получить доступ к символам 3 e è é ê ë и пр.
Можно выполнить поиск адреса, города, индекса или mapcode.
Подсказка. Чтобы найти улицу в Нидерландах, введите индекс, пробел и номер дома. Например, 1017CT 35. В других странах индекс привязан к местности. В списке будут отображаться города и улицы, соответствующие результатам поиска.
Примечание. Поиск проводится по всей карте. Чтобы изменить параметры поиска, нажмите на кнопку справа от строки поиска. Затем вы можете изменить область поиска,
например выполнить поиск в конкретном городе или поиск по маршруту.
4. По мере ввода адреса, в колонках отображаются результаты, соответствующие введенным данным. Вы можете либо продолжить ввод, либо выбрать из предложенного.
Подсказка. Чтобы просмотреть больше результатов, сверните клавиатуру или прокрутите вниз список результатов.
Подсказка. Вы можете выбрать режим отображения результатов (на карте или в виде списка) с помощью кнопки отображения списка/карты.

63
5. Выберите адрес из списка.
6. Если вы не сделали этого ранее, введите номер дома (при наличии такой информации).
Если вы не знаете номер дома, выберите Добавить перекресток или На карте.
Подсказка. Если введенный номер дома не найден, он будет выделен красным цветом. На кнопке "Двигаться" появится номер ближайшего найденного дома. Вы можете ввести
новый номер дома или выбрать Ехать для движения к ближайшему дому.
7. Нажмите Ехать.
Выполняется планирование маршрута, а затем ведение по маршруту. Как только вы начнете движение, автоматически отобразится режим указаний.
Подсказка. Если место назначение находится в другом часовом поясе, на панели информации о прибытии будут отображаться значки (+) или минус (-), а также разница во времени в часовых и получасовых интервалах. Предполагаемое время прибытия — местное время в пункте назначения.
Подсказка. Вы можете добавить остановку к запланированному маршруту.
Подсказка. Маршрут можно сохранить в меню Мои маршруты.

64
Планирование маршрута в центр города
ТОЛЬКО БЫСТРЫЙ ПОИСК
Важно! В целях безопасности и для уменьшения помех во время вождения планировать маршрут всегда нужно перед началом движения.
Для планирования маршрута в центр города сделайте следующее:
1. Нажмите кнопку главного меню, чтобы открыть его.
2. Выберите Поиск.
Отобразится экран поиска с клавиатурой.
3. С помощью клавиатуры введите название города, куда вы хотите построить маршрут.
Можно ввести название города или индекс.
Подсказка. Для поиска города наберите индекс города или название страны Например, запрос "Эссен" даст много результатов. При выборе запроса "Эссен 2910" или "Эссен Бельгия" город будет в верхней строке результатов поиска. Выбрав город, можно осуществлять поиск в городе.
Подсказка. Поиск осуществляется по всей карте. Если вы хотите изменить метод поиска,
нажмите кнопку типа поиска, а затем выберите нужный вариант.
4. По мере ввода в колонках отображаются варианты, соответствующие введенным данным. Вы можете либо продолжить ввод, либо выбрать из предложенного.
Подсказка. Чтобы просмотреть больше результатов, сверните клавиатуру или прокрутите вниз список результатов.

65
Подсказка. Вы можете выбрать режим отображения результатов (на карте или в виде списка) с помощью кнопки отображения списка/карты.
5. В левой колонке выберите город.
Название города появится справа в строке поиска, а полезный адрес в центре города — внизу в правой колонке.
6. Выберите полезный адрес в центре города.
Центральная часть города появится на карте.
7. Нажмите Ехать.
Выполняется планирование маршрута, а затем ведение по маршруту. Как только вы начнете движение, автоматически отобразится режим указаний.

66
Подсказка. Если место назначение находится в другом часовом поясе, на панели информации о прибытии будут отображаться значки (+) или минус (-), а также разница во времени в часовых и получасовых интервалах. Предполагаемое время прибытия — местное время в пункте назначения.
Подсказка. Вы можете добавить остановку к запланированному маршруту.
Подсказка. Маршрут можно сохранить в меню Мои маршруты.
Планирование маршрута к полезному адресу
ТОЛЬКО БЫСТРЫЙ ПОИСК
Важно! В целях безопасности и для уменьшения помех во время вождения планировать маршрут всегда нужно перед началом движения.
Чтобы спланировать маршрут к полезному адресу определенного типа или к конкретному полезному адресу (POI) с помощью поиска, выполните следующие действия:
1. Нажмите кнопку главного меню, чтобы открыть его.
2. Выберите Поиск.
Отобразится экран поиска с клавиатурой.
3. С помощью клавиатуры введите название места, куда вы хотите проложить маршрут.
Подсказка. Если нажать и удерживать клавишу с буквой на клавиатуре, появятся дополнительные символы, если они доступны. Например, нажмите и удерживайте букву
"е", чтобы получить доступ к символам 3 e è é ê ë и пр.

67
Вы можете найти полезные адреса определенного типа, например рестораны или достопримечательности. Или выполнить поиск определенного адреса, например "Пиццерия Рози".
Примечание. Поиск проводится по всей карте. Если вы хотите изменить метод поиска, нажмите кнопку типа поиска, затем выберите нужный параметр поиска.
4. По мере ввода в колонках отображаются варианты, соответствующие введенным данным. Вы можете либо продолжить ввод, либо выбрать из предложенного.
Подсказка. Чтобы просмотреть больше результатов, сверните клавиатуру или прокрутите вниз список результатов.
Подсказка. Вы можете выбрать режим отображения результатов (на карте или в виде списка) с помощью кнопки отображения списка/карты.
5. Выберите тип полезного адреса или конкретный адрес. После выбора типа полезного адреса выберите конкретный адрес.
Местоположение отобразится на карте.
6. Для просмотра более подробной информации о полезных адресах выберите полезный адрес на карте и нажмите кнопку всплывающего меню. Выберите Дополнительная информацияво всплывающем меню.
Отобразится дополнительная информация о полезном адресе, например номер телефона, полный адрес и адрес электронной почты.
7. Чтобы спланировать маршрут к этому пункту назначения, выберите Ехать.
Выполняется планирование маршрута, а затем ведение по маршруту. Как только вы начнете движение, автоматически отобразится режим указаний.
Подсказка. Если место назначение находится в другом часовом поясе, на панели информации о прибытии будут отображаться значки (+) или минус (-), а также разница во времени в часовых и получасовых интервалах. Предполагаемое время прибытия — местное время в пункте назначения.
Подсказка. Вы можете добавить остановку к запланированному маршруту.

68
Подсказка. Маршрут можно сохранить в меню Мои маршруты.
Планирование маршрута к полезному адресу с помощью функции онлайн-поиска
ТОЛЬКО БЫСТРЫЙ ПОИСК
Важно! В целях безопасности и для уменьшения помех во время вождения планировать
маршрут всегда нужно перед началом движения.
Примечание. Онлайн-поиск доступен только на подключенных к сети навигаторах. Чтобы выполнить онлайн-поиск на навигаторе GO PROFESSIONAL, необходимо подключение к
сервисам TomTom.
Если вы выполнили поиск полезных адресов, но не нашли нужный полезный адрес, можно выполнить онлайн-поиск в TomTom Places. Чтобы выполнить онлайн-поиск полезных адресов, сделайте следующее.
1. В главном меню найдите полезный адрес с помощью параметра "Поиск".
Результаты поиска будут разделены на две колонки.
2. Выберите Онлайн-поиск мест.
3. С помощью клавиатуры введите название полезного адреса, затем нажмите кнопку "Поиск"на клавиатуре.
Подсказка. Если нажать и удерживать клавишу с буквой на клавиатуре, появятся дополнительные символы, если они доступны. Например, нажмите и удерживайте букву
"е", чтобы получить доступ к символам 3 e è é ê ë и пр.
Вы можете найти полезные адреса определенного типа, например рестораны или достопримечательности. Или выполнить поиск определенного адреса, например "Пиццерия Рози".

69
Примечание. Можно выполнить поиск рядом с текущим местоположением, в городе или рядом с пунктом назначения. Чтобы изменить параметры поиска, нажмите на кнопку
справа от строки поиска.
Отобразится список с результатами поиска.
Подсказка. Чтобы просмотреть больше результатов, сверните клавиатуру или прокрутите вниз список результатов.
Подсказка. Вы можете выбрать режим отображения результатов (на карте или в виде списка) с помощью кнопки отображения списка/карты.
4. Выберите полезный адрес из списка.
Местоположение отобразится на карте.
5. Для просмотра более подробной информации о полезных адресах выберите полезный адрес на карте и нажмите кнопку всплывающего меню. Выберите Дополнительная информацияво всплывающем меню.
Отобразится дополнительная информация о полезном адресе, например номер телефона, полный адрес и адрес электронной почты.
6. Чтобы спланировать маршрут к этому пункту назначения, выберите Ехать.
Выполняется планирование маршрута, а затем ведение по маршруту. Как только вы начнете движение, автоматически отобразится режим указаний.
Подсказка. Если место назначение находится в другом часовом поясе, на панели информации о прибытии будут отображаться значки (+) или минус (-), а также разница во времени в часовых и получасовых интервалах. Предполагаемое время прибытия — местное время в пункте назначения.
Подсказка. Вы можете добавить остановку к маршруту, если он уже спланирован.
Подсказка. Маршрут можно сохранить в меню Мои маршруты.

70
Планирование маршрута с использованием карты
Важно! В целях безопасности и для уменьшения помех во время вождения планировать маршрут всегда нужно перед началом движения.
Для планирования маршрута с использованием карты сделайте следующее:
1. Перемещайтесь по карте и увеличивайте масштаб до тех пор, пока не найдете местоположение, к которому хотите проложить маршрут.
Подсказка. Чтобы открыть всплывающее меню, выберите символ карты, а затем нажмите
кнопку Ехать, чтобы спланировать маршрут к выбранному местоположению.
2. Выберите найденное местоположение, касаясь экрана в течение секунды.
Во всплывающем меню появится ближайший адрес.
3. Чтобы спланировать маршрут к этому пункту назначения, выберите Ехать.
Выполняется планирование маршрута, а затем ведение по маршруту. Как только вы начнете движение, автоматически отобразится режим указаний.

71
Совет. Выбранное местоположение можно также использовать другим образом, например, вы можете добавить его в Избранные места, нажав кнопку всплывающего меню.
Подсказка. Если место назначение находится в другом часовом поясе, на панели информации о прибытии будут отображаться значки (+) или минус (-), а также разница во времени в часовых и получасовых интервалах. Предполагаемое время прибытия — местное время в пункте назначения.
Подсказка. Вы можете добавить остановку к запланированному маршруту.
Подсказка. Маршрут можно сохранить в меню Мои маршруты.
Планирование маршрута с использованием "Избранных мест"
Для перехода к объекту из списка Избранных мест из текущего местоположения сделайте следующее:
1. Нажмите кнопку главного меню, чтобы открыть его.
2. Выберите Избранные места.

72
Откроется список всех избранных мест.
3. Выберите место, к которому необходимо проложить маршрут, например Дом.
Выбранное место появится на карте в виде всплывающего меню.
4. Чтобы спланировать маршрут к этому пункту назначения, выберите Ехать.
Выполняется планирование маршрута, а затем ведение по маршруту. Как только вы начнете движение, автоматически отобразится режим указаний.
Подсказка. Если место назначение находится в другом часовом поясе, на панели информации о прибытии будут отображаться значки (+) или минус (-), а также разница во времени в часовых и получасовых интервалах. Предполагаемое время прибытия — местное время в пункте назначения.
Подсказка. Вы можете добавить остановку к запланированному маршруту.
Подсказка. Маршрут можно сохранить в меню Мои маршруты.

73
Планирование маршрута с использованием координат
ТОЛЬКО БЫСТРЫЙ ПОИСК
Важно! В целях безопасности и для уменьшения помех во время вождения планировать маршрут всегда нужно перед началом движения.
Чтобы спланировать маршрут с использованием координат, выполните следующие действия.
1. Нажмите кнопку главного меню, чтобы открыть его.
2. Выберите Поиск.
Отобразится экран поиска с клавиатурой.
3. Нажмите кнопку типа поиска, расположенную справа от поля поиска.
4. Выберите Широта/долгота.
Подсказка. Приведенные на экране в качестве примера координаты обозначают вашу
текущую широту и долготу.
5. Введите ваши координаты. Можно вводить следующие форматы координат.
Десятичные значения, например:
N 51.51000 W 0.13454
51.51000, - 0.13454
Подсказка. При использовании десятичных значений не обязательно вводить букву для указания широты и долготы. При вводе местоположений западнее нулевого меридиана
и южнее экватора поставьте знак минуса (-) перед координатами.
Градусы, минуты и секунды, например:
N 51°30′31″ W 0°08′34″
Стандартные координаты GPS, например:
N 51 30.525 W 0 08.569
Примечание. Панель под координатами становится красной, если введенные координаты не распознаются с помощью GO PROFESSIONAL.
6. Во время ввода координат вам будут предлагаться возможные варианты. Вы можете либо продолжить ввод, либо выбрать из предложенного.
Слева отображаются города и дороги, справа — полезные адреса.
Подсказка. Чтобы просмотреть больше результатов, сверните клавиатуру или прокрутите вниз список результатов.

74
Подсказка. Вы можете выбрать режим отображения результатов (на карте или в виде списка) с помощью кнопки отображения списка/карты.
7. Выберите предлагаемый вариант пункта назначения.
Местоположение отобразится на карте.
8. Чтобы спланировать маршрут к этому пункту назначения, выберите Ехать.
Выполняется планирование маршрута, а затем ведение по маршруту. Как только вы начнете движение, автоматически отобразится режим указаний.
Подсказка. Если место назначение находится в другом часовом поясе, на панели информации о прибытии будут отображаться значки (+) или минус (-), а также разница во времени в часовых и получасовых интервалах. Предполагаемое время прибытия — местное время в пункте назначения.
Подсказка. Вы можете добавить остановку к запланированному маршруту.
Подсказка. Маршрут можно сохранить в меню Мои маршруты.
Планирование маршрута с помощью mapcode
ТОЛЬКО БЫСТРЫЙ ПОИСК
Важно! В целях безопасности и для уменьшения помех во время вождения планировать
маршрут всегда нужно перед началом движения.
Чтобы спланировать маршрут с помощью mapcode, выполните следующие действия.
1. Нажмите кнопку главного меню, чтобы открыть его.
2. Выберите Поиск.
Отобразится экран поиска с клавиатурой.
3. Введите mapcode. Можно ввести любой из следующих типов mapcode.
Международный, например WH6SL.TR10.
Код с указанием страны, например GBR 8MH.51.
Другой вариант кода с указанием страны, например GBR 28.Y6VH или GBR LDGZ.VXR.
Подсказка. Все типы mapcode в этом примере относятся к одному местоположению — Эдинбургскому замку в Великобритании. Подробную информацию о том, где найти map-
code для местоположения, см. в разделе О mapcode.
4. После того как значение mapcode будет введено полностью, в столбце Адреса отобразится местоположение.
Слева отображаются города и дороги, справа — полезные адреса.
Подсказка. Чтобы просмотреть больше результатов, сверните клавиатуру или прокрутите вниз список результатов.

75
Подсказка. Вы можете выбрать режим отображения результатов (на карте или в виде списка) с помощью кнопки отображения списка/карты.
5. Выберите предлагаемый вариант пункта назначения.
6. Чтобы спланировать маршрут к этому пункту назначения, выберите Ехать.
Выполняется планирование маршрута, а затем ведение по маршруту. Как только вы начнете движение, автоматически отобразится режим указаний.
Подсказка. Если место назначение находится в другом часовом поясе, на панели информации о прибытии будут отображаться значки (+) или минус (-), а также разница во времени в часовых и получасовых интервалах. Предполагаемое время прибытия — местное время в пункте назначения.
Подсказка. Вы можете добавить остановку к запланированному маршруту.
Подсказка. Маршрут можно сохранить в меню Мои маршруты.
Предварительное планирование маршрута
Спланировать маршрут можно заранее, до начала вождения. Этот маршрут можно добавить в список Мои маршруты.
Чтобы спланировать маршрут заранее, выполните следующее.
1. Выполните поиск места, которое необходимо использовать в качестве начальной точки.
2. Выберите На карте.
3. Нажмите кнопку всплывающего меню.
Во всплывающем меню отобразится список параметров.
4. Выберите параметр Сделать пунктом отправления
5. Выполните поиск места, которое необходимо использовать в качестве пункта назначения.
6. Выберите На карте.
7. Во всплывающем меню выберите Ехать.
Маршрут будет проложен в соответствии с выбранными пунктами отправления и назначения. В верхней части панели маршрута будет отображаться предполагаемое время в пути.
Подсказка. Остановки, полезные адреса POI и места можно выбрать в качестве пункта отправления с помощью соответствующего всплывающего меню.
Подсказка. Маршрут можно сохранить в разделе "Мои маршруты".
8. Чтобы отправиться к начальной точке, выберите Ехать в верхней части экрана.

76
Начальная точка маршрута будет выбрана в качестве первой остановки, а затем будет спланирован маршрут. Ведение по маршруту к пункту назначения начнется с вашего текущего местоположения. Как только вы начнете движение, автоматически отобразится режим указаний.
Выбор текущего местоположения в качестве пункта отправления
1. В режиме карты выберите начальную точку маршрута.
2. Нажмите кнопку всплывающего меню.
Во всплывающем меню отобразится список параметров.
3. Выберите Удалить пункт отправления.
Маршрут будет перепланирован, ваше местоположение будет использовано в качестве пункта отправления. Исходная начальная точка будет удалена с маршрута.
Замена пункта отправления на остановку
1. В режиме карты выберите начальную точку маршрута.
2. Нажмите кнопку всплывающего меню.
Во всплывающем меню отобразится список параметров.
3. Выберите Изменить на остановку.
Маршрут будет перепланирован с заменой пункта отправления на остановку.
Поиск автостоянки
Важно! В целях безопасности и для уменьшения помех во время вождения планировать
маршрут всегда нужно перед началом движения.
Чтобы найти автостоянку, сделайте следующее:

77
1. Нажмите кнопку главного меню, чтобы открыть его.
2. Выберите Парковка.
Откроется карта с отображением автостоянок.
Если маршрут спланирован, на карте появятся автостоянки, расположенные поблизости от пункта назначения. Если маршрут не спланирован, на карте появятся автостоянки поблизости от текущего местоположения.
Чтобы отобразить список автостоянок, нажмите эту кнопку:
Выберите автостоянку из списка, и она будет отображена на карте.

78
Подсказка. Для просмотра списка результатов можно воспользоваться полосой прокрутки справа на экране.
Чтобы изменить параметры поиска, нажмите на кнопку справа от строки поиска. Вы можете изменить область поиска, например искать по всей карте или только поблизости.
3. Выберите автостоянку на карте или в списке.

79
Всплывающее меню с названием стоянки откроется на карте.
4. Нажмите Ехать.
Выполняется планирование маршрута, а затем ведение по маршруту. Как только вы начнете движение, автоматически отобразится режим указаний.
Подсказка. Можно добавить автостоянку в качестве остановки на маршруте с помощью всплывающего меню.
Поиск заправочной станции
Важно! В целях безопасности и для уменьшения помех во время вождения планировать маршрут всегда нужно перед началом движения.
Чтобы найти заправочную станцию, выполните следующие действия.
1. Нажмите кнопку главного меню, чтобы открыть его.
2. Выберите Заправочная станция.

80
Откроется карта с отображением заправочных станций.
Если маршрут спланирован, заправочные станции будут отображаться на карте по маршруту. Если маршрут не спланирован, на карте появятся заправочные станции рядом с текущим местоположением.
Чтобы отобразить список заправочных станций, нажмите эту кнопку:
Выберите заправочную станцию из списка, и она будет отображена на карте.
Подсказка. Для просмотра списка результатов можно воспользоваться полосой прокрутки
справа на экране.

81
Чтобы изменить параметры поиска, нажмите кнопку справа от строки поиска. Вы можете изменить область поиска, например искать по всей карте или только поблизости.
3. Выберите заправочную станцию на карте или в списке.
Всплывающее меню с названием заправочной станции откроется на карте.
4. Нажмите Ехать.
Выполняется планирование маршрута, а затем ведение по маршруту. Как только вы начнете движение, автоматически отобразится режим указаний.
Подсказка. Можно добавить заправочную станцию в качестве остановки на маршруте с помощью всплывающего меню. Заправочная станция, выбранная на маршруте в качестве
остановки, будет отмечена синим значком.

82
Выбор типа поиска
Доступны два следующих типа поиска.
Быстрый поиск
Начните вводить название пункта назначения, места или полезный адрес, чтобы незамедлительно просмотреть список подходящих названий улиц, мест и полезных адресов.
Пошаговый поиск
Поиск пункта назначения за несколько простых шагов. Для поиска адреса введите название города, улицы, затем укажите номер дома. Для поиска полезного адреса введите область поиска, а затем введите тип искомого полезного адреса.
Оба типа поиска обеспечивают одинаковые результаты, поэтому выберите тот тип поиска, который будет для вас наиболее простым.
Тип поиска можно изменить в разделе Система меню Настройки.
Использование пошагового поиска
О функции поиска
ТОЛЬКО ПОШАГОВЫЙ ПОИСК
Меню Ехать в используется для поиска адресов и полезных адресов (POI) и прокладывания маршрута к ним. Сначала необходимо выбрать страну или штат, в котором будет выполняться поиск, а затем ввести адрес, тип или название POI.
В разделе Адрес для поиска доступны следующие объекты:
Определенный адрес в городе.
Индекс: например, введите W1D 1LL, чтобы двигаться к Оксфорд-стрит в Лондоне.
Город для навигации к центральной части: например, введите Лондон.
В разделе Полезные адреса для поиска доступны следующие объекты:
Полезный адрес (POI). Например, введите музей.
В разделе Широта/долгота для поиска доступны следующие объекты:
Координаты по широте и долготе. Например, введите:
N 51°30′31″ W 0°08′34″.
Пошаговый поиск

83
Ввод поисковых запросов
ТОЛЬКО ПОШАГОВЫЙ ПОИСК
Выберите Ехать в в Главном меню, а затем выберите Адрес или Полезный адрес. На экране поиска отображается клавиатура и следующие кнопки:
1. Кнопка возврата
Нажмите кнопку для возврата на предыдущий экран.
2. Строка поиска
Введите сюда поисковый запрос. По мере ввода будут отображаться объекты или полезные адреса, соответствующие запросу.
Подсказка. Если нажать и удерживать клавишу с буквой на клавиатуре, появятся дополнительные символы, если они доступны. Например, нажмите и удерживайте букву "е", чтобы получить доступ к символам 3 e è é ê ë и пр.
Совет. Для внесения изменений выберите введенное слово для установки курсора. Введите или удалите символы.
3. Выбор страны или штата
Выберите страну или штат для поиска.
4. Кнопка режима отображения
Используйте эту кнопку для возврата в режим Вид карты или Навигация.
5. Кнопка 123?!
Используйте кнопку для набора цифр и символов на клавиатуре. Используйте кнопку =\< между цифрами и дополнительными символами. Используйте кнопку ABC для возврата к клавиатуре.
6. Кнопка раскладки клавиатуры
Нажмите на эту кнопку, чтобы поменять язык раскладки клавиатуры. Можно выбрать до четырех раскладок из списка. Если вы выбрали более одной раскладки, нажатие на кнопку раскладки клавиатуры откроет всплывающее меню для быстрого переключения между выбранными раскладками. Нажмите и удерживайте эту кнопку, чтобы перейти к списку всех раскладок.
7. Кнопка "Готово"
Нажмите эту кнопку, чтобы скрыть клавиатуру.
8. Кнопка "Показать/скрыть клавиатуру"

84
Используйте кнопку для отображения или скрытия клавиатуры.
Совет. Нажмите кнопку Shift, чтобы ввести следующую букву в верхнем регистре. Дважды нажмите кнопку Shift, чтобы включить Caps-Lock. Все буквы будут вводиться в верхнем регистре. Нажмите кнопку Shift, чтобы отключить Caps-Lock.
Совет. Чтобы отменить поиск, используйте кнопку режима карты/указаний в правом верхнем
углу экрана.
Работа с результатами поиска
ТОЛЬКО ПОШАГОВЫЙ ПОИСК
В списке отображаются результаты поиска для раздела Адрес или Полезный адрес.
Подсказка. Чтобы просмотреть больше результатов, сверните клавиатуру или прокрутите вниз список результатов.
При выборе адреса из списка результатов поиска можно настроить его отображение на карте, добавить перекресток или спланировать маршрут до выбранного места. Для поиска точного адреса введите номер дома. При выборе POI из списка результатов поиска он отображается на карте.

85
При отображении адреса или POI на карте можно использовать всплывающее меню, чтобы добавить местоположение в "Избранные места". Если маршрут уже спланирован, вы можете добавить это местоположение к текущему маршруту.
Примечание. На карте отображаются максимально точные результаты поиска. При увеличении масштаба появляются результаты поиска, отображенные ниже в списке.
Индексы
При поиске с использованием индекса результаты зависят от типа индекса, используемого в стране поиска.
Поддерживаются следующие типы индексов:
Индексы, привязанные к названию всей улицы или ее части.
Индексы, привязанные к какой-либо области, включающей, например, город, несколько деревень или район в большом городе.
Индексы улиц
Такой тип индексов используется в таких странах, как США и Нидерланды. Используя такой тип индекса, введите индекс, затем пробел и при необходимости номер дома. Например, "1017CT 35". На устройстве будет проложен маршрут к дому или зданию на определенной улице.
Индексы областей
Такой тип индексов используется, например, в Германии, Франции и Бельгии. При использовании индекса области в результатах поиска будут отображаться все улицы в районе города или деревни, привязанные к данному индексу.
Если при использовании быстрого поиска вы вводите индекс области, могут отображаться результаты поиска из разных стран.
Примечание. При использовании индекса области в результатах поиска не будет отображаться точный адрес.
Однако данный тип индекса может использоваться для сужения области поиска. Например, поисковый запрос Neustadt в Германии дает множество результатов. Добавление пробела после индекса сужает область поиска, позволяя найти тот объект Neustadt, который вы ищете.
Другой пример, для поиска города введите индекс области и выберите центр нужного города в результатах поиска.
Список типов полезных адресов

86
Юридические и финансовые услуги
Здание суда
Банкомат
Юридическая консультация/адвокатура
Финансовое учреждение
Другие правовые услуги
Пункты питания
Небольшой магазин
Ресторан быстрого питания
Ресторан
Китайский ресторан
Размещение
Гостиница или мотель
Пятизвездочная гостиница
Палаточный лагерь
Сетевой отель эконом-класса
Экстренные службы
Больница или поликлиника
Стоматолог
Полицейский участок
Ветеринар
Врач
Пожарное депо
Обслуживание автомобилей
Открытая автостоянка
Заправочная станция
Крытая автостоянка
Автомойка

87
Автосалон | автомобильный дилер | автодилер
Центр техосмотра
Аренда машин
Пункт(ы) зарядки электрических автомобилей
Парковка прокатных автомобилей
Авторемонтная мастерская
Другие сервисы
Посольство
Зоомагазин
Госучреждение
Телекоммуникации
Компания
Бытовые услуги
Почта
Аптека
Торговый центр
Салоны красоты
Туристическое бюро
Магазин
Образование
Колледж или университет
Школа
Библиотека
Комплекс для конференций
Досуг
Казино
Вино
Театр
Достопримечательность

88
Кинотеатр
Зоопарк
Концертный зал
Аттракционы
Музей
Выставочный центр
Опера
Культурный центр
Ночные развлечения
Центр досуга
Контактный зоопарк
Спорт
Спортивная площадка
Плавательный бассейн
Вершина горы
Водные виды спорта
Пляж
Теннисный корт
Парк или зона отдыха
Каток
Гавань для яхт или пристань
Спортивный центр
Стадион
Поле для гольфа
Религия
Церковь
Религиозный объект
Путешествия

89
Железнодорожный вокзал
Горный перевал
Аэропорт
Живописный пейзаж или панорамный обзор
Паромный причал
Почтовый индекс
Примечание. Используется не во
всех странах.
Пограничный пункт
Жилой район
Автобусная остановка
Центр города
Пункт оплаты
Станции зарядки электрических автомобилей
Площадка для стоянки и отдыха
Стоянка для грузовиков
Планирование маршрута с помощью пошагового поиска
Использование функции прогнозирования пункта назначения
Что такое прогнозирование пункта назначения?
Устройство GO PROFESSIONAL может запоминать ежедневные маршруты к сохраненным избранным местам, а также после выхода из режима сна предлагать маршрут, например на работу утром.
Начало работы с функцией прогнозирования пункта назначения
Прежде чем в первый раз предложить пункт назначения, устройству необходимо некоторое время, чтобы изучить ваши предпочтения. Чем чаще вы будете использовать GO PROFESSIONAL во время вождения, тем быстрее начнут поступать предложения и тем точнее они будут.
Для получения вариантов пункта назначения необходимо выполнить следующие действия.
Функция прогнозирования пункта назначения ВКЛЮЧЕНА по умолчанию, однако если она была отключена, перейдите к Настройки > Система > Данные и конфиденциальность, включите Сохранять историю поездок на этом устройстве для использования дополнительных функций.
Убедитесь, что не запланирован ни один маршрут.
Если устройство поддерживает голосовое управление, включите его. Убедитесь, что звук включен, а установленный уровень громкости превышает 20 %.

90
В течение нескольких дней спланируйте и пройдите маршруты к избранным пунктам назначения из списка "Избранные места".
Использование функции прогнозирования пункта назначения
Важно! Если устройство поддерживает голосовое управление, вы можете произнести "Да" или "Нет" или нажать кнопку Да или Нет.
При появлении на устройстве запроса "Маршрут к X?", где Х — пункт назначения, у вас есть 12 секунд, чтобы ответить положительно или отрицательно.
Подсказка. Если вы не ответите на сообщение, устройство GO PROFESSIONAL выберет
положительный ответ.
Чтобы ответить утвердительно, произнесите "Да" или нажмите Да. Устройство спланирует маршрут к пункту назначения.
Чтобы ответить отрицательно, произнесите "Нет", нажмите Нет или коснитесь экрана, чтобы вернуться к карте.
Включение и выключение функции прогнозирования пункта назначения
Функцию прогнозирования пункта назначения можно в любое время включить или выключить. Для получения подробной информации о том, как включить или выключить эту функцию см. разделы Планирование маршрута и Голосовое управление (если устройство поддерживает голосовое управление).
Планирование маршрута к адресу
ТОЛЬКО ПОШАГОВЫЙ ПОИСК
Важно! В целях безопасности и для уменьшения помех во время вождения планировать маршрут всегда нужно перед началом движения.
Чтобы спланировать маршрут до пункта назначения, выполните следующие действия:
1. Нажмите кнопку главного меню, чтобы открыть его.
2. Выберите Ехать в.
3. Выберите Адрес.
Чтобы изменить настройки страны или штата, выберите флаг, перед тем как выбрать город.
4. Введите название города, населенного пункта или почтовый индекс.
Во время ввода в списке отображаются города с похожими названиями.

91
Когда в списке отобразится правильное название города, выберите его.
5. Введите название улицы.
При вводе названия в списке отображаются улицы с похожими названиями.
Когда в списке отобразится правильное название улицы, выберите ее.
6. Введите номер дома.
Подсказка. Если указанного номера дома не существует, он выделяется красным цветом. В этом случае на кнопке Ехать в отображается номер ближайшего дома.
7. Нажмите Ехать.
Выполняется планирование маршрута, а затем ведение по маршруту. Как только вы начнете движение, автоматически отобразится режим указаний.

92
Подсказка. Если место назначение находится в другом часовом поясе, на панели информации о прибытии будут отображаться значки (+) или минус (-), а также разница во времени в часовых и получасовых интервалах. Предполагаемое время прибытия — местное время в пункте назначения.
Подсказка. Вы можете добавить остановку к запланированному маршруту.
Подсказка. Маршрут можно сохранить в меню Мои маршруты.
Планирование маршрута к полезному адресу
ТОЛЬКО ПОШАГОВЫЙ ПОИСК
Важно! В целях безопасности и для уменьшения помех во время вождения планировать маршрут всегда нужно перед началом движения.
Чтобы спланировать маршрут к полезному адресу определенного типа или к конкретному полезному адресу с помощью поиска, сделайте следующее:
1. Нажмите кнопку главного меню, чтобы открыть его.
2. Выберите Ехать в.
3. Выберите Полезный адрес.
Чтобы изменить настройки страны или штата, выберите флаг, перед тем как выбрать город.
4. Выбор зоны поиска. Вы можете выбрать один из следующих вариантов:
- Рядом со мной.
- В городе.
- По маршруту (при наличии запланированного маршрута).
- Рядом с пунктом назначения (при наличии запланированного маршрута).
- Рядом с точкой на карте (при наличии выбранной точки на карте).
- Рядом с пунктом отправления (при наличии запланированного маршрута или трека).
5. Введите название места, до которого необходимо проложить маршрут.
Подсказка. Если нажать и удерживать клавишу с буквой на клавиатуре, появятся дополнительные символы, если они доступны. Например, нажмите и удерживайте букву "е", чтобы получить доступ к символам 3 e è é ê ë и пр.
Вы можете найти полезные адреса определенного типа, например рестораны или достопримечательности. Или выполнить поиск определенного адреса, например "Пиццерия Рози".

93
По мере ввода отображаются варианты, соответствующие введенным данным.
6. Выберите тип полезного адреса или определенный адрес. После выбора типа полезного адреса выберите конкретный адрес.
Местоположение отобразится на карте.
7. Для просмотра более подробной информации о полезных адресах выберите полезный адрес на карте и нажмите кнопку всплывающего меню. Выберите Дополнительная информацияво всплывающем меню.
Отобразится дополнительная информация о полезном адресе, например номер телефона, полный адрес и адрес электронной почты.
8. Чтобы спланировать маршрут к этому пункту назначения, выберите Ехать.
Выполняется планирование маршрута, а затем ведение по маршруту. Как только вы начнете движение, автоматически отобразится режим указаний.
Подсказка. Если место назначение находится в другом часовом поясе, на панели информации о прибытии будут отображаться значки (+) или минус (-), а также разница во времени в часовых и получасовых интервалах. Предполагаемое время прибытия — местное время в пункте назначения.
Подсказка. Вы можете добавить остановку к запланированному маршруту.
Подсказка. Маршрут можно сохранить в меню Мои маршруты.
Планирование маршрута в центр города
ТОЛЬКО ПОШАГОВЫЙ ПОИСК
Важно! В целях безопасности и для уменьшения помех во время вождения планировать маршрут всегда нужно перед началом движения.

94
Для планирования маршрута в центр города выполните следующие действия:
1. Нажмите кнопку главного меню, чтобы открыть его.
2. Выберите Ехать в.
3. Выберите Адрес.
Чтобы изменить настройки страны или штата, выберите флаг, перед тем как выбрать город.
4. Введите название населенного пункта или города.
Во время ввода в списке отображаются города с похожими названиями.
Когда в списке отобразится правильное название города, выберите его.
5. Выберите полезный адрес в центре города.

95
6. Нажмите Ехать.
Выполняется планирование маршрута, а затем ведение по маршруту. Как только вы начнете движение, автоматически отобразится режим указаний.
Подсказка. Если место назначение находится в другом часовом поясе, на панели информации о прибытии будут отображаться значки (+) или минус (-), а также разница во времени в часовых и получасовых интервалах. Предполагаемое время прибытия — местное время в пункте назначения.
Подсказка. Вы можете добавить остановку к запланированному маршруту.
Подсказка. Маршрут можно сохранить в меню Мои маршруты.
Планирование маршрута к полезному адресу с помощью функции онлайн-поиска
ТОЛЬКО ПОШАГОВЫЙ ПОИСК
Важно! В целях безопасности и для уменьшения помех во время вождения планировать маршрут всегда нужно перед началом движения.
Примечание. Онлайн-поиск доступен только на подключенных к сети навигаторах. Чтобы выполнить онлайн-поиск на навигаторе GO PROFESSIONAL, необходимо подключение к
сервисам TomTom.
Если вы выполнили поиск полезных адресов, но не нашли нужный полезный адрес, можно выполнить онлайн-поиск в TomTom Places. Чтобы выполнить онлайн-поиск полезных адресов, сделайте следующее.
1. Выполните поиск полезного адреса с помощью функции Ехать в в главном меню.

96
Отобразится список с результатами поиска.
2. Прокрутите список вниз и выберите Онлайн-поиск Places.
3. С помощью клавиатуры введите название полезного адреса, затем нажмите кнопку "Поиск" на клавиатуре.
Подсказка. Если нажать и удерживать клавишу с буквой на клавиатуре, появятся дополнительные символы, если они доступны. Например, нажмите и удерживайте букву
"е", чтобы получить доступ к символам 3 e è é ê ë и пр.
Вы можете найти полезные адреса определенного типа, например рестораны или достопримечательности. Или выполнить поиск определенного адреса, например "Пиццерия Рози".
Примечание. Можно выполнить поиск рядом с текущим местоположением, в городе или рядом с пунктом назначения. Чтобы изменить параметры поиска, нажмите на кнопку
справа от строки поиска.
Отобразится список с результатами поиска.
Подсказка. Чтобы просмотреть больше результатов, сверните клавиатуру или прокрутите вниз список результатов.

97
Подсказка. Вы можете выбрать режим отображения результатов (на карте или в виде списка) с помощью кнопки отображения списка/карты.
4. Выберите полезный адрес из списка.
Местоположение отобразится на карте.
5. Для просмотра более подробной информации о полезных адресах выберите полезный адрес на карте и нажмите кнопку всплывающего меню. Выберите Дополнительная информацияво всплывающем меню.
Отобразится дополнительная информация о полезном адресе, например номер телефона, полный адрес и адрес электронной почты.
6. Чтобы спланировать маршрут к этому пункту назначения, выберите Ехать.
Выполняется планирование маршрута, а затем ведение по маршруту. Как только вы начнете движение, автоматически отобразится режим указаний.
Подсказка. Если место назначение находится в другом часовом поясе, на панели информации о прибытии будут отображаться значки (+) или минус (-), а также разница во времени в часовых и получасовых интервалах. Предполагаемое время прибытия — местное время в пункте назначения.
Подсказка. Вы можете добавить остановку к маршруту, если он уже спланирован.
Подсказка. Маршрут можно сохранить в меню Мои маршруты.
Планирование маршрута с использованием карты
Важно! В целях безопасности и для уменьшения помех во время вождения планировать маршрут всегда нужно перед началом движения.
Для планирования маршрута с использованием карты сделайте следующее:
1. Перемещайтесь по карте и увеличивайте масштаб до тех пор, пока не найдете местоположение, к которому хотите проложить маршрут.

98
Подсказка. Чтобы открыть всплывающее меню, выберите символ карты, а затем нажмите кнопку Ехать, чтобы спланировать маршрут к выбранному местоположению.
2. Выберите найденное местоположение, касаясь экрана в течение секунды.
Во всплывающем меню появится ближайший адрес.
3. Чтобы спланировать маршрут к этому пункту назначения, выберите Ехать.
Выполняется планирование маршрута, а затем ведение по маршруту. Как только вы начнете движение, автоматически отобразится режим указаний.
Совет. Выбранное местоположение можно также использовать другим образом, например, вы можете добавить его в Избранные места, нажав кнопку всплывающего меню.
Подсказка. Если место назначение находится в другом часовом поясе, на панели информации о прибытии будут отображаться значки (+) или минус (-), а также разница во времени в часовых и получасовых интервалах. Предполагаемое время прибытия — местное время в пункте назначения.
Подсказка. Вы можете добавить остановку к запланированному маршруту.

99
Подсказка. Маршрут можно сохранить в меню Мои маршруты.
Планирование маршрута с использованием "Избранных мест"
Для перехода к объекту из списка Избранных мест из текущего местоположения сделайте следующее:
1. Нажмите кнопку главного меню, чтобы открыть его.
2. Выберите Избранные места.
Откроется список всех избранных мест.
3. Выберите место, к которому необходимо проложить маршрут, например Дом.

100
Выбранное место появится на карте в виде всплывающего меню.
4. Чтобы спланировать маршрут к этому пункту назначения, выберите Ехать.
Выполняется планирование маршрута, а затем ведение по маршруту. Как только вы начнете движение, автоматически отобразится режим указаний.
Подсказка. Если место назначение находится в другом часовом поясе, на панели информации о прибытии будут отображаться значки (+) или минус (-), а также разница во времени в часовых и получасовых интервалах. Предполагаемое время прибытия — местное время в пункте назначения.
Подсказка. Вы можете добавить остановку к запланированному маршруту.
Подсказка. Маршрут можно сохранить в меню Мои маршруты.
Планирование маршрута с использованием координат с помощью пошагового поиска
ТОЛЬКО ПОШАГОВЫЙ ПОИСК
Важно! В целях безопасности и для уменьшения помех во время вождения планировать маршрут всегда нужно перед началом движения.
Чтобы спланировать маршрут с использованием координат, выполните следующие действия.
1. Нажмите кнопку главного меню, чтобы открыть его.
2. Выберите Ехать в.
3. Выберите Широта/долгота.

101
Подсказка. Приведенные на экране в качестве примера координаты обозначают вашу текущую широту и долготу.
4. Введите ваши координаты. Можно вводить следующие форматы координат.
Десятичные значения, например:
N 51.51000 W 0.13454
51.51000, - 0.13454
Подсказка. При использовании десятичных значений не обязательно вводить букву для указания широты и долготы. При вводе местоположений западнее нулевого меридиана
и южнее экватора поставьте знак минуса (-) перед координатами.
Градусы, минуты и секунды, например:
N 51°30′31″ W 0°08′34″
Стандартные координаты GPS, например:
N 51 30.525 W 0 08.569
Примечание. Панель под координатами становится красной, если введенные координаты не распознаются с помощью GO PROFESSIONAL.
5. Во время ввода координат вам будут предлагаться возможные варианты. Вы можете либо продолжить ввод, либо выбрать из предложенного.
Подсказка. Чтобы просмотреть больше результатов, сверните клавиатуру или прокрутите вниз список результатов.
Подсказка. Вы можете выбрать режим отображения результатов (на карте или в виде списка) с помощью кнопки отображения списка/карты.
6. Выберите предлагаемый вариант пункта назначения.
Местоположение отобразится на карте.
7. Чтобы спланировать маршрут к этому пункту назначения, выберите Ехать.
Выполняется планирование маршрута, а затем ведение по маршруту. Как только вы начнете движение, автоматически отобразится режим указаний.
Подсказка. Если место назначение находится в другом часовом поясе, на панели информации о прибытии будут отображаться значки (+) или минус (-), а также разница во времени в часовых и получасовых интервалах. Предполагаемое время прибытия — местное время в пункте назначения.
Подсказка. Вы можете добавить остановку к запланированному маршруту.
Подсказка. Маршрут можно сохранить в меню Мои маршруты.
Предварительное планирование маршрута
Спланировать маршрут можно заранее, до начала вождения. Этот маршрут можно добавить в список Мои маршруты.
Чтобы спланировать маршрут заранее, выполните следующее.
1. Выполните поиск места, которое необходимо использовать в качестве начальной точки.
2. Выберите На карте.
3. Нажмите кнопку всплывающего меню.

102
Во всплывающем меню отобразится список параметров.
4. Выберите параметр Сделать пунктом отправления
5. Выполните поиск места, которое необходимо использовать в качестве пункта назначения.
6. Выберите На карте.
7. Во всплывающем меню выберите Ехать.
Маршрут будет проложен в соответствии с выбранными пунктами отправления и назначения. В верхней части панели маршрута будет отображаться предполагаемое время в пути.
Подсказка. Остановки, полезные адреса POI и места можно выбрать в качестве пункта отправления с помощью соответствующего всплывающего меню.
Подсказка. Маршрут можно сохранить в разделе "Мои маршруты".
8. Чтобы отправиться к начальной точке, выберите Ехать в верхней части экрана.
Начальная точка маршрута будет выбрана в качестве первой остановки, а затем будет спланирован маршрут. Ведение по маршруту к пункту назначения начнется с вашего текущего местоположения. Как только вы начнете движение, автоматически отобразится режим указаний.
Выбор текущего местоположения в качестве пункта отправления
1. В режиме карты выберите начальную точку маршрута.
2. Нажмите кнопку всплывающего меню.
Во всплывающем меню отобразится список параметров.
3. Выберите Удалить пункт отправления.
Маршрут будет перепланирован, ваше местоположение будет использовано в качестве пункта отправления. Исходная начальная точка будет удалена с маршрута.

103
Замена пункта отправления на остановку
1. В режиме карты выберите начальную точку маршрута.
2. Нажмите кнопку всплывающего меню.
Во всплывающем меню отобразится список параметров.
3. Выберите Изменить на остановку.
Маршрут будет перепланирован с заменой пункта отправления на остановку.
Поиск автостоянки
Важно! В целях безопасности и для уменьшения помех во время вождения планировать маршрут всегда нужно перед началом движения.
Чтобы найти автостоянку, сделайте следующее:
1. Нажмите кнопку главного меню, чтобы открыть его.
2. Выберите Парковка.

104
Откроется карта с отображением автостоянок.
Если маршрут спланирован, на карте появятся автостоянки, расположенные поблизости от пункта назначения. Если маршрут не спланирован, на карте появятся автостоянки поблизости от текущего местоположения.
Чтобы отобразить список автостоянок, нажмите эту кнопку:
Выберите автостоянку из списка, и она будет отображена на карте.
Подсказка. Для просмотра списка результатов можно воспользоваться полосой прокрутки справа на экране.

105
Чтобы изменить параметры поиска, нажмите на кнопку справа от строки поиска. Вы можете изменить область поиска, например искать по всей карте или только поблизости.
3. Выберите автостоянку на карте или в списке.
Всплывающее меню с названием стоянки откроется на карте.
4. Нажмите Ехать.
Выполняется планирование маршрута, а затем ведение по маршруту. Как только вы начнете движение, автоматически отобразится режим указаний.
Подсказка. Можно добавить автостоянку в качестве остановки на маршруте с помощью всплывающего меню.
Поиск заправочной станции
Важно! В целях безопасности и для уменьшения помех во время вождения планировать маршрут всегда нужно перед началом движения.
Чтобы найти заправочную станцию, выполните следующие действия.

106
1. Нажмите кнопку главного меню, чтобы открыть его.
2. Выберите Заправочная станция.
Откроется карта с отображением заправочных станций.
Если маршрут спланирован, заправочные станции будут отображаться на карте по маршруту. Если маршрут не спланирован, на карте появятся заправочные станции рядом с текущим местоположением.
Чтобы отобразить список заправочных станций, нажмите эту кнопку:
Выберите заправочную станцию из списка, и она будет отображена на карте.

107
Подсказка. Для просмотра списка результатов можно воспользоваться полосой прокрутки справа на экране.
Чтобы изменить параметры поиска, нажмите кнопку справа от строки поиска. Вы можете изменить область поиска, например искать по всей карте или только поблизости.
3. Выберите заправочную станцию на карте или в списке.

108
Всплывающее меню с названием заправочной станции откроется на карте.
4. Нажмите Ехать.
Выполняется планирование маршрута, а затем ведение по маршруту. Как только вы начнете движение, автоматически отобразится режим указаний.
Подсказка. Можно добавить заправочную станцию в качестве остановки на маршруте с помощью всплывающего меню. Заправочная станция, выбранная на маршруте в качестве
остановки, будет отмечена синим значком.

109
Меню текущего маршрута
Когда будет спланирован маршрут или трек, нажмите кнопку Текущий маршрут или Текущий трек в главном меню, чтобы открыть текущий маршрут или меню текущего маршрута.
В меню доступны следующие кнопки:
Удалить маршрут / удалить трек
Выберите эту кнопку, чтобы удалить запланированный маршрут или трек.
Меню текущего маршрута закрывается, вы возвращаетесь в режим вида карты.
Пропустить следующую остановку
Нажмите эту кнопку, чтобы пропустить следующую остановку на маршруте.
Найти альтернативы
Эта кнопка отображается, когда маршрут спланирован. Используйте эту кнопку для отображения до трех альтернативных маршрутов в режиме вид карты.
Объезд заграждения
Используйте эту кнопку, чтобы объехать непредвиденное препятствие, заграждающее дорогу на маршруте.
Объехать участок маршрута
Нажмите эту кнопку, чтобы объехать участок маршрута.
Изменение маршрута

110
Избегать платных дорог и прочее
Выберите эту кнопку, чтобы не включать некоторые типы объектов на маршруте в текущий маршрут. Включая, например, паромные переправы, платные и неасфальтированные дороги.
Также с помощью панели маршрута можно настроить объезд некоторых дорожных объектов.
Показать инструкции
Используйте эту кнопку для отображения пошаговых текстовых инструкций для запланированного маршрута.
Инструкции включают следующее.
Ваше текущее местоположение.
Названия улиц.
До двух номеров дорог, отображающихся на дорожных знаках (при наличии).
Стрелка, указывающая направление.
Описание инструкции.
Расстояние между двумя следующими друг за другом инструкциями.
Номер съезда.
Полные адреса остановок на маршруте.
Подсказка. Выберите инструкцию, чтобы предварительно ознакомиться с участком маршрута в режиме карты.
Можно также использовать панель инструкций в режиме указаний для отображения пошаговых текстовых инструкций.
Добавить остановку в
маршрут
Используйте эту кнопку, чтобы добавить остановку к запланированному маршруту. Можно также добавить остановку к маршруту непосредственно с карты.
Добавить в "Мои маршруты"
Эта кнопка появляется при планировании нового маршрута, который еще не был сохранен. Используйте ее, чтобы добавить маршрут в список Мои маршруты.
Сохранить изменения в
маршруте
Эта кнопка появляется, если вы вносите изменения в раздел Мой маршрут. Используйте эту кнопку для сохранения изменений.
Изменить тип маршрута
Выберите эту кнопку, чтобы изменить тип маршрута, используемый для прокладывания маршрута. Будет произведен перерасчет маршрута с учетом нового типа маршрута.

111
Изменить порядок остановок
Используйте эту кнопку для просмотра списка остановок для текущего маршрута. Вы можете изменить порядок остановок на маршруте.
Следовать по маршруту или
треку
Выберите Следовать по маршруту, чтобы спланировать маршрут от вашего местоположения до начальной точки, назначенной в меню Мой маршрут. Начальная точка будет выбрана в качестве остановки.
Функция Начать движение по треку планирует маршрут от вашего текущего местоположения к ближайшей точке трека.
Ехать в начальную точку
Нажмите эту кнопку в меню "Текущий трек", чтобы спланировать маршрут до начальной точки трека. Начальная точка будет выбрана в качестве остановки. Для получения дополнительной информации см. раздел Навигация с использованием трека.
Поделиться треком
Нажмите эту кнопку в меню "Текущий трек", чтобы экспортировать текущий трек в формате файла GPX и сохранить его на карту памяти для обмена данными с другими пользователями.
Воспроизвести маршрут или трек
Выберите эту кнопку, чтобы выполнить предварительный просмотр маршрута или трека.
Остановить воспроизведение
маршрута или трека
Выберите эту кнопку, чтобы остановить предварительный просмотр маршрута или трека.
Объезд заграждения
Если вы оказались на перекрытой дороге, можно изменить маршрут, чтобы объехать заграждение.
1. В режиме указаний выберите символ текущего местоположения или панель скорости.
Подсказка. Панель скорости будет отображаться только после начала движения по маршруту.
2. Выберите Объезд заграждения.

112
Будет найден новый маршрут для объезда перекрытой дороги. В зависимости от условий дорожной сети между текущим местоположением и пунктом назначения, может быть предложено до двух альтернативных маршрутов.
Новый маршрут будет отображен в режиме карты, разница во времени движения будет показана во всплывающей подсказке.
Примечание. Если нет доступных маршрутов для объезда, альтернативные маршруты предложены не будут.
3. Выберите новый маршрут, нажав на всплывающую подсказку с указанием времени.
Указания на пути к пункту назначения продолжатся в объезд заблокированных дорог. Как только вы начнете движение, автоматически отобразится режим указаний.
Объезд участка маршрута
Вы можете выбрать определенный участок дороги, который необходимо объехать по какой-либо причине, например если он перекрыт.
1. Нажмите кнопку главного меню, чтобы открыть его.
2. Выберите Текущий маршрут.
3. Выберите Объехать участок маршрута.
Откроется экран со списком участков текущего маршрута.
4. Выберите участок маршрута, который хотите объехать.
Выбранный участок отобразится на карте в режиме предварительного просмотра.
5. Выберите Объехать.
Будет найден новый маршрут, который исключает выбранный участок. Новый маршрут будет показан на карте.
Примечание. Нахождение альтернативного маршрута в объезд определенного участка может быть невозможным ввиду отсутствия альтернативы.
Ведение по маршруту будет продолжено в объезд выбранного участка. Как только вы начнете движение, автоматически отобразится режим указаний.
Поиск альтернативного маршрута
Важно! В целях безопасности и для уменьшения помех во время вождения планировать маршрут всегда нужно перед началом движения.
Чтобы найти альтернативный маршрут, выполните следующие действия.
1. Спланируйте маршрут обычным способом.
2. Выберите этот маршрут в режиме вид карты.

113
3. Нажмите кнопку всплывающего меню, чтобы открыть его.
4. Выберите Альтернативный маршрут, а затем — Найти альтернативы.
На карте появится несколько альтернативных маршрутов (до трех вариантов). Для каждого альтернативного маршрута во всплывающей подсказке будет указана разница во времени движения. Вы также можете нажать кнопку км/мили для отображения разницы в расстоянии.
Подсказка. Для расчета альтернативных маршрутов используется информация сервиса TomTom Traffic. Маршруты, занимающие на 50 % больше времени, чем исходный маршрут,
отображаться не будут.
5. Выберите предпочтительный маршрут, нажав на всплывающую подсказку с указанием времени.
Включатся инструкции для движения до пункта назначения. Как только вы начнете движение, автоматически отобразится режим указаний.
Примечание. Существует два других способа нахождения альтернативных маршрутов.
1. В главном меню выберите Текущий маршрут, а затем — Найти альтернативный.
2. Если устройство поддерживает голосовое управление, произнесите "Найти
альтернативный маршрут"
Типы маршрута
Выберите Изменить тип маршрута, чтобы изменить тип маршрута к пункту назначения. Будет произведен перерасчет маршрута с учетом нового типа маршрута.
Можно выбрать следующие типы маршрута.
Важно! Если тип вашего транспортного средства — автобус или грузовик, вы можете выбрать только следующие типы маршрута: Самый быстрый маршрут и Кратчайший маршрут.
Самый быстрый маршрут — маршрут к пункту назначения, занимающий минимум времени. Ваш маршрут постоянно проверяется с учетом условий на дорогах.
Кратчайший маршрут — самый короткий маршрут до пункта назначения. Он может занять намного больше времени, чем самый быстрый маршрут.
Самый экологичный маршрут — маршрут с минимальным расходом топлива.
Объезжать автомагистрали — маршрут этого типа не проходит по автомагистралям.
Пешеходный маршрут — маршрут этого типа оптимизирован для пешеходных переходов.
Велосипедный маршрут — маршрут этого типа оптимизирован для велосипедистов.
Тип маршрута по умолчанию можно указать в меню Настройки.

114
Объезд определенных объектов на маршруте
Вы можете исключить некоторые объекты при планировании маршрута. Можно исключить следующие объекты на маршруте:
Платные дороги
Паромные переправы и автовозные вагоны
Полосы для пассажирского автотранспорта
Неасфальтированные дороги
Примечание. Полосы для автомобилей с пассажирами (т.е. для автомобилей, которые используются для совместных поездок) имеются не во всех странах. Для того чтобы ехать по этим полосам, в автомобиле, например, должно находиться более одного человека или должно использоваться экологичное топливо.
При исключении объекта на маршруте будет проложен новый маршрут.
В разделе "Планирование маршрута" меню "Настройки" вы можете указать способы управления каждым объектом на маршруте при планировании нового маршрута.
Чтобы объехать определенный объект на маршруте, выполните следующие действия.
1. Нажмите кнопку главного меню, чтобы открыть его.
2. Выберите Текущий маршрут.
3. Выберите Объезд платных дорог и др.
Появится экран со списком объектов, которые можно объехать. Объекты, найденные на маршруте, будет выделены.
4. Выберите объект, который необходимо объехать.
5. Нажмите OK.
Будет найден новый маршрут для объезда дорожного объекта. Новый маршрут будет показан на карте.
Примечание. Нахождение альтернативного маршрута в объезд дорожного объекта может быть невозможным ввиду отсутствия альтернативы.
Будут возобновлены инструкции для движения к пункту назначения. Как только вы начнете движение, автоматически отобразится режим указаний.
Объезд происшествия или дорожного объекта с помощью панели маршрута
Дорожные объекты или происшествия на маршруте можно объехать.
Примечание. Нахождение альтернативного маршрута в объезд происшествия или дорожного
объекта может быть невозможным ввиду отсутствия альтернативы.

115
1. На панели маршрута выберите символ дорожного объекта, который нужно объехать.
2. Выбранный дорожный объект появится на карте вместе со всплывающим меню.
3. Во всплывающем меню выберите Объехать.
Будет найден новый маршрут для объезда дорожного объекта.
Добавление остановки в маршрут в меню текущего маршрута
1. В главном меню выберите Текущий маршрут.
2. Выберите Добавить остановку в маршрут.
Отобразится режим карты.
3. Чтобы выбрать остановку, выполните один из следующих шагов.
Увеличьте масштаб карты, затем нажмите и удерживайте нужное место для выбора местоположения. Во всплывающем меню выберите Добавить.
Выберите Поиск выполните поиск местоположения. Когда вы нашли местоположение, нажмите Добавить.
Будет произведен перерасчет маршрута с учетом остановки.
Добавление остановки в маршрут с помощью карты
1. Нажмите кнопку режима отображения, чтобы отобразить карту.
Ваш запланированный маршрут показан на карте.
2. Увеличьте масштаб карты, затем нажмите и удерживайте нужное место для выбора местоположения.
3. Нажмите кнопку всплывающего меню.
4. Выберите Использовать в маршруте.
5. Выберите Добавить в "Текущий маршрут".
Будет произведен перерасчет маршрута с учетом остановки.
Удаление остановки на маршруте
1. Нажмите на остановку, которую нужно удалить, на панели данных маршрута.
Карта увеличивает масштаб, переходит к остановке и показывает всплывающее меню.
Подсказка. Если вы выбрали неверную остановку, нажмите кнопку "Назад", чтобы
вернуться к карте.
2. Выберите Удалить эту остановку.
Остановка будет удалена, будет произведен перерасчет маршрута.
Удаление следующей остановки на маршруте
1. В главном меню выберите Текущий маршрут.
2. Выберите Пропустить следующую остановку.
Отобразится вид карты. Следующая остановка на маршруте будет удалена, и будет произведен перерасчет маршрута.

116
Изменение порядка остановок на маршруте
1. В главном меню выберите Текущий маршрут.
2. Выберите Изменить порядок остановок.
Отображается режим карты без маршрута. Показан пункт отправления, пункт назначения и все остановки.
3. Выберите желаемый порядок остановок, последовательно нажимая на них.
Символ меняется на флаг с выбором каждой остановки. Последняя выбранная остановка становится пунктом назначения.
Производится перерасчет маршрута с учетом изменения порядка остановок.

117
О функции "Мои маршруты"
Функция "Мои маршруты" позволяет сохранять маршруты и треки и получать к ним доступ.
Возможно, меню "Мои маршруты" понадобится вам в одной из следующих ситуаций.
Во время работы — на работе вам ежедневно приходится совершать поездки по нескольким маршрутам и делать много остановок. Маршруты могут изменяться, будьте готовы к изменению порядка остановок или изменению запланированного маршрута.
Во время отдыха — вы отправляетесь на отдых, и вам необходимо спланировать и сохранить маршрут. Ваш маршрут включает в себя живописные дороги, остановки в нескольких гостиницах и другие места, например достопримечательности.
Во время путешествия — вы хотите следовать по маршруту, загруженному из Интернета или полученному от другого пользователя.
В поездках на работу — вы хотите добавить одну или две регулярных остановки на маршруте между домом и работой. Ваш маршрут домой вечером — это утренний маршрут на работу, проложенный в обратную сторону.
Создавать и сохранять маршруты можно на устройстве GO PROFESSIONAL или в приложении MyDrive. Для создания и редактирования маршрутов и треков можно также использовать такой инструмент, как Tyre Pro.
О маршрутах и треках
Термин "маршрут" включает в себя два типа пути от пункта отправления до пункта назначения.
На маршрутах есть пункт отправления и пункт назначения, а также возможны остановки. Устройство рассчитывает предпочтительный тип маршрута между этими точками, например самый быстрый или экономичный, и использует Traffic. Вы можете редактировать маршрут, например добавляя остановки или перемещая пункт отправления. Маршруты можно импортировать, но нельзя экспортировать из устройства.
Треки также имеют пункт отправления и назначения, но не имеют остановок. Маршрут максимально точно следует треку, не учитывая предпочитаемый тип маршрута и условия дорожного движения, а также любое дорожное движение на маршруте. Треки можно редактировать только с помощью таких инструментов, как Tyre Pro. Треки могут быть импортированы и экспортированы из устройства.
Подсказка. Треки отмечены пунктирной стрелкой!
Важно! Маршруты и треки невозможно хранить на той же карте памяти, что и карты, так как для них используется другой формат карты памяти.
Мои маршруты

118
О файлах GPX и ITN
Файлы GPX (формат обмена данными GPS)
В файлах GPX содержится очень подробная запись вашего местонахождения на треке, включая местоположения на пересеченной местности. После импортирования файлы GPX становятся треками.
Использование файлов GPX
Для файла GPX существует несколько вариантов применения.
Для просмотра файла трека используйте такой инструмент, как Tyre Pro.
Экспортируйте на карту памяти или напрямую на компьютер, затем просмотрите файл на компьютере с помощью такого ПО, как Google Earth.
Примечание. Во время просмотра своих записей вы можете заметить, что записанные местоположения GPS не всегда соответствуют дорогам. Такое может произойти по нескольким причинам. Во-первых, устройство пытается сократить размер хранящихся файлов, что может привести к небольшой потере точности. Во-вторых, устройство записывает реальные данные с чипа GPS для точного отображения данных о вашем местоположении, а не об изображении на экране. В-третьих, в ПО, которое вы
используете для просмотра записей, карты могут быть немного смещены.
Экспортируйте файл, чтобы поделиться им с друзьями.
Примечание. Треки можно импортировать и экспортировать.
Файлы ITN (собственный формат путеводных файлов TomTom)
Файлы ITN менее подробны, чем файлы GPX. Файл ITN может содержать до 255 местоположений, и этого достаточно для точного воссоздания маршрута. После импортирования файлы ITN становятся маршрутами.
Использование файлов ITN
Для файла ITN существует несколько вариантов применения.
Файл ITN можно импортировать на устройство TomTom GO PROFESSIONAL, тогда вы сможете использовать этот маршрут снова и получать инструкции по навигации.
Для просмотра маршрута используйте такие инструменты, как Tyre Pro.
Примечание. Маршруты можно импортировать, но нельзя экспортировать.
Сохранение маршрута
1. Спланируйте маршрут, выполнив действия, описанные в разделе Планирование маршрута.
Подсказка. Если вы не видите спланированный маршрут в режиме карты, нажмите кнопку
"Назад", чтобы показать маршрут.
2. Выберите маршрут.

119
3. Нажмите кнопку всплывающего меню, чтобы открыть его.
4. Выберите Управление маршрутом, затем Добавить в "Мои маршруты".
Название маршрута появится на экране редактирования.
5. Отредактируйте название маршрута, чтобы облегчить его поиск.
6. Сохраните маршрут в списке "Мои маршруты".
Подсказка. Маршрут также можно сохранить с помощью кнопки Добавить в "Мои маршруты" в меню текущего маршрута.
Навигация с использованием сохраненного маршрута
Для навигации с использованием заранее сохраненного маршрута сделайте следующее.
1. Выберите Мои маршруты в главном меню.
2. Выберите маршрут из списка.
Маршрут показан на карте.
3. Для навигации к началу сохраненного маршрута выберите Ехать на используемом устройстве.

120
Пункт отправления сохраненного маршрута преобразовывается в первую остановку, а затем планируется маршрут. Ведение по маршруту к пункту назначения начнется с вашего текущего местоположения. Как только вы начнете движение, автоматически отобразится режим указаний.
Подсказка. Существует два других способа навигации с использованием сохраненного маршрута.
Выберите пункт отправления для маршрута. В открывшемся всплывающем меню выберите Изменить на остановку.
Либо выберите Следовать по маршруту или Начать движение по маршруту в меню
"Текущий маршрут".
Навигация к остановке на сохраненном маршруте
Вместо того чтобы двигаться из текущего местоположения к началу сохраненного маршрута, вы можете следовать к остановке на сохраненном маршруте. Эта остановка станет началом вашего маршрута. Новая начальная точка может находиться ближе к вашему текущему местоположению; возможно, это действие позволит сократить маршрут.
Примечание. Участок маршрута, расположенный между старой и новой начальными точками, удаляется с маршрута.
Примечание. Исходный маршрут в меню "Мои маршруты" не меняется. Если вы хотите
просмотреть весь маршрут, повторно выберите его в меню "Мои маршруты".
1. Выберите Мои маршруты в главном меню.
2. Выберите маршрут из списка.
Маршрут показан на карте.
3. Выберите остановку, которую вы хотите использовать в качестве начальной точки, затем нажмите кнопку всплывающего меню, чтобы открыть его.
4. Выберите Начать маршрут отсюда.
Маршрут будет рассчитан с учетом новой начальной точки.
5. Выберите Ехать.

121
Начальная точка маршрута будет выбрана в качестве первой остановки, а маршрут будет спланирован начиная от вашего текущего местоположения. Включатся инструкции для движения до пункта назначения. Как только вы начнете движение, автоматически отобразится режим указаний.
Подсказка. Существует два других способа навигации с использованием сохраненного маршрута.
Выберите пункт отправления для маршрута. В открывшемся всплывающем меню выберите Изменить на остановку.
Либо выберите Следовать по маршруту или Начать движение по маршруту в меню
"Текущий маршрут".
Добавление остановки в сохраненный маршрут с помощью карты
Примечание. Можно также нажать и удерживать местоположение на карте и из всплывающего меню выбрать Добавить в "Текущий маршрут".
1. Нажмите кнопку режима отображения, чтобы отобразить карту.
Ваш запланированный маршрут показан на карте.
2. Выберите маршрут.
3. Нажмите кнопку всплывающего меню, чтобы открыть его.
4. Выберите Управление остановками.
5. Выберите Добавить остановку в маршрут.
6. Выберите новую остановку на карте.
Подсказка. Если вы знаете название следующей остановки, вместо карты для выбора остановки можно использовать Поиск.
7. Нажмите кнопку Добавить остановку, чтобы добавить это местоположение в качестве остановки.
Будет произведен перерасчет маршрута с учетом остановки.
Подсказка. Чтобы обновить сохраненный маршрут в списке "Мои маршруты", выберите маршрут на карте, затем во всплывающем меню выберите Сохранить изменения в
маршруте.

122
Запись трека
Можно записать трек во время управления транспортным средством со спланированным маршрутом или без него. После записи можно экспортировать трек, чтобы иметь возможность делиться им или просматривать его с помощью таких инструментов, как Tyre Pro.
Чтобы записать трек, выполните следующие действия.
1. В главном меню выберите Начать запись.
В правом нижнем углу экрана появится красная точка — она мигнет 3 раза, показывая, что запись началась. Точка останется на экране, пока запись не будет остановлена.
2. Чтобы остановить запись, в главном меню выберите Остановить запись.
3. Введите имя для трека или оставьте в качестве имени предложенную комбинацию даты и времени.
4. Нажмите Добавить или Завершено в зависимости от используемого устройства.
5. Трек будет сохранен в меню "Мои маршруты".
Примечание. Можно экспортировать треки в качестве файлов GPX и сохранять их на карте памяти, чтобы затем делиться ими.
Навигация с использованием трека
Вы можете импортировать треки на устройство GO PROFESSIONAL с помощью MyDrive. Для навигации с использованием импортированного трека выполните следующие действия.
1. Выберите Мои маршруты в главном меню.
2. Выберите трек из списка.
Маршрут трека будет показан на карте.
3. Выберите трек, затем выберите всплывающее меню.

123
4. Выберите Ехать в начальную точку.
Начальная точка трека будет выбрана в качестве первой остановки, а затем будет спланирован маршрут. Ведение по маршруту к пункту назначения начнется с вашего текущего местоположения. Как только вы начнете движение, автоматически отобразится режим указаний.
Примечание. Для отображения маршрута и трека на карте используются два разных цвета. Маршрут от текущего местоположения до начальной точки выделяется одним цветом, а трек — другим.
Подсказка. Существует два других способа навигации с использованием сохраненного маршрута.
Выберите пункт отправления для маршрута. В открывшемся всплывающем меню выберите Ехать в начальную точку.
Либо выберите Ехать в начальную точку или Следовать по маршруту в меню "Текущий трек".
Удаление маршрута или трека из меню "Мои маршруты"
1. Выберите Мои маршруты в главном меню.
2. Выберите Изменить список.
3. Выберите маршруты, которые хотите удалить.
4. Выберите Удалить.
Экспортирование треков на карту памяти
Можно экспортировать треки в формате файлов GPX и сохранять их на карте памяти, чтобы поделиться ими с другими пользователями.
Важно! Маршруты и треки невозможно хранить на той же карте памяти, что и карты, так как для них используется другой формат карты памяти.
Примечание. На данный момент из GO PROFESSIONAL можно экспортировать только треки.
Чтобы экспортировать один трек или несколько треков, выполните следующие действия.
1. Выберите Мои маршруты в главном меню.
2. Выберите Поделиться треками.
Подсказка. В качестве альтернативы можно выбрать трек в режиме карты и во
всплывающем меню нажать Поделиться треком.
3. Выберите один или несколько треков из списка для экспортирования.
Подсказка. Чтобы выбрать или отменить выбор всех маршрутов для экспорта, нажмите кнопку всплывающего меню.
4. Выберите Поделиться, затем нажмите Экспортировать на карту памяти.
Появится сообщение Сохранение.
Подсказка. Если на карте памяти недостаточно свободного места или карта некорректно отформатирована, на экране появятся инструкции по устранению проблемы.
5. Извлеките карту памяти, чтобы поделиться треками с другими пользователями, когда появится сообщение, что треки успешно экспортированы.
Примечание. Каждый экспортированный маршрут сохраняется как файл GPX в папке
Маршруты TomTom на карте памяти.

124
Импорт маршрутов и треков с карты памяти
С карты памяти можно импортировать два типа файлов:
Файлы GPX — после импортирования становятся треками.
Файлы ITN — после импортирования становятся маршрутами.
ITN — это собственный формат TomTom для файлов с данными маршрутов. Другие пользователя могут записывать файлы маршрутов и предоставлять их вам, либо вы можете загрузить инструмент для работы с файлами ITN и GPX, например Tyre Pro.
Чтобы импортировать один или несколько маршрутов и треков с карты памяти, выполните следующие действия.
1. Вставьте карту памяти в разъем для карты памяти устройства TomTom GO PROFESSIONAL.
Если на карте памяти будут найдены маршруты, появится сообщение с подтверждением.
2. Выберите Импортировать маршруты.
3. Выберите один или несколько маршрутов из списка на карте памяти для импорта.
4. Выберите Импортировать.
Появится сообщение Импорт треков. Маршруты импортируются на устройство.
5. Извлеките карту памяти, когда появится сообщение, что маршруты успешно импортированы.
6. Для просмотра импортированных маршрутов и треков в главном меню выберите Мои маршруты.

125
О голосовом управлении
Примечание. Голосовое управление поддерживается не для всех устройств и языков. Если устройство поддерживает голосовое управление, в главном меню будет доступна кнопка Голосовое управление:
Вместо выбора элементов на экране для управления навигатором TomTom GO PROFESSIONAL теперь можно давать навигатору GO PROFESSIONAL голосовые команды.
С помощью голосового управления можно контролировать многие функции навигатора GO PROFESSIONAL и изменять настройки. Например, с помощью голосового управления можно изменить дневную цветовую схему, объехать заблокированную дорогу или снизить громкость.
Голосовое управление работает в режиме карты, режиме указаний и на экране голосового управления.
Важно! Для функционирования голосового управления необходима компьютерная голосовая тема для произнесений названий улиц. Если на устройстве TomTom GO PROFESSIONAL не выбрана и не установлена компьютерная голосовая тема для произнесения названий улиц, эта функция будет недоступна.
Чтобы выбрать голос, который произносит вслух названия улиц, выберите Голоса в меню "Настройки", затем выберите Выбрать голос и выберите компьютерный голос, который будет
произносить вслух названия улиц.
Запуск голосового управления
В режиме карты или в режиме указаний произнесите команду включения, чтобы запустить голосовое управление. Команда включения по умолчанию — "Hello TomTom", однако вы можете создать собственную команду включения.
Подсказка. Голосовое управление и команда включения ВКЛЮЧЕНЫ по умолчанию. Команду включения можно включить или выключить в меню Настройки.
Либо выберите в главном меню Голосовое управление.
Когда голосовое управление будет готово для использования, появится экран голосового управления, а навигатор GO PROFESSIONAL произнесет: "Я слушаю". Говорите после сигнала.
Примечание. Если для уровня громкости установлено значение 20 % или ниже, при включении голосового управления оно автоматически повышается до 50 %.
Голосовое управление (Speak&Go)

126
Создание собственных команд включения
Вы можете создавать собственные команды включения для запуска голосового управления. Можно выбрать любые слова и сделать команду включения забавной или простой.
Для создания собственной команды включения сделайте следующее.
1. Выберите Голосовое управление в меню Настройки.
2. Выберите Изменить команду включения.
3. Введите команду включения с помощью клавиатуры.
Команда включения должна состоять как минимум из трех слогов. Не используйте часто употребляемые фразы.
Индикатор показывает приемлемость составленной фразы.
Красный означает, что команда не подходит.
Оранжевый означает, что команда, возможно, будет работать.
Зеленый означает, что команда подходит.
4. Выберите Прослушать, чтобы прослушать свою команду включения.
5. Выберите Готово, затем Да, чтобы сохранить свою команду включения.
Новая команда включения готова к использованию. Запустите голосовое управление и попробуйте ее.
Экран голосового управления
1. Примеры возможных запросов.
Подсказка. Произнесите "Все команды", чтобы посмотреть список доступных команд. Либо выберите "Помощь" в главном меню, затем выберите Голосовое управление и Какие
команды можно произносить?.

127
2. Состояние голосового управления на вашем навигаторе GO PROFESSIONAL. Начинайте говорить, когда навигатор GO PROFESSIONAL произнесет: "Я слушаю", и на дисплее в левом углу появится микрофон.
Сообщение о состоянии информирует о том, распознана ли ваша команда, и предоставляет инструкции об использовании голосового управления. В то же время голосовое управление произносит вслух сообщение.
3. Значок микрофона показывает, когда можно начинать говорить.
Этот символ означает, что голосовое управление готово распознавать команды. Говорите после сигнала.
Этот символ означает, что функция голосового управления перегружена.
4. Монитор микрофона. Во время произнесения команд монитор микрофона показывает степень слышимости вашего голоса голосовым управлением.
Голубая полоска означает, что голосовое управление распознает ваш голос.
Красная полоса означает, что ваш голос слишком громкий для распознавания отдельных слов.
Темно-синяя полоска означает, что ваш голос слишком тихий для распознавания отдельных слов.
Советы по использованию голосового управления
С помощью следующих советов вы можете улучшить распознавание вашей речи навигатором GO PROFESSIONAL.
Закрепите навигатор GO PROFESSIONAL на расстоянии вытянутой руки перед собой вдали от динамиков и вентиляционной решетки.
Снизьте фоновый шум, такой как радио или другие голоса. Если уровень шума во время движения слишком высокий, возможно, потребуется произносить команды в направлении микрофона.
Произносите команды естественно и четко, как будто общаетесь с другом.
При произнесении адреса постарайтесь не делать пауз между частями адреса или добавлять дополнительные слова.
При выборе элемента из списка, например номера дома, произносите "номер один" или "номер два", а не просто "один" или "два".
Постарайтесь не поправлять себя, например не говорить: "Номер четыре, ой, то есть номер пять".
Важно! Голосовое управление на навигаторе GO PROFESSIONAL предназначено для носителей выбранного языка, которые говорят без акцента. Если вы говорите на местном или
иностранном языке с акцентом, голосовое управление может не распознавать вашу речь.
Для чего можно использовать голосовое управление
Для просмотра полного списка возможных команд выберите в главном меню Помощь, Голосовое управление и Какие команды можно произносить?.
Если голосовое управление включено, произнесите "Все команды", чтобы просмотреть список доступных команд.
Ниже приведены примеры команд, доступных при использовании голосового управления.
Глобальные команды
"Помощь", "Назад" и "Отмена"

128
Навигация и маршрут
"Активировать телефон"
"Домой" и "Проехать через местоположение Дом"
"Следовать к автостоянке" и "Следовать к заправочной станции"
"Проложить маршрут через автостоянку" и "Проложить маршрут через заправочную станцию"
"Показать "Избранные места" и "Последние пункты назначения"
"Проехать через недавний пункт назначения" и "Проехать через сохраненное место"
"Сообщить о камере"
"Когда я доберусь до местоположения?"
"Отметить текущее местоположение"
"Добавить это место в "Избранные места"
"Остановить навигацию"
"Перейти к следующей инструкции?"
Настройки навигатора
"Уровень громкости 70 %", "Увеличить громкость" и "Уменьшить громкость"
"Отключить звук" и "Включить звук"
"Включить подсказки" и "Выключить подсказки"
"Дневные цвета" и "Ночные цвета"
"2D-режим" и "3D-режим"
"Увеличить" и "Уменьшить"
Разные способы произнесения команд
Навигатор GO PROFESSIONAL распознает намного больше слов, чем указано в списке команд, поэтому вы можете попробовать передать информацию своими словами. Вы можете произнести другие слова с таким же значением, например можно произнести следующие слова.
При подтверждении голосовой команды можно произнести "OK", "Правильно" или "Верно" вместо "Да".
Если вы хотите проехать к заправочной станции, произнесите "Следовать к", "Искать" или "Ближайшая" вместо "Следовать по маршруту к".
Для удаления текущего маршрута можно произнести "Отмена" или "Удалить" вместо "Очистить".
Ввод адреса с помощью голосового управления
Примечание. Если голосовой ввод адреса не поддерживается в текущей стране, голосовое управление отключается и появляется экран ввода адреса. Вы можете ввести адрес обычным
способом с помощью клавиатуры.
В следующем примере показан принцип работы голосового управления для планирования поездки до адреса или местоположения.
1. В режиме карты или в режиме указаний произнесите команду включения, чтобы запустить голосовое управление.
Отобразится экран голосового управления, и навигатор GO PROFESSIONAL произнесет: "Я слушаю". Если голосовое управление готово к распознаванию речи, в левом нижнем углу экрана появится значок микрофона, и вы услышите звуковой сигнал.
2. Произнесите "Следовать по адресу" или "Следовать к сохраненному местоположению".

129
Подсказка. Произнесите "Все команды", чтобы посмотреть список доступных команд. Либо выберите "Помощь" в главном меню, затем выберите Голосовое управление и Какие
команды можно произносить?.
Некоторые произнесенные команды навигатор GO PROFESSIONAL повторяет и запрашивает подтверждение.
3. Если команда распознана правильно, произнесите "Да".
Если команда не распознана правильно, произнесите "Нет" и повторите команду после фразы "Я слушаю".
4. Назовите адрес или местоположение.
Также можно произнести название места или центра города. Навигатор GO PROFESSIONAL повторяет сказанное Вами и запрашивает подтверждение.
Важно! При выборе элемента из списка, например номера дома, произносите "номер
один" или "номер два", а не просто "один" или "два".
5. Если адрес или местоположение верно, скажите "Да".
Если адрес или местоположение неверно, скажите "Нет" и повторите адрес после фразы "Я слушаю".
Подсказка. Если вы хотите изменить номер дома или улицу, произнесите "Изменить номер
дома" или "Изменить улицу".
GO PROFESSIONAL планирует маршрут из текущего местоположения до выбранного пункта назначения.
Подсказка. Для отмены голосового управления произнесите "Отмена". Для возврата к предыдущему пункту произнесите "Назад".
Подсказка. Навигатор GO PROFESSIONAL распознает места и названия улиц, если они произнесены на местном языке и по правилам местного произношения. Невозможно вводить
почтовый индекс с помощью голосового управления.
Маршрут до дома с помощью голосового управления
В следующем примере показано, как использовать голосовое управление для планирования поездки к базовому месторасположению.
1. В режиме карты или в режиме указаний произнесите команду включения, чтобы запустить голосовое управление.
Отобразится экран голосового управления, и навигатор GO PROFESSIONAL произнесет: "Я слушаю". Если голосовое управление готово к распознаванию речи, в левом нижнем углу экрана появится значок микрофона, и вы услышите звуковой сигнал.
2. Произнесите команду "Домой".
Подсказка. Произнесите "Все команды", чтобы посмотреть список доступных команд. Либо выберите "Помощь" в главном меню, затем выберите Голосовое управление и Какие команды можно произносить?.
Некоторые произнесенные команды навигатор GO PROFESSIONAL повторяет и запрашивает подтверждение.
3. Если команда распознана правильно, произнесите "Да".
Если команда не распознана правильно, произнесите "Нет" и повторите команду после фразы "Я слушаю".
Навигатор планирует маршрут от текущего местоположения к дому.

130
Подсказка. Для отмены голосового управления произнесите "Отмена". Для возврата к предыдущему пункту произнесите "Назад".
Маршрут к POI с помощью голосового управления
В следующем примере показано, как использовать голосовое управление для планирования поездки к заправочной станции.
1. В режиме карты или в режиме указаний произнесите команду включения, чтобы запустить голосовое управление.
Отобразится экран голосового управления, и навигатор GO PROFESSIONAL произнесет: "Я слушаю". Если голосовое управление готово к распознаванию речи, в левом нижнем углу экрана появится значок микрофона, и вы услышите звуковой сигнал.
2. Произнесите команду "Следовать к заправочной станции".
Подсказка. Произнесите "Все команды", чтобы посмотреть список доступных команд. Либо выберите "Помощь" в главном меню, затем выберите Голосовое управление и Какие команды можно произносить?.
Голосовое управление повторяет некоторые произнесенные команды и запрашивает подтверждение.
Если маршрут спланирован, появится список заправочных станций на вашем маршруте. Если маршрут не спланирован, появится список заправочных станций рядом с вашим текущим местоположением.
3. Произнесите номер желаемой заправочной станции, например "номер три".
Голосовое управление повторяет произнесенную информацию и запрашивает подтверждение.
4. Если команда распознана правильно, произнесите "Да".
Если команда не распознана правильно, произнесите "Нет" и повторите команду после фразы "Я слушаю".
Навигатор GO PROFESSIONAL планирует маршрут до заправочной станции от текущего местоположения.
Подсказка. Для отмены голосового управления произнесите "Отмена". Для возврата к предыдущему пункту произнесите "Назад".
Изменение настроек с помощью голосового управления
Например, чтобы изменить уровень громкости, сделайте следующее.
1. В режиме карты произнесите команду включения, чтобы запустить голосовое управление.
Отобразится экран голосового управления, и навигатор GO PROFESSIONAL произнесет: "Я слушаю". Если голосовое управление готово к распознаванию речи, в левом нижнем углу экрана появится значок микрофона, и вы услышите звуковой сигнал.
2. Произнесите команду "Громкость 50 %".
Подсказка. Произнесите "Все команды", чтобы посмотреть список доступных команд. Либо выберите "Помощь" в главном меню, затем выберите Голосовое управление и Какие
команды можно произносить?.
Некоторые произнесенные команды навигатор GO PROFESSIONAL повторяет и запрашивает подтверждение.

131
3. Если команда распознана правильно, произнесите "Да".
Если команда не распознана правильно, произнесите "Нет" и повторите команду после фразы "Я слушаю".
Для уровня громкости на навигаторе GO PROFESSIONAL будет установлено значение 50 %.
Подсказка. Для отмены голосового управления произнесите "Отмена". Для возврата к предыдущему пункту произнесите "Назад".
Использование Siri и Google Now™
О приложении Siri
Siri — это персональный помощник в системе Apple, доступный на телефонах iPhone.
О приложении Google NowTM
Google Now может быть персональным помощником, активируемым голосом.
Использование Siri и Google Now на устройстве GO PROFESSIONAL
1. Произнесите "Hello TomTom", чтобы активировать голосовое управление, затем скажите "Активировать телефон" или нажмите кнопку телефона.
Вы увидите сообщение Говорите в телефон после гудка.
2. Произнесите команду персональному помощнику.

132
О программе Map Share
С помощью Map Share можно сообщать об изменениях карты. Эти изменения получают другие пользователи TomTom при обновлении карты.
Для сообщения о корректировке карты можно использовать один из двух способов.
Выберите местоположение на карте и сразу же создайте сообщение об изменении.
Отметьте местоположение и создайте сообщение об изменении позже.
Ваши сообщения об изменении карт отправляются в TomTom в реальном времени, если приложение GO PROFESSIONAL получает доступ к интернет-подключению.
Все изменения карты проходят проверку в TomTom. Эти подтвержденные изменения затем становятся доступными в качестве следующего обновления карты, которое вы можете загрузить при подключении устройства к Интернету и выполнении входа в учетную запись TomTom.
Подсказка. Если с помощью Map Share отправляется сообщение о закрытии дороги, эта информация проверяется и сразу же отображается в TomTom Traffic.
Создание сообщения об изменении карты
Подсказка. Текущее местоположение можно отметить даже во время движения.
Важно! Во время движения не следует сообщать об изменениях на карте.
Чтобы создать сообщение об изменении карты, сделайте следующее.
1. Для изменения выберите местоположение на карте и удерживайте его.
2. Нажмите кнопку всплывающего меню, чтобы открыть его.
3. Во всплывающем меню выберите пункт Сообщить об изменении карты.
4. Выберите нужный тип изменения карты.
Map Share

133
Примечание. Если вы хотите сообщить об изменении карт, которое не относится ни к одному из приведенных в меню типов, используйте Map Share Reporter на веб-сайте
tomtom.com.
5. Следуйте инструкциям для выбранного типа изменения карты.
6. Выберите Сообщить.
Сообщение об изменении карты отправляется в TomTom в режиме реального времени.
Примечание. Все изменения карты проходят проверку в TomTom. Затем эти изменения становятся доступными в качестве нового обновления карты.
Создание сообщения об изменении карты с помощью отмеченного местоположения
Если во время движения вы заметили несоответствие на карте, вы можете отметить местоположение, чтобы сообщить об изменении позже.
Подсказка. Текущее местоположение можно отметить даже во время движения.
Важно! Во время движения не следует сообщать об изменениях на карте.
1. Выберите значок текущего местоположения или панель скорости в режиме карты или режиме указаний.
Откроется быстрое меню.
2. Выберите Отметить местоположение.
Отмеченное местоположение сохраняется в разделе "Избранные места" с датой и временем сохранения.
3. В главном меню выберите Избранные места.

134
4. Откройте папку Отмеченные местоположения и выберите отмеченное местоположение.
Отмеченное местоположение показано на карте.
5. Во всплывающем меню выберите пункт Сообщить об изменении карты.
6. Выберите нужный тип изменения карты.
Примечание. Если вы хотите сообщить об изменении карт, которое не относится ни к одному из приведенных в меню типов, используйте Map Share Reporter на веб-сайте
tomtom.com.
7. Следуйте инструкциям для выбранного типа изменения карты.
8. Выберите Сообщить.
Метка отмеченного местоположения удаляется с карты.
Сообщение об изменении карты отправляется в TomTom.
Типы изменений карты
Дорожные ограничения
Выберите эту команду, чтобы заблокировать или разблокировать улицу. Вы можете заблокировать или разблокировать улицу в одном или обоих направлениях. Для этого необходимо выполнить следующие действия:
1. Для изменения выберите местоположение на карте и удерживайте его.
2. Нажмите кнопку всплывающего меню, чтобы открыть его.
3. Во всплывающем меню выберите Сообщить об ошибке на карте.
4. Выберите Дорожные ограничения.
Выберите дорожный знак на одном из концов дороги, чтобы заблокировать или разблокировать ее.

135
5. Выберите Сообщить.
Название улицы
Выберите эту команду, чтобы исправить неверное название улицы.
1. Для изменения выберите местоположение на карте и удерживайте его.
2. Нажмите кнопку всплывающего меню, чтобы открыть его.
3. Во всплывающем меню выберите Сообщить об ошибке на карте.
4. Нажмите Название улицы.
5. Введите правильное название улицы.
6. Выберите Сообщить.
Ограничения поворота
Выберите эту команду, чтобы сообщить о неверных ограничениях поворотов.
1. Для изменения выберите местоположение на карте и удерживайте его.
2. Нажмите кнопку всплывающего меню, чтобы открыть его.
3. Во всплывающем меню выберите Сообщить об ошибке на карте.
4. Нажмите Ограничения поворота.
5. Если отображен неверный перекресток, нажмите Выбрать другой перекресток.
6. Выберите направление движения.
Карта поворачивается таким образом, чтобы начальная точка вашего маршрута всегда располагалась снизу.
7. Выберите дорожные знаки для изменения ограничения поворота для каждого перекрестка.
8. Выберите Сообщить.
Ограничение скорости
Выберите эту команду, чтобы изменить ограничение скорости на карте.
1. Для изменения выберите местоположение на карте и удерживайте его.
2. Нажмите кнопку всплывающего меню, чтобы открыть его.
3. Во всплывающем меню выберите Сообщить об ошибке на карте.
4. Нажмите Ограничение скорости.
5. Выберите правильное ограничение скорости.
Если отображается неправильное ограничение, прокрутите список доступных ограничений влево или вправо.
6. Выберите Сообщить.

136
Информация о камерах контроля скорости
Сервис "Камеры контроля скорости" предупреждает о приближении к следующим типам камер контроля скорости и их расположении:
расположение стационарных камер безопасности;
места установки мобильных камер контроля скорости;
места вероятного расположения мобильных камер контроля скорости.
места установки камер контроля средней скорости;
зоны соблюдения скорости;
места установки камер контроля скорости на светофорах;
камеры контроля ограничения движения.
Сервис "Камеры контроля скорости" предупреждает также о следующих опасных зонах:
участки дорог с повышенной аварийностью;
Для получения сервисов TomTom на устройстве GO PROFESSIONAL необходимо подключение к Интернету.
Примечание. Некоторые сервисы TomTom могут быть недоступны для текущего местоположения.
Въезд в другую зону или страну
При въезде в зону или страну, где запрещены предупреждения о камерах контроля скорости, сервис "Камеры контроля скорости" будет отключен на GO PROFESSIONAL. В такой стране или зоне вы не будете получать предупреждения о камерах контроля скорости.
В некоторых зонах и странах предупреждения о камерах контроля скорости разрешены, но только для стационарных камер или в для камер в зонах риска. При въезде в такую зону или страну на GO PROFESSIONAL будут автоматически включены ограниченные предупреждения.
Предупреждения о камерах контроля скорости
Звуковые сигналы поступают по мере приближения к камере контроля скорости. Предупреждения подаются несколькими способами:
На панели маршрута и на самом маршруте появляется символ.
На панели маршрута отображается расстояние до камеры контроля скорости.
На панели маршрута отображается ограничение скорости в месте, где установлена камера.
При приближении к камере раздается предупреждающий сигнал.
При приближении к камере контроля скорости или в зоне контроля скорости производится контроль скорости движения. Если скорость движения превышает допустимую на 5 км/ч, панель данных маршрута загорается красным светом. Если скорость движения превышает допустимую менее чем на 5 км/ч, панель данных маршрута загорается оранжевым светом.
Подсказка. В режиме вид карты или режим указаний вы можете выбрать символ камеры контроля скорости на панели данных маршрута для просмотра информации о типе камеры, максимальной скорости, а также протяженности зоны контроля скорости. В режиме карты можно также выбрать камеру контроля скорости, отображенную на маршруте.
Камеры контроля скорости

137
Символ на карте Символ на панели данных маршрута
Описание
Стационарная камера — такие камеры проверяют скорость проезжающих мимо транспортных средств и располагаются в одном месте.
Мобильная камера — такие камеры проверяют скорость проезжающих мимо транспортных средств и могут быть перемещены в другое место.
Частое местоположение мобильных камер — такое предупреждение означает места, в которых часто устанавливаются мобильные камеры.
Контроль средней скорости — такие камеры измеряют среднюю скорость движения автомобиля между двумя точками. Навигатор сообщает о начале и конце участка с проверкой средней скорости.
При нахождении в зоне контроля средней скорости вместо текущей скорости отображается средняя скорость. Расстояние до конца зоны контроля отображается на панели данных маршрута.
Зоны соблюдения скорости — в данных зонах может быть установлено несколько камер контроля скорости.
Вы услышите предупреждение в начале и конце зоны соблюдения скорости. При нахождении в зоне соблюдения скорости на панели маршрута отображаются текущая скорость движения и визуальное предупреждение.
Камера на светофоре — такие камеры отслеживают транспортные средства, нарушающие правила проезда перекрестков, регулируемых светофором. Существует два типа камер на светофорах — камеры, которые контролирует проезд на красный свет и камеры, которые контролируют проезд на красный свет и скорость движения.
Ограничение движения — данный тип предупреждения сообщает о дорогах с ограничениями.
Аварийно-опасный участок дороги — участок дороги, на котором часто происходят дорожно-транспортные происшествия.
Вы услышите предупреждение в начале и конце аварийно-опасного участка дороги. При нахождении в зоне аварийно-опасного участка дороги на панели маршрута отображаются текущая скорость движения и визуальное

138
Символ на карте Символ на панели данных маршрута
Описание
предупреждение.
Изменение способа предупреждения
Чтобы изменить способ предупреждения о камерах контроля скорости, выберите Звук и предупреждения в меню Настройки.
Вы можете выбрать способ оповещения о различных типах камер и опасных зонах. Можно выбрать частоту предупреждений: всегда, только при превышении скорости или никогда.
Чтобы отключить все предупреждения, отключите функцию Камеры контроля скорости и опасности.
Сообщение о новой камере контроля скорости
Если вы не получили предупреждение о встретившейся камере контроля скорости, вы можете сразу же сообщить об этом. Камера контроля скорости автоматически сохраняется на устройстве, а информация о ее местоположении отправляется другим пользователям.
Примечание. Чтобы сообщить о камере, необходимо подключиться к сервисам TomTom и войти в учетную запись TomTom.
Сообщить о камере контроля скорости можно следующими способами:
Сообщение о камере контроля скорости с панели скорости
1. Выберите символ камеры контроля скорости на панели скорости в режиме указаний.
На экране отобразится сообщение с благодарностью за добавление камеры.
Подсказка. Если при создании сообщения о камере контроля скорости вы допустили ошибку, нажмите Отмена в сообщении.
Сообщение о камере контроля скорости в быстром меню
1. Выберите символ текущего местоположения или панель скорости в режиме указаний.
2. Нажмите Сообщить о камере во всплывающем меню.
На экране отобразится сообщение с благодарностью за добавление камеры.
Подсказка. Если при создании сообщения о камере контроля скорости вы допустили ошибку, нажмите Отмена в сообщении.
Сообщение о камере контроля скорости в главном меню
1. Нажмите кнопку главного меню, чтобы открыть его.

139
2. Нажмите Сообщить о камере.
На экране отобразится сообщение с благодарностью за добавление камеры.
Подсказка. Если при создании сообщения о камере контроля скорости вы допустили
ошибку, нажмите Отмена в сообщении.
Подтвердите добавление или удалите мобильную камеру контроля скорости
Вы можете подтвердить наличие мобильной камеры контроля скорости или удалить ее, если камера отсутствует.
После того как вы пересечете зону установки мобильной камеры контроля скорости, на панели данных маршрута появится запрос на подтверждение наличия камеры.
Выберите Да, если мобильная камера контроля скорости все еще установлена на дороге.
Выберите Нет, если камера отсутствует.
Данные будут отправлены в TomTom. Прежде чем принять решение о необходимости сохранения или удаления предупреждений о камерах, мы собираем информацию от множества пользователей.
Обновление данных о камерах и опасных зонах
Места установки камер контроля скорости могут изменяться достаточно часто. Новые камеры могут появляться без предупреждений, а также может изменяться местоположение опасных зон, например аварийно-опасных участков дороги.
При подключении к сервисам TomTom на устройство TomTom GO PROFESSIONAL в режиме реального времени поступают все обновления данных о стационарных и мобильных камерах контроля скорости. Никаких действий не требуется, так как обновления для GO PROFESSIONAL загружаются автоматически.

140
Информация об опасных зонах и зонах риска
Сервис "Опасные зоны" предупреждает об опасных зонах и зонах потенциального риска на маршруте во Франции.
С 3 января 2012 г. вступило в силу положение, согласно которому на территории Франции предупреждение о расположении стационарных или мобильных камер контроля скорости признано незаконным. С целью соблюдения этого закона теперь о расположении камер контроля скорости сообщается как об опасных зонах.
Важно! За пределами Франции водители получают предупреждения о камерах контроля скорости. На территории Франции поступают предупреждения об опасных зонах и зонах риска. При пересечении границы тип предупреждений меняется.
Опасная зона — статус такой зоны устанавливает законодательство Франции. Зона риска — временно опасная зона, о которой сообщили пользователи. Сервис "Опасные зоны" одинаково предупреждает об опасных зонах и зонах риска.
Опасные зоны и зоны потенциального риска могут содержать одну или несколько камер контроля скорости (камер также может и не быть) или участки с опасными для вождения условиями:
Конкретное местоположение не сообщается, и на экране будет отображаться значок опасной зоны.
Минимальная протяженность зоны зависит от типа дороги на данном участке: 300 м для дорог в застроенных областях, 2 км для второстепенных дорог и 4 км для автомагистралей.
Одна или несколько камер контроля скорости могут находиться в любой точке зоны.
Если две опасные зоны расположены близко друг к другу, для них может подаваться одно предупреждение о протяженной опасной зоне.
Поскольку информация о расположении таких зон регулярно обновляется компанией TomTom и другими пользователями, на устройство GO PROFESSIONAL всегда будет поступать актуальная информация. Вы также можете сообщить о расположении новой зоны риска.
Для получения сервисов TomTom на устройстве GO PROFESSIONAL необходимо подключение к Интернету.
Примечание. Вы не можете удалить опасную зону или зону риска.
Примечание. Некоторые сервисы TomTom могут быть недоступны для текущего местоположения.
Въезд в другую зону или страну
При въезде в зону или страну, где запрещены предупреждения о камерах контроля скорости, сервис "Камеры контроля скорости" будет отключен на GO PROFESSIONAL. В такой стране или зоне вы не будете получать предупреждения о камерах контроля скорости.
В некоторых зонах и странах предупреждения о камерах контроля скорости разрешены, но только для стационарных камер или в для камер в зонах риска. При въезде в такую зону или страну на GO PROFESSIONAL будут автоматически включены ограниченные предупреждения.
Опасные зоны

141
Предупреждения об опасных зонах и зонах риска
Предупреждения подаются за 10 секунд до начала опасной зоны или зоны риска. Предупреждения подаются несколькими способами:
На панели маршрута и на самом маршруте появляется символ.
Расстояние до начала зоны отображается на панели данных маршрута.
На панели данных маршрута отображается ограничение скорости в указанной зоне.
При приближении к началу зоны раздается предупреждающий сигнал.
При приближении к такой зоне или при нахождении на ней производится контроль скорости. Если скорость движения превышает допустимую на 5 км/ч, панель данных маршрута загорается красным светом. Если скорость движения превышает допустимую менее чем на 5 км/ч, панель данных маршрута загорается оранжевым светом.
При нахождении внутри зоны расстояние до конца зоны отображается на панели данных маршрута.
Звуковые сигналы предупреждения воспроизводятся для следующих типов зон.
Символ на карте Символ на панели данных маршрута
Описание
Опасная зона — данный тип предупреждения используется только во Франции.
Предупреждение прозвучит в начале и конце опасной зоны.
Зона риска — данный тип предупреждения используется только во Франции.
Вы услышите предупреждение в начале и конце зоны риска.
Способ предупреждения об опасных зонах и зонах риска можно изменить.
Изменение способа предупреждения
Чтобы изменить способ оповещения об опасных зонах, выберите Звук и предупреждения в меню Настройки.
Вы можете выбрать способы оповещения о различных типах зон. Можно выбрать частоту предупреждений: всегда, только при превышении скорости или никогда.
Чтобы отключить все предупреждения, отключите функцию Опасные зоны и опасности.
Сообщение о зоне риска
Если вы пересекли новую временную зону риска и предупреждение о ней не поступило, вы можете сразу сообщить об этом.
Примечание. Чтобы сообщить о зоне риска, необходимо подключиться к сервисам TomTom и войти в учетную запись TomTom.
Если о новой временной зоне риска сообщить непосредственно перед существующей зоной риска или опасной зоной или после ее пересечения, новая зона будет добавлена к существующей. Зона риска будет автоматически сохранена на устройстве и отправлена другим пользователям. Данная зона риска будет храниться на вашем устройстве в течение трех часов.

142
Если о новой зоне риска сообщит определенное количество пользователей сервиса "Опасные зоны", данная зона может перейти в категорию опасных зон и станет доступна всем пользователям.
Сообщить о зоне риска можно следующими способами.
Сообщение о зоне риска с панели скорости
1. Выберите символ зоны риска на панели скорости в режиме указаний.
На экране отобразится сообщение с благодарностью за сообщение о зоне риска.
Подсказка. Если при создании сообщения о камере контроля скорости вы допустили
ошибку, нажмите Отмена в сообщении.
Сообщение о зоне риска в быстром меню
1. Выберите символ текущего местоположения или панель скорости в режиме указаний.
2. Нажмите Сообщить о зоне риска во всплывающем меню.
На экране отобразится сообщение с благодарностью за добавление зоны риска.
Подсказка. Если при создании сообщения о зоне риска вы допустили ошибку, нажмите Отмена в сообщении.
Сообщение о зоне риска в главном меню
1. Нажмите кнопку главного меню, чтобы открыть его.
2. Выберите Сообщить о зоне риска.
На экране отобразится сообщение с благодарностью за добавление зоны риска.
Подсказка. Если при создании сообщения о зоне риска вы допустили ошибку, нажмите
Отмена в сообщении.
Обновление данных о расположении опасных зон и зон риска
Расположение опасных зон и зон риска может часто меняться. Новые зоны могут появляться без предупреждений.
На устройство TomTom GO PROFESSIONAL поступают все обновления данных о зонах в режиме реального времени. Никаких действий не требуется, так как обновления для GO PROFESSIONAL загружаются автоматически.

143
Информация об "Избранных местах"
Добавляя местоположение в "Избранные места", вы можете затем выбрать его из списка, что исключает необходимость поиска. Избранные места можно использовать для создания коллекции полезных или избранных адресов.
Подсказка. Термины "избранное" и "место" взаимозаменяемы: избранными являются места, которые вы часто посещаете.
В "Избранных местах" всегда находятся следующие объекты.
Дом — домашний адрес или часто посещаемое место. Эта функция позволяет оптимизировать навигацию к данному местоположению.
Работа — рабочий адрес или часто посещаемое место. Эта функция позволяет оптимизировать навигацию к данному местоположению.
Последние пункты назначения — нажмите для выбора пункта назначения из списка мест, которые вы недавно указали в качестве пунктов назначения. В этот параметр включены остановки.
Отмеченные местоположения — вы можете отметить местоположение и временно сохранить его в "Избранных местах".
Вы можете добавить местоположение напрямую через Избранные места, а также выбрав местоположение на карте, выполнив поиск местоположения или отметив местоположение.
Можно загрузить списки полезных адресов сообщества с помощью TomTom MyDrive и включить отображение местоположения полезных адресов на карте.
Местоположения "Дом", "Работа", отмеченные местоположения и добавленные местоположения отображаются в списке "Избранные места" и выделяются меткой на карте.
Установка местоположения дома или работы
Настроить местоположения "Дом" и "Работа" можно следующими способами.
Избранные места

144
Установка местоположения "Дом" или "Работа" в меню "Избранные места"
1. В главном меню выберите Избранные места.
2. Выберите Добавить Дом или Добавить Работа.
Подсказка. Чтобы установить местоположение дома, можно выбрать Добавить дом в главном меню.
3. Чтобы выбрать местоположение дома или работы, выполните одно из следующих действий.
Увеличьте масштаб карты в выбранном местоположении. Нажмите и удерживайте, чтобы выбрать местоположение, затем выберите Установить.
Нажмите кнопку "Поиск" и выполните поиск местоположения. Выберите местоположение и назначьте его в качестве домашнего или рабочего, затем выберите Установить.
Установка местоположения "Дом" или "Работа" с помощью карты
1. В режиме Вид карты перемещайтесь по карте и увеличивайте масштаб до тех пор, пока не увидите местоположение "Дом" или "Работа".
2. Выберите местоположение, удерживая его.
Во всплывающем меню появится ближайший адрес.
1. Откройте всплывающее меню и выберите Добавить место.
2. В поле названия введите "Дом" или "Работа".
Примечание. "Дом" пишется с большой буквы Д, "Работа" — с большой буквы Р.
3. Сохраните местоположение.
Местоположение "Дом" или "Работа" будет отображено на карте.
Изменение домашнего местоположения
Вы можете изменить местоположение "Дом" следующим образом.
Изменение местоположения "Дом" в меню "Избранные места"
1. В главном меню выберите Избранные места.
2. Выберите параметр Дом.
Домашнее расположение будет отображаться на карте во всплывающем меню.
3. Выберите Изменить местоположение.

145
4. Чтобы выбрать новое домашнее местоположение, сделайте следующее:
Увеличьте масштаб карты в выбранном местоположении. Выберите местоположение, удерживая его на экране, выберите символ расположения Дом.
Нажмите кнопку Поиск и выполните поиск местоположения. Выберите местоположение и установите его в качестве домашнего. Выберите Задать как Дом.
Изменение местоположения "Дом" с помощью карты
1. В режиме Вид карты перемещайтесь по карте и увеличивайте масштаб до тех пор, пока не увидите новое местоположение "Дом".
2. Выберите местоположение, нажав и удерживая его в течение секунды.
Во всплывающем меню появится ближайший адрес.
1. Откройте всплывающее меню и выберите Добавить место.
2. В поле названия введите "Дом".
Примечание. "Дом" пишется с большой буквы Д.
3. Выберите Добавить.
Местоположение "Дом" будет изменено.
Добавление местоположения в меню "Избранные места"
1. В главном меню выберите Избранные места.
2. Выберите Добавить новое место.
3. Чтобы выбрать местоположение, выполните одно из следующих действий.
Увеличьте масштаб карты в выбранном местоположении. Выберите и удерживайте местоположение, а затем нажмите символ добавления местоположения.
Выполните поиск местоположения. Выберите Показать на карте, затем нажмите символ добавления местоположения.
Название местоположения появится на экране редактирования.
4. Отредактируйте название местоположения, чтобы облегчить его поиск.
5. Выберите Готово, чтобы сохранить местоположение в списке "Избранные места".
Добавление местоположения на карте в "Избранные места"
1. Перемещайтесь по карте и увеличивайте масштаб до тех пор, пока не найдете местоположение, к которому хотите проложить маршрут.

146
2. Выберите местоположение, удерживая его.
3. Нажмите кнопку всплывающего меню.
4. Выберите Добавить место.
Название местоположения появится на экране редактирования.
5. Отредактируйте название местоположения, чтобы облегчить его поиск.
6. Выберите Готово, чтобы сохранить местоположение в списке "Избранные места".
Добавленное местоположение отобразится на карте и будет указано с помощью метки.
Добавление местоположения в "Избранные места" с помощью поиска
1. Выполните поиск местоположения.
2. Выберите местоположение, нажмите На карте.
3. Когда местоположение появится в режиме карты, нажмите кнопку всплывающего меню.
4. Выберите Добавить место.
Название местоположения появится на экране редактирования.
5. Отредактируйте название местоположения, чтобы облегчить его поиск.
6. Выберите Готово, чтобы сохранить местоположение в списке "Избранные места".
Добавление местоположения в меню "Избранные места" с помощью отметки
Чтобы отметить местоположение и временно добавить его в "Избранные места", выполните следующие действия.
1. Убедитесь, что вы хотите отметить текущее местоположение.
2. Выберите символ текущего местоположения или панель скорости в режиме Навигация, чтобы открыть быстрое меню.
3. Выберите Отметить местоположение.

147
4. Отмеченное местоположение будет добавлено в "Избранные места" в список "Отмеченные местоположения".
Если вы хотите сохранить временное отмеченное местоположение, добавьте его в "Избранные места", выполнив следующие действия.
1. В главном меню выберите Избранные места.
2. Выберите Отмеченные местоположения, затем выберите нужное местоположение из списка.
Отмеченное местоположение показано на карте.
3. Во всплывающем меню выберите Добавить место.
Название местоположения появится на экране редактирования.
4. Отредактируйте название местоположения, чтобы облегчить его поиск.
5. Выберите Добавить.
Удаление последних пунктов назначения из "Избранных мест"
1. В главном меню выберите Избранные места.
2. Выберите Последние пункты назначения.
3. Выберите Изменить список.
4. Выберите пункты назначения, которые хотите удалить.
5. Выберите Удалить.
Удаление местоположения из Избранных мест
1. В главном меню выберите Избранные места.
2. Выберите Изменить список.
3. Выберите местоположения, которые хотите удалить.
4. Выберите Удалить.
Использование списков полезных адресов сообщества
В сети Интернет можно найти коллекции полезных адресов сообщества и загрузить их в "Избранные места" с помощью MyDrive в веб-браузере. В коллекцию полезных адресов могут входить, например, места для кемпинга или рестораны, расположенные в той области, в которой вы находитесь. Кроме того, вы можете с легкостью выбрать местоположение, не выполняя его поиск.
Подсказка. Списки полезных адресов загружаются в некоторые навигаторы TomTom предварительно.
Коллекции полезных адресов в навигаторе GO PROFESSIONAL имеют расширение .OV2.
Примечание. Для импорта файлов .OV2 или .GPX на устройстве GO PROFESSIONAL необходимо освободить пространство объемом не менее 400 МБ. Если появилось сообщение Требуется больше места, освободите память, удалив ненужные файлы .OV2 или .GPX с помощью MyDrive или удалив некоторые данные с устройства, например карту, которой вы не
пользуетесь.
Использование файла .OV2 на устройстве GO PROFESSIONAL
1. Загрузите файл .OV2 с помощью MyDrive в веб-браузере.
2. Выберите в главном меню Избранные места.
Новый список полезных адресов отображен в списке "Места".
3. Выберите новый список полезных адресов.
Откроется новый список полезных адресов со всеми полезными адресами в списке.

148
Подсказка. Чтобы просмотреть больше результатов, сверните клавиатуру или прокрутите вниз список результатов.
Подсказка. Вы можете выбрать режим отображения результатов (на карте или в виде списка) с помощью кнопки отображения списка/карты.
4. Выберите полезный адрес из списка или выберите режим "Вид карты" для просмотра полезных адресов на карте.
5. Чтобы спланировать маршрут к этому пункту назначения, выберите Ехать.
Выполняется планирование маршрута, а затем ведение по маршруту. Как только вы начнете движение, автоматически отобразится режим указаний.
Постоянное отображение местоположения полезных адресов из списка на карте
1. Выберите Внешний вид в меню Настройки.
2. Выберите Показать список POI на карте.
Отобразится перечень всех списков полезных адресов, хранящихся на устройстве GO PROFESSIONAL.
3. Выберите список полезных адресов, который должен всегда отображаться на карте.
4. Выберите символ для списка полезных адресов.
5. Вернитесь к режиму "Вид карты".
6. Выключите устройство GO PROFESSIONAL, а затем включите его снова.
Местоположение полезных адресов из списка будет отображаться на карте с помощью выбранного символа.
Удаление с карты местоположения полезных адресов из списка
1. Выберите Внешний вид в меню Настройки.
2. Выберите Показать список POI на карте.
Отобразится перечень всех списков полезных адресов, хранящихся на устройстве GO PROFESSIONAL.
3. Выберите список полезных адресов, который необходимо удалить с карты.
Подсказка. Для обозначения списка полезных адресов используется выбранный символ.
4. Выберите Скрыть.
5. Вернитесь к режиму "Вид карты".
6. Выключите устройство GO PROFESSIONAL, а затем включите его снова.
Местоположения полезных адресов из списка будут удалены с карты.

149
О вызовах по громкой связи
С помощью устройства TomTom GO PROFESSIONAL вы можете совершать и принимать вызовы по громкой связи. Для использования вызовов по громкой связи можно использовать только голос или комбинацию голоса и прикосновений.
Если у вас смартфон на базе Android, вы можете ответить на вызов с помощью предварительно определенного SMS.
Устройство GO PROFESSIONAL также может получать SMS, также известное как "текстовое сообщение", и мгновенные сообщения из других приложений.
Кроме того, устройство GO PROFESSIONAL можно использовать для связи с персональным помощником на телефоне.
Для совершения вызовов по громкой связи необходимо сначала подключить телефон к устройству GO PROFESSIONAL.
Подсказка. Синхронизация всех телефонных контактов занимает некоторое время, поэтому, если сразу же после подключения телефона к устройству GO PROFESSIONAL поступит вызов,
вызывающий абонент может быть не идентифицирован.
Регулировка громкости для вызовов по громкой связи
При совершении вызова по громкой связи можно отрегулировать уровень громкости звука для него с помощью регулятора на устройстве GO PROFESSIONAL. Обеспечивается регулировка уровня громкости звука только вызова. Уровень громкости речевых инструкций и предупреждений не изменяется.
В режиме "Вид карты" или "Навигация" для доступа к главному меню нажмите кнопку главного меню. Используйте ползунок, чтобы отрегулировать уровень громкости звука во время вызова.
Прием входящих вызовов
1. При входящем вызове вы увидите имя вызывающего абонента, если он находится в вашем списке контактов, а также сообщение Входящий вызов.
2. Нажмите кнопку ответа, чтобы ответить на вызов.
3. Либо если вы коснетесь или выберете сообщение Входящий вызов, появятся следующие варианты выбора.
Отправить SMS (только для Android)
Отклонить
Ответ
Затем вы можете нажать Ответить.
4. По окончании разговора нажмите кнопку завершения вызова или выберите Завершить вызов.
Вызовы по громкой связи

150
Примечание. Вы также можете отклонить вызов, проведя пальцем по сообщению о входящем вызове влево или вправо.
Завершение или отклонение входящего вызова
1. При входящем вызове вы увидите имя вызывающего абонента, если он находится в вашем списке контактов, а также сообщение Входящий вызов.
2. Произнесите "Нет" или по-другому выберите сообщение Входящий вызов, чтобы появились следующие варианты выбора.
Отправить SMS (только для Android)
Отклонить
Ответ
Затем вы можете нажать Отклонить.
Примечание. Когда вы удаляете сообщение о входящем вызове, проводя пальцем влево
или вправо по экрану, это отклоняет вызов и не записывает его как пропущенный вызов.
Игнорирование входящих вызовов
1. При входящем вызове вы увидите имя вызывающего абонента, если он находится в вашем списке контактов, а также сообщение Входящий вызов.
2. Если вы игнорируете вызов и не отвечаете на него, вы увидите сообщение Пропущенный вызов.
3. Чтобы просмотреть пропущенные вызовы, проведите пальцем снизу вверх по экрану.
Совершение вызова по громкой связи
Примечание. При этом используется голосовое управления телефоном.
1. Произнесите "Hello TomTom", чтобы активировать голосовое управление, затем скажите "Активировать телефон" или нажмите кнопку телефона.
Вы увидите сообщение Говорите в телефон после гудка.
2. Произнесите, к примеру, "Позвонить Ивану", чтобы совершить вызов другу по имени Иван.
Появится сообщение Исходящий вызов.
3. Иван отвечает вам, и вы разговариваете.
4. Чтобы повесить трубку, нажмите Завершить вызов.
Совершение вызова по громкой связи с использованием списка контактов
С помощью устройства GO PROFESSIONAL можно совершать вызовы телефонных контактов по громкой связи. Каждый раз, когда вы подключаете устройство к телефону, список контактов обновляется. При подключении другого телефона к устройству старый список контактов будет удален. Будет выполнена синхронизация нового списка с нового телефона.
1. Произнесите "Hello TomTom", чтобы активировать голосовое управление, затем скажите "Активировать телефон" или нажмите кнопку телефона.
Вы увидите сообщение Говорите в телефон после гудка.

151
2. Нажмите кнопку Контакты.
Появится экран контактов с журналом вызовов и частыми контактами.
3. Выберите контакт из любой вкладки, чтобы позвонить этому человеку. Также можно выполнить поиск контакта.
Поиск контактов
Чтобы выполнить поиск контакта, а затем позвонить ему, выполните следующие действия.
1. Нажмите поле поиска в верхней части экрана контактов и начните печатать.
2. Когда нужный контакт появится, выберите его.
3. Нажмите кнопку вызова, чтобы совершить вызов.
Подсказка. Поиск также выполняется по журналу вызовов и вашим частым контактам.
Ответ на вызов SMS-сообщением
Примечание. Только для смартфонов с ОС Android.
Подсказка. SMS расшифровывается как "служба коротких сообщений" и чаще всего обозначается как текстовое сообщение. Текстовое сообщение может содержать максимум
160 символов.
1. При входящем вызове вы увидите имя вызывающего абонента, если он находится в вашем списке контактов, а также сообщение Входящий вызов.
2. Выберите SMS.
3. Выберите одно из предварительно определенных сообщений, например Извините, я не могу сейчас разговаривать.
Текстовое сообщение отправляется вызывающему абоненту, а вы видите сообщение Сообщение отправлено.
Получение SMS или мгновенных сообщений
1. Когда кто-либо отправляет вам SMS или мгновенное сообщение, вы видите имя отправителя, если он находится в вашем списке контактов, и название приложения, которое использовалось для отправки, например WhatsApp.
Голосовое управление сообщает о полученном сообщении и спрашивает, хотите ли вы, чтобы сообщение было воспроизведено.
2. Выберите Произнести вслух, чтобы устройство воспроизвело его.
3. Если вы выберете само сообщение, появятся следующие варианты выбора.
Вызов: нажмите эту кнопку, чтобы совершить вызов по громкой связи отправителю сообщения. (Только для смартфонов с ОС Android.)
Ответить: нажмите эту кнопку, чтобы ответить с использованием предварительно определенного сообщения, например: "Извините, я не могу сейчас разговаривать". (Только для смартфонов с ОС Android.)
Произносить вслух: нажмите эту кнопку, чтобы прослушать сообщение.
Отключение сообщений
Если вы не хотите видеть уведомления о сообщениях, вы можете отключить их с помощью одного из приведенных ниже способов.

152
Отключение сообщений для текущего сеанса
Этот способ позволяет отключить сообщения для текущего сеанса.
1. Нажмите кнопку главного меню, чтобы открыть его.
2. Нажмите кнопку сообщения в правом нижнем углу экрана.
Появится сообщение Уведомления о сообщениях ОТКЛЮЧЕНЫ.
Сообщения для текущего сеанса отключены. При выключении устройства или переходе в режим сна происходит сброс настроек уведомлений о сообщениях, и они снова включаются в следующем сеансе.
Вы также можете снова нажать кнопку сообщений, чтобы включить уведомления о сообщениях.
Отключить сообщения навсегда
С помощью этого способа сообщения отключаются навсегда, пока вы снова не включите их в настройках.
1. Нажмите кнопку главного меню, чтобы открыть его.
2. В главном меню выберите Настройки, затем выберите Подключения Bluetooth.
Если у вас подключен телефон, вы увидите экран настройки Bluetooth.
3. Выберите название своего телефона.
4. Передвиньте переключатель Сообщений со смартфона, чтобы включить или выключить сообщения.
Использование Siri и Google Now™
О приложении Siri
Siri — это персональный помощник в системе Apple, доступный на телефонах iPhone.
О приложении Google NowTM
Google Now может быть персональным помощником, активируемым голосом.

153
Использование Siri и Google Now на устройстве GO PROFESSIONAL
1. Произнесите "Hello TomTom", чтобы активировать голосовое управление, затем скажите "Активировать телефон" или нажмите кнопку телефона.
Вы увидите сообщение Говорите в телефон после гудка.
2. Произнесите команду персональному помощнику.

154
Транспортное средство
Важно! Планирование маршрута для определенного типа транспортного средства доступно только при установке карты для грузовиков. Если карта для грузовиков не установлена, то
планируется автомобильный маршрут.
В главном меню выберите Настройки, а затем — Транспортное средство.
На этом экране можно настроить тип транспортного средства и габариты.
Навигатор планирует маршрут с учетом ограничений и технических характеристик вашего типа транспортного средства.
Тип транспортного средства
Используйте этот параметр для выбора типа транспортного средства. При выборе транспортного средства отображаются следующие параметры.
Размеры (длина/ширина/высота)
Вес (общий / нагрузка на ось)
Максимальная скорость
Для таких типов транспортных средств, как "Автомобиль" и "Фургон", габариты, масса и максимальная скорость настроены на нулевое значение. Чтобы изменить параметр, выберите его и введите подходящее значение для вашего транспортного средства. Кроме того, параметр можно не изменять (нулевое значение), тогда он не будет учитываться при определении ограничений для планирования маршрута.
Для таких типов транспортных средств, как "Автобус" и "Грузовик", показаны предварительно установленные значения для габаритов, массы и максимальной скорости. Чтобы изменить параметр, выберите его и введите подходящее значение для вашего транспортного средства.
Важно! Параметры, для которых выбрано нулевое значение, не используются для определения ограничений во время планирования маршрута.
ОПАСНЫЕ МАТЕРИАЛЫ
Если вы управляете грузовиком и перевозите опасные материалы, используйте этот параметр, чтобы выбрать тип опасных материалов.
Внешний вид
В главном меню выберите Настройки, а затем — Внешний вид.
На этом экране можно изменить следующие настройки:
Настройки

155
Экран
Выберите Экран для изменения внешнего вида экрана.
Панель данных маршрута
Выберите Панель данных маршрута для изменения отображаемой информации на панели данных маршрута.
Режим указаний
Выберите Режим указаний для изменения отображаемой информации в режиме указаний.
Автоматическое масштабирование
Выберите Автоматическое масштабирование для изменения вида перекрестка во время движения.
Показать список POI на карте
Выберите Показать список POI на карте, чтобы выбрать список POI для отображения на карте.
Примечание. Функция Показать список POI на карте доступна не для всех навигаторов и приложений TomTom.
Автоматическое переключение вида карты
Автоматическое переключение вида карты включено по умолчанию. Например, это означает, что устройство GO PROFESSIONAL отображает режим карты, когда предлагается альтернативный маршрут или в некоторых других обстоятельствах. Также это означает, что, например, при начале движения и ускорении на GO PROFESSIONAL включается режим указаний. Выберите этот параметр для выключения автоматического переключения между видом карты и режимом указаний.
Предварительный просмотр съездов с автомагистралей
Выберите Предварительный просмотр съездов с автомагистралей, чтобы изменить вид съездов с автомагистралей или перекрестков на маршруте.
Экран
В главном меню выберите Настройки, а затем — Внешний вид.
Цветовая гамма
Выберите Цветовая гамма для изменения цветового оттенка меню, кнопок и значков, в том числе на карте.
Подсказка. Цвет символа текущего местоположения и маршрута также изменится. Исходный цвет всегда можно восстановить.
Яркость
Выберите Яркость для изменения следующих параметров.
Яркость днем
Передвигайте ползунок, чтобы отрегулировать яркость экрана днем.
Яркость ночью
Передвигайте ползунок, чтобы отрегулировать яркость экрана ночью.
Выберите Использовать ночную гамму когда темно для автоматического переключения на ночные цвета при наступлении темноты.

156
Размер текста и кнопок
Выберите Размер текста и кнопок для изменения размера текста и кнопок, отображающихся на экране.
Примечание. Эта функция доступна только на устройствах с диагональю экрана от 15 см / 6 дюймов.
Передвигайте ползунок, чтобы выбрать размер текста и кнопок (маленький, средний или крупный), затем нажмите Применить изменение. Устройство GO PROFESSIONAL перезапустится и применит изменения.
Панель данных маршрута
В меню Панель данных маршрута можно изменить следующие настройки.
Подсказка. Для настройки отображения панелей в режиме указаний или режиме "Вид карты" см. Информация на экране.
Выберите Информация о прибытии, чтобы изменить информацию, отображаемую на панели информации о прибытии.
Показывать оставшееся расстояние
Выберите этот параметр для отображения оставшегося расстояния до пункта назначения.
Показывать оставшееся время
Выберите этот параметр для отображения оставшегося времени в пути.
Переключаться между расстоянием и временем автоматически
Выберите этот параметр для автоматического переключения между оставшимся расстоянием и временем.
Показывать информацию о прибытии для
Выберите этот параметр, чтобы отобразить время прибытия в пункт назначения или к месту следующей остановки.
Нажмите Информация о маршруте, чтобы выбрать полезные адреса и информацию о маршруте для отображения на панели данных маршрута.
Выберите Отображать текущее время для вывода текущего времени в нижней области панели маршрута (только для Android™).
Расширить панель данных маршрута при возможности
По умолчанию расширенная панель данных маршрута не отображается. В режиме указаний можно включить параметр расширенной панели данных маршрута.
Примечание. Расширенная панель данных маршрута отображается только в том случае, если экран достаточно широкий.

157
При отображении расширенной панели данных маршрута вы получаете больше информации о маршруте. Например, отображается время и расстояние до затора и многое другое.
Режим указаний
В главном меню выберите Настройки, а затем — Внешний вид.
Показывать название улицы, по которой вы проезжаете
Этот параметр отображает название улицы, по которой вы проезжаете.
Стиль представления подсказок
Выберите этот параметр для использования формата 3D или 2D для режима указаний. Как в формате 2D, так и в формате 3D движение по маршруту в режиме указаний осуществляется в направлении движения.
Автоматическое масштабирование
В главном меню выберите Настройки, а затем — Внешний вид.
Выберите Автоматическое масштабирование для изменения настроек автоматического масштабирования в режиме указаний при приближении к повороту или перекрестку. Увеличение масштаба может упростить движение при повороте или по перекрестку.
Увеличить масштаб к следующему маневру
Все повороты и перекрестки на маршруте показываются с максимально увеличенным масштабом.
В зависимости от типа дороги
Повороты и перекрестки на маршруте показываются со стандартным увеличенным масштабом в зависимости от типа дороги, по которой вы едете.
Нет

158
Ни один из поворотов и перекрестков на маршруте не показывается с увеличенным масштабом.
Предварительный просмотр съездов с автомагистралей
В главном меню выберите Настройки, а затем — Внешний вид.
Выберите Предварительный просмотр съездов с автомагистралей, чтобы изменить настройки режима указаний при приближении к съездам с автомагистралей или перекресткам.
Карта и предварительный просмотр
Отображается разделенный экран с режимом указаний слева и указаниями по выбору полосы справа.
Только предварительный просмотр
Отображаются только указания по выбору полосы.
Выкл.
Отображается только режим "Навигация".
Планирование маршрута
В главном меню выберите Настройки, а затем Планирование маршрута.
Предлагать варианты пункта назначения
Устройство может запоминать ежедневные маршруты к сохраненным избранным местам, а также после выхода из режима сна прогнозировать выбор маршрута (если ни один маршрут не спланирован), например на работу утром.
Включите для получения вариантов пункта назначения или выключите эту функцию, если не хотите получать предложения.
Примечание. Для отображения этой функции следует включить Сохранять историю поездок на этом устройстве для использования дополнительных функций в разделе
Настройки > "Система" > Данные и конфиденциальность.
Если доступен более быстрый маршрут
Если во время движения обнаруживается более быстрый маршрут, TomTom Traffic может заново спланировать поездку с использованием более быстрого маршрута. Выберите один из следующих пунктов.
Всегда использовать самый быстрый маршрут — всегда будет выбираться самый быстрый маршрут.
Спрашивать и предоставлять мне выбор — будет выдаваться запрос относительно выбора более быстрого маршрута. Вы сможете вручную выбрать более быстрый маршрут или выбрать маршрут, повернув в его сторону.
Не спрашивать — устройство не будет искать более быстрые маршруты.

159
Всегда планировать такой маршрут
Вы можете выбрать следующие типы маршрутов:
Скорейший маршрут – маршрут, который займет минимум времени.
Кратчайший маршрут – кратчайшее расстояние между заданными точками. Это не обязательно скорейший маршрут, особенно если кратчайший маршрут пролегает через город.
Самый экологичный маршрут — маршрут с оптимальным использованием топлива.
Маршрут по извилистым дорогам — это маршрут с наибольшим количеством поворотов.
Примечание. Маршрут по извилистым дорогам доступен не на всех моделях навигаторов TomTom.
Объезжать автомагистрали — маршрут этого типа не проходит по автомагистралям.
Пешеходный маршрут - маршрут для пешего похода.
Велосипедный маршрут - маршрут для велосипеда.
Избегать на каждом маршруте
Вы можете исключить из маршрута паромные переправы и автовозные вагоны, платные дороги, полосы для пассажирских транспортных средств, а также неасфальтированные дороги. Укажите, каким образом устройство GO PROFESSIONAL будет обрабатывать каждый из этих элементов при расчете маршрута.
Полосы для автомобилей с пассажирами (т.е. для автомобилей, которые используются для совместных поездок) имеются не во всех странах. Для того чтобы ехать по этим полосам, в автомобиле, например, должно находиться более одного человека или должно использоваться экологичное топливо.
Bluetooth
В главном меню выберите Настройки, а затем — Bluetooth.
Если вы еще не выполнили сопряжения устройства с телефоном, вам будут предоставлены инструкции о подключении телефона.
Если вы выполнили сопряжение хотя бы с одним телефоном, появится экран настроек Bluetooth, на котором будет отображена следующая информация.
Название вашего устройства в сети Bluetooth
Например, Устройство обнаруживается под именем TomTom GO 5200.
Имя телефона
Например, "Телефон Дарьи".
Данные, вызовы и сообщения
Здесь отображается состояние подключения телефона и функции, которые использует ваше устройство. Коснитесь имени телефона, чтобы выбрать нужные функции.
Данные для Traffic и других сервисов
Включите эту функцию, чтобы получить Traffic, обновления камер контроля скорости и MyDrive.
Примечание. Эта настройка отображается только для устройств с подключением к
смартфону.
Звук телефона

160
Включите эту функцию для совершения и приема вызовов по громкой связи.
Сообщения со смартфона
Включите эту функцию, чтобы отвечать на пропущенный вызов с помощью SMS и получать входящие SMS и мгновенные сообщения.
Кнопка "Удалить телефон"
Нажмите эту кнопку, чтобы отменить сопряжение с телефоном.
Кнопка "Добавить телефон"
Нажмите эту кнопку, чтобы добавить другой телефон.
Wi-Fi
В главном меню выберите Настройки, а затем — Wi-Fi.
Отобразится список доступных сетей Wi-Fi, а также сохраненных сетей Wi-Fi, которые в данный момент находятся вне диапазона.
Выберите сеть Wi-Fi для подключения к ней, ее удаления и просмотра дополнительных параметров.
Дополнительные параметры
При нажатии кнопки "Дополнительные параметры" можно изменить целый ряд настроек, например сетевую безопасность, параметры прокси и IP.
Сетевая безопасность
В зависимости от типа сети Wi-Fi вы можете видеть только параметры пароля, прокси и IP. Более защищенные сети, напротив, обладают дополнительными настройками безопасности, например:
Имя сети или SSID.
Метод EAP, например PEAP, TLS, TTLS и т. д.
2-й этап аутентификации, например PAP, MSCHAP и т. д.
Сертификат центра сертификации
Идентификатор
Важно. Это дополнительные настройки безопасности сети Wi-Fi, поэтому необходимо обладать соответствующими знаниями, чтобы использовать эти параметры.
Прокси
Прокси — это сервер, который находится между вашим компьютером и сервером. Прокси-сервер перехватывает данные и обрабатывает их. Он может принимать данные и передавать их на сервер, отклонять их или обрабатывать без последующей передачи на реальный сервер.
Для настройки прокси доступно несколько вариантов выбора: "Нет", "Вручную" и "Автоконфигурация". При выборе пунктов "Вручную" или "Автоконфигурация" появляются дополнительные параметры, поэтому лучше не использовать их, если вы не обладаете знаниями в этой области.
Параметры IP
Можно выбрать получение IP-адреса с сервера DHCP или сделать его статичным.

161
Обновления и новые элементы
В главном меню выберите Настройки.
Красный восклицательный знак на кнопке настроек означает, что стали доступны обновления или новые элементы.
Выберите Обновления и новые элементы.
Кнопка Обновления и новые элементы показывает, сколько обновлений и новых элементов доступно для установки.
В списке представлены элементы, которые были приобретены через интернет-магазин TomTom.
Карты
В главном меню выберите Настройки, затем выберите Карты.
Выбрать другую карту
Выберите Выбрать другую карту, чтобы изменить использующуюся карту.
Можно выбрать карту, сохраненную во внутренней памяти или на карте памяти, если устройство GO PROFESSIONAL оснащено разъемом для карт памяти.
Важно! Маршруты и треки невозможно хранить на той же карте памяти, что и карты, так как
для них используется другой формат карты памяти.
Примечание. Хотя на устройстве GO PROFESSIONAL может храниться несколько карт, для планирования и навигации единовременно можно использовать только одну карту.
Подсказка. Устройство обеспечивает предупреждение пользователя, если во время добавления карты может разрядиться аккумулятор.
Подсказка. Для экономии заряда аккумулятора во время загрузки карты нажмите кнопку "Вкл./Выкл.", чтобы выключить экран.
Добавление карты
Выберите Добавить карту, чтобы просмотреть список всех карт, доступных для загрузки. Эти карты сортируются по континентам.
Выберите карту для установки,а затем коснитесь Загрузить.
Если в устройство GO PROFESSIONAL установлена карта памяти, отформатированная для карт TomTom, будет выведен запрос о выборе места для установки карты.

162
Примечание. В информации о доступном пространстве указывается место, в котором больше всего свободного пространства.
После выбора места для установки карты запускается загрузка.
Удаление карты
Выберите Удалить карту. Установите флажки напротив карт, которые следует удалить.
Примечание. Невозможно удалить ВСЕ карты.
Звук и предупреждения
Выберите Настройки в главном меню, выберите Звук и предупреждения.
На этом экране можно изменить настройки звука и предупреждений.
Тип предупреждения
Можно выбрать способ оповещения:
Произносить вслух
Включить произносимые вслух предупреждения и звуковые сигналы предупреждений.
Звуки
Включение только звуковых сигналов предупреждений.
Только визуальные
Звуковые сигналы предупреждений отключены.
Предупреждения
Вы можете выбрать способ оповещения о различных типах камер, опасных зон и аварийных участков. Можно выбрать частоту предупреждений: всегда, только при превышении скорости или никогда.
Камеры контроля скорости и опасности
Можно выключить все предупреждения о камерах контроля скорости, опасных зонах и помехах. Когда функция Камеры контроля скорости и опасности включена, можно выключить предупреждения об отдельных типах камер контроля скорости, опасных зон и помех.
Дополнительные настройки
Впереди дорожный затор
Предупреждения о заторах на панели данных маршрута предоставляются в рамках сервиса TomTom Traffic. Можно выбрать режим вывода предупреждений при слишком быстром приближении к дорожному затору: никогда не предупреждать или всегда предупреждать.
При превышении скорости
Предупреждающий сигнал звучит при превышении скорости более чем на 5 км/ч. При превышении скорости панель скорости в режиме указаний загорается красным светом.
Звук нажатия на экран
Включите Звук нажатия на экран, чтобы слышать щелчок при выборе элемента или нажатии на кнопку. Звук щелчка означает, что выбор или нажатие было распознано.

163
Голос
В главном меню выберите Настройки, затем выберите Голоса.
Выбор голоса
Используйте Выбор голоса для изменения голоса озвучивания инструкций по навигации.
В наличии имеется большое число голосовых тем. Имеются компьютерные голосовые темы, при помощи которых произносятся названия улиц и другая информация непосредственно из карты, а также голосовые темы, записанные актерами.
Примечание. Компьютерные голосовые темы доступны не для всех языков.
Если вам необходима компьютерная голосовая тема, а ваш язык недоступен, вам будет предложен список установленных компьютерных голосовых тем, доступных для вашей страны.
Настройка инструкций
Произносить вслух время прибытия
Используйте этот параметр для озвучивания времени прибытия.
Произносить указания вслух заранее
Если включить этот параметр, навигатор будет сообщать указания вслух заранее, например "Через 2 километра съезжайте с автомагистрали направо" или "Впереди поворот налево".
Примечание. Если выбран записанный голос, вы увидите только этот параметр, так как записанные голоса не могут использоваться для произнесения названий улиц, дорожных
знаков и т. п.
Произносить вслух номера дорог
Используйте этот параметр, чтобы включить или отключить произнесение номеров дорог в качестве инструкций по навигации. Например, если номера дорог произносятся вслух, вы услышите "Поверните налево на A100".
Произносить вслух информацию о дорожных знаках
Используйте этот параметр, чтобы включить или отключить произнесение информации о дорожных знаках в качестве инструкций по навигации. Например, "Поверните налево на Бридж-стрит A302 в сторону Ислингтона".
Произносить вслух названия улиц
Используйте этот параметр, чтобы включить или отключить произнесение названий улиц в качестве инструкций по навигации. Например, если названия улиц произносятся вслух, вы можете услышать "Поверните налево на Грэйам-роуд в сторону Хакни."
Произносить вслух иностранные названия улиц
Используйте этот параметр, чтобы включить или отключить произнесение названий улиц на иностранных языках в качестве инструкций по навигации — например, "Поверните направо на Шанз-Элизе". Например, если активен компьютерный голос на английском языке, устройство может озвучивать названия улиц на французском языке, но с возможными огрехами в произношении.
Голосовое управление
Примечание. Голосовое управление доступно не для всех устройств и языков.

164
В главном меню выберите Настройки, затем выберите Голосовое управление.
Запуск голосового управления при произнесении "Hello TomTom"
Выберите этот параметр для запуска голосового управления при произнесении команды включения. Команда включения по умолчанию — "Hello TomTom", однако вы можете создать собственную команду включения.
Изменить команду включения
Используйте этот параметр для создания собственной команды включения.
Выбор альтернативного маршрута с помощью голоса
Используйте этот параметр, чтобы выбирать альтернативный маршрут с помощью голоса. Если альтернативный маршрут может сэкономить время, это время в минутах не только отображается на экране, но и произносится вслух.
Использование голосового управления для выбора варианта пункта назначения
Выберите этот параметр, чтобы настроить включение голосового управления при прогнозировании и подтверждении предложенных вариантов пункта назначения. Если этот параметр выключен, то для прогнозирования вариантов пункта назначения голосовое управление не используется.
Подсказка. Если в разделе "Настройки" > "Планирование маршрута" выключена установка Предлагать варианты пункта назначения, этот параметр скрыт.
MyDrive
MyDrive позволяет подключить ваше устройство к TomTom MyDrive на компьютере или смартфоне. С помощью приложения MyDrive можно делать следующее:
Выбрать пункт назначения на компьютере, планшете или телефоне и отправить его на устройство.
Синхронизировать места и маршруты на всех устройствах.
Выполнить резервное копирование Places.
Подсказка. Более подробную информацию см. на странице mydrive.tomtom.com
В главном меню выберите Настройки, а затем — MyDrive.
Если ваше устройство не поддерживает постоянное подключение, его можно подключить к сети Интернет следующими способами:
Подключение к интернет-соединению на телефоне с помощью Bluetooth
Подключение к сети Wi-Fi
Подключение с помощью MyDrive Connect
Если вы уже подключены к Интернету, появится запрос на вход в учетную запись TomTom.
Если вы уже выполнили вход и хотите остановить синхронизацию устройства с MyDrive, появится кнопка Остановить синхронизацию.
Подсказка. Вход в систему для использования MyDrive также позволяет вам сразу
использовать Обновления и новые элементы.

165
Язык и единицы измерения
Выберите в главном меню Настройки, затем выберите Языки и единицы измерения.
На этом экране можно изменить следующие настройки.
Язык
На этом экране можно увидеть выбранный язык. Выберите эту настройку, чтобы изменить язык, используемый для всех кнопок и сообщений на GO PROFESSIONAL.
При смене языка автоматически изменяется голос, а единицы измерения настраиваются автоматически.
Страна
На этом экране можно увидеть выбранную страну. Выберите эту настройку, чтобы изменить страну. При изменении страны автоматически изменяются формат даты/времени, единицы измерения расстояния и голосовая тема. В список входят страны, которые есть на картах, установленных на устройстве.
Клавиатуры
Выберите эту настройку, чтобы установить клавиатуру из списка доступных клавиатур.
Клавиатура используется для ввода названий и адресов, например при планировании маршрута или поиске названия города или местного ресторана.
Единицы измерения
Выберите эту настройку, чтобы настроить единицы измерения для различных функций устройства, таких как планирование маршрута. Для перевода в местные единицы измерения выберите Автоматически.
Дата и время
Дата и время устанавливаются автоматически с помощью часов спутника, но вы можете изменить формат отображения даты и времени с помощью этих настроек.
Система
В главном меню выберите Настройки, а затем Система.
На этом экране можно изменить следующие настройки:
О программе
На этом экране отображается различная полезная информация о вашей модели устройства TomTom. Эта информация необходима во время звонков в службу поддержки и при продлении подписок с помощью интернет-магазина TomTom.
Информация, приведенная здесь, включает в себя следующее:
Ваши подписки на сервисы: выберите сервис, чтобы просмотреть срок действия подписки.
Серийный номер.
Установленные карты.
Свободное пространство.
Состояние GPRS для устройств с подключением "Всегда на связи".

166
Выбрать режим поиска
Доступны два следующих типа поиска.
Быстрый поиск
Начните вводить название пункта назначения, места или полезный адрес, чтобы незамедлительно просмотреть список подходящих названий улиц, мест и полезных адресов.
Пошаговый поиск
Поиск пункта назначения за несколько простых шагов. Для поиска адреса введите название города, улицы, затем укажите номер дома. Для поиска полезного адреса введите область поиска, а затем введите тип искомого полезного адреса.
Оба типа поиска обеспечивают одинаковые результаты, поэтому выберите тот тип поиска, который будет для вас наиболее простым.
Форматирование карты памяти
Если в устройстве предусмотрен слот для карты памяти, можно выполнить форматирование карты памяти, чтобы обеспечить возможность ее использования для карт и другого контента TomTom.
Сброс настроек устройства
Выберите эту функцию для удаления всех сохраненных мест и настроек с восстановлением заводских параметров на TomTom GO PROFESSIONAL. К ним относится также язык, настройки голоса, предупреждений и тем. Список контактов с телефона будет также удален.
Эта операция не является обновлением программного обеспечения и не повлияет на версию приложения, установленного на GO PROFESSIONAL.
Настройки батареи
Выберите этот параметр, чтобы управлять функцией энергосбережения на GO PROFESSIONAL.
Данные и конфиденциальность
Для работы некоторых функций необходима отправка данных в TomTom или сохранение этих данных на устройстве. Вы получите следующие запросы.
Использовать данные о местоположении и вводимую информацию для получения сервисов TomTom
В случае согласия вы сможете использовать следующие функции, если они поддерживаются устройством:
TomTom MyDrive
Traffic
Загрузка местоположений камер контроля скорости
Быстрый поиск
Отправка сообщений о камерах контроля скорости
Сохранять историю поездок на этом устройстве для использования дополнительных функций
В случае согласия устройство будет выводить предлагаемые варианты пунктов назначения, если им поддерживается данная функция. Если вы затем отмените согласие, информация об истории поездок будет удалена. Если впоследствии вы снова начнете использовать функцию выбора вариантов пункта назначения, этой функции придется заново изучить маршруты ваших поездок, прежде чем предлагать варианты пунктов назначения.

167
Помощь
Выберите Помощь в Главном меню или меню Настройки.
На этом экране отображается следующая информация:
Название и модель устройства
О программе
На этом экране отображается различная полезная информация о вашей модели устройства TomTom. Эта информация необходима во время звонков в службу поддержки и при продлении подписок с помощью интернет-магазина TomTom.
Информация, приведенная здесь, включает в себя следующее:
Ваши подписки на сервисы: выберите сервис, чтобы просмотреть срок действия подписки.
Серийный номер.
Установленные карты.
Свободное пространство.
Состояние GPRS для устройств с подключением "Всегда на связи".
Голосовое управление
Примечание. Голосовое управление доступно не для всех устройств и языков.
Выберите этот параметр, чтобы просмотреть следующую информацию о голосовом управлении.
Как использовать голосовое управление
Советы по использованию голосового управления
Какие команды можно произносить?
Информация о конфиденциальности и юридический комментарий
Информацию о гарантии и конфиденциальности см. на странице tomtom.com/legal.
Более подробная справка
Перейдите на страницу tomtom.com/getstarted, чтобы просмотреть видеоролики, ознакомиться с ответами на часто задаваемые вопросы и т. д.
Обзоры
Если вам нравится использовать устройство GO PROFESSIONAL, почему бы не написать обзор в своем любимом интернет-магазине? Вы поможете другим водителям сделать правильный выбор, а мы сможем прислушаться к вашему отзыву.

168
Помощь
Выберите Помощь в Главном меню или меню Настройки.
На этом экране отображается следующая информация:
Название и модель устройства
О программе
На этом экране отображается различная полезная информация о вашей модели устройства TomTom. Эта информация необходима во время звонков в службу поддержки и при продлении подписок с помощью интернет-магазина TomTom.
Информация, приведенная здесь, включает в себя следующее:
Ваши подписки на сервисы: выберите сервис, чтобы просмотреть срок действия подписки.
Серийный номер.
Установленные карты.
Свободное пространство.
Состояние GPRS для устройств с подключением "Всегда на связи".
Голосовое управление
Примечание. Голосовое управление доступно не для всех устройств и языков.
Выберите этот параметр, чтобы просмотреть следующую информацию о голосовом управлении.
Как использовать голосовое управление
Советы по использованию голосового управления
Какие команды можно произносить?
Информация о конфиденциальности и юридический комментарий
Информацию о гарантии и конфиденциальности см. на странице tomtom.com/legal.
Более подробная справка
Перейдите на страницу tomtom.com/getstarted, чтобы просмотреть видеоролики, ознакомиться с ответами на часто задаваемые вопросы и т. д.
Обзоры
Если вам нравится использовать устройство GO PROFESSIONAL, почему бы не написать обзор в своем любимом интернет-магазине? Вы поможете другим водителям сделать правильный выбор, а мы сможем прислушаться к вашему отзыву.
Получение помощи

169
Поиск информации о сертификации изделия
Чтобы найти информацию о сертификации изделия для GO PROFESSIONAL, например одобренный ICASA номер сертификации, сделайте следующее.
1. В главном меню выберите Настройки.
2. Выберите Система.
3. Выберите О программе.
4. Выберите Юридический комментарий.
5. Выберите Сертификация.
6. Вы увидите актуальную информацию о сертификации изделия для GO PROFESSIONAL, например ICASA.
Сертификация изделия

170
О приложении MyDrive Connect
Подключение к сети Wi-Fi позволяет значительно ускорить и упростить обновление информации на устройстве GO PROFESSIONAL.
Если вам не удается установить интернет-подключение через сеть Wi-Fi или вы предпочитаете использовать другой способ, его можно установить с помощью подключения к компьютеру через интерфейс USB. Для подключения устройства GO PROFESSIONAL к сети Интернет на компьютер должно быть установлено приложение MyDrive Connect.
Примечание. Использование MyDrive Connect для управления устройством невозможно.
Настройка MyDrive Connect
Перед первым включением MyDrive Connect выполните следующее.
На компьютере в веб-браузере перейдите на страницу tomtom.com/mydrive-connect.
1. Щеклните Загрузить для Mac или Загрузить для Windows.
2. Сохраните загруженный файл.
3. Щелкните дважды, чтобы открыть загруженный файл.
4. Следуйте инструкциям на экране, чтобы установить MyDrive Connect.
5. Установите настройки для автоматического запуска и обновлений.
6. Выберите OK.
Теперь вы можете получать доступ к MyDrive Connect через область уведомлений на рабочем столе.
Приложение MyDrive Connect запускается автоматически при подключении устройства GO PROFESSIONAL к компьютеру.
Подключение к сети Интернет с помощью MyDrive Connect
Если вам не удается установить интернет-подключение через сеть Wi-Fi, можно установить обновления и новые элементы с помощью подключения к компьютеру через интерфейс USB.
После подключения также можно выполнить синхронизацию с помощью TomTom MyDrive.
Чтобы установить подключение к сети Интернет через интерфейс USB, выполните следующие действия:
1. Убедитесь, что на компьютер установлено приложение MyDrive Connect.
2. Убедитесь, что на компьютере имеется активное интернет-подключение.
3. Подключите устройство GO PROFESSIONAL к компьютеру с помощью прилагаемого кабеля USB, затем включите устройство GO PROFESSIONAL.
Приложение MyDrive Connect запускается автоматически и обеспечивает для устройства возможность использования интернет-подключения, установленного на компьютере.
Примечание. Используйте ТОЛЬКО USB-кабель, входящий в комплект GO PROFESSIONAL. Другие USB-кабели могут не подойти.
Использование MyDrive Connect

171
Примечание. Крепление не предназначено для подключения GO PROFESSIONAL к компьютеру.
Примечание. Кабель USB следует подключать непосредственно к USB-порту компьютера, а
не к USB-концентратору или USB-порту клавиатуры или монитора.
4. Установите обновления и новые элементы на устройство GO PROFESSIONAL.

172
Чтобы загружать данные и пользоваться сервисами TomTom, необходима учетная запись TomTom.
Учетную запись можно создать на компьютере одним из следующих способов.
На самом устройстве во время первого запуска или при нажатии кнопки MyDrive.
Нажав на кнопку Создать учетную запись на веб-сайте tomtom.com.
Нажав на зеленую кнопку MyTomTom на веб-сайте tomtom.com.
Перейдя на страницу tomtom.com/getstarted.
Важно! При создании учетной записи внимательно проверяйте выбранную страну. Правильный выбор страны обязателен для покупок в магазине TomTom. После создания учетной записи ее
не удастся изменить.
Примечание. К одной учетной записи TomTom можно привязать до десяти устройств
TomTom.
Учетная запись TomTom

173
Важные уведомления и предупреждения по вопросам безопасности
Спутниковые системы позиционирования GPS и ГЛОНАСС
Система глобального позиционирования (GPS) и Глобальная навигационная спутниковая система (ГЛОНАСС) — это спутниковые системы позиционирования, позволяющие получать информацию о местоположении и времени для всего мира. Система GPS контролируется и управляется правительством США, которое несет ответственность за ее доступность и точность. Система ГЛОНАСС контролируется и управляется правительством США, которое несет ответственность за ее доступность и точность. Изменения точности и доступности систем GPS и ГЛОНАСС или погодных условий могут повлиять на работу этого устройства.TomTom не несет ответственности за доступность и точность систем GPS или ГЛОНАСС.
Меры предосторожности
Используйте с осторожностью
При использовании навигатора соблюдайте осторожность и внимательно следите за дорогой, так как ответственность за принятие решений полностью лежит на вас. Не отвлекайтесь на использование устройства во время движения. Минимизируйте время, затраченное на наблюдение за экраном устройства во время движения. Вы несете ответственность за соблюдение законов, ограничивающих или запрещающих использование мобильных телефонов или других электронных устройств, например требование использовать функции громкой связи при совершении вызовов во время движения.Всегда соблюдайте соответствующие требования безопасности и дорожных знаков, особенно тех, которые информируют о разрешенных габаритах, массе транспортного средства, а также грузоподъемности. Компания TomTom не гарантирует безошибочное функционирование навигатора и точность составляемых маршрутов и не несет ответственности за ущерб, нанесенный в результате вашего несоблюдения применимых законов и требований.
Примечание для крупногабаритных автомобилей/автомобилей для коммерческих перевозок
Навигаторы, на которые не установлена карта для грузовиков, не могут обеспечить составление маршрутов, подходящих для крупногабаритных автомобилей/автомобилей для коммерческих перевозок. Если на дорогах общего пользователя для вашего автомобиля действуют ограничения по массе, габаритам, скорости, маршрутам и др., следует использовать навигационное устройство только с установленной картой для грузовиков. В навигатор необходимо точно ввести технические характеристики транспортного средства. Данный навигатор следует использовать только в качестве вспомогательного навигационного средства. Не выполняйте инструкции по навигации, которые могут представлять опасность для вас или других участников дорожного движения. Компания TomTom не несет какой-либо ответственности за ущерб, возникший в результате несоблюдения данного примечания.
Самолеты и больницы
Использование устройств с антенной запрещено в большинстве самолетов, в больницах и во многих других местах. В подобных местах использовать этот навигатор нельзя.
Дополнение

174
Меры предосторожности
Прочтите и примите к сведению следующие меры предосторожности.
Регулярно проверяйте давление в шинах.
Регулярно проводите техническое обслуживание автомобиля.
Лекарственные препараты могут повлиять на способность управлять транспортным средством.
Всегда используйте ремни безопасности.
Не садитесь за руль в нетрезвом состоянии.
Большая часть дорожно-транспортных происшествий происходит менее чем в 5 км/3 милях от дома.
Соблюдайте правила дорожного движения.
Всегда включайте указатель поворота.
Отдыхайте в течение 10 минут после каждых 2 часов вождения.
Ремни безопасности всегда должны быть пристегнуты.
Соблюдайте дистанцию до впереди идущего автомобиля.
Перед поездкой на мотоцикле правильно наденьте и закрепите шлем.
При езде на мотоцикле всегда пользуйтесь защитным обмундированием и оборудованием.
При езде на мотоцикле проявляйте особую осторожность. Избегайте риска.
Номинальный режим: 5 В пост. тока, 1,2 А
Информация об аккумуляторе и защите окружающей среды
Устройство
Запрещается разбирать, вскрывать, сгибать, деформировать, прокалывать или разрезать устройство. Не используйте его во влажных и/или коррозийных средах. Не размещайте, не храните и не оставляйте устройство в помещениях с высокой температурой, под прямыми солнечными лучами, вблизи источников тепла или внутри них, в микроволновых печах или в контейнерах под давлением, а также не подвергайте устройство воздействию температур выше 50 °C (122 °F) или ниже -20 °C (-4 °F).
Оберегайте устройство от падений. В случае падения устройства и появления подозрений о его повреждении обратитесь в службу поддержки. Для устройства следует использовать только те зарядные устройства, крепления или кабели USB, которые входят в комплект поставки. Для приобретения запасных компонентов, одобренных компанией TomTom, посетите веб-сайт tomtom.com.
Рабочая температура
Данное устройство сохраняет полную работоспособность при температурах в диапазоне от 0 °C/32°F до 45 °C/113°F. Длительное воздействие более высоких или низких температур может привести к повреждению устройства, поэтому его рекомендуется избегать.
Температура. Стандартный режим работы: 0 °C/32 °F – 45 °C/113 °F; кратковременное хранение: -20 °C/- 4 °F – 50 °C/122 °F; длительное хранение: -20 °C/-4 °F – 35 °C/95 °F.
Важно: перед включением устройства оставьте его в условиях стандартной рабочей температуры не менее чем на 1 час. Не используйте устройство при температуре, выходящей за пределы рабочего диапазона.
Аккумулятор устройства (встроенный)
В данном устройстве используется литий-полимерный аккумулятор.

175
Запрещается модифицировать или изменять конструкцию аккумулятора. Не вставляйте внутрь аккумулятора посторонние предметы, не погружайте и не подвергайте его воздействию воды или других жидкостей. Оберегайте аккумулятор от воздействия огня, взрывов или других опасностей.
Не допускайте короткого замыкания аккумулятора или соприкосновения металлических токопроводящих предметов и контактов аккумулятора.
Не пытайтесь заменять или извлекать аккумулятор самостоятельно, если в руководстве пользователя явно не указано, что его замена может производиться пользователем.
Аккумуляторы, заменяемые пользователем, следует использовать только в тех системах, для которых они предназначены.
Осторожно! При использовании для замены аккумулятора неподходящего типа существует риск взрыва.
В случае возникновения проблем с аккумулятором, пожалуйста, свяжитесь со службой поддержки клиентов TomTom.
Заявленное время работы от аккумулятора соответствует максимальному времени работы при средней интенсивности использования, достижимому только в определенных окружающих условиях. Для увеличения времени работы от аккумулятора следует хранить устройство в сухом прохладном месте и соблюдать рекомендации, указанные в разделе "Часто задаваемые вопросы": tomtom.com/batterytips. Не выполняйте зарядку аккумулятора при температурах ниже 0 °C/32 °F или выше 45 °C/113 °F.
Несоблюдение этих правил может привести к утечке кислоты из аккумулятора, его нагреванию, взрыву или воспламенению и, как следствие, к получению травм или повреждениям. Не прокалывайте, не вскрывайте и не разбирайте аккумулятор. Если аккумулятор протек, и аккумуляторная жидкость попала на открытые части тела, немедленно промойте эти места водой и обратитесь за медицинской помощью.
Утилизация аккумулятора
АККУМУЛЯТОР НЕОБХОДИМО УТИЛИЗИРОВАТЬ И ПЕРЕРАБАТЫВАТЬ В СООТВЕТСТВИИ С МЕСТНЫМ ЗАКОНОДАТЕЛЬСТВОМ И ВСЕГДА ОТДЕЛЯТЬ ОТ БЫТОВОГО МУСОРА. ЭТО ПОЗВОЛЯЕТ ОБЕСПЕЧИТЬ ЗАЩИТУ ОКРУЖАЮЩЕЙ СРЕДЫ.
WEEE — утилизация электрического и электронного оборудования
В странах ЕС/ЕЭЗ на корпус и/или упаковку данного изделия наносится маркировка в виде мусорного контейнера в соответствии с требованиями Директивы 2012/19/ЕС (WEEE). С данным изделием не следует обращаться как с обычными бытовыми отходами и его не следует утилизировать вместе с несортированными бытовыми отходами. Для утилизации изделия его можно вернуть по месту продажи или передать в местный муниципальный пункт переработки.
За пределами ЕС/ЕЭЗ символ мусорного контейнера может иметь другое значение. Дополнительную информацию о возможных вариантах утилизации можно запросить в соответствующих местных органах власти. Конечный пользователь должен обеспечить соблюдение местного законодательства при утилизации данного изделия.

176
Кардиостимуляторы
Во избежание возможных помех в работе кардиостимулятора производители кардиостимуляторов рекомендуют соблюдать расстояние не менее 15 см/6 дюймов между беспроводным портативным устройством и кардиостимулятором. Эти рекомендации соответствуют результатам независимых исследований и рекомендациям Wireless Technology Research.
Указания для людей с кардиостимуляторами
ВСЕГДА располагайте устройство на расстоянии не менее 15 см/6 дюймов от кардиостимулятора.
Запрещается носить устройство в нагрудном кармане.
Другие медицинские приборы
Чтобы получить информацию о том, может ли данное устройство вызвать помехи в работе какого-либо медицинского прибора, проконсультируйтесь с лечащим врачом или производителем такого прибора.
Соответствие требованиям ЕС по удельному коэффициенту поглощения (SAR)
ДАННАЯ МОДЕЛЬ БЕСПРОВОДНОГО УСТРОЙСТВА СООТВЕТСТВУЕТ ТРЕБОВАНИЯМ ПРАВИТЕЛЬСТВА В ОТНОШЕНИИ ВОЗДЕЙСТВИЯ РАДИОВОЛН, ЕСЛИ ИСПОЛЬЗОВАТЬ ЕГО СОГЛАСНО НИЖЕПРИВЕДЕННЫМ ИНСТРУКЦИЯМ.
Настоящая навигационная система GPS представляет собой приемопередающее радиоустройство. Это устройство разработано и произведено с учетом предельных значений по воздействию радиоизлучения, которые были установлены Советом Европейского союза.
Рекомендованный Советом Европейского союза лимит по удельному коэффициенту поглощения (SAR) составляет 2,0 Вт/кг для 10 г тканей (4,0 Вт/кг для 10 г тканей в отношении конечностей — рук, кистей, ног, лодыжек). Тестирования по SAR проводятся на самом высоком разрешенном уровне мощности во всех диапазонах радиочастот при стандартном эксплуатационном расположении согласно требованиям Совета ЕС.
Логотип Triman
Декларации о соответствии (ЕС)
Чтобы ознакомиться с Декларациями о соответствии для всех изделий TomTom, см.
http://www.tomtom.com/en_gb/legal/declaration-of-conformity/
Сертификация для эксплуатации в Австралии
Настоящее изделие отмечено знаком Regulatory Compliance Mark (RCM), что означает соответствие применимым стандартам Австралии.

177
Предупреждение для Австралии
Пользователь должен выключать устройство в местах с потенциально взрывоопасной атмосферой, например, на автозаправочных станциях, на складах химических веществ и в местах взрывных работ.
Сертификация для эксплуатации в Новой Зеландии
Настоящее изделие отмечено знаком R-NZ, что означает соответствие применимым стандартам Новой Зеландии.
Контактная информация службы поддержки (Австралия и Новая Зеландия)
Австралия: 1300 135 604
Новая Зеландия: 0800 450 973
Контактная информация службы поддержки (Азия)
Малайзия: 1800815318
Сингапур: 8006162269
Таиланд: 0018006121008
Индонезия: 0018030612011
Приложение TomTom MyDrive
Это устройство совместимо с мобильным приложением TomTom MyDrive, которое можно загрузить, перейдя по следующей ссылке: tomtom.com/mydrive-app. Для использования мобильного приложения TomTom MyDrive на смартфоне и интеграции с навигатором необходимо наличие на смартфоне тарифного плана стороннего оператора беспроводной сети. Ответственность за содержание и все расходы, связанные с использованием тарифного плана, несет пользователь. TomTom не несет ответственности за любые затраты и расходы, которые могут возникать в результате использования тарифного плана (например, дополнительная плата за передачу данных или тетеринг, которая может взиматься поставщиком услуг). Любое изменение параметров доступа или качества предоставляемых услуг сети может повлиять на работу сервисов TomTom на данном устройстве.
Юридические условия
Для получения сведений об использовании компанией TomTom ваших данных и личной информации посетите веб-сайт tomtom.com/privacy. Общие условия, применимые к данному продукту, встроенному программному обеспечению и услугам, включая ограниченную гарантию, лицензионные соглашения с конечным пользователем и дополнительную информацию об авторских правах, см. на веб-сайте tomtom.com/legal. Программное обеспечение, встроенное в этот продукт, содержит программы, защищенные авторским правом и лицензированные согласно Открытому лицензионному соглашению (GPL). Экземпляр данной лицензии можно найти в разделе "Лицензии сторонних организаций". Мы можем предоставить вам соответствующий полный исходный код в течение трех лет с момента последней поставки нами этого продукта. Для получения дополнительной информации перейдите в раздел tomtom.com/gpl или обратитесь в местную службу поддержки TomTom в разделе tomtom.com/support. По запросу вам будет отправлен компакт-диск с соответствующим исходным кодом.

178
Подготовке этого документа было уделено особое внимание. В связи с постоянным усовершенствованием изделия, часть информации может не являться актуальной. Информация в настоящем документе может изменяться без предупреждения. Компания TomTom сохраняет за собой право обновлять, изменять и усовершенствовать продукты и материалы без уведомления. Для получения обновленной и дополнительной информации посетите веб-сайт TomTom: tomtom.com.
TomTom не несет ответственности за технические или текстовые ошибки или опущения в настоящем документе, а также за прямые и косвенные убытки, связанные с использованием этого документа.
Информация в этом документе защищена законами об авторском праве. Ни одну часть данного документа не разрешено копировать или воспроизводить в какой-либо форме без предварительного получения письменного согласия от TomTom N.V.
Номера моделей
4PN50, 4PN60, 4PL60
Маркировка CE и директива по радиооборудованию для TomTom GO PROFESSIONAL
Данное устройство может использоваться во всех государствах-членах ЕС. Ниже приведена информация о диапазонах частот, поддерживаемых данным устройством, и максимальной мощности излучения радиочастотной энергии:
Модель
Диапазон частот (Bluetooth) (МГц)
Максимальная мощность радиочастотного излучения (дБм)
Диапазон частот (Wi-Fi) (МГц)
Максимальная мощность радиочастотного излучения (дБм)
Диапазон частот (GPRS 900) (МГц)
Максимальная мощность радиочастотного излучения (дБм)
Диапазон частот (GPRS 1800) (МГц)
Максимальная мощность радиочастотного излучения (дБм)
4PN50
2402 - 2480 5.5 2412 - 2472 19 Не используется
Не используется
Не используется
Не используется
4PN60
2402 - 2480 5.5 2412 - 2472 19 Не используется
Не используется
Не используется
Не используется
4PL60
2402 - 2480 5.5 2412 - 2472 19 880.2 - 914.8 38 1710.2 - 1784.8 32
Настоящим компания TomTom заявляет, что тип радиооборудования TomTom GO PROFESSIONAL "система навигации GPS" соответствует Директиве 2014/53/ЕС. Полный текст декларации о соответствии требованиям ЕС доступен по следующему адресу в сети Интернет: http://www.tomtom.com/en_gb/legal/declaration-of-conformity/
Аксессуары, поставляемые в комплекте с устройством
Магнитное крепление
Автомобильное зарядное устройство с приемником дорожной информации TMC, если применимо в вашей стране
Кабель USB
Краткая инструкция по эксплуатации

179
© 1992 - 2017 TomTom. Все права сохранены. TomTom и логотип с изображением двух рук являются товарными знаками или зарегистрированными товарными знаками компании TomTom N.V. или одной из ее дочерних компаний. Ограниченную гарантию и лицензионные соглашения с конечным пользователем, применимые к этому продукту, см. по адресу tomtom.com/legal.
© 1992 - 2017 TomTom. Все права сохранены. Настоящие материалы принадлежат соответствующему владельцу и являются объектом защиты авторского права и/или защиты баз данных и/или защиты другой интеллектуальной собственности, принадлежащих компании TomTom или ее поставщикам. Использование настоящих материалов должно осуществляться согласно условиям лицензионного соглашения. Любое несанкционированное копирование или раскрытие настоящих материалов влечет за собой уголовную или гражданскую ответственность.
Программное обеспечение, встроенное в этот продукт, содержит программы, защищенные авторским правом и лицензированные согласно Открытому лицензионному соглашению (GPL). Экземпляр данной лицензии можно просмотреть в разделе "Лицензии". Мы можем предоставить вам соответствующий полный исходный код в течение трех лет с момента последней поставки нами этого продукта. Дополнительную информацию см. на веб-странице tomtom.com/gpl или обратитесь в местную службу поддержки TomTom по адресу tomtom.com/support. По запросу вам будет отправлен компакт-диск с соответствующим исходным кодом.
Bluetooth®
Словесный знак и логотипы Bluetooth® являются зарегистрированными товарными знаками, принадлежащими компании Bluetooth SIG, Inc., любое их использование компанией TomTom осуществляется по лицензии. Другие товарные знаки и названия являются собственностью соответствующих владельцев.
Wi-Fi®
Wi-Fi® является зарегистрированным товарным знаком организации Wi-Fi Alliance®. Логотип Wi-Fi CERTIFIED™ является сертификационной маркой Wi-Fi Alliance®.
Apple, Mac, iPhone, Siri и значок "Доступно для загрузки в App Store"
Apple, Mac, iPhone, Siri и логотип Apple являются товарными знаками компании Apple Inc., зарегистрированными в США и других странах. App Store является знаком обслуживания компании Apple Inc.
Android, Google Now, Google Earth и значок "Доступно в Google Play"
Android, Google Now, Google Earth, Google Play и логотип Google Play являются товарными знаками компании Google Inc.
Уведомления об авторских правах

180