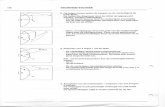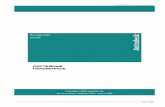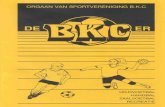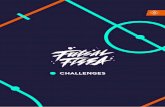Marketing Desktop...R-Keeper V 7 Руководство пользователя по...
Transcript of Marketing Desktop...R-Keeper V 7 Руководство пользователя по...

Профессиональная система
R-KEEPER для
ресторанов
Marketing Desktop
Руководство пользователя

Все авторские права защищены. Воспроизведение любой части данного руководства в любой форме без письменного разрешения фирмы UCS запрещено. В настоящее руководство могут вноситься изменения без предварительного уведомления.
На момент издания в руководство были внесены все изменения. Однако, если будут найдены какие-либо ошибки, фирма UCS убедительно просит сообщить ей об этом.
За ошибки, обнаруженные в руководстве, фирма UCS ответственности не несет. Не предполагается никакое обязательство за повреждения, обусловленные использованием содержащейся здесь информации.
R-Keeper является торговым знаком фирмы UCS. Подписано в печать 30.06.2017 г.
Авторское право 2017 UCS, Москва, Россия.

R-Keeper V7 Руководство пользователя по Marketing_desktop
Оглавление
ОГЛАВЛЕНИЕ .......................................................................................... 1
MARKETINGDESKTOP .......................................................................... 3 1.1 РАБОТА С ПРИЛОЖЕНИЕМ .................................................... 4
1.1.1 Запуск приложения ....................................................... 4 1.2 СОСТАВ ПРИЛОЖЕНИЯ ......................................................... 6 1.3 ПАНЕЛЬ ИНСТРУМЕНТОВ ................................................... 11
1.3.1 Поиск гостя ................................................................. 11 1.3.2 Настройки SMS-рассылки .......................................... 12
1.4 DASHBOARD ....................................................................... 13 1.4.1 Виджеты ..................................................................... 13 1.4.2 Ближайшие дни рождения ......................................... 16
1.5 ГОСТИ ................................................................................ 17 1.5.1 Список гостей ............................................................. 17 1.5.2 Создание карточки гостя .......................................... 18
1.5.2.1 Личные данные ........................................................... 19 1.5.2.2 Счета/Карты ................................................................ 23 1.5.2.3 Персона ....................................................................... 32 1.5.2.4 Сохранение карточки гостя ....................................... 33
1.5.3 Редактирование карточки гостя ............................. 34 1.5.3.1 Редактирование параметров ...................................... 34 1.5.3.2 История операций ...................................................... 36 1.5.3.3 Удаление карточки гостя ........................................... 40
1.5.4 Действия ...................................................................... 41 1.5.4.1 Создание Шаблона ..................................................... 41 1.5.4.2 Создание Сегмента ..................................................... 42 1.5.4.3 Групповые операции с картами ................................ 43 1.5.4.4 Экспорт карт ............................................................... 45
1.5.5 Обновление данных ..................................................... 46 1.6 СОХРАНЕННЫЕ ФИЛЬТРЫ ................................................... 47
1.6.1 Шаблоны ...................................................................... 47 1.6.1.1 Создание нового шаблона ......................................... 48 1.6.1.2 Редактирование шаблона ........................................... 52 1.6.1.3 Удаление шаблона ...................................................... 53 1.6.1.4 Просмотр данных на основе Шаблона ..................... 54 1.6.1.5 Параметры Шаблонов ................................................ 56
1.6.2 Сегменты .................................................................... 64 1.6.2.1 Просмотр данных на основе Сегмента ..................... 64 1.6.2.2 Редактирование названия Сегмента.......................... 65 1.6.2.3 Удаление Сегмента .................................................... 66
1.7 РАСПИСАНИЯ ..................................................................... 67
1

R-Keeper V7 Руководство пользователя по Marketing_desktop
1.7.1 Создание расписание .................................................. 68 1.7.2 Особенности работы расписания ............................ 74
1.8 СОСТАВНЫЕ СКИДКИ ......................................................... 75 1.9 ДИСКОНТНЫЕ УРОВНИ ...................................................... 79 1.10 РЕСТОРАНЫ ....................................................................... 82 1.11 ТЕГИ .................................................................................. 83
1.11.1 Создание нового Тега ............................................. 83 1.11.2 Сортировка карточек гостей по тегам .............. 86
1.11.2.1 Сортировка из справочника Гости .......................... 87 1.11.2.2 Сортировка из справочника Тегов .......................... 88
1.12 SMS ................................................................................... 89 1.12.1 Отправка сообщения группе гостей .................... 89 1.12.2 Отправка сообщения гостю ................................. 91
2

R-Keeper V7 Руководство пользователя по Marketing_desktop
MarketingDesktop
Программа MarketingDesktop используется для работы с именными картами для гостей. В этой системе формируется база клиентов.
Система MarketingDesktop позволяет использовать карты:
• в качестве платежного средства;• для назначения скидок;• для начисления бонусов;• для работы с накопительными скидками или
накопительными бонусами.• для централизованного управления
персональными картами для сетипредприятий;
3

R-Keeper V7 Руководство пользователя по Marketing_desktop
1.1 Работа с приложением
1.1.1 Запуск приложения
Для работы с приложением «MarketingDesktop» необходимо в Web браузере перейти по ссылке «http://rkcloud.….».Далее откроется окно авторизации (см. Рис. 1). Для авторизации используйте логин и пароль
пользователя, и нажмите кнопку для входа в систему.
Рис. 1
Пароль и логин необходимо предварительно задать в менеджерской части R-Keeper V7.
4

R-Keeper V7 Руководство пользователя по Marketing_desktop
Для этого в словаре «Работники» выберите необходимую роль.
Для пользователя в параметре «EmploeeEMail» укажите электронный адрес.
А в параметре «Учетная запись» задайте нужный пароль (см. Рис. 2).
Рис. 2
5

R-Keeper V7 Руководство пользователя по Marketing_desktop
1.2 Состав приложения
После входа в систему открывается окно основного меню, представленное на Рис. 3.
Рис. 3
В верхнем левом углу отображается имя пользователя и список разделов приложения.
С помощью стрелки можно управлять отображением поля со списком разделов (см. Рис. 4).
Рис. 4
При нажатии на стрелку поле со списком разделов будет скрыто (см. Рис. 5). Повторное нажатие на эту стрелку вернет поле на экран (см. Рис. 3).
6

R-Keeper V7 Руководство пользователя по Marketing_desktop
Рис. 5
Основное меню (список разделов) состоит из восьми основных разделов (см. Рис. 6).
Рис. 6 7

R-Keeper V7 Руководство пользователя по Marketing_desktop
В разделе Dashboard (см. Рис. 7) отображаются виджеты и список гостей, у которых в ближайшие две недели будет день рождения.
Рис. 7
В разделе Гости (см. Рис. 8) происходит основная работа с клубными картами - создание, редактирование и удаление карт.
Рис. 8
8

R-Keeper V7 Руководство пользователя по Marketing_desktop
В разделе Сохраненные фильтры настраиваются правила поиска гостей (см. Рис. 9).
Рис. 9
В разделе Расписание создается расписание действия клубных карт (см. Рис. 10).
Рис. 10
В разделе Составные скидки формируются правила работы составных скидок (см. Рис. 11).
9

R-Keeper V7 Руководство пользователя по Marketing_desktop
Рис. 11 В разделе Дисконтные уровни формируются
правила работы дисконтных уровней (см. Рис. 12).
Рис. 12 В разделе Рестораны формируется список
ресторанов (при использовании сетевой версии).
Рис. 13
10

R-Keeper V7 Руководство пользователя по Marketing_desktop
В разделе Теги формируются дополнительные атрибуты (метки) гостей (см. Рис. 14).
Рис. 14
1.3 Панель инструментов На панели инструментов располагается окно «Поиск
гостя», настройки SMS рассылки и кнопка «Выход» (см. Рис. 15).
Рис. 15
1.3.1 Поиск гостя Поиск карточки гостя можно осуществлять по
имени/части имени, телефону и email гостя (см. Рис. 16).
Рис. 16
11

R-Keeper V7 Руководство пользователя по Marketing_desktop
В строке поиска введите имя/часть имени гостя, или его телефон, или его email. Если информация хотя бы по одному гостю будет соответствовать введенным данным, то ниже отобразится строка «Поиск по …». Нажмите кнопку «Ввод» для начала поиска. Далее система автоматически перейдет в раздел «Гости» и отобразит найденных владельцев карт (см. Рис. 17).
Рис. 17
Внимание! Если введенным данным не соответствует ни одной записи, то строка поиска будет выглядеть как на Рис. 18.
Рис. 18
1.3.2 Настройки SMS-рассылки Это технические настройки для отправки SMS
уведомлений. Они производятся инженерами компании UCS или представителями компании в регионах.
При нажатии на кнопку «Настройки» открывается доступ к настройке SMS – Шлюза (см. Рис. 19).
12

R-Keeper V7 Руководство пользователя по Marketing_desktop
Рис. 19
Адрес – имя сервера. Отправитель – наименование компании, от
которой будут приходить SMS – сообщения. Логин – имя, которое используется для входа на
сервис. Пароль – набор символов, который защищает Вашу
учетную запись. Тестовый телефон – телефонный номер для
проверки отправки SMS – сообщения.
1.4 Dashboard
1.4.1 Виджеты
Виджет «Возраст» информирует, какие возрастные группы гостей зарегистрированы в «Marketing_desktop» (см. Рис. 20).
13

R-Keeper V7 Руководство пользователя по Marketing_desktop
Рис. 20
Виджет «Пол» показывает, какую часть от общего
количества составляют мужчины и женщины, зарегистрированные в «Marketing_desktop» (см. Рис. 21).
Рис. 21
Виджет «Суммы чеков без карт и по картам»
показывает, какую часть от общих продаж, составили заказы, в которых применялись карты (или назначалась скидка или производилась оплата), зарегистрированные в «Marketing_desktop». Отчет формируется на основе всех данных накопительной базы.
14

R-Keeper V7 Руководство пользователя по Marketing_desktop
Рис. 22
Виджет «Распределение средних чеков (по
картам)». Этот отчет позволяет проанализировать среднюю покупательную способность клиентов, которые использовали карты при покупке (или назначалась скидка или производилась оплата). По вертикали отображается количество чеков, по горизонтали - сумма чеков с шагом 100 рублей (см. Рис. 23). Отчет формируется на основе всех данных накопительной базы.
Рис. 23
15

R-Keeper V7 Руководство пользователя по Marketing_desktop
Виджет «Распределение средних чеков (без карт)». Этот отчет позволяет проанализировать среднюю покупательную способность клиентов, которые не использовали карты при покупке. По вертикали отображается количество чеков, по горизонтали - сумма чеков с шагом 100 рублей (см. Рис. 23). Отчет формируется на основе всех данных накопительной базы.
Рис. 24
1.4.2 Ближайшие дни рождения
В списке «Ближайшие дни рождения» отображаются карточки владельцев, у которых день рождения наступит в ближайшие две недели (см. Рис. 25). При необходимости, данные на карточке гостя можно отредактировать. Для этого откройте нужную карточку и отредактируйте личные данные гостя.
16

R-Keeper V7 Руководство пользователя по Marketing_desktop
Рис. 25
1.5 Гости
Для доступа к списку гостей перейдите в раздел «Гости» (см. Рис. 26).
Рис. 26
1.5.1 Список гостей
По умолчанию список всех действующих карточек гостей (не удаленных) отсортирован по имени гостя. При необходимости можно отсортировать по номеру карты, дню рождения, году рождения, возрасту и полу. Для этого
17

R-Keeper V7 Руководство пользователя по Marketing_desktop
щелкните левой кнопкой мышки в название нужной колонки (появится знак ).
При нажатии на кнопку «Показать шаблоны» (см. Рис. 26) слева отобразитсясписок групп гостей и список шаблонов. Список всех действующих карточек гостей хранится в группе «Все», а удаленных - в группе «Удаленные гости» (см. Рис. 27).
Рис. 27
Ниже отображается список ранее созданных
шаблонов. При необходимости список групп можно скрыть с
помощью кнопки «Скрыть шаблоны» (см. Рис. 27).
1.5.2 Создание карточки гостя
Для создания карточки гостя выберите группу «Все» и нажмите на клавишу .После чего откроется новая карточка гостя (см. Рис. 28).
18

R-Keeper V7 Руководство пользователя по Marketing_desktop
Рис. 28
В левой части заполняются личные данные гостя, в
правой – основные характеристики карты гостя.
1.5.2.1 Личные данные Введите личные данные гостя в соответствующие поля (см. Рис. 29).
19

R-Keeper V7 Руководство пользователя по Marketing_desktop
Рис. 29
Имя Фамилия - имя и фамилия гостя. Телефон (моб.) – мобильный телефон гостя. Телефон – дополнительный телефон гостя. Email – электронный адрес гостя.
20

R-Keeper V7 Руководство пользователя по Marketing_desktop
Доп. информация – любая текстовая информация (информационное поле).
Сообщение для экрана - любая текстовая информация (отображается на кассовой станции в окне «Инфо о карте»). Введенная информация отобразится на экране кассовой станции при авторизации данной карты (либо в момент оплаты, либо в момент назначения скидки, либо в режиме кассира при получении информации по карте).
Сообщение для печати – любая текстовая информация (печается в предчеке гостя).
При необходимости на карточку гостя можно
загрузить фотографию. Можно воспользоваться одним из двух вариантов:
• для загрузки существующей картинки нажмите в область фотографии и выберите нужный файл.
• для создания фото с помощью камеры нажмите на кнопку «Камера» (см. Рис. 30),
Рис. 30
выберите команду «Захват» (см. Рис. 31),
21

R-Keeper V7 Руководство пользователя по Marketing_desktop
Рис. 31
подберите нужный ракурс (кнопка «не нравится») и подтвердите выбор кнопкой «нравится» (см. Рис. 32).
Рис. 32
После этого фотография будет установлена (см.
Рис. 33).
22

R-Keeper V7 Руководство пользователя по Marketing_desktop
Рис. 33
В правом поле необходимо заполнить данные на
закладках Счета/Карты и Персона.
1.5.2.2 Счета/Карты
На закладке Счета/Карты отображаются основные характеристики карты (см. Рис. 34).
23

R-Keeper V7 Руководство пользователя по Marketing_desktop
Рис. 34
В разделе «КАРТА» задается номер карты и
определяется срок действия карты (см. Рис. 35).
Рис. 35
«Номер карты» - номер карты «Дата выдачи» - информационное поле. Дату можно
ввести вручную, а можно выбрать в календаре (это информативное поле).
«Срок действия по» -дата окончания действия карты. Дату можно ввести вручную, а можно выбрать в календаре.
Внимание! По истечении срока действия карты в списке карт в колонке «срок действия» дата отображается
24

R-Keeper V7 Руководство пользователя по Marketing_desktop
красным цветом.
Внимание! Если в процессе работы изменить № карты, то все транзакции по старой карте будут перенесены на карту с новым номером.
В разделе ПРИМЕНЕНИЕ (см. Рис. 36) можно
выбрать Расписание работы карты. Расписание должно быть предварительно создано (см. п.1.7).В этом случае карта будет работать по установленному расписанию.
Для того чтобы определить расписание работы
карты, в поле «Расписание» выберите нужный вариант расписания. Если расписание не будет выбрано, то карта будет действовать постоянно.
Рис. 36
Если использование карты на кассовой станции
должно быть подтверждено менеджером, то выставите флаг «Использовать с картой менеджера».
Для сетевых проектов, определите перечень Ресторанов в поле «Ресторан», для которых карта может быть использована, установив флагу нужного ресторана (см. Рис. 36). При этом расписание можно не использовать.
В разделе БЕЗОПАСНОСТЬ (см. Рис. 37)можно установить блокировку карты.
25

R-Keeper V7 Руководство пользователя по Marketing_desktop
Если необходимо временно заблокировать карту, то выставьте флаг в поле «Заблокировать карту». Для разблокировки карты, удалите флаг из этого поля.
Если необходимо изъять карту у владельца, то выставьте флаг «Изъять карту» (см. Рис. 37). В этом случае, при попытке воспользоваться этой картой, на кассовой станции появится сообщение о необходимости изъять карту. В поле "Причина" можно указать причину изъятия, которая также отобразится в сообщении на кассовой станции.
Рис. 37
В разделе ПЛАТЕЖЕСПОСОБНОСТЬ определяется
способ пополнения баланса карты, задается баланс карты и ограничение на использование валют при оплате этой картой.
Для выбора способа пополнения баланса карты,
выберите из ниспадающего списка тип пополнения (ручное или автоматическое) (см. Рис. 38).
Рис. 38
26

R-Keeper V7 Руководство пользователя по Marketing_desktop
Ручное пополнение–баланс карты пополняется вручную или путем начисления бонусных баллов.
Автоматическое пополнение – баланс карты пополняется системой автоматически на указанную сумму (Сумма, руб.) в указанный период (Ограничение суммы). По истечении указанного периода неиспользованный остаток средств «сгорает», и в начале нового периода происходит автоматическое внесение указанной суммы.
Кредит на сумму, руб. - сумма кредита по карте (на которую остаток на карте может стать отрицательным).
Ограничение суммы – период (без лимита, на день, на неделю, на месяц), в течение которого, может быть использована указанная сумма. Для автоматического пополнения это еще и период, за который происходит разовое автоматическое внесение указанной суммы.
Сумма, руб. – лимит на списание с карты в течение указанного периода при ручном и автоматическом пополнении. А для автоматического пополнения указанная сумма будет являться суммой внесения для указанного периода.
Внимание! Если установлен Тип пополнения
«Автоматическое» и все остальные поля оставить незаполненными, то данная карта будет платежной безлимитной (при проверке ее баланса на кассе он будет равен 999999999).
• Тип неплательщика – код Неплательщика из менеджерской R-Keeper V7. Используется для ограничения использование валют. Если Тип неплательщика не выбран, то ограничений на валюты нет. Если Тип неплательщика выбран, для оплаты счета данной картой доступны только разрешенные этому Типу неплательщика валюты. Тип
27

R-Keeper V7 Руководство пользователя по Marketing_desktop
неплательщика предварительно необходимо завести в менеджерской части R-Keeper V7 и установить доступные для него валюты.
Внимание!!! При использовании ограничений на день/неделю/месяц важно НЕ переводить дату компьютера вперед, где установлен сервер. Если произошел такой перевод даты компьютера, то после возвращения даты на текущую дату система может на кассе выдать сообщение – «Исчерпан лимит по карте». Решить проблему можно только увеличив лимит по карте. И когда календарная дата станет равна дате, на которую был осуществлен перевод компьютерной даты, необходимо установить предыдущий лимит.
Внимание! Если карта должна являться только
дисконтной, то в пункте Платежеспособность необходимо выбрать режим «Ручное начисление».
В разделе ПРИВИЛЕГИЯ: СКИДКА определяется
скидка и правила ее работы. В поле Тип скидки (см. Рис. 39) из списка выберите
один из предложенных вариантов работы скидок – постоянная скидка, по расписанию или дисконтный уровень. Все скидки предварительно необходимо создать в менеджерской части R-Keeper V7.
• Постоянная скидка – используется для назначения постоянной скидки или составной скидки.
Для назначения постоянной скидки выберите или Код скидки или Наименование скидки (второе из 2-х полей заполнится автоматически) (см. Рис. 39).
28

R-Keeper V7 Руководство пользователя по Marketing_desktop
Рис. 39
Для назначения составной скидки выберите ранее
созданную составную скидку в Наименовании скидки (см. Рис. 40).
Рис. 40
• По расписанию - размер и период действия скидки определяются в расписании карты (см. п. 1.7).
Рис. 41
• Дисконтный уровень – скидки будут работать по правилам дисконтных уровней.
Все дисконтные уровни и правила перехода по ним предварительно настраиваются (см. п. 1.9).
Выберите стартовый уровень в Наименовании скидки (см. Рис. 42).Далее смена дисконтных уровней будет производиться автоматически по установленным правилам (см. п. 1.9).
29

R-Keeper V7 Руководство пользователя по Marketing_desktop
Рис. 42
Внимание! Если в качестве стартового уровня
указать фиксированный дисконтный уровень, это будет аналогично установки классической статической (постоянной) скидки для карты.
В любой момент дисконтный уровень для карты
гостя может быть изменен вручную (см. Рис. 43). Далее переход на следующий дисконтный уровень будет происходить по установленным правилам.
Рис. 43
В поле «Ограничение суммы» установите период для
ограничения использования скидки по сумме (пример – см. Рис. 44).
Рис. 44
И в поле «Сумма, руб.» укажите максимально
возможную сумму скидки для выбранного периода (см. Рис. 44).
На Рис. 44 приведен пример, в котором настроена 15-ти % скидка, которая действует постоянно. В течение
30

R-Keeper V7 Руководство пользователя по Marketing_desktop
недели (с понедельника по воскресенье) ее сумма по всем чекам за этот период не сможет превысить 1500 руб. Если период еще не истек, а лимит закончился, то скидка в заказ назначаться будет, но ее сумма будет равна 0.
В разделе ПРИВИЛЕГИЯ: БОНУС устанавливается
бонус и правила его работы (см. Рис. 45). В поле Тип бонуса выберите необходимый тип
бонуса - Постоянный бонус или По расписанию.
Рис. 45
Постоянный бонус - бонус будет действовать
постоянно. По расписанию - размер и периоды действия
бонуса определяются в расписании карты (поле "Расписание работы" на закладке Применение) (см. п.1.7).
Рис. 46
Т.к. бонусы работают только совместно со скидкой,
то если скидка в заказ не назначена, то начисление бонуса невозможно. Поэтому для начисления бонусов на карточке гостя обязательно должна быть назначена хотя бы нулевая скидка (см. Рис. 47).
31

R-Keeper V7 Руководство пользователя по Marketing_desktop
Рис. 47
Если требуется создать карту, которая давала бы
право на бонус, то надо сделать следующее: 1. В области Платежеспособность выбрать режим
Ручное начисление. 2. В области Скидка выбрать нулевую скидку. 3. В области Бонус выбрать бонус.
1.5.2.3 Персона На закладке Персона можно указать дополнительную
информацию о владельце этой карты. Раздел «Контакты» является информативным (см.
Рис. 48).
Рис. 48
32

R-Keeper V7 Руководство пользователя по Marketing_desktop
В разделе «Теги» можно определить дополнительные атрибуты (метки) гостя (см. п. 1.11.1). Для этого нажмите клавишу и выберите нужный из ранее созданных (см. Рис. 49).
Рис. 49
Выбранный тег отобразится в списке «Теги гостя» (см. Рис. 50).
Рис. 50
1.5.2.4 Сохранение карточки гостя
Для сохранения данных на карточке гостя нажмите на кнопку , после чего на экране отобразится сообщение, представленное на Рис. 51.
Рис. 51
33

R-Keeper V7 Руководство пользователя по Marketing_desktop
Если введенный код уже используется для другой карты, то при сохранении система выдаст соответствующее сообщение (см. Рис. 52).
Рис. 52
1.5.3 Редактирование карточки гостя
1.5.3.1 Редактирование параметров
Для редактирования существующей карточки гостя, выберите ее в списке и воспользуйтесь Double-click (см. Рис. 53).
Рис. 53
34

R-Keeper V7 Руководство пользователя по Marketing_desktop
На карточке гостя отображается вся информация о госте и правилах работы его карты. Детальная информация о части параметров может быть скрыта /развернута на экране с помощью кнопок и (см. Рис. 53 и Рис. 54).
Рис. 54
При необходимости измените нужную информацию и
сохраните обновленные данные. Для этого нажмите кнопку «Сохранить» (см. Рис. 55).
35

R-Keeper V7 Руководство пользователя по Marketing_desktop
Рис. 55
1.5.3.2 История операций Для просмотра списка операций по карте, а также
для внесения или изъятия денежных средств, необходимо открыть закладку «ИСТОРИЯ ОПЕРАЦИЙ» (см. Рис. 56).
36

R-Keeper V7 Руководство пользователя по Marketing_desktop
Рис. 56
В верхней части окна История операций (см. Рис.
56) отображается информация о балансе карты за выбранный период и некоторых свойствах карты. Тип пополнения и текущий остаток на карте и сумма, потраченная гостем.
Текущий остаток на карте увеличивается при взносе средств и начислении бонусов, и уменьшается при изъятии средств и оплаты счетов, с использованием данной карты. Если для карты установлен кредит, то в этом поле сумма остатка отображается без учета кредита. А на кассовой станции, при получении информации о карте, в поле Текущий остаток будет указана сумма с учетом кредита.
Информация об операциях по выбранной карте представлена в виде списка (см. Рис. 56).
37

R-Keeper V7 Руководство пользователя по Marketing_desktop
Для удобства восприятия используется цветовая индикация для каждой операции (слева от операции).
Каждая операция содержит информацию: • Дата - дата операции; • Время – время операции; • Операция – расшифровка операции; • Сумма – сумма внесенных или списанных
средств. • Информация - дополнительная информация по
операции. Если это операция взноса или изъятия, то в этом поле указывается основание проведения операции и ФИО менеджера, осуществившего операцию. Если это операция скидки, бонуса или оплаты, то в этом поле отображается номер чека, кассовая дата, название кассовой станции, на которой была совершенна данная операция и код ресторана, в котором была проведена операция.
Для того чтобы внести средства карту
воспользуйтесь функцией из списка операций. Введите сумму взноса в базовой валюте системы в поле «Сумма» и обязательно введите причину в поле «Основание» (см. Рис. 57).
38

R-Keeper V7 Руководство пользователя по Marketing_desktop
Рис. 57
Для того чтобы изъять средства с карты
воспользуйтесь функцией из списка операций. Введите сумму в базовой валюте в поле «Сумма» и обязательно введите причину в поле «Основание» (см. Рис. 58).
Рис. 58
Историю операций можно распечатать или
сохранить в формате CSV. Для этого нужно в пункте ДЕЙСТВИЕ из ниспадающего списка выбрать нужную операцию (см. Рис. 59).
39

R-Keeper V7 Руководство пользователя по Marketing_desktop
Рис. 59
1.5.3.3 Удаление карточки гостя Для того чтобы удалить карточку гостя необходимо
ее открыть и воспользоваться пунктом «Удалить гостя» (см. Рис. 60).
Рис. 60
40

R-Keeper V7 Руководство пользователя по Marketing_desktop
1.5.4 Действия Операция Действия позволяет создавать Шаблоны,
Сегменты, производить Групповые операции, а также сохранять список гостей в формат CVS и Excel (см. Рис. 61).
Рис. 61
1.5.4.1 Создание Шаблона Для создания Шаблона (фиксированного фильтра)
укажите в фильтре необходимые параметры для сортировки (см. п. 1.6.1.5), и из списка Действий выберите операцию «Создать шаблон» (см. Рис. 62).
Рис. 62
41

R-Keeper V7 Руководство пользователя по Marketing_desktop
В открывшемся окне введите название Шаблона и нажмите кнопку для сохранения Шаблона, или кнопку , для отмены операции (см. Рис. 63).
Рис. 63
После сохранения будет выдано сообщение,
представленное на Рис. 64.
Рис. 64
1.5.4.2 Создание Сегмента
На основе выбранного списка гостей можно создать Сегмент (см. пункт 1.6.2). Сегмент – это тот же шаблон, но с фиксированными данными на момент его создания.
Для создания Сегмента сформируйте нужный список гостей. Для этого:
- или выберите нужный Шаблон из Сохраненных фильтров (см. п. 1.6.1.4)
- или задайте в фильтре нужные параметры для сортировки.
Далее из списка Действий выберите операцию «Создать сегмент» (см. Рис. 65).
42

R-Keeper V7 Руководство пользователя по Marketing_desktop
Рис. 65
В открывшемся окне введите название Сегмента
(см. Рис. 66). Нажмите кнопку для сохранения или для отмены операции.
Рис. 66
После сохранения будет выдано сообщение,
представленное на Рис. 67.
Рис. 67
1.5.4.3 Групповые операции с картами С помощью групповых операций, для выбранного
списка (группы) карт можно внести или изъять денежные средства. Для этого сформируйте нужный список карточек
43

R-Keeper V7 Руководство пользователя по Marketing_desktop
гостей и из списка Действий выберите операцию «Групповой взнос» или «Групповое изъятие» (см. Рис. 68).
Рис. 68
При выборе операции «Групповой взнос»
открывается окно, представленное на Рис. 69.
Рис. 69
Введите сумму взноса в базовой валюте системы в
поле «Сумма» и обязательно причину внесения в поле «Основание». Нажмите кнопку «Внести», для начисления денежных средств на карты, или кнопку «Отменить» для отмены операции.
44

R-Keeper V7 Руководство пользователя по Marketing_desktop
При выборе операции «Групповое изъятие» открывается окно, представленное на Рис. 70.
Рис. 70
Введите сумму для изъятия в базовой валюте системы в поле «Сумма» и обязательно причину изъятия в поле «Основание». Нажмите кнопку «Изъять», для списания денежных средств с карт, или кнопку «Отменить» для отмены операции.
1.5.4.4 Экспорт карт Для экспорта данных из справочника Гости в
формат .xls и .csv, сформируйте нужный список карточек гостей и выберите из списка Действий операции Экспорт в CSV или Экспорт в Excel(см. Рис. 71).
45

R-Keeper V7 Руководство пользователя по Marketing_desktop
Рис. 71
Пример выгрузки в Excel приведен на Рис. 72.
Рис. 72
1.5.5 Обновление данных При одновременном редактировании одной и той
же базы данных из нескольких приложений «MarketingDesktop», для обновления и синхронизации данных воспользуйтесь командой всплывающего меню «Перезагрузить» или горячими клавишами «Ctrl+R» (см. Рис. 73).
46

R-Keeper V7 Руководство пользователя по Marketing_desktop
Рис. 73
1.6 Сохраненные фильтры Для удобства работы со списком гостей можно
воспользоваться фиксированными фильтрами. Фиксированные фильтры – это Шаблоны или
Сегменты (см. Рис. 74): Шаблон – фильтр, по которому происходит
сортировка данных в режиме online, Сегмент – это фактически тот же шаблон,
но с фиксированными данными на момент его создания.
Рис. 74
1.6.1 Шаблоны В шаблоне задаются необходимые параметры, по
которым должен происходить выбор владельцев карт.
47

R-Keeper V7 Руководство пользователя по Marketing_desktop
Рис. 75
1.6.1.1 Создание нового шаблона Для создания нового шаблона нажмите кнопку
(см. Рис. 76).
Рис. 76
Введите название Шаблона, установив курсор в
поле (см. Рис. 77).
48

R-Keeper V7 Руководство пользователя по Marketing_desktop
Рис. 77
В поле для выбора параметров выберите нужный
параметр для сортировки (см. Рис. 78).
Рис. 78
Внимание! Подробно о параметрах см. п. 1.6.1.4. Для сохранения выбранного параметра нажмите
кнопку (см. Рис. 79). Для его удаления нажмите кнопку .
49

R-Keeper V7 Руководство пользователя по Marketing_desktop
Рис. 79
Выбранный параметр отображается в строке под
названием шаблона (см. Рис. 80).
Рис. 80
Для шаблона можно задать несколько параметров
(см. Рис. 75). Для этого нажмите кнопку в процессе редактирования данного шаблона и выберите очередной параметр (см. Рис. 80, Рис. 81 и Рис. 82).
50

R-Keeper V7 Руководство пользователя по Marketing_desktop
Рис. 81
Рис. 82
После того, как все параметры будут выбраны,
нажмите кнопку для сохранения шаблона (см. Рис. 82). На экране отобразится сообщение (см. Рис. 83).
Рис. 83
Сохраненный шаблон представлен на Рис. 84.
51

R-Keeper V7 Руководство пользователя по Marketing_desktop
Рис. 84
1.6.1.2 Редактирование шаблона Для редактирования Шаблона, выберите нужный и
нажмите на кнопку редактирования (см. Рис. 85).
Рис. 85
Добавьте нужные параметры (см. п. 1.6.1.5) или
удалите ненужный параметр, нажав кнопку у соответствующего параметра (см. Рис. 86).
52

R-Keeper V7 Руководство пользователя по Marketing_desktop
Рис. 86
Для сохранения изменений в Шаблоне нажмите на
кнопку , для отмены изменений - кнопку (см. Рис. 87).
Рис. 87
1.6.1.3 Удаление шаблона Для удаления Шаблона выберите нужный и нажмите
на кнопку (см. Рис. 88).
53

R-Keeper V7 Руководство пользователя по Marketing_desktop
Рис. 88
После чего на экране отобразится сообщение (см.
Рис. 89).
Рис. 89
1.6.1.4 Просмотр данных на основе Шаблона Для формирования списка гостей по заданным
параметрам, выберите нужный Шаблон и нажмите кнопку просмотра (см. Рис. 90).
54

R-Keeper V7 Руководство пользователя по Marketing_desktop
Рис. 90
После этого система автоматически перейдет в
справочник «Гости». При этом в фильтре будут отображены параметры выбранного Шаблона, а в списке гостей, только те карточки гостей, которые соответствуют выбранному фильтру (шаблону) (см. Рис. 91).
Рис. 91
55

R-Keeper V7 Руководство пользователя по Marketing_desktop
1.6.1.5 Параметры Шаблонов 1. Email - позволяет сделать выборку по
названию/части названия e-mail. Например, по имени домена электронной почты (пример см. на Рис. 92).
Рис. 92
2. Email (наличие) – позволяет выбрать гостей, по
наличию/отсутствию информации о e-mail (см. Рис. 93).
Рис. 93
3. Баланс - позволяет сделать выборку по сумме
на счете у гостя. В данном фильтре можно указать диапазон суммы (см. Рис. 94).
56

R-Keeper V7 Руководство пользователя по Marketing_desktop
Рис. 94
4. Возраст - позволяет сделать выборку по возрасту
гостя. В данном фильтре можно указать диапазон лет (см. Рис. 95).
Рис. 95
5. Год рождения - позволяет сделать выборку по
году рождения гостя. В данном фильтре можно указать диапазон годов рождения (см. Рис. 96).
Рис. 96
6. Дата рождения - позволяет сделать выборку по
дате рождения гостя. В данном фильтре можно указать диапазон дат (Рис. 97).
57

R-Keeper V7 Руководство пользователя по Marketing_desktop
Рис. 97
7. Дата рождения (наличие) - позволяет выбрать
гостей по наличию/отсутствию у них информации о дате рождения (см. Рис. 98).
Рис. 98
8. День рождения - позволяет сделать выборку по
дню рождения гостя. В данном фильтре можно указать диапазон дней (см. Рис. 99).
Рис. 99
9. Имя - позволяет сделать выборку по имени гостя
(см. Рис. 100).
58

R-Keeper V7 Руководство пользователя по Marketing_desktop
Рис. 100
10. Использовать с картой менеджера - позволяет
сделать выборку по наличию/отсутствию информации о флаге в области Применение «Использовать с картой менеджера» (см. Рис. 101).
Рис. 101
11. Карта - позволяет сделать выборку по
номеру/части номера карты (см. Рис. 102).
Рис. 102
59

R-Keeper V7 Руководство пользователя по Marketing_desktop
12. Карта заблокирована - позволяет сделать выборку по статусу активности карты (см. Рис. 103).
Рис. 103
13. Карта изъята - позволяет сделать выборку по
статусу карты: действующая или изъята (см. Рис. 104).
Рис. 104
14. Кредит - позволяет сделать выборку по размеру
кредита. В данном фильтре можно указать диапазон суммы (см. Рис. 105).
60

R-Keeper V7 Руководство пользователя по Marketing_desktop
Рис. 105
15. Кредит (наличие)- позволяет выбрать гостей по
наличию/отсутствию у них информации о кредите (см. Рис. 106).
Рис. 106
16. Месяц рождения - позволяет сделать выборку
по месяцу рождения гостя. В данном фильтре можно указать один или несколько месяцев (см. Рис. 107).
61

R-Keeper V7 Руководство пользователя по Marketing_desktop
Рис. 107
17. Пол - позволяет сделать выборку по полу гостя
(см. Рис. 108).
Рис. 108
18. Пополнение карты - позволяет сделать выборку
по типу пополнения карты (см. Рис. 109).
62

R-Keeper V7 Руководство пользователя по Marketing_desktop
Рис. 109
19. Телефон - позволяет сделать выборку по
номеру/части номера телефона (см. Рис. 110).
Рис. 110
20. Телефон (наличие)- позволяет выбрать гостей, по
наличию/отсутствию информации о номере телефона (см. Рис. 111).
Рис. 111
63

R-Keeper V7 Руководство пользователя по Marketing_desktop
1.6.2 Сегменты Все созданные сегменты хранятся в справочнике
«Сохраненные фильтры» в разделе Сегменты (см. Рис. 112).
Рис. 112
В разделе Сегменты можно только просматривать
ранее созданные сегменты, изменять название сегмента или удалить сегмент.
Все сегменты создаются в справочнике Гости (см.
п. 1.5.4.2 и Рис. 113).
Рис. 113
1.6.2.1 Просмотр данных на основе Сегмента Для формирования списка гостей на основе
созданного Сегмента, выберите нужный Сегмент и нажмите кнопку .
64

R-Keeper V7 Руководство пользователя по Marketing_desktop
Рис. 114
После этого система автоматически перейдет в
справочник «Гости», а в списке гостей будут отображены только те карточки гостей, которые соответствуют выбранному фильтру (сегменту). При этом над списком гостей будет отображаться информация о выбранном Сегменте (см. Рис. 115).
Рис. 115
1.6.2.2 Редактирование названия Сегмента Если нужно изменить название Сегмента нажмите
кнопку редактирования (см. Рис. 116).
65

R-Keeper V7 Руководство пользователя по Marketing_desktop
Рис. 116
Далее позиционируйте курсор на названии сегмента и внесите нужные изменения (см. Рис. 117). Для сохранения изменений нажмите кнопку , для отмены кнопку (см. Рис. 117).
Рис. 117
1.6.2.3 Удаление Сегмента Для удаления Сегмента, выделите нужный и
нажмите кнопку (Рис. 118).
66

R-Keeper V7 Руководство пользователя по Marketing_desktop
Рис. 118
После этого на экране отобразится сообщение (см.
Рис. 119):
Рис. 119
1.7 Расписания Если требуется, чтобы карта действовала не
постоянно, а только в определенный период (дни/часы), то необходимо составить расписание работы карты. Для этого перейдите в раздел Расписания (см. Рис. 120).
Рис. 120
67

R-Keeper V7 Руководство пользователя по Marketing_desktop
1.7.1 Создание расписание Для создания нового расписания нажмите на кнопку
и из списка действий выберите Расписание (см. Рис. 121).
Рис. 121
В открывшемся окне введите название нового
Расписания и сохраните его нажатием на клавишу (см. Рис. 122).
Рис. 122
Далее нажмите клавишу Добавить и из
ниспадающего списка выберите Период для создания нового периода в расписании (см. Рис. 123).
68

R-Keeper V7 Руководство пользователя по Marketing_desktop
Рис. 123
Далее система откроет окно для создания нового
периода данного Расписания (см. Рис. 124).
Рис. 124
Первая строка отображает текущие настройки
данного периода (см. Рис. 125). Они изменятся после сохранения изменений настроек.
69

R-Keeper V7 Руководство пользователя по Marketing_desktop
Рис. 125
• В поле Значение можно выбрать:
День недели - если необходимо создать расписание на конкретный день недели (см. Рис. 126).
Рис. 126
И в соседнем поле выберите нужный день недели.
Дата - если необходимо создать расписание на
конкретную дату (см. Рис. 127).
70

R-Keeper V7 Руководство пользователя по Marketing_desktop
Рис. 127
И в соседнем поле выберите нужную дату. День рождения владельца карты - если
необходимо создать расписание только на День рождения владельца карты (см. Рис. 128).
Рис. 128
В поле «и еще ___ дней» определите количество
дней после дня рождения гостя, когда будет действовать выбранная скидка или бонус.
• В поле Время укажите рабочий интервал для карты.
71

R-Keeper V7 Руководство пользователя по Marketing_desktop
Внимание! Если указанный интервал времени пересекается с уже существующим, то система выдаст сообщение:
Рис. 129
• В поле Скидка из ниспадающего списка выберите нужную скидку. Если скидка в установленный период не действует, то поле не заполняется. Все Скидки предварительно создаются в менеджерской части R-Keeper V7. • В поле Бонус из ниспадающего списка выберите нужный бонус. Если бонус в установленный период не действует, то поле не заполняется, Все Бонусы предварительно создаются в менеджерской части R-Keeper V7. • В поле Оплата выберите нужное значение (Разрешена/Запрещена) для указанного периода. Разрешена, если оплата в установленный период должна действовать, и Запрещена, если оплата в установленный период не действует.
Нажмите кнопку для сохранения созданного расписания. Если не надо сохранять созданное расписание нажмите на кнопку (см. Рис. 130).
72

R-Keeper V7 Руководство пользователя по Marketing_desktop
Рис. 130
При сохранении «Периода» система автоматически
сохранит редактируемое Расписание и отобразит сообщение (см. Рис. 131).
Рис. 131
Пример. Если необходимо создать такое
расписание, при котором карты должны действовать только в будни, то необходимо создать в расписании два периода (на день недели субботу и воскресенье) и запретить все функции в эти периоды. При этом скидки, бонусы и оплаты следует настраивать без использования Расписания.
Внимание! Если для Бонуса и/или Скидки
установлено – Постоянная скидка или Постоянный бонус, то в этом случае параметры, установленные для них в расписании для карты, игнорируются.
73

R-Keeper V7 Руководство пользователя по Marketing_desktop
Период на Дату имеет более высокий приоритет, чем период на День недели. Поэтому, если в одном расписании встречаются два пересекающихся по времени периода (один из которых на день недели, а другой на дату), то действовать будет период на дату.
1.7.2 Особенности работы расписания Скидка или бонус могут действовать постоянно или
По расписанию, которое определено в поле "Расписание" на закладке Применение (см. п. 1.5.2.2).
Если выбран тип скидки/бонуса в поле "Постоянная скидка/бонус", то выбранные скидка или бонус будут действовать постоянно. Если в поле "Расписание" на закладке Применение не определено расписание, в котором есть запреты на действие скидки или бонуса в какие-либо периоды. Если такие запреты есть, то скидка или бонусы постоянно действовать не будут. Для того чтобы они работали постоянно, необходимо поле "Расписание" оставить незаполненным, либо установить в нем расписание, в котором скидки и бонусы действуют всегда.
Для создания расписания, действующего всегда, нужно создать новое расписание, но не вводить в него периоды (см. подробнее п.1.7.1).
Перечень скидок и бонусов определяется в менеджерской части R-Keeper7.
Если переключатель установлен в поле "По расписанию" - в этом случае размер и периоды действия скидок или бонусов берутся из расписания карты.
74

R-Keeper V7 Руководство пользователя по Marketing_desktop
1.8 Составные скидки В системе есть возможность организовать работу с
составными (накопительными) скидками, т.е. когда размер скидки определяется системой автоматически в зависимости от потраченной гостем суммы.
Список правил для работы составных скидок формируется в разделе Составные скидки (см. Рис. 132).
Рис. 132
Чтобы добавить новое правило воспользуйтесь
пунктом меню . В открывшемся окне в первом поле введите наименование скидки (см. Рис. 133).
Рис. 133
Если учет потраченной суммы необходимо вести за
ограниченный период, то укажите в поле Период
75

R-Keeper V7 Руководство пользователя по Marketing_desktop
количество Предыдущих дней (см. Рис. 134). В этом случае, учет потраченной суммы будет рассчитываться от текущей даты минус количество дней, указанных в поле
.
Рис. 134
Если это поле не будет заполнено, то потраченная
сумма будет учитываться, начиная с самой первой транзакции по этой карте.
Расчет суммы потрат с учетом количества предыдущих дней будет производиться для каждого чека, в который будет назначена данная скидка. Система первоначально анализирует текущую дату, затем отсчитывает количество дней, выставленных в поле «предыдущих дней» (включая текущую дату) и по транзакциям за этот интервал времени рассчитывает скидку по составленной схеме.
Для формирования правил действия скидок в
зависимости от потраченной суммы, создайте схему перехода (см. Рис. 135).
76

R-Keeper V7 Руководство пользователя по Marketing_desktop
Рис. 135
В поле Потраченная сумма введите сумму потрат, а
в поле Скидка или Код выберите соответствующую ей скидку. Перечень скидок определяется в менеджерском блоке R-Keeper 7. Вид скидки может быть любым: на чек, на категории, купон.
Создайте столько правил перехода, сколько требуется.
Внимание! Если на какой-либо диапазон
потраченных сумм не надо назначать скидку, то в разделе скидка необходимо выбрать скидку со значением «0%».
При регистрации карты в заказе, система сначала рассчитает потраченную сумму, а затем выберет соответствующую ей скидку.
Пример 1. Поле Период не заполнено. К дате19.05.17 по карте потрачено 10 тысяч рублей. 29.04.17 – потрачено одна тысяча рублей 01.05.17 - потрачено пять тысяч рублей 09.05.17 - потрачено десять тысяч рублей
Таким образом, к 19.05.17 скидка по карте составит 15 % (схема назначений – см. Рис. 132).
77

R-Keeper V7 Руководство пользователя по Marketing_desktop
Пример 2. Выставлено ограничение на 5 дней (см. Рис. 136). К дате 19.05.17 по карте потрачено 10 тысяч рублей. 29.04.17 – потрачено 2 тысячи рублей 01.05.17 - потрачено 5 тысяч рублей 09.05.17 - потрачено 3 тысячи рублей Т.к. период ограничен 5 днями, то система
анализирует потраченные суммы, начиная с 15.05.08. С 15.05.08 транзакции по данной карте отсутствуют, таким образом, скидка гостя становиться равной пяти процентам (схема назначений – см. Рис. 136).
Рис. 136
Внимание! При изменении значения в поле
«предыдущих дней» расчет потраченной суммы для следующего чека после перезагрузки системы будет производится с учетом внесенных изменений.
Внимание! Учет потраченной суммы по карте ведется только в случае, если по карте была назначена скидка (от 0% и выше)
Пример: Для реализации следующего правила применения скидок, когда от 0 до 1000 рублей, потраченных гостем, никакая скидка не должна использоваться; от 1000 рублей должна назначаться скидка 10%, от 2000 рублей – 20%, необходимо сделать следующее назначение см. Рис. 137
78

R-Keeper V7 Руководство пользователя по Marketing_desktop
Рис. 137
Если скидка должна действовать с определенной
накопленной суммы, то первый диапазон должен обязательно начинаться с 0. В противном случае, не будет вестись учет потраченной суммы.
Просмотреть фактически потраченную гостем
сумму за определенный период можно открыв профиль гостя в разделе Гости на закладке История операций (см. п.1.5.3.2) в поле Потрачено (см. Рис. 138).
Рис. 138
1.9 Дисконтные уровни В этом разделе формируются «Дисконтные уровни»
и правила перехода по ним.
79

R-Keeper V7 Руководство пользователя по Marketing_desktop
Рис. 139
Для создания нового дисконтного уровня нажмите
кнопку «Добавить» (см. Рис. 139). После чего на экране откроется окно, представленное на Рис. 140.
Рис. 140
В поле «Название» введите название дисконтного
уровня. В поле «Баллы» установите количество баллов для
перехода на следующий уровень. Соотношение баллов к базовой валюте устанавливается при настройке Ресторанов (см. пункт 1.10).
В поле «Период» укажите количество дней после смены уровня, за которое система будет рассчитывать общую сумму баллов.
В поле «Ресторан» выберите нужный ресторан и установите скидку в поле «Скидка». Скидка выбирается из ниспадающего списка и должна быть заранее создана в менеджерской R-Keeper 7. Скидку можно выбрать, указав
80

R-Keeper V7 Руководство пользователя по Marketing_desktop
ее код в поле «Код». Таким образом, для каждого ресторана устанавливается своя скидка, соответствующая определенному дисконтному уровню.
Сохраните дисконтный уровень, нажав кнопку
. Создайте столько дисконтных уровней со своими
правилами, сколько требуется. Переход c одного уровня на другой происходит
автоматически после набора соответствующего количества баллов. Набор баллов ведется от последней смены уровня, либо рассчитывается за указанное количество дней (период) от последней смены уровня.
Дисконтный уровень отличается от составных
скидок следующим: 1. Не происходит понижение уровня. 2. Переход между дисконтными уровнями
происходит относительно суммы набранных баллов, а не потрат по карте.
Баллы = потраты *коэффициент 3. Подсчет набранных баллов ведется от последней
смены уровня, либо по ограниченному количеству дней.
4. Смена уровня фиксируется в списке транзакций и видна в истории карты.
Порядок дисконтных уровней можно изменить, для этого нажмите стрелку [Вверх] или [Вниз] (см. Рис. 141).
81

R-Keeper V7 Руководство пользователя по Marketing_desktop
Рис. 141
1.10 Рестораны В разделе «Рестораны» формируется перечень
ресторанов (используется для сетевых объектов). Для создания нового Ресторана нажмите кнопку
«Добавить». Укажите его название, код ресторана (последние четыре символа из девятизначного кода ресторана), и коэффициент начисления баллов (баллы используются при переходе между дисконтными уровнями – см. п.1.9).
Рис. 142
Сумма начисленных баллов = коэффициент для
данного ресторана * сумму заказа с учетом скидки.
82

R-Keeper V7 Руководство пользователя по Marketing_desktop
В каждом ресторане может быть определен свой перечень карт (см. п. 1.5.2.2).
1.11 Теги В справочнике тегов можно создавать дополнительные
атрибуты (теги) гостей. Примеры Тегов (меток) представлены на Рис. 143.
Рис. 143
1.11.1 Создание нового Тега Для создания нового Тега нажмите кнопку .
Введите название Тега, установив курсор в поле (см. Рис. 144).
Рис. 144
83

R-Keeper V7 Руководство пользователя по Marketing_desktop
Выберите цвет для Тега в поле «Выбор цвета». Для этого нажмите клавишу , после чего откроется цветовая палитра (см. Рис. 145).
Рис. 145
В поле «Описание» можно ввести произвольный
комментарий (см. Рис. 146).
Рис. 146
Для сохранения Тега нажмите кнопку (см. Рис. 147).
84

R-Keeper V7 Руководство пользователя по Marketing_desktop
Рис. 147
После этого на экране отобразится сообщение (см. Рис. 148).
Рис. 148
Для редактирования созданного Тега выделите нужный,
нажмите кнопку и выберите команду «Редактировать» (см. Рис. 149).
Рис. 149
Для сохранения изменений нажмите на кнопку . После этого на экране отобразится сообщение представленное на Рис. 150.
85

R-Keeper V7 Руководство пользователя по Marketing_desktop
Рис. 150
Для удаления Тега, выделите нужный, нажмите на
кнопку и выбирете пункт «Удалить тег» (см. Рис. 151).
Рис. 151
После этого на экране отобразится сообщение
представленное на Рис. 152.
Рис. 152
1.11.2 Сортировка карточек гостей по тегам
Теги определяются на карточке гостя на закладке
«Персона». Подробное описание см. в пункте 1.5.2.3, и на Рис. 49 и Рис. 50.
Назначенные гостям Теги отображаются в
справочнике Гости в колонке «Теги» (см. Рис. 153).
86

R-Keeper V7 Руководство пользователя по Marketing_desktop
Рис. 153
По тегам можно провести сортировку карточек
гостей.
1.11.2.1 Сортировка из справочника Гости Для сортировки карточек гостей из справочника
Гости выберите в фильтре параметр «Теги», далее нужный тег и нажмите (см. Рис. 154).
Рис. 154
После чего в списке гостей будут отображаться
только карточки гостей с заданным тегом (см. Рис. 155).
87

R-Keeper V7 Руководство пользователя по Marketing_desktop
Рис. 155
1.11.2.2 Сортировка из справочника Тегов Для сортировки карточек гостей из справочника
Тегов выделите тег и нажмите клавишу (см. Рис. 156).
Рис. 156
После чего система автоматически перейдет в
справочник Гости и в списке гостей будут отображаться только карточки гостей с выбранным тегом (см. Рис. 157).
88

R-Keeper V7 Руководство пользователя по Marketing_desktop
Рис. 157
1.12 SMS
В «Marketing_desktop» возможно отправлять SMS гостям. Данный функционал доступен только в разделе «Гости». Отправить сообщение можно или нескольким гостям или конкретному гостю.
Для отправки sms предварительно необходимо настроить SMS – шлюз (см. пункт 1.3.2).
1.12.1 Отправка сообщения группе гостей
Для отправки сообщения группе гостей, отсортируйте список гостей нужным образом и нажмите на
кнопку (см.Рис. 158).
89

R-Keeper V7 Руководство пользователя по Marketing_desktop
Рис. 158
После чего откроется окно «Создание sms
сообщения» (см. Рис. 159).
Рис. 159
В открывшемся окне создайте сообщение. Для этого введите текст сообщения, при
необходимости воспользовавшись переменными «ФИО» и «Баланс» (пример приведен на Рис. 160).
90

R-Keeper V7 Руководство пользователя по Marketing_desktop
Рис. 160
Для отправки сообщения нажмите кнопку , после чего на экране отобразится сообщение, представленное на Рис. 161.
Рис. 161
1.12.2 Отправка сообщения гостю Для отправки SMS одному гостю, откройте
карточку гостя из списка гостей и нажмите на клавишу (см. Рис. 162).
91

R-Keeper V7 Руководство пользователя по Marketing_desktop
Рис. 162
После чего откроется окно «Создание sms
сообщения»(см. Рис. 163).
Рис. 163
В открывшемся окне создайте сообщение. Для этого введите текст сообщения, при
необходимости воспользовавшись переменными «ФИО» и «Баланс» (пример приведен на Рис. 160).
.
92

R-Keeper V7 Руководство пользователя по Marketing_desktop
Рис. 164
Для отправки сообщения нажмите кнопку , после чего на экране отобразится сообщение, представленное на Рис. 165.
Рис. 165
93