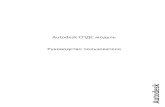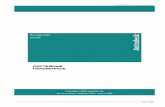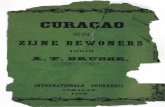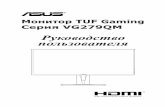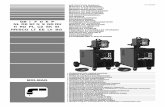WiFi-роутер AC1750 Smart › files › GDC › R6400v2 › R...6 3. Введите имя...
Transcript of WiFi-роутер AC1750 Smart › files › GDC › R6400v2 › R...6 3. Введите имя...

Больше возможностейWiFi-роутер AC1750 Smart Модель R6400v2

2
Имя сети WiFi и парольПредустановленное имя сети WiFi (SSID) и сетевой ключ (пароль) вашего роутера уникальны, как и его серийный номер. Поскольку система безопасности беспроводной сети уже включена и настроена, вам не нужно изменять ее параметры. Настройки WiFi указаны на этикетке роутера.
SHEET:
AUTHOR: TITLE:
P/N: REV:THIS DOCUMENT AND THE DATA DISCLOSED HEREIN OR WHEREWITH IS NOT TO BE REPRODUCED,USED OR DISCLOSED IN WHOLE OR IN PART TO ANYONE WITHOUT THE PERMISSION OF NETGEAR, INC.
REV DESCRIPTION OF REVISION ENG APPD DATE
01AW-13534-01 1 of 1
AW,PLBL,R6400,V2M HUMPHREY
09JUN16MHUMPHREYINITIAL DOCUMENT CREATION01
Pantone Cool Gray 5C
NETGEAR 490-10021-01
7
NOTE:1. REFER TO NETGEAR SPEC. DOC-00093 FOR COLOR
TOLERANCES.
2. INK COLOR IS SHOWN TO THE RIGHT.
3. DIE LINES ARE MAGENTA COLOR AND DO NOT PRINT.
4. MAC & SERIAL NUMBERS TO BE PRINTED BY THE ODM.
5. See NTGR DOC-00112 for SN standard.
6. NTGR SN and MAC address barcode to be encoded AIM USS Code39 and include printed characters below barcodes.
7. INSURE COUNTRY OF ORIGIN IS CORRECT.A. IF COUNTRY OF ORIGIN IS PRE-PRINTED, UNHIDE
THE APPROPRIATE COUNTRY OF ORIGIN LAYER AND INCLUDE COUNTRY OF ORIGIN ON LABEL.
B. IF COUNTRY OF ORIGIN IS POST-PRINTED USING A THERMAL PRINTER (OR EQUIVALENT), OMIT TEXT FROM ARTWORK (USE LAYERS).
Рекомендуется использовать предустановленные настройки безопасности WiFi, чтобы вы могли свериться с этикеткой в том случае, если забудете их. Если требуется изменить эти настройки, необходимо выполнить вход в систему управления роутера.
Здесь вы можете записать настройки WiFi, указанные на этикетке роутера, чтобы ими удобнее было пользоваться. Если вы изменили настройки WiFi, запишите здесь новые настройки для удобства пользования и храните эту брошюру в надежном месте.
Имя сети WiFi (SSID):
Сетевой ключ (пароль):

3
Подключение к сети WiFiВы можете либо использовать функцию Wi-Fi Protected Setup (WPS), либо выбрать название сети WiFi вашего роутера и ввести пароль.
Подключение к сети WiFi с использованием WPSСправочные материалы по использованию кнопки WPS на устройстве с поддержкой WiFi представлены в интернет-справке или в инструкциях, которые поставляются с устройством. Некоторые устаревшие устройства не могут использовать WPS.
¾ Для подключения с помощью WPS выполните следующие действия:
1. Нажмите и удерживайте в течение трех-пяти секунд кнопку WPS на роутере.На кнопке начнет мигать индикатор WPS.
2. Не позже чем через две минуты после этого нажмите аппаратную кнопку WPS на устройстве с поддержкой WPS или программную кнопку WPS в интерфейсе устройства.В процессе подключения мобильного WPS-устройства к роутеру индикатор WPS будет непрерывно гореть синим цветом.
3. Для добавления других устройств с поддержкой WPS повторите эту процедуру.

4
Подключение к сети WiFi с использованием имени сети и пароляДля подключения компьютера или мобильного устройства с поддержкой WiFi к сети WiFi вашего роутера используйте имя и пароль этой сети. Если вы не изменяли имя и пароль сети WiFi роутера, воспользуйтесь предустановленными параметрами — именем и паролем сети WiFi, указанными на этикетке роутера.
¾ Для подключения посредством выбора сети и ввода пароля выполните следующие действия:
1. На компьютере или мобильном устройстве с поддержкой WiFi откройте менеджер соединений WiFi, который управляет подключениями к сети WiFi.Менеджер соединений WiFi просканирует все сети WiFi, в зоне действия которых вы находитесь.
2. Найдите и выберите имя сети WiFi вашего роутера (SSID).Имя SSID указано на этикетке роутера.
3. Для подключения введите пароль беспроводной сети роутера (или собственный пароль, если он был изменен).Пароль указан на этикетке роутера.
4. Для добавления других компьютеров или мобильных устройств с поддержкой WiFi повторите шаги 1–3.

5
Просмотр или изменение настроек роутераПосле того как роутер будет настроен с использованием помощника установки NETGEAR, можно войти в систему управления роутера, чтобы просмотреть настройки или изменить их.
Вход в систему управления роутера ¾ Для входа в систему управления роутера
выполните следующие действия:1. Подключите компьютер или мобильное устройство к роутеру.
Можно использовать соединение Ethernet или подключение к сети WiFi.• Ethernet. В случае проводного соединения подключите порт
Ethernet компьютера к порту локальной сети (LAN) роутера с использованием кабеля Ethernet.
• WiFi. Для подключения по сети WiFi воспользуйтесь предустановленными параметрами — именем сети и паролем WiFi, указанными на этикетке роутера. Откройте менеджер соединений WiFi на компьютере или мобильном устройстве с поддержкой WiFi, найдите имя сети WiFi роутера и подключитесь к этой сети с использованием предустановленного пароля беспроводной сети роутера.
2. Откройте веб-браузер и перейдите на веб-сайт: www.routerlogin.net.Откроется окно входа в систему.

6
3. Введите имя пользователя admin и пароль роутера.Имя пользователя: admin. Если вы не изменяли пароль пользователя admin, то по умолчанию используется пароль password.Отобразится начальная страница BASIC (БАЗОВАЯ).
Примечание. При первом входе в систему роутера появится запрос на изменение пароля администратора.
Изменение имени и пароля сети WiFiПредустановленные параметры роутера — имя сети WiFi (SSID) и пароль сети WiFi — указаны на этикетке роутера. Для изменения имени сети WiFi вашего роутера и пароля войдите в систему управления роутером.
¾ Для изменения имени сети WiFi и пароля выполните следующие действия:
1. Откройте веб-браузер на компьютере или мобильном устройстве, подключенном к сети, и перейдите на веб-сайт: www.routerlogin.netОткроется окно входа в систему.
2. Введите имя пользователя admin и пароль роутера.Имя пользователя: admin. Если вы не изменяли пароль пользователя admin, то по умолчанию используется пароль password.Отобразится начальная страница BASIC (БАЗОВАЯ).

7
3. Выберите Wireless (Беспроводная сеть).Отобразится страница Wireless Setup (Настройка беспроводной сети).
4. Для изменения имени сети WiFi (SSID) введите новое имя в поле Name (SSID) (Имя (SSID)).
5. Для изменения пароля сети WiFi введите новый пароль в поле Password (Network Key) (Пароль (сетевой ключ)).
6. Нажмите кнопку Apply (Применить).Ваши настройки будут сохранены.
Изменение пароля администратора
¾ Для изменения пароля администратора выполните следующие действия:
1. Откройте веб-браузер на компьютере или мобильном устройстве, подключенном к сети, и перейдите на веб-сайт: www.routerlogin.netОткроется окно входа в систему.
2. Введите имя пользователя admin и пароль роутера.Имя пользователя: admin. Если вы не изменяли пароль пользователя admin, то по умолчанию используется пароль password.
Отобразится начальная страница BASIC (БАЗОВАЯ).

8
3. Выберите ADVANCED > Administration > Set Password (ДОПОЛНИТЕЛЬНО > Администрирование > Установить пароль).Отобразится страница Set Password (Установить пароль).
4. Введите старый пароль, а затем дважды введите новый пароль. 5. Для восстановления пароля установите флажок Enable
Password Recoverу (Включить восстановление пароля).Рекомендуется включить функцию восстановления пароля.
6. Выберите два контрольных вопроса и укажите соответствующие ответы.
7. Нажмите кнопку Apply (Применить).Ваши настройки будут сохранены.
Восстановление забытого пароля администратораПароль для учетной записи admin по умолчанию — password. Если вы изменили пароль и включили функцию восстановления пароля, то этот пароль можно восстановить.
¾ Для восстановления пароля администратора выполните следующие действия:
1. Откройте веб-браузер на компьютере или мобильном устройстве, подключенном к сети, и перейдите на веб-сайт: www.routerlogin.netОткроется окно входа в систему.

9
2. Нажмите кнопку Cancel (Отмена).Если включена функция восстановления пароля, вам будет предложено ввести серийный номер роутера. Серийный номер указан на этикетке роутера.
3. Введите серийный номер роутера.4. Нажмите кнопку Continue (Продолжить).
На странице появится запрос с предложением ответить на контрольные вопросы.
5. Введите ответы на ваши контрольные вопросы.6. Нажмите кнопку Continue (Продолжить).
На странице появится восстановленный пароль.7. Нажмите кнопку Login again (Повторить вход в систему).
Откроется окно входа в систему.8. Войдите в систему роутера с использованием восстановленного
пароля.
Доступ к USB-устройству по сетиТехнология ReadySHARE позволяет предоставить общий доступ к USB-устройству хранения данных, подключенному к USB-порту роутера (USB-устройство несовместимо, если для него используются специальные драйверы).

10
¾ Для получения доступа к USB-устройству хранения данных с компьютера под управлением Windows выполните следующие действия:
1. Подключите USB-устройство хранения данных к USB-порту роутера.Для получения максимальной скорости доступа к USB-устройству используйте порт USB 3.0 синего цвета на роутере. Прежде чем USB-накопитель будет готов для общего доступа, может пройти до двух минут.
2. На подключенном к сети компьютере под управлением Windows выберите Start > Run (Пуск > Выполнить), в диалоговом окне и введите \\readyshare и нажмите кнопку OK.Откроется окно, в котором отображаются файлы и папки на устройстве.
¾ Для получения доступа к USB-устройству хранения данных с компьютера Mac выполните следующие действия:
1. Подключите USB-устройство хранения данных к USB-порту роутера.Для получения максимальной скорости доступа к USB-устройству используйте порт USB 3.0 синего цвета на роутере. Прежде чем USB-накопитель будет готов для общего доступа, может пройти до двух минут.

11
2. На подключенном к сети компьютере Mac запустите Finder и выберите Go > Connect to Server (Перейти > Подключение к серверу).Откроется окно Connect to Server (Подключение к серверу).
3. В поле Server Address (Адрес сервера) введите smb://readyshare и нажмите кнопку Connect (Подключить).
4. После появления подсказки выберите кнопку переключателя Guest (Гость).
5. Если на роутере настроен контроль доступа и на компьютере Mac разрешен доступ к сети, выберите кнопку переключателя Registered User (Зарегистрированный пользователь) и введите имя пользователя admin и пароль password. Дополнительная информация о контроле доступа приводится в руководстве пользователя, которое можно открыть на веб-странице downloadcenter.netgear.com или по ссылке в интерфейсе пользователя роутера.
6. Нажмите кнопку Connect (Подключить).Откроется окно, в котором отображаются файлы и папки на устройстве.

12
Удаленный доступ к роутеру с помощью приложения NETGEAR genieИспользуя приложение NETGEAR genie, можно получить удаленный доступ к роутеру и изменить его основные параметры. Удаленный доступ с помощью приложения genie поддерживается для компьютеров под управлением Windows, а также мобильных устройств под управлением iOS и Android. Подробнее об этой возможности см. в руководстве пользователя приложения genie, которое можно найти на веб-странице downloadcenter.netgear.com.
¾ Для настройки удаленного доступа с помощью приложения NETGEAR genie на компьютерах под управлением Windows выполните следующие действия:
1. Откройте страницу www.netgear.com/genie и загрузите последнюю версию приложения genie для Windows.
2. Создайте учетную запись genie для удаленного доступа:а. Подключите компьютер к сети роутера.б. Запустите приложение genie.в. Выберите Router Settings (Настройки роутера).
Отобразится страница Router Login (Вход в систему роутера).

13
г. В меню Login as (Войти как) выберите Remote Access (Удаленный доступ).
д. Нажмите ссылку Sign up (Войти).е. Заполните поля, чтобы создать учетную запись.
3. Войдите в учетную запись genie для удаленного доступа.Приложение genie проверяет, зарегистрирован ли роутер в учетной записи genie. Если роутер не зарегистрирован, следуйте инструкциям на экране.
После регистрации роутера в учетной записи genie на странице отобразится значок с облаком. Теперь можно получить удаленный доступ к роутеру из приложения, установленного на компьютере.
Настройка службы VPNСлужба VPN позволяет удаленно подключаться к вашей домашней сети через безопасное соединение. После настройки службы VPN можно использовать ее для доступа к USB-накопителю и к устройствам в вашей домашней сети.
Дополнительная информация о настройке службы VPN приводится в руководстве пользователя, которое можно открыть на веб-странице downloadcenter.netgear.com или по ссылке в интерфейсе пользователя роутера.

14
Резервное копирование с помощью ReadySHARE VaultРоутер поставляется в комплекте с бесплатным приложением для резервного копирования содержимого всех ваших компьютеров под управлением Windows. Подключите жесткий диск USB к USB-порту на роутере, чтобы выполнять резервное копирование централизованно, непрерывно и автоматически.Примечание. Поддержку ReadyShare Vault обеспечивают следующие операционные системы: Windows XP SP3, Windows 7, Windows 8, Windows 8.1 и Windows 10.
¾ Для выполнения резервного копирования компьютера под управлением Windows выполните следующие действия:
1. Подключите жесткий диск USB к USB-порту на роутере.2. Загрузите приложение ReadySHARE Vault с веб-страницы
netgear.com/readyshare и установите его на каждый из компьютеров, работающих под управлением Windows.
3. Запустите приложение ReadySHARE Vault.Отобразится инструментальная панель ReadySHARE Vault.
4. На вкладке Dashboard (Инструментальная панель) или Backup (Резервное копирование) настройте и запустите задания резервного копирования.

15
Печать по беспроводному соединению с помощью ReadySHARE PrinterС помощью ReadySHARE Printer можно подключить USB-принтер к USB-порту на роутере и осуществлять печать по беспроводному соединению.
¾ Для выполнения настройки ReadySHARE Printer выполните следующие действия:
1. Подключите USB-принтер к USB-порту на роутере соответствующим кабелем принтера.
2. На каждом компьютере, на котором будет использоваться этот принтер, выполните следующие действия:а. Установите самый новый драйвер USB-принтера (его можно
загрузить с веб-сайта изготовителя принтера).б. Загрузите утилиту NETGEAR USB Control Center с веб-
страницы netgear.com/readyshare и установите ее.в. Выберите язык.
3. При появлении подсказки выберите принтер и нажмите кнопку Connect (Подключить) для каждого компьютера.Когда первый компьютер подключится, состояние изменится на Manually connected by xxx (Подключено вручную к xxx).
После выполнения Шага 3 на каждом из компьютеров состояние принтера изменится на Available (Доступно).

Сентябрь 2016 г.
NETGEAR, Inc. 350 East Plumeria Drive, San Jose, CA 95134, USA (США)
ПоддержкаБлагодарим вас за покупку продуктов компании NETGEAR! На веб-странице www.netgear.com/support вы можете зарегистрировать продукт, получить необходимую помощь, доступ к последним файлам для загрузки и руководствам пользователя, а также присоединиться к нашему сообществу. Мы рекомендуем использовать только официальные ресурсы поддержки NETGEAR.
Товарные знаки© NETGEAR, Inc., NETGEAR и логотип NETGEAR являются зарегистрированными товарными знаками NETGEAR, Inc. Все другие товарные знаки представлены исключительно в информационных целях.
Соответствие стандартамТекущая версия текста декларации о соответствии стандартам ЕС представлена на веб-странице: http://support.netgear.com/app/answers/detail/a_id/11621/
Информация о соответствии нормативам представлена по адресу: http://www.netgear.com/about/regulatory/
Перед подключением источника питания внимательно ознакомьтесь с документами о соответствии нормативам.