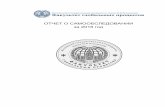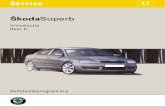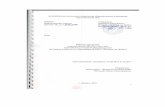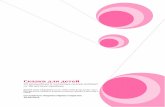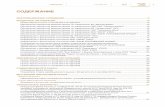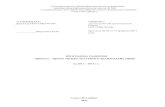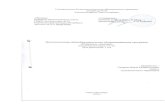Руководство пользователя Monitors... · iii Оглавление...
Transcript of Руководство пользователя Monitors... · iii Оглавление...

Монитор TUF GamingСерия VG279QM
Руководство пользователя

ii
Первое издание V1
Ноябрь 2019
Copyright © 2019 ASUSTeK COMPUTER INC. Все права защищены.
Ни одна часть настоящего руководства, включая описанную в нем продукцию и программное обеспечение, не может быть воспроизведена, передана, перепечатана, сохранена в системе поиска либо переведена на любой язык и в любой форме, либо с использованием любых средств, за исключением документации, хранимой покупателем в резервных целях, без предварительного письменного согласия компании «ASUSTeK COMPUTER INC.» (“ASUS”).
(1) продукт ремонтировался, модифицировался либо изменялся, за исключением случаев, когда подобные операции проводились с письменного разрешения компании «ASUS»; либо (2) серийный номер продукта нарушен либо отсутствует.
КОМПАНИЯ «ASUS» ПРЕДОСТАВЛЯЕТ НАСТОЯЩЕЕ РУКОВОДСТВО “В НЕПОСРЕДСТВЕННОЙ ФОРМЕ”, БЕЗ ПРЕДОСТАВЛЕНИЯ КАКОЙ-ЛИБО ГАРАНТИИ, ВЫРАЖЕННОЙ ЛИБО ПОДРАЗУМЕВАЕМОЙ, ВКЛЮЧАЯ (НО НЕ ОГРАНИЧИВАЯСЬ ЭТИМ) ГАРАНТИИ ЛИБО УСЛОВИЯ ПРИГОДНОСТИ ДЛЯ ПРОДАЖИ ЛИБО ПРИГОДНОСТИ ДЛЯ ИСПОЛЬЗОВАНИЯ В СПЕЦИФИЧЕСКИХ ЦЕЛЯХ. НИ ПРИ КАКИХ ОБСТОЯТЕЛЬСТВАХ КОМПАНИЯ «ASUS», ЕЕ ДИРЕКТОРА, АДМИНИСТРАТИВНЫЕ РАБОТНИКИ, СОТРУДНИКИ ЛИБО АГЕНТЫ НЕ НЕСУТ ОТВЕТСТВЕННОСТИ ЗА ЛЮБЫЕ КОСВЕННЫЕ, СПЕЦИФИЧЕСКИЕ, СЛУЧАЙНЫЕ, А ТАКЖЕ ИНЫЕ УБЫТКИ (ВКЛЮЧАЯ УБЫТКИ, СВЯЗАННЫЕ С ПОТЕРЕЙ ПРИБЫЛИ, БИЗНЕСА, ВОЗМОЖНОСТИ ЭКСПЛУАТАЦИИ ЛИБО ДАННЫХ, ПРЕКРАЩЕНИЕ БИЗНЕСА И ПР.), ДАЖЕ ЕСЛИ КОМПАНИЯ «ASUS» БЫЛА ПРЕДУПРЕЖДЕНА О ВОЗМОЖНОСТИ ПОДОБНЫХ УБЫТКОВ, ОБУСЛОВЛЕННЫХ КАКИМИ-ЛИБО ДЕФЕКТАМИ ЛИБО ОШИБКАМИ В НАСТОЯЩЕМ РУКОВОДСТВЕ ЛИБО ПРОДУКТЕ.
СПЕЦИФИКАЦИИ И ИНФОРМАЦИЯ, СОДЕРЖАЩИЕСЯ В НАСТОЯЩЕМ РУКОВОДСТВЕ, ПРЕДОСТАВЛЯЮТСЯ ИСКЛЮЧИТЕЛЬНО В ИНФОРМАЦИОННЫХ ЦЕЛЯХ, И МОГУТ С ТЕЧЕНИЕМ ВРЕМЕНИ ИЗМЕНЯТЬСЯ БЕЗ ПРЕДВАРИТЕЛЬНОГО УВЕДОМЛЕНИЯ, ЧТО НЕ ДОЛЖНО РАССМАТРИВАТЬСЯ КАК УМЫШЛЕННОЕ ДЕЙСТВИЕ СО СТОРОНЫ КОМПАНИИ «ASUS».КОМПАНИЯ «ASUS» ПРЕДПОЛАГАЕТ ОТСУТСТВИЕ ОТВЕТСТВЕННОСТИ ЗА ЛЮБЫЕ ОШИБКИ ЛИБО НЕТОЧНОСТИ, КОТОРЫЕ МОГУТ СОДЕРЖАТЬСЯ В НАСТОЯЩЕМ РУКОВОДСТВЕ, ВКЛЮЧАЯ СВЯЗАННЫЕ С ОПИСЫВАЕМОЙ ЗДЕСЬ ПРОДУКЦИЕЙ И ПРОГРАММНЫМ ОБЕСПЕЧЕНИЕМ.
Названия продукции, а также корпоративные названия, встречающиеся в настоящем руководстве могут являться либо не являться зарегистрированными торговыми марками или охраняться авторским правом соответствующих компаний, и используются только в целях идентификации либо пояснения, в пользу их обладателей, без цели нарушения авторских прав.

iii
Оглавление
Примечания .................................................................................... ivИнформация о безопасности .......................................................vУход и очистка ................................................................................viTakeback Services .........................................................................vii
Глава 1. Общие сведения об изделии1.1 Приветствие ......................................................................1-11.2 Комплект поставки ..........................................................1-11.3 Общие сведения о мониторе .........................................1-2
1.3.1 Вид спереди ..........................................................1-21.3.2 Вид сзади ..............................................................1-31.3.3 Функция GamePlus ...............................................1-41.3.4 Функция GameVisual ...................................................1-5
Глава 2. Подготовка к работе2.1 Сборка основания и кронштейна монитора................2-12.2 Регулировка монитора ....................................................2-22.3 Отсоединение кронштейна и основания
(для настенного крепления VESA) ................................2-32.4 Подключение кабелей .....................................................2-42.5 Включение монитора ......................................................2-4
Глава 3: Общие инструкции3.1 Экранное меню ................................................................3-1
3.1.1 Изменение настроек ............................................3-13.1.2 Общие сведения о функциях экранного меню ...3-1
3.2 Технические характеристики ........................................3-73.3 Габаритные размеры ......................................................3-93.4 Устранение неполадок
(Часто задаваемые вопросы) ......................................3-103.5 Поддерживаемые рабочие режимы ...........................3-11

iv
ПримечанияЗаявление о соответствии требованиям Федеральной комиссии по связи США (FCC)Данный прибор соответствует части 15 правил FCC. Эксплуатация прибора допускается при соблюдении следующих двух условий:• данный прибор не должен создавать вредные помехи;• данный прибор должен допускать прием любых помех, включая
помехи, которые могут повлиять на правильность его работы.
Данный прибор был проверен и признан соответствующим ограничениям на цифровые приборы Класса B согласно Части 15 правил FCC. Целью этих ограничений является обеспечение приемлемой защиты от помех при установке оборудования в жилых помещениях. Данный прибор генерирует, использует и может излучать радиочастотные волны и, в случае нарушения инструкций по установке и эксплуатации, может создавать помехи для радиосвязи. Однако даже при соблюдении инструкций по установке нет гарантии того, что в каком-то конкретном случае не возникнут помехи. Если данный прибор создает помехи при приеме радио- и телевизионных сигналов, что можно проверить, выключив и включив прибор, пользователю рекомендуется попытаться устранить помехи с помощью приведенных ниже мер.• Изменить ориентацию или местоположение приемной антенны.• Увеличить расстояние между приемником и данным прибором.• Подключить данное устройство и приемник к розеткам в различных
цепях питания.• Обратиться за помощью к продавцу или опытному специалисту по
теле- и радиотехнике.
Необходимо использовать экранированные кабели для подключения монитора к видеокарте в соответствии с требованиями FCC. Изменения или модификации данного прибора, явно не утвержденные стороной, несущей ответственность за выполнение требований, могут повлечь ограничение права пользователя на эксплуатацию данного прибора.
Соответствие требованиям Канадского департамента связиДанный цифровой прибор класса B соответствует всем ограничениям, установленным правилами Канадского департамента связи для радиочастотных помех от цифровых приборов.
Данный цифровой прибор класса B соответствует требованиям канадского стандарта ICES-003.
This Class B digital apparatus meets all requirements of the Canadian Interference - Causing Equipment Regulations.
Cet appareil numérique de la classe B respecte toutes les exigences du Réglement sur le matériel brouiller du Canada.

v
Информация о безопасности • Перед установкой монитора тщательно изучите всю документацию,
содержащуюся в упаковке. • В целях предотвращения возгорания и поражения электрическим током
не допускайте попадания монитора под дождь, а также не подвергайте его воздействию влаги.
• Никогда не пытайтесь открыть корпус монитора. Опасное высокое напряжение внутри монитора может привести к причинению тяжелого вреда здоровью.
• При нарушении подачи электропитания не пытайтесь устранить проблему самостоятельно. Обратитесь за помощью к квалифицированному техническому специалисту, либо продавцу прибора.
• Перед эксплуатацией прибора убедитесь, что все кабели подключены должным образом, а кабели питания не повреждены. При обнаружении любых повреждений незамедлительно обратитесь к продавцу прибора.
• Гнезда и отверстия сзади и сверху монитора предназначены для вентиляции. Не блокируйте данные отверстия. Никогда не размещайте данный прибор в непосредственной близости от радиаторов и иных источников тепла, за исключением случаев, когда обеспечивается соответствующая вентиляция.
• Монитор должен работать только от источника питания, указанного в маркировке. Если вы не уверены относительно типа электропитания, который имеется у вас дома, обратитесь за консультацией к продавцу прибора или в местную энергетическую компанию.
• Используйте электрическую вилку, соответствующую местным стандартам электропитания.
• Не допускайте перегрузок электросети, а также использования удлинительных кабелей. Перегрузка может стать причиной возгорания или поражения электрическим током.
• Не подвергайте устройство воздействию пыли, влаги, а также слишком высокой или низкой температуры. Не размещайте монитор в местах, где он может подвергнуться воздействию влаги. Размещайте монитор на устойчивой поверхности.
• Отключайте прибор во время грозы, и когда он не используется в течение продолжительного периода времени. Это обеспечит защиту монитора от повреждений, вызванных перепадами напряжения в электрической сети.
• Ни в коем случае не допускайте попадания каких-либо предметов или жидкостей в отверстия корпуса монитора.
• Для обеспечения удовлетворительного функционирования используйте монитор только с компьютерами, сертифицированными UL, которые оснащены соответствующим образом сконфигурированными розетками с номиналом 100 – 240 В переменного тока.
• В случае возникновения с монитором проблем технического характера обратитесь за помощью к квалифицированному техническому специалисту или продавцу данного монитора.
• Адаптер используется только для этого монитора; не используйте его в других целях. Ваше устройство использует один из следующих блоков питания: - Изготовитель: Delta Electronics Inc., модель: ADP-65GD B

vi
Изображение перечеркнутого мусорного контейнера означает, что изделие (электрическое, электронное оборудование, батарея с содержанием ртути) не следует утилизировать вместе с бытовыми отходами. Соблюдайте местное законодательство по утилизации электронного оборудования.
Уход и очистка • Перед подъемом или изменением положения монитора рекомендуется
отключать все кабели, а также кабель питания. При установке монитора используйте предусмотренные для этого процедуры подъема. При подъеме и переносе монитора беритесь за его боковые стороны. Не поднимайте монитор за подставку и за кабель питания.
• Очистка Выключите монитор и отсоедините кабель питания. Протрите поверхность монитора мягкой неабразивной тканью без ворса. Трудновыводимые загрязнения можно устранить с помощью ткани, смоченной в мягком чистящем средстве.
• Не используйте чистящие средства, содержащие спирт или ацетон. Используйте чистящее средство, предназначенное для очистки мониторов. Никогда не распыляйте чистящее средство непосредственно на экран, поскольку оно может попасть внутрь монитора и вызвать поражение электрическим током.
Для монитора перечисленные ниже признаки считаются нормальными. • Экран может мерцать на начальной стадии эксплуатации, что
обусловлено характером люминесцентного света. Выключите выключатель питания и снова включите его, после чего убедитесь, что мерцание исчезло.
• В зависимости от используемого рисунка рабочего стола на экране можно заметить неравномерное распределение яркости.
• Когда одно и то же изображение воспроизводится на экране в течение нескольких часов, то при переключении изображения на экране может присутствовать остаточная картинка предыдущего изображения. Экран постепенно восстановится; для устранения данной проблемы вы также можете отключить монитор на несколько часов.
• Если экран темнеет, мигает или перестает функционировать, для устранения проблемы необходимо обратиться к продавцу прибора или в сервисный центр. Не пытайтесь ремонтировать монитор самостоятельно!

vii
Условные обозначения, используемые в настоящем руководстве
ПРЕДУПРЕЖДЕНИЕ! Информация по предотвращению причинения вреда здоровью пользователя при выполнении задачи. ВНИМАНИЕ! Информация по предотвращению повреждения компонентов при выполнении задачи.
ВАЖНОЕ ЗАМЕЧАНИЕ. Рекомендации, которые НЕОБХОДИМО соблюдать для выполнения задачи.ПРИМЕЧАНИЕ. Советы и дополнительная информация для выполнении задачи.
Источники дополнительной информацииОбращайтесь к перечисленным ниже источникам для получения дополнительной информации, а также для получения обновлений для прибора и программного обеспечения.
1. Веб-сайты компании ASUSВеб-сайты компании ASUS по всему миру предоставляют актуальную информацию по аппаратному и программному обеспечению производства компании ASUS. Посетите сайт по адресу: http://www.asus.com.
2. Дополнительная документацияУпаковка с прибором может содержать дополнительную документацию, которая может быть добавлена непосредственно продавцом прибора. Данные документы не входят в стандартный комплект поставки.
Takeback ServicesASUS recycling and takeback programs come from our commitment to the highest standards for protecting our environment. We believe in providing solutions for our customers to be able to responsibly recycle our products, batteries and other components as well as the packaging materials.
Please go to http://csr.asus.com/english/Takeback.htm for detail recycling information in different region.

viii

1-1Монитор ASUS TUF Gaming Серия VG279QM
1.1 ПриветствиеБлагодарим Вас за приобретение ЖК-монитор ASUS®!
Этот новейший широкоэкранный ЖК-монитор фирмы ASUS оснащен более широким и более ярким экраном, обеспечивающим кристально четкое изображение, а также набором функций, делающих вашу работу за монитором еще более комфортной.
Благодаря данным возможностям вы можете наслаждаться удобством и визуальным комфортом при использовании этого монитора!
1.2 Комплект поставкиПроверьте наличие приведенных ниже предметов в комплекте поставки.
ЖК-монитор
Основание монитора
Краткое руководство
Гарантийный талон
Адаптер питания
Кабель питания
Кабель DisplayPort (покупается отдельно)
Кабель HDMI (покупается отдельно)
В случае повреждения либо отсутствия какого-либо из вышеуказанных предметов незамедлительно обратитесь к продавцу изделия.

1-2 Глава 1. Общие сведения об изделии
1.3 Общие сведения о мониторе
1.3.1 Вид спереди
1
2
3
4
5
1. 5-позиционная кнопка ( ):• Включение экранного меню. Активация выбранного пункта
экранного меню. • Увеличение/уменьшение значения параметров или
перемещение выбора вверх/вниз/влево/вправо.• Отображение панели выбора источника входного сигнала,
когда монитор переходит в режим ожидания или когда отображается сообщение "НЕТ СИГНАЛА".
2. Кнопка • Выход из пункта экранного меню.• Отображение панели выбора источника входного сигнала,
когда монитор переходит в режим ожидания или когда отображается сообщение "НЕТ СИГНАЛА".
• Включение и выключение функции блокировки кнопки удержанием кнопки в течение 5 секунд.
3. Ярлык клавиша 1: • По умолчанию: GamePlus.• Чтобы изменить функцию горячей клавиши, выберите меню
MyFavorite > Ярлык > Ярлык1.• Отображение панели выбора источника входного сигнала, когда
монитор переходит в режим ожидания или когда отображается сообщение "НЕТ СИГНАЛА".

1-3Монитор ASUS TUF Gaming Серия VG279QM
4. Ярлык клавиша 2: • По умолчанию: GameVisual.• Чтобы изменить функцию горячей клавиши, выберите меню
MyFavorite > Ярлык > Ярлык2.• Отображение панели выбора источника входного сигнала, когда
монитор переходит в режим ожидания или когда отображается сообщение "НЕТ СИГНАЛА".
5. Кнопка питания (индикатор питания) • Включение/выключение монитора.• Значения цветов индикатора питания представлены в
таблице ниже.Состояние ОписаниеБелый ВКЛ.Янтарный Режим ожидания/Нет сигналаВЫКЛ. ВЫКЛ.
1.3.2 Вид сзади
8 4 5 6 7
1. Разъем DC-IN. К данному разъему подключается кабель питания.2. Разъем HDMI. Этот разъем служит для подключения устройства,
совместимого с HDMI.3. Разъем HDMI. Этот разъем служит для подключения устройства,
совместимого с HDMI.4. DisplayPort. Этот разъем служит для подключения устройства,
совместимого с DisplayPort.5. Гнездо наушников. Этот разъем доступен только при
подключении кабеля HDMI/DisplayPort.6. Этот разъем предназначен только для обслуживания. (USB
Type-A)7. Разъем замка Kensington.8. Кнопки управления.

1-4 Глава 1. Общие сведения об изделии
1.3.3 Функция GamePlusФункция GamePlus предоставляет набор инструментов и улучшает игровые условия для пользователей во время игр разных типов. Маска прицела с 6 разными вариантами прицела, позволяющая выбирать тот, который лучше всего подходит для вашей игры. Кроме того, по экранному таймеру, который можно расположить слева на экране, можно отслеживать время, прошедшее с начала игры, а по счетчику FPS (число кадров в секунду) оценивать плавность игры. Функция «Выравнивание монитора» отображает с 4 сторон экрана линии выравнивания, по которым можно легко и с высокой точностью выравнивать несколько мониторов. Функция Снайпер (доступна, только когда на вашем устройстве отключена функция HDR) настроена для игр-стрелялок от первого лица. Вы можете выбрать коэффициент увеличения и тип выравнивания последовательно.
Порядок активации функции GamePlus:
1. Нажмите горячую клавишу GamePlus.
2. Перемещайте кнопку ( ) вверх/вниз, чтобы выбрать нужную функцию из нескольких.
3. Чтобы подтвердить выбранную функцию, нажмите кнопку ( ) или переместите кнопку ( ) вправо, а для
перехода между параметрами перемещайте кнопку ( ) вверх/вниз. Перемещайте кнопку ( ) влево для возврата, выключения и выхода.
4. Выделите нужный параметр и для его активации нажмите кнопку ( ). Нажмите кнопку , чтобы сделать ее неактивной.
GamePlus Главное меню
GamePlus — Прицел
GamePlus — Таймер
GamePlus — Счетчик FPS
GamePlus — Снайпер
NEXT BACK/EXIT
GamePlus
FPS
(Practice Mode)
(Practice Mode)
Crosshair
Timer
FPS Counter
Display Alignment
Sniper
NEXT BACK/EXIT
GamePlus
NEXT BACK/EXIT
GamePlus
NEXT BACK/EXIT
GamePlus
FPS
NEXT BACK/EXIT
GamePlus
1.5x
1.7x
2.0x

1-5Монитор ASUS TUF Gaming Серия VG279QM
1.3.4 Функция GameVisualС помощью функции GameVisual можно легко переключаться между различными режимами для работы с изображениями.
Чтобы активировать GameVisual, выполните следующие действия:
Несколько раз нажмите горячую клавишу GameVisual, чтобы выбрать нужный вам режим.
• Пейзажный режим: это лучший вариант для отображения пейзажных фотоснимков при помощи интеллектуальной видеотехнологии GameVisualTM.
• Гонки pежим: это лучший вариант для игр в гонки при помощи интеллектуальной видеотехнологии GameVisualTM.
• Кино pежим: это лучший вариант для просмотра фильмов при помощи интеллектуальной видеотехнологии GameVisualTM.
• RTS/RPG pежим: это лучший вариант для игр типа «стратегия в реальном времени» (Real-time strategy, RTS)/ролевых игр (Role-Playing Game, RPG) при помощи интеллектуальной видеотехнологии GameVisualTM.
• FPS pежим: это лучший вариант для игр типа стрелялки (шутер) от первого лица (First Person Shooter, FPS) при помощи интеллектуальной видеотехнологии GameVisualTM.
• sRGB режим: это лучший вариант для просмотра фотографий и графики с ПК.
• MOBAMode: это лучший вариант для игр типа MOBA (multiplayer online battle arena - многопользовательская онлайновая боевая арена) при помощи интеллектуальной видеотехнологии GameVisualTM.
• В Гонки pежим пользователю недоступна для настройки следующая функция(и): Насыщенность, Оттенок оболочки, Резкость, ASCR.
• В sRGB режим пользователю недоступна для настройки следующая функция(и): Яpкocть, Кoнтpacтнocть, Насыщенность, Цветoвой режим., Оттенок оболочки, Резкость, ASCR.
• В MOBA pежиме пользователю недоступна для настройки следующая функция(и): Насыщенность, Оттенок оболочки, Резкость, ASCR.

1-6 Глава 1. Общие сведения об изделии

2-1Монитор ASUS TUF Gaming Серия VG279QM
2.1 Сборка основания и кронштейна монитора
Чтобы собрать основание монитора:
1. Положите монитор на стол экраном вниз.
2. Прикрепите кронштейн к основанию, при этом наконечник кронштейна должен войти в паз основания.
3. Затем закрепите кронштейн на основании с помощью винта из комплекта поставки.
Рекомендуется накрыть поверхность стола мягкой тканью во избежание повреждения монитора.

2-2 Глава 2. Подготовка к работе
2.2 Регулировка монитора• Для наилучшего обзора рекомендуется полностью развернуться
лицом к монитору, а затем отрегулировать угол его наклона в соответствии с вашими предпочтениями.
• Придерживайте подставку, чтобы предотвратить падение монитора в процессе изменения угла его наклона.
• Советуем регулировать угол в диапазоне от +33° до -5° (для наклона)/от +90° до -90° (для поворота/ ±130 мм (для регулировки по высоте)/90° (для просмотра в портретной ориентации).
130mm
-5°~+33°
90° 90° 0°
Небольшие колебания монитора в процессе регулировки угла просмотра являются нормальными.
Поворот монитора
1. Поднимите монитор в самое высокое положение.2. Наклоните его на максимально возможный угол.3. Поверните монитор под нужным углом.
-5°~+33°
0°
90°
0°
90°
Небольшие колебания монитор в процессе регулировки угла просмотра являются нормальными.

2-3Монитор ASUS TUF Gaming Серия VG279QM
2.3 Отсоединение кронштейна и основания (для настенного крепления VESA)
Съемная конструкция кронштейна и основания данного монитора специально предназначена для настенного крепления VESA. Порядок отсоединения кронштейна и основания:
1. Положите монитор на стол экраном вниз.
2. Снимите резиновые заглушки с четырех отверстий для винтов. (Рисунок 1)
3. Снимите основание (Рисунок 2).
4. С помощью отвертки выверните винт из петли (Рисунок 3), затем снимите петлю.
2
1
2
1
(Рисунок 1) (Рисунок 2) (Рисунок 3)
Рекомендуется накрыть поверхность стола мягкой тканью во избежание повреждения монитора.

2-4 Глава 2. Подготовка к работе
2.4 Подключение кабелейПодключите кабели в соответствии с приведенными ниже инструкциями.
Только для обслуживания
• Для подключения сетевого шнура:a. Надежно подключите адаптер питания к входному разъему
питания постоянного тока монитора.b. Подключите один конец шнура питания к адаптеру питания, а
другой конец - к розетке питания. • Порядок подключения кабеля DisplayPort/HDMI:
a. Подключите один конец кабеля DisplayPort/HDMI к разъему DisplayPort/HDMI монитора.
b. Подключите другой конец DisplayPort/HDMI кабеля к порту DisplayPort/HDMI вашего компьютера.
• Использование наушников: Вставьте штекер в гнездо наушников монитора, когда на вход подается сигнал HDMI или DisplayPort.
2.5 Включение монитораНажмите кнопку питания . Информацию о расположении кнопки питания см. на страницах 1 – 2. При включенном питании индикатор питания монитора светится белым цветом.

2-5Монитор ASUS TUF Gaming Серия VG279QM

2-6 Глава 2. Подготовка к работе

3-1Монитор ASUS TUF Gaming Серия VG279QM
3.1 Экранное меню
3.1.1 Изменение настроекASUS TUF Gaming VG279QM HDR Off
Гонки pежим DisplayPort 1920x1080@ 240HzИгры
Разгон
OverDrive
Adapt ive-Sync (DP)
ELMB SYNC
GamePlus
GameVisual
Shadow Boost
1. Для вызова экранного меню нажмите кнопку ( )).
2. Для перемещения по функциям нажимайте кнопку ( ) вверх/вниз. Выделите нужную функцию и для ее активации нажмите кнопку
( ). Если у выбранной функции есть подменю, то для перехода по функциям подменю снова нажимайте кнопку ( ) вверх/вниз. Выделите нужную функцию подменю и для ее активации нажмите кнопку
( ) или нажмите кнопку ( ) вправо.
3. Для изменения настройки выбранной функции перемещайте кнопку ( ) вверх/вниз.
4. Для выхода из меню и сохранения выбранных настроек нажмите кнопку или повторно перемещайте кнопку ( ) влево, пока не пропадет
экранное меню. Чтобы отрегулировать другие функции, повторите шаги 1-3.
3.1.2 Общие сведения о функциях экранного меню1. Игры
ASUS TUF Gaming VG279QM HDR OffГонки pежим DisplayPort 1920x1080@ 240HzИгры
Разгон
OverDrive
Adapt ive-Sync (DP)
ELMB SYNC
GamePlus
GameVisual
Shadow Boost

3-2 Глава 3: Общие инструкции
• Разгон:* ВКЛ.: Эта функция позволяет регулировать частоту обновления.* Макс. частота обновл.: позволяет выбрать максимальную
частоту обновления 280 Гц (только для входа DisplayPort). Сделав выбор, дважды нажмите кнопку ( ), чтобы активировать настройку.
Разгон может вызвать мерцание экрана. Для устранения таких эффектов отсоедините кабель DisplayPort и с помощью экранного меню монитора попробуйте еще раз, выбрав более безопасную максимальную частоту обновления.
• OverDrive: Уменьшает время реакции ЖК-панели на изменение уровня серого цвета.
Эта функция недоступна, когда включен параметр ELMB SYNC.
• Adaptive-Sync (DP)/Variable Refresh Rate: позволяет для видеоисточника, поддерживающего функцию Adaptive-Sync*, динамически регулировать частоту обновления изображения в соответствии с типичными значениями частоты обновления содержимого, чтобы изображение на экране обновлялось энергоэффективно, с минимальными задержками и практически без рывков.
• Функцию Adaptive-Sync (DP)/Variable Refresh Rate можно активировать только в диапазоне 48~240 Гц для HDMI и 48~280 Гц для DisplayPort.
• Обратитесь к изготовителям графических процессоров, чтобы узнать, какие графические процессоры поддерживаются и какие минимальные требования предъявляются к компьютерной системе и драйверам.
• ELMB SYNC: позволяет включать функцию, когда для параметра Adaptive-Sync (DP)/Variable Refresh Rate установлено значение Вкл. Эта функция предотвращает износ экрана, уменьшает двоение изображения и устраняет размытость движущегося изображения в играх.
Когда функция Adaptive-Sync (DP)/Variable Refresh Rate выключена, ее можно активировать, только если выбрана частота обновления 120, 144, 240 или 280 Гц.
• GamePlus: Подробности см. в разделе 1.3.3 Функция GamePlus.• GameVisual: Подробности см. в разделе 1.3.4 Функция GameVisual.• Shadow Boost: функция улучшения темных цветов корректирует кривую
гаммы монитора так, чтобы усилить темные оттенки в изображении и повысить качество отображения темных сцен и объектов.

3-3Монитор ASUS TUF Gaming Серия VG279QM
Эта функция доступна только в Гонки pежим, RTS/RPG pежим, FPS pежим, sRGB режим, Пользовательский.
2. Изображ.ASUS TUF Gaming VG279QM HDR Off
Гонки pежим DisplayPort 1920x1080@ 240HzИзображ.
Яpкocть
Кoнтpacтнocть
HDR
VividPixel
ASCR
Формат экрана
Фильтр Cин. св.
• Яркость: Диапазон регулировки составляет от 0 до 100.• Контрастность: Диапазон регулировки составляет от 0 до 100.• HDR: Содержит два режима HDR.
* ASUS Gaming HDR: это режим HDR, специально настроенный компанией ASUS для изображений HDR.
* ASUS Cinema HDR: совместим со стандартом VESA Display HDR.
При обнаружении содержимого HDR появится сообщение “HDR ВКЛ.”. При отображении содержимого HDR недоступны следующие функции: ELMB Sync, Снайпер, GameVisual, Shadow Boost, Яркость, Контрастность, ASCR, Формат экрана, Фильтр Cин. св., Цветoвой режим, Гамма, Насыщенность.
• VividPixel: улучшение контура воспроизводимой картинки и создание на экране высококачественного изображения.
• ASCR: включение и выключение функции ASCR (ASUS Smart Contrast Ratio – интеллектуальная контрастность ASUS).
• Формат экрана: выбор соотношения сторон изображения: Полный экран, 4:3 или 16:9 (24"W).
Вариант 16:9 (24"W) недоступен, когда включена функция Adaptive-Sync (DP)/Variable Refresh Rate.
• Фильтр Cин. св.* Уровень 0: Без изменений.

3-4 Глава 3: Общие инструкции
* Уровень 1~4: Чем выше уровень, тем меньше излучение синего света. При активировании функции Фильтр син. св. будут автоматически импортированы используемые по умолчанию параметры Гонки pежим. Пользователь может настраивать параметр Яркость в пределах от Уровня 1 до Уровня 3. Уровень 4 является оптимизированным параметром. Он отвечает требованиям к низкому уровню излучения синего света, что подтверждается сертификатом лаборатории TUV. Функция Яркость недоступна пользователю для настройки.
Для уменьшения напряжения глаз выполняйте следующие рекомендации:
• Пользователи должны делать перерывы при продолжительной работе за дисплеем. Советуем делать короткие (минимум по 5 минут) перерывы примерно через каждый 1 час непрерывной работы за компьютером. Короткие и частые перерывы более эффективны, чем один долгий перерыв.
• Для уменьшения напряжения глаз и предотвращения их высыхания нужно периодически давать глазам отдых, фокусируясь на расположенных вдали предметах.
• Упражнения для глаз могут помочь уменьшить их напряжение. Эти упражнения нужно повторять часто. Если напряжение глаз не ослабнет, то обратитесь к врачу. Упражнения для глаз: (1) Поочередно смотрите вверх и вниз, (2) Делайте медленные круговые движения глазами, (3) Переводите взгляд по диагонали.
• Излучение синего света высокой мощности может вызвать напряжение глаз и возрастную макулярную дегенерацию (Age-Related Macular Degeneration, AMD). Фильтр синего света служит для уменьшения на 70% (макс.) вредного воздействия синего света и предотвращения синдрома компьютерного зрения (Computer Vision Syndrome, CVS).
3. Цвет
В этом меню можно выполнить необходимую настройку цвета.ASUS TUF Gaming VG279QM HDR Off
Гонки pежим DisplayPort 1920x1080@ 240HzЦвет
Цветoвой режим.
Насыщенность
Оттенок оболочки

3-5Монитор ASUS TUF Gaming Серия VG279QM
• Цветовой режим.: предлагаются 4 режима - Холодный, Обычный, Теплый и Пользовательский.
• Насыщенность: диапазон регулировки составляет от 0 до 100.• Оттенок оболочки: содержит три режима цвета - Красноватый,
Естественный и Желтоватый.
4. Выбор входа Выбор источника входного сигнала.
ASUS TUF Gaming VG279QM HDR OffГонки pежим DisplayPort 1920x1080@ 240Hz
HDMI-1
HDMI-2
DisplayPort
Выбop Вxoдa
5. MyFavoriteASUS TUF Gaming VG279QM HDR Off
Гонки pежим DisplayPort 1920x1080@ 240HzMyFavorite
Ярлык
Пользов. настройка
• Ярлык: * Ярлык 1/Ярлык 2: задание функций для функциональных
клавиш.
Если выбрана или активирована определенная функция, то ваши функциональные клавиши могут не поддерживаться. Функции, доступные для функциональной клавиши): GamePlus (только для Ярлык1), GameVisual (только для Ярлык2), Режим Пользовательский, Яркость, Контрастность, HDR, Фильтр Cин. св., Цветoвой режим, Громкость.
• Пользов. настройка: Загрузка/сохранение всех настроек монитора.

3-6 Глава 3: Общие инструкции
6. Настройка СИСТЕМА ASUS TUF Gaming VG279QM HDR Off
Гонки pежим DisplayPort 1920x1080@ 240HzНастройка СИСТЕМА
Язык
Звук
ECO Mode
Индикатор питания
Ключ замка питания
Блокировка кнопки
Настройка меню
Больше
• Язык: Предлагается 21 язык на выбор: английский, французский, немецкий, итальянский, испанский, голландский, португальский, русский, чешский, хорватский, польский, румынский, венгерский, турецкий, китайский упрощенный, китайский традиционный, японский, корейский, тайский, индонезийский, персидский.
• Звук: В этом меню настраиваются параметры звука.* Громкость: Диапазон регулировки составляет от 0 до 100.* Выкл. Звук: Попеременное включение и выключение звука
монитора.• ECO Mode: сокращение энергопотребление.• Индикатор питания: включение/выключение индикатора питания. • Ключ замка питания: включение или отключение кнопки питания.• Блокировка кнопки: Отключение всех функциональных кнопок.
Чтобы отменить блокировку кнопок, нажмите кнопку и удерживайте ее нажатой не менее 5 секунд.
• Настройка меню: * Регулировка времени отображения меню от 10 до 120 секунд. * Включение и отключение функции DDC/CI.* Настройка фона экранного меню от непрозрачного до
прозрачного.• DisplayPort вер.: совместимость с графической картой. Выберите
DisplayPort 1.1 или DisplayPort 1.2+HDR по версии DP графической карты.
Вариант DisplayPort 1.1 доступен, только когда выключены функции Разгон и Adaptive-Sync (DP)/Variable Refresh Rate.
• Информация: отображение информации о мониторе. • Весь Сброс: при выборе варианта "Да" будут восстановлены
заводские настройки.

3-7Монитор ASUS TUF Gaming Серия VG279QM
3.2 Технические характеристики
Тип панели ЖК-дисплей на TFT (тонкопленочных транзисторах)
Размер панели 27 дюймов (16:9, 68,6 см), широкий экранМакс. разрешение 1920 x 1080Шаг пикселя 0,311 мм x 0,311 ммЯркость (тип.) 400 кд/м2
Коэффициент контрастности (тип.)
1000:1
Коэффициент контрастности (макс.)
100.000.000:1 (при включенной функции ASCR)
Угол обзора (гор./верт.), коэффициент контрастности > 10
178˚/178˚
Число отображаемых цветов 16,7 млн.Время отклика 1 мс (от серого к серому)Выбор цветовой температуры
4 вариантов цветовой температуры
Аналоговый вход НетЦифровой вход HDMI x 2, DisplayPort v1.2 x 1Гнездо наушников ДаЗвуковой вход НетДинамик (встроенный) 2 x 2 Вт (ср. квадратич.), стереоРазъем USB 3,0 НетЦвета ЧерныйИндикатор питания белый (включен)/Янтарный (режим ожидания)Наклон +33˚~ -5˚Поворот +90˚~ -90˚Разворот +90˚~ -90˚Настройка высоты 130 ммНастенное крепление VESA 100 x 100 ммЗамок Kensington ДаНоминальное напряжение питания
Перем. ток: 100~240 В Постоянный ток: 19 В / 3,42 А (адаптер переменного тока)
Потребляемая мощность Питание вкл.: < 65 Вт, Режим ожидания: < 0,5 Вт, Питание выкл.: < 0,5 Вт
Температура (эксплуатация) 0˚C~40˚CТемпература (хранение и транспортировка)
-20˚C~+60˚C
Размеры (Ш x В x Г) без стойки
619 x 363 x 50 мм
Размеры (Ш x В x Г) со стойкой
619 x 506 x 211 мм (самое высокое) 619 x 376 x 211 мм (самое низкое) 700 x 458 x 190 мм (в упаковке)
Вес (приблиз.) 5,6 кг (нетто); 3,3 кг (без стойки); 8,2 кг (брутто)

3-8 Глава 3: Общие инструкции
Меню на нескольких языках 21 язык (английский, французский, немецкий, итальянский, испанский, голландский, португальский, русский, чешский, хорватский, польский, румынский, венгерский, турецкий, китайский упрощенный, китайский традиционный, японский, корейский, тайский, индонезийский, персидский)
Аксессуары Краткое руководство, гарантийный талон, адаптер питания, Кабель питания, кабель DisplayPort (покупается отдельно), кабель HDMI (покупается отдельно)
Соблюдение законодательства и стандарты
UL/cUL, CB, CE, ErP, FCC, CCC, CU, RCM, BSMI, VCCI, RoHS, J-MOSS, WEEE, Windows 7 & 8.1 & 10 WHQL, CEL, MEPS, PSE, UkrSEPRO, KCC, E-Standby, TUV-Flicker Free, TUV-Low Blue Light, ICES-3, PC Recycle
*Технические характеристики могут быть изменены без уведомления.

3-9Монитор ASUS TUF Gaming Серия VG279QM
3.3 Габаритные размеры
33°
5°
90°
90°
90°
90°
Swivel:+/-90 D
egree
Pivot:+/-90 D
egree
143.09 [5.63]
156.84 [6.17]
326.91 [12.87]
619.40 [24.39]
362.65 [14.28]
17.88 [0.7
0]
17.69 [0.70]
20.9
8 [0.8
3]
8.47 [0.33]
16.53 [0.65]
143.11 [5.63]
1.35 [0.05
]
50.5
8 [1.9
9]
90°90°
ASUS VG279Q
M Outline Dimension
*Unit:mm(inch)
100 [3.94]
100.00 [3.94]
76.85 [3.03
]
130.00 [5.11]
601.6
0 [23.68]
129.21 [5.09]
138.69 [5.46]
202.82 [7.99]
275.81 [10.8
6]
231.9
7 [9.13
]
211.37 [8.32]
506.73 [19.95]
328.75 [12.94]
199.59 [7.86]
14.92 [0.59]
364.5 [14.35]
M4*4-D
epth 10
117 [4.61]
117 [4.61]
193.35 [7.61]
AA-CENTER
168.08 [6.62]
298.8 [11.7
6]
597.60 [23.53]-Active-Area
336.15 [13.23]-Active-Area
340.15 [13.39]
2 [0.08
]
8.87 [0.3
5]

3-10 Глава 3: Общие инструкции
3.4 Устранение неполадок (Часто задаваемые вопросы)
Проблема Возможное решение
Индикатор питания не горит • Нажмите кнопку , чтобы проверить, находится ли монитор во включенном состоянии.
• Проверьте правильность подключения шнура питания к монитору и электрической розетке.
Индикатор питания светится янтарным светом, и на экране отсутствует изображение
• Проверьте, включены ли монитор и компьютер.
• Убедитесь, что сигнальный кабель должным образом подключен к монитору и компьютеру.
• Проверьте сигнальный кабель и убедитесь, что ни один из его контактов не согнут.
• Подключите компьютер к другому доступному монитору, чтобы проверить, работает ли компьютер должным образом.
Изображение на экране слишком светлое, либо слишком темное
• При помощи экранного меню отрегулируйте параметры контрастности и яркости.
Изображение на экране дрожит, либо по нему идут волны
• Убедитесь, что сигнальный кабель должным образом подключен к монитору и компьютеру.
• Переместите электрические устройства, которые могут вызвать электрические помехи.
Изображение на экране имеет цветовые дефекты (белый цвет не отображается белым)
• Проверьте сигнальный кабель и убедитесь, что ни один из его контактов не согнут.
• При помощи экранного меню выполните сброс всех настроек.
• При помощи экранного меню отрегулируйте настройки цветов R, G, B или выберите цветовой режим.

3-11Монитор ASUS TUF Gaming Серия VG279QM
3.5 Поддерживаемые рабочие режимы
Разрешение Частота Частота обновления Частота строк640x350 70 Гц 31,469 кГц640x350 85 Гц 37,861 кГц640x480 60 Гц 31,469 кГц640x480 67 Гц 35 кГц640x480 75 Гц 37,5 кГц640x480 85 Гц 43,269 кГц720x400 70 Гц 31,469 кГц720x400 85 Гц 37,927 кГц800x600 56 Гц 35,156 кГц800x600 60 Гц 37,897 кГц800x600 72 Гц 48,077 кГц800x600 75 Гц 46,875 кГц800x600 85 Гц 53,674 кГц832x624 75 Гц 49,725 кГц848x480 60 Гц 31,02 кГц
1024x768 60 Гц 48,363 кГц1024x768 70 Гц 56,476 кГц1024x768 75 Гц 60,023 кГц1024x768 85 Гц 68,677 кГц1152x864 75 Гц 67,5 кГц1280x720 60 Гц 44,444 кГц1280x720 60 Гц 44,772 кГц1280x720 75 Гц 56,456 кГц1280x768 60 Гц 47,396 кГц1280x800 60 Гц 49,306 кГц1280x800 60 Гц 49,702 кГц1280x800 75 Гц 62,795 кГц1280x960 60 Гц 60 кГц
1280x1024 60 Гц 63,981 кГц1280x1024 75 Гц 79,976 кГц1366x768 60 Гц 47,712 кГц1440x900 60 Гц 55,469 кГц1440x900 60 Гц 55,935 кГц1440x900 75 Гц 70,635 кГц
1680x1050 60 Гц 64,674 кГц

3-12 Глава 3: Общие инструкции
Разрешение Частота Частота обновления Частота строк1680x1050 60 Гц 65,29 кГц1920x1080 60 Гц 66,587 кГц1920x1080 60 Гц 67,5 кГц1920x1080 85 Гц 95,43 кГц 1920x1080* 100 Гц 113,3 кГц 1920x1080* 120 Гц 137,2 кГц 1920x1080* 144 Гц 158,11 кГц 1920x1080 240 Гц 291,309 кГц
1920x1080 (DP) 270 Гц 308,33 кГц1920x1080 (DP) 280 Гц 307,84 кГц
640x480P 59,94/60 Гц 31,469 кГц/31,5 кГц720x480P 59,94/60 Гц 31,469 кГц/31,5 кГц720x576P 50 Гц 31,25 кГц
1280x720P 50 Гц 37,5 кГц1280x720P 59,94/60 Гц 44,955 кГц/45 кГц1440x480P 59,94/60 Гц 31,469 кГц/31,5 кГц1440x576P 50 Гц 31,25 кГц
1920x1080P 50 Гц 56,25 кГц1920x1080P 59,94/60 Гц 67,433 кГц/67,5 кГц
Примечание: Для включения ELMB вам нужно выбрать один из видеорежимов, отмеченных звездочкой “*”, или функцию 144 Гц и видеокарту с совместимым графическим процессором.

3-13Монитор ASUS TUF Gaming Серия VG279QM

3-14 Глава 3: Общие инструкции