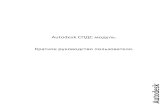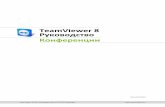Pro_UM.pdf1 . QNAP Turbo NAS . Руководство пользователя по...
Transcript of Pro_UM.pdf1 . QNAP Turbo NAS . Руководство пользователя по...

1
QNAP Turbo NAS
Руководство пользователя по
программному обеспечению
(Версия: 4.3.x)
Это руководство предназначено для следующих моделей Turbo NAS:
1-Bay TS-131, TS-131P
2-Bay TS-231, TS-231+, TS-231P, HS-251, HS-251+, TS-251,
TS-251+, TS-251A, TS-251C, TS-253 Pro, TS-253A, TS-269L,
TS-269 Pro
4-Bay IS-400 Pro, TS-431, TS-431U, TS-431+, TS-431P, TS-431X,
TS-431XU, TS-431XU-RP, TS-451, TS-451+, TS-451S, TS-451U,
TS-451A, TBS-453A, IS-453S, TS-453S Pro (SS-453 Pro), TS-453
Pro, TS-453A, TS-453U, TS-453U-RP, TS-453mini, TS-453Bmini,
TVS-463, TS-463U, TS-463U-RP, TS-469 Pro, TS-469L,
TS-469U-RP, TS-469U-SP, TS-470, TVS-470, TS-470U-RP,
TS-470U-SP, TS-470 Pro, TVS-471, TVS-471U, TVS-471U-RP,
TVS-473
5-Bay TS-531P, TS-531X, TS-563, TS-569 Pro, TS-569L
6-Bay TS-651, TS-653 Pro, TS-653A, TVS-663, TS-669 Pro, TS-669L,
TS-670 Pro, TS-670, TVS-670, TVS-671, TVS-673, TVS-682,
TVS-682T2
8-Bay TS-831X, TS-831XU, TS-831XU-RP, TS-851, TS-853 Pro, TS-853S
Pro (SS-853 Pro), TS-853U, TS-853U-RP, TS-853A, TS-863U,
TVS-863, TVS-863+, TS-863U-RP, TS-869 Pro, TS-869L,
TS-869U-RP, TS-870 Pro, TS-870, TVS-870, TS-870U-RP,
TVS-871T, TVS-871, TVS-871U-RP, TVS-873, TS-879 Pro,

2
TS-879U-RP, TS-EC879U-RP, TS-EC880U(TS-EC880U-RP),
TVS-EC880, TS-EC880 Pro, TS-EC880U R2, TVS-882, TVS-882T2,
TVS-882ST2, TVS-882ST3
10-Bay TS-1079 Pro, TVS-EC1080+, TVS-EC1080, TS-EC1080 Pro
12-Bay TS-1231XU, TS-1231XU-RP, TS-1253U, TS-1253U-RP, TS-1263U,
TS-1263U-RP, TS-1269U-RP, TS-1270U-RP, TVS-1271U-RP,
TS-1279U-RP, TS-EC1279U-RP, TS-EC1279U-SAS-RP,
SS-EC1279U-SAS-RP, TS-EC1280U(TS-EC1280U-RP),
TVS-EC1280U-SAS-RP, TS-EC1280U R2, TVS-EC1280U-SAS-RP
R2, TVS-1282, TVS-1282T2, TVS-1282T3
15-Bay TVS-EC1580MU-SAS-RP, TVS-EC1580MU-SAS-RP R2
16-Bay TS-1635, TS-1679U-RP, TS-EC1679U-RP, TS-EC1679U-SAS-RP,
TS-EC1680U(TS-EC1680U-RP), TS-EC1680U R2,
TVS-EC1680U-SAS-RP, TVS-EC1680U-SAS-RP R2, TS-1685,
TDS-16489U
18-Bay SS-EC1879U-SAS-RP, TES-1885U
24-Bay SS-EC2479U-SAS-RP, TS-EC2480U(TS-EC2480U-RP),
TS-EC2480U R2, TVS-EC2480U-SAS-RP, TVS-EC2480U-SAS-RP
R2
30-Bay TES-3085U
*Если не указано иное, содержимое этого руководства применимо ко всем перечисленным выше
моделям NAS.
*Руководства пользователя для других моделей Turbo NAS и версий встроенного ПО см.
на сайте http://docs.qnap.com

3
СОДЕРЖАНИЕ Уведомление .................................................................................................................................................... 6
Правовая информация и уведомления .................................................................................................. 7 Правовая информация ............................................................................................................................ 9 Обозначения в документе ..................................................................................................................... 11 Информация о безопасности и мерах предосторожности ................................................................ 12
Начало работы ................................................................................................................................................ 14 Установка аппаратного обеспечения ................................................................................................... 15
Перечень совместимых жестких дисков ...................................................................................... 16 Проверка состояния системы ........................................................................................................ 17
Установка программного обеспечения ................................................................................................ 20 Руководство по установке ............................................................................................................. 21 Облачная установка ....................................................................................................................... 22 Установка HDMI .............................................................................................................................. 23
Получение утилит ................................................................................................................................... 24 Подключение к общим папкам сетевого накопителя ......................................................................... 25
Windows .......................................................................................................................................... 26 Mac или Linux .................................................................................................................................. 27
Подключение к сетевому накопителю из браузера ............................................................................ 28 Миграция со старых сетевых накопителей .......................................................................................... 29
Основы QTS и рабочий стол QTS ................................................................................................................... 33 Знакомство с QTS .................................................................................................................................... 34 Использование рабочего стола QTS ..................................................................................................... 36
Системные настройки .................................................................................................................................... 43 Система ................................................................................................................................................... 44 Менеджер хранения .............................................................................................................................. 48
Информационная панель .............................................................................................................. 54 Хранилище ...................................................................................................................................... 56 iSCSI ................................................................................................................................................ 109 Виртуальный диск ........................................................................................................................ 129
Безопасность......................................................................................................................................... 131 Аппаратные установки ......................................................................................................................... 133 Управление питанием .......................................................................................................................... 138 Уведомления ........................................................................................................................................ 141 Обновление системы ........................................................................................................................... 144 Конфигурация системы ........................................................................................................................ 146 Внешние устройства ............................................................................................................................. 148
Внешнее хранилище .................................................................................................................... 149 USB-принтер .................................................................................................................................. 152 ИБП ................................................................................................................................................ 159
Состояние .............................................................................................................................................. 163 Системный журнал ............................................................................................................................... 165
Настройка привилегий ................................................................................................................................. 170 Пользователь ........................................................................................................................................ 171 Группы ................................................................................................................................................... 176 Общие папки ......................................................................................................................................... 178 Квота ...................................................................................................................................................... 189 Безопасность домена ........................................................................................................................... 190

4
Добавление сетевого накопителя в домен Active Directory (Windows Server 2003/2008/2012)........................................................................................................................................................ 192 Включение сетевого накопителя в каталог LDAP ....................................................................... 195
Контроллер домена ............................................................................................................................. 199 Сетевые и файловые службы ...................................................................................................................... 208
Сеть и виртуальный коммутатор ........................................................................................................ 209 Сетевой доступ ..................................................................................................................................... 227 Win/Mac/NFS ........................................................................................................................................ 229 FTP .......................................................................................................................................................... 233 Telnet/SSH .............................................................................................................................................. 235 SNMP ...................................................................................................................................................... 236 Поиск служб .......................................................................................................................................... 238 Сетевая корзина ................................................................................................................................... 239
Приложения для бизнеса ............................................................................................................................ 241 Антивирус .............................................................................................................................................. 242 Резервное копирование ...................................................................................................................... 246
Сервер резервирования .............................................................................................................. 247 Репликация ................................................................................................................................... 250 Репликация моментального снимка .......................................................................................... 258 Облачное резервирование данных ............................................................................................ 261 Внешнее резервирование ........................................................................................................... 262
Менеджер файлов ............................................................................................................................... 268 Сервер LDAP .......................................................................................................................................... 284 Qsync Central Station ............................................................................................................................. 286 QVPN ...................................................................................................................................................... 298 SQL Server .............................................................................................................................................. 314 Служба NTP ........................................................................................................................................... 316 Сервер RADIUS ...................................................................................................................................... 318 Сервер Syslog ........................................................................................................................................ 320 TFTP-сервер ........................................................................................................................................... 323 Виртуализация ...................................................................................................................................... 325 Веб-сервер ............................................................................................................................................ 329
Виртуальный хост ......................................................................................................................... 333 Прочие приложения..................................................................................................................................... 335
Центр приложений ............................................................................................................................... 336 Медиасервер DLNA .............................................................................................................................. 340 Менеджер загрузки.............................................................................................................................. 341 Служба помощи .................................................................................................................................... 350 HD-станция ............................................................................................................................................ 353 Служба iTunes ....................................................................................................................................... 356 Управление мультимедиа .................................................................................................................... 358 Музыкальный центр............................................................................................................................. 362 Служба myQNAPcloud .......................................................................................................................... 370 Фотостанция.......................................................................................................................................... 379 Видеостанция ....................................................................................................................................... 395
Мобильные приложения ............................................................................................................................. 406 Компьютерные утилиты............................................................................................................................... 411 Надстройки NAS ............................................................................................................................................ 414 Использование ЖК-дисплея ........................................................................................................................ 420 СТАНДАРТНАЯ ОБЩЕСТВЕННАЯ ЛИЦЕНЗИЯ GNU ...................................................................................... 426

5

6
Уведомление • Правовая информация и уведомления • Правовая информация • Обозначения в документе • Информация о безопасности и мерах предосторожности

7
Правовая информация и уведомления Благодарим вас за выбор продукции QNAP! В настоящем руководстве приводятся подробные
инструкции по использованию сетевых накопителей Turbo NAS. Просьба внимательно
ознакомиться с этим руководством, чтобы максимально эффективно использовать все функции
накопителя Turbo NAS.
• Сетевой накопитель "Turbo NAS" в настоящем документе называется просто сетевым
накопителем, устройством "NAS" или сервером. • В настоящем руководстве приводится описание всех возможностей устройств модельного
ряда Turbo NAS. Некоторые функции поддерживаются лишь в определенных моделях, и
потому могут отсутствовать в приобретенном вами устройстве.
Правовая информация
Любые функции, возможности и прочие характеристики продукта могут быть изменены без
предварительного уведомления. Приведенная информация может быть изменена без
предварительного уведомления.
QNAP и логотип QNAP являются товарными знаками QNAP Systems, Inc. Все прочие названия
продуктов или компаний, упоминаемые в настоящем документе, могут быть товарными знаками
соответствующих правообладателей.
Символы ® или ™ не используются в данном тексте.
Уведомление
Информация в настоящем документе предоставляется в связи с приобретением вами изделий
QNAP®. Настоящий документ не предоставляет вам какой-либо лицензии, явно выраженной или
подразумеваемой, на основании лишения права ссылаться на факты или иным образом, в
отношении какой-либо интеллектуальной собственности. За исключением случаев, оговоренных в
условиях и положениях QNAP относительно продажи изделий, QNAP не принимает на себя
никаких обязательств, а также отказывается от любых явно выраженных или подразумеваемых
гарантий, касающихся продажи и/или использования изделий QNAP, в том числе от обязательств
или гарантий в отношении пригодности для конкретных целей, товарных качеств или
ненарушения каких-либо патентов, авторских прав или иных прав интеллектуальной
собственности.
Изделия QNAP не предназначены для использования в медицинских целях, в спасательных
системах и системах жизнеобеспечения, в критических важных системах управления и
обеспечения безопасности, а также на ядерных объектах.

8
Ни при каких обстоятельствах размер ответственности QNAP Systems, Inc. (QNAP) за любой
прямой, косвенный, обусловленный особыми обстоятельствами, предвидимый или побочный
ущерб в связи с использованием изделия, его программного обеспечения или документации не
может превышать стоимости приобретенного изделия. QNAP не делает никаких заявлений и не
дает никаких гарантий, будь то явно выраженных или подразумеваемых, равно как и
предусмотренных законом, относительно своих изделий, а также содержания или назначения
настоящей документации и программного обеспечения, поставляемого с изделием, и, в частности,
явным образом отказывается от любых гарантий в отношении качества, характеристик, товарного
состояния или пригодности для конкретной цели. QNAP оставляет за собой право вносить
изменения или обновления в изделие, программное обеспечение и документацию без
предварительного уведомления каких-либо частных лиц или организаций.
Во избежание потери данных периодически выполняйте резервное копирование системы. QNAP
снимает с себя ответственность за возможные потери данных и их восстановление.
При необходимости осуществить возврат любого из компонентов сетевого накопителя для
получения возмещения или технического обслуживания позаботьтесь о его надлежащей упаковке.
Любые повреждения, обусловленные ненадлежащей упаковкой, не компенсируются.
QNAP, логотип QNAP, QTS, myQNAPcloud и VioStor являются товарными знаками или
зарегистрированными товарными знаками QNAP Systems, Inc. и дочерних предприятий QNAP. Все
прочие наименования или марки могут являться собственностью соответствующих
правообладателей.

9
Правовая информация Уведомление ФАС
QNAP NAS соответствуют требованиям ФКС для оборудования различных классов. Подробные
сведения см. в Приложении. Определив класс устройства, ознакомьтесь со следующими
соответствующими заявлениями.
Уведомление ФАС относительно класса А
Настоящее устройство соответствует требованиям, приведенным в Части 15 Правил Федерального
агентства по связи США. Его эксплуатация должна осуществляться с соблюдением следующих
двух условий:
1. устройство не должно создавать вредные помехи; 2. устройство должно принимать любые помехи, включая помехи, способные вызвать
нарушение работы устройства.
Примечание: Это оборудование было проверено и признано соответствующим ограничениям для
цифровых устройств класса А в соответствии с Частью 15 Правил ФАС. Эти ограничения
разработаны для обеспечения разумной защиты от вредных помех при работе оборудования в
коммерческой среде. Данное оборудование генерирует, использует и может излучать
радиочастотную энергию, и если оно установлено и используется в нарушение инструкции, может
создавать вредные помехи для радиосвязи. Эксплуатация этого оборудования в жилой зоне может
вызвать вредные помехи, и в этом случае пользователь должен устранить помехи за собственный
счет.
Модификации: любые модификации устройства, не утвержденные QNAP Systems, Inc., могут
привести к аннулированию полномочий, предоставленных пользователю ФАС на эксплуатацию
этого оборудования.
Уведомление ФАС относительно класса В
Настоящее устройство соответствует требованиям, приведенным в Части 15 Правил Федерального
агентства по связи США. Его эксплуатация должна осуществляться с соблюдением следующих
двух условий:
1. устройство не должно создавать вредные помехи; 2. устройство должно принимать любые помехи, включая помехи, способные вызвать
нарушение работы устройства.

10
Примечание: Это оборудование было проверено и признано соответствующим ограничениям для
цифровых устройств класса В в соответствии с Частью 15 Правил ФАС. Эти ограничения
разработаны для обеспечения разумной защиты от вредных помех в жилой зоне. Данное
оборудование генерирует, использует и может излучать радиочастотную энергию, и если оно
установлено и используется в нарушение инструкций, может создавать вредные помехи для
радиосвязи. Однако нет никаких гарантий, что помехи не будут возникать в каждом конкретном
случае. Если оборудование вызывает помехи для приема радио- или телевизионных сигналов, что
может быть определено путем включения и выключения оборудования, пользователю
рекомендуется попытаться устранить помехи одним или несколькими из следующих способов:
• переориентировать или переместить приемную антенну; • увеличить расстояние между оборудованием и приемником; • подключить оборудование к розетке сети электропитания, отличной от той, к которой
подключен приемник; • обратиться за помощью к дилеру или опытному специалисту по радио- и телевизионной
технике.
Модификации: любые модификации устройства, не утвержденные QNAP Systems, Inc., могут
привести к аннулированию полномочий, предоставленных пользователю ФАС на эксплуатацию
этого оборудования.
Уведомление CE
Модели QNAP Turbo NAS соответствуют требованиям СЕ к оборудованию различных классов.
Подробные сведения см. в таблице.
ФАС CE Модели NAS
Класс А Класс А TS-EC1679U-RP, TS-EC1279U-RP, TS-EC879U-RP, TS-1679U-RP,
TS-1279U-RP, TS-1270U-RP, TS-1263U-RP, TS-1263U,TS-1253U-RP,
TS-1253U, TS-879U-RP, TS-870U-RP, TS-863U-RP, TS-853U-RP,
TS-453U-RP, TS-1079 Pro, TS-879 Pro, TS-863U, TS-853U, TS-463U,
TS-463U-RP, TS-453U-RP, TS-453U, TS-451U, TS-431U, TVS-871U-RP,
TVS-1271U-RP
Класс В Класс В TS-853S Pro, TS-453S Pro, TS-870 Pro, TS-853 Pro, TS-670 Pro, TS-653
Pro, TS-470 Pro, TS-453 Pro, TS-253 Pro, TS-431+, TS-231+, TS-451S,
TS-870, TS-851, TS-670, TS-651, TS-470, TVS-863+, TVS-863, TVS-663,
TVS-463, TVS-471, TVS-671, TVS-871,TS-451, TS-451+, TS-431, TS-251,
TS-251+, TS-251C, TS-231, TS-131, TS-269H, TS-212P, TS-112P, HS-251,
HS-251+, HS-210, TS-453mini, TS-563, IS-453S, TS-531P, TS-253A,
TS-453A, TS-653A, TS-853A, TS-128, TS-228, TAS-168, TAS-268,
TS-831X, TVS-682T, TVS-882T, TVS-1282T, TVS-682, TVS-882, TVS-1282

11
Обозначения в документе Обозначения в данном документе
• Предупреждение: Таким образом отмечены инструкции, обязательные для выполнения.
Нарушение таких инструкций может привести травмам или смерти. • Внимание: Таким образом обозначены действия, которые могут привести к очистке
содержимого дисков, а также инструкции, несоблюдение которых может привести к
повреждению данных, повреждению дисков или повреждению изделия. • Важно: Таким значком отмечена важная информация или информация, относящаяся к
требованиям регулирующих органов.

12
Информация о безопасности и мерах предосторожности 1. Нормальными условиями эксплуатации сетевого накопителя являются температура в
диапазоне 0ºC-40ºC и относительная влажность в диапазоне 0%-95%. В помещении должна
быть обеспечена хорошая вентиляция. 2. Шнур питания и устройства, обеспечивающие питание сетевого накопителя, должны быть
рассчитаны на требуемый номинал напряжения (100 Вт, 90-264 В). 3. Не устанавливайте сетевой накопитель под прямыми солнечными лучами или в местах, где
он может подвергнуться воздействию химических веществ. Параметры температуры и
влажности в месте установки должны соответствовать требованиям. 4. Перед очисткой устройства отсоедините от него шнур питания и все подключенные кабели.
Используйте для очистки сетевого накопителя сухую ткань. Не используйте для чистки
сетевого накопителя химические вещества или аэрозоли. 5. В целях обеспечения нормального функционирования сетевого накопителя и во избежание
его перегрева не ставьте на сетевой накопитель какие-либо предметы. 6. Для крепления жестких дисков, в целях обеспечения их правильной работы при установке в
сетевой накопитель, используйте винты с плоской головкой из комплекта поставки. 7. Место установки сетевого накопителя должно исключать контакт с жидкостями. 8. Во избежание падения и повреждения не ставьте сетевой накопитель на неровные
поверхности. 9. Перед использованием сетевого накопителя проверьте параметры питающей сети в месте
установки. При наличии сомнений обратитесь к дистрибьютору или в местную
энергоснабжающую компанию. 10. Не ставьте ничего на шнур питания. 11. Ни при каких обстоятельствах не пытайтесь самостоятельно отремонтировать сетевой
накопитель. Неправильная разборка изделия создает опасность поражения электрическим
током и связана с иными рисками. С любыми вопросами обращайтесь к своему
дистрибьютору. 12. Модели сетевых накопителей, выполненные в форм-факторе шасси (также называются
моделями для монтирования в стойку), должны устанавливаться исключительно в серверных
помещениях; их обслуживание должно осуществляться уполномоченным работником службы
эксплуатации серверов или ИТ-администратором. Доступ в серверное помещение
разрешается исключительно уполномоченным сотрудникам, в связи с чем это помещение
должно запираться на ключ или быть оборудовано системой контроля доступа по карточкам.
Предупреждение:
• В случае неправильной установки батареи существует опасность взрыва.При замене
батареи необходимо использовать батарею того же или аналогичного типа в

13
соответствии с рекомендациями изготовителя. Соблюдайте указания по утилизации
использованных батарей. • Во избежание серьезных травм НЕ прикасайтесь к вентилятору внутри устройства.

14
Начало работы Новым пользователям NAS рекомендуется выполнить указанные ниже действия для установки
NAS. Для пользователей, уже владеющих NAS QNAP и планирующих переместить данные на
новый NAS QNAP, подробные инструкции представлены в главе «Миграция NAS» .
Для новых пользователей NAS
1. Установка оборудования 2. Установка программного обеспечения 3. Получение утилит 4. Подключение к общим папкам 5. Подключение к NAS с помощью веб-браузера
Для текущих пользователей NAS
• Миграция NAS

15
Установка аппаратного обеспечения После распаковки сетевого накопителя для его установки выполните следующие действия:
1. Установите жесткие диски. Убедитесь, что используемые модели жестких дисков совместимы
с сетевым накопителем. Более подробную информацию можно найти в разделе Перечень
совместимых жестких дисков. 2. Подключите сетевой накопитель QNAP к той же сети, к которой подключен компьютер, и
включите питание устройства. В процессе установки контролируйте нормальную работу
сетевого накопителя по показаниям индикаторов и звуковым сигналам. Более подробную
информацию можно найти в разделе Проверка состояния системы.
Примечание: Приведенные выше шаги проиллюстрированы также в Кратком
руководстве по установке из комплекта поставки изделия и в руководстве на сайте
QNAP (http://start.qnap.com).

16
Перечень совместимых жестких дисков Данное изделие совместимо с 2,5-дюймовыми и 3,5-дюймовыми жесткими дисками SATA и/или
твердотельными накопителями (SSD) основных производителей. Перечень совместимых жестких
дисков можно найти в таблице совместимости на сайте QNAP (http://www.qnap.com/compatibility).
Примечание: В случае появления сообщения "Device not found" ("Устройство не
найдено") убедитесь, что:
1. питание сетевого накопителя включено; 2. к сетевому накопителю подключен сетевой кабель и мигают оранжевый и зеленый
индикаторы соответствующего порта или портов локальной сети устройства; и 3. правильно введен "Облачный ключ".
Важно: QNAP снимает с себя ответственность за повреждение/неисправность
изделия, утрату данных и их восстановление, обусловленные нарушением правил
эксплуатации или неправильной установкой жестких дисков, независимо от
обстоятельств и причин.
Внимание: Обратите внимание, что если вы устанавливаете жесткий диск
(новый или бывший в эксплуатации), который никогда ранее не
устанавливался в сетевой накопитель, этот жесткий диск будет
автоматически разбит на разделы и отформатирован; при этом все данные
на диске будут стерты.

17
Проверка состояния системы Обзор светодиодных индикаторов состояния системы
СИД Цвет Состояние СИД Описание
Состояни
е
системы
Красн
ый/Зел
еный
Попеременно мигает
зеленым и красным
через каждые 0,5 с.
1) Выполняется форматирование жесткого диска
NAS. 2) Выполняется инициализация NAS. 3) Выполняется обновление встроенного ПО
системы. 4) Выполняется восстановление RAID. 5) Выполняется онлайн-расширение емкости
RAID. 6) Выполняется онлайн-миграция уровня RAID.
Красный
1) Недействительный жесткий диск. 2) Объем диска используется полностью. 3) Объем диска скоро будет заполнен. 4) Системный вентилятор не работает (TS-119
функцию Smart Fan не поддерживает). 5) Ошибка доступа (запись/чтение) к данным на
диске. 6) На жестком диске обнаружен сбойный сектор. 7) NAS находится в режиме ограниченной
функциональности «только чтение» (сбой 2
дисков в конфигурации RAID 5 или RAID 6,
данные с дисков все еще можно считать). 8) Ошибка самопроверки оборудования.
Мигает красным
каждые 0,5 с.
NAS находится в режиме ограниченной
функциональности (сбой одного диска в
конфигурации RAID 1, RAID 5 или RAID 6).
Мигает зеленым
каждые 0,5 с.
1) Выполняется запуск NAS. 2) NAS не настроен. 3) Жесткий диск не отформатирован.
Мигает зеленым
каждые 2 с. NAS в спящем режиме S3.1.

18
СИД Цвет Состояние СИД Описание
Зеленый NAS готов.
Не горит Все жесткие диски NAS находятся в режиме
ожидания.
Питание1
Зелены
й
Мигает зеленым Выполняется начальная загрузка NAS.
Зеленый NAS включен и готов.
ЛВС Оранж
евый
Оранжевый Осуществляется доступ к данным на диске из
сети.
Мигает оранжевым NAS подключен к сети.
10 GbE Зелены
й
Зеленый Установлена сетевая плата расширения 10GbE.
Не горит Сетевая плата расширения 10GbE не установлена.
ЖД
Красны
й/Зелен
ый
Красный Ошибка чтения/записи жесткого диска.
Мигает зеленым Доступ к данным на диске.
Зеленый К жесткому диску можно получить доступ.
USB Синий
Мигает синим
каждые 0,5 с.
1) Выполняется определение USB-устройства
(подключенного к переднему USB-порту). 2) Выполняется извлечение USB-устройства
(подключенного к переднему USB-порту) из
NAS. 3) Выполняется доступ к USB-устройству
(подключенного к переднему USB-порту). 4) Выполняется копирование данных на внешнее
устройство USB или eSATA либо с такого
устройства.
Синий
Определено USB-устройство, подключенное к
переднему порту (после подключения
устройства).
Не горит
1) USB-устройство не определено. 2) NAS завершил копирование данных на
USB-устройство, подключенное к переднему
USB-порту NAS, или с такого устройства.
eSATA Оранж
евый
Мигает Выполняется доступ к eSATA-устройству.
Не горит Невозможно определить eSATA-устройство.

19
1Эта функция поддерживается только некоторыми моделями NAS. Посетите http://www.qnap.com, чтобы узнать больше. Аварийный зуммер
Чтобы отключить аварийный зуммер, выберите "Панель управления" > "Параметры системы" >
"Оборудование" > "Зуммер".
Сигнал
зуммера
Кол-во раз Описание
Короткий
сигнал
(0,5 сек)
1 1) Выполняется запуск NAS. 2) Выполняется выключение NAS (выключение
программного обеспечения). 3) Была нажата кнопка сброса, чтобы сбросить настройки
NAS. 4) Встроенное ПО системы было обновлено.
Короткий
сигнал
(0,5 сек)
3 Невозможно выполнить копирование данных с NAS на
внешнее запоминающее устройство через USB-порт на
передней части.
Короткий
сигнал
(0,5 сек),
длинный
сигнал (1,5
сек)
3, каждые 5
минут
Системный вентилятор не работает (TS-119 функцию Smart
Fan не поддерживает).
Длинный
сигнал
(1,5 сек)
2 1) Объем диска скоро будет заполнен. 2) Объем диска используется полностью. 3) Жесткие диски NAS находятся в режиме ограниченной
функциональности. 4) Пользователь запускает процесс восстановления диска.
1 1) NAS был выключен принудительно (аппаратное
выключение). 2) NAS включен и готов к работе.

20
Установка программного обеспечения После установки оборудования NAS приступите к установке программного обеспечения.
Программное обеспечение можно установить тремя способами:
1. с помощью интеллектуального руководства по установке, 2. облачная установка, 3. установка HDMI.
Интерактивная установка и облачная установка доступны для всех новых моделей NAS.
Всем пользователям рекомендуется при возможности использовать облачную и
интерактивную установку. При возникновении проблем во время установки обращайтесь
в наш отдел технической поддержки (http://www.qnap.com/support).

21
Руководство по установке Для установки сетевого накопителя через Интернет выполните следующие действия:
1. Перейдите на сайт http://start.qnap.com. 2. Выберите количество отсеков для дисков и модель своего сетевого накопителя и нажмите
"Начать сейчас". 3. Нажмите на "Подготовка оборудования" и следуйте указаниям на экране для подготовки
устройства к работе. 4. Перейдите в раздел "Установка микропрограммы" и нажмите "Локальная установка". 5. Выберите свою операционную систему, после чего загрузите и запустите Qfinder. 6. После установки Qfinder запустите его для поиска NAS. Дважды щелкните NAS в Qfinder,
чтобы запустить руководство по установке. Следуйте инструкциям на экране, чтобы
завершить установку микропрограммы. 7. Войдите в QTS, указав имя пользователя и пароль учетной записи QTS (QTS — операционная
система Turbo NAS).

22
Облачная установка Чтобы установить NAS с компакт-диска, выполните указанные ниже действия.
1. Подключите NAS к Интернету и на компьютере откройте веб-сайтinstall.qnap.com. 2. Введите ключ к облачному хранилищу (ключ к облачному хранилищу указан на наклейке,
расположенной на верхней панели NAS QNAP) и нажмите кнопку «Enter» (Ввод). 3. Выполните вход в учетную запись myQNAPclould или зарегистрируйтесь. Вам будет
отправлено электронное письмо для активации новых учетных записей. В сообщении
электронной почты выберите пункт «Подтвердить регистрацию» для активации учетной
записи. 4. Введите имя NAS QNAP. Это имя будет использоваться для удаленного доступа к устройству.
Нажмите кнопку «Далее». 5. Установите жесткие диски в Turbo NAS, если они еще не установлены. 6. На начальной странице выберите пункт «Запуск интеллектуального руководства по
установке», чтобы запустить процедуру установки NAS. 7. На странице «Имя и пароль» введите имя NAS и пароль администратора. Нажмите кнопку
«Далее». 8. На странице «Дата и время» выберите необходимые настройки времени и даты. Нажмите
кнопку «Далее». 9. На странице «Сеть» введите параметры сети. Нажмите кнопку «Далее». 10. На странице «Службы» выберите функции ОС, которые необходимо активировать.
Допустимо выбрать несколько функций. Нажмите кнопку «Далее». 11. На странице «Мультимедийный контент» укажите, следует ли включать функции
мультимедийного контента незамедлительно после настройки Допустимо выбрать несколько
функций. Нажмите кнопку «Далее». 12. На странице «Диск» укажите, следует ли настраивать диски незамедлительно или позже.
Нажмите кнопку «Далее». 13. На странице «Сводка» просмотрите настройки параметров. Нажмите кнопку «Далее»,
если настройки верны. Нажмите кнопку «Назад» для выполнения изменений.
Примечание. При отображении сообщения «Устройство не найдено», проверьте
следующие условия:
1. NAS должен быть включен; 2. сетевой кабель должен быть подключен к NAS, и должны мигать оранжевый и зеленый
индикаторы на порту (портах) ЛВС; 3. ключ к облачному хранилищу должен быть корректным.

23
Установка HDMI Выполните действия, указанные в этом разделе, для установки HDMI для NAS:
1. Подключите NAS к монитору с интерфейсом HDMI. 2. Следуйте инструкциям на экране, чтобы завершить установку микропрограммы. 3. Выберите установку HD Station или войдите в QTS, указав имя пользователя и пароль
аккаунта QTS (QTS — операционная система NAS.)
Примечание.
• Установка возможна только для моделей NAS, оборудованных портом HDMI. • По умолчанию для входа в NAS используется имя пользователя и пароль "admin".

24
Получение утилит Зайдите на веб-сайт http://www.qnap.com/, перейдите "Поддержка" > "Загрузить" >
"Утилиты", выберите утилиты для загрузки и установите их на ПК.

25
Подключение к общим папкам сетевого накопителя После установки аппаратного и программного обеспечения можно подключиться к общим папкам
сетевого накопителя. Указания по настройке подключения приводятся по следующим ссылкам:
• Подключение к общим папкам сетевого накопителя из Windows • Подключение к общим папкам сетевого накопителя с компьютеров Mac и из Linux

26
Windows Из Windows можно подключиться к общим папкам NAS двумя способами:
Способ 1: подключение к общим папкам NAS с помощью QNAP Qfinder Pro
1. Запустите QNAP Qfinder Pro. Выберите NAS и нажмите "Инструменты" > "Подключение
сетевого диска". 2. На NAS выберите общую папку, которую необходимо подключить как сетевой диск, и
нажмите "Подключение сетевого диска". 3. Чтобы подключиться к NAS, введите имя пользователя и пароль и нажмите "OK". 4. Выберите диск в ОС, чтобы подключить папку, выбранную на шаге 2, и нажмите "Готово". 5. Подключенная папка отобразится при открытии проводника Windows.
Примечание: К общим папкам NAS также можно подключиться с помощью мастера
подключения хранилища. Выполните следующее:
1. Запустите QNAP Qfinder Pro; 2. Выберите "Подключиться к хранилищу" в меню "Подключиться". 3. Отметьте "Вход с именем пользователя и паролем" и введите имя пользователя и
пароль. 4. Нажмите общую папку NAS. 5. Нажмите "Подключение сетевого диска".
Способ 2: Подключитесь к общим папкам NAS с помощью Проводника или команды
Выполнить.
1. Откройте Проводник Windows, щелкните "Сеть" слева и найдите рабочую группу NAS. Если
NAS не удается найти, просмотрите всю сеть и найдите NAS. Дважды щелкните имя NAS,
чтобы подключиться к нему, или используйте команду "выполнить"Windows (клавиша
Windows + R). Введите\\NAS_имя или \\NAS_IP. 2. Введите имя и пароль администратора по умолчанию (имя и пароль администратора по
умолчанию "admin"). 3. Передайте файлы в общую папку.

27
Mac или Linux Пользователи Mac
К общим папкам NAS можно подключиться двумя способами.
Способ 1: с помощью QNAP Qfinder Pro
1. с помощью QNAP Qfinder Pro Запустите QNAP Qfinder Pro, выберите NAS и перейдите к
"Подключить" > "Открыть файл в проводнике". 2. Введите имя пользователя и пароль. 3. Выберите папку, которую необходимо смонтировать, и нажмите "OK". 4. Папка будет смонтирована.
Способ 2: подключение к серверу
1. Выберите "Перейти" > "Подключиться к серверу". 2. Введите IP-адрес NAS. 3. Введите имя пользователя и пароль. 4. Выберите папку, которую необходимо смонтировать, и нажмите "OK". 5. Папка будет смонтирована.
Пользователи Linux
В Linux выполните следующую команду:
mount -t nfs <IP-адрес NAS>:/<Имя общей папки> <Каталог для монтирования>
Например, если IP-адрес NAS — 192.168.0.1, для подключения к общей "публичной" папке,
расположенной в каталоге the /mnt/pub, используйте следующую команду:
mount -t nfs 192.168.0.1:/public /mnt/pub
Войдите в NAS с указанным именем пользователя и используйте смонтированный каталог для
подключения к общим папкам.
Примечание: Для запуска указанной выше команды необходимо войти с правами
привилегированного пользователя.

28
Подключение к сетевому накопителю из браузера Чтобы подключиться к NAS с помощью веб-браузера, выполните следующее:
1. Введите http://NAS IP:8080 в веб-браузере. Или при использовании QNAP Qfinder Pro дважды
щелкните NAS, чтобы открыть страницу входа.
Примечание: IP-адрес NAS IP по умолчанию: 169.254.100.100:8080. Если NAS настроен на
использование DHCP, используйте QNAP Qfinder Pro чтобы проверить IP-адрес NAS.
Убедитесь, что NAS и компьютер, на котором работает QNAP Qfinder Pro подключены к одной
подсети. При невозможности найти NAS напрямую подключите его к компьютеру и запустите
QNAP Qfinder Pro опять.
2. Введите имя пользователя и пароль администратора. Включите "Безопасный вход" (вход по
протоколу защищенных сокетов) для подключения к NAS через защищенное соединение. Если
выполнить вход с именем пользователя, не имеющего прав администратора, то ему будет
доступна только возможность изменить свой пароль (имя пользователя и пароль
администратора по умолчанию: "admin").
Примечание: Если NAS располагается за шлюзом с NAT и требуется обеспечить защищенный
доступ к устройству из Интернета, на шлюзе с NAT необходимо открыть порт 443 и настроить
перенаправление этого порта на IP-адрес NAS в локальной сети.
3. Появится рабочий стол NAS.

29
Миграция со старых сетевых накопителей Пользователи могут перенести данные с имеющихся NAS на другую модель NAS с сохранением
всех данных и настроек, просто установив все жесткие диски из исходного (источник) NAS в
новый (целевой) NAS и перезапустив целевой NAS. Чтобы узнать, какие модели NAS
поддерживают возможность миграции системы, ознакомьтесь с приведенной ниже таблицей
совместимости миграции NAS.
Таблица совместимости миграции NAS
Указанные в данной таблице серии включают в себя все модели соответствующей серии. Так, серия TS-x51
включает в себя модели TS-251, TS251+, TS-251C, TS-251A, TS-451, TS-451+, TS-451C, TS-451A, TS-651,
TS-851. Обратите внимание, что серии x31, x31+, x31X, x31P и x35 представлены отдельно.
Целевая
система
HS-210,
TS-x09,
TS-x10,
TS-x12,
TS-x19,
TS-x20,
TS-x21,
TS-x39,
TS-x59
TS-x31 TS-x69 TS-x31+,
TS-x31X,
TS-x31P,
TS-1635
IS-400,
TS-x51,
TBS-x53,
IS-x53,
TS-x53,
TS-x63,
TVS-x63,
TS-x70,
TVS-x70,
TVS-x71,
TVS-x73,
TS-x79,
TS-ECx79,
SS-ECx79,
TS-ECx80,
TVS-ECx82,
TS-x85,
TDS-x89
HS-210,
TS-x09,
TS-x10,
TS-x12,
TS-x19,
TS-x20,
• • • • •

30
TS-x21,
TS-x39,
TS-x59
TS-x31 • • • •
TS-x69 • • •
TS-x31+,
TS-x31X,
TS-x31P,
TS-1635
• •
IS-400,
TS-x51,
TBS-x53,
IS-x53,
TS-x53,
TS-x63,
TVS-x63,
TS-x70,
TVS-x70,
TVS-x71,
TVS-x73,
TS-x79,
TS-ECx79,
SS-ECx79,
TS-ECx80,
TVS-ECx82,
TS-x85,
TDS-x89
•
Примечание. TS-109, TS-209 и TS-409 не поддерживают миграцию системы.
Выполнение миграции системы
Примечание.
• Пользователям рекомендуется использовать диски, совместимые с NAS. Использование
несовместимых дисков может привести к сбоям при миграции системы. Список
совместимого оборудования см. на веб-сайте http://www.qnap.com/compatibility.

31
• Целевая NAS должна иметь слоты, чтобы вместить все диски исходной NAS. • В целевой NAS рекомендуется придерживаться той же последовательности размещения
дисков, которая использовалась в исходной NAS. • После миграции системы учетную запись myQNAPcloud исходной NAS потребуется обновить
в целевой NAS вручную. • Перенос лицензии McAfee в новую NAS невозможен. Потребуется приобрести новую
лицензию. • Сертификация myQNAPCloud SSL должна быть перенесена в целевой NAS вручную. • Перенос лицензий на камеры для QVR Pro автоматически не выполняется. Для переноса
лицензий в новую NAS после миграции свяжитесь с технической поддержкой.
Внимание! Для стоечных версий NAS процедура миграции системы должна выполняться
сертифицированным специалистом по серверам или ИТ-администратором. В противном случае
высок риск повреждения системы и получения травмы.
1. Убедитесь, что исходная и целевая NAS поддерживают миграцию системы. Для этого
воспользуйтесь таблицей совместимости при миграции NAS. 2. Подключите блок питания и сетевые кабели к целевой NAS. 3. Выполните загрузку целевой NAS. 4. Загрузите встроенное ПО для исходной и целевой NAS
с https://www.qnap.com/en/product_x_down/. Убедитесь, что устанавливаемое на обе системы
встроенное ПО имеет идентичные версии и сборки (QTS 4.2.0 или выше). 5. Обновление встроенного ПО в NAS.
a. Обновите исходное встроенное ПО. i. Перезагрузите NAS. ii. Войдите в QTS с правами администратора. Имя пользователя/пароль по умолчанию:
admin/admin. iii. Выберите «Панель управления > Обновление встроенного ПО> Обновление встроенного
ПО». iv. Нажмите «Поиск» и укажите путь к исходному встроенному ПО. v. Нажмите «Обновить систему».
b. Обновите целевое встроенное ПО в NAS (если жесткие диски не установлены,
воспользуйтесь Qfinder Pro). • Если целевая NAS не инициализирована:
i. Загрузите Qfinder Pro с https://www.qnap.com/en/utility/ и установите программу. ii. Запустите Qfinder Pro. iii. Щелкните правой кнопкой мышью целевую NAS в Qfinder Pro и выберите «Обновить
встроенное ПО». iv. Введите имя пользователя и пароль учетной записи администратора. Имя
пользователя/пароль по умолчанию: admin/admin.

32
v. Нажмите «Поиск» и укажите путь к исходному встроенному ПО. vi. Нажмите «Обновить систему».
• Если в целевой NAS уже установлены жесткие диски и она инициализирована, для
обновления встроенного ПО в NAS можно переходить к шагам 5a или 5b. 6. Выключите обе системы NAS. 7. Извлеките жесткие диски из исходной и целевой NAS. Установите диски из исходной NAS в
целевую NAS. Рекомендуется придерживаться исходной последовательности установки дисков. Для получения информации о нумерации слотов для дисков обратитесь к руководствам
пользователя по оборудованию.
8. Выполните загрузку целевой NAS. 9. Если будет предложено обновить встроенное ПО, следуйте инструкциям по обновлению
встроенного ПО и установите новейшую версию встроенного ПО.
10. Если после обновления встроенного ПО тома не отображаются, переустановите встроенное ПО, как указано в шаге 5a, и тома станут доступны.
11. Дополнительно: Проверьте параметры NAS, чтобы удостовериться, что все параметры были перенесены, выполнив вход в QTS в качестве администратора.
В силу того, что у разных моделей различные технические характеристики, есть небольшая вероятность того, что параметры не импортировались в целевую NAS. В этом случае потребуется ручная настройка.
Некоторые новые функции, доступные в целевой NAS, но отсутствующие в исходной NAS, могут быть использованы только для вновь созданных пулов хранения.

33
Основы QTS и рабочий стол QTS QTS представляет собой удобную операционную систему сетевых накопителей Turbo NAS, которая
упрощает взаимодействие с устройством на всех уровнях. Для выполнения большинства операций
достаточно обладать базовыми навыками работы с компьютером, на уровне "перетащи и отпусти"
и "укажи и щелкни мышью". Это так просто! Более подробную информацию по этой операционной
системе можно найти по следующим ссылкам:
• Знакомство с QTS • Использование рабочего стола QTS

34
Знакомство с QTS Операционная система QTS построена на платформе Linux и разработана на базе
оптимизированного ядра, что позволяет ей поддерживать высокую производительность
работы сервисов, необходимую для хранения и резервного копирования файлов,
управления ими, а также для работы мультимедийных приложения, систем наблюдения и
решения многих других задач. Интуитивно понятный графический пользовательский
интерфейс QTS, поддерживающий многооконный режим и многозадачность, позволяет
исключительно удобно управлять системами NAS, пользоваться программами для
домашнего применения, работать с мультимедийным контентом и устанавливать
дополнительные приложения из интегрированного Центра приложений. QTS также
расширяет область коммерческого применения и повышает производительность работы,
предоставляя возможность воспользоваться целым арсеналом высокоэффективных
функций, таких как обмен файлами, iSCSI, виртуализация, резервное копирование,
система полномочий и пр. В сочетании с различными служебными программами и
интеллектуальными приложениями для мобильных устройств ОС QTS является
уникальной платформой для формирования защищенных личных пространств в облаке,
синхронизации данных и передачи файлов.
NAS для дома — широкий спектр домашних развлечений и обмен контентом

35
В доме каждого из нас фотографии, музыка, видео и документы чаще всего находятся на
нескольких компьютерах. QNAP NAS предлагает широкий диапазон удобных приложений,
с помощью которых все данные можно собрать в единое целое и с легкостью управлять
ими, чтобы получить удовольствие от цифровых развлечений в надежно защищенной
домашней сети. Никаких границ для обмена мультимедийными данными дома, и никаких
препятствий для передачи файлов друзьям или родственникам. Узнайте больше о
передовых функциях, реализованных в QNAP NAS:
• Интуитивно понятный в управлении графический пользовательский интерфейс с поддержкой
многооконного режима, многозадачности, работы с несколькими приложениями и доступом к
нескольким устройствам • Кросс-платформенный центр для хранения, резервного копирования и передачи данных • Уникальный домашний центр для работы с музыкой, фото и видео • Личное облачное хранилище • Бесплатное пространство большой емкости для синхронизации данных в стиле Dropbox • Сотни приложений с возможностью установки по требованию из Центра приложений • Высокая энергетическая эффективность и безопасность для окружающей среды
NAS для бизнеса — высокоэффективная оптимизация ИТ-инфраструктуры компании
Эффективная работы ИТ-инфраструктуры компании в сочетании с низкой совокупной стоимостью
владения является важнейшей предпосылкой для успешной работы. QNAP NAS включает в себя
расширенные возможности для обеспечения непрерывности и эффективности бизнес-процессов,
в том числе поддержку критически важных для бизнеса приложений, оперативную передачу
файлов, простую интеграцию в существующие сети, гибкие виртуализованные ИТ-среды, и
многие другие. Узнайте больше о высокоэффективных функциях, реализованных в QNAP NAS для
бизнеса:
• Центр хранения, резервного копирования и передачи данных высокой емкости • Поддержка решений как для вертикального, так и горизонтального масштабирования, чтобы
справляться с ростом объема данных в будущем • Мощный функционал управления системами хранения: динамическая тонкая подготовка,
кеширование SSD и расширения JBOD • Высокий уровень безопасности данных и надежное шифрование данных • Технология хранения IP SAN (iSCSI) для первичных и вторичных дисков сред виртуализации • Персональное облачное хранилище • Бесплатное пространство большой емкости для синхронизации данных в стиле Dropbox • Сотни приложений с возможностью установки по требованию из Центра приложений • Центр разработки NAS-приложений для сторонних партнеров

36
Использование рабочего стола QTS После базовой настройки и настройки входа на NAS отобразится рабочий стол. Каждая функция
главного рабочего стола рассматривается в следующих разделах.
В этой главе рассматриваются следующие темы:
• Рабочий стол QTS • Двухфакторная аутентификация
Рабочий стол QTS
Но
мер
Название Описание
1 Показать
рабочий стол
Сворачивает или восстанавливает все открытые окна.
2 Главное
меню
Показать главное меню. Состоит из двух частей:
1) СИСТЕМЫ: основные функции и параметры системы для управления
или оптимизации NAS.
2) ПРИЛОЖЕНИЯ: приложения QNAP для расширения возможностей NAS.
Обратите внимание, что после запуска стороннего приложения откроется

37
веб-браузер по умолчанию, а не новое окно на рабочем столе NAS.
3 Поиск Вводите ключевые слова в строку поиска, чтобы искать приложение или
функцию и связанные инструкции. Нажмите результат поиска для запуска
приложения или использования функции, либо просмотра
соответствующего раздела справки QTS.
4 Фоновая
задача
Просмотр и управление (приостановить или отложить) всеми задачами,
запущенными в фоновом режиме. Например, сканирование жестких дисков
с помощью функции S.M.A.R.T., антивирусное сканирование, резервное
копирование файлов или преобразование мультимедийных файлов.
5 Внешнее
устройство
Список всех внешних устройств хранения данных и USB-принтеров,
подключенных к NAS по портам USB или SATA. Выберите устройство в
списке, чтобы запустить File Station для просмотра содержимого данного
устройства. Нажмите кнопку «Еще>>», чтобы открыть страницу «Внешнее
устройство» с соответствующими параметрами и операциями (подробные
сведения о приложении File Station см. в главе «File Station»). Щелкните
значок извлечения (стрелка вверх) для отключения внешнего устройства.
6 Уведомление
и
оповещение
В этом разделе можно проверить недавние ошибки, предупреждения и
уведомления. Нажмите кнопку «Очистить все», чтобы очистить список.
Для просмотра всех событий журнала нажмите кнопу «Еще>>». Откроется
системный журнал. Дополнительные сведения о системных журналах см. в
главе «Системные журналы».
7 Параметры • Профиль: указание адреса электронной почты и изменение
изображения профиля. Здесь также можно проверить Системные
журналы и отредактировать Страница входа . • Обои: изменение обоев по умолчанию или загрузка собственной
фотографии в качестве обоев. • Двухфакторная аутентификация: включение двухфакторной
аутентификации для повышения уровня безопасности учетных
записей пользователей. Подробные сведения см. в
разделе «Двухфакторная аутентификация» . • Изменить пароль: изменение пароля для входа. • Учетная запись электронной почты: настройка адреса эл. почты для
использования при обмене файлами по электронной почте с помощью
Music Station, Photo Station, Video Station или File Station. • Прочее:
o Автоматический выход при периоде неактивности: установка
периода неактивности до автоматического выхода из системы

38
текущего пользователя. o Предупредить меня при выходе из QTS: отображение запроса на
подтверждение при каждом выходе пользователя из рабочего стола
QTS (например, закрытие браузера или нажатие кнопки возврата в
браузере). Рекомендуется включить эту функцию. o Повторно открывать окна при повторном входе в QTS: если
установить этот флажок, все текущие параметры рабочего стола
(например, «окна, которые были открыты при выходе») будут
восстановлены при следующем входе на NAS. o Отобразить кнопку переключения рабочего стола: установите этот
флажок, чтобы скрыть кнопку (№ 12) следующего рабочего стола и
отображать ее только при наведении указателя мыши. o Отобразить кнопку переключения рабочего стола: установите этот
флажок, чтобы отобразить кнопку «следующий рабочий стол» (№
12). Снимите этот флажок, чтобы кнопка «Следующий рабочий
стол» отображалась только при наведении на нее указателя мыши. o Показать панель ссылок на рабочем столе: установите этот флажок,
чтобы отобразить панель ссылок (№ 13, № 14, № 15 и № 16). o Отобразить кнопку информационной панели: установите этот
флажок, чтобы отобразить информационную панель (№ 10). o Показывать время NAS на рабочем столе: установите этот флажок,
чтобы показывать время NAS в нижней правой части рабочего
стола. o Оставить главное меню открытым после выбора: оставлять главное
меню прикрепленным/неприкрепленным на рабочем столе. o Показать список действий при определении внешних
запоминающих устройств: установите этот флажок, чтобы после
подключения внешнего устройства отображалось окно автозапуска.

39
8 Параметры
администрат
ора
Настройка параметров конкретного пользователя, изменение пароля
пользователя, перезапуск и завершение работы NAS или выход.
• Время последнего входа: время последнего входа в систему. • Параметры: см. предыдущий раздел. • Спящий режим: перевод NAS в спящий режим. Вывести NAS из
спящего режима можно тремя способами, указанными ниже. 1)
Удерживайте нажатой кнопку питания до подачи звукового сигнала. 2)
Используйте функцию пробуждения по локальной сети (WOL) с QNAP
Qfinder Pro или Qmanager. Примечание: чтобы использовать этот
способ, необходимо включить функцию WOL, выбрав пункты «Панель
управления» > «Питание» > «Пробуждение по ЛВС (WOL)». 3)
Нажмите кнопку питания на пульте ДУ RM-IR002 или MCE. o Примечание. эта функция доступна только на некоторых
моделях. • Перезапуск: перезапуск NAS. • Завершить работу: завершение работы NAS.
o Примечание. выключить NAS также можно следующими
способами: держать кнопку питания NAS нажатой 1,5 сек; запустить Qfinder Pro и выбрать пункты «Инструменты» >
«Выключение сервера». • Выход: выход из системы.
9 Еще • Справка: отображение ресурсов NAS, включая краткое руководство,
руководство по виртуализации, справочный центр и учебные пособия. • Язык: выбор предпочтительного языка. • Настройки рабочего стола: Приложения можно открывать в режимах
вкладки, окна или в безрамном режиме. При входе на NAS с
использованием мобильного устройства доступен только режим
вкладок. o Режим вкладки: в этом режиме окно расширяется на весь рабочий
стол NAS, и одновременно можно открыть окно только одного
приложения. o Режим окна: в этом режиме можно менять размер окна приложения
в соответствии с необходимой формой. o Безрамный режим: в этом режиме приложения открываются без
рамок. • Запрос помощи: отправка запроса помощи в QNAP. • Сведения: сведения о модели NAS, версии прошивки, количестве уже
установленных жестких дисков и пустых отсеков, используемом и

40
свободном дисковом пространстве.
10 Консоль Здесь отображаются важные статистические данные NAS, включая
состояние системы и жестких дисков, ресурсы, использование хранилища,
активные пользователи, плановые задачи и т.д. Чтобы открыть
соответствующую страницу, щелкните заголовок виджета.
11 Область
рабочего
стола
Сортировка или удаление приложений на рабочем столе.
12 Следующий
рабочий
стол/последн
ий рабочий
стол
Переключение страниц различных рабочих столов.
13 myQNAPclou
d
Переход на веб-сайт myQNAPcloud.
14 Утилита
QNAP
Проверка на наличие и загрузка утилит и мобильных приложений NAS.
15 Отзывы Переход на страницы QNAP Wiki, форума QNAP или обращение в службу
поддержки.
16 Запрос
помощи
отправка запроса помощи в QNAP.
17 Сетевая
корзина
Здесь находятся все удаленные объекты. Щелкните этот значок правой
кнопкой мыши, чтобы открыть сетевую корзину, очистить (безвозвратно
удалить все файлы) или настроить ее (подробные сведения см. в
главе «Сетевая корзина» ).
Двухфакторная аутентификация
Двухфакторная аутентификация позволяет повысить безопасность учетных записей
пользователей. Когда включена эта функция, при каждом входе на NAS помимо пароля
необходимо указывать одноразовый секретный код (из 6 цифр). Для двухфакторной
аутентификации требуется мобильное устройство с приложением для аутентификации,
поддерживающим протокол Time-based One-Time Password (TOTP). Поддерживаются приложения
Google Authenticator (Android/iPhone/BlackBerry) и Authenticator (Windows Phone.)
Включение двухфакторной аутентификации

41
1. Установите приложение Authenticator на мобильное устройство. Для устройств Android и iOS
установите приложение Google Authenticator App из соответствующих магазинов приложений.
Для Windows Phone установите приложение Authenticator из Магазина Windows. 2. Системное время мобильного устройства и NAS должно быть синхронизировано.
Рекомендуется использовать время из Интернета. 3. Перейдите на страницу «Параметры» > «Двухфакторная аутентификация» и нажмите кнопку
«Начать». Выполните действия в мастере для настройки NAS и мобильного устройства. 4. Настройте приложение для аутентификации, отсканировав QR-код или введя секретный ключ
в приложение. 5. Введите на NAS код, созданный в приложении, для подтверждения правильности
конфигурации. 6. Выберите другой способ проверки: можно получать секретный код электронной почтой или
отвечать на секретный вопрос, если использовать мобильное устройство невозможно. Для
получения секретного кода эл. почтой необходимо должным образом настроить сервер SMTP
(на странице «Панель управления» > «Уведомления» > «Эл. почта»).
Выполните вход в QTS с двухфакторной аутентификацией
После проверки имени пользователя и пароли вам будет предложено ввести секретный код.
Введите код, выданный приложением для аутентификации, чтобы войти в QTS. Если использовать
мобильное устройство невозможно или оно потеряно, выберите пункт «Аутентификация другим
способом», чтобы войти в систему, используя альтернативный способ аутентификации.
Отключение двухфакторной аутентификации
Чтобы отключить двухфакторную аутентификацию, перейдите на страницу «Параметры» >
«Двухфакторная аутентификация» и нажмите кнопку «Остановить». Администраторы могут
отключить двухфакторную аутентификацию для других учетных записей пользователей NAS, если
они заблокированы, в разделе «Панель управления» > «Пользователи» > «Редактировать
профиль учетной записи»
Если администратор не может использовать мобильное устройство для входа в QTS, и нет других
администраторов, которые могли бы отключить двухфакторную аутентификацию для
заблокированного администратора, необходимо восстановить стандартные заводские настройки
NAS, нажав кнопку «RESET» (Сброс) на NAS.
Совет.
• Все виджеты информационной панели можно перетащить на рабочий стол для
мониторинга. • Информационная панель выглядит по-разному при разных разрешениях экрана. • Цвет кнопки информационной панели меняется в зависимости от состояния системы.

42
Примечание.
• Для QTS 4.x рекомендуется разрешение экрана не менее 1024x768. • Спящий режим автоматически отключается, если к системе NAS подключены
модули расширения QNAP.

43
Системные настройки Выберите пункты «Панель управления» > «Параметры системы», чтобы настроить
параметры NAS.
Более подробную информацию о настройке см. по ссылкам:
• Общие параметры • Диспетчер хранилища • Сеть • Безопасность • Оборудование • Питание • Уведомление • Обновление прошивки • Резервное копирование и восстановление • Внешнее устройство • Состояние системы • Системные журналы

44
Система Перейдите "Панель управления" > "Параметры системы" > "Общие параметры" и
настройте основные параметры NAS.
В этой главе рассматриваются следующие темы:
• Администрирование системы • Время • Летнее время • Кодовая страница • Надежность пароля • экран входа
Администрирование системы
• Основные параметры: введите имя NAS. Длина имени NAS не должна превышать
14 символов, и имя может представлять собой сочетание букв (a-z, A-Z), цифр (0-9).
Тире (-), пробел ( ), точка (.) или только цифры использовать нельзя. Введите номер
порта для управления системой. Порт по умолчанию — 8080. Службы, использующие
этот порт: управление системой, Photo Station, Music Station, File Station и Download
Station. В случае сомнений относительно параметра, используйте номер порта по
умолчанию. • Включить безопасное подключение (HTTPS): позволяет пользователям
подключаться к NAS по HTTPS. Включите безопасное подключение (HTTPS) и
введите номер порта. Если включен параметр "Принудительно использовать только
безопасное подключение (HTTPS)", пользователи смогут подключаться к странице
веб-администрирования только по HTTPS.

45
• Принудительно использовать безопасное подключение (HTTPS): если этот
параметр включен, подключение и вход в NAS возможны только с использованием
HTTPS. • Отключение и скрытие таких базовых/мультимедийных функций, как Photo
Station, Music Station, Surveillance Station, Download Station, сервер iTunes и
медиасервер DLNA: мультимедийные функции, включая Photo Station, Music Station,
Video Station (2.0 и 1.0.5), Surveillance Station, Download Station, DJ Station, сервер
iTunes, библиотека мультимедиа и медиасервер DLNA можно отключить по
умолчанию на следующих моделях NAS: x70U, x79 Pro, x79U, TS-x51,TS-x31+,
TS-x31,TS-269H и HS-210. Чтобы включить мультимедийные функции на этих
моделях, снимите этот флажок.
Время
• Основные настройки времени: настройка даты, времени и часового пояса в
соответствии с расположением NAS. При неправильных настройках могут возникнуть
следующие проблемы: o При использовании веб-браузера для подключения к NAS или сохранения файла
время действия будет отображаться неправильно. o Время по журналам событий не будет совпадать с фактическим временем
совершения действия. o Все запланированные задания будут исполняться в неправильное время.
• Ручная настройка: Выберите этот параметр, чтобы вручную установить время на
NAS. • Синхронизировать автоматически с сервером времени в Интернете: включите
этот параметр, чтобы дата и время NAS автоматически синхронизировались с
NTP-сервером (сетевой протокол службы времени). Введите IP-адрес или доменное
имя сервера NTP-сервера, например time.nist.gov, time.windows.com. Затем введите
интервал времени для синхронизации. Этот параметр можно использовать только в
том случае, если NAS подключен к Интернету. • Установить время сервера в соответствии с временем компьютера: чтобы
синхронизировать время NAS с компьютерным временем, нажмите "Обновить" рядом
с этим параметром.
Примечание: для завершения первой синхронизации может потребоваться
несколько минут.
Летнее время

46
Если в регионе используется летнее время, включите "Автоматически переводить
системные часы на летнее время" и нажмите "Применить". В разделе "Время" появится
последнее расписание перехода на летнее время для часового пояса. Системное время
будет скорректировано автоматически в соответствии с летним временем. Если в регионе
летнее время не используется, настройки на этой странице недоступны. Чтобы вручную
ввести таблицу летнего времени, выберите параметр "Включить настраиваемую таблицу
летнего времени". Нажмите "Добавить дату перехода на летнее время", введите
расписание летнего времени и нажмите "Применить", чтобы сохранить параметры.
Кодовая страница
Выберите кодировку, которую будет использовать NAS для отображения имен файлов и
каталогов.
Примечание: все файлы и каталоги NAS используют кодировку Unicode. Если
FTP-клиенты или операционная система компьютера не поддерживают кодировку
Unicode, для правильного отображения файлов и каталогов на NAS выберите язык,
аналогичный языку операционной системы.
Надежность пароля
Укажите правила для пароля. После применения этого параметра NAS автоматически
проверит правильность пароля.
экран входа
Настройка стиля экрана входа. На этой странице доступны следующие настройки:
• Шаблон экрана входа: настройка стиля экрана входа. При выборе классического
экрана входа перед применением настроек нажмите "Предварительный просмотр"
внизу. • Показать версию встроенного ПО: отображение версии встроенного ПО на странице
входа. • Показать панель ссылок: отображение или скрытие ссылок быстрого вызова
(утилиты QNAP, веб-сайт портала myQNAPcloud и "Обратная связь") на экране входа. • Фотостена: эта часть настроек действует только для экрана входа с фотостеной.
Введите личное сообщение и выберите отображение в случайном порядке 100
фотографий, хранящихся на NAS, или 100 фотографий, к которым недавно был
открыт общий доступ. Щелкните «Изменить изображение», чтобы выбрать
фотографию для профиля на фотостене. Можно использовать изображение вашего
профиля. Щелкните «Предварительный просмотр», чтобы просмотреть фотостену,

47
или «Применить», чтобы применить настройки. Чтобы изменить изображения на
фотостене, см. раздел Создание и изменение альбомов .
Настроив перечисленные выше параметры, щелкните «Предварительный просмотр» для
просмотра выбранного шаблона или «Применить» для применения выбранного экрана
входа.

48
Менеджер хранения Основанный на гибкой архитектуре томов QNAP, диспетчер хранилища обеспечивает надежное,
гибкое и комплексное управление данными, хранящимися на NAS, и следующие полезные
функции:'
• пулы носителей и множественные группы RAID; • тома с тонкой подготовкой и реорганизация дискового пространства; • моментальные снимки и репликация моментальных снимков; • интерактивное увеличение емкости.
Все эти функции создают комплексное решения по управлению ценными данными.
Примечание: некоторые функции, из перечисленных выше, доступны только на
определенных моделях NAS.
Гибкая архитектура томов QNAP
Гибкая архитектура томов QNAP состоит из следующих четырех уровней: Управление дисками,
управление пулами носителей, управление томами и управление общими папками, как показано
ниже:

49
Базовая архитектура управления хранилищем
Каждый уровень предназначен для обеспечения одного аспекта системы хранения данных.
Комбинация четырех уровней обеспечивает полный набор функций для хранения и защиты
данных на QNAP NAS.
• Группа RAID: группы RAID объединяют несколько физических дисков в один логический
блок, что обеспечивает избыточность данных, повышение производительности и т. д. • Пул носителей: пулы носителей агрегируют физические жесткие диски или группы RAID в
большие дисковые пространства. Пул носителей можно расширить, добавив в него новые
группы RAID или добавив новые диски в группу RAID. • Пул носителей: пулы носителей агрегируют физические жесткие диски или группы RAID в
большие дисковые пространства. Пул носителей можно расширить, добавив в него новые
группы RAID или добавив новые диски в группу RAID. • Диск горячего резерва: диск горячего резерва представляет собой резервный жесткий
диск NAS, который используется при сбое диска в группе RAID. Диск горячего резерва
автоматически подменяет сбойный диск, чтобы на него восстанавливались данные.

50
• Том: Тома — это дисковые пространства на NAS. том форматируется файловой системой и
предназначен для хранения общих папок и файлов. BLOB-объекты бывают трех типов:
толстые, тонкие и статические. Толстые и тонкие тома следует создавать в пуле носителей, и
пул носителей может состоять из нескольких толстых и тонких томов. Если в пуле носителей
есть доступное пространство, можно увеличить емкость толстого или тонкого тома.
Статические тома создаются в группе RAID, а не в пуле носителей. Статический том можно
расширить, добавив в него новые группы RAID или добавив новые диски в группу RAID.
Дополнительные сведения о томах доступны здесь. • iSCSI LUN: iSCSI LUN представляют собой логические тома, сопоставленные целям iSCSI.
BLOB-объекты бывают двух типов: блочные и файловые. Обычно блочные LUN являются
более предпочтительными, чем файловые. Различия между блочными и файловыми LUN
описаны здесь. • Общая папка: общие папки создают в томах и используют для хранения и совместного
использования файлов вместе с другими пользователями или группами пользователей, у
которых есть соответствующие права доступа.
Подробные сведения о диспетчере хранилища приведены по ссылкам ниже:
• Создание новых пулов носителей. • Создание новых томов. • Создание общих папок. • Создание iSCSI LUN.
Расширенная архитектура хранилища
Qtier: архитектура управления хранилищем с автоматическим распределением по
уровням
• Пул носителей Qtier: Qtier представляет собой решение для хранения данных с
автоматическим распределением по уровням, состоящее из дисков разных типов и
формирующее многодисковые тома, которое во время низкой нагрузки или по расписанию:

51
o перемещает часто используемые данные на высокопроизводительные диски (т. е. SSD),
тем самым обеспечивая высокую доступность или высокую пропускную способность кэша
операций ввода-вывода; o перемещает нечасто используемые данные на недорогие диски высокой емкости (т. е.
SATA-диски), тем самым повышая экономическую эффективность. • Существует три уровня скорости дисков:
o Сверхскоростной уровень: представляет собой группу RAID, состоящую из SSD для
«горячих» данных. o Высокоскоростной уровень: представляет собой группу RAID, состоящую из SAS-дисков
для данных, между «горячими» и «холодными». o Емкостной уровень: представляет собой группу RAID, состоящую из SATA-дисков для
«холодных» данных. • Кэш-ускорение: функция, предназначенная для повышения производительности доступа к
NAS за счет использования SSD. Дополнительные сведения о томах ускорения кэша
доступны здесь.
Нажмите здесь чтобы получить подробные сведения о настройке Qtier.
Архитектура управления хранилищем с аварийным восстановлением
• Моментальный снимок: предназначен для записи состояния тома/LUN. После создания
моментальные снимки можно использовать для восстановления состояния тома/LUN до того,
которое было на момент создания моментального снимка. Из моментального снимка также
можно восстановить только конкретные папки или файлы тома. • Реплика моментальных снимков: Функция реплики моментальных снимков обеспечивает
репликацию тома/LUN между различными удаленными серверами с помощью технологии
моментальных снимков, что позволяет ИТ-специалистам гибко и эффективно выполнять
резервное копирование.

52
• Хранилище моментальных снимков: предназначено для хранения моментальных снимков,
переданных от NAS с помощью функции реплики моментальных снимков. Хранилище также
обеспечивает управление и восстановление удаленных снимков.
Нажмите здесь чтобы получить подробные сведения о создании заданий репликации.
Такая архитектура поддерживает тома четырех различных типов, использующихся QNAP в
течение многих лет, и каждый тип томов поддерживает разные функции хранилища.
Функции Устарев
ший том
Статиче
ский том
Гибкий том пула
носителей QTS 4.1
Гибкий том пула
носителей QTS 4.2
Уровень
производительно
сти
Высоки
й
Высоки
й Средний Средний
Интерактивная
миграция RAID ● ● ● ●
Интерактивное
увеличение
емкости RAID
● ● ● ●
Файловый LUN ● ● ● ●
Блочный LUN: ● ●
Динамическое
выделение
емкости
● ●
SSD-кэш ● ● ●
Увеличение
емкости JBOD
RAID
● ● ●
Перемещение
при увеличении
емкости JBOD
● ● ●

53
Моментальный
снимок ●
Реплика
моментальных
снимков
●
Хранилище
моментальных
снимков
●
Описание конкретных процедур настройки диспетчера хранилища приведено по
следующим ссылкам:
• Информационная панель • Хранилище • iSCSI • Виртуальный диск
Примечание:
• Настоятельно рекомендуется сконфигурировать для каждого JBOD собственный пул
носителей. Не создавайте пулы носителей, в составе которых есть жесткие диски за
пределами JBOD. При увеличении емкости пула носителей просто добавляйте новые диски
в JBOD (или заменяйте существующие диски в JBOD). В противном случае данные,
хранящиеся на JBOD, станут недоступны при подключении к другому узлу NAS. • орядок миграции пулов носителей с предыдущей версии встроенного ПО на QTS 4.2 см.
руководство по миграции по
адресу: https://www.qnap.com/i/au/trade_teach/con_show.php?op=showone&cid=139

54
Информационная панель Информационная панель диспетчера хранилища позволяет ИТ-администратору легко
контролировать выделение памяти и управлять им.
Обзор
Страница состоит из трех разделов: "Диск", "Том/LUN" и "Пул носителей". Их описание
приведено ниже.
• Диск: в этом разделе показаны физические жесткие диски и связанные с ними узлы
хранения данных (включая NAS и подключенные к нему модули расширения). нажмите
значок жесткого диска, чтобы открыть окно состояния диска. Подробнее об окне состояния
диска см. главу Диски . • Том/LUN: в этом разделе перечислены все доступные логические тома, указана их емкость и
тип ("Том", "LUN" и "Не используется"). Подробнее о томах и LUN см. главу Тома . • Пул носителей: в этом разделе приведено общее описание использования пространства в
пуле носителей, созданном на NAS. Здесь можно проверить распределение пространства для
каждого пула носителей по круговой диаграмме (включая размер пространства,
зарезервированного под систему, тонкий том и свободное пространство) и его подписки.
Подписка — это соотношение между заявленным пространством и доступным пространством
пула носителей. Если пользователь создает том с тонкой подготовкой с заявленным
пространством 10 Тб, а при этом доступное пространство составляет всего 1 Тб, значение
параметра "Подписка" на странице "Обзор" отображается как 10:1, т. е. пространство с
тонкой подготовкой превышает лимит подписки и пользователи должны учитывать
недостаточность доступного пространства в пуле носителей. Для переключения между

55
пулами носителей нажмите стрелку вниз рядом с пулом носителей. Подробнее о пулах
носителей см. главу Пулы носителей .
Использование
Эта страница позволяет пользователям контролировать использование хранилища на NAS.
Используя информацию об использовании тома и пула носителей, предоставляемую на этой
странице, пользователи могут более эффективно управлять своей системой хранения данных и
выявлять потенциальные проблемы на основе тенденций в течение определенного периода
времени (от последнего часа до последнего года).
Выберите просмотр коэффициент использования для конкретного тома или пула носителей и
укажите период. Нажмите "Очистить записи", чтобы сбросить график использования.
Примечание: использование применяется только на некоторых моделях NAS. Чтобы
проверить, какие модели являются подходящими, сверьтесь с таблицей сравнения на веб-сайте
QNAP.

56
Хранилище Управление томами, пулами носителей, жесткими дисками, моментальными снимками,
шифрованием и дешифрованием файловых систем и настройка Cache Acceleration с помощью
диспетчера хранилища.
Подробные сведения о функциях доступны по следующим ссылкам:
• Диски/JBOD • Дисковое пространство • Кэш-ускорение • Моментальный снимок • Qtier (автоматическое распределение по уровням)
Примечание: некоторые функции, из перечисленных выше, доступны только на
определенных моделях. При ознакомлении с описанием функций сначала выберите
соответствующие модели.

57
Диски/VJBOD На этой странице пользователи могут осуществлять текущий контроль и управление жесткими
дисками, установленными на NAS, и подключенными к ним блоками расширения (модули
расширения и VJBOD = виртуальный JBOD). Пользователи могут быстро изолировать и
идентифицировать жесткие диски для соответсвующих задач обслуживания.
В этой главе рассматриваются следующие темы:
• Диски o Управление узлами NAS o Управление дисками o S.M.A.R.T-ДИАГНОСТИКА ЖЕСТКИХ ДИСКОВ Информация o Общие параметры состояния дисков
• Модули расширения o Управление физическими модулями расширения o Восстановление физических модулей расширения o Управление виртуальными модулями расширения (VJBOD) Общее понятие о VJBOD Создание VJBOD с помощью нового iSCSI LUN (с использованием мастера создания
дисков виртуального JBOD) Создание VJBOD с помощью существующего iSCSI LUN (с использованием мастера
создания дисков виртуального JBOD) Использование VJBOD Управление и текущий контроль VJBOD

58
Отключение и подключение VJBOD Роуминг данных Автоматическое восстановление подключения
Диски
Управление узлами NAS
Нажмите "NAS" в разделе "Узел NAS" на панели компонентов системы, чтобы просмотреть общую
информацию. Действия, доступные для управления узлом NAS, приведены в таблице ниже.
Действие Описание
Информаци
я о модуле
расширения
Нажмите эту кнопку, чтобы просмотреть подробные сведения о модуле,
включая модель, серийный номер, версию встроенного ПО, тип шины, версию
BIOS, температуру ЦП, температуру системы, состояние питания, обороты
системного вентилятора и вентилятора блока питания.
Найти (под
Действие)
Нажмите эту кнопку, и светодиоды шасси выбранного узла NAS начнут мигать,
облегчая идентификацию.
Группа
RAID
Нажмите эту кнопку и выберите группу RAID, чтобы просмотреть ее подробные
сведения, включая емкость, имя группы RAID, тип RAID и диски в составе
группы.
Примечание: Нажмите "Узел NAS" на панели компонентов системы в выберите
"Действие" > "Таблица портов", чтобы проверить скорости портов.
Управление дисками
Нажмите "+" рядом с узлом NAS на панели компонентов системы и выберите диск, чтобы
просмотреть его общую информацию. Определить типы жестких дисков можно по легенде под
панелью компонентов системы.
• Кэш: диск настроен как кэш. • Данные: диск содержит данные. • Свободный: пустой диск, не содержащий никаких данных. • Резервный: диск, настроенный как резервный для группы RAID. • Ошибка: на диске обнаружены ошибки (сбойные секторы или ошибки ввода-вывода), и
рекомендуется заменить его немедленно. • Предупреждение: диск приближается к сбойному состоянию.
Действия, доступные для управления диском, приведены в таблице ниже.
Действие Описание

59
Информация о
диске
Нажмите эту кнопку, чтобы просмотреть подробные сведения о диске,
включая модель, номер модели, серийный номер, емкость, версию
встроенного ПО, версию ATA и стандарт ATA.
Состояние
диска
Нажмите эту кнопку, чтобы просмотреть S.M.A.R.T-информацию диска.
Подробные сведения о S.M.A.R.T-информации приведены в следующей
таблице.
Сканировать
сейчас (под
Действие)
Нажмите эту кнопку, чтобы проверить диск на плохие блоки. Если будут
обнаружены сбойные блоки, в поле «Статус» будет отображено количество
сбойных блоков. Проверьте плохие блоки, нажав сообщение "Плохие блоки",
когда диск не занят.
Эту функцию также можно использовать, когда диск находится в состоянии
"Ошибка". В этом случае если после полной проверки плохие блоки
выявлены не будут, состояние ошибки диска изменится на нормальное.
Найти (под
Действие)
Нажмите эту кнопку, чтобы облегчить идентификацию и поиск физических
жестких дисков по светодиодам.
Настроить
модуль как
резервный
(под
Действие)
Нажмите эту кнопку, чтобы настроить выбранный жесткий диск как модуль
резервного диска в RAID 1, RAID 5, RAID 6 или RAID 10. Если резервный
диск является общим для нескольких групп RAID, он используется для
замены первого сбойного диска во всех группах RAID. Обратите внимание,
что емкость модуля резервного диска должна быть равна или больше
емкости диска в составе группы RAID, и этот параметр доступен только для
пустых дисков. Обратите внимание, что резервный диск можно использовать
только в модуле.
Отключить
резервный
(под
Действие)
Нажмите эту кнопку, чтобы отменить настройку выбранного жесткого диска
как модуля резервного диска.
Новый том
(под
"Действие")
Нажмите эту кнопку, чтобы создать новый том. Подробнее см. главу Тома.
Группа RAID Нажмите эту кнопку и выберите группу RAID, чтобы просмотреть ее
подробные сведения, включая емкость, имя группы RAID, тип RAID и диски в
составе группы.
Режим
просмотра
Переключение в представление списка с помощью значка списка в верхней
левой части страницы. В представлении списка можно отобразить или

60
(находится
над панелью
компонентов
системы)
отфильтровать диски. Настройте фильтр в раскрывающемся списке так,
чтобы жесткие диски отображались только по устройству (модуль или NAS, к
которому они принадлежат), модели, типу (жесткий диск или SSD), типу
шины, емкости, типу использования ("Данные", "Свободный", "Ошибка",
"Резервный", "Кэш" или "Нет") и состоянию. Нажмите "Обновить", чтобы
обновить список.
Также можно выполнить тестирование последовательных чтения и чтения
IOPS (под "Тест производительности"), планировать еженедельные проверки
последовательного чтения и просматривать результаты тестирования с
целью контроля производительности проверяемых дисков.
S.M.A.R.T-ДИАГНОСТИКА ЖЕСТКИХ ДИСКОВ
Информация S.M.A.R.T-ДИАГНОСТИКИ ЖЕСТКИХ ДИСКОВ
Сначала выберите узел NAS или модуль расширения и один из его дисков, чтобы просмотреть
информацию S.M.A.R.T-ДИАГНОСТИКИ. Описание каждого поля приведено в таблице ниже.
Поле Описание
Сводка На этой странице представлены обзор сведений S.M.A.R.T-ДИАГНОСТИКИ и
результаты последнего тестирования.
Информаци
я о жестком
диске
На данной странице отображаются сведения о жестком диске: модель диска,
номер модели, серийный номер, емкость диска, версия прошивки, версия ATA и
стандарт ATA.
S.M.A.R.T. Информация S.M.A.R.T-ДИАГНОСТИКИ
Тест Нажмите эту вкладку, чтобы выбрать быстрое или полное
S.M.A.R.T-тестирование для жестких дисков. Будут показаны результаты
проверки.
Параметры На этой странице можно настроить следующие параметры: 1) Включить
сигнализацию перегрева: включите этот параметр, чтобы настроить
сигнализацию перегрева. При превышении температурой жесткого диска
заданного порогового уровня система запишет сообщение об ошибке; и 2)
Графики быстрого или полного тестирования: настройка графиков быстрого
или полного тестирования. настройка графиков быстрого или полного
тестирования. Результаты последнего тестирования можно просмотреть на
странице "Сводка".
Нажмите "Применить к выбранным дискам", чтобы применить параметры,
настроенные на этой странице, только к выбранным дискам или "Применить ко

61
всем дискам", чтобы применить их ко всем дискам.
Общие параметры состояния дисков
В диалоговом окне "Общие параметры" (значок "Настройка" рядом со значком "?" в верхней
правой части экрана) можно включить следующие параметры состояния дисков:
• Активировать прогнозную S.M.A.R.T-миграцию: если прогнозная S.M.A.R.T-миграция
включена, при определении на жестком диске S.M.A.R.T-ошибки выдается предупреждающее
сообщение, указывающее на то, что группа RAID, к которой принадлежит жесткий диск,
может скоро отказать. Для такой группы RAID будет инициирован процесс миграции, чтобы
обеспечить ее доступность. Данные с диска с ошибками будут перенесены на
работоспособный резервный диск. Процесс миграции выполняется намного быстрей, чем
стандартный процесс перестроения. • Время опроса S.M.A.R.T диска (минут): это значение представляет собой интервал времени,
через которое выполняется сканирование жестких дисков на S.M.A.R.T-ошибки. Значение по
умолчанию — 10 минут. • Таймер TLER/ERC (секунд): этот параметр позволяет системным администраторам
настраивать время отклика чтения/записи жестких дисков. Если вы не уверены, какое время
следует задать для таймера. оставьте параметр как есть.
Модули расширения
Модули расширения предназначены для увеличения емкости хранилища QNAP NAS, что
достигается за счет либо прямого физического подключения между NAS и модулями расширения
(по кабелям USB или мини-SAS), либо сетевого подключения между двумя NAS (с
использованием подключения к ЛВС).
Управление физическими модулями расширения
Примечание: данная функция или ее операции есть только на некоторых моделях.
Чтобы проверить, какие модели являются подходящими, сверьтесь с таблицей
сравнения на веб-сайте QNAP.
Сначала нажмите модуль расширения (REXP) на панели компонентов системы, чтобы
просмотреть общую информацию. Действия, доступные для управления модулем расширения,
приведены в таблице ниже.
Действие Описание
Информация о модуле
расширения
Нажмите эту кнопку, чтобы просмотреть подробные
сведения о выбранном модуле, включая модель модуля,
серийный номер, версию встроенного ПО, тип шины,

62
температуру ЦП, температуру системы, состояние питания,
обороты системного вентилятора и вентилятора блока
питания.
Найти (под Действие) Нажмите эту кнопку, и светодиоды шасси выбранного
модуля расширения начнут мигать, облегчая
идентификацию.
Безопасное отсоединение (под
"Действие")
Нажмите эту кнопку, чтобы безопасно извлечь модуль из
узла.
Обновление встроенного ПО
(под "Действие")
Нажмите эту кнопку, чтобы обновить встроенное ПО
выбранного модуля.
Переименовать модуль (под
"Действие")
Нажмите эту кнопку, чтобы переименовать выбранный
модуль.
Группа RAID Нажмите эту кнопку и выберите группу RAID, чтобы
просмотреть ее подробные сведения, включая емкость, имя
группы RAID, тип RAID и диски в составе группы.
Восстановление физических модулей расширения
Примечание: данная функция или ее операции есть только на некоторых моделях.
Чтобы проверить, какие модели являются подходящими, сверьтесь с таблицей
сравнения на веб-сайте QNAP.
Нажмите "Восстановить" в верхней правой части окна и выберите один из трех вариантов:
1. Восстановить модуль: восстановление томов модуля, который был случайно отсоединен
(например, внеплановое отключение или отсоединение кабеля SAS) от узла NAS. В этом
случае в представлении шасси появляется значок разорванной цепи и состояние затронутого
пула носителей отображается как "Ошибка", а группы RAID как "Не активна". 2. Переинициализация ИД модуля: используется только для нумерационного упорядочивания
ИД модулей расширения. 3. Сканировать все свободные диски: сканирование дисков NAS, находящихся в состоянии
"Свободный" и подключение модулей к существующим томам или пулам носителей.
Примечание: кнопка "Восстановить" доступна только в том случае, если
отсоединенный модуль расширения содержит тома.
Управление виртуальными модулями расширения (VJBOD)

63
Общее понятие о VJBOD
Виртуальный JBOD позволяет выделять свободное пространство на QNAP NAS для другого NAS,
чтобы максимизировать общее доступное дисковое пространство. Порядок работы виртуального
JBOD показан на рисунке ниже. На удаленном NAS создан iSCSI LUN и подключен к локальному
узлу (в этом примере к узлу NAS) в качестве жесткого диска для расширения дискового
пространства узла NAS.
Примечание:
• Эта функция или ее операции доступны только на некоторых моделях (подробнее
см. страницу технических условий на средства программного обеспечения на
веб-сайте QNAP), и для них необходимо встроенное ПО версии 4.2.2 (или более
поздней версии). • Любой QNAP NAS, поддерживающий iSCSI и пулы носителей, можно использовать в
качестве удаленного NAS, но при этом рекомендуется использовать встроенное ПО
4.2.1 (или более поздней версии) и иметь не менее 154 Гб свободного
пространства. • Для большей стабильности подключения и в целях автоматического

64
восстановления подключения в случае разрыва рекомендуется располагать
удаленный и локальный NAS в одной локальной сети и использовать для
удаленного NAS статический IP-адрес. Другие настройки, связанные с
оптимизацией сети (например, объединение портов или агрегирование каналов),
см. в главе "Сеть".
Создание VJBOD с помощью нового iSCSI LUN (с использованием мастера создания
дисков виртуального JBOD)
Примечание: перед началом этого процесса убедитесь, что свободное пространство
пула носителей удаленного NAS составляет не менее 154 Гб.
Выполните следующее, чтобы создать VJBOD:
1. Откройте "Диспетчер хранилища" > "ХРАНИЛИЩЕ" > "Диски/VJBOD". 2. Нажмите "VJBOD" > "Создать виртуальный JBOD". 3. Откроется мастер создания диска виртуального JBOD. Прочитайте описания и нажмите
"Далее". 4. Установите подключение к удаленному NAS:
o Введите IP-адрес удаленного NAS (или нажмите "Определить" и выберите NAS по имени
узла или IP-адресу в раскрывающемся списке). Или нажмите "Локальный узел", чтобы
смонтировать LUN с самого локального узла. o Введите имя пользователя и пароль, использующиеся для входа в удаленный NAS (или
учетные данные локального узла при его выборе во время последней операции). o Для безопасного подключения к удаленному NAS укажите порт системы и включите
параметр "Безопасное подключение (HTTP)". o Нажмите "Проверить", чтобы проверить подключение. o Нажмите "Далее".
5. Выберите "Создать новый iSCSI LUN на выбранном NAS". o Нажмите "Описание NAS", в верхнем правом углу, чтобы проверить состояние хранилища
выбранного NAS. o Отметьте "Привязка к узлу", если LUN будет использоваться для хранения
конфиденциальной информации. o Нажмите "Далее".
6. Выберите пул носителей и нажмите "Далее". 7. Выберите настройку проверки подлинности CHAP и введите необходимую информацию.
Нажмите "Далее". 8. Задайте емкость для создания нового LUN и выберите включать или нет размер сектора 4 кб
и SSD-кэш в разделе "Дополнительные параметры". Нажмите "Далее". 9. Проверьте сводку конфигурации и нажмите "Далее".

65
10. Нажмите "Готово" (на этом этапе также можно выбрать создание нового пула
носителей, нового статического тома иливосстановление существующих данных). 11. Будет создан новый диск VJBOD.
Примечание:
• Цель монтирования LUN с самого локального узла заключается в обеспечении
доступа к LUN в случае, если исходный локальный узел становится недоступным. • После нажатия "Привязка к узлу" при выполнении операции 5 доступ к LUN
возможен только с привязанного узла даже при потере подключения между
локальным узлом и удаленным NAS (в этом случае доступ к нему имеет только
администратор удаленного NAS). • В настоящее время VJBOD поддерживает только "одиночную" конфигурацию RAID
и не может быть использован для создания системного тома или расширения
других пулов носителей, если только пул также состоит из дисков VJBOD,
принадлежащих тому же NAS и пулу. Расширенная емкость LUN удаленного NAS на
локальном узле не отражается. Следовательно, для расширения пула VJBOD можно
только создать новый VJBOD в том же пуле носителей и присоединить диск к пулу
как новый RAID. • Созданный LUN представляет собой iSCSI LUN блочного уровня.
Создание VJBOD с помощью существующего iSCSI LUN (с использованием мастера
создания дисков виртуального JBOD)
Примечание: перед началом этого процесса убедитесь, что у удаленного NAS есть
неактивный целевой объект, пул носителей с мгновенным выделением LUN, и что
емкость LUN составляет не менее 154 Гб.
Выполните следующее, чтобы создать VJBOD:
1. Откройте "Диспетчер хранилища" > "ХРАНИЛИЩЕ" > "Диски/VJBOD". 2. Нажмите "VJBOD Beta" > "Создать виртуальный JBOD". 3. Откроется мастер создания диска виртуального JBOD. Прочитайте описания и нажмите
"Далее". 4. Установите подключение к удаленному NAS:
o Введите IP-адрес удаленного NAS (или нажмите "Определить" и выберите NAS по имени
узла или IP-адресу в раскрывающемся списке). Или нажмите "Локальный узел", чтобы
смонтировать LUN с самого локального узла. o Введите имя пользователя и пароль, использующиеся для входа в удаленный NAS (или
учетные данные локального узла при его выборе во время последней операции). o Для безопасного подключения к удаленному NAS укажите порт системы и включите
параметр "Безопасное подключение (HTTP)". o Нажмите "Проверить", чтобы проверить подключение.

66
o Нажмите "Далее". 5. Выберите "Выбрать существующий iSCSI LUN на выбранном NAS". Нажмите "Далее". 6. Выберите пул носителей и нажмите "Далее". 7. Выберите настройку проверки подлинности CHAP с использованием "Дайджест данных" и
"Дайджест заголовков" (под CRC/Контрольная сумма). Нажмите "Далее". 8. Проверьте сводку конфигурации и нажмите "Далее". 9. Нажмите "Готово" (на этом этапе также можно выбрать создание нового пула
носителей, нового статического тома иливосстановление существующих данных). 10. Будет создан новый JBOD.
Использование VJBOD
По существу VJBOD представляет собой пространство, выделенное из LUN на удаленном NAS.
Перед использованием VJBOD для хранения данных сначала необходимо создать пул носителей
или том. Инструкции по созданию тома или пула носителей приведены в соответствующих
главах (инструкции по созданию тома см.раздел "Том", инструкции по созданию пула носителей
см. р инструкции по созданию пула носителей).
Управление и текущий контроль VJBOD
Нажмите "NAS" в разделе "Виртуальный JBOD" на панели компонентов системы, чтобы
просмотреть общую информацию. Действия, доступные для управления VJBOD, приведены в
таблице ниже.
Действие Описание
Информация о диске Проверка сведений о выбранном VJBOD, включая модель
удаленного NAS, имя диска, тип диска, расположение
диска, конфигурацию удаленного диска, имя удаленного
LUN, имя удаленного iSCSI, IQN цели и емкость диска.
Новый том (под "Действие") Создание тома с использованием выбранного VJBOD.
Подробнее см. в главе Тома Подробные сведения см. .
Обратите внимание, что это действие доступно только для
VJBOD без каких-либо томов.
Описание NAS (под "Действие") Проверка сведения удаленного NAS, на котором
расположен LUN. Сведения включают в себя информацию
об оборудовании, конфигурацию хранилища, общие папки
и установленные приложения.
Удаленный журнал (под
"Действие")
Просмотрите журналы (включая информацию,
предупреждения и ошибки) пула носителей или NAS, на
котором расположен VJBOD. С их помощью можно
определить проблемы удаленного пула в случае

67
нарушения работоспособности VJBOD. Нажмите кнопку со
стрелкой вниз на странице "Журнал", чтобы перейти к
функции расширенного поиска по журналу.
Восстановление данных (под
"Действие")
Восстановление тома или пула носителей в VJBOD (если
есть). Это действие доступно только при незанятом VJBOD.
Редактировать диск (в разделе
"Действие")
Редактирование имени выбранного VJBOD.
Нажмите "Действие" >
"Отключить".
Отключение VJBOD. Обратите внимание, что это действие
доступно только для VJBOD с нарушением
работоспособности.
Нажмите "Действие" >
"Подключить".
Подключить (под "Действие") Обратите внимание, что это
действие доступно только для отключенного VJBOD.
Редактировать цель (в разделе
"Действие")
Редактирование подключения iSCSI к VJBOD IP-адреса
удаленного NAS. Обратите внимание, что это действие
доступно только для отключенного VJBOD.
Нажмите "Действие" >
"Удалить".
Удаление конфигурации подключения VJBOD. Обратите
внимание, что это действие доступно только для
отключенного VJBOD.
Или нажмите "Виртуальный JBOD > "Обзор виртуального VJBOD" и проверьте следующие
параметры для каждого диска VJBOD:
• Сведения о диске, относящиеся к локальному узлу: имя диска, состояние, общий объем, пул
носителей и том/LUN. • Сведения о диске, относящиеся к удаленному узлу: имя NAS, пул носителей, конфигурация
дисков, имя цели и LUN, CHAP.

68
Совет:
• Если на удаленном NAS установлено встроенное ПО версии 4.2.2 (или более
поздней версии), на странице "Хранилище iSCSI" ("Диспетчер хранилища > "iSCSI
> "Хранилище iSCSI") можно контролировать, какие элементы NAS подключил к
iSCSI LUN, а также получать предупреждения в случае потере подключения iSCSI. • При необходимости более детального контроля нескольких NAS можно
использовать Q'center для текущего контроля узла и удаленного NAS.
Отключение и подключение VJBOD
Если VJBOD использовался для создания виртуального тома или пула носителей, то перед
отключением VJBOD сначала необходимо отключить такой том или пул носителей. Инструкции по
удалению тома см. главу "Тома", "Том", инструкции по созданию пула носителей см. р инструкции
по удалению пула носителей. Чтобы отключить VJBOD-диск, выполните следующее:
1. Откройте "Диспетчер хранилища" > "ХРАНИЛИЩЕ" > "Диски/VJBOD". 2. Выберите VJBOD на панели компонентов системы. 3. Нажмите "Действие" > "Отключить". 4. Нажмите "OK" и VJBOD перейдет в состояние "Отключено". 5. Нажмите "Действие" > "Удалить". 6. Отключите LUN и неиспользуемую цель iSCSI от удаленного NAS и нажмите "OK". VJBOD
будет удален.
Для восстановления подключения отключенных VJBOD (перед каждым таким диском будет
символ ошибки) выполните следующее:
1. Откройте "Диспетчер хранилища" > "ХРАНИЛИЩЕ" > "Диски/VJBOD". 2. Выберите отключенный виртуальный JBOD на панели компонентов системы. 3. Нажмите "Действие" > "Подключить". 4. Нажмите "OK" и VJBOD перейдет в состояние "Готово".
Можно отключить все диски VJBOD одновременно. Для этого перейдите на страницу "Обзор
виртуального JBOD" (нажмите кнопку "Обзор виртуального JBOD" в верхнем правом углу окна
"Диспетчер хранилища") и нажмите "Безопасно отсоединить все". Для повторного
подсоединения отключенных VJBOD выберите "Восстановить" > "Сканировать все свободные
диски" на странице "Диски/VJBOD".
Примечание: для защиты данных и файловой системы VJBOD всегда отсоединяйте
их перед завершением работы удаленного NAS.
Роуминг данных
Можно переместить VJBOD с одного NAS на другой без физического отсоединения и
восстановления подсоединения дисков. Для этого выполните следующие действия:

69
1. Выполните безопасное отсоединение VJBOD (инструкции см. раздел "Отсоединение и
подсоединение дисков виртуального JBOD"). 2. Откройте мастер создания диска виртуального JBOD на том NAS, на который необходимо
переместить JBOD, и выберите существующий ISCSI LUN на удаленном NAS (инструкции
см. раздел "Создание VJBOD с помощью существующего iSCSI LUN" виртуального JBOD").
Автоматическое восстановление подключения
Если VJBOD недоступны более 30 секунд, система попытается восстановить подключение и пул
носителей на удаленном NAS. Однако процесс восстановления может занять больше времени,
если удаленный NAS использует динамический IP-адрес (или он не будет выполнен вообще, если
NAS находится в другой ЛВС). Поэтому для удаленного NAS рекомендуем использовать
статический IP-адрес.
Примечание: при изменение системного порта удаленного NAS некоторые данные
удаленного NAS могут отображаться неправильно на узле NAS. В этом случае
обновите информацию на странице "Повторный вход" (выберите диск на странице
"Диски/VJBOD" и нажмите "Действие > "Повторный вход").

70
Пространство памяти Дисковое пространство состоит из пулов носителей и томов. На этой странице перечислены пулы
носителей и тома, iSCSI LUN и моментальные снимки с удаленного NAS в каждом из этих пулов
носителей. На ней также приведены емкость и/или использование объектов хранилища, что
обеспечивает полное представление распределения памяти. На этой странице пользователи
могут создавать пулы носителей, тома, группы RAID и управлять ими или делать и
просматривать моментальные снимки томов.
Ниже приведена таблица со значениями значков и строк.
Символ Элемент Описание
Громкость Пользователи могут изменить имя тома. К именам
системных томов добавляется "(System)".
LUN Пользователи могут изменить имя LUN.
Моментал
ьный
снимок
Цифра справа от значка фотоаппарат указывает
текущее количество сохраненных моментальных
снимков.
Использов
ание пула
носителей
Серый: Не распределено
Зеленый: выделенная
Темно-синий: Используемый моментальный
снимок
Светло-синий: Зарезервированный
моментальный снимок Красная линия:
Красная линия: Порог тревоги:

71
Использов
ание тома
Темно-синий: Используется
Красная линия: Порог тревоги:
Порог
оповещен
ия
Светло-синий: выделенная
Красная линия: Порог тревоги:
Подробно от пулах носителей, томах и группах RAID см. следующие ссылки.
• Пулы носителей • Тома • Группы RAID

72
Пулы хранения Пул носителей агрегирует физические жесткие диски в большое дисковое пространство и
обеспечивает его расширенную RAID-защиту. Для управления пулами носителей доступны
указанные ниже действия.
• Создание новых пулов носителей • Удаление пулов носителей • Безопасное отсоединение пулов носителей • Увеличение емкости пулов носителей • Настройка порогового значения • Настройка резервирования моментальных снимков • Создание новых томов для пулов носителей • Создание новых LUN iSCSI для пулов носителей
Примечание:
• Некоторые модели NAS пулы носителей не поддерживают. Подробные сведения см.
на веб-сайте QNAP, в данных о продукте и спецификации программного
обеспечения. • Для групп RAID из 16 жестких дисков используется ОЗУ 512 МБ. Для 24–32
жестких дисков рекомендуется ОЗУ объемом 1 ГБ.
Создание новых пулов носителей
Чтобы создать новый пул носителей, выполните указанные ниже действия.
1. Выберите пункты «Диспетчер хранилища» > «ХРАНИЛИЩЕ» > «Дисковое пространство». 2. Нажмите кнопку «Создать» > «Новый пул памяти». 3. Выберите модуль расширения, жесткие диски, тип RAID, диск горячего резерва и нажмите
кнопку «Создать». 4. Задайте процент дискового пространства пула носителей, зарезервированного под хранение
моментальных снимков. 5. Обратите внимание, что все данные на выбранных жестких дисках будут удалены. Нажмите
кнопку «OK», чтобы подтвердить операцию. 6. Будет создан новый пул носителей.
Удаление пулов носителей

73
Чтобы удалить пул носителей, выполните указанные ниже действия.
• Выберите пункты «Диспетчер хранилища» > «ХРАНИЛИЩЕ» > «Дисковое пространство». • Дважды щелкните пул носителей на отсоединение, чтобы вызвать страницу управления
пулами носителей. • Выберите пункты «Удалить» > «Удалить пул». • Нажмите кнопку «Применить». • Выбранный пул носителей будет отсоединен.
Примечание: перед удалением пула носителей обязательно удалите на нем все тома
и LUN.
Безопасное отсоединение пулов носителей
Чтобы безопасно отсоединить пул носителей, выполните указанные ниже действия.
1. Выберите пункты «Диспетчер хранилища» > «ХРАНИЛИЩЕ» > «Дисковое пространство». 2. Дважды щелкните пул носителей на отсоединение, чтобы вызвать страницу управления
пулами носителей. 3. Выберите пункты «Удалить» > «Безопасное отсоединение пула». 4. Нажмите кнопку «Применить». 5. Выбранный пул носителей будет отсоединен.
Примечание: после повторного подсоединения пула носителей конфигурации LUN
iSCSI, сопоставленных в пуле носителей, или приложения, установленные до
отсоединения, автоматически не восстанавливаются.
Увеличение емкости пулов носителей
Чтобы увеличить емкость пула носителей, выполните указанные ниже действия.
1. Выберите пункты «Диспетчер хранилища» > «ХРАНИЛИЩЕ» > «Дисковое пространство». 2. Дважды щелкните пул носителей на увеличение емкости, чтобы вызвать страницу
управления пулами носителей. 3. Нажмите кнопку «Расширение пула». 4. Создайте и добавьте новую группу RAID. Выберите «Добавление новых жестких дисков к
существующей группе RAID» (параметр «Создать новые группы RAID» будет рассмотрен в
следующем разделе), выберите существующую группу RAID в раскрывающемся списке и
нажмите кнопку «Далее». 5. Выберите жесткие диски для увеличения емкости пула и нажмите кнопку «Далее». 6. Нажмите кнопку «Расширение».

74
7. Обратите внимание, что все данные на выбранных жестких дисках будут удалены. Нажмите
кнопку «OK», чтобы подтвердить операцию. 8. Емкость выбранного пула носителей будет увеличена.
Примечание: новые диски нельзя вставить в существующие группы RAID пулов
носителей, предназначенные для определенных типов RAID (например, RAID 0, RAID
10, однодисковая или JBOD). Для увеличения емкости таких пулов носителей
необходимо создать дополнительную группу RAID.
Увеличение емкости пулов носителей путем создания новых групп RAID
Чтобы создать группу RAID для увеличения емкости пула носителей, выполните указанные ниже
действия.
1. Выберите пункты «Диспетчер хранилища» > «ХРАНИЛИЩЕ» > «Дисковое пространство». 2. Дважды щелкните пул носителей на увеличение емкости, чтобы вызвать страницу
управления пулами носителей. 3. Нажмите кнопку «Расширение пула», выберите пункт «Создать и добавить новую группу
RAID и нажмите кнопку «Далее». 4. Выберите модуль расширения, жесткие диски, тип RAID, диск горячего резерва и нажмите
кнопку «Далее». 5. Обратите внимание, что если тип новой группы RAID отличается от типа существующих
групп RAID, производительность всего пула носителей может снизиться. Для продолжения
нажмите кнопку «OK». 6. Нажмите кнопку «Расширение». 7. Обратите внимание, что все данные на выбранных жестких дисках будут удалены. Нажмите
кнопку «OK», чтобы подтвердить операцию. 8. Емкость выбранного пула носителей будет увеличена.
Примечание:
• RAID 0, JBOD или однодисковую группу RAID нельзя добавить в пул носителей,
если он уже содержит RAID 1, 5, 6 или 10. • На JBOD рекомендуется настроить отдельный пул носителей и добавлять новые
диски в такой JBOD (или заменять существующие диски в таком JBOD) при
увеличении емкости пула носителей. В противном случае данные, хранящиеся на
таком JBOD, станут недоступны при подключении JBOD к другому хосту NAS.
Увеличение емкости пулов носителей путем замены жестких дисков в массиве RAID
С помощью этой функции можно увеличить емкость группы RAID путем замены в ней жестких
дисков по одному. Эта функция поддерживается для RAID следующих типов: RAID 1, RAID 5,
RAID 6 и RAID 10. Чтобы увеличить емкость группы RAID, выполните указанные ниже действия.
1. Выберите пункты «Диспетчер хранилища» > «ХРАНИЛИЩЕ» > «Дисковое пространство».

75
2. Дважды щелкните пул носителей на увеличение емкости, чтобы вызвать страницу
управления пулами носителей. 3. Выберите группу RAID и выберите пункты «Управление» > «Замена дисков по одному». 4. Выберите как минимум один жесткий диск и нажмите кнопку «Изменить». Когда в поле
описания отобразится сообщение «Извлеките этот диск», извлеките жесткий диск из NAS или
модуля расширения. 5. Когда в поле описания отобразится сообщение «Можно заменить этот диск», вставьте новый
жесткий диск в разъем. 6. Повторяйте операции 4 и 5 до полной замены всех жестких дисков. 7. Нажмите кнопку «Увеличить емкость», чтобы продолжить. Нажмите кнопку «Да». 8. Емкость выбранной группы RAID будет увеличена.
Примечание: подробное описание операций по управлению RAID приведено в
главе Группы RAID.
Настройка порогового значения
Система создаст предупреждающее сообщение в системных журналах, если размер пула
носителей превысит пороговое значение. Чтобы задать пороговое значение для пула носителей,
выполните указанные ниже действия.
1. Выберите пункты «Диспетчер хранилища» > «ХРАНИЛИЩЕ» > «Дисковое пространство». 2. Дважды щелкните пул носителей, чтобы задать пороговое значение, открыв страницу
управления пулами носителей. 3. Выберите пункты «Действие» > «Задать порог». 4. Введите значение для порога оповещения и нажмите кнопку «Применить».
Настройка резервирования моментальных снимков
Можно задать пространство для резервирования моментальных снимков, чтобы гарантировать
свободное пространство для сохранения моментальных снимков. Резервация моментальных
снимков задается как процент общего пространства пула носителей и выполняется при помощи
одного из указанных ниже сценариев.
• Когда резерв для моментальных снимков задан как 0%, все новые моментальные снимки
будут сохраняться в пул носителей, пока на нем не закончится свободное пространство.
Когда это произойдет, система начнет удалять самые старые моментальные снимки
независимо от ограничения количества моментальных снимков, заданного на
странице «Общие параметры моментальных снимков».

76
• Когда резерв для моментальных снимков задан как значение выше 0%, это
зарезервированное пространство будет предназначено специально для моментальных
снимков. Свободное пространство в пуле носителей уменьшится после установки этого
значения, и моментальные снимки будут использовать только зарезервированное
пространство. Когда пространство, используемое для моментальных снимков, превысит
резерв для моментальных снимков, система начнет удалять самые старые моментальные
снимки независимо от ограничения количества моментальных снимков, заданного в «Общие
параметры моментальных снимков». Для настройки резервации моментальных снимков выполните указанные ниже действия.
1. Выберите пункты «Диспетчер хранилища» > «ХРАНИЛИЩЕ» > «Дисковое пространство». 2. Дважды щелкните пул носителей, чтобы задать зарезервированное пространство для
моментальных снимков, открыв страницу управления пулами носителей. 3. Выберите пункты «Действия» > «Установить место, зарезервированное для моментальных
снимков», введите значение зарезервированного пространства для моментальных снимков и
нажмите кнопку «Применить».
Примечание:
• Подробные сведения см. в разделе «Моментальный снимок» главы «Тома». • данная функция и ее параметры поддерживаются только на некоторых моделях.
Чтобы проверить, какие модели являются подходящими, сверьтесь с таблицей
сравнения на веб-сайте QNAP. o Для использования моментальных снимков объем ОЗУ должен быть не менее
4 ГБ. o Модели x51 поддерживают только до 256 моментальных снимков, а не 1024.
HS-251 моментальные снимки не поддерживает.
Создание новых томов для пулов носителей
Чтобы создать новый том для пула носителей, выполните указанные ниже действия.
1. Выберите пункты «Диспетчер хранилища» > «ХРАНИЛИЩЕ» > «Дисковое пространство». 2. Дважды щелкните пул носителей. 3. Выберите пункты «Создать» > «Новый том». Следуйте инструкциям на экране, чтобы
завершить процедуру создания тома. Подробные сведения см. в разделе «Тома» .
Создание новых LUN iSCSI для пулов носителей
Чтобы создать новый LUN iSCSI для пула носителей, выполните указанные ниже действия.
1. Выберите пункты «Диспетчер хранилища» > «ХРАНИЛИЩЕ» > «Дисковое пространство». 2. Дважды щелкните пул носителей.

77
3. Нажмите кнопку «Создать» > «Новый LUN iSCSI». Следуйте инструкциям на экране, чтобы
завершить процедуру создания тома. Подробные сведения см. в разделе «Хранилище
iSCSI» .

78
Тома Том отформатирован файловой системой для хранения общих папок и файлов. На этой странице
пользователи могут управлять, контролировать, создавать или удалять логический том. В этой
главе рассматриваются следующие темы:
• Создание новых томов • Удаление томов • Расширение томов • Доступные операции с томами • Настройка порога оповещения • Проверка файловой системы • Создание новых общих папок • Моментальный снимок • Управление предыдущими версиями в Windows • Шифрование • Высвобождение дискового пространства и усечение SSD
Создание новых томов
1. Выберите «Диспетчер хранилища > Хранилище > Пространство хранилища». 2. Чтобы запустить мастер создания томов, нажмите «Создать > Новый том». 3. В соответствии с вашими потребностями настройте для тома режим статический одиночный,
толстый множественный или тонкий множественный (подробные сведения о тонких и толстых
томах приведены в следующем разделе), а затем нажмите «Далее». 4. Для создаваемого тома выберите модуль расширения, жесткие диски, тип RAID и диск
горячего резерва, а затем нажмите «Далее». 5. Задайте порог оповещения и псевдонимы томов. Вы также можете нажать «Параметр
файловой системы», чтобы задать количество байтов на индексный дескриптор, проверить
максимальный размер тома, количество файлов и папок, включить шифрование томов и
создать общие папки. Нажмите «Далее».
Байт
на
индекс
ный
дескри
птор:
Макс. размер тома: Макс количество
файлов/папок:
4096 15,99 TБ Размер тома/байтов на индексный

79
Байт
на
индекс
ный
дескри
птор:
Макс. размер тома: Макс количество
файлов/папок:
8192 31,99 TБ дескриптор
16384
(по
умолча
нию)
63,99 TБ
32768 127,99 TБ
65536 250 TБ
6. Подтвердите параметры и нажмите кнопку «Далее». 7. Обратите внимание, что все данные на выбранных жестких дисках будут удалены. Нажмите
OK, чтобы подтвердить операцию. 8. Будет создан новый том.
Примечание. диск горячего резерва доступен только для RAID 1, RAID 5, RAID 6 и
RAID 10. Для RAID других типов поле диска горячего резерва будет неактивно.
Чтобы создать новый толстый или толстый том, выполните следующее:
1. Выберите «Толстый множественный том» или «Тонкий множественный том». Выберите
создание из нового или из существующего пула хранения и нажмите «Далее». 2. В соответствии с вашими потребностями настройте для тома режим статический одиночный,
толстый множественный или тонкий множественный. 3. Настройте объем тома, порог оповещения, псевдоним тома, количество байт на индексный
дескриптор, параметры шифрования и общей папки и нажмите «Далее». 4. Нажмите «Завершить». 5. Будет создан новый том.

80
Примечание.
• Статический одинарный том: этот режим обеспечивает лучшую
производительность, но не поддерживает тонкую подготовку, реорганизацию
дискового пространства и моментальные снимки. В этом случае группа RAID сама
является томом. • Толстые множественные тома: используя этот способ, можно создавать
множественные тома в одном пуле хранения и сразу же выделять физическое
дисковое пространство для тома. Производительность и гибкость выше, чем у
тонких томов. • Тонкие множественные тома: Тонкие множественные тома: С помощью этого
метода емкость тома можно перераспределить вне зависимости от физического
ограничения устройства хранения. Дисковое пространство используется лишь
тогда, когда файлы записываются на том. После удаления файлов это пространство
можно использовать повторно для увеличения свободного места в пуле хранения.
Максимальный размер тонких множественных томов в 20 раз больше свободного
пространства в пуле хранения. При тонкой подготовке дисковое пространство тома
используется полностью. • Толстый том обычно более эффективен для операций чтения/записи высокой
частоты. Так как дисковое пространство было выделено для тома, можно избежать
проблему недостатка физического дискового пространства, но оно используется
относительно неэффективно. • Модели NAS, не поддерживающие пулы хранения, могут создавать только
статические одинарные тома. Подробнее см. веб-сайт QNAP, данные об изделии и
технические условия на средства программного обеспечения.
Удаление томов
1. Выберите «Диспетчер хранилища > Хранилище > Пространство хранилища». 2. Дважды щелкните подлежащий удалению том, чтобы вызвать страницу управления томами. 3. Нажмите «Удалить». Нажмите «Применить», чтобы удалить выбранный том.
Расширение томов
1. Выберите «Диспетчер хранилища > Хранилище > Пространство хранилища». 2. Дважды щелкните подлежащий расширению том, чтобы вызвать страницу управления
томами. 3. Нажмите «Расширить том». 4. Введите необходимый объем или нажмите «Задать максимальный», чтобы выделить
максимальное доступное пространство для тома, а затем нажмите «Применить». (Параметр
«Задать максимальный» доступен только для толстых томов.)

81
5. Емкость тома будет расширена.
Доступные операции с томами
Выберите «Диспетчер хранилища > ХРАНИЛИЩЕ > Дисковое пространство»,а затем нажмите
«Действия», чтобы настроить параметры порога и кеш-памяти, проверить файловую систему
тома, изменить псевдонимы томов, реорганизовать дисковое пространство тома, создать новую
общую папку, отформатировать том или выполнять управление моментальными снимками.
Примечание.
• При форматировании все данные на диске будут удалены. Используйте функцию
«Форматировать» с осторожностью. • Сведения о параметрах шифрования («Изменить», «Загрузить», «Сохранить»,
«Заблокировать этот том») см. в разделе Шифрование. • Данная функция или ее операции поддерживаются только на некоторых моделях.
Чтобы проверить, какие модели поддерживаются, сверьтесь с таблицей сравнения
на веб-сайте QNAP. o Для использования моментальных снимков необходимо ОЗУ не менее 4 ГБ. o Модели x51 поддерживают только до 256 моментальных снимков, а не 1024.
HS-251 моментальные снимки не поддерживает.
Настройка порога оповещения
Порог оповещения используется для напоминания пользователям об использовании емкости
выбранного тома до заданного порогового уровня. При достижении заданного порогового уровня
отображается предупреждающее сообщение.
Для настройки порога оповещения выберите том в меню «Пространство хранилища» — будет
вызвана страница «Управление томами», нажмите «Действия > Задать порог», введите
пороговый уровень и нажмите «Применить». Порог оповещения настроен.
Проверка файловой системы
Если системой выдается сообщение «Файловая система загрязнена», возможно, с NAS
произошло непредвиденное отключение электроэнергии. Системные данные или файлы,
использовавшиеся на тот момент, могут быть повреждены. Чтобы проверить файловую систему и
устранить возможные ошибки, выберите «Диспетчер хранилища > Пространство хранилища».
Создание новых общих папок

82
1. Выберите «Диспетчер хранилища > Хранилище > Пространство хранилища». 2. Дважды щелкните том, чтобы вызвать страницу управления томами. 3. Нажмите «Действия > Создать новую общую папку». 4. Укажите имя и описание новой общей папки и выберите для нее дисковый том. 5. На шаге 4 нажмите «Изменить» справа от «Настройка прав доступа пользователей» и
настройте полномочия пользователей. 6. На шаге 4 нажмите «Изменить» справа от «Дополнительные параметры» и настройте
гостевые права доступа, скрытую папку, Oplocks, корзину и путь. Нажмите «Создать». 7. Будет создана новая общая папка.
Моментальный снимок
С помощью технологии моментальных снимков пользователи могут делать моментальные снимки,
управлять ими (отмена изменений, удаление и клонирование моментального снимка, настройка
расписаний моментальных снимков или восстановление файлов моментальных снимков для LUN
или томов) или реплицировать тома/LUN между разными удаленными серверами.
Примечание.
• Реплика моментальных снимков (или репликация томов/LUN между разными
удаленными серверами) рассматривается в разделе Backup Station. Подробнее см.
раздел Реплика моментальных снимков главы Backup Station.
• Данная функция или ее операции поддерживаются только на некоторых моделях. Чтобы проверить, какие модели поддерживаются, сверьтесь с таблицей сравнения на веб-сайте QNAP.
o Для использования моментальных снимков необходимо ОЗУ не менее 4 ГБ.
o Модели x51 поддерживают только до 256 моментальных снимков, а не 1024. HS-251 моментальные снимки не поддерживает.
Создание моментального снимка
После настройки резервирования дискового пространства можно делать моментальные снимки.
Чтобы сделать моментальный снимок, выполните следующее:
1. Выберите «Диспетчер хранилища > Хранилище > Пространство хранилища». 2. Выберите том или LUN, а затем нажмите «Моментальный снимок > Сделать моментальный
снимок». 3. Укажите имя и период хранения моментального снимка. 4. Нажмите кнопку OK.
Управление моментальными снимками с помощью диспетчера моментальных снимков
Диспетчер моментальных снимков позволяет делать, отменять изменения, удалять и
клонировать моментальные снимки, настраивать расписания моментальных снимков или
восстанавливать файлы моментальных снимков.

83
Чтобы запустить диспетчер моментальных снимков, выберите том или LUN в окне
«Моментальный снимок» и нажмите «Диспетчер моментальных снимков» (или нажмите значок
фотоаппарата тома или LUN).
В Диспетчере моментальных снимков можно выполнять следующие операции:
• Восстановить файлы: нажмите необходимый моментальный снимок и выберите папки или
файлы для восстановления, щелкните правой кнопкой мыши и выберите «Восстановить»,
чтобы заменить существующие папку или файл теми, что хранятся в моментальном снимке,
или «Восстановить в», чтобы восстановить данные в другое место. Либо выберите
«Загрузить», чтобы загрузить выбранный элемент на компьютер. • Отменить изменения моментального снимка: выберите моментальный снимок и нажмите
«Отменить изменения», чтобы восстановить весь моментальный снимок в его исходном пути.
Будьте осторожны, так как отмена изменений тома к выбранному моментальному снимку
вернет том в предыдущее состояние на тот момент, когда был сделан моментальный снимок. • Удалить: выберите моментальный снимок и нажмите «Удалить», чтобы удалить его. • Клонировать моментальный снимок: это действие позволяет клонировать моментальный
снимок в новый том или LUN. Чтобы клонировать моментальный снимок, сначала выберите
его, нажмите «Клонировать», введите псевдоним для нового тома и выберите папки для
общего доступа после клонирования. Если клонируемый моментальный снимок является
снимком LUN, то его можно подключить к цели iSCSI. • Настроить расписания моментальных снимков: нажмите «Расписание», выберите «Включить
расписание», укажите время, периодичность и срок хранения. Система будет выполнять
моментальные снимки выбранного тома по расписанию. Если настроены моментальные
смарт-снимки, система, система создает новый снимок только при новых изменениях в
выбранном томе.
Общие параметры моментальных снимков
Нажмите «Общие параметры» в верхней правой части окна Диспетчера хранилища, чтобы
получить доступ к следующему общему параметру.
• Показать каталог (@Recently-Snapshot) моментальных снимков: монтирование тома
моментальных снимков как каталога общей папки и задание параметра «Только чтение» для
томов моментальных снимков в File Station. Каталог моментальных снимков будет
отображаться как @Recently-Snapshot.
Нажмите «Общие параметры» в верхней правой части окна Диспетчера хранилища, чтобы
получить доступ к следующему общему параметру.
• При достижении ограничения количества моментальных снимков: выбор политики обработки
моментальных снимков при достижении ограничения количества моментальных снимков.
Доступны два варианта:

84
o Перезаписать самый старый моментальный снимок: при достижении ограничения
количества моментальных снимков (256 снимков на LUN, всего 1024 моментальных снимка)
будет удален самый старый снимок, чтобы можно было продолжать делать моментальные
снимки в целях защиты данных. o Прекратить делать моментальные снимки: при достижении ограничения количества
моментальных снимков (256 снимков на LUN, всего 1024 моментальных снимка) новые и
запланированные моментальные снимки больше не будут выполняться до тех пор, пока не
будет удален старый моментальный снимок. Эта настройка не даст удалить старые
моментальные снимки без согласия администратора.
Примечание. Параметр «При достижении ограничения количества моментальных
снимков» учитывает несколько моментальных снимков, а не дисковое пространство,
используемое для них. Дополнительные сведения см. в разделе Настройка
резервирования моментальных снимков .
Управление предыдущими версиями в Windows
Начиная с версии QTS 4.2.1, моментальные снимки можно использовать в Windows с помощью
функции «Предыдущие версии», которая позволяет мгновенно возвращаться к предыдущей
версии файла в случае происшествия (например, при удалении, повреждении или случайном
изменении файла).
Чтобы использовать эту функцию, выполните следующие действия:
1. Отправьте музыкальные файлы в общую папку на сервере NAS. (общая папка должна
располагаться в пуле хранения, чтобы можно было делать моментальные снимки). 2. Сделайте моментальный снимок пула устройств хранения, в котором находится общая папка. 3. В Windows щелкните правой кнопкой мыши общую папку (или файл в общей папке), выбрав
«Проводник > Свойства > Предыдущие версии». 4. Выберите версию, чтобы открыть, скопировать или восстановить ее. 5. Нажмите кнопку OK.
Примечание. Эта функция применима только к файлам, измененным в период между
моментальными снимками. В противном случае предыдущие версии в списке будут
отсутствовать («Проводник > Свойства > Предыдущие версии»).
Шифрование

85
Для защиты данных от взлома дисковые тома на NAS можно зашифровать 256-разрядным
шифрованием AES. Зашифрованные дисковые тома можно монтировать только для обычного
доступа на чтение/запись без авторизованного пароля. Функция шифрования защищает
конфиденциальные данные от несанкционированного доступа даже в случае кражи жестких
дисков или всего NAS.
Примечание. Шифрование AES на основе томов применимо только для отельных
моделей NAS. Подробнее см. таблицу сравнения продуктов .
Шифрование данных на QNAP NAS
Пользователи могут управлять зашифрованными дисковыми томами на NAS. Каждый
зашифрованный дисковый том блокирует определенным ключом. Зашифрованный том можно
разблокировать следующими способами.
• Пароль шифрования: введите пароль шифрования, чтобы разблокировать дисковый том.
Пароль должен иметь длину 8-32 символов. Поддерживаются символы (! @ # $ % ^ & * ( )_+
= ? ). • Файл ключей шифрования: передайте файл ключей шифрования на NAS, чтобы
разблокировать дисковый том. После разблокировки дискового тома ключ можно загрузить
со страницы «Шифрование».
До начала работы
Перед использованием функции шифрования на NAS необходимо учесть следующее.
• Шифрование томов NAS выполняется на основе томов. Том может быть одним томом,
структурой JBOD или массивом RAID. Чтобы зашифровать только общую папку, см. Общая
папка . • Перед созданием дискового тома на NAS выберите, шифровать его или нет. После создания
том нельзя зашифровать, если дисковый том инициализирован. Обратите внимание, что
инициализация дискового тома удалит все данные с дисков. • Без инициализации шифрование дискового тома удалить нельзя. Чтобы удалить шифрование
дискового тома, инициализируйте его и все данные будут удалены. • Храните пароль или ключ шифрования в надежном месте. Если пароль забыт или ключ
шифрования утерян, доступ к данным и их восстановление невозможны. • Перед началом внимательно прочитайте инструкции и строго следуйте им.
Примечание. В некоторых странах в связи с законодательными ограничениями
функции шифрования данных могут быть недоступны (например, в России, Беларуси,
Украине, Казахстане и Узбекистане).
Создание новых зашифрованных дисковых томов

86
1. Войдите в NAS с правами администратора. Выберите «Диспетчер хранилища > Хранилище >
Пространство хранилища», а затем нажмите «Создать > Новый том». 2. Выберите тип тома в зависимости от потребностей и нажмите «Далее». 3. Укажите сведения о томе (включая емкость, порог оповещения и псевдоним тома), поставьте
галочку «Шифрование», введите пароль шифрования и выберите, сохранять или нет ключ
шифрования; после инициализации нового тома выберите автоматическое создание общей
папки и введите имя общей папки для предполагаемого тома. Нажмите «Далее». 4. Подтвердите параметры и нажмите кнопку «Готово». 5. Обратите внимание, что все данные на выбранных дисках будут УДАЛЕНЫ! Перед созданием
зашифрованного тома выполните резервное копирование данных. Нажмите «Да» после
резервного копирования данных. 6. Дважды щелкните новый созданный том, чтобы вызвать страницу управления томами. 7. Нажмите «Действия > Шифрование > Заблокировать этот том». Нажмите «Да». 8. На NAS будет создан зашифрованный дисковый том.
Управление ключами шифрования
Для управления параметрами ключей шифрования войдите в NAS с правами администратора и
выберите «Диспетчер хранилища > ХРАНИЛИЩЕ > Пространство хранилища». Дважды щелкните
том, чтобы вызвать страницу управления томами, а затем выберите «Действия > Шифрование».
Управлять ключами шифрования можно тремя способами.
• Изменение ключа шифрования: введите старый пароль шифрования и затем новый пароль.
(Обратите внимание, что после изменения пароля любые ранее экспортированные ключи
больше не будут работать. Необходимо будет загрузить новый ключ шифрования, как это
описано ниже.) • Загрузка файла ключей шифрования: введите пароль шифрования, чтобы загрузить файл
ключей шифрования. Загрузка файла ключа шифрования позволит сохранить ключ
шифрования в файле. Этот файл также будет зашифрован и может использоваться для
разблокирования тома без знания фактического пароля (см. раздел «Ручная блокировка и
разблокировка дисковых томов» ниже). Храните файл ключей шифрования в надежном
месте! • Сохранение ключа шифрования: сохранение ключа шифрования на NAS для автоматической
разблокировки и монтирования зашифрованного дискового тома при перезапуске NAS.
Обратите внимание, что сохранение только ключа шифрования не обеспечивает
полную безопасность, так как при краже NAS том будет разблокирован
автоматически после перезапуска NAS.
Ручная блокировка и разблокировка дисковых томов
Чтобы заблокировать том, войдите в NAS с правами администратора. Выберите «Диспетчер
хранилища > Хранилище > Пространство хранилища». Дважды щелкните том, чтобы вызвать
страницу управления томами, а затем выберите «Действия > Шифрование > Заблокировать этот
том». Нажмите «Да».

87
Чтобы разблокировать том, войдите в NAS с правами администратора. Выберите «Диспетчер
хранилища > Хранилище > Пространство хранилища». Выберите подлежащий разблокировке
том и нажмите «Управление > Разблокировать этот том». Выберите, следует ли вводить пароль
шифрования или использовать файл ключей шифрования, экспортированный ранее. Нажмите
«Применить». Если пароль шифрования или файл ключей правильный, том будет разблокирован
и станет доступен.
Проверка зашифрованных дисковых томов
Чтобы убедиться, что том зашифрован, войдите в NAS с правами администратора. Выберите
«Диспетчер хранилища > Хранилище > Пространство хранилища». Зашифрованный дисковый
том отобразится на этой странице вместе со значком замка под параметром «Состояние». Если
зашифрованный том разблокирован, замок будет показан как открытый. Дисковый том без
значка замка под параметром «Состояние» не зашифрован.
Поведение зашифрованных томов при перезагрузке системы
Ниже приведен пример, иллюстрирующий поведение зашифрованных томов при перезагрузке
системы. В этом примере на NAS есть два зашифрованных тома:
• DataVol1, созданный с выключенным параметром «Сохранить ключ шифрования». • DataVol2, созданный с включенным параметром «Сохранить ключ шифрования».
Примечание. Подробные сведения о включении или выключении параметра
«Сохранить ключ шифрования» см. в разделе «Управление ключами шифрования»
выше.
Проверьте состояние тома после перезапуска NAS. DataVol1 заблокирован, а DataVol2
разблокирован и смонтирован. Так как на DataVol1 ключ шифрования не сохранен, для
разблокировки DataVol1 необходимо ввести пароль шифрования вручную. Помните, что при
сохранении ключа на NAS данные защищены только на случай кражи жестких дисков. Однако
все еще остается угроза взлома данных в случае кражи всего NAS, т. к. данные станут доступны
после перезапуска NAS. Если ключ шифрования на NAS не сохранен, NAS защищен от взлома
данных даже при краже всего NAS. Недостаток заключается в необходимости ручной
разблокировки дискового тома при каждом перезапуске системы.
Высвобождение дискового пространства и усечение SSD

88
Функция высвобождения дискового пространства с тонкой подготовкой позволяет увеличить
свободное пространство в пулах хранения с тонкой подготовкой путем возврата
неиспользуемого пространства от удаленных файлов. С помощью функции усечения SSD Trim
можно удалить мусорные файлы в SSD, вычистив блоки данных, которые более не используются,
и повысив тем самым скорость записи в будущем.
Чтобы включить функции восстановления дискового пространства и усечения SSD, войдите в
QTS, запустите Диспетчер хранилища и нажмите значок «Глобальные параметры»,
расположенный в правом верхнем углу окна Диспетчера. Когда откроется окно глобальных
параметров, нажмите кнопку «Изменить», находящуюся рядом с «Восстановление дискового
пространства и усечение SSD». Предлагается два параметра для функций высвобождения
дискового пространства и усечения SSD.
• Высвобождать автоматически и планировать усечение SSD: установите этот флажок,
чтобы включить высвобождение дискового пространства и усечение SSD. • Расписание: задайте график, по которому будет выполняться высвобождение дискового
пространства с тонкой подготовкой и усечение SSD, для возврата неиспользуемого
пространства и увеличения свободного места для пулов хранения.

89
Группы RAID Пользователи могут увеличивать емкость группы RAID, добавлять в нее жесткие диски, выполнять
миграцию группы RAID, настраивать резервный диск, включать битовую карту и восстанавливать
группу RAID для выбранного тома без нарушения данных, хранящихся в группе RAID. В этой
главе рассматриваются следующие темы:
• Группа RAID: введение • Увеличение емкости группы RAID • Добавление жестких дисков • Миграция конфигурации RAID • Настройка конфигурации резервных дисков • Включение и выключение битовой карты • Восстановление сбойных дисковых томов RAID • Очистка данных
Группа RAID: введение
Тип групп RAID
Описание типов групп RAID приведено в таблице ниже.
Поле Описание
Однодисков
ая
Для NAS можно настроить однодисковую автономную группу RAID. Однако
такая конфигурация не обеспечивает никакого резервирования. Поэтому при
повреждении диска или ином повреждении все данные на диске будут
утеряны.
Чередовани
е дисков
RAID 0
Группа RAID с чередованием дисков состоит из двух или более дисков,
объединенных в один большой логический диск. Такая конфигурация
обеспечивает более высокую скорость доступа к дискам, но не обеспечивает
резервирование на случай сбоя или повреждения дисков. Емкость диска
представляет собой сумму емкости всех дисков. Обычно чередование дисков
применяется для повышения емкости диска или повышения скорости доступа к
дискам. Обратите внимание, что конфигурация RAID 0 не рекомендуется для
хранения конфиденциальных данных.
Зеркальное
отображени
е RAID 1
Зеркальное отображение диска обеспечивает защиту данных за счет
автоматического зеркального отображения содержимого диска на второй диск
в зеркальной группе. Зеркальное отображение обеспечивает защиту в случае

90
отказа одного диска. Емкость хранилища равна емкости одного самого
маленького диска, используемого в качестве второго диска для резервного
копирования первого диска. Конфигурация RAID 1 подходит для хранения
конфиденциальных данных на корпоративном или личном уровне.
RAID 5 Конфигурация RAID 5 идеально подходит для организаций, использующих
базы данных и другие приложения на основе транзакций, требующие
эффективности хранения и защиты данных. Для создания группы RAID 5
необходимо не менее 3 жестких дисков. Общая емкость группы RAID 5 равна
размеру диска самой маленькой емкости в массиве, умноженное на количество
(жесткие диски – 1). Для создания наиболее эффективной емкости дисков
рекомендуется (хотя и не обязательно) использовать только жесткие диски
одной марки и емкости.
Кроме того, если система состоит из четырех жестких дисков, можно
использовать три жестких диска для реализации массива данных RAID 5, а
четвертый диск использовать в качестве резервного. При такой конфигурации
система будет автоматически использовать резервный диск для
восстановления массива в случае отказа физического диска. Конфигурация
RAID 5 способна выдержать отказ одного диска без нарушения
работоспособности системы. При отказе диска в RAID 5 дисковый том будет
работать в режиме «Ограниченная функциональность». На этом этапе другой
защиты данных нет, и все данные будут утеряны, если произойдет отказ
второго диска. Сбойный диск следует заменить немедленно. Пользователи
могут установить новый диск после выключения сервера или выполнить
горячую замену при работающем сервере. После установки нового диска
состояние группы RAID изменится на «восстановление». Дисковый том
вернется в нормальное состояние после завершения процесса восстановления.
Примечание. чтобы установить новый диск при работающем сервере, сначала
убедитесь, что дисковый том находится в режиме «Ограниченная
функциональность». Или дождитесь двух длинных звуковых сигналов после
отказа диска, а затем установите новый диск вместо сбойного.
RAID 6 RAID 6 идеально подходит для защиты критически важных данных. Для
создания группы RAID 6 необходимо не менее 4 жестких дисков. Общая
емкость группы RAID 6 равна размеру диска самой маленькой емкости в
массиве, умноженное на количество (жесткие диски – 2). Для наиболее
эффективного использования емкости жестких дисков рекомендуется (но не
обязательно) использовать идентичные жесткие диски. RAID 6 может
выдержать отказ 2 дисков без нарушения работоспособности системы.

91
Примечание. чтобы установить новый диск при работающем сервере, сначала
убедитесь, что дисковый том находится в режиме «Ограниченная
функциональность». Или дождитесь двух длинных звуковых сигналов после
отказа диска, а затем установите новый диск вместо сбойного.
RAID 10 RAID 10 — это комбинация RAID 1 (зеркальное отображение) и RAID 0
(чередование) без четности. RAID 10 представляет чередование по нескольким
дискам с целью обеспечения отказоустойчивости и высокой скорости передачи
данных. Емкость группы RAID 10 равна размеру диска самой маленькой
емкости в массиве, умноженное на (количество жестких дисков в массиве/2).
Для создания группы RAID 10 рекомендуется использовать только жесткие
диски одной марки и емкости. RAID 10 подходит для приложений с
транзакциями большого объема, например баз данных, которым необходимы
высокая производительность и отказоустойчивость. В RAID 10 допускается
максимально 1 сбойный диска из каждой пары дисков.
Примечание. чтобы установить новый диск при работающем сервере, сначала
убедитесь, что дисковый том находится в режиме «Ограниченная
функциональность». Или дождитесь двух длинных звуковых сигналов после
отказа диска, а затем установите новый диск вместо сбойного.
JBOD Два или более дисков можно объединить в большой том. Файлы сохраняются
на физических дисках последовательно. Общая емкость линейного диска — это
сумма емкостей всех дисков. Эта конфигурация не обеспечивает защиту на
случай отказа диска: отказ одного диска вызовет потеряю всего массива.
Группа JBOD в основном используется для хранения больших объемов данных.
Для хранения конфиденциальных данных она не подходит.
Контроль плохих блоков (КПБ)
Функция КПБ использует список (журнал) плохих блоков для каждого диска таким образом,
чтобы система определяла сбойными отдельные блоки, а не целые диски. Эта функция особенно
полезна для массивов RAID, и она автоматически включается, если диски поддерживают КПБ.
Плохие блоки в разных разделах дисков могут привести к сбою на массиве RAID. Благодаря КПБ
массив RAID будет работать даже в том случае, если возникли плохие блоки.
Примечание. КПБ поддерживается только в RAID 5 и RAID 6.
Увеличение емкости группы RAID

92
С помощью этой функции можно увеличить емкость группы RAID путем замены жестких дисков
по одному в массиве RAID. Эта функция поддерживается для RAID следующих типов: RAID 1,
RAID 5, RAID 6 и RAID 10. Чтобы увеличить емкость группы RAID, выполните следующее:
1. Выберите «Диспетчер хранилища > Хранилище > Пространство хранилища». 2. Дважды щелкните пул носителей, чтобы вызвать страницу управления пулами носителей. 3. Выберите группу RAID, а затем нажмите «Управление > Заменять диски один за другим». 4. Выберите как минимум один жесткий диск. Когда в поле описания появится надпись
«Извлеките этот диск», извлеките жесткий диск из NAS или модуля расширения. 5. Когда в поле описания появится «Можно заменить этот диск», вставьте новый жесткий диск в
слот для диска. Повторите операцию на всех заменяемых жестких дисках. Нажмите
«Увеличить емкость», чтобы продолжить. 6. Нажмите «Да». 7. Объем выбранной группы RAID будет увеличен.
Добавление жестких дисков
С помощью этой функции можно добавлять новые диски в группу RAID. Эта функция
поддерживается для конфигураций дисков RAID 5 и RAID 6.
Чтобы добавить жесткие диски в группу RAID, выполните следующее:
1. Выберите «Диспетчер хранилища > Хранилище > Пространство хранилища». 2. Дважды щелкните пул носителей, чтобы вызвать страницу управления пулами носителей. 3. Выберите группу RAID, а затем нажмите «Управление > Добавить жесткий диск». 4. Выберите из списка жесткие диски, которые требуется добавить в выбранную группу RAID, и
нажмите «Применить». 5. Обратите внимание, что все данные на выбранных жестких дисках будут удалены. Нажмите
«Да», чтобы подтвердить операцию. 6. Выбранные жесткие диски будут добавлены в соответствующую группу RAID.
Примечание. Новые диски нельзя вставить в существующие группы RAID,
предназначенные для определенных типов RAID (например, RAID 0, RAID 10,
однодисковая или JBOD). Для увеличения емкости таких пулов хранения необходимо
создать дополнительные группы RAID.
Миграция конфигурации RAID
Эта функция позволяет выполнять миграцию одной конфигурации RAID в другую конфигурацию
RAID. Этот параметр поддерживается для следующих конфигураций дисков: миграция одного
диска в RAID 1, миграция RAID 1 в RAID 5, миграция RAID 5 в RAID 6. Для миграции
конфигурации RAID выполните следующее:
1. Выберите «Диспетчер хранилища > Хранилище > Пространство хранилища».

93
2. Дважды щелкните пул носителей, чтобы вызвать страницу управления пулами носителей. 3. Выберите группу RAID, а затем нажмите «Управление > Миграция». 4. Выберите жесткие диски из списка и нажмите «Применить». 5. Обратите внимание, что все данные на выбранных жестких дисках будут удалены. Нажмите
«Да», чтобы подтвердить операцию. 6. Будет выполнена миграция выбранной конфигурации RAID на новую.
Настройка конфигурации резервных дисков
С помощью этой функции можно добавлять и удалять резервный диск в конфигурации RAID 1,
RAID, 5, RAID 6 или RAID 10. В отличие от общего резервного диска в этом случае диск будет
выделен группе RAID. Для настройки резервного диска выполните следующее:
1. Выберите «Диспетчер хранилища > Хранилище > Пространство хранилища». 2. Дважды щелкните пул носителей, чтобы вызвать страницу управления пулами носителей. 3. Выберите группу RAID, а затем нажмите «Управление > Настроить резервный диск». 4. Выберите жесткие диски, которые необходимо настроить как резервные, и нажмите
«Применить». 5. Обратите внимание, что все данные на выбранных жестких дисках будут удалены. Нажмите
«Да», чтобы подтвердить операцию. 6. Выбранные диски будут добавлены как резервные.
Включение и выключение битовой карты

94
Эта функция позволяет уменьшить время на перестроение после сбоя или время, необходимое
для удаления и повторного добавления жесткого диска. Эта функция не повышает
производительность чтения/записи и может даже несколько ухудшить ее. Однако если у массива
есть битовая карта, жесткие диски можно удалять и добавлять заново, при этом повторно
синхронизируются только изменения в блоках, внесенные после удаления диска (как записано в
битовой карте). Чтобы включить битовую карту, выполните следующее:
1. Выберите «Диспетчер хранилища > Хранилище > Пространство хранилища». 2. Дважды щелкните пул носителей, чтобы вызвать страницу управления пулами носителей. 3. Выберите группу RAID, нажмите «Управление > Включить битовую карту» и щелкните ОК.
Чтобы выключить битовую карту, выполните следующее:
1. Выберите «Диспетчер хранилища > Хранилище > Пространство хранилища». 2. Дважды щелкните пул носителей, чтобы вызвать страницу управления пулами носителей. 3. Выберите группу RAID, нажмите «Управление > Выключить битовую карту» (доступно только
после включения битовой карты) и щелкните OK.
Примечание. битовая карта поддерживается только для RAID 1, RAID 5, RAID 6 и
RAID 10.
Восстановление сбойных дисковых томов RAID
Эта функция может восстановить сбойные дисковые тома RAID из состояния «Неактивен» в
нормальное (RAID 1, RAID 5, RAID 6 и RAID 10 восстанавливаются в режим ограниченной
функциональности; RAID 0 и JBOD восстанавливаются в нормальное состояние). Перед
восстановлением сбойного дискового тома убедитесь, что все жесткие диски дискового тома
правильно установлены в отсеки для дисков NAS. По завершении восстановления немедленно
выполните резервное копирование данных на дисках на случай повторного отказа дискового
тома.
Восстановление неактивных дисковых томов RAID возможно только в том случае, если на NAS
есть минимальное количество работоспособных дисков, необходимых для конфигурации RAID.
Например, в конфигурации RAID 5 с тремя дисками в массиве для восстановления тома на NAS
должно быть не менее двух работоспособных жестких дисков. В противном случае
восстановление тома RAID невозможно. Минимальное количество жестких дисков, необходимых
для восстановления группы RAID, приведено в таблице ниже.
Группа
RAID
Минимальное количество жестких дисков, необходимых для
восстановления
RAID 1 1
RAID 5 Количество дисков – 1

95
RAID 6 Количество дисков – 2
RAID 10 Количество дисков / 2; (1 жесткий диск на одну группу RAID 1)
Чтобы восстановить сбойную группу RAID, выполните следующее:
1. Выберите «Диспетчер хранилища > Хранилище > Пространство хранилища». 2. Дважды щелкните пул носителей, чтобы вызвать страницу управления пулами носителей. 3. Выберите сбойную группу RAID. 4. Нажмите «Управление > Восстановить». 5. Будет восстановлена выбранная группа RAID.
Очистка данных
В ходе очистки данных выполняется поиск секторов в группах RAID и производится попытка
автоматически исправить сбойные сектора для обеспечения целостности файловой системы. Эта
функция поддерживается только в массивах RAID 5 и RAID 6, и ее невозможно использовать в
группе RAID, находящейся в режиме замедленной работы. Для данной функции рекомендуется
задавать задачу по расписанию, что позволит избежать потери каких бы то ни было критически
важных данных в случае сбоя на диске. Обратите внимание, что производительность операций
чтения-записи при очистке данных может снизиться.

96
Ускорение кэша Основанная на технологии SSD, функция кэш-ускорения предназначена для повышения
производительности доступа к NAS. На этой странице можно как контролировать
производительность SSD, так и управлять кэш-ускорением NAS. В этой главе описаны
следующие темы:
• Требования к функциональности • Создание томов SSD • Удаление томов SSD • Увеличение емкости томов SSD • настройка томов для SSD-кэша
Требования к функциональности
Чтобы включить эту функцию, необходимо установить диски SSD, и эта функция доступна
только на некоторых NAS, отвечающих требованиям к памяти Подробнее см. следующие ссылки:
https://www.qnap.com/i/en/enterprise_apply_v2/con_show.php?op=showone&cid=7
Требования к памяти приведены в таблице ниже.
Объем кэш Требование ОЗУ*
512 Гб от 1 до 4 Гб
1 Тб от 4 до 8 Гб
2 Гб от 8 до 16 Гб
4 ГБ Больше 16 Гб
*Например, для SSD емкостью 1 Тб на NAS должно быть ОЗУ не менее 4 Гб.
На этой странице пользователи могут создавать и удалять тома SSD, увеличивать их емкость и
настраивать SSD-кэш.
Примечание: Чтобы переключить эту функцию, нажмите кнопочный переключатель
над "Использование".
Создание томов SSD
Чтобы создать том SSD, выполните следующее:
1. Нажмите "Создать". 2. Выберите диск(-и) SSD и алгоритм кэширования для создания тома SSD-кэша.

97
3. Выберите тип кэша: только чтение или чтение/запись. Нажмите "Далее". 4. Выберите режим кэширования SSD:
o Ускорить произвольные операции ввода-вывода: В кэше SSD будут храниться только
небольшие операции ввода-вывода. этот режим рекомендуется использовать для
приложений виртуализации и баз данных. Также выберите размер блока обхода для этого
режима (блоки с размером больше заданного кэшироваться не будут). o Ускорить последовательные операции ввода-вывода: Все операции ввода-вывода будут
храниться кэше SSD. этот режим рекомендуется использовать для операций потоковой
передачи видео или доступа к большим файлам. 5. В списке выберите (или отмените выбор), чтобы включить (или выключить) SSD-кэш для
каждого iSCSI LUN и тома. 6. Нажмите "Создать". 7. Обратите внимание, что все данные на выбранных жестких дисках будут удалены. Нажмите
кнопку "ОК" для подтверждения. 8. Будет создан том SSD-кэш.
Примечание: Если SSD-кэш включен с типом чтение-запись, НЕ удаляйте SSD, когда
он используется, т. к. это приведет к потере данных.
Удаление томов SSD
Чтобы удалить том SSD, выполните следующее:
1. Нажмите "Удалить". 2. Обратите внимание, что все данные на выбранных жестких дисках будут удалены. Нажмите
"Да", если хотите выполнить эту операцию. 3. Том SSD будет удален. Если SSD-кэш находиться в режиме чтение/запись, для этой операции
может потребоваться больше времени, т. к. сначала необходимо сбросить все данные в кэше
на жесткий диск.
Увеличение емкости томов SSD
Чтобы увеличить емкость тома SSD, выполните следующее:
1. Нажмите "Добавить SSD-диск". 2. В списке выберите SSD-диск(-и) и нажмите "Увеличить". 3. Обратите внимание, что все данные на выбранных жестких дисках будут удалены. Нажмите
"Да", если хотите выполнить эту операцию. 4. Емкость тома SSD будет увеличена.
настройка томов для SSD-кэша

98
Чтобы настроить тома для SSD-кэш, выполните следующее:
1. Нажмите "Настройка кэша". 2. Выберите или отмените выбор тома, чтобы включить или выключить SSD-кэш, включите или
выключите запись больших блоков, включите или выключите последовательные операции
ввода-вывода в кэше и нажмите "Готово". 3. Эти параметры будут применены к выбранному тому.
Примечание:
• Частота успешных обращений для больших блоков и последовательных операций
ввода-вывода, например потокового видео, меньше, и поэтому они в кэш не
записываются. Если необходимо записывать такие операции, отмените эту
настройку, но не забудьте, что после ее отмены для таких операций будет
использоваться больше кэша и вычислительных ресурсов. • Не все приложения могут использовать преимущества SSD-кэша. Убедитесь, что
приложения поддерживают SSD-кэш.

99
Моментальный снимок Хранилище моментальных снимков предназначено для хранения моментальных снимков,
созданных удаленно с удаленного NAS с помощью функции реплика моментальных снимков в
Backup Station. Хранилище также обеспечивает управление и восстановление удаленных
снимков.
В этой главе рассматриваются следующие темы:
• Моментальный снимок o Создание моментального снимка o Управление моментальными снимками с помощью Диспетчера моментальных
снимков o Общие параметры моментальных снимков o Управление предыдущими версиями в Windows
• Хранилище моментальных снимков o Фильтрация моментальных снимков o Отображение содержимого моментальных снимков o Удаление моментальных снимков o Клонирование моментальных снимков
Примечание.
• Реплика моментальных снимков (или репликация томов/LUN между разными
удаленными серверами) рассматривается в разделе "Backup Station". Подробные
сведения см. в разделе «Реплика моментальных снимков» главы «Backup Station». • В настоящее время моментальные снимки и связанные функции доступны только
на NAS серии x51*, x53, x63, x70, x71, x79, x80, x82, x89.

100
o * Для использования моментальных снимков объем ОЗУ NAS должен быть не
менее 4 ГБ. o * Модели x51 поддерживают только до 256 моментальных снимков, а не 1024.
HS-251 моментальные снимки не поддерживает.
Моментальный снимок
Создание моментального снимка
После настройки резервирования дискового пространства можно делать моментальные
снимки. Чтобы сделать моментальный снимок, выполните указанные ниже действия.
1. Выберите пункты «Диспетчер хранилища» > «ХРАНИЛИЩЕ» > «Моментальный
снимок». 2. В зависимости от потребностей выберите «Том» или «LUN», выберите том или LUN и
нажмите кнопку «Сделать моментальный снимок». 3. Укажите имя, срок хранения и тип моментального снимка (тип доступен только для
моментальных снимков LUN). 4. Нажмите кнопку «OK».
Управление моментальными снимками с помощью Диспетчера моментальных
снимков
Чтобы запустить Диспетчер моментальных снимков, выберите том или LUN на странице
«Дисковое пространство», а затем выберите пункты «Моментальный снимок» >
«Диспетчер моментальных снимков». Также можно нажать значок камеры тома или
LUN.
В Диспетчере моментальных снимков можно выполнять указанные ниже операции.
Действие Описание
Просмотр сведений о снимке
Выберите один из указанных ниже пунктов.
• Таблица: Отображение хронологического списка всех
моментальных снимков. • Представление временной шкалы: отображение временной
шкалы, содержащей все моментальные снимки, созданные
за определенный период, и другие сведения, включая
указанные ниже. o Сведения о моментальных снимках: имя, время и дата
создания, статус, размер файла и описание o Сведения о томе: общие папки и файлы
Восстановление и загрузка 1. Нажмите моментальный снимок и выберите папки или

101
файлов файлы для восстановления. 2. Щелкните правой кнопкой один из указанных ниже
пунктов. o Восстановить: замена существующей папки
(существующего файла) ее (его) моментальным снимком. o Восстановить в: восстановление данных в иное место o Загрузить: загрузка выбранных данных на компьютер.
Отмена изменений
моментальных снимков
Выберите моментальный снимок и нажмите кнопку «Отменить
изменения», чтобы восстановить моментальный снимок в его
исходный путь.
Предупреждение: отмена изменений тома к выбранному
вернет том в предыдущее состояние на тот момент, когда б
снимок.
Клонирование моментальных
снимков в качестве новых
томов или LUN
1. Выберите моментальный снимок и нажмите кнопку «OK». 2. Введите псевдоним для нового тома и выберите папки, к
которым требуется предоставить общий доступ после
клонирования.
Примечание. Можно клонировать моментальные снимки L
Удаление фотоснимков Выберите моментальный снимок и нажмите кнопку «Удалить»,
чтобы удалить его.
Настройка расписаний
моментальных снимков
1. Нажмите кнопку «Расписание». 2. Выберите пункт «Включить расписание», укажите время,
периодичность и срок хранения.
Примечание. Если настроен моментальный смарт-снимок,
снимок только при изменениях в выбранном томе.
Общие параметры моментальных снимков
Есть два общих параметра моментальных снимков.
В окне Диспетчера моментальных снимков нажмите «Общие параметры моментальных
снимков» (значок шестеренки) в верхнем правом углу окна. Появится один общий
параметр:
• Показать каталог (@Recently-Snapshot) моментальных снимков: подключение тома
моментальных снимков как каталога общей папки и установка режима «Только
чтение» для доступа к томам моментальных снимков в File Station. Каталог
моментальных снимков будет отображаться как «@Recently-Snapshot».

102
В окне Диспетчера хранилища Нажмите кнопку «Общие параметры» (со значком
шестеренки) в верхнем правом окна, чтобы получить доступ к следующему общему
параметру.
• При достижении ограничения количества моментальных снимков: выбор политики
обработки моментальных снимков при достижении ограничения количества
моментальных снимков. Доступны два варианта. o Перезаписать самый старый моментальный снимок: при достижении
максимального количества моментальных снимков (256 снимков на LUN, 1024
всего) будет удален самый старый снимок, чтобы можно было продолжать делать
новые моментальные снимки. o Прекратить делать моментальные снимки: при достижении максимального
количества моментальных снимков (256 снимков на LUN, 1024 всего) новые и
моментальные снимки больше и снимки по расписанию не будут создаваться до
тех пор, пока не будут удалены имеющиеся моментальные снимки. Эта настройка
не даст удалить старые моментальные снимки без согласия администратора.
Примечание. параметр «При достижении ограничения количества моментальных
снимков» использует несколько моментальных снимков, а не дисковое пространство,
используемое для них. Подробные сведения см. в разделе «Настройка
резервирования моментальных снимков» .
Управление предыдущими версиями в Windows
Начиная с версии QTS 4.2.1, моментальные снимки можно использовать в Windows с
помощью функции "Предыдущие версии", которая позволяет мгновенно возвращаться к
предыдущей версии файла в случае аварии (например, при удалении, повреждении или
случайном изменении файла).
Чтобы использовать эту функцию, выполните указанные ниже действия.
1. В Windows подключитесь к общей папке на NAS (общая папка должна располагаться
в пуле носителей, в котором можно делать моментальные снимки). 2. Сделайте моментальный снимок пула носителей, в котором находится общая папка. 3. В Windows щелкните правой кнопкой мыши общую папку (или файл в общей папке),
выбрав «Проводник» > «Свойства» > «Предыдущие версии». 4. Выберите версию, чтобы открыть, скопировать или восстановить ее. 5. Нажмите кнопку «OK».
Примечание. Эта функция применима только к файлам, измененным в период между
моментальными снимками. Иначе список предыдущих версий не будет доступен на
странице «Проводник» > «Свойства» > «Предыдущие версии».

103
Хранилище моментальных снимков
Хранилище моментальных снимков предназначено для хранения моментальных снимков,
созданных с удаленного NAS с помощью функции реплика моментальных снимков в
Backup Station. Хранилище моментальных снимков также обеспечивает управление и
восстановление удаленных снимков и репликацию всего хранилища на удаленные
устройства NAS.
Примечание.
• При первом использовании этой функции сначала настройте параметр Реплика
моментальных снимков в Backup Station на исходном NAS. • В настоящее время моментальные снимки и связанные функции доступны только
на NAS серии x51*, x53, x63, x70, x71, x79, x80, x82, x89. o * Для использования моментальных снимков объем ОЗУ NAS должен быть не
менее 4 ГБ. o * Модели x51 поддерживают только до 256 моментальных снимков, а не 1024.
HS-251 моментальные снимки не поддерживает.
В Диспетчере моментальных снимков можно выполнять указанные ниже операции.
Действие Описание
Фильтрация моментальных
снимков
Выберите пункты «Диспетчер хранилища» > «Моментальный
снимок» > «Хранилище моментальных снимков», чтобы
просмотреть список доступных моментальных снимков. Можно
фильтровать моментальные снимки по указанным ниже
критериям.
• Источник: IP-адрес исходного NAS • Том/LUN: продублированный том или LUN • Расположение: пул хранения, содержащий снимок • Статус: состояние моментального снимка
Примечание. Если состояние моментального снимка отлич
снимок не отображается и к нему нет доступа.
Просмотр содержимого
1. Выберите пункты «Диспетчер хранилищ» > «ХРАНИЛИЩЕ»
> «Моментальный снимок» > «Хранилище моментальных
снимков». 2. Выберите моментальный снимок в списке и нажмите
«Показать моментальные снимки». В данном окне отображаются указанные ниже пункты.
• Левая панель: обзор моментальных снимков

104
• Правая панель: папки и файлы в моментальных снимках
Примечание. Чтобы просмотреть расширенные данные в
нажмите кнопку «Скрыть содержимое моментальных снимк
Загрузка содержимого
1. Выберите пункты «Диспетчер хранилищ» > «ХРАНИЛИЩЕ»
> «Моментальный снимок» > «Хранилище моментальных
снимков». 2. Выберите моментальный снимок в списке и нажмите
«Показать моментальные снимки». 3. Выберите пункт «Показать содержимое моментального
снимка». 4. Выберите файлы. Которые необходимо загрузить,
щелкните их правой кнопкой, а затем выберите пункт
«Загрузка».
Удаление моментальных
снимков
1. Выберите пункты «Диспетчер хранилища» >
«ХРАНИЛИЩЕ» > «Моментальный снимок» > «Хранилище
моментальных снимков». 2. Выберите снимок в списке и нажмите кнопку «Удалить».
Фильтрация моментальных снимков
Перейдите в хранилище моментальных снимков, выбрав пункты «Диспетчер хранилища»
> «Моментальный снимок» > «Хранилище моментальных снимков», чтобы просмотреть
список доступных моментальных снимков. Нажмите раскрывающийся список фильтров,
чтобы отфильтровать моментальные снимки в соответствии со представленным ниже
набором критериев.
• Источник: IP-адрес исходного NAS • Том/LUN: реплицированный том/LUN; • Расположение: пул носителей, в котором хранится моментальный снимок; • Статус: состояние моментального снимка.
Примечание. Если состояние моментального снимка отличается от «Готов», такой
снимок не отображается и к нему нет доступа.
Отображение содержимого моментальных снимков

105
Перейдите к хранилищу моментальных снимков, выбрав пункты «Диспетчер хранилища»
> «ХРАНИЛИЩЕ» > «Моментальный снимок», выберите в списке необходимый
моментальный снимок и нажмите кнопку «Показать моментальные снимки», чтобы
просмотреть его содержимое. Можно просмотреть краткий обзор моментальных снимков в
левой панели или просмотреть папки с отображением файлов в моментальных снимках в
правой панели.
Нажмите кнопку «Скрыть содержимое моментальных снимков» рядом с полем поиска,
чтобы просмотреть расширенные сведения о моментальных снимках в увеличенном окне.
Чтобы загрузить файлы из моментального снимка, нажмите кнопку «Показать
содержимое моментального снимка», выберите файлы, щелкните их правой кнопкой
мыши и выберите пункт «Загрузить».
Удаление моментальных снимков
1. Перейдите к хранилищу моментальных снимков, выбрав «Диспетчер хранилища» >
«ХРАНИЛИЩЕ» > «Моментальный снимок». 2. Выберите репликацию моментального снимка в списке и нажмите кнопку «Удалить». 3. Моментальный снимок будет удален.
Клонирование моментальных снимков
1. Перейдите к хранилищу моментальных снимков, выбрав «Диспетчер хранилища» >
«ХРАНИЛИЩЕ» > «Моментальный снимок». 2. Выберите репликацию моментального снимка в списке и выберите пункт «Показать
моментальные снимки». 3. Выберите моментальный снимок на левой панели и нажмите кнопку «Клонировать». 4. Введите имя тома для подключения моментального снимка. 5. Выберите файлы или папки для клонирования. 6. Нажмите «OK», чтобы запустить задачу незамедлительно. 7. Выберите пункты «Диспетчер хранилища» > «ХРАНИЛИЩЕ» > «Дисковое
пространство», чтобы проверить клонирование нового тома из хранилища
моментальных снимков. 8. Для управления файлами в новом томе также можно использовать File Station.

106
Qtier (автоматическое распределение по уровням) Qtier представляет собой решение для хранения данных с автоматическим распределением по
уровням за счет перемещения активных данных на высокопроизводительные уровни хранилища
и неактивных данных на недорогие диски высокой емкости, что позволяет предприятиям
одновременно использовать исключительную производительность приложений и снизить общую
стоимость владения. В этой главе рассматриваются следующие темы:
• Создание дискового пространства с помощью Qtier • Управление автоматическим распределением по уровням • Контроль производительности автоматического распределения по уровням
Примечание. эта функция (или ее контент) доступна только на некоторых моделях.
Чтобы проверить, какие модели поддерживаются, сверьтесь с таблицей сравнения на
веб-сайте QNAP.
Создание дискового пространства с помощью Qtier
1. Установите в NAS диски как минимум двух разных типов (SSD, SAS или NL-SAS). Один из
типов дисков должен быть SSD. 2. Создайте новый пул хранения, выбрав «Диспетчер хранилища > Пространство хранилища >
Создать > Новый пул хранения» или «Диспетчер хранилища > Пространство хранилища»
или «Диспетчер хранилища > Пространство хранилища > Новый пул хранения». 3. На экране появится мастер создания пулов хранения. Установите галочку «Включить Qtier» и
нажмите «Далее». 4. Выберите диски SSD, которые будут использоваться для построения в пуле хранения уровня
сверхвысокой скорости. Выберите тип RAID и диск горячей замены. Нажмите «Далее». 5. Настройте параметры моментального снимка в разделе «Параметры защиты моментальных
снимков», а затем нажмите «Создать». Появится окно подтверждения с информацией о том,
что в случае продолжения операции данные на выбранных дисках будут удалены. Нажмите
OK, чтобы продолжить. 6. Появится окно «Расширяемый пул многоуровневого хранилища Qtier». Нажмите ОК, чтобы
создать другие уровни. Необходимо создать как минимум два уровня. 7. Перейдите к созданию других уровней. Выберите диски для создания других уровней.
Выберите тип RAID и диск горячей замены. Проверьте сводную информацию и нажмите
«Расширить», чтобы продолжить. Появится окно подтверждения с информацией о том, что в
случае продолжения операции данные на выбранных дисках будут удалены. Нажмите OK,
чтобы продолжить. 8. Появится окно «Расширяемый пул многоуровневого хранилища Qtier».

107
o Нажмите кнопку OK, чтобы продолжить расширение пула многоуровневого хранилища
Qtier. Выберите диски для расширения пула хранения. Выберите тип RAID и диск горячей
замены. Проверьте сводную информацию и нажмите «Расширить», чтобы продолжить. o Если расширение этого пула хранения завершено, нажмите «Отмена».
9. Появится окно «Параметры расписания автоматического распределения по уровням Qtier».
Выберите, как будет производиться распределение данных: автоматически во время
ожидания системы или по определенному графику. Нажмите кнопку «Применить».
Примечание.
• Поскольку перемещение данных может повлиять на производительность
ввода-вывода, рекомендуется планировать такие операции на часы невысокой
нагрузки или когда хранилище используется не часто. • Автоматическое распределение по уровням нельзя запустить сразу после создания
пула носителей, так как для извлечения информации о том, когда осуществлялся
доступ к данным, потребуется время. Эту функцию также нельзя запланировать на
полное время работы, так как в этом случае модель доступа к данным может быть
неточной.
Управление автоматическим распределением по уровням
Выберите «Диспетчер хранилища > Пространство хранилища», а затем дважды щелкните «Пул
хранения с автоматическим распределением по уровням Qtier», чтобы вызвать окно
«Управление пулом хранения». Выберите «Автоматическое распределение по уровням Qtier»
Доступны следующие действия:
Действие Описание
Расписание перемещений
• Автоматическое распределение данных во время простоя
системы. • Снижает воздействие на производительность за счет
распределения данных по разным уровням во время
простоя системы. • Включить расписание автоматического распределения по
уровням Qtier. • Администратором может вручную задать расписание
распределения данных, чтобы повысить
производительность работы системы.
Статистика Анализ общих данных по каждому уровню и хронологический
отчет.
Управление > Остановить Остановка распределения.

108
перемещение
Управление > Установить
уровень распределения
Настройка уровня распределения данных по умолчанию и
коэффициента резервирования данных для сверхскоростного
уровня.
• Уровень распределения данных по умолчанию: укажите, в
каком уровне должны сохраняться новые данные. • Коэффициент резервирования данных для
сверхскоростного уровня: выберите объем данных для
хранения на сверхскоростном уровне (даже если данные
неактивны).
Контроль производительности автоматического распределения по уровням
В диалоговом окне управления пулами носителей (в его нижней части) перечислены текущие
параметры автоматического распределения по уровням и указывается производительность.
• Состояние перемещения: указывает, активна или нет функция автоматического
распределения по уровням. • Включить расписание: указывает, включено расписание или нет. • Коэффициент резервирования данных для сверхскоростного уровня: указывает текущий
настроенный объем данных, которые будут храниться на сверхскоростном уровне. • Объем данных, оптимизированный для производительности: указание объема данных,
которые были размещены на высокоскоростных уровнях (или столбцы «Переместить вниз» и
«Переместить вверх» в разделе «Управление > Статистика») в рамках последнего
расписания автоматического распределения по уровням. • Объем данных, оптимизированный для емкости: указание объема данных, которые были
размещены на высокоскоростных уровнях (или столбцы «Переместить вниз» и «Переместить
вверх» в разделе «Управление > Статистика») в рамках последнего расписания
автоматического распределения по уровням. • Приоритет распределения данных: указывает запись данных на SSD-уровень при выборе
параметра «Сверхскоростной» в разделе «Управление» или сначала запись данных на
SATA-уровень с их последующей записью в SSD-уровень при выборе параметра «Емкость» в
разделе «Управление».
Кроме того, можно проверить хронологический отчет («Управление > Автоматическое
распределение по уровням Qtier > Статистика»), чтобы получить подробные данные о
производительности автоматического распределения по уровням, включая сведения о
перемещении данных вверх и вниз в задаче, общем используемом пространстве после
завершения задачи и текущих задачах с диаграммой тренда.

109
iSCSI Функции управления iSCSI позволяют управлять хранилищем iSCSI, создавать списки
управления доступом и выполнять резервное копирование LUN.
Более подробная информация по этим возможностям приводится в следующих разделах:
• Хранилище iSCSI • Резервное копирование LUN

110
Хранилище iSCSI NAS поддерживает встроенную службу Internet Small Computer System Interface (iSCSI) для
кластерных и виртуализированных сред.
Сеть хранилища iSCSI содержит перечисленные ниже одноранговые узлы.
• Целевой объект: запоминающее устройство, состоящее из одного или нескольких LUN,
которые являются логическими объектами хранилища • Инициатор: клиент, который инициирует подключения (посредством команд SCSI) к
запоминающему устройству, которое называется целевым устройством
Примечание: В контексте сети компьютер (инициатор) подключается к NAS и извлекает
указанные ниже данные.
o Список доступных целевых объектов o Список доступных LUN в каждом целевом объекте
Кроме включения и отключения службы, пользователи могут выполнять указанные ниже задачи.
• Настройка порта портала iSCSI • Включение или отключение службы Internet Storage Name Service (iSNS) • Управление всеми целевыми объектами iSCSI и всеми LUN, включая сопоставление и отмену
сопоставления LUN с определенными целевыми объектами
Примечание: NAS поддерживает несколько целевых объектов iSCSI и несколько LUN в
каждом целевом объекте.

111
В этой главе рассматриваются следующие темы:
• Конфигурация iSCSI • Оптимизация производительности iSCSI • Расширенный список управления доступом • Моментальный снимок
Примечание: данная функция или ее операции есть только на некоторых моделях.
Чтобы проверить модели, для которых она доступна, см. таблицу сравнения
продуктов на веб-сайте компании QNAP.
Конфигурация iSCSI
NAS поддерживает встроенную службу iSCSI. Для использования этой службы выполните
указанные ниже действия.
1. Установите инициатор iSCSI на компьютер (Windows ПК, Mac или Linux). 2. Создайте цель iSCSI на NAS. 3. Запустите инициатор iSCSI и подключите его к цели iSCSI на NAS. 4. После входа от форматируйте цель iSCSI (дисковый том). После этого дисковый том на NAS
можно использовать в качестве виртуального диска для компьютера.
В группе компьютер-устройство хранения данных компьютер называют «инициатор», так как он
инициирует подключение к устройству, а устройство хранения данных — «цель». LUN iSCSI —
это логический том, сопоставленный с целью iSCSI. Предусмотрено два типа LUN: файловый LUN
и блочный LUN. Файловый LUN является традиционным, а блочный LUN доступен для некоторых
моделей NAS. Подробные сведения см. в таблице сравнения продуктов .
В таблице ниже перечислены функции, поддерживаемые блочными и файловыми LUN.
Блочный LUN
(рекомендуется):
Файловый LUN
(традиционный):
VAAI Full Copy Поддерживается Поддерживается
VAAI Block Zeroing Поддерживается Поддерживается
VAAI Hardware Assisted
Locking
Поддерживается Поддерживается
Динамическая
инициализация и
высвобождение дискового
пространства VAAI
Поддерживается Не поддерживается

112
Динамическая
инициализация
Поддерживается Поддерживается
Высвобождение дискового
пространства
Поддерживается (при VAAI
или в Windows Server 2012,
Windows 8 или более
поздних версий)
Не поддерживается
Майкрософт ODX Поддерживается Не поддерживается
Резервное копирование LUN Поддерживается Поддерживается
Моментальный снимок LUN Поддерживается Разовый моментальный
снимок ( с резервным
копированием LUN)
Обратите внимание, что в общем достичь более высокой производительности системы можно за
счет блочных LUN, поэтому при возможности рекомендуется использовать блочные LUN.
Существуют два способа выделения LUN: Динамическая инициализация и мгновенное
выделение.
• Динамическая инициализация: гибкое выделение дискового пространства. Дисковое
пространство можно выделять для цели в любое время независимо от текущей емкости
хранилища на NAS. Чрезмерное выделение является допустимым, так как емкость хранилища
NAS можно расширить за счет использования интерактивного увеличения емкости RAID. • Мгновенное выделение: мгновенное выделение дискового пространства для LUN. Этот
вариант гарантирует выделение дискового пространства для LUN, но для создания LUN может
потребоваться больше времени.
Максимально можно создать 256 целей iSCSI и LUN. Например, при создании 100 целей на NAS
максимально можно создать 156 LUN. Для каждой цели можно создать несколько LUN. Однако
максимальное количество одновременных подключений к целями iSCSI зависит от
инфраструктуры сети и производительности приложений. Чрезмерное количество
одновременных подключений может повлиять на производительность NAS.
Примечание:
• НЕ рекомендуется подключаться к одной цели iSCSI с двумя разными клиентами
(инициаторы iSCSI) одновременно, так как это может привести к потере данных
или повреждению диска. • На моделях NAS на базе архитектуры ARM максимальная поддерживаемая емкость
для онлайнового увеличения емкости RAID составляет 8 ТБ.

113
Мастер быстрой настройки iSCSI
Чтобы настроить службу цели iSCSI на NAS, выполните указанные ниже действия.
1. Если цели iSCSI еще не создана, мастер быстрой настройки будет запущен автоматически и
пользователю будет выдан запрос на создание целей iSCSI и LUN. 2. Выберите «Цель iSCSI с сопоставленным LUN» (подробные сведения о параметрах «Только
цель iSCSI» и «Только LUN iSCSI» см. в следующих разделах) и нажмите кнопку «Далее». 3. Нажмите кнопку «Далее». 4. Введите имя и псевдоним цели. 5. Используйте параметр «Включить кластерный доступ к цели iSCSI от нескольких
инициаторов» для файловых систем, ориентированных на кластеризацию, например
файловая система VMware Virtual Machine. Поля «Дайджест данных» и «Дайджест
заголовков» являются необязательными (открываются в «CRC/Контрольная сумма») и
представляют собой параметры проверки инициатора iSCSI при его подключении к цели
iSCSI. Нажмите кнопку «Далее». 6. Задайте параметры аутентификации CHAP и нажмите кнопку «Далее». Установите флажок
«Использовать аутентификацию CHAP», чтобы цель iSCSI проводила аутентификацию только
инициатора, а пользователи инициаторов при доступе к цели вводили имя пользователя и
пароль, заданные в этом разделе. Установите флажок «Взаимный CHAP» для двухсторонней
аутентификации между целью и инициатором iSCSI. Цель аутентифицирует инициатор при
помощи первого набора имени пользователя и пароля. Инициатор аутентифицирует цель с
помощью настроек, указанных в разделе «Взаимный CHAP». Ограничения относительно
имени пользователя и пароля для обоих полей приведены ниже. o Использовать аутентификацию CHAP: Ограничение имени пользователя: допустимы только символы 0-9, a-z, A-Z и
максимальная длина составляет 128 символов. Ограничение пароля: допустимы только символы 0-9, a-z, A-Z и максимальная длина
составляет 12-16 символов. o Взаимный CHAP: Ограничение имени пользователя: допустимы только символы 0-9, a-z, A-Z, :
(двоеточие), . (точка) и - (тире), а максимальная длина составляет 12-16 символов. Ограничение пароля: допустимы только символы 0-9, a-z, A-Z, : (двоеточие), . (точка)
и - (тире), а максимальная длина составляет 12-16 символов. 7. Выберите тип и способ выделения LUN, введите имя LUN и укажите расположение LUN
(дисковый том на NAS), емкость и порог оповещения для LUN. Нажмите кнопку «Далее». 8. Подтвердите настройки и нажмите кнопку «Далее». 9. Нажмите кнопку «Готово». 10. В списке появятся цель и LUN.
Создание целей iSCSI
Чтобы создать цель iSCSI, выполните указанные ниже действия.
1. Нажмите кнопку «Создать».

114
2. Выберите пункт «Только цель iSCSI» и нажмите кнопку «Далее». 3. Используйте параметр «Включить кластерный доступ к цели iSCSI от нескольких
инициаторов» для файловых систем, ориентированных на кластеризацию, например
файловая система VMware Virtual Machine. 4. Введите имя и псевдоним цели. Выберите пункт «CRC/Контрольная сумма», чтобы выбрать
пункты «Дайджест данных» и (или) «Дайджест заголовков». Затем нажмите кнопку «Далее». 5. Введите имя пользователя и пароль для режима «Использовать аутентификацию CHAP» и
(или) «Взаимный CHAP» и нажмите кнопку «Далее». Установите флажок «Использовать
аутентификацию CHAP», чтобы цель iSCSI проводила аутентификацию только инициатора, а
пользователи инициаторов при доступе к цели вводили имя пользователя и пароль,
заданные в этом разделе. Установите флажок «Взаимный CHAP» для двухсторонней
аутентификации между целью и инициатором iSCSI. Цель аутентифицирует инициатор при
помощи первого набора имени пользователя и пароля. Инициатор аутентифицирует цель с
помощью настроек, указанных в разделе «Взаимный CHAP». 6. Нажмите кнопку «Далее». 7. Нажмите кнопку «Готово». 8. Будет создана новая цель.
Создание LUN iSCSI
Чтобы создать LUN для цели iSCSI, выполните указанные ниже действия:
1. Нажмите кнопку «Создать». 2. Выберите «Только LUN iSCSI» и нажмите кнопку «Далее». 3. Настройте указанные ниже параметры. • Тип LUN • Способ выделения LUN • Название • Расположение LUN • Емкость • Порог оповещения 4. Нажмите кнопку «Далее». 5. Дополнительная настройка: Привяжите LUN к цели и нажмите кнопку «Далее».
Важно! В случае выбора пункта «Не сопоставлять с целью сейчас» новый созданный
LUN будет добавлен в список несопоставленных LUN iSCSI. Можно добавлять LUN из
этого списка в список целевых объектов iSCSI в любое время.
6. Подтвердите настройки и нажмите кнопку «Далее». 7. Нажмите кнопку «Готово».
Будет создан несопоставленный LUN, который появится в списке несопоставленных LUN iSCSI.
Описание состояния каждой цели iSCSI и LUN приведено в таблице ниже.

115
Позиция Состояние Описание
Цель iSCSI Готова Цель iSCSI готова, но инициатор еще не
подключен.
Подключено Цель iSCSI подключена инициатором.
Отключена Цель iSCSI отключена.
Автономно Цель iSCSI деактивирована и не может
быть подключена инициатором.
LUN Включен LUN активен для подключения и виден
для проверенных инициаторов.
Отключен LUN неактивен и не виден для
инициаторов.
Действия (кнопка «Действие»), доступные для управления целями iSCSI и LUN, приведены в
таблице ниже.
Действие Описание
Деактивировать Деактивация готовой или подключенной цели. Обратите внимание, что
подключение от инициаторов будет отключено.
Активировать Активация автономной цели.
Изменить Изменение параметров цели: псевдонима цели, данных CHAP и
контрольной суммы.
Изменить параметры LUN: выделение LUN, имя, каталог дискового тома
и т.д.
Удалить Удаление цели iSCSI. Все подключения будут отключены.
Отключить Отключение LUN. Все подключения будут отключены.
Включить Включение LUN.
Отменить
сопоставление
Отмена сопоставления LUN цели. Обратите внимание, что перед отменой
сопоставления сначала необходимо отключить LUN. При нажатии этой
кнопки LUN будет перемещен в список несопоставленных LUN iSCSI.
Сопоставить Сопоставление LUN цели iSCSI. Этот параметр доступен только в списке
несопоставленных LUN iSCSI.
Просмотреть
подключения
Просмотр состояния подключений цели iSCSI.

116
Примечание: некоторые из приведенных выше параметров недоступны для
подключенной цели iSCSI.
Переключение LUN iSCSI между целями
Для переключения LUN iSCSI между целями выполните указанные ниже действия.
1. Выберите LUN iSCSI для отмены его сопоставления с целью iSCSI. 2. Нажмите кнопку «Действие» и выберите пункт «Отключить». 3. Нажмите кнопку «OK». 4. Нажмите кнопку «Действие» и выберите пункт «Отменить сопоставление», чтобы отменить
сопоставление LUN. LUN появится в списке несопоставленных LUN iSCSI. 5. Выберите несопоставленный LUN iSCSI. 6. Нажмите кнопку «Действие» и выберите пункт «Сопоставить», чтобы отменить сопоставление
LUN. 7. Выберите цель для сопоставления LUN и нажмите кнопку «Применить». 8. LUN будет сопоставлен цели.
После создания целей iSCSI и LUN на NAS инициатор iSCSI, установленный на компьютере
(Windows ПК, Mac или Linux), можно использовать для подключения к цели iSCSI и LUN, а
дисковые тома можно использовать в качестве виртуальных дисков на компьютере.
Увеличение емкости LUN iSCSI
NAS поддерживает увеличение емкости для LUN iSCSI. Для этого выполните указанные ниже
действия.
1. Найдите LUN iSCSI в списке целей iSCSI. 2. Нажмите кнопку «Действие» и выберите пункт «Изменить». 3. Укажите емкость LUN. Обратите внимание, что емкость LUN можно увеличивать несколько
раз до максимально предельного значения, но уменьшить ее нельзя. 4. Нажмите кнопку «Применить» для сохранения настроек.
Примечание: Для выделения LUN максимальная емкость LUN как при динамической
инициализации, так и при мгновенном выделении составляет 144 ТБ или 250 ТБ, если
ОЗУ NAS больше 4 ГБ.
Оптимизация производительности iSCSI
В средах, требующих высокопроизводительного хранилища (виртуализация и т.д.),
пользователям рекомендуется оптимизировать производительность жестких дисков iSCSI и NAS
следующими способами:

117
• Использовать мгновенное выделение: при создании LUN iSCSI выберите «Мгновенное
выделение», чтобы несколько повысить производительность iSCSI. Однако преимущества
динамической инициализации будут утрачены. • Создать несколько LUN: создайте несколько LUN в соответствии с количеством
процессоров NAS (перейдите «Состояние системы» > «Монитор ресурсов»). Если NAS имеет
четыре процессора, для оптимизации производительности iSCSI рекомендуется создать
четыре или более LUN. • Использовать разные LUN для приложений с большой нагрузкой: распределите такие
приложения, как базы данных и виртуальные машины, требующие высокой
производительности чтения/записи, по разным LUN. Например, если есть две виртуальные
машины, интенсивно считывающие и записывающие данные на LUN, рекомендуется создать
два LUN, чтобы можно было эффективно распределить рабочую нагрузку от виртуальных
машин.
Расширенный список управления доступом
С помощью расширенного списка управления доступом (ACL) iSCSI можно настраивать политики
маскирования LUN для каждого подключенного инициатора. Если инициатора подключения нет в
списке, к нему будет применена политика «По умолчанию».
Примечание: данная функция или ее операции есть только на некоторых моделях.
Чтобы проверить модели, для которых она доступна, см. таблицу сравнения
продуктов на веб-сайте компании QNAP.
Чтобы использовать эту функцию, нажмите кнопку «Добавить политику». Введите имя политики
и IQN инициатора, задайте права доступа каждому LUN, созданному на NAS, и нажмите кнопку
«Применить».
Описание каждого поля приведено в таблице ниже.
Поле Описание
Только
чтение
Подключенный инициатор может только считывать данные из LUN.
Чтение/Запис
ь
Подключенные инициатор имеет права доступа на чтение и запись к LUN.
Запрет
доступа
LUN невидим для подключенного инициатора.

118
Если для подключенного инициатора iSCSI политика маскирования LUN не задана, применяется
политика по умолчанию. Системная политика по умолчанию разрешает доступ на чтение и
запись со всех подключенных инициаторов iSCSI. Нажмите политику по умолчанию и выберите
«Редактировать», чтобы отредактировать ее. Чтобы удалить политику, выберите ее и нажмите
кнопку «Удалить».
Примечание: перед редактированием политики LUN на NAS необходимо создать не
менее одного LUN.
Подсказка: как найти IQN инициатора
Запустите инициатор Майкрософт iSCSI и нажмите кнопку «Общие сведения». Здесь
можно найти IQN инициатора.
Моментальный снимок
Приложение QNAP Snapshot Agent можно использовать с LUN iSCSI и томами на NAS QNAP в
целях обеспечения полной защиты. С помощью приложения QNAP Snapshot Agent NAS создает
моментальные снимки с сохранением статуса приложений путем захвата всех данных в памяти и
всех операций процесса перед созданием моментального снимка. Такой порядок работы
обеспечивает согласованность приложения и содержание в нем всех необходимых данных. При
восстановлении моментального снимка в нем присутствуют все данные.
На этой странице можно установить приложение Snapshot Agent и настроить его на удаленное
выполнение заданий репликации моментальных снимков, чтобы выполнять снимки приложений,
управлять ими или восстанавливать приложения из моментальных снимков в случае сбоя.
Примечание:
• Реплика моментальных снимков (или репликация томов/LUN между разными
удаленными серверами) рассматривается в разделе «Backup Station». Подробные
сведения см. в разделе «Реплика моментальных снимков главы «Backup Station». • При использовании функции резервного копирования LUN несколько
моментальных снимков можно сделать только на блочных LUN, а для файловых
LUN можно сделать только один снимок. • Снимки с сохранением состояния приложений для LUN iSCSI поддерживаются,
только если используется приложение Snapshot Agent, а также для приложений с
поддержкой VMware и VSS, выполняющихся на сервере Windows. • данная функция и ее параметры поддерживаются только на некоторых моделях.
Чтобы проверить, какие модели являются подходящими, сверьтесь с таблицей
сравнения на веб-сайте QNAP.

119
o Для использования моментальных снимков объем ОЗУ должен быть не менее
4 ГБ. o Модели x51 поддерживают только до 256 моментальных снимков, а не 1024.
HS-251 моментальные снимки не поддерживает.
Создание моментального снимка
После настройки резервирования дискового пространства можно делать моментальные снимки.
Чтобы сделать моментальный снимок, выполните указанные ниже действия.
1. Выберите LUN в списке и нажмите кнопку «Моментальный снимок» > «Сделать
моментальный снимок». 2. Укажите имя и период хранения моментального снимка. 3. Выберите тип моментального снимка «Отказоустойчивый» или «Согласованный с
приложениями». 4. Нажмите кнопку «OK».
Примечание: согласованные с приложениями моментальные снимки захватывают
все данные с энергозависимой памяти (ОЗУ) и с устройств постоянного хранения
(жесткие диски). Отказоустойчивые моментальные снимки захватывают только
данные с устройств постоянного хранения. При использовании согласованного с
приложениями моментального снимка для восстановления ВМ восстанавливаются все
данные (включая, хранящиеся в энергозависимой памяти). При использовании
отказоустойчивого моментального снимка восстанавливаются только данные,
хранящиеся на устройстве постоянного хранения.
• На виртуальных машинах под управлением Windows приложение должно
поддерживать VSS и модуль записи VSS, чтобы делать согласованные с
приложениями моментальные снимки. • Эти параметры («Согласованный с приложениями» и «Отказоустойчивый»)
отображаются только после установки приложения QNAP Snapshot Agent (можно
скачать с веб-сайта QNAP). Если агент не установлен, все моментальные снимки
будут отказоустойчивыми.
Управление моментальными снимками
Моментальные снимки можно использовать для отмены изменений, их можно удалять и
клонировать, можно настраивать расписание создания моментальных снимков или
восстанавливать файлы моментальных снимков для LUN или томов. Подробные сведения об этих
функциях см. Управление моментальными снимками с помощью Диспетчера моментальных
снимков для томов и LUN.

120
Snapshot Agent
QNAP Snapshot Agent поддерживает VMware vCenter и службу теневого копирования томов (VSS)
Microsoft. Перед созданием моментальных снимков с NAS агент моментальных снимков
уведомляет vCenter или сервер Microsoft о необходимости создания моментальных снимков
VMware для каждой виртуальной машины и сохранения таких моментальных снимков VMware в
LUN iSCSI (или записи всех данных в LUN iSCSI), что обеспечивает согласованность
моментальных снимков с приложениями.
Чтобы проверить подключенные серверы с помощью установленного агента моментальных
снимков, нажмите кнопку «Моментальный снимок» > «SnapAgent». На странице SnapAgent
(Агент моментальных снимков) можно проверить IP-адрес агента, его версию, ОС, данные и
состояние LUN. Перейдите на веб-сайт www.qnap.com, чтобы подробнее ознакомиться с агентом
моментальных снимков.

121
Подключение к целям iSCSI посредством инициатора Microsoft iSCSI в ОС Windows Перед началом использования службы целей iSCSI убедитесь, что цель iSCSI создана с
LUN на NAS, и создан подходящий инициатор iSCSI для используемой ОС.
Инициатор ISCSI в Windows:
программный инициатор Microsoft iSCSI — это официальное приложение для Windows,
позволяющее пользователям задействовать внешний массив хранилища iSCSI по сети.
С помощью инициатора iSCSI:
Запустите инициатор iSCSI на "Панели управления" > "Администрирование". На вкладке
"Обнаружение" щелкните "Добавить портал" (или "Обнаружить портал".) Введите
IP-адрес NAS и номер порта для службы iSCSI. Доступные цели iSCSI и их состояние
будут показаны на вкладке "Цели". Выберите цель, к которой нужно установить
подключение, и щелкните "Подключить". Нажмите кнопку "Дополнительно", чтобы
указать учетные данные, если настроена проверка подлинности. В противном случае
нажмите кнопку "ОК" для продолжения. После входа в поле состояния цели появится
текст "Подключено".
После подключения цели система Windows обнаружит ее наличие и будет действовать
как при подключении нового жесткого диска: его нужно инициализировать и
отформатировать перед использованием. Перейдите в раздел "Панель управления" >
"Администрирование" > "Управление компьютером" > "Управление дисками". Вам будет
предложено инициализировать новый жесткий диск. Нажмите кнопку "ОК" и
отформатируйте диск, как при обычном добавлении нового диска в систему. После
инициализации и форматирования диска новый диск будет подключен к ПК. Теперь
можно использовать эту цель iSCSI в качестве обычного раздела диска.

122
Подключение к целям iSCSI посредством инициатора Xtend SAN iSCSI в Mac OS В этом разделе рассказывается о том, как использовать инициатор Xtend SAN iSCSI
Initiator в Mac OS для добавления цели iSCSI (на сетевом накопителе QNAP NAS) в
качестве дополнительного раздела. Перед тем, как начать пользоваться службой целей
iSCSI, убедитесь, что на сетевом накопителе была создана цель iSCSI с LUN и установлен
требуемый инициатор iSCSI для нужной ОС.
Об инициаторе Xtend SAN iSCSI
Инициатор Xtend SAN iSCSI для Mac OS X, разработанный компанией ATTO, позволяет
пользователям компьютеров использовать возможности и преимущества технологии iSCSI.
Данный инициатор совместим с Mac OS X версий 10.4.x-10.6.x. Дополнительную
информацию можно найти на сайте:
http://www.attotech.com/products/product.php?sku=INIT-MAC0-001
Использование инициатора Xtend SAN iSCSI:
Выполните следующие шаги:
1. После установки инициатора Xtend SAN iSCSI его можно найти в разделе
"Приложения". 2. Перейдите на вкладку "Discover Targets" ("Обнаружение целей") и выберите вариант
"Discover by DNS/IP" ("Искать по имени DNS/IP-адресу") или "Discover by iSNS"
("Искать по iSNS"), в зависимости от топологии сети. В рассматриваемом примере мы
используем поиск по IP-адресу для обнаружения целей iSCSI. 3. Следуйте инструкциям на экране – введите адрес сервера, порт цели iSCSI (по
умолчанию: 3260) и информацию о CHAP (если это нужно в данном случае). После
того, как были корректно введены все необходимые данные, нажмите на "Finish"
("Готово"), чтобы получить список целей. 4. Появится список всех доступных целей iSCSI на сетевом накопителе. Выберите цель,
к которой необходимо подключиться, и нажмите на "Add" ("Добавить").
Свойства соединения с выбранной целью iSCSI можно настроить на вкладке "Setup"
("Настройки"). Перейдите на вкладку "Status" ("Состояние") и выберите цель для
подключения. Затем нажмите на "Login" ("Войти"), чтобы продолжить. При первом
подключении к цели iSCSI появится всплывающее окно с напоминанием о необходимости
инициализации диска. Нажмите на "Инициализировать…", чтобы отформатировать диск.
Для инициализации диска можно также запустить приложение "Дисковая утилита".
Теперь можно работать с целью iSCSI как с обычным внешним диском на Mac.

123
Подключение к целям iSCSI посредством инициатора Open-iSCSI в Ubuntu Linux В этом разделе рассказывается о том, как использовать инициатор Linux Open-iSCSI в ОС Ubuntu
для добавления цели iSCSI (на сетевом накопителе QNAP) в качестве дополнительного раздела.
Перед тем, как начать пользоваться службой целей iSCSI, убедитесь, что на сетевом накопителе
была создана цель iSCSI с LUN и установлен требуемый инициатор iSCSI для нужной ОС.
Об инициаторе Linux Open-iSCSI:
Инициатор Linux Open-iSCSI – это встроенный пакет, который входит в состав Ubuntu 8.04 LTS (и
более поздних версий). Подключиться к тому iSCSI можно с помощью всего лишь нескольких
команд в командной строке. Более подробную информацию об Ubuntu можно найти на
странице http://www.ubuntu.com, а информацию о функциональности и ссылку для загрузки
Open-iSCSI – на странице: http://www.open-iscsi.org
Примечание: Моментальные копии LUN инициатором Linux Open-iSCSI не поддерживаются.
Использование инициатора Linux Open-iSCSI:
Установите пакет open-iscsi. Этот пакет также известен под названием Linux Open-iSCSI Initiator.
# sudo apt-get install open-iscsi
Чтобы подключиться к цели iSCSI (на сетевом накопителе QNAP) с помощью инициатора Linux
Open-iSCSI, проделайте следующие действия.
Необходимо внести изменения в файл iscsid.conf – нужно указать информацию для входа с
использованием протокола CHAP, в частности, node.session.auth.username и
node.session.auth.password.
# vi /etc/iscsi/iscsid.conf
Сохраните и закройте файл, затем перезапустите службу open-iscsi.
# /etc/init.d/open-iscsi restart
Найдите цели iSCSI на конкретном хосте (в нашем примере – на сетевом накопителе QNAP),
например, на хосте 10.8.12.31 с портом по умолчанию 3260.
# iscsiadm -m discovery -t sendtargets -p 10.8.12.31:3260
Проверьте доступные для подключения узлы iSCSI.
# iscsiadm -m node
** Удалить узлы, к которым нет необходимости подключаться при активной службе, можно с
помощью следующей команды:

124
# iscsiadm –m node --op delete --targetname THE_TARGET_IQN
Перезапустите службу open-iscsi, чтобы зайти на все доступные узлы.
# /etc/init.d/open-iscsi restart
Должно появиться сообщение о входе в систему, которое выглядит следующим образом:
Login session [iface: default, target: iqn.2004-04.com:NAS:iSCSI.ForUbuntu.B9281B, portal:
10.8.12.31,3260] [ OK ]
Проверьте состояние устройства при помощи команды dmesg.
# dmesg | tail
Введите следующую команду, чтобы создать раздел; /dev/sdb – имя устройства.
# fdisk /dev/sdb
Отформатируйте раздел.
# mkfs.ext3 /dev/sdb1
Смонтируйте файловую систему.
# mkdir /mnt/iscsi
# mount /dev/sdb1 /mnt/iscsi/
Проверить скорость выполнения операций ввода-вывода можно с помощью следующей команды.
# hdparm -tT /dev/sdb1
Ниже приведены еще некоторые команды, имеющие отношение к службе "iscsiadm".
Обнаружение целей на хосте:
# iscsiadm -m discovery --type sendtargets --portal HOST_IP
Вход (подключение) к цели:
# iscsiadm –m node --targetname THE_TARGET_IQN --login
Выход (отключение) от цели:
# iscsiadm –m node --targetname THE_TARGET_IQN --logout
Удаление цели:
# iscsiadm –m node --op delete --targetname THE_TARGET_IQN

125
Резервное копирование LUN NAS поддерживает резервное копирование iSCSI LUN в различные хранилища (Windows,
Linux или в локальные общие папки), восстановление LUN на NAS или создание
моментальных снимков LUN и их сопоставление с целями iSCSI.
В этой главе рассматриваются следующие темы:
• Резервное копирование iSCSI LUN • Восстановление iSCSI LUN • Создание моментальных снимков iSCSI LUN • Управление резервным копированием, восстановлением и снимками LUN из командной
строки
Примечание: эта функция или ее контент доступна только на некоторых моделях.
Чтобы проверить модели, для которых она доступна, см. таблицу сравнения
продуктов на веб-сайте компании QNAP.
• Для использования моментальных снимков необходимо ОЗУ не менее 4 Гб. • Модели x51 поддерживают только до 256 моментальных снимков, а не 1024.
HS-251 моментальные снимки не поддерживает.
Резервное копирование iSCSI LUN
Можно выполнить резервное копирование всего LUN в виде файл образа и сохранить его
в другом месте. Хранилище может располагать в общей папке Windows (SMB/CIFS),
общей папке Linux (NFS) и в локальной папке на NAS.
Перед резервным копированием iSCSI LUN создайте на NAS хотя бы один iSCSI LUN.
Чтобы создать цели iSCSI и LUN, перейдите "Диспетчер хранилища" > "Резервное
копирование LUN".
1. Нажмите "Создать задание". 2. Выберите "Резервное копирование iSCSI LUN" и нажмите "Далее". 3. Выберите исходный LUN для резервного копирования. При выборе LUN,
подключенного к сети, NAS автоматически создает моментальный снимок LUN на
определенный момент времени. 4. Укажите целевое устройство для резервного копирования LUN. NAS поддерживает
резервное копирование LUN общую папку Linux (NFS), общую папку Windows
(SMB/CIFS) и в локальную папку на NAS. Нажмите "Проверить", чтобы проверить
подключение по указанному пути. Нажмите "Далее".

126
5. Введите имя образа резервной копии LUN или используйте имя, сгенерированное
NAS. Выберите вложенную папку, в которой будет храниться образ. Выберите,
использовать сжатие или нет, и нажмите "Далее". (Использовать сжатие: если этот
параметр включен, используется больше ресурсов ЦП NAS, но размер резервной
копии LUN меньше. Время резервного копирования зависит от размера iSCSI LUN.) 6. Задайте расписание резервного копирования, выберите периодичность резервного
копирования ("Сейчас", "Ежечасно", "Ежедневно", "Еженедельно" или "Ежемесячно")
и нажмите "Далее". 7. Будут показаны параметры. Введите имя задания или используйте имя,
сгенерированное NAS. Нажмите "Далее." 8. Нажмите "Готово", чтобы выйти. 9. Задание резервного копирования появится в списке.
Действия (кнопка "Действие"), доступные для управления заданиями резервного
копирования, приведены в таблице ниже.
Действие Описание
Редактиро
вать
Редактирование параметров задания.
Удалить Удаление задания.
Пуск Немедленный запуск задания.
Стоп Останов исполняющегося задания.
Просмотре
ть
журналы
Просмотр состояния и журналов заданий.
Восстановление iSCSI LUN
Образ LUN можно восстановить на NAS. Пользователи могут либо перезаписать исходный
LUN, либо создать новый, переименовав LUN. Чтобы восстановить iSCSI LUN на NAS,
выполните следующее:
1. Перейдите "Диспетчер хранилища" > "Резервное копирование LUN". Нажмите
"Создать задание". 2. Выберите "Восстановление iSCSI LUN" и нажмите "Далее." 3. Укажите протокол, IP-адрес/имя узла и папку/путь к источнику для восстановления
Нажмите "Проверить", чтобы проверить подключение. Нажмите "Далее". 4. найдите и выберите файл образа LUN и нажмите "Далее." 5. Выберите целевое расположение и нажмите "Далее".

127
6. Будут показаны параметры. Введите имя задания или используйте имя,
сгенерированное NAS. Нажмите кнопку "Далее". 7. Нажмите "Готово", чтобы выйти.
Задание восстановления будет выполнено немедленно.
Действия (кнопка "Действие"), доступные для управления заданиями резервного
восстановления, приведены в таблице ниже.
Действие Описание
Редактиро
вать
Редактирование параметров задания.
Удалить Удаление задания.
Пуск Немедленный запуск задания.
Стоп Останов исполняющегося задания.
Просмотре
ть
журналы
Просмотр состояния и журналов заданий.
Примечание: для шага 5 выше.
• Перезаписать существующий LUN: восстановление iSCSI LUN и перезапись
существующего LUN на NAS. Все данные на исходном LUN будут перезаписаны. • Создать новый LUN: восстановление iSCSI LUN на NAS как нового LUN. Введите имя
и выберите расположение нового LUN. Перед редактированием политики LUN по
умолчанию обязательно необходимо создать не менее одного LUN на NAS.
Создание моментальных снимков iSCSI LUN
Для обсечения доступа к данным с других узлов или резервного копирования LUN можно
создать моментальный снимок LUN с правами только для чтения и смонтировать его на
цель iSCSI в NAS. Содержимое моментального снимка LUN остается тем же, независимо
от изменений в исходном LUN. Перед созданием моментального снимка LUN на NAS
необходимо создать не менее одного iSCSI LUN и не менее одной цели iSCSI.
Чтобы создать моментальный снимок iSCSI LUN, выполните следующее:
1. Перейдите "Диспетчер хранилища" > "Резервное копирование LUN". Нажмите
"Создать задание". 2. Выберите "Создать моментальный снимок LUN" и нажмите "Далее". 3. Выберите iSCSI LUN на NAS. Для каждого iSCSI LUN можно создать только один
моментальный снимок. Нажмите кнопку "Далее".

128
4. Введите имя моментального снимка LUN или используйте имя, сгенерированное NAS.
Выберите цель iSCSI, которой будет сопоставлен моментальный снимок LUN.
Нажмите кнопку "Далее". Моментальный снимок LUN должен быть сопоставлен
другой цели iSCSI, отличной от исходной. 5. Задайте расписание и срок хранения моментального снимка и нажмите "Далее". По
истечении срока хранения моментальный снимок будет удален автоматически. 6. Будут показаны параметры. Введите имя задания или используйте имя,
сгенерированное NAS. Нажмите кнопку "Далее". 7. Нажмите "Готово", чтобы выйти. 8. Моментальный снимок будет создан немедленно. Состояние и срок хранения
появятся в списке. 9. Перейдите "Диспетчер хранилища" > "Хранилище iSCSI", чтобы просмотреть LUN
моментального снимка в списке целей iSCSI. С помощью программного обеспечения
инициатора iSCSI подключитесь к цели iSCSI, чтобы получить доступ к данным LUN
моментального снимка на определенный момент времени.
Примечание: в некоторых операционных системах, например Windows 7 и Windows
2008 R2, исходный LUN и LUN моментального снимка нельзя смонтировать на один
NAS. В этом случае необходимо смонтировать LUN на другой NAS или сервер.
Управление резервным копированием, восстановлением и снимками LUN из командной
строки
Пользователи QNAP NAS могут выполнять или останавливать задания резервного
копирования, восстановления и создания моментальных снимков iSCSI LUN из командной
строки. Чтобы использовать эту функцию, выполните следующее:
1. Сначала убедитесь, что задания резервного копирования, восстановления или
моментальных снимков iSCSI LUN созданы на NAS с помощью команды "Диспетчер
хранилища" > "Резервное копирование LUN". 2. Подключитесь к NAS с помощью утилиты SSH, например Putty. 3. Войдите в NAS с правами администратора. 4. Введите команду "lunbackup". Откроется описание использования команды. 5. Используйте команду lunbackup, чтобы запустить или остановить задание резервного
копирования, восстановления или создания моментального снимка iSCSI LUN на NAS.
Примечание: операции, приведенные выше, должен выполнять только
ИТ-администратор, знающий интерфейсы командной строки.

129
Виртуальный диск С помощью данной функции можно увеличить емкость системы хранения данных, добавив к
сетевому накопителю цели iSCSI с других сетевых накопителей QNAP или серверов в качестве
виртуальных дисков. Сетевой накопитель поддерживает максимум 8 виртуальных дисков.
Поддерживаемые файловые системы:
Форматирование: Ext3, Ext4, FAT, NTFS и HFS+.
Монтирование: Ext3, Ext4, FAT, NTFS и HFS+.
Примечание:
• Максимальный поддерживаемый размер виртуального диска для сетевого накопителя
составляет 16 Тбайт. • В случае отключения виртуального диска (цели iSCSI) этот виртуальный диск перестает
отображаться в интерфейсе сетевого накопителя, при этом сетевой накопитель попытается
восстановить подключение к цели через две минуты. Если восстановить подключение к
цели через две минуты не удается, состояние виртуального диска изменяется на
"Отключено". • Каждый виртуальный диск опознается в локальной системе как одиночный логический том. • Данная функция доступна не на всех моделях. Сведения о поддерживаемых моделях можно
найти в сравнительной таблице на сайте QNAP.
Чтобы добавить виртуальный диск к сетевому накопителю, выполните следующие действия:
1. Убедитесь, что была создана цель iSCSI. Выберите команды «Диспетчер хранилища» >
«Удаленный диск», а затем — «Добавить виртуальный диск». 2. Введите IP-адрес сервера и номер порта (по умолчанию: 3260). Нажмите на "Получить
список дисков" и выберите цель из списка целей. Если требуется аутентификация, введите
имя пользователя и пароль. Установите переключатели "Дайджест данных" и/или "Дайджест
заголовков" (если необходимо). Данные параметры проверяются для инициатора iSCSI при
попытке подключения к цели iSCSI. После этого нажмите "Далее". 3. Введите имя для виртуального диска. Если к цели привязано несколько LUN, выберите LUN
из списка. Убедитесь, что только данный сетевой накопитель подключается к LUN. Сетевой
накопитель поддерживает монтирование файловых систем EXT3, EXT4, FAT32, NTFS, HFS+.
Если в качестве типа файловой системы для LUN указано "Неизвестно", установите
переключатель "Форматировать виртуальный диск" и выберите файловую систему.
Виртуальный диск можно отформатировать как EXT3, EXT4, FAT 32, NTFS или HFS+. В случае
установки переключателя "Форматировать виртуальный диск" данные на LUN будут удалены.
После этого нажмите "Далее".

130
4. Нажмите на "Выполнено". 5. Емкость дисковой системы сетевого накопителя теперь увеличена при помощи виртуального
диска. Для создания новых общих папок на виртуальном диске перейдите на страницу
"Настройка привилегий" > "Общие папки".
Описание возможных действий (под кнопкой "Действие") по управлению виртуальными дисками
приводится в следующей таблице:
Действие Описание
Изменить Изменение имени или параметров аутентификации цели iSCSI для
виртуального диска.
Подключить Подключение к цели iSCSI.
Отключить Отключение от цели iSCSI.
Форматиров
ать
Форматирование виртуального диска с использованием файловой
системы EXT3, EXT 4, FAT 32, NTFS или HFS+.
Удалить Удаление виртуального диска или цели iSCSI.
Внешние устройства
В качестве виртуального диска можно использовать внешнее устройство. Подробные сведения см.
в главе Внешние устройства .

131
Безопасность Выберите пункты «Панель управления» > «Система» > «Безопасность», чтобы настроить
применимые параметры безопасности NAS.
Уровень безопасности
Укажите IP-адрес сетевого домена, подключения с которого к NAS разрешаются или
запрещаются. Когда подключение хост-сервера запрещено, никаким протоколам этого
сервера не разрешается подключаться к NAS. После изменения настроек нажмите
«Применить», чтобы сохранить изменения. Сетевые службы будут перезапущены, а
текущие подключения к NAS будут разорваны.
Защита доступа к сети
Защита доступа к сети повышает безопасность системы и предотвращает нежелательные
вторжения. IP-адрес можно заблокировать на указанный период или на неопределенный
срок, если вход на NAS с такого IP-адреса не удается выполнить с использованием
определенного способа подключения (например, SSH, Telnet, HTTPS, FTP, SAMBA, AFP).
Сертификат и закрытый ключ
Протокол защищенных сокетов (SSL) — это протокол зашифрованной связи между
веб-серверами и браузером для безопасной передачи данных. Можно отправить
сертификат SSL, выдаваемый доверенными поставщиками. После отправки сертификата
SSL пользователи могут подключаться к интерфейсу администрирования NAS через

132
подключение SSL, при этом не будет никаких оповещений или сообщений об ошибках.
NAS поддерживает только сертификат X.509 и закрытые ключи.
• Заменить сертификат. Загрузка нового сертификата от доверенного поставщика,
создание самоподписанного сертификата или получение сертификата от открытого
центра сертификации Let’s Encrypt. • Загрузить сертификат. Загрузка защищенного сертификата, который в данный
момент используется. • Загрузить закрытый ключ. Загрузка закрытого ключа, который в данный момент
используется. • Восстановить сертификат по умолчанию и личный код. Восстановление системных
параметров защищенного сертификата и закрытого ключа по умолчанию.
Используемые защищенный сертификат и закрытый ключ будут перезаписаны.
Примечание: Эта функция доступна только после замены сертификата по
умолчанию.
Политика паролей
Политика паролей позволяет администратору задавать минимальную степень надежности
паролей пользователей и запрашивать принудительную смену паролей на регулярной
основе.
Надежность пароля
Укажите правила для пароля. После применения этого параметра NAS автоматически
проверит правильность пароля.
• Новый пароль должен содержать символы как минимум трех из следующих типов:
прописные буквы, заглавные буквы, цифры и специальные символы. • Один и тот же символ не должен повторяться в новом пароле более трех раз подряд. • Новый пароль должен отличаться от имени пользователя и не должен быть обратным
именем пользователя.
Принудительная смена пароля
Администратор может запросить от пользователей принудительную смену паролей, задав
количество дней перед истечением срока действия пароля. Также имеется функция
отправки уведомлений пользователям за неделю до истечения срока действия пароля.

133
Аппаратные установки Выберите пункты «Панель управления» > «Параметры системы» > «Оборудование»,
чтобы настроить аппаратные функции NAS.
В этой главе рассматриваются следующие темы:
• Общие параметры (Общее) • Звуковое оповещение • Смарт-режим вентилятора
Общие параметры (Общее)
• Включить переключатель сброса настроек: если включен, держите кнопку
возврата в исходное состояние нажатой в течение 3 секунд, чтобы сбросить пароль
администратора и параметры системы на значения по умолчанию (данные на NAS
будут сохранены), или 10 секунд для расширенного сброса системы в исходное
состояние. o Базовый сброс системы в исходное состояние: после нажатия и удержания
кнопки возврата в исходное состояние подается звуковой сигнал. Значения по
умолчанию будут восстановлены для следующих параметров: Пароль администрирования системы: admin. Конфигурация TCP/IP: Получать настройки IP-адреса автоматически через
DHCP. Конфигурация TCP/IP: Отключить Jumbo-кадры.

134
Конфигурация TCP/IP: если объединение портов включено, то режим
объединения портов будет сброшен до «Активное резервирование (Обход
отказов)». Системный порт: 8080 (порт системных служб). Уровень безопасности: Низкий (разрешать все подключения). Пароль ЖК-панели: (пусто); эта функция есть только на моделях NAS с
ЖК-панелями. VLAN будет отключена. Привязка служб: все службы NAS будут выполняться на всех доступных сетевых
интерфейсах. o Расширенный сброс системы в исходное состояние: после нажатия и
удержания кнопки возврата в исходное состояние будут поданы два звуковых
сигнала. NAS сбросит все параметры системы на значения по умолчанию
(аналогично сбросу системы в исходное состояние в «Администрирование» >
«Восстановить заводские параметры по умолчанию»), за исключением того, что
все данные на NAS будут сохранены. Такие параметры, как пользователи, группы
пользователей и общие папки, будут очищены. Чтобы извлечь старые данные
после расширенного сброса системы в исходное состояние, создайте те же самые
общие папки на NAS, и данные снова станут доступны. • Включить режим ожидания жесткого диска: этот параметр обеспечивает
переход дисков NAS в режим ожидания, если к диску не осуществляется доступ в
течение заданного времени. Обратите внимание, что в режиме ожидания СИД
системы на NAS не горит, а СИД состояния жесткого диска горит постоянно. • Включить сигнальный индикатор объема свободного места на диске SATA
меньше заданного значения: СИД состояния будет мигать красным и зеленым,
если этот параметр включен и свободное место на жестком диске SATA меньше
заданного значения. • Включить кэш записи (только EXT4): если дисковые тома NAS используют EXT4,
включите этот параметр, чтобы повысить производительность записи. Обратите
внимание, что неожиданное завершение работы системы может привести к потере
данных. Рекомендуется отключить эту функцию, если NAS настроен как общее
хранилище в виртуальной или кластерной среде. • Включить предупреждающее оповещение для резервного блока питания на
веб-интерфейсе: если на NAS установлены два блока питания (БП) и они
подключены к сетевым розеткам, то на NAS будут подавать питание оба блока
(применимо к моделям 1U и 2U). Включите режим резервного блока питания в
разделе «Параметры системы» > «Оборудование», чтобы получать предупреждения
о резервном блоке питания. NAS подаст звуковой сигнал и запишет сообщения об
ошибке в «Системные журналы» при отключении или неправильном отклике БП. НЕ
включайте этот параметр, если на NAS установлен только один БП. По умолчанию
эта функция отключена.

135
• Включить светодиод: если NAS имеет светодиодный индикатор (например,
TS-453mini), то его можно включить, отрегулировать уровень яркости СИД и
настроить расписание для настройки яркости. Эта функция доступна только на
некоторых моделях.
Звуковое оповещение
Для операций и событий системы можно настроить оповещение с использованием
зуммера или громкоговорителя. Доступны следующие параметры:
• Системные операции: Система будет подавать звуковые сигналы или отображать
сообщения при таких операциях системы как загрузка и обновление прошивки. • Системные события: Система будет подавать звуковые сигналы или отображать
сообщения об ошибке или предупреждающие сообщения при системных событиях. • Включить голосовое уведомление: При определенных событиях звуковые сигналы
заменяют голосовые сообщения. Также можно выбрать язык и настроить громкость
голосового сообщения. Если эта функция не включена, при выполнении системных
операций и системных событиях система будет подавать только звуковые сигналы.
Примечание:
• Голосовые уведомления доступны только на некоторых моделях. Подробные
сведения см. на официальном веб-сайте QNAP. • Голосовые уведомления не воспроизводятся, если встроенный громкоговоритель
(есть только на некоторых моделях NAS) используется другим приложением
(например, проигрывателем Music Station). • Если в то время, когда система все еще воспроизводит голосовое сообщение для
события А, происходит событие В, система сообщение для события В не

136
воспроизведет.
QTS генерирует приведенные ниже голосовые сообщения.
• Аудиопроверка • Завершение инициализации или восстановления RAID-массива • Диск подключен • Диск отключен • Ошибка модуля вентилятора • Прошивка обновлена • Жесткий диск не обнаружен. Замените его. • Инициализация или восстановление RAID-массива • LUN iSCSI достиг порогового значения • JBOD подключен • JBOD отключен • Ошибка питания • Сбой питания • Выполняется отключение USB • Перезапуск HD Station • Перезапуск Linux Station • Выполняется расширенный сброс системы в исходное состояние • Выполняется USB-копирование одним касанием • Завершение работы • Запуск HD Station • Запуск Linux Station • Ошибка пула носителей • Пул носителей достиг порогового значения • Пул носителей заполнен • Система загружена • Устройство Thunderbolt подключено • Устройство Thunderbolt отключено • Проверка системы • Обновляется прошивка, не выключайте питание • Резервное копирование на USB завершено • Том достиг порогового значения • Том заполнен. • Теперь можно безопасно извлечь USB-устройство
Важно! Регулировка громкости на странице «Звуковое оповещение» предназначена
для регулировки громкости только звуковых сообщений, а регулировка громкости на

137
рабочем столе QTS управляет громкостью других звуковых сигналов, отличных от
звуковые сообщений. Например, голосовые сообщения будет слышно, если на
странице «Звуковое оповещение» установлено максимальное значение громкости, а на
рабочем столе QTS звук отключен.
Смарт-режим вентилятора
После включения смарт-режима вентилятора скорость вращения вентилятора
регулируется автоматически в соответствии с температурой NAS. Для повышения или
понижения скорость вращения вентилятора можно настроить параметры температуры.
При ручной настройке скорости вращения вентилятор будет постоянно вращаться с
заданной скоростью. Доступны следующие настройки:
• Включить смарт-режим вентилятора (рекомендуется): выберите, чтобы использовать
стандартные параметры смарт-режима вентилятора или настроить параметры
температуры вручную. При стандартных параметрах смарт-режима вентилятора
система самостоятельно контролирует температуру ЦП и автоматически регулирует
скорость вращения вентилятора соответствующим образом. Также можно установить
собственные параметры, чтобы поддерживать температуру на определенном уровне,
обеспечить работу вентилятора на минимальной скорости, или на максимальной
скорости, когда температура достигает определенного значения. • Настроить скорость вращения вентилятора вручную: при ручной настройке скорости
вращения вентилятор будет постоянно вращаться с этой скоростью.
Примечание:
• На моделях NAS с несколькими вентиляторами можно индивидуально настраивать
вентиляторы системного блока и блока ЦП. На таких моделях для системного блока
используются три режима работы вентилятора: o Тихий режим: в этом режиме вентилятор работает на самых низких оборотах,
чтобы минимизировать шум. o Обычный режим: в этом режиме система подстраивает обороты вентилятора
интеллектуально и автоматически. o Режим производительности: в этом режиме вентилятор работает на самых
высоких оборотах, чтобы понизить температуру системы. • При превышении порогового значения температуры NAS выключится автоматически
в целях защиты. Пороговые значения зависят от модели NAS.

138
Управление питанием На этой странице можно перезапускать или выключать NAS, настраивать режим работы
NAS после возобновления питания и расписание автоматического
включения/выключения/перезапуска системы.
Настройка режима EuP
EuP (или Энергопотребляющее оборудование) — это директива Европейского союза
(ЕС), призванная повысить энергоэффективность электрических устройств, уменьшить
использование опасных веществ, облегчить утилизацию оборудования и повысить его
экологичность.
Включение режима EuP снижает энергопотребление NAS (менее 1 Вт) в выключенном
состоянии за счет изменения следующих параметров:
• Пробуждение по локальной сети: выключено. • Возобновление питания переменного тока: при возобновлении подачи питания после
сбоя NAS остается выключенным. • Включение, выключение, перезапуск по расписанию: выключено.
при выключенном режиме EuP энергопотребление выключенного NAS немного больше 1
Вт. По умолчанию режим EuP выключен, чтобы можно было использовать такие функции,
как пробуждение по локальной сети, возобновление питания переменного тока и
расписание питания.

139
Эту функцию поддерживают только некоторые модели NAS.
Пробуждение по локальной сети (WOL)
Включите эту функцию, чтобы с ее помощью пользователи могли удаленно включать NAS.
Если отключить кабель питания, когда NAS выключен, функция пробуждения по
локальной сети работать не будет даже при последующем подключении питания. Чтобы
вывести NAS из спящего режима или выключенного состояния, нажмите кнопку питания
NAS или используйте функцию WOL в Qfinder Pro или Qmanager. Чтобы активировать
функцию пробуждения по сети на NAS, включите ее, выбрав "Панель управления" >
"Параметры системы" > "Общие параметры" > "Питание" > "Пробуждение по локальной
сети (WOL)".
• Для Qfinder Pro, выберите NAS и нажмите "Инструменты" > "Удаленное пробуждение
(Пробуждение по локальной сети)". • На на странице входа Qmanager нажмите ">" рядом с NAS, который необходимо
выбрать, выполните прокрутку вниз экрана и нажмите "Пробуждение по локальной
сети (WOL)".
Эту функцию поддерживают только некоторые модели NAS.
Восстановление питания
Настройте возврат NAS в предыдущее состояние при возобновлении питания
переменного тока после сбоя: включен или выключен, включиться или оставаться
выключенным.
Примечание: после возобновления питания автоматическое включение возможно
только для моделей NAS на базе x86. Чтобы выполнит настройку, выберите
"Включать сервер автоматически" в "Панель управления" > "Параметры системы" >
"Питание" > "Восстановление питания".
Расписание питания
Задайте расписание для автоматического включения/выключения, перезапуска или
спящего режима системы. Будние дни: понедельник-пятница; выходные дни: суббота и
воскресенье. Можно настроить до 15 расписаний.
Включите параметр "Приостановить расписание спящего
режима/перезапуска/выключение, если выполняется задание репликации", чтобы
перезапуск/выключение системы по расписанию выполнялись после завершения задания

140
репликации. В противном случае NAS будет игнорировать выполняющееся задание
репликации и выполнит перезапуск или выключение системы по расписанию.
Примечание:
• В спящем режиме систему выключить или перезапустить нельзя. • Если к NAS подключены другие модули расширения хранилища QNAP, спящий
режим выключается автоматически и система в спящий режим не переходит.

141
Уведомления Выберите пункты «Панель управления» > «Параметры системы» > «Уведомления»,
чтобы настроить уведомления NAS.
Эл. почта
NAS может отправлять эл. письма определенным получателям при помощи назначенного
поставщика услуг или SMTP-сервера.
Настройка уведомлений по электронной почте
1. Выберите пункты «Панель управления» > «Параметры системы» > «Уведомления» >
«Эл. почта». 2. На странице «SMTP» выполните указанные ниже настройки. • Выберите учетную запись электронной почты. Выберите поставщика услуг для
отправки оповещений электронной почтой.
Примечание: Если поставщик услуг отсутствует в списке, выберите пункт «Особый»
и введите указанные ниже данные.
o Сервер SMTP. Введите имя сервера (например, «smtp.example.com»). o Номер порта. Введите номер порта, который будет использоваться для
подключений. Номер порта по умолчанию: 25. o Безопасное подключение. Если SMTP-сервер поддерживает функцию безопасных

142
подключений, выберите протокол системы защиты.
• Электронная почта. Введите адрес электронной почты учетной записи отправителя. • Пароль. Введите пароль для учетной записи отправителя. 3. На странице «Уведомление для оповещения» выполните указанные ниже действия. 4. Нажмите кнопку «Применить».
SMS
NAS может отправлять SMS на определенные номера мобильных телефонов при помощи
назначенного поставщика услуг или SMSC-сервера.
Настройка SMS-уведомлений
1. Выберите пункты «Панель управления» > «Параметры системы» > «Уведомления» >
«SMS». 2. На странице «SMSC-сервер» выполните указанные ниже настройки. a. Укажите поставщика услуг для отправки оповещений по SMS. QTS отображает
приведенные ниже параметры. o SMS-провайдер: введите название поставщика услуг (например, «Clickall»). o Текст шаблона URL.
Внимание! Убедитесь, что текст шаблона URL соответствует формату поставщика
услуг SMS. Вы не будете получать сообщения, если текст шаблона URL не
соответствует формату поставщика услуг SMS.
b. Дополнительная настройка. Если SMSC-сервер поддерживает функцию безопасных
подключений, выберите пункт «Включить SSL-подключение» и укажите необходимые
данные сервера. 3. На странице «Уведомление для оповещения» выполните указанные ниже действия. a. Выберите типы событий системы, при которых будут срабатывать оповещения по
электронной почте. • Ошибка. Произошла ошибка, на которую следует обратить внимание. • Обновление прошивки: для загрузки и установки доступна новая версия прошивки. b. Выберите код страны и укажите как минимум один номер мобильного телефона
получателя. c. Дополнительная настройка. Нажмите кнопку «Отправить тестовое SMS-сообщение»,
чтобы проверить настройки SMSC-сервера. 4. Нажмите кнопку «Применить».
Примечание: Для получения SMS текст шаблона URL должен соответствовать

143
стандарту поставщика услуг SMS.
Служба push-уведомлений
Служба push-уведомлений позволяет получать уведомления в любое время при
срабатывании предупреждений или возникновений на указанные ниже адреса и
устройства.
• Веб-браузеры. Уведомления отображаются, даже если окно QTS не открыто. QTS
поддерживает последние версии Google Chrome и Apple Safari. • Мобильные устройства. Уведомления отображаются при установке приложения
Qmanager и сопряжении устройства с NAS.
Настройка push-уведомлений
1. Выполните вход в myQNAPcloud. 2. Выберите тип уведомлений, которые необходимо получать. 3. Установите одну из указанных ниже версий Qmanager на мобильное устройство. • Qmanager iOS 1.8.0 • Qmanager Android версии не ниже 2.1.0 4. Выполните вход на NAS, используя Qmanager, и подтвердите получение push-уведомлений.
Примечание: Также можно отключить эту службу в Qmanager, нажав кнопку «>»
рядом с флажком подключения к NAS, а затем изменив свойства службы
push-уведомлений на странице «Параметры сервера».
5. Чтобы включить службу уведомлений в текущем браузере, нажмите кнопку «Сопряжение», а
затем выполните указанные ниже действия. a. В отобразившемся всплывающем сообщении нажмите кнопку «Разрешить». b. Дополнительная настройка. Измените имя браузера по умолчанию, а затем нажмите кнопку
«Применить». Система выполнит сопряжение устройства NAS и отобразит сведения об устройстве в таблице
«Настройка сопряженных устройств».
Примечание: чтобы отменить сопряжение устройств со стороны NAS и отключить
уведомления в браузере, выполните одно из указанных ниже действий.
• В разделе «Браузер» нажмите кнопку «Отменить связь». • В таблице «Настройка сопряженных устройств» выберите устройство, а затем
нажмите кнопку «Удалить устройство».
6. Выберите типы событий системы, при которых будут срабатывать push-уведомления. 7. Убедитесь, что сопряженные устройства перечислены в таблице «Управление спаренными
устройствами».

144
NAS будет отправлять уведомления на сопряженные мобильные устройства при возникновении
соответствующих событий. Можно отключить или удалить сопряженное устройство из этой
таблицы.
Примечание: Некоторые уведомления могут отображаться не незамедлительно, а с
задержкой в результате неполадок серверов iOS и Android.
Обновление системы Перейдите в раздел "Панель управления" > "Параметры системы" > "Обновление
встроенного ПО", чтобы обновить версию встроенного ПО NAS.
Обновление в реальном времени
Выберите "Автоматически проверять наличие новой версии при входе в веб-интерфейс
администрирования NAS", чтобы NAS автоматически проверял наличие новой версии
встроенного ПО. При обнаружении новой версии будет выдано уведомление после входа
в NAS с правами администратора. Нажмите "Проверить обновления", чтобы проверить
наличие обновлений встроенного ПО. Чтобы использовать эту функцию. NAS должен
быть подключен к Интернету.
Примечание: Ознакомьтесь с последними приложениями и функциями QNAP NAS,
присоединившись к нашим бета-программам. Чтобы присоединиться к этим
программам, поставьте галочку "Присоединиться к бета-программе QTS для получения

145
уведомлений об обновлениях бета-программ".
Обновление встроенного ПО
Перед обновлением встроенного ПО системы проверьте совместимость модели устройства
и версии встроенного ПО. Чтобы обновить встроенное ПО, выполните следующее:
1. Загрузите заметки о выпуске встроенного ПО с веб-сайта
QNAP http://www.qnap.com,. Внимательно прочитайте их, чтобы убедиться в
необходимости обновления встроенного ПО. 2. Загрузите встроенное ПО NAS и распакуйте файл IMG на компьютер. 3. Перед обновлением встроенного ПО системы выполните резервное копирования всех
данных на NAS, чтобы не допустить потери данных вследствие непредвиденных
проблем, которые могут возникнуть во время обновления системы. 4. Нажмите "Обзор" и выберите образ встроенного ПО для обновления системы.
Нажмите "Обновить систему", чтобы обновить встроенное ПО. Обновление системы может занять от нескольких секунд до нескольких минут или
больше в зависимости от состояния сетевых подключений. NAS выдаст уведомление о
завершении обновления системы.
Примечание:
• Если система работает правильно, обновлять встроенное ПО не требуется. • QTS загрузку встроенного ПО не поддерживает. Если вы решили применить более
младшую версию микропрограммы, создайте резервную копию всех важных
данных. QNAP не несет ответственности за любое повреждение NAS или его
содержимого вследствие перехода на использование более ранней версии.
Обновление встроенного ПО с помощью QNAP Qfinder Pro
Чтобы обновить встроенное ПО NAS с помощью Qfinder Pro, выполните следующее:
1. Выберите модель NAS и выберите "Обновить встроенное ПО" в меню "Инструменты". 2. Войдите в NAS с правами администратора. 3. Выберите встроенное ПО для NAS. Нажмите "Пуск", чтобы обновить систему.
Примечание: Если в одной локальной сети есть несколько одинаковых NAS, их
можно обновить одновременно с помощью Qfinder Pro. Необходим доступ с правами
администратора.

146
Конфигурация системы Резервное копирование и восстановление конфигурации сетевого накопителя, а также
восстановление заводских параметров сетевого накопителя осуществляются на странице
"Панель управления" > "Системные настройки" > "Конфигурация системы".
Резервирование/Восстановление установок
• Сохранение конфигурации системы: Чтобы создать резервную копию всех
настроек накопителя, включая учетные записи пользователей, имя сервера,
конфигурацию сети и т.п., нажмите "Сохранить" и сохраните файл настройки.
Резервируемые настройки в себя включают: пользователь, группа, общая папка,
рабочая группа, домен, LDAP, служба файлов Windows, служба файлов МАС, NFS,
FTP, WebDAV, сетевое резервное копирование, исходный каталог пользователя,
параметры пароля, SNMP и служба резервного копирования. • Восстановление конфигурации системы: Чтобы восстановить все настройки,
нажмите "Обзор" и выберите ранее сохраненный файл настройки, после чего
нажмите "Восстановить".
Примечание:
• исходный каталог пользователя содержит основные параметры служб (за
исключением пользовательских данных в исходной папке пользователя). • При попытке восстановить из файла резервной копии пользователей или группы,

147
которые уже существуют в системе, пользователи и группы текущей системы будут
перезаписаны.
Восстановить заводские параметры
• Восстановление заводских параметров и форматирование всех томов:
Восстановление конфигурации системы в состояние по умолчанию и форматирование
всех дисковых томов. • Сброс настроек: Восстановление конфигурации системы в состояние по умолчанию
без удаления пользовательских данных. • Реинициализация накопителя: Стирание всех данных и реинициализация
сетевого накопителя.
Внимание: Если нажать и удерживать кнопку сброса на задней панели сетевого накопителя
в течение 3 секунд, пароль администратора и настройки системы будут сброшены в значения
по умолчанию (однако пользовательские данные на дисках сохранятся). Если нажать и
удерживать кнопку сброса в течение 10 секунд, все ранее выполненные настройки, включая
пользователей, группы пользователей и общие папки, будут удалены (однако
пользовательские данные на дисках сохранятся).
Примечание: Из указанных выше кнопок Сброс настроек и Восстановление
заводских параметров и форматирование всех томов на странице доступна
только одна (в зависимости от модели сетевого накопителя).

148
Внешние устройства Для настройки внешних хранилищ, USB-принтеров и источников бесперебойного питания
перейдите на страницу "Панель управления" > "Системные настройки" > "Внешние
устройства".
Более подробная информация по этим возможностям приводится в следующих разделах:
• Внешнее хранилище • USB-принтер • ИБП

149
Внешнее хранилище Для резервного копирования и хранения данных NAS поддерживает устройства хранения
данных USB и eSATA. Подключите внешнее устройство хранения данных к порту USB или
eSATA NAS, чтобы на этой странице отобразились его подробные данные.
В этой главе рассматриваются следующие темы:
• Информация о хранилище • Форматирование • Извлечение • Управление шифрованием • Совместный доступ к данным
Информация о хранилище
Выберите устройство хранения и нажмите кнопку "Информация о хранилище", чтобы
получить подробные сведения о нем. Количество поддерживаемых интерфейсов USB и
eSATA зависит от модели. Для обнаружения внешних устройств USB/eSATA NAS
необходимо несколько секунд.
Форматирование
Внешние устройства хранения данных можно отформатировать как EXT3, EXT4, FAT32,
NTFS или HFS+ (только Mac). Нажмите кнопку "Форматировать" и выберите вариант в
раскрывающемся меню.
Примечание: начиная с QTS версии 4.1, маркирование поддерживается для
внешних USB-устройств. Чтобы отредактировать метку USB-накопителя, нажмите
кнопку "Информация о хранилище". Метка станет именем общей папки
USB-устройства в File Station.
NAS поддерживает шифрования внешних дисков. Чтобы зашифровать внешнее
устройство хранения данных, нажмите "Шифрование". Выберите метод шифрования: AES
128-, 192- или 256-разрядное и введите пароль (8-16 символов). Выберите "Сохранить
ключ шифрования", чтобы сохранить пароль в скрытой области жесткого диска NAS. NAS
будет автоматически разблокировать зашифрованное внешнее устройство хранения
данных при его подключении. Нажмите "Форматировать", чтобы продолжить. Нажмите

150
кнопку "OK", чтобы очистить все данные. После инициализации диска устройство
перейдет в состояние "Готово".
Примечание: рекомендуем форматировать диски объемом больше 2 Тб с
использованием EXT4, NTFS или HFS+.
Извлечение
"Извлечь" имеет два варианта использования. "Отключить раздел диска" — отключение
отдельного раздела диска или диска отсека с несколькими дисками. "Удалить
устройство" — отключение внешних устройств хранения данных без риска потери данных.
Сначала выберите устройство для извлечения, нажмите "Извлечь" и отключите раздел
диска или извлеките устройство.
Примечание: во избежание возможной потери данных всегда используйте функцию
извлечения оборудования перед извлечением внешнего устройства хранения данных (на ПК
под управлением Windows используйте функцию "Безопасное извлечение устройства", на Мас
нажмите значок "Извлечь", на QTS нажмите кнопку "Извлечь").
Управление шифрованием
Если внешнее устройство зашифровано с помощью NAS, отображается кнопка
"Управление шифрованием". Нажмите эту кнопку, чтобы задать пароль или ключ
шифрования либо заблокировать или разблокировать устройство.
Блокировка устройства
1. Чтобы заблокировать зашифрованное внешнее устройство хранения данных,
нажмите кнопку "Управление шифрованием". 2. Выберите "Заблокировать это устройство" и нажмите кнопку "Далее". 3. Нажмите кнопку "Далее", чтобы заблокировать устройство.
Примечание:
• Перед шифрованием отформатируйте внешнее устройство хранения данных,
выбрав стандарт шифрования в раскрывающемся меню "Шифрование" в
диалоговом окне "Форматирование внешнего устройства хранения данных". • Если на внешних устройствах хранения данных выполняется задание в реальном
времени или по расписанию, его можно заблокировать. Чтобы отключить задание
резервного копирования, перейдите "Панель управления" > "Приложения" >
"Backup Station" > "Внешний диск".

151
Разблокирование устройства
1. Чтобы разблокировать зашифрованное внешнее устройство хранения данных,
нажмите кнопку "Управление шифрованием". 2. Выберите "Разблокировать это устройство". Нажмите кнопку "Далее". 3. Введите пароль шифрования или передайте файл ключа. Выберите "Сохранить ключ
шифрования", чтобы сохранить пароль в скрытой области жесткого диска NAS. NAS
будет автоматически разблокировать зашифрованное внешнее устройство хранения
данных при каждом его подключении.
Управление ключом шифрования
1. Чтобы изменить пароль или загрузить файл ключа шифрования, нажмите кнопку
"Управление шифрованием". 2. Выберите "Управление ключом шифрования". Нажмите кнопку "Далее". 3. Выберите: изменить пароль или загрузить файл ключа шифрования на локальный
компьютер.
Совместный доступ к данным
Выберите "Совместный доступ к данным" для внешнего устройства хранения данных,
подключенного к NAS с 1 отсеком.
Примечание: при отключении внешних устройств HD Station перезагружается.

152
USB-принтер Сетевой накопитель поддерживает службы общего доступа к принтерам по локальной
сети или через Интернет в средах Windows, Mac и Linux (Ubuntu). Всего поддерживается
не более 3 USB-принтеров.
Чтобы обеспечить общий доступ к USB-принтеру через сетевой накопитель, подключите
принтер к порту USB сетевого накопителя. Принтер будет обнаружен автоматически,
после чего в интерфейсе появится информация о принтере.
Данные принтера
Для просмотра сведений о принтере выберите подключенный USB-принтер и нажмите на
"Данные принтера".
Примечание:
• USB-принтер следует подключать к сетевому накопителю только после завершения
настройки программного обеспечения. • Сетевой накопитель не поддерживает многофункциональные принтеры. • Имя файла отображается в очереди заданий принтера только для заданий,
отправленных по протоколу IPP (Internet Printing Protocol). • Информацию о поддерживаемых типах USB-принтеров можно найти на
сайте http://www.qnap.com
Журнал принтера
Для просмотра истории заданий печати выберите подключенный USB-принтер и нажмите
на "Журнал принтера". В этом разделе можно приостановить или отменить выполняемые
или ожидающие задания печати, возобновить приостановленные задания или удалить
завершенные или ожидающие задания печати. Чтобы очистить журнал, нажмите на
"Очистить".
Примечание: При наличии активных или ожидающих в очереди заданий печати НЕ
следует перезагружать сетевой накопитель или обновлять его микропрограмму. В
противном случае все ожидающие в очереди задания будут отменены и удалены.
Очистить буферное пространство

153
Для удаления данных, сохраненных в буфере печати, нажмите на "Очистить буферное
пространство".
Настройка
Для настройки основных параметров принтера нажмите на "Настройка".
• Отключить общий доступ к принтеру: Установите данный переключатель, чтобы
временно отключить общий доступ к выбранному принтеру. Все данные в буфере
печати при этом будут удалены. • Поддержка Bonjour-принтера: Установите данный переключатель, чтобы
анонсировать службу печати для пользователей Mac через Bonjour. Введите имя
сервиса, по которому принтер можно будет обнаружить через Bonjour. Допускаются
только символы "a-z", "A-Z", "0-9", точка (.), запятая (,) и дефис (-).
Максимальное число заданий печати и "Черный список"
• Максимальное число заданий печати для одного принтера: Укажите
максимальное количество заданий печати для одного принтера. Для принтера
поддерживается не более 1000 заданий печати. В случае достижения максимального
числа заданий печати самое старое задание перезаписывается новым. • Введите IP-адреса или доменные имена, разрешенные или запрещенные для
пользования службой принтера: Чтобы разрешить или запретить пользование
службой принтера сетевого накопителя для определенных IP-адресов или доменных
имен, выберите режим "Разрешить печать" или "Запретить печать" и введите
соответствующие IP-адреса или доменные имена. Звездочка (*) означает все
подключения. Чтобы разрешить использование принтера всем пользователям,
выберите "Без ограничений". Нажмите на "Применить", чтобы сохранить настройки.
Примечание: Данная функция поддерживается только для служб печати,
настроенных через IPP и Bonjour, но не через Samba.

154
Windows 7 Приведенное ниже описание относится к операционной системе Windows 7.
Чтобы настроить подключение к принтеру, выполните следующие действия:
1. Перейдите в раздел "Устройства и принтеры". 2. Нажмите на "Установка принтера". 3. В мастере "Установка принтера" нажмите на "Добавить сетевой, беспроводной или
Bluetooth-принтер". 4. Пока Windows выполняет поиск доступных сетевых принтеров, нажмите кнопку
"Нужный принтер отсутствует в списке". 5. Нажмите на "Выбрать общий принтер по имени", после чего введите адрес сетевого
принтера. Адрес указывается в следующем формате:
http://NAS_IP:631/printers/ServernamePR, где вместо NAS_IP можно также
использовать доменное имя принтера, если требуется организовать удаленную
печать. Например, http://10.8.13.59:631/printers/NASPR3 6. Мастер установки предложит выбрать требуемый драйвер принтера. Свежий драйвер
принтера, если он не входит в состав операционной системы Windows, также можно
загрузить с веб-сайта производителя. 7. После установки нужного драйвера мастер установки выведет на экран сведения об
адресе и драйвере нового сетевого принтера. 8. Можно сделать сетевой принтер принтером по умолчанию или распечатать тестовую
страницу. Нажмите на "Завершить" для выхода из мастера. 9. Теперь можно печатать на новом сетевом принтере.

155
Mac OS 10.6 В случае использования операционной системы Mac OS X 10.6 для подключения к
принтеру и использования функций печати на сетевом накопителе выполните следующие
действия.
1. Убедитесь, что на сетевом накопителе на странице "Внешние устройства" >
"USB-принтер" > "Настройка" включена поддержка Bonjour-принтера. Для более
понятного представления принтера можно изменить параметр "Имя сервиса". 2. На компьютере Mac перейдите в раздел "Системные настройки" и нажмите "Печать и
факс". 3. В окне "Печать и факс" нажмите на "+", чтобы добавить новый принтер. 4. Сетевой USB-принтер, доступный по протоколу Bonjour, появится в списке. Выберите
драйвер принтера по умолчанию или загрузите и установите свежий драйвер с
веб-сайта производителя. Нажмите на "Добавить", чтобы добавить этот принтер. 5. Для принтера могут быть доступны дополнительные опции. Нажмите на "Продолжить". 6. Теперь можно печатать на новом сетевом принтере.

156
Mac OS 10.5 В случае использования операционной системы Mac OS X 10.5 для подключения к
принтеру и использования функций печати на сетевом накопителе выполните следующие
действия.
Убедитесь, что принтер подключен к сетевому накопителю и что информация о принтере
правильно отображается на странице "USB-принтер".
1. Перейдите на страницу "Сетевые службы" > "Win/Mac/MFS" > "Сеть Microsoft".
Введите имя рабочей группы для сетевого накопителя. Эта информация потребуется
впоследствии. 2. Перейдите к разделу "Печать и факс" в системных настройках компьютера Mac. 3. Нажмите "+", чтобы добавить принтер. 4. Выберите рабочую группу сетевого накопителя и найдите имя принтера. 5. Введите имя пользователя и пароль для получения доступа к серверу печати сетевого
накопителя. 6. Выберите драйвер принтера. 7. После правильной установки драйвера принтер готов к работе.

157
Mac OS 10.4 В случае использования операционной системы Mac OS X 10.4 для подключения к
принтеру и использования функций печати на сетевом накопителе выполните следующие
действия.
1. Нажмите на "Go/Utilities" на панели инструментов. 2. Нажмите "Printer Setup Utility". 3. Нажмите на "Add". 4. Удерживая на клавиатуре нажатой клавишу "alt", щелкните на "More Printers". 5. Во всплывающем окне выберите "Advanced"* и "Windows Printer with SAMBA", после
чего введите имя принтера и адрес принтера (в формате
smb://IP-адрес_накопителя/имя_принтера. Имя принтера отображается в разделе
"Внешние устройства" > "USB-принтер"), выберите модель принтера "Generic" и
нажмите на "Add". 6. Принтер появится в списке принтеров. Теперь он готов к использованию.
Примечание:
• Чтобы получить доступ к расширенным настройкам принтера (Advanced) на шаге 5
выше, необходимо нажать и удерживать клавишу "alt" в момент нажатия мышью на
"More Printers". В противном случае данная опция не показывается. • Службой сетевых принтеров сетевого накопителя в операционной системе Mac OS
поддерживаются только принтеры Postscript.

158
Linux (Ubuntu 10.10) В случае использования операционной системы Linux (Ubuntu 10.10) для использования
функций печати на сетевом накопителе выполните следующие действия:
1. Перейдите на закладку "Система", выберите "Администрирование". Затем выберите
"Печать". 2. Нажмите на "Добавить", чтобы добавить принтер. 3. Нажмите на "Сетевой принтер" и выберите "Протокол интернет-печати (ipp)". Введите
IP-адрес сетевого накопителя в поле "Хост". Префикс "/printers" уже имеется. Введите
имя принтера после "printers/" в поле "Очередь". 4. Перед тем, как продолжить, можно нажать на "Проверить" для проверки подключения
к принтеру. 5. Операционная система начнет поиск возможных драйверов. 6. Выберите драйвер для принтера из встроенной базы драйверов или найдите его в
Интернете. 7. Выберите правильную модель принтера и драйвер. В зависимости от модели принтера
на следующем шаге пользователю могут быть доступны некоторые дополнительные
опции. 8. Можно переименовать принтер или ввести дополнительную информацию. Нажмите на
"Применить", чтобы завершить настройку принтера. 9. Теперь можно печатать на сетевом принтере.

159
ИБП Источник бесперебойного питания (ИБП) позволяет защитить NAS от неправильного
завершения работы в результате отключения электропитания. На странице "ИБП" можно
выбрать два возможных действия NAS при отключении электропитания: 1) отключение
сервера в случае сбоя питания переменного тока; 2) переход в режим автоматической
защиты в случае сбоя питания переменного тока. Если выбран первый вариант, NAS
будет выключен после заданного времени. Если выбран второй вариант, NAS остановит
все запущенные службы и отключит все тома после заданного времени, чтобы защитить
данные. Подробные сведения о режимах NAS в случае сбоя питания см. раздел "Порядок
работы функции ИБП в NAS" Обратите внимание, что для защиты данных при
отключении электропитания NAS автоматически выключится или перейдет в режим
автоматической защиты (в зависимости от настроек) через 30 секунд вне зависимости от
значений указанных выше параметров, если уровень заряда аккумулятора ИБП < 15 %.
В этой главе рассматриваются следующие темы:
• Режимы работы USB o Автономный режим — USB o Автономный режим — SNMP o Режим основного сервера ИБП в сети o Режим вспомогательного сервера ИБП в сети
• Порядок работы функции ИБП в NAS
Режимы работы USB
Автономный режим — USB
Чтобы настроить автономный режим USB, выполните следующее:
1. Подключите кабель USB к ИБП и к NAS. 2. Выберите отключение NAS или переход в режим автоматической защиты после
отключения электропитания. Укажите время ожидания (в минутах) перед
выполнением выбранного действия. После входа в режим автоматической защиты NAS
возобновит предыдущее состояние работы при восстановлении подачи
электропитания. 3. Нажмите "Применить все" для подтверждения.
Автономный режим — SNMP
Чтобы настроить автономный режим SNMP, выполните следующее:
1. Убедитесь в том, что NAS находится в в одной сети с SNMP-ИБП.

160
2. Введите IP-адрес SNMP-ИБП. 3. Выберите отключение NAS или переход в режим автоматической защиты после
отключения электропитания. Укажите время ожидания (в минутах) перед
выполнением выбранного действия. После входа в режим автоматической защиты NAS
возобновит предыдущее состояние работы при восстановлении подачи
электропитания. 4. Нажмите "Применить все" для подтверждения.
Режим основного сервера ИБП в сети
Главное устройство ИБП отвечает за распространение сигнала об отключении
электропитания по всем вспомогательным устройствам ИБП, включенным в одну и ту же
физическую сеть. Чтобы настроить для NAS с ИБП режим главного устройства,
подключите ИБП к NAS с помощью USB-кабеля и выполните следующее:
1. Убедитесь в том, что сетевой накопитель ("главное устройство ИБП") находится в
одной сети с вспомогательными ИБП. 2. Нажмите "Включить поддержку сетевого ИБП". Этот флажок доступен только в том
случае, когда NAS подключен к ИБП с помощью USB-кабеля. 3. Выберите отключение NAS или переход в режим автоматической защиты после
отключения электропитания. Укажите время ожидания (в минутах) перед
выполнением выбранного действия. После входа в режим автоматической защиты
NAS возобновит предыдущее состояние работы при восстановлении подачи
электропитания. 4. Введите "IP-адрес" других вспомогательных ИБП для уведомления в случае сбоя
электропитания. 5. Нажмите "Применить все" для подтверждения и продолжите настройку систем NAS,
которые работают в режиме вспомогательного устройства.
Режим вспомогательного сервера ИБП в сети
Вспомогательное устройство ИБП получает от главного устройства ИБП сигнал о его
состоянии. Чтобы настроить NAS с ИБП в качестве вспомогательного устройства,
выполните следующие действия.
1. Убедитесь, что NAS находится в одной сети с вспомогательными ИБП. 2. Выберите "Вспомогательный сервер ИБП" в раскрывающемся меню "Протокол". 3. Введите IP-адрес сетевого сервера ИБП. 4. Выберите отключение NAS или переход в режим автоматической защиты после
отключения электропитания. Укажите время ожидания (в минутах) перед
выполнением выбранного действия. После входа в режим автоматической защиты
NAS возобновит предыдущее состояние работы при восстановлении подачи
электропитания. 5. Нажмите "Применить все" для подтверждения.

161
Примечание: чтобы разрешить устройству ИБП отсылать оповещения на NAS по
SNMP при отключении электропитания, введите IP-адрес NAS на странице настройки
ИБП.
Порядок работы функции ИБП в NAS
При отключении электропитания работа ИБП разделяется на три этапа.
• Этап 1: подача питания прекращается до окончания времени ожидания. • Этап 2: с момента окончания времени ожидания до израсходования заряда
аккумулятора ИБП. • Этап 3: с момента израсходования заряда аккумулятора ИБП до восстановления
подачи электропитания.
Этап 1
При отключении электроэнергии NAS обнаружит аккумулятор ИБП. Если уровень заряда
аккумулятора ИБП < 15 %, то система автоматически выключится или перейдет в режим
автоматической защиты (в зависимости от настроек) через 30 секунд вне зависимости от
времени, заданного в настройках для любого из этих параметров (выключение NAS или
переход в режим автоматической защиты). Если уровень заряда аккумулятора ИБП > 15
%, то NAS будет ожидать в течение времени, заданного на странице "ИБП".
Если в течение этого этапа возобновится подача электроэнергии, NAS продолжит работу.
Этап 2
В зависимости от настроек на странице "ИБП":
• В режиме автоматической защиты NAS остановит все запущенные службы и
отключит все тома. В этот момент NAS станет недоступным. • Если NAS выключен, он останется в выключенном состоянии.
Если в течение этого этапа возобновится подача электроэнергии:
• Если NAS находится в режиме автоматической защиты, то он перезагрузится и
вернется в предыдущее состояние. • Если NAS выключен, он останется в выключенном состоянии.
Этап 3
В зависимости от настроек на странице "ИБП":
• Если NAS находится в режиме автоматической защиты, то он выключится. • Если NAS выключен, он останется в выключенном состоянии.

162
Если в течение этого этапа возобновится подача электроэнергии, NAS будет действовать
согласно настройкам в разделе "Параметры системы" > "Восстановление питания".

163
Состояние Выберите пункты «Панель управления» > «Параметры системы» > «Состояние системы»,
чтобы проверить состояние NAS.
Информация о системе
Просмотр сводной информации о системе, включая имя сервера, ЦП, память, прошивку и
время работы системы.
Примечание: Информация о ЦП и памяти доступна только для некоторых моделей
NAS.
Статус сети
На этой странице можно просмотреть текущие параметры сети и статистику.
Конфигурация страницы зависит от сетевого интерфейса. Нажмите кнопку со стрелкой
вверх в верхнем правом углу, чтобы свернуть страницу интерфейса, и кнопку со
стрелкой вниз, чтобы развернуть страницу.
Системная служба
Просмотр текущих настроек системных служб, предоставляемых NAS.
Сведения об оборудовании

164
Просмотр основных сведений об оборудовании NAS.

165
Системный журнал Выберите пункты «Панель управления» > «Параметры системы» > «Системные
журналы», чтобы настроить параметры системных журналов NAS.
Журналы системных событий
На NAS можно хранить до 10 000 записей журнала недавних событий, включая
предупреждения, ошибки и данные. Если NAS не функционирует должным образом,
рекомендации по устранению неполадок см. в журналах событий.
Совет. Для удаления записи щелкните ее правой кнопкой. Для очистки всех
журналов нажмите кнопку «Очистить все».
Системные журналы подключений
NAS может создавать журналы в любое время, когда пользователь получает доступ к
файлам и папками, создает, удаляет, перемещает или переименовывает их используя
следующие протоколы:
• AFP (Mac); • FTP; • HTTP/HTTPS; • iSCSI; • RADIUS; • SMB (Windows); • SSH;

166
• Telnet; • VPN.
Примечание. При подключениях по протоколам AFP и SSH система может
записывать только события входа и выхода.
На этой странице можно выполнять перечисленные ниже задачи.
Действие Описание
Начало или
прекращение
записи событий
Выберите пункт «Начать вход» или «Остановить вход».
Настройка
параметров
1. Выберите пункт «Параметры» и выполните указанные ниже
настройки. • Выберите протоколы для мониторинга. • Установите флажок «Архивировать журналы подключений, когда
количество журналов достигнет 10 000».
Примечание. QTS автоматически экспортирует журналы (включая
пятиуровневого доступа) в файл CSV, когда количество журналов д
предельного числа.
2. Также доступны перечисленные ниже действия. • Выбор функции «Сжатие архивированных журналов». • Выбор папки для экспорта файла CSV.

167
Добавление
IP-адресов в
список блокировок
Щелкните правой кнопкой запись в журнале, выберите пункт «Добавить
в список блокировок» и укажите продолжительность блокировки.
Удаление
отдельных записей
в журнале
Щелкните правой кнопкой запись в журнале и выберите пункт «Удалить
эту запись».
Удаление всех
записей в журнале
Нажмите кнопку «Очистить все».
Предупреждение. При включении этой функции скорость передачи файлов
незначительно снизится.

168
Онлайн-пользователи
Отображение сведений об активных пользователях, подключенных к NAS посредством
сетевых служб.
Совет. Щелкните правой кнопкой запись, чтобы разорвать IP-соединение и
заблокировать IP-адрес.
Управление клиентом Syslog
Syslog — это стандарт для перенаправления сообщений журнала в IP-сеть. Включите эту
функцию для сохранения журналов событий и подключений на удаленном
Syslog-сервере. При преобразовании журналов подключений в файл CSV тип
подключения и действие будут зашифрованы цифровым кодом. Значения кодов см. в
таблице.
Коды типов подключений Коды действий
0 – НЕИЗВЕСТНО
1 – SAMBA
2 – FTP
3 – HTTP
4 – NFS
5 – AFP
6 – TELNET
7 – SSH
8 – ISCSI
0 – НЕИЗВЕСТНО
1 - DEL
2 - READ
3 - WRITE
4 - OPEN
5 - MKDIR
6 - NFSMOUNT_SUCC
7 - NFSMOUNT_FAIL
8 - RENAME
9 - LOGIN_FAIL
10 - LOGIN_SUCC
11 - LOGOUT
12 - NFSUMOUNT
13 - COPY
14 - MOVE
15 - ADD
Расширенный поиск журналов
Расширенный поиск журналов предназначен для поиска журналов системных событий,
журналов системных подключений и активных пользователей в зависимости от
предпочтений пользователя. Сначала укажите тип журнала, пользователей, имя
компьютера, диапазон дат и IP-адрес источника, а затем нажмите кнопку «Поиск», чтобы

169
найти необходимые журналы или выполнить сброс до списка всех журналов. Учтите, что
для поиска активных пользователей можно указать только IP-адрес источника и имя
компьютера.

170
Настройка привилегий Для настройки прав доступа, дисковых квот и безопасности домена на сетевом накопителе
перейдите на страницу "Панель управления" > "Настройка привилегий".
Подробную информацию по настройке можно найти по следующим ссылкам:
• Пользователь • Группы • Общие папки • Квота • Безопасность домена

171
Пользователь NAS по умолчанию создает пользователей указанных ниже типов.
• Администратор: полный доступ к страницам администрирования системы и всем общим
папкам. Пользователя такого типа невозможно удалить. • Гость: этот тип пользователя не принадлежит ни к одной к группе пользователей и не
отображается на странице «Управление пользователями».
Примечание: пароль для входа: guest.
• Анонимный: этот тип пользователя не отображается на странице «Управление
пользователями». Можно использовать этот тип пользователя при подключении к NAS по FTP.
Можно создавать пользователей в зависимости от того, где сохраняются учетные данные.
• Пользователь домена: имя пользователя и пароль сохраняются на контроллере домена. • Локальный пользователь: имя пользователя и пароль сохраняются на NAS.
Примечание: можно редактировать профиль учетной записи, группу пользователей,
разрешения общих папок и права доступа к приложениям для пользователей обоих
типов.
Количество пользователей, которых можно создать, зависит от модели NAS. Если ваша модель
NAS отсутствует в этом списке, посетите веб-сайт http://www.qnap.com, чтобы узнать больше.
Максимальное
количество
пользователей
Модели NAS

172
1 024 TS-110, TS-210
2 048 TS-112, TS-119, TS-119P+, TS-212, TS-219P+, TS-410,
TS-239 Pro II+, TS-259 Pro+
4 096 TS-412, TS-419P+, TS-410U, TS-419U, TS-412U, TS-419U+,
SS-439 Pro, SS-839 Pro, TS-439 Pro II+, TS-459U-RP/SP,
TS-459U-RP+/SP+, TS-459 Pro+, TS-459 Pro II, TS-559 Pro+,
TS-559 Pro II, TS-659 Pro+, TS-659 Pro II, TS-859 Pro+,
TS-859U-RP, TS-859U-RP+, TS-809 Pro, TS-809U-RP, TS-879
Pro, TS-1079 Pro, TS-879U-RP, TS-EC879U-RP, TS-1279U-RP,
TS-EC1279U-RP, TS-269 Pro, TS-269L, TS-469 Pro, TS-469L,
TS-569 Pro, TS-569L, TS-669 Pro, TS-669L, TS-869 Pro,
TS-869L, TS-251, TS-451, TS-651, TS-851, TS-253 Pro,
TS-453 Pro, TS-653 Pro, TS-853 Pro, SS-453 Pro, SS-853 Pro.
Ниже перечислены данные, которые требуются для создания новых пользователей.
• Имя пользователя. Имя пользователя не учитывает регистр и поддерживает многобайтовые
символы, например китайские, японские, корейские и русские. Максимальная длина: 32
символов. Недопустимые символы: " / \ [ ] : ; | = , + * ? < > ` ' • Пароль. Пароль учитывает регистр. Рекомендуется использовать пароль длиной не менее 6
символов. Максимальная длина: 64 символов.
В этой главе рассматриваются перечисленные ниже темы.
• Создание пользователя • Создание нескольких пользователей • Импорт и экспорт пользователей • Домашние папки
Создание пользователя
Чтобы создать пользователя на NAS, выполните указанные ниже действия.
1. Выберите пункты «Панель управления > «Права» > «Пользователи». 2. Нажмите кнопку «Создать» > «Создать пользователя». 3. Следуйте инструкциям мастера, чтобы заполнить сведения.
Создание нескольких пользователей
Чтобы создать нескольких пользователей на NAS, выполните указанные ниже действия.
1. Выберите пункты «Панель управления > «Права» > «Пользователи». 2. Выберите пункты «Создать» > «Создать нескольких пользователей».

173
3. Нажмите кнопку «Далее». 4. Введите префикс имени (например: «test».) Введите начальный номер для имени
пользователя, например 0001, и количество пользователей, которые будут созданы
(например: 10). Затем NAS создаст десять пользователей под именами: test0001,
test0002, test0003 ... test0010. Введенный пароль является паролем для всех новых
пользователей. 5. Выберите, следует ли создавать частную общую папку для каждого пользователя.
Общей папке будет присвоено имя пользователя. Если общая папка с таким именем
уже существует, NAS не будет создавать папку. 6. Укажите параметры папки. 7. Можно просматривать новых пользователей, созданных на последнем этапе.
Нажмите кнопку «Готово», чтобы закрыть мастер. 8. Проверьте, созданы ли пользователи. 9. Проверьте, созданы ли общие папки для пользователей.
Импорт и экспорт пользователей
Эта функция позволяет импортировать пользователей на NAS и экспортировать
пользователей с NAS.
Экспорт пользователей
Для экспорта пользователей с NAS выполните указанные ниже действия.
1. Выберите пункты «Панель управления > «Права» > «Пользователи». 2. Выберите пункты «Создать» > «Импорт и экспорт пользователей». 3. Выберите пункт «Параметры экспорта пользователей и групп пользователей». 4. Нажмите кнопку «Далее» для загрузки и сохранения файла параметров учетной
записи (*.bin.) Этот файл можно импортировать на другой NAS для настройки
учетной записи.
Импорт пользователей
Перед импортированием пользователей на NAS удостоверьтесь, что выполнили
резервное копирование оригинальных параметров пользователей, экспортировав
пользователей. Чтобы импортировать пользователей на NAS, выполните указанные ниже
действия.
1. Выберите пункты «Панель управления > «Права» > «Пользователи». 2. Выберите пункты «Создать» > «Импорт и экспорт пользователей». 3. Выберите пункт «Параметры импорта пользователей и групп пользователей».
Выберите пункт «Перезапись дублированных пользователей», чтобы перезаписать
дублированных пользователей на NAS. Нажмите кнопку «Обзор», выберите файл
(*.txt, *.csv, *.bin), в котором содержатся данные пользователя, и нажмите кнопку
«Далее», чтобы импортировать пользователя.

174
4. Нажмите кнопку «Готово» после создания пользователей. 5. Отобразятся учетные записи импортированных пользователей.
Примечание.
• Правила для пароля (если они применимы) не будут применяться к
импортированным пользователям. • Параметры квоты могут быть экспортированы, только если функция квоты
включена на странице «Права» > «Квота».
NAS поддерживает импорт учетных записей из файлов TXT, CSV или BIN. Для создания
списка учетных записей пользователей, содержащихся в файлах такого типа, выполните
указанные ниже действия.
TXT
1. Откройте новый файл при помощи текстового редактора. 2. Введите данные пользователя в следующем порядке через запятую (,): Имя
пользователя, пароль, квота (МБ), имя группы. 3. Перейдите в следующую строку и повторите предыдущее действие для создания
другой учетной записи. В каждой строке указываются данные одного пользователя. 4. Сохраните файл в кодировке UTF-8, если он содержит двухбайтовые символы.
Учтите, что если поле квоты не заполнить, пользователь не будет иметь ограничений на
использование дискового пространства NAS.
CSV (Excel)
1. Откройте новый файл при помощи Excel. 2. Введите данные пользователя в одной строке в следующем порядке:
o Столбец А: Имя пользователя o Столбец B: Пароль o Столбец C: Квота (МБ) o Столбец D: Имя группы
3. Перейдите в следующий ряд и повторите предыдущее действие для создания другой
учетной записи. В каждом ряду указываются данные одного пользователя.
Сохраните данные как файл CSV. 4. Откройте файл CSV при помощи приложения «Блокнот» и сохраните его в кодировке
UTF-8, если он содержит двухбайтовые символы.
BIN (экспорт с NAS)

175
Файл BIN экспортируется с NAS QNAP. Он содержит данные, включая имя пользователя,
пароль, квоту и группу пользователей. Параметр квоты может быть экспортирован, если
функция квоты включена на странице «Права» > «Квота».
Домашние папки
Включите функцию «Домашние папки» для создания личной папки локального
пользователя и пользователя домена на NAS. Пользователи могут получать доступ к
своим домашним папкам через сеть Microsoft, FTP, AFP и File Station. Все домашние папки
находятся в общей папке «Homes», к которой по умолчанию имеет доступ только
администратор.
Чтобы использовать эту функцию, нажмите кнопку «Домашние папки». Установите
флажок «Включить домашние папки для всех пользователей», выберите дисковый том,
на котором будут созданы домашние папки. Нажмите кнопку «Применить».

176
Группы Группа пользователей — это ряд пользователей с одинаковыми правами доступа к файлам или
папкам.
По умолчанию NAS создает следующие группы пользователей:
• администраторы: все участники этой группы имеют права администратора на доступ к NAS/
Эту группу удалить нельзя. • Для всех: этой группе принадлежать все зарегистрированные пользователи. Эту группу
удалить нельзя.
Количество групп пользователей, которые можно создать на NAS, зависит от модели NAS. Если
NAS в списке нет, перейдите на http://www.qnap.com, чтобы получить подробные сведения.
Максимальное
количество групп
пользователей
Модели NAS
128 TS-110, TS-210
256 TS-112, TS-119, TS-119P+, TS-212, TS-219P+, TS-410,
TS-239 Pro II+, TS-259 Pro+
512 TS-412, TS-419P+, TS-410U, TS-419U, TS-412U,
TS-419U+, SS-439 Pro, SS-839 Pro, TS-439 Pro II+,
TS-459U-RP/SP, TS-459U-RP+/SP+, TS-459 Pro+, TS-459

177
Pro II, TS-559 Pro+, TS-559 Pro II, TS-659 Pro+, TS-659
Pro II, TS-859 Pro+, TS-859U-RP, TS-859U-RP+, TS-809
Pro, TS-809U-RP, TS-879 Pro, TS-1079 Pro, TS-879U-RP,
TS-EC879U-RP, TS-1279U-RP, TS-EC1279U-RP, TS-269 Pro,
TS-269L, TS-469 Pro, TS-469L, TS-569 Pro, TS-569L,
TS-669 Pro, TS-669L, TS-869 Pro, TS-869L, TS-251, TS-451,
TS-651, TS-851, TS-253 Pro, TS-453 Pro, TS-653 Pro,
TS-853 Pro, SS-453 Pro, SS-853 Pro.
Длина имени группы не должна превышать 256 символов. Имя чувствительно к регистру и
поддерживает такие двухбайтовые символы, как китайский, японский и корейский языки, за
исключением следующего: " / \ [ ] : ; | = , + * ? < > ` '
Создание группы пользователей
Создание группы пользователей Чтобы создать группу пользователей на NAS, выполните
следующее:
1. Перейдите "Панель управления" > "Параметры прав" > "Группы пользователей".
2. Нажмите "Создать", введите имя и описание группы, назначьте пользователей группе и
измените разрешения на доступ к общим папкам (только чтение, чтение/запись и запретить) для
группы.
3. Нажмите "Создать".
Удаление группы пользователей
Создание группы пользователей Чтобы удалить группу пользователей на NAS, выполните
следующее:
1. Перейдите "Панель управления" > "Параметры прав" > "Группы пользователей".
2. Выберите группы пользователей для удаления.
3. Нажмите "Удалить".
Совет: Эти кнопки, доступные под "Действие", можно использовать для просмотра сведений о
группе, редактирования пользователей группы или прав доступа к общим папкам для
конкретной группы пользователей.

178
Общие папки Выберите пункты «Панель управления» > «Настройки прав» > «Общие папки», чтобы
настроить общие папки NAS.
В этой главе описаны следующие темы:
• Общие папки • Шифрование папки • Общие папки ISO • Объединение папок
Общие папки
На NAS можно создать несколько общих папок, указав права доступа к ним пользователей и
групп пользователей. Количество общих папок, которые можно создать на NAS, зависит от модели
NAS. Если ваша модель NAS отсутствует в этом списке, посетите сайт http://www.qnap.com .
Максимальное количество
общих папок
Модели NAS
256 TS-110, TS-210, TS-112, TS-119, TS-119P+, TS-212,
TS-219P+, TS-x20, TS-x21, TS-410, TS-239 Pro II+, TS-259
Pro+
512 TS-412, TS-419P+, TS-410U, TS-419U, TS-412U, TS-419U+,
SS-439 Pro, SS-839 Pro, TS-439 Pro II+, TS-459U-RP/SP,
TS-459U-RP+/SP+, TS-459 Pro+, TS-459 Pro II, TS-559 Pro+,
TS-559 Pro II, TS-659 Pro+, TS-659 Pro II, TS-859 Pro+,
TS-859U-RP, TS-859U-RP+, TS-809 Pro, TS-809U-RP, TS-x70,
TS-879 Pro, TS-1079 Pro, TS-879U-RP, TS-EC879U-RP,
TS-1279U-RP, TS-EC1279U-RP, TVS-471, TVS-671, TVS-871,
TVS-871U-RP, TVS-1271U-RP, TVS-463, TVS-663, TVS-863,
TVS-863+.
Чтобы создать общую папку, сделайте следующее:
1. Выберите пункты «Создать» > «Создать общую папку». 2. Задайте общие параметры папки.
o Имя папки: введите имя общего ресурса. Имя общего ресурса не должно
содержать символы "/ \ [ ] : ; | = , + * ? < > ` '

179
o Комментарий: введите необязательное описание папки. o Дисковый том: Выберите дисковый том, на котором требуется создать общий
ресурс. o Путь: Укажите путь к общей папке или позвольте NAS задать путь автоматически.
3. Права доступа пользователей: Выберите способ настройки прав доступа к папке.
Если выбрать настройку прав для каждого пользователя или группы, можно
предоставить права только на чтение, на чтение и запись или запретить доступ
каждому пользователю или группе. 4. Шифрование папки: выберите, чтобы включить 256-битное шифрование AES.
Подробные сведения см. в разделе «Шифрование папки» . 5. Дополнительные параметры (доступны только при создании общей папки)
o Права гостевой учетной записи: задание прав гостевого доступа к папке. o Папка контента: установка общей папки в качестве папки контента. o Скрыть папку/Скрыть сетевой диск: выберите, следует ли скрыть общую папку.
Если сетевая папка скрыта, для доступа к ней необходимо указать ее полный
адрес: \\IP-адрес NAS\имя_папки. o Блокировать файл (нежесткая блокировка): нежесткая блокировка — это
механизм Windows, при помощи которого клиент может установить уступающую
блокировку на файл, находящийся на сервере, чтобы локально кэшировать
данные с целью повышения производительности. Нежесткая блокировка включена
по умолчанию для повседневного использования, и ее следует отключать в тех
сетях, в которых несколько пользователей должны иметь одновременный доступ к
одним и тем же файлам. o Шифрование SMB: Откройте доступ к папке для клиентов SMB 3. Этот параметр
доступен только после включения SMB 3. После его включения весь обмен
данными по сети Microsoft будет осуществляться через SMB 3 с шифрованием. Все
клиенты SMB 3 смогут подключаться к NAS по сети Microsoft. o Корзина: включите корзину для созданных общих папок. Параметр «Пока
предоставить доступ к корзине только администраторам» обеспечивает
возможность восстановления файлов, удаленных или перемещенных в сетевую
корзину, только администраторами. Обратите внимание, что параметр «Корзина»
доступен только после включения сетевой корзины в разделе «Панель
управления» > «Сетевые службы» > «Сетевая корзина». o Включить синхронизацию данной общей папки: установите этот флажок, чтобы
синхронизировать содержимое этой общей папки. См. Qsync Central чтобы узнать
больше. 6. Нажмите кнопку «Готово» для завершения процедуры установки.
Чтобы удалить общую папку, установите флажок рядом с папкой и нажмите кнопку
«Удалить». При этом можно установить флажок «Также удалить данные. (Файлы

180
подключенного ISO-образа удалены не будут)», чтобы удалить папку и файлы внутри
нее. Если не выбирать пункт удаления данных в папке, данные сохранятся на NAS. При
повторном создании общей папки с таким же именем данные снова станут доступными.
Зна
чок
Название Описание
Свойства
папки
Изменить свойства папки. Укажите имя папки, комментарий,
дисковый том, путь и выберите, следует ли показать или
скрыть сетевой диск, включить или отключить нежесткую
блокировку, разрешить использовать корзину только
администраторам (файлы из сетевой корзины могут быть
восстановлены только администраторами), включить или
отключить доступ только на запись для подключений FTP,
шифрование папок и синхронизацию.
Разрешения
доступа к
папкам
Редактирование прав доступа к папке и вложенным в нее
папкам.
Обновить Обновление сведений об общем ресурсе.
Совет: если стандартные общие папки были удалены вследствие ошибки пользователя
(например, при случайном удалении жесткого диска), можно попытаться восстановить их,
нажав кнопку «Восстановить общие папки» после устранения ошибок.
Разрешения доступа к папкам
Настройка разрешений доступа к папкам и вложенным папкам на NAS. Для изменения
основных прав доступа к папке найдите папку в разделе «Параметры прав» > «Общие
папки» и выберите пункт «Права доступа к папке». Папки отображаются в левой панели,
а пользователи с правами доступа к этим папкам отображаются в правой панели. В
нижней панели можно также указать права доступа с гостевыми учетными записями.
Нажмите кнопку «Добавить», чтобы выбрать больше пользователей и групп
пользователей, укажите их права для папки и нажмите кнопку «Добавить» для
подтверждения. Нажмите кнопку «Удалить» для удаления настроенных разрешений.
Можно выбрать несколько объектов, удерживая нажатой клавишу Ctrl.
Разрешения для вложенных папок
NAS поддерживает права доступа для безопасного управления папками и вложенными
папками. Для каждой папки и вложенной папки можно разрешить чтение, чтение и
запись или запретить доступ отдельным пользователям.

181
Чтобы настроить разрешения для вложенных папок, выполните указанные ниже
действия.
1. Выберите «Параметры прав» > «Общие папки» > вкладку «Расширенные
разрешения». Установите флажок «Включить расширенные разрешения для папок»
и нажмите кнопку «Применить все». 2. Выберите «Параметры прав» > «Общие папки» > вкладку «Общая папка». Выберите
коневой каталог (например «Dept») и нажмите кнопку «Права доступа к папкам».
Слева будет показано имя общей папки и вложенных папок первого уровня. В этой
панели отображаются пользователи, для которых настроены права доступа. Ниже
показаны особые права. Дважды щелкните вложенные папки первого уровня, чтобы
просмотреть вложенные папки второго уровня. Выберите корневую папку и нажмите
кнопку «Добавить», чтобы выбрать доступ только для чтения, для чтения и записи
или запретить доступ пользователям и группам. 3. Закончив настройку параметров, нажмите кнопку «Добавить». 4. Укажите другие параметры разрешений под панелью разрешений для папки.
o Права гостевой учетной записи: выберите полный доступ, доступ только для
чтения или запрет гостевого доступа. o Владелец: укажите владельца папки. По умолчанию создатель папки является ее
владельцем. 5. Чтобы изменить владельца папки, нажмите кнопку «Свойства папки» рядом с полем
владельца.
6. Выберите пользователя в списке или найдите его по имени, затем нажмите кнопку
«Установить».

182
o Только владелец может удалить содержимое: При применении этого параметра к
папке, например Dept, удалять вложенные папки и файлы первого уровня может
только владелец папки. Этот параметр не применяется к вложенным папкам
внутри выбранной папки, даже если выбраны параметры «Применить изменения к
файлам и вложенным папкам» и «Применить и заменить все существующие права
доступа к этой папке, файлам и вложенным папкам». o Только администратор может создавать файлы и папки: Этот параметр доступен
только для корневых папок. Выберите этот параметр, чтобы разрешить только
администратору создавать вложенные папки первого уровня и файлы внутри
выбранной папки. Другие пользователи с разрешениями на чтение и запись для
папки «Dept» смогут создавать файлы и папки только на втором и более низких
уровнях. o Применить изменения к файлам и вложенным папкам: применить измененные
разрешения, кроме сохранения владельца и защиты корневой папки от записи, ко
всем файлам и вложенным папкам внутри выбранной папки. К этим изменениям
относятся новые пользователи, удаленные пользователи, измененные разрешения
и владельцы папок. Параметры «Только владелец может удалить содержимое» и
«Только администратор может создавать файлы и папки» не применяются к
вложенным папкам. o Применить и заменить существующие права доступа к этому каталогу, файлам и
вложенным папкам: Выберите этот параметр, чтобы переопределить все
настроенные ранее разрешения для выбранной папки и содержащихся в ней
файлов за исключением настроек сохранения владельца и защиты от записи в
корневую папку. Параметры «Только владелец может удалить содержимое» и
«Только администратор может создавать файлы и папки» не применяются к
вложенным папкам. o Специальные разрешения: Этот параметр доступен только для корневых папок.
Выберите этот параметр и права «Только чтение» или «Чтение/запись», чтобы
разрешить пользователю доступ во всему содержимому папки вне зависимости от
заранее настроенных разрешений. При получении доступа пользователя с
особыми правами к папке по сетям Microsoft он будет определяться как
«администратор». Если пользователю предоставлено разрешение на «чтение и
запись», такой пользователь получит полный доступ и сможет настраивать
разрешения доступа к папке в Windows. Учтите, что владельцем всех папок,
созданных таким пользователем, будет «администратор». Поскольку для
«администратора» нет квоты на NAS, количество файлов, созданных
пользователем с особыми правами, и их размеры не будут ограничиваться
предварительно заданными настройками квот. Используйте этот параметр только
для задач администрирования и резервного копирования.

183
7. После изменения разрешений нажмите кнопку «Применить», а затем — кнопку «Да»
для подтверждения.
Примечание.
• Для каждой папки можно создать до 230 записей разрешений при включенном
параметре «Расширенные разрешения папки». • Если для пользователя указан «запрет доступа» к корневой папке, то пользователь
не будет иметь доступа к этой папке и вложенным в нее папкам даже при наличии
доступа на чтение и запись к вложенным папкам. • Если для пользователя указан «доступ только для чтения» к корневой папке, то
пользователь будет иметь доступ только для чтения к этой папке и всем
вложенным в нее папкам даже при наличии доступа на чтение и запись к
вложенным папкам. • Чтобы предоставить пользователю доступ только для чтения к корневой папке и
доступ для чтения и записи к вложенным папкам, необходимо задать разрешение
на чтение и запись к корневой папке и установить режим «Только администратор
может создавать файлы и папки» (объяснение см. ниже). • Если на странице назначения разрешений для вложенной папки отображается
неизвестный идентификатор учетной записи после нажатия кнопки «Права
доступа» рядом с общей папкой в разделе «Панель управления» >«Настройки
прав» >«Общие папки» > «Общая папка», то, вероятно, что право доступа к этой
вложенной папки было предоставлено учетной записи пользователя, которого уже
не существует. В этом случае выберите неопределенный идентификатор учетной
записи и нажмите кнопку «Удалить», чтобы удалить его.
Настройки доступа к хостам сети Майкрософт
По умолчанию доступ к папкам NAS возможен с помощью Samba (Windows). Можно
указать разрешенные IP-адреса и хосты, выполнив указанные ниже действия.
1. Нажмите кнопку «Права доступа к папкам». 2. Выберите «Доступ к хостам сети Microsoft» в раскрывающемся меню вверху
страницы. 3. Укажите IP-адреса и имена хостов, разрешенные в данной общей папке. Следующий
IP-адрес и имя хоста используются для примера: o IP-адрес: 192.168.12.12 или 192.168.*.* o Имя хоста: dnsname.domain.local или *.domain.local
4. Нажмите кнопку «Добавить», чтобы ввести IP-адрес и имя хоста, а затем нажмите
кнопку «Применить».
Используемые символы:

184
• Подстановочные символы: Можно использовать подстановочные символы в IP-адресе
или имени хоста, чтобы заменить неизвестные символы. • Звездочка (*): звездочкой (*) можно заменить произвольное количество символов, в
том числе нуль. Например, если ввести *.domain.local, будут включены следующие
объекты: a.domain.local, cde.domain.local, test.domain.local • Вопросительный знак (?): вопросительный знак (?) заменяет один символ. Например,
test?.domain.local включает следующие объекты: test1.domain.local,
test2.domain.local, testa.domain.local
При использовании подстановочных символов в допустимом имени хоста в качестве
неизвестного символа также отображается точка (.). Например, если ввести
*.example.com, будут выбраны «one.example.com» и «one.two.example.com».
Шифрование папки
Для защиты данных общие папки NAS можно зашифровать по 256-битному алгоритму
AES. Зашифрованные общие папки можно подключать только для обычного доступа на
чтение и запись с авторизованным паролем. Функция шифрования защищает
конфиденциальные данные в папке от несанкционированного доступа даже в случае
кражи дисков или всего NAS.
Примечание.
• данная функция или ее операции есть только на некоторых моделях. • Ключ шифрования не может содержать знаки доллара ($) или равенства (=). • Доступ к зашифрованным общим папкам по NFS невозможен. • Если том зашифрован, общие папки на нем зашифровать невозможно. • Только модели x86 поддерживают шифрование папок. • Только модели x86 и модели ARM, обновленные до версии прошивки не ниже 4.1.1,
поддерживают шифрование томов.
Шифрование и блокировка общей папки
Чтобы зашифровать и заблокировать общую папку, выполните указанные ниже действия.
1. Включите шифрование папки: o при создании папки установите флажок «Шифрование» под пунктом
«Шифрование папки», введите пароль и выберите функцию сохранения ключа
шифрования. o Чтобы зашифровать существующую папку, нажмите кнопку «Изменить свойства» в
столбце «Действие» на странице «Панель управления» > «Параметры прав» >
«Общие папки», выберите пункт «Зашифровать эту папку», введите пароль и
выберите пункт «Сохранить ключ шифрования».

185
2. Выберите пункты «Панель управления» > «Параметры прав» > «Общие папки» и
установите флажок «Зашифровать эту папку» в столбце «Действие». 3. Перейдите в режим «Блокировка» и нажмите кнопку «OK».
Проверка шифрования
После блокировка папка в File Station не отображается. После разблокирования
зашифрованная общая папка опять появится в File Station.
Разблокирование общей папки
Чтобы разблокировать зашифрованную и заблокированную общую папку, выберите
пункты «Панель управления» > «Параметры прав» > «Общие папки», нажмите кнопку
«Управление шифрованием» в столбце «Действие» и введите пароль или загрузите файл
ключей шифрования.
Управление шифрованием
После шифрования папки нажмите кнопку «Управление шифрованием» в столбце
«Действие» на странице «Панель управления» > «Параметры прав» > «Общие папки»,
чтобы изменить параметры шифрования.
• Чтобы сохранить ключ шифрования, выберите вкладку «Загрузка» и введите пароль
шифрования для экспорта ключа. • Для автоматического подключения зашифрованной папки выберите «Подключать
автоматически при запуске» на вкладке «Сохранить». Введите ключ шифрования,
чтобы папка подключалась автоматически для доступа. Этот параметр включается
автоматически, если во время шифрования папки поставить флажок «Сохранить
ключ шифрования». Папки, для которых этот параметр не включен, будут
заблокированы после перезапуска системы. • Чтобы запретить доступ к зашифрованной папке, включите функцию блокировки на
вкладке «Блокировка». Выберите «Забыть сохраненный ключ», чтобы папка
оставалась заблокированной после перезапуска системы (т.е. чтобы при запуске
системы на выполнялось автоматическое подключение). Чтобы разблокировать
папку позже, нажмите кнопку «Разблокировать общую папку» и введите или
импортируйте ключ шифрования.
Примечание.
• Настоятельно рекомендуется экспортировать и сохранить ключ шифрования. Ключ
необходим для разблокирования и дешифрования зашифрованной папки. • Изменить том или путь зашифрованной папки нельзя. • NAS также обеспечивает шифрование на основе томов. Подробные сведения
см. Шифрование тома чтобы узнать больше. • Общие папки по умолчанию зашифровать нельзя.

186
Общие папки ISO
Можно подключать файлы ISO-образов на NAS в качестве общих папок ISO. NAS
позволяет подключить до 256 общих папок ISO.
TS-110, TS-119, TS-120, TS-121, TS-210, TS-219, TS-219P, TS-220, TS-221, TS-410,
TS-119P+, TS-219P+, TS-112, TS-212 поддерживают только до 256 общих сетевых
ресурсов (включая 6 общих сетевых ресурсов по умолчанию). Максимальное количество
файлов ISO-образов, поддерживаемых этими моделями, меньше 256 (265 минус 6 общих
ресурсов по умолчанию, минус количество папок в сетевой корзине).
Чтобы подключить ISO-файл на NAS с помощью веб-интерфейса, выполните указанные
ниже действия:
1. Выполните вход на NAS с правами администратора. Выберите пункты «Общие
папки» > «Создать». Нажмите кнопку «Создать общую папку ISO». 2. Выберите файл образа ISO на NAS. Нажмите кнопку «Далее». 3. Файл образа будет подключен как общая папка на NAS. Введите имя папки. 4. Укажите права доступа к общему ресурсу для пользователей NAS или их групп.
Также можно выбрать режим «Запретить доступ» или «Только для чтения» для
гостевого доступа. Нажмите кнопку «Далее». 5. Подтвердите настройки и нажмите кнопку «Далее». 6. Нажмите кнопку «Готово». 7. После подключения файла образа можно задать права доступа для пользователей по
различным сетевым протоколам, таким как SMB, AFP, NFS и WebDAV. Для этого
щелкните значок «Права доступа» в столбце «Действие».
NAS поддерживает подключение файлов ISO-образов с помощью File Station. Подробные
сведения см. в главе «File Station» .
Примечание.
• Модели NAS на базе процессоров ARM не поддерживают использование символов
кириллицы для имен вложенных папок в общей папке ISO (если созданной папке
было назначено имя с символами кириллицы, то это имя будет отображаться
некорректно). Перед созданием ISO-образа назначьте имя для вложенной папки на
другом языке. • В Mac OS X подключение через WebDAV папки, имя которой содержит символ «#»,
не поддерживается. При необходимости до подключения папки переименуйте ее.
Объединение папок

187
Все общие папки в сети Microsoft можно объединить в папку портала на NAS, через
которую. пользователи NAS смогут получать доступ к папкам. С одной папкой портала
можно связать до 10 папок. Для использования этой функции выполните указанные ниже
действия.
1. Включите объединение папок. 2. Нажмите кнопку «Создать папку портала». 3. Введите имя папки портала. Выберите, следует ли скрыть папку портала, и введите
необязательный комментарий для нее. Установите флажок «Для доступа к папке
портала пользователь должен сначала войти в систему», чтобы избежать проблем с
гостевым доступом и правами к общим папкам. 4. Нажмите кнопку «Параметры ссылки» в столбце «Действие» и введите параметры
удаленной папки. Убедитесь, что к таким папкам открыт общий доступ. 5. После успешного подключения можно будет подключаться к удаленным папкам
через NAS.
Примечание.
• Объединение папок поддерживается только в сетевых службах Microsoft и
рекомендуется для среды Windows AD. • Если для папок заданы разрешения, необходимо присоединить NAS и удаленные
серверы к одному и тому же домену AD.
Расширенные разрешения
«Расширенные разрешения для папок» и «Windows ACL» обеспечивают управление
разрешениями на уровне вложенных папок и файлов. Эти настройки можно включить
вместе или по отдельности.
Протоколы Разрешение Параметры Инструкции по
настройке
Расширенные
разрешения папок
FTP, AFP, File
Station, Samba
3 (чтение, чтение
и запись,
запрещено)
Веб-интерфейс
NAS
Windows ACL Samba 13 (разрешения
NTFS)
Проводник
Windows
Оба FTP, AFP, File
Station, Samba
См. примечания к
приложению
(https://www.qnap.
com/i/en/trade_tea
ch/con_show.php?o
Проводник
Windows

188
p=showone&cid=6.
Расширенные разрешения папок
Используйте «Расширенные разрешения для папок», чтобы напрямую настроить
разрешения доступа к папкам на NAS. Для разрешений доступа к вложенным папкам нет
ограничений по глубине, но рекомендуется изменять разрешения только для вложенных
папок первого и второго уровня. При включенном параметре «Расширенные разрешения
для папок» выберите пункт «Права доступа к папкам» на вкладке «Общие папки» для
настройки разрешений на уровне вложенных папок. Дополнительные сведения см. на
странице «Общие папки» > «Пава доступа к папке».
Windows ACL
Чтобы настроить разрешения для вложенных папок и файлов из проводника Windows,
воспользуйтесь параметром «Windows ACL». Поддерживаются все разрешения Windows.
Подробные сведения о работе Windows ACL см. в описании стандартных разрешений
NTFS: http://www.ntfs.com/ntfs-permissions.htm
• Чтобы назначить разрешения для вложенной папки и файлов пользователю или
группе, им должны быть назначены разрешения на полный доступ на уровне общего
ресурса. • Если функция «Windows ACL» включена, а функция «Расширенные разрешения для
папок» отключена, то разрешения для вложенных папок и файлов будут действовать
только при доступе к NAS из Проводника Windows. У пользователей,
устанавливающих соединение с NAS по FTP, AFP или File Station, будут разрешения
только на уровне общих ресурсов. • Если в Windows включены список контроля доступа и расширенные права доступа к
папке, пользователи не смогут настраивать расширенные права доступа к папке с
NAS. Расширенные разрешения доступа к ресурсам («Чтение», «Чтение и запись»,
«Запрещено») для AFP, File Station и FTP будут автоматически определяться
настройками Windows ACL.
Примечание: при использовании других файловых протоколов (например, AFP, NFS,
FTP, WebDAV и т.д.) доступны только разрешения «Список папок», «Чтение данных»,
«Создание файлов», «Запись данных».

189
Квота Чтобы эффективно выделить пространство хранилища, можно указать значение квоты (в
мега- или гигабайтах), применимое ко всем пользователям и дисковым томам. QTS не
позволит пользователям отправлять данные на NAS, если включена эта функция и
достигнута квота.
Если квота указана и применена, на экране будет отображаться список всех локальных
пользователей и пользователей домена, а также соответствующие сведения о хранилище
(размер квоты, использованное пространство и доступное пространство). Доступны
перечисленные ниже действия.
• Изменение параметров квоты. Нажмите кнопку «Редактировать» и укажите новое значение
параметра или выберите пункт «Без ограничений». • Экспорт параметров квоты в файл CSV. Нажмите кнопку «Генерировать». • Загрузка сгенерированных файлов CSV. Нажмите кнопку «Загрузить», а затем сохраните файл
в необходимое место.

190
Безопасность домена NAS поддерживает аутентификацию пользователей по локальному управлению правами доступа,
Microsoft Active Directory (Windows Server 2008/2012) и Lightweight Directory Access Protocol
(LDAP).
При присоединении NAS to к каталогу Active Directory или LDAP, пользователи AD или LDAP
смогут получить доступ к NAS, используя собственные учетные записи без дополнительной
учетной записи пользователя на NAS.
• Без безопасности домена: Только локальные пользователи имеют доступ к NAS. • Аутентификация на основе Active Directory (участники домена). Присоединение NAS к
Active Directory. Аутентификация пользователей домена выполняется NAS. После
присоединения NAS к домену AD локальные пользователи NAS и пользователи AD смогут
получить доступ к NAS посредством следующих протоколов (служб): o Samba, сеть Microsoft; o AFP; o FTP; o File Station.
• Аутентификация LDAP: подключение NAS к каталогу LDAP. Аутентификация пользователей
LDAP выполняется NAS. После присоединения NAS к каталогу LDAP локальные пользователи
NAS и пользователи LDAP смогут пройти аутентификацию, чтобы получить доступ к NAS
посредством Samba (сети Microsoft). Локальные пользователи NAS и пользователи LDAP
смогут получить доступ к NAS посредством следующих протоколов (служб): o AFP;

191
o FTP; o File Station.

192
Добавление сетевого накопителя в домен Active Directory (Windows Server 2003/2008/2012) Active Directory — это каталог, используемый в средах Windows для централизованного
хранения, общего доступа и администрирования сетевых данных и ресурсов. Это центр
иерархических данных, централизованно обрабатывающий данные о пользователях,
группах пользователей и компьютерах для безопасного управления доступом. NAS
поддерживает Active Directory (AD.) Посредством присоединения NAS к Active Directory
все учетные записи с сервера AD будут автоматически импортированы на NAS.
Пользователи AD смогут использовать те же учетные данные входа для получения
доступа к NAS. В случае использования службы Active Directory с ОС Windows Server
2008 R2 для подключения NAS к службе AD необходимо обновить прошивку NAS до
версии не ниже 3.2.0.
Присоединение NAS к Active Directory (AD) посредством мастера быстрой настройки
(рекомендуется)
Чтобы присоединить NAS к домену AD посредством мастера быстрой настройки,
выполните указанные ниже шаги.
1. Выполните вход на NAS с правами администратора. Выберите пункты «Параметры
прав» > «Безопасность домена». Выберите пункт «Аутентификация на основе Active
Directory (участник домена)» и нажмите кнопку «Мастер быстрой настройки». 2. Ознакомьтесь с введением к мастеру. Нажмите кнопку «Далее». 3. Введите полное имя домена AD (DNS). Имя NetBIOS будет автоматически создано на
основании имени домена, но может быть изменено вручную, если имя домена
отличается от созданного имени. Укажите IP-адрес DNS сервера для разрешения
домена. Это должен быть тот же IP-адрес, который используется DNS-сервером для
службы Active Directory. Нажмите кнопку «Далее». 4. Выберите контроллер домена в окне выбора нескольких объектов. В качестве
резервных контроллеров домена выберите несколько контроллеров домена и
задайте приоритеты контроллеров. Контроллер домена отвечает за синхронизацию
времени между NAS и сервером домена, а также за аутентификацию пользователей.
Введите имя и пароль администратора домена. Нажмите кнопку «Присоединить». 5. После выполнения входа на сервер домена NAS будет присоединен к домену.
Нажмите «Готово», чтобы закрыть мастер. 6. Выберите пункты «Параметры прав» > «Пользователи» или «Группы пользователей»,
чтобы загрузить пользователей домена или группы пользователей на NAS.
Присоединение NAS к Active Directory (AD) посредством быстрой настройки вручную

193
Выполните указанные ниже действия, чтобы присоединить NAS QNAP к Windows Active
Directory.
1. Выполните вход на NAS с правами администратора. Выберите пункты «Панель
управления > «Система» > «Общие параметры» > «Время». Установите дату и время
NAS для синхронизации с временем контроллера домена, так как дата и время
должны соответствовать дате и времени сервера AD. Максимальное расхождение во
времени, которое допустимо, составляет 5 минут. 2. Выберите пункты «Панель управления» > «Сетевые и файловые службы». Выберите
пункт «Сеть и виртуальный коммутатор» и перейдите на страницу «Интерфейсы».
Выберите пункт «DNS-сервер» и установите в качестве IP-адреса основного
DNS-сервера IP-адрес сервера Active Directory, на котором выполняется служба DNS.
В поле основного DNS-сервера необходимо ввести IP-адрес DNS-сервера, который
используется для службы Active Directory. Если используется внешний DNS-сервер,
будет невозможно присоединиться к домену. 3. Выберите пункты «Панель управления > «Права» > «Безопасность домена».
Выберите пункт «Аутентификация на основе Active Directory (участник домена)» и
нажмите кнопку «Ручная настройка». 4. Введите данные домена AD, нажмите кнопку «Присоединить».
Примечание.
• Введите полностью квалифицированное имя домена AD, например
«qnap-test.com». • Чтобы ввести данные в это поле, пользователь AD должен иметь права доступа
администратора к домену AD. • Поддержка WINS. Если в сети используется WINS-сервер и рабочая станция
настроена на использование WINS-сервера для разрешения имен, необходимо
настроить IP-адрес WINS-сервера на NAS («Использовать указанный
WINS-сервер»).
Windows Server 2008
Проверьте имя сервера AD и имя домена, выбрав пункты «Панель управления» >
«Система» в Windows. В диалоговом окне «Система» имя сервера AD будет
отображаться в качестве имени компьютера, а имя домена будет отображаться в поле
«Домен».
Примечание.
• После присоединения NAS к Active Directory пользователи локального NAS,
имеющие права доступа к серверу AD, для входа должны использовать путь:

194
имя_NAS\имя_пользователя. Пользователи AD должны использовать собственные
имена пользователей для входа на сервер AD. • Для моделей NAS серии TS-x09, если домен AD основан на Windows 2008 Server,
прошивка NAS должна версии быть не ниже 2.1.2.
Windows 7
Если используется компьютер с Windows 7, не являющийся участником Active Directory,
тогда как NAS является участником домена AD и версия его прошивки ниже v3.2.0,
измените параметры компьютера, как указано ниже, чтобы можно было подключить
компьютер к NAS.
1. Выберите пункты «Панель управления > «Администрирование». 2. Выберите пункт «Локальная политика безопасности». 3. Выберите пункты «Локальные правила» > «Параметры безопасности». Выберите
пункт «Безопасность беспроводной сети: уровень аутентификации LAN Manager». 4. На странице «Настройка локальной безопасности» выберите пункт «Отправлять LM и
NTLMv2 — использовать сеансовую безопасность NTLMv2 при согласовании» из
списка. Затем нажмите кнопку «OK».
Проверка параметров
Чтобы проверить, удалось ли NAS присоединить Active Directory, выберите пункты
«Параметры прав» > «Пользователи» и «Группы пользователей». Пользователи и
группы пользователей отобразятся в списках «Пользователи домена» и «Группы
домена», соответственно. Если вы создали новых пользователей или новые группы в
домене, можно нажать кнопку «Обновить», чтобы добавить списки пользователей и
групп пользователей из Active Directory на NAS. Параметры прав пользователей будут
синхронизированы в реальном времени с контроллером домена.

195
Включение сетевого накопителя в каталог LDAP LDAP расшифровывается как Lightweight Directory Access Protocol (облегченный
протокол службы каталогов). Он представляет собой каталог, который может хранить
информацию обо всех пользователях и группах на централизованном сервере.
Используя функцию LDAP, администратор может управлять учетными записями
пользователей в каталоге LDAP и предоставлять им доступ к различным серверам
сетевых накопителей под одним именем и паролем. Данная функция предназначена для
администраторов и пользователей, которые обладают некоторыми знаниями о серверах
Linux, серверах LDAP и протоколе Samba. Для использования функции LDAP сетевого
накопителя необходим работающий сервер LDAP.
Требования
Необходимые сведения/настройки:
• Информация о подключении к серверу LDAP и аутентификации на нем • Структура LDAP, в которой хранятся сведения о пользователях и группах • Настройки безопасности сервера LDAP
Включение сетевого накопителя QNAP Turbo NAS в каталог LDAP
Для подключения сетевого накопителя QNAP к серверу LDAP выполните следующие
действия:
1. Войдите в веб-интерфейс сетевого накопителя в качестве администратора. 2. Перейдите на страницу "Настройка привилегий" > "Безопасность домена". По
умолчанию выбрана опция "Без проверки базы домена (только локальные
пользователи)". Это означает, что к сетевому накопителю могут подключаться
только его локальные пользователи. 3. Выберите опцию "Аутентификация LDAP" и завершите настройку.
o Адрес LDAP-сервера: Имя хоста или IP-адрес сервера LDAP. o Настройки безопасности: Выберите, каким образом будет осуществляться
взаимодействие устройства с сервером LDAP: ldap:// = С использованием стандартного соединения LDAP (порт по умолчанию:
389). ldap:// (ldap + SSL) = С использованием зашифрованного соединения на основе
SSL (порт по умолчанию: 686). Этот вариант, как правило, используют серверы
LDAP более старых версий.

196
Ldap:// (ldap + TLS) = С использованием зашифрованного соединения на
основе TLS (порт по умолчанию: 389). Этот вариант, как правило, используют
серверы LDAP более новых версий. o BASE DN: Домен LDAP. Например: dc=mydomain,dc=local o Root DN: Пользователь root в LDAP. Например, cn=admin, dc=mydomain,dc=local o Пароль: Пароль для пользователя root. o Base DN пользователя: Организационная единица (OU), в которой сохраняется
пользователь. Например: ou=people,dc=mydomain,dc=local o Base DN группы: Организационная единица (OU), в которой сохраняется группа.
Например, ou=group,dc=mydomain,dc=local 4. Нажмите на "Применить", чтобы сохранить настройки. После успешного завершения
настроек сетевой накопитель сможет подключиться к серверу LDAP. 5. Настройте параметры аутентификации LDAP.
o Если включена сеть Microsoft (на странице Сетевые службы > Win/Mac/NFS > Сеть
Microsoft), то после применения настроек LDAP укажите пользователей, которые
могут подключаться к сетевому накопителю по сети Microsoft (Samba). Только локальные пользователи: Только локальные пользователи сетевого
накопителя смогут получать доступ к нему с использованием сети Microsoft. Только пользователи LDAP: Только пользователи LDAP смогут получать доступ к
сетевому накопителю с использованием сети Microsoft. o Если поддержка сети Microsoft была включена после подключения сетевого
накопителя к серверу LDAP, выберите способ аутентификации для сети Microsoft. Автономный сервер: Только локальные пользователи сетевого накопителя
смогут получать доступ к нему с использованием сети Microsoft. Аутентификация LDAP: Только пользователи LDAP смогут получать доступ к
сетевому накопителю с использованием сети Microsoft. 6. После подключения сетевого накопителя к серверу LDAP администратор может:
o Перейти на страницу "Настройка привилегий" > "Пользователь" и выбрать в
выпадающем меню "Пользователи домена". Появится список пользователей LDAP. o Перейти на страницу "Настройка привилегий" > "Группы" и выбрать в
выпадающем меню "Группы домена". Появится список групп LDAP. o Указать права доступа к папкам для пользователей и групп домена LDAP на
странице "Настройка привилегий" > "Общие папки", щелкнув на кнопке "Права
доступа" у соответствующей папки.
Примечание: Как пользователи LDAP, так и локальные пользователи сетевого
накопителя могут получать доступ к нему с помощью Менеджера файлов, FTP и AFP.
Технические требования для аутентификации LDAP в сети Microsoft

197
Условия, которые необходимы для аутентификации пользователей LDAP в сети Microsoft
(Samba):
1. Программное обеспечение от стороннего производителя, выполняющее
синхронизацию пароля между LDAP и Samba на сервере LDAP. 2. Импорт схемы Samba в каталог LDAP.
A. Программное обеспечение от стороннего производителя Некоторые представленные на рынке программные продукты позволяют управлять
учетными записями пользователей LDAP, в том числе паролем для Samba. Например:
• LDAP Account Manager (LAM), с веб-интерфейсом, доступен по ссылке:
http://www.ldap-account-manager.org/ • smbldap-tools (инструмент командной строки) • webmin-ldap-useradmin – модуль администрирования пользователей LDAP для
Webmin.
B. Схема Samba Чтобы импортировать схему Samba на сервер LDAP, обратитесь к документации или
ответам на наиболее часто задаваемые вопросы для сервера LDAP. Для импорта
необходим файл samba.schema. Он находится в каталоге examples/LDAP дистрибутива
Samba. Примером может служить каталог open-ldap на сервере Linux, в котором
работает сервер LDAP (имя каталога может различаться в зависимости от дистрибутива
Linux):
Скопируйте схему samba:
zcat /usr/share/doc/samba-doc/examples/LDAP/samba.schema.gz >
/etc/ldap/schema/samba.schema
Отредактируйте файл /etc/ldap/slapd.conf (файл конфигурации сервера openldap) и
убедитесь, что в файле присутствуют следующие строки:
include /etc/ldap/schema/samba.schema
include /etc/ldap/schema/cosine.schema
include /etc/ldap/schema/inetorgperson.schema
include /etc/ldap/schema/nis.schema
Примеры конфигураций
Ниже приведено несколько примеров конфигураций. Они не являются обязательными;
их необходимо привести в соответствие с конфигурацией сервера LDAP:
1. Linux OpenLDAP Server o Base DN: dc=qnap,dc=com

198
o Root DN: cn=admin,dc=qnap,dc=com o Base DN пользователя: ou=people,dc=qnap,dc=com o Base DN группы: ou=group,dc=qnap,dc=com
2. Mac Open Directory Server o Base DN: dc=macserver,dc=qnap,dc=com o Root DN: uid=root,cn=users,dc=macserver,dc=qnap,dc=com o Base DN пользователя: cn=users,dc=macserver,dc=qnap,dc=com o Base DN группы: cn=groups,dc=macserver,dc=qnap,dc=com

199
Контроллер домена Turbo NAS может выполнять роль контроллера домена для Windows. ИТ-администраторы могут
беспрепятственно настроить Turbo NAS в качестве базового узла служб каталога домена своей
организации, чтобы хранить учетные данные пользователей, управлять аутентификацией
пользователей и усилить защиту домена Windows.
Примечание. Эта функция доступна только на некоторых моделях.
Контроллер домена
Для Turbo NAS доступно три режима контроллера домена, перечисленных ниже.
• Контроллер домена. Только контроллер домена может создать домен, и первый NAS, который
создает домен, должен быть контроллером домена. В этом режиме NAS может создавать и
проводить аутентификацию пользователей. • Дополнительный контроллер домена. В случае необходимости использования нескольких
контроллеров домена, можно выбрать этот режим, чтобы добавить дополнительные
контроллеры домена. NAS, выбранный в качестве дополнительного контроллера домена,
будет впоследствии выполнять роль контроллера домена и сможет создавать и проводить
аутентификацию пользователей. • Контроллер домена только для чтения. Чтобы ускорить процедуру аутентификации
пользователей на определенных веб-сайтах, можно включить контроллер домена только для
чтения. Этот NAS сможет выполнять аутентификацию пользователей, но не сможет создавать
пользователей домена.

200
Чтобы задать NAS в качестве контроллера домена, выполните указанные ниже действия.
1. Выберите вкладку «Панель управления» > «Настройки прав» > «Контроллер домена», чтобы
настроить общие папки NAS. 2. Выберите режим работы контроллера домена из раскрывающегося списка. 3. Укажите домен (например: mydomain.mycompany.local.) 4. Введите пароль администратора и введите подтверждение пароля в поле «Подтвердить
пароль». 5. Нажмите кнопку «Применить».
После включение контроллера домена только пользователи домена смогут подключаться к общим
папкам в сети Microsoft. Необходимо предоставить права доступа к общим папкам пользователям
домена и группам пользователей домена.
Примечание. NAS может выполнять роль либо контролера домена, либо
LDAP-сервера. Если параметр «Включить контроллер домена» неактивен, сначала
отключите LDAP-сервер на странице «Панель управления» > «Приложения» >
«LDAP-сервер».
Пользователи
На этой странице можно создать или удалить учетные записи пользователей или управлять их
участием.
Создание пользователя
Чтобы создать пользователя, выполните указанные ниже действия.
1. Выберите вкладку «Панель управления» > «Настройки прав» > «Контроллер домена» >
«Пользователи». 2. Нажмите кнопку «Создать» > «Создать пользователя». 3. Следуйте инструкциям мастера для завершения настройки параметров.
Создание нескольких пользователей
Чтобы создать нескольких пользователей, выполните указанные ниже действия.
1. Выберите вкладку «Панель управления» > «Настройки прав» > «Контроллер
домена» > «Пользователи». 2. Выберите пункты «Создать» > «Создать нескольких пользователей». 3. Нажмите кнопку «Далее». 4. Введите префикс имени, например «test». Введите начальный номер для имени
пользователя, например 0001, и количество пользователей, которые будут созданы,
например «10». Затем NAS создаст десять пользователей под именами «test0001»,

201
«test0002», «test0003» … «test0010». Введенный пароль является паролем для всех
новых пользователей. 5. Выберите, следует ли создать частную общую папку или нет. Общей папке будет
присвоено имя пользователя. Если общая папка с таким именем уже существует, NAS
не будет создавать папку. 6. Укажите параметры папки. 7. Можно просматривать новых пользователей, созданных на последнем этапе. Нажмите
кнопку «Готово», чтобы закрыть мастер. 8. Проверьте, созданы ли пользователи. 9. Проверьте, созданы ли общие папки для пользователей.
Группирование при импортировании пользователей
Чтобы сгруппировать пользователей домена, выполните указанные ниже действия.
1. Выберите вкладку «Панель управления» > «Настройки прав» > «Контроллер
домена» > «Пользователи». 2. Выберите пункты «Создать» > «Сгруппировать импортируемых пользователей». 3. Установите флажок «Перезапись существующих пользователей», чтобы
перезаписать существующих пользователей домена (или не устанавливайте этот
флажок, чтобы импортировать пользователей домена без перезаписи существующих
пользователей.) Нажмите кнопку «Обзор», выберите файл CSV, в котором
содержатся данные пользователя (учетная запись, пароль, описание и адрес
электронной почты). Действия для создания CSV см. в следующем разделе
«Создание файла CSV (Excel)». 4. Нажмите кнопку «Далее», чтобы импортировать пользователей, а затем нажмите
кнопку «Готово» после создания пользователей. 5. Отобразятся учетные записи импортированных пользователей.
Примечание.
• Правила для пароля (если они применимы) не будут применяться к
импортированным пользователям. • Поля учетной записи и пароля не должны оставаться незаполненными для учетной
записи.
Создание файла CSV (Excel)
1. Откройте новый файл при помощи Excel. 2. Введите данные пользователя в одной строке в указанном ниже порядке.
o Столбец А: Учетная запись o Столбец B: Пароль o Столбец C: Описание o Столбец D: Электронная почта

202
3. Перейдите в следующий ряд и повторите предыдущее действие для создания другой
учетной записи. В каждом ряду указываются данные одного пользователя.
Сохраните файл в формате CSV. 4. Откройте файл CSV при помощи приложения «Блокнот» и сохраните его в кодировке
UTF-8, если он содержит двухбайтовые символы.
Удаление пользователей
Чтобы удалить учетную запись пользователя домена, выполните указанные ниже
действия.
1. Выберите вкладку «Панель управления» > «Настройки прав» > «Контроллер
домена» > «Пользователи». 2. Выберите одну или несколько учетных записей, которые необходимо удалить. 3. Нажмите кнопку «Удалить». 4. Нажмите кнопку «Да».
Управление учетной записью пользователя
Кнопки, доступные в столбце «Действие», и их описания, приведены в таблице ниже.
Кноп
ка
Название Описание
Изменить
пароль
Изменение пароля учетной записи пользователя домена.
Изменить
свойства
пользоват
еля
Укажите, следует ли пользователю изменять пароль при
первом входе, дату истечения срока действия учетной записи
и адрес электронной почты.
Изменить
групповое
участие
Выберите одну или несколько групп домена, к которым
принадлежат пользователи.
Изменить
профиль
пользоват
еля
Укажите путь профиля, сценарий входа и домашнюю папку
учетной записи пользователя домена.
Для профилей пользователей
• Путь профиля. Укажите общую папку, в которой будут храниться перемещаемые профили.
Указанный путь может быть общей папкой, например. «/home» или «/user1profile», или путем
UNC, например, «\\nas.mydomain.local\home».

203
• Сценарий входа. Укажите сценарий входа для выполнения при входе пользователя с
компьютера, участника домена. Скопируйте сценарий в общую папку (sysvol) во вложенной
папке «{ваш_домен}\scripts», установив соединение общей папкой «\\NAS\netlogon» как
администратор домена, после чего можно указать непосредственно имя файла сценария. • Главная страница. Укажите букву диска и общую папку, которая сопоставлена с буквой
диска при входе пользователя в домен при помощи имени и пароля пользователя домена.
Указанный путь может быть общей папкой, например. «/home» или «/user1profile», или путем
UNC, например, «\\nas.mydomain.local\home».
Группы
Для усиления контроля безопасности можно создать группы пользователей домена. Группа
пользователей домена — это набор пользователей домена с одинаковыми правами доступа к
общим файлам и папкам.
Создание групп пользователей домена
Чтобы создать группу пользователей домена, выполните указанные ниже действия.
1. Выберите вкладку «Панель управления» > «Настройки прав» > «Контроллер домена» >
«Группы». 2. Нажмите кнопку «Создать группу пользователей». 3. Выберите пункт «Да» и нажмите кнопку «Далее», чтобы назначить пользователя
(пользователей) домена, или выберите пункт «Нет», чтобы создать группу домена без
пользователей домена. 4. Нажмите кнопку «Готово».
Удаление групп пользователей домена
Чтобы удалить группу пользователей домена, выполните указанные ниже действия.
1. Выберите вкладку «Панель управления» > «Настройки прав» > «Контроллер домена» >
«Группы». 2. Выберите группу (группы) пользователей и нажмите кнопку «Удалить».
Примечание. Рекомендуется ну удалять существующую стандартную группу домена.
Изменение участников группы
Чтобы изменить участников домена в группе, выполните указанные ниже действия.
1. Выберите вкладку «Панель управления» > «Настройки прав» > «Контроллер домена» >
«Группы». 2. Нажмите кнопку «Изменить участника группы» в столбце «Действие».

204
3. Выберите пользователей домена и установите рядом с ними флажки, чтобы присоединить их
к группе, или снимите флажки рядом с существующими пользователями домена, чтобы
удалить их из группы. 4. Нажмите кнопку «Далее».
Компьютеры
На этой странице будет отображаться перечень компьютеров, уже присоединенных к домену, и
при предоставлении разрешений они могут получить доступ к списку ресурсов домена (например,
пользователям и группам домена). Учетные записи компьютеров создаются автоматически после
присоединению NAS к домену, и администраторы могут вручную создавать или удалять учетные
записи компьютеров.
Создание учетных записей компьютеров
Чтобы создать учетную запись компьютера домена, выполните указанные ниже действия.
1. Выберите вкладку «Панель управления» > «Настройки прав» > «Контроллер домена» >
«Компьютеры». 2. Нажмите кнопку «Создать компьютер». 3. Введите имя компьютера, описание и местоположение, а затем нажмите кнопку «Далее». 4. Выберите группу (группы) для учетной записи компьютера и нажмите кнопку «Далее». 5. Нажмите кнопку «Создать».
Удаление учетных записей компьютеров
Чтобы удалить группу пользователей домена, выполните указанные ниже действия.
1. Выберите вкладку «Панель управления» > «Настройки прав» > «Контроллер домена» >
«Группы». 2. Выберите группу (группы) компьютеров и нажмите кнопку «Удалить». 3. Нажмите кнопку «Удалить».
Управление учетной записью компьютера
Кнопки, доступные в столбце «Действие», и их описания, приведены в таблице ниже.
Кноп
ка
Название Описание
Изменить
свойства
компьюте
ра
Изменение описания и местоположения учетной записи
компьютера
Изменить
групповое
Выберите этот пункт, чтобы добавить учетную запись
компьютера в группу (группы) или удалить ее из группы

205
участие (групп) пользователей.
DNS
Система доменных имен (DNS) позволяет контроллеру домена выполнять поиск служб и устройств
в домене (или наоборот), используя записи о службах и ресурсах. Две зоны DNS созданы по
умолчанию (домен создается при первой настройке NAS в качестве контроллера и зоны домена с
именем, начинающимся с префикса «_msdcs».) Системные администраторы могут изменять
настройки DNS, добавлять (удалять) домены и добавлять (удалять) записи.
Изменение настроек DNS
Чтобы изменить настройку DNS, сначала выберите вкладку «Панель управления» > «Параметры
прав» > «Контроллер домена» > «DNS» и выполните вход с именем пользователя и паролем
администратора, после чего отобразятся параметры DNS. Выполните указанные ниже действия.
1. Нажмите параметр, который необходимо изменить. 2. Измените свойства параметра (тип и значение), используйте кнопки с зелеными стрелками
вверх или вниз, чтобы изменить последовательность значений, или красную кнопку «X» для
удаления значения. 3. Нажмите кнопку «Применить все» для сохранения изменений.
Добавление доменов
Чтобы добавить домен, сначала выберите вкладку «Панель управления» > «Параметры прав» >
«Контроллер домена» > «DNS» и выполните вход с именем пользователя и паролем
администратора. Выполните указанные ниже действия.
1. Выберите пункты «Действие» > «Добавить домен». 2. Введите имя домена и нажмите кнопку «Создать».
Добавление записей
Чтобы добавить запись, сначала выберите вкладку «Панель управления» > «Параметры прав» >
«Контроллер домена» > «DNS» и выполните вход с именем пользователя и паролем
администратора. Выполните указанные ниже действия.
1. Выберите домен. 2. Выберите пункты «Действие» > «Добавить запись». 3. Введите свойства записи и нажмите кнопку «Создать».
Примечание. Поддерживаются только записи следующих типов: A, AAAA, PTR, CNAME,
NS, MX, SRV, TXT.
Удаление доменов или записей

206
Чтобы удалить запись, сначала выберите вкладку «Панель управления» > «Параметры прав» >
«Контроллер домена» > «DNS» и выполните вход с именем пользователя и паролем
администратора. Выполните указанные ниже действия.
1. Выбор домена или записи 2. Нажмите кнопку «Действие» и выберите пункт «Изменить». 3. Нажмите кнопку «Да».
Резервное копирование и восстановление
Можно выполнить резервное копирование статуса контроллера домена, используя функцию
восстановления (резервного копирования). Требуется выполнить резервное копирование только
первого домена. В среде AD, в которой имеется несколько доменов, существуют некоторые
ограничения и пределы, связанные с процедурами восстановления. Будьте внимательны при
выполнении процедуры восстановления.
Резервное копирование контроллеров домена
Чтобы выполнить резервное копирование статуса контроллера домена, выполните указанные
ниже действия.
1. Выберите вкладку «Панель управления» > «Настройки прав» > «Контроллер домена» >
«Резервное копирование и восстановление». 2. Установите флажок «Резервное копирование базы данных» и задайте периодичность
резервного копирования, начальное время, целевую папку и параметры резервного
копирования (выберите перезапись текущего файла резервного копирования или создайте
новый файл.) 3. Нажмите кнопку «Применить».
Восстановление контроллеров домена
Учтите, что текущие настройки, включая параметры пользователей, групп и контроллера домена
будут перезаписаны и все изменения, выполненные после последнего резервного копирования,
будут утеряны. Поэтому следует быть внимательными про восстановлении контроллеров домена.
Чтобы восстановить контроллер домена в среде одного контроллера домена, выполните
указанные ниже действия.
1. Выберите вкладку «Панель управления» > «Настройки прав» > «Контроллер домена» >
«Резервное копирование и восстановление» и выполните прокрутку до раздела
«Восстановление базы данных ADDC». 2. Нажмите кнопку «Обзор» и выберите файл резервного копирования. 3. Нажмите кнопку «Импорт».

207
Если контроллер домена, который необходимо восстановить, находится в среде нескольких
контроллеров домена, не выполняйте восстановление из резервной копии, так как в результате
этого произойдет повреждение базы данных. Просто снова добавьте NAS в качестве контроллера
домена и он будет синхронизирован с существующим контроллером домена. Если нет других
онлайновых контроллеров, восстановите только первый контроллер домена и присоедините
другие NAS-серверы в качестве резервных контроллеров домена. Чтобы восстановить
предыдущее состояние домена при наличии нескольких контроллеров домена, сначала отключите
функцию контроллера домена на всех NAS, восстановите только первый контроллер домена и
присоедините другие NAS в качестве резервных контроллеров домена.

208
Сетевые и файловые службы Выберите пункты «Панель управления» > > «Сеть и файловые службы», чтобы настроить
сетевые параметры NAS.
Для просмотра сведений о настройке перейдите по следующим ссылкам:
• Сеть и виртуальный коммутатор • Сетевой доступ • USB QuickAccess (Только на некоторых моделях) • Win/Mac/NFS • Telnet/SSH • SNMP • Обнаружение служб • FTP • Network_Recycle_Bin

209
Сеть и виртуальный коммутатор Выберите пункты «Панель управления» > «Сетевые и файловые службы» > «Сеть и
виртуальный коммутатор», чтобы настроить сетевые параметры NAS.
Сеть и виртуальный коммутатор
В окне «Сеть и виртуальный коммутатор» представлены функции управления физическим интерфейсом, виртуальными адаптерами (ВМ и контейнерами), Wi-Fi, DHCP-сервером, основным шлюзом, IPv6 и Thunderbolt. Также поддерживаются виртуальные коммутаторы, способные соединять среды 1 и 10 гигабит аналогично использованию физических коммутаторов. Можно соединить устройства 1 GbE и NAS через виртуальные коммутаторы, а также соединить NAS и среду 10 GbE для доступа к файлам с NAS или удаленно через Интернет.

210
Примечание: данные функции и их параметры поддерживаются только на некоторых
моделях. Чтобы проверить, какие модели являются подходящими, сверьтесь с
таблицей сравнения на веб-сайте QNAP. На разных моделях топология может быть
разной.
Обзор
На этой странице представлен общий обзор сети, на ней можно проверить топологию
сети, ее состояние и каждое устройство в сети.
Интерфейсы
На этой странице можно настроить физические интерфейсы, виртуальные коммутаторы,
DNS-сервер, объединение портов, IPv6 и параметры VLAN.
Физические интерфейсы
Физические интерфейсы — это порты ЛВС на NAS. Для настройки физических
интерфейсов выберите вкладку «Интерфейсы» в левом меню окна «Сеть и виртуальный
коммутатор», на которой можно настроить параметры физического интерфейса,
просмотреть сведения о нем и изменить его IP-адрес. Нажмите кнопку «Настройка»
рядом с адаптером, чтобы настроить перечисленные ниже параметры.
• IPv4: o Получить IP-адрес автоматически с помощью службы DHCP: если сеть
поддерживает службу DHCP, выберите этот режим, чтобы NAS автоматически
получал IP-адрес и параметры сети. o Использовать статический IP-адрес: чтобы использовать статический IP-адрес,
выберите этот режим и введите IP-адрес, маску подсети и основной шлюз. На NAS
с несколькими портами ЛВС можно подключить сетевые интерфейсы к разным

211
коммутаторам и настроить параметры TCP/IP. NAS получит IP-адрес для каждого
подключенного интерфейса, имеющего доступ к подсети для каждого IP-адреса.
Это называется настройкой нескольких IP-адресов*. При использовании
Qfinder Pro для определения IP-адреса NAS IP-адрес Ethernet 1 будет
отображаться только в ЛВС 1, а IP-адрес Ethernet 2 — только в ЛВС 2 и так далее.
Для подключения нескольких ЛВС можно использовать функцию объединения
портов. o Jumbo-кадр: Jumbo-кадры — это Ethernet-кадры, размер которых превышает 1500
байт. Они повышают пропускную способность Ethernet и снижают использование
ЦП при передаче больших файлов за счет повышение эффективности полезных
нагрузок на пакет. По умолчанию NAS использует стандартные кадры Ethernet
(1500 байт). Если сетевые устройства поддерживают Jumbo-кадры, выберите
соответствующее значение MTU для сетевой среды. Для MTU NAS поддерживает
4074, 7418 и 9000 байт.
Примечание:
• Чтобы использовать Jumbo-кадры, все подключенные сетевые устройства должны
поддерживать Jumbo-кадры и использовать одно значение MTU. • Jumbo-кадры поддерживаются только определенными моделями NAS. Подробные
сведения приведены на странице спецификации программного обеспечения на
веб-сайте QNAP. Некоторые сетевые платы поддерживают только 1500, и
максимальная скорость некоторых сетевых плат составляет 8096.
o Скорость сети: выбор скорости передачи по сети в соответствии с сетевой средой
NAS. Выберите автосогласование, чтобы NAS автоматически выбирал скорость
передачи. Поле «Скорость сети» не отображается для адаптеров,
поддерживающих режимы 10 GbE и 40 GbE, для них автоматически
устанавливается автосогласование. • VLAN: виртуальная ЛВС (VLAN) представляет собой группу хостов, обменивающих
данными так, как если бы они были подключены к одному широковещательному
домену, даже если они физически располагаются в разных местах. NAS может
присоединяться к VLAN и его можно настроить как резервное хранилище для других
устройств в этой VLAN. Чтобы присоединить NAS к VLAN, выберите пункт «Включить
VLAN (802.1Q)» и введите идентификатор VLAN (значение от 1 до 4094). Храните
идентификатор VLAN в надежном месте и убедитесь, что клиентские устройства
могут присоединяться к VLAN. Если вы забыли идентификатор VLAN и подключиться
к NAS невозможно, сбросьте параметры сети, нажав кнопку сброса на NAS. После
сброса NAS функция VLAN будет отключена. Если NAS поддерживает два гигабитных
порта ЛВС, а для VLAN настроен только один сетевой интерфейс, к NAS можно
подключиться по другому сетевому интерфейсу.

212
Примечание: функцию VLAN поддерживают только модели NAS на базе архитектуры
x86.
DNS-сервер
Сервер системы доменных имен (DNS) осуществляет преобразование доменных имен
(например, google.com) в IP-адреса (74.125.31.105). На этой странице можно настроить
NAS на автоматическое получение адреса DNS-сервера или указать IP-адрес
DNS-сервера. Чтобы указать IP-адрес, заполните перечисленные ниже поля.
o Основной DNS-сервер: введите IP-адрес основного DNS-сервера. o Дополнительный DNS-сервер: введите IP-адрес дополнительного DNS-сервера.
Примечание:
• IP-адреса основного и дополнительного DNS-серверов можно получить у
интернет-провайдера или администратора сети. Если NAS используется в качестве
терминала и должен устанавливать независимые соединения (для загрузок
BitTorrent и т.д.), для правильного разрешения URL-адресов введите IP-адрес как
минимум одного DNS-сервера. В противном случае эта функция может работать
неправильно.
Объединение портов
NAS поддерживает объединение портов, что позволяет сгруппировать несколько
интерфейсов Ethernet в один для увеличения пропускной способности, а также
обеспечить балансировку нагрузки или отказоустойчивость (отработку отказов). Функция
балансировки нагрузки равномерно распределяет нагрузку между несколькими
интерфейсами Ethernet в целях повышения резервирования. Отработка отказов
обеспечивает доступность сетевого подключения даже при отказе порта.
Чтобы использовать объединение портов на NAS, необходимо подключить не менее двух портов ЛВС на NAS
к одному коммутатору и настроить соответствующие параметры (IP-адрес, скорость сети, Jumbo-кадры, VLAN,
DHCP-сервер).
Чтобы настроить объединение портов на NAS, выполните указанные ниже действия.
1. Выберите пункты «Панель управления» > «Сетевые и файловые службы» > «Сеть и
виртуальный коммутатор» > «Интерфейсы». Выберите пункт «Объединение портов»,
а затем нажмите кнопку «Добавить». 2. Выберите интерфейсы для группы объединения портов (например, адаптер 1+2,
адаптер 3+5+7, адаптер +5+7 или адаптер 4+6+8+10). 3. Для получения уведомлений об отключении сетевого кабеля установите флажок
«Предупреждать об отключении сетевого кабеля от группы объединения портов».

213
4. Выберите тип используемого коммутатора: прямое подключение двух NAS без
коммутатора (VJBOD), обычный коммутатор (наиболее распространенный) или
управляемый коммутатор (поддерживающий объединение портов/LACP). Нажмите
кнопку «Далее». 5. Выберите режим объединения портов. Сведения о параметрах объединения портов
см. в таблице ниже. Нажмите кнопку «Применить».
Примечание:
• Убедитесь, что интерфейсы Ethernet подключены к требуемому коммутатору, и что
коммутатор настроен на поддержку режима объединения портов, выбранному на
NAS. • Объединение портов поддерживается только на моделях NAS с двумя и более
портами ЛВС, а некоторые модели имеют только один порт ЛВС Giga и
конфигурацию с двумя ЛВС или объединение портов не поддерживают.
Параметры объединения портов, доступные на NAS.
Поле Описание Требуемый
коммутатор
Режим
Balance-rr
[Round-Robin
]
(поддержива
ется при
прямом
подключении
2 NAS или
использовани
и
управляемого
коммутатора)
Режим Round-Robin хорошо подходит для общей
балансировки нагрузки между интерфейсами
Ethernet. В этом режиме происходит передача
пакетов в последовательном порядке от
первого доступного ведомого интерфейса до
последнего. Режим Balance-rr обеспечивает
балансировку нагрузки и отказоустойчивость.
Поддерживает
статическое
объединение.
Убедитесь, что на
коммутаторе
включено
статическое
объединение.
Активное
резервирован
ие
(поддержива
ется при
подключении
обычного
коммутатора)
В режиме активного резервного копирования
используется только один интерфейс Ethernet.
Переключение на второй интерфейс Ethernet
происходит в том случае, если первый
интерфейс Ethernet работает неправильно. В
связке активным является только один
интерфейс. MAC-адрес связи видим извне
только на одном порту (сетевом адаптере) во
Обычные
коммутаторы

214
избежание ошибок на коммутаторе. Режим
активного резервного копирования
обеспечивает отказоустойчивость.
Balance-tlb
[адаптивная
балансировка
нагрузки при
передаче]
(поддержива
ется при
подключении
обычного
коммутатора)
В режиме активного резервного копирования
используется только один интерфейс Ethernet.
Переключение на второй интерфейс Ethernet
происходит в том случае, если первый
интерфейс Ethernet работает неправильно. В
связке активным является только один
интерфейс. MAC-адрес связи видим извне
только на одном порту (сетевом адаптере) во
избежание ошибок на коммутаторе. Режим
активного резервного копирования
обеспечивает отказоустойчивость.
Обычные
коммутаторы
Balance-alb
[адаптивная
балансировка
нагрузки]
(поддержива
ется при
подключении
обычного
коммутатора)
Режим Balance-alb аналогичен режиму
Balance-tlb, но в нем также происходит
перераспределение входящего (балансировка
принятой нагрузки) трафика IPV4. Этот режим
не требует специальной поддержки
коммутатора или настройки. Балансировка
нагрузки при приеме достигается путем
согласования ARP, отправляемого локальной
системой на выходе, при этом исходный
аппаратный адрес перезаписывается
уникальным аппаратным адресом одного из
интерфейсов Ethernet в связке, так что
различные одноранговые узлы используют
разные аппаратные адреса для сервера. Этот
режим обеспечивает балансировку нагрузки и
отказоустойчивость.
Обычные
коммутаторы
Balance-xor
(поддержива
ется при
подключении
управляемого
коммутатора)
Balance-xor балансирует трафик путем
распределения исходящих пакетов между
интерфейсами Ethernet, по возможности
используя один и тот же интерфейс для
каждого конкретного места назначения.
Передача выполняется на основе выбранной
политики хэшей. Политика по умолчанию
заключается в простом управляемом подсчете
Поддерживает
статическое
объединение.
Убедитесь, что на
коммутаторе
включено
статическое
объединение.

215
на уровне 2, где исходный MAC-адрес
объединяется в пару с MAC-адресом
назначения. Альтернативные политики
передачи можно выбрать с помощью параметра
xmit_hash_policy. Режим Balance XOR
обеспечивает балансировку нагрузки и
отказоустойчивость.
Широковещат
ельный
режим
(поддержива
ется при
подключении
управляемого
коммутатора)
В широковещательном режиме трафик подается
на все сетевые интерфейсы. Этот режим
обеспечивает отказоустойчивость.
Поддерживает
статическое
объединение.
Убедитесь, что на
коммутаторе
включено
статическое
объединение.
802.3ad
dynamic
[динамическо
е
агрегировани
е каналов]
(поддержива
ется при
подключении
управляемого
коммутатора)
При динамическом агрегировании каналов
используется сложный алгоритм группирования
адаптеров по параметрам скорости и дуплекса.
Все ведомые интерфейсы используются в
активном агрегаторе в соответствии со
спецификацией 802.3ad. Режим динамического
агрегирования каналов обеспечивает
балансировку нагрузки и отказоустойчивость,
но требует коммутатора, поддерживающего
IEEE 802.3ad с правильно настроенным
режимом LACP.
Выберите необходимую политику хэшей для
организации магистральной сети 802.3ad.
Уровень 2 (MAC) совместим со всеми
управляемыми коммутаторами (настройка по
умолчанию).
Уровень 2+3 (MAC+IP) поддерживается не
всеми коммутаторами. Если поддерживается,
обеспечивает лучшую производительность
(рекомендуется).
Поддерживает
802.3ad LACP
(802.1AX-2008)
Пример режимов объединения портов и сценарии их использования приведены в таблице ниже.
Сценарий Рекомендуе Комментарий

216
мый режим
(1) Напрямую подключите два NAS без
коммутатора (для VJBOD).
Balance-rr Только для VJBOD.
(2) Обычный коммутатор
Активное
резервное
копирование;
Balance-tlb
Balance-alb
Общие коммутаторы
(3) Управляемый коммутатор,
поддерживающий объединение портов/LACP
Balance-rr
Balance-xor
Широковещат
ельный
режим
Динамически
й 802.3ad
Перед настройкой
объединения портов
необходимо настроить
коммутатор.
Чтобы удалить группу объединения портов, выберите группу из списка и нажмите кнопку
«Удалить».
Для автоматического получения уведомлений об отключении сетевого кабеля установите
флажок «Предупреждать от отключении сетевого кабеля от группы объединения портов»
на этой странице.
IPv6
NAS поддерживает подключение по протоколу IPv6 с использованием настроек адресов
без учета состояния и RADVD (Router Advertisement Daemon) для протокола IPv6, RFC
2461, что позволяет хостам в той же подсети автоматически получать адреса IPv6 от NAS.
Службы NAS, поддерживающие IPv6:
• CIFS/SMB • AFP • NFS • FTP • iSCSI • Веб-сервер • Рабочий стол QTS • RTRR • SSH

217
• Qsync для Windows • Репликатор NetBak
Чтобы использовать эту функцию, выберите пункт «Включить IPv6» и нажмите кнопку
«Применить». NAS перезагрузится. После перезагрузки системы перейдите на страницу
IPv6. Отобразятся параметры интерфейса IPv6. Нажмите кнопку «Изменить», чтобы
изменить эти параметры.
• Автонастройка IPv6: если в сети есть маршрутизатор с поддержкой IPv6, выберите
этот параметр, чтобы NAS получал IPv6-адрес и настройки автоматически. • Использовать статический IP-адрес: чтобы использовать статический IP-адрес,
введите соответствующий адрес (например, 2001:bc95:1234:5678), длину префикса
(например, 64) и адрес шлюза для NAS. Префикс и длину префикса можно узнать у
интернет-провайдера. o Включить Router Advertisement Daemon (radvd): чтобы настроить NAS как хост
IPv6 и раздавать IPv6-адреса локальным клиентам, поддерживающим IPv6,
включите этот параметр, введите префикс и задайте его длину. • DNS-сервер IPv6: в верхнее поле введите основной DNS-сервер, а в нижнее —
альтернативный DNS-сервер. Эти данные можно получить у интернет-провайдера
или администратора сети. При выборе автоматической настройки IPv6 в полях
оставьте «::».
Thunderbolt
На этой странице можно настроить адреса моста Thunderbolt, интерфейс Thunderbolt, а
также контролировать использование полосы пропускания.
• Адрес моста Thunderbolt: в этом разделе отображается каждый интерфейс
Thunderbolt, а также свойства его подключения, например виртуальные коммутаторы,
IP-адрес коммутатора и связанные блоки расширения JBOD, подключенные через
Thunderbolt. Модуль расширения NAS или JBOD можно подключить к порту
Thunderbolt. Если модуль расширения JBOD подключен к порту Thunderbolt, то можно
просматривать устройства в Диспетчере хранилища. • Мост Thunderbolt (система): в этом разделе отображаются сведения об
использовании полосы пропускания стандартного интерфейса Thunderbolt.
Примечание: данная функция и ее параметры поддерживаются только на некоторых
моделях. Чтобы проверить модели, для которых она доступна, см. таблицу сравнения
продуктов на веб-сайте компании QNAP.
USB QuickAccess
Функция USB QuickAccess позволяет пользователям напрямую подключать NAS к
компьютеру с помощью USB-кабеля и общей файловой системы Интернета (CIFS) для

218
использования NAS в качестве USB-устройства хранения данных. С помощью этой
функции можно выполнять следующие операции:
• Включение и выключение USB QuickAccess: щелкните значок переключателя (слева
от значка порта USB QuickAccess), чтобы включить или отключить функцию USB
QuickAccess. • Переключение между DHCP и статическим IP-адресом: щелкните значок «Настроить»
и выберите получение IP-адреса через DHCP или укажите статический IP-адрес. • Настройка уровней аутентификации пользователей: нажмите кнопку
«Аутентификация» (рядом с кнопкой «Настроить»), чтобы выбрать метод
аутентификации для порта USB QuickAccess. Доступны три метода: o Все пользователи NAS: для доступа к файлам и папкам с помощью Qfinder Pro ил
CIFS необходимы имя пользователя и пароль NAS. o Для всех: для доступа к файлам и папкам с помощью Qfinder Pro или CIFS имя
пользователя и пароль NAS не нужны. o Выбранные пользователи/группы: администраторы могут выбрать пользователей и
группы для использования USB QuickAccess, и эти пользователи и группы должны
вводить имя пользователя и пароль, чтобы получить доступ к файлам и папкам. С
этим параметром только выбранные пользователи NAS/группы (или пользователи
домена) могут использовать USB QuickAccess. • Текущий контроль входящего и исходящего трафика: текущий контроль объема
трафика через порт USB QuickAccess.
Примечание:
• Эта функция (или ее операции) доступна только на определенных моделях. • DHCP-сервер, созданный USB QuickAccess, нельзя отключить, настроить или
удалить. • Кроме учетных записей локальных пользователей или групп также можно
предоставить права доступа к USB QuickAccess пользователям домена Для этого
сначала настройте аутентификацию в разделе «Безопасность домена». • Для обеспечения максимально возможной скорости подключите NAS к порту USB
3.0 компьютера кабелем USB 3.0.
Wi-Fi
Для подключения к сети Wi-Fi подключите USB-адаптер Wi-Fi к NAS, чтобы вывести на
отображение список точек доступа Wi-Fi. Есть два способа подключения к сетями Wi-Fi:
• подключение к существующей сети Wi-Fi; • ручное подключение к сети Wi-Fi.

219
Примечание:
• Производительность беспроводного соединения зависит от множества различных
факторов, таких как модель адаптера, характеристики USB-адаптера, а также
сетевой среды. Проводные подключения всегда обеспечивают более высокие
стабильность и производительность. • В каждый момент времени система поддерживает только один USB-адаптер Wi-Fi. • Перечень совместимых USB-адаптеров Wi-Fi можно найти на
странице http://www.qnap.com/compatibility в разделе «USB Wi-Fi». • TS-269H эту функцию не поддерживает.
Способ 1: подключение к существующей сети Wi-Fi
Список точек доступа Wi-Fi и мощность сигнала отображаются на странице «Сетевое
подключение Wi-Fi».
Значок /
Параметр
Название Описание
Пересканирова
ть
Пересканирова
ть Поиск сетей Wi-Fi в зоне приема.
Защищенная
сеть Для сети Wi-Fi необходим сетевой ключ.
Подключить Подключение к сети Wi-Fi. Если необходим ключ
безопасности, появится запрос на ввод ключа.
Редактировать
Редактирование данных подключения. Можно
выбрать автоматическое подключение к сети
Wi-Fi.
Отключить Отключение от сети Wi-Fi.
Удалить Удаление профиля сети Wi-Fi.
Показать все Показать все
Отображение всех доступных сетей Wi-Fi.
Отменит выбор этого параметра, чтобы
отображались только настроенные профили
сети.
Нажмите кнопку «Пересканировать» для поиска доступных сетей Wi-Fi. Выберите сеть
Wi-Fi, к которой необходимо подключиться, и нажмите кнопку «Подключить». При
необходимости введите ключ безопасности. Нажмите кнопку «Далее», чтобы NAS
попытался подключиться к беспроводной сети. Можно просмотреть состояние
настроенных профилей сетей.

220
Сообщение Описание
Подключено В настоящее время NAS подключен к сети Wi-Fi.
Подключение NAS пытается подключиться к сети Wi-Fi.
Вне зоны доступа
или скрыт SSID
Нет сигнала беспроводной сети или SSID не транслируется.
Не удалось получить
IP-адрес
NAS подключен к сети Wi-Fi, но не смог получить IP-адрес от
DHCP-сервера. Проверьте параметры маршрутизатора.
Не удалось
ассоциировать
NAS не может подключиться к сети Wi-Fi. Проверьте
параметры маршрутизатора.
Неправильный ключ Введен неправильный ключ безопасности.
Подключаться
автоматически
Автоматическое подключение к сети Wi-Fi. Не
поддерживается, если сеть Wi-Fi не транслирует SSID.
Способ 2: ручное подключение к сети Wi-Fi
Чтобы вручную подключиться к сети Wi-Fi, которая не транслирует SSID (имя сети),
нажмите кнопку «Подключиться к сети Wi-Fi».
Также можно подключиться к динамической сети, в которой можно подключаться к
любым беспроводным устройствам без точки доступа. Чтобы настроить подключение,
выполните указанные ниже действия.
1. Введите имя (SSID) беспроводной сети и выберите тип защиты. o Без аутентификации (открытая): ключ безопасности не требуется. o WEP: введите до 4 ключей WEP и выберите 1 ключ, который будет использоваться
для аутентификации. o WPA-Personal: выберите тип шифрования AES или TKIP и введите ключ
шифрования. o WPA2-Personal: введите ключ безопасности.
2. Введите ключ безопасности. 3. Нажмите кнопку «Готово» после добавления NAS в сеть Wi-Fi. 4. Чтобы изменить параметры IP-адреса, нажмите кнопку «Изменить». Можно либо
выбрать автоматическое получение IP-адреса по DHCP, либо настроить
фиксированный IP-адрес.
Если подключение по Wi-Fi является единственным подключением между NAS и
маршрутизатором (точкой доступа), в качестве основного шлюза выберите «WLAN1» на
странице «Сеть» > «TCP/IP». В противном случае NAS не сможет подключиться к
Интернету или обмениваться данными с другой сетью.

221
Примечание:
• WEP-ключ должен содержать ровно 5 или 13 ASCII символов или 10 или 26
шестнадцатеричных символов (0-9 / A-F). • В случае проблем с подключением к защищенной сети проверьте параметры
беспроводного маршрутизатора (точки доступа) и измените настройку скорости
подключения, выбрав вместо режима «Только N» режим «Смешанный B/G/N» или
аналогичный. • Пользователи Windows 7 не могут устанавливать прямое подсоединение к NAS при
использовании шифрования WPA2. В Windows 7 следует использовать шифрование
WEP. • Для установления прямого подключения необходимо указать фиксированный
IP-адрес для беспроводного интерфейса.
Настройка TBS-453A
TBS-453A — единственная модель NAS QNAP со встроенным физическим чипом
коммутатора, оптимизирующим его производительность. На этой модели можно
подключать сетевые интерфейсы 2-1~2-4 к физическому коммутатору для расширения
сети. Эта модель также работает в двух режимах: режим коммутатора и режим частной
сети. Чтобы настроить режим коммутатора, выполните указанные ниже действия.
1. Подключите один из четырех портов (порт от 2-1 до 2-4) к внешней сети или
основному шлюзу и подключите локальные устройства к любому из оставшихся трех
портов.
2. Перейдите на страницу «Интерфейсы» (в левом меню) «Интерфейсы» (вверху
страницы) и щелкните значок «Коммутатор» рядом с интерфейсом. 3. Выберите пункты «Режим коммутатора» > «Применить». Поскольку режим
коммутатора используется по умолчанию, при первой настройке этого режима шаги
2 и 3 можно пропустить.
Чтобы настроить режим частной сети, выполните указанные ниже действия.
1. Убедитесь, что ни один из четырех портов (порты от 2-1 до 2-4) не подключен к
внешней сети или основному шлюзу.

222
2. Перейдите на страницу «Интерфейсы» (в левом меню) «Интерфейсы» (вверху
страницы) и щелкните значок «Коммутатор» рядом с интерфейсом. 3. Выберите пункты «Режим частной сети» > «Применить».
Примечание: на TBS-485A функция виртуального коммутатора недоступна.
Виртуальный коммутатор
Виртуальные коммутаторы обеспечивают связь между физическими интерфейсами
(сетевыми адаптерами, портами Thunderbolt) и виртуальными адаптерами (ВМ и
контейнерами). Например, при использовании виртуального коммутатора виртуальная
машина, контейнер и физический адаптер могут быть подключены к Интернету.
Виртуальные коммутаторы можно также использовать для соединения сред 1 гигабит,
10 гигабит, 40 гигабит и Thunderbolt аналогично использованию физических
коммутаторов.

223
Настройка виртуального коммутатора
Для настройки виртуального коммутатора в главном меню выберите пункты «Сеть и
виртуальный коммутатор» > «Виртуальный коммутатор» и нажмите кнопку «Добавить».
Выберите «Базовый режим» или «Расширенный режим». В базовом режиме
виртуальному коммутатору будет автоматически назначен IP-адрес. Расширенный
режим позволяет использовать динамический IP-адрес, статический IP-адрес или не
использовать IP-адрес (подходит для внешних и изолированных сетей). Расширенный
режим также позволяет включать для виртуального коммутатора службу NAT и
DHCP-сервер.
Использование базового режима
1. Выберите пункт «Базовый режим» в окне «Создать виртуальный коммутатор». 2. Выберите адаптеры для подключения к виртуальному коммутатору. Рекомендуется
включить протокол связующего дерева (STP), чтобы не допустить закольцовывание
моста. 3. Нажмите кнопку «Применить».
Использование расширенного режима
1. Выберите пункт «Расширенный режим» в окне «Создать виртуальный коммутатор». 2. Выберите адаптеры для подключения к виртуальному коммутатору. Рекомендуется
включить протокол связующего дерева (STP), чтобы не допустить закольцовывание
моста. Нажмите кнопку «Далее». 3. Выберите использование динамического, статического IP-адреса или отсутствие
IP-адреса для виртуального коммутатора. • Чтобы использовать статический IP-адрес, выберите сетевые настройки аналогичные
другому адаптеру или вручную введите данные сети, заполнив поля
«Фиксированный IP-адрес», «Маска подсети» и «Основной шлюз». 4. Нажмите кнопку «Далее». 5. Выберите пункт «NAT» для включения службы NAT.
Примечание:
• Службу NAT невозможно включить на основном шлюзе. • IP-адрес виртуального коммутатора не может быть в диапазоне, не
поддерживающем IP-переадресацию (например, 127.xxx.xxx.xxx, 169.254.xxx.xxx,
192.0.2.xxx, 198.51.100.xxx). • Удостоверьтесь, что IP-адрес виртуального коммутатора не присутствует в маске
подсети каких-либо других используемых интерфейсов.
6. Для включения DHCP-сервера выберите пункт «Включить DHCP-сервер» и заполните
следующие поля:

224
• начальный IP-адрес, конечный IP-адрес, маска подсети, время аренды.
Задайте диапазон IP-адресов, которые NAS будет назначать DHCP-клиентам, маску
подсети и срок аренды. Под временем аренды подразумевается то время, на которое
IP-адрес предоставляется в аренду клиентам. На этот период IP-адрес резервируется
за назначенным клиентом. По истечении срока аренды IP-адрес может быть
назначен другому клиенту. • Основной шлюз: введите IP-адрес основного шлюза для DHCP-сервера. • DNS-сервер: укажите DNS-сервер для DHCP-сервера. Подробные сведения см. в
разделе «DNS-сервер» в этой главе. • WINS-сервер (дополнительная настройка): служба WINS (Windows Internet
Naming Service) обеспечивает получение IP-адресов для имен компьютеров в сети
Windows (имен NetBIOS), благодаря чему компьютеры под управлением Windows
могут легко обнаруживать друг друга и обмениваться данными по сети. Если в сети
есть WINS-сервер, введите его IP-адрес. • DNS-суффикс (дополнительная настройка): DNS-суффикс применяется для
разрешения неквалифицированных или неполных имен хостов. • TFTP-сервер и файл загрузки (дополнительная настройка): NAS поддерживает
загрузку сетевых устройств с использованием механизма PXE. Укажите IP-адрес
TFTP-сервера и файл загрузки (включая путь на TFTP-сервере и имя файла). Для
удаленной загрузки устройств необходимо ввести публичный IP-адрес TFTP-сервера.
Примечание: Во избежание конфликтов IP-адресов и ошибок доступа к сети не
включайте DHCP-сервер, если в локальной сети уже есть другой DHCP-сервер.
7. Нажмите кнопку «Далее». 8. Подтвердите параметры виртуального коммутатора и нажмите кнопку «Применить»,
чтобы продолжить.
Thunderbolt – Ethernet (T2E)
Функция «Thunderbolt – Ethernet» позволяет использовать порт Thunderbolt в качестве порта Ethernet.
Предусмотрено два способа настройки функции «Thunderbolt – Ethernet» при помощи NAS. Рекомендуется использовать приложение Qfinder Pro для настройки функции «Thunderbolt - Ethernet».
Настройка функции «T2E» вручную (без Qfinder Pro):
1. Перейдите на страницу «Сеть и виртуальный коммутатор» и создайте виртуальный коммутатор с Thunderbolt (подробные сведения см. в разделе «Настройка виртуального коммутатора»).
2. Дополнительная настройка: запустите следующие команды на терминале в качестве администратора на компьютере MAC для временного изменения параметров сети:

225
sudo sysctl net.inet.tcp.path_mtu_discovery=0
sudo sysctl net.inet.tcp.tso=0
Перезагрузка компьютера Mac приведет к отмене этих настроек.
3. Запустите следующую команду на терминале от имени администратора на компьютере Mac для временного изменения параметров сети:
sudo bash –c ‘printf “#QNAP\nnet.inet.tcp.path_mtu_discovery=0\nnet.inet.tcp.tso=0\n#QNAP\n” >> /etc/sysctl.conf’
Данная команда добавит две строки в файл sysctl.conf.
Для доступа к ЛВС посредством T2E задайте для параметра PMTU значение 0 (значение по умолчанию — 1):
net.inet.tcp.path_mtu_discovery=0
Для доступа к Интернету задайте для параметра TSO значение 0 (значение по умолчанию — 1):
net.inet.tcp.tso=0
Примечание:
• Qfinder Pro автоматически сформирует файл настроек Mac: /etc/sysctl.conf. • Доступ к Интернету посредством функции T2E уменьшает размер MTU пакетов,
отправляемых с компьютера Mac и таким образом влияет на скорость отправки.
Для восстановления стандартных настроек с помощью Qfinder Pro или терминала
задайте для параметра net.inet.tcp.tso значение 1). • Функция T2E с Thunderbolt 2 в Windows может вызывать проблемы соединения,
связанные с драйверами Thunderbolt. Эти проблемы не возникают при
использовании Thunderbolt 3 с Windows.
DHCP-сервер
DHCP-сервер (Dynamic Host Configuration Protocol) автоматически назначает IP-адреса
клиентам сети. Выберите интерфейс(ы), чтобы настроить NAS в качестве DHCP-сервера,
если в локальной сети, в которую входит NAS, нет DHCP-сервера.
Примечание:
• Во избежание конфликтов IP-адресов или ошибок доступа к сети не включайте
DHCP-сервер, если в локальной сети уже есть такой сервер. • Опция DHCP-сервера доступна только для интерфейса Ethernet 1 и только в том
случае, когда оба порта локальной сети сетевого накопителя с двумя сетевыми

226
интерфейсами подключены к сети и имеют отдельные параметры IP.
Процедура настройки прокси-сервера на NAS
1. Выберите пункты «Панель управления» > «Сетевые и файловые службы» > «Сеть и
виртуальный коммутатор» > «DHCP-сервер», а затем нажмите кнопку «Добавить». 2. Выберите интерфейс, который требуется использовать для DHCP-сервера. Нажмите кнопку
«Далее». 3. Выберите пункт «Включить DHCP-сервер в исходной сети», «Переназначить IP-адрес адаптеру
и включить DHCP-сервер в новой подсети» или «Включить DHCP-сервер для другой подсети».
Нажмите кнопку «Далее». 4. Заполните следующие поля: • «Начальный IP-адрес», «Конечный IP-адрес», «Маска подсети», «Время
аренды». Задайте диапазон IP-адресов, которые NAS будет назначать
DHCP-клиентам, маску подсети и срок аренды. Под временем аренды
подразумевается то время, на которое IP-адрес предоставляется в аренду клиентам.
На этот период IP-адрес резервируется за назначенным клиентом. По истечении
срока аренды IP-адрес может быть назначен другому клиенту. • Основной шлюз: введите IP-адрес основного шлюза для DHCP-сервера. • DNS-сервер: укажите DNS-сервер для DHCP-сервера. Подробные сведения см. в
разделе «DNS-сервер» в этой главе. • WINS-сервер (дополнительная настройка): служба WINS (Windows Internet
Naming Service) обеспечивает получение IP-адресов для имен компьютеров в сети
Windows (имен NetBIOS), благодаря чему компьютеры под управлением Windows
могут легко обнаруживать друг друга и обмениваться данными по сети. Если в сети
есть WINS-сервер, введите его IP-адрес. • DNS-суффикс (дополнительная настройка): DNS-суффикс применяется для
разрешения неквалифицированных или неполных имен хостов. • TFTP-сервер и файл загрузки (дополнительная настройка): NAS поддерживает
загрузку сетевых устройств с использованием механизма PXE. Укажите IP-адрес
TFTP-сервера и файл загрузки (включая путь на TFTP-сервере и имя файла). Для
удаленной загрузки устройств необходимо ввести публичный IP-адрес TFTP-сервера. 5. Нажмите кнопку «Применить».
Основной системный шлюз
Можно выбрать автоматическое определение системой основного шлюза или ручную
настройку интерфейса в качестве основного шлюза.
• Система определит адаптеры, имеющие доступ к Интернету, и настроит один из них
в качестве основного шлюза. Для подключения к Интернету выберите этот вариант,
и система выберет адаптер, который может получить доступ к Интернету, и настроит
его как основной шлюз.

227
• Выберите системный основной шлюз вручную: Администраторы могут назначить два
адаптера в качестве первого и второго основных шлюзов с целью обработки отказов.
Можно назначать физические адаптеры и виртуальные коммутаторы. Чтобы
назначить основной шлюз и дополнительный основной шлюз, установите флажок
«Если данный адаптер не сможет подключиться к сети, система будет использовать
адаптер второй очереди в качестве основного шлюза. После подключения адаптера
первой очереди система переключится на него как на основной системный шлюз».
Примечание: данная функция отработки отказов доступна только при подключении к
Интернету обоих интерфейсов NAS.
Сетевой доступ Выберите пункты «Панель управления» > «Сетевые и файловые службы» > «Доступ к
сети».
Привязка служб
По умолчанию службы NAS выполняются на всех доступных сетевых интерфейсах.
Службы можно привязать к одному или нескольким конкретным сетевым интерфейсам.
Сначала установит флажок «Включить привязку служб», чтобы вывести на отображение
доступные сетевые интерфейсы NAS. Для каждой службы выберите как минимум один
сетевой интерфейс, к которому она должна быть привязана. Затем нажмите кнопку
«Применить». Пользователи смогут подключаться к службам только через указанные
сетевые интерфейсы. Если невозможно применить параметры, нажмите кнопку
«Обновить», чтобы получить текущий список сетевых интерфейсов NAS, и настройте
привязку служб заново.

228
Примечание:
• Привязка служб доступна только на моделях NAS с несколькими сетевыми
интерфейсами (проводными и беспроводными). • Привязка служб недоступна для сетевых интерфейсов, которые подключены к
виртуальным коммутаторам. • После применения параметров привязки служб все текущие подключения
пользователей сохраняются, даже если подключение к службам осуществляется не
через указанные сетевые интерфейсы. Указанные интерфейсы будут
использоваться только для последующих сеансов подключения.
Прокси
Сначала включите эту службу и введите параметры прокси-сервера, через который NAS
должен подключаться к Интернету для обновления прошивки, загрузки обновлений базы
вирусов и приложений.
Служба DDNS
Включите службу DDNS, чтобы разрешить удаленный доступ к NAS посредством
доменного имени вместо динамического IP-адреса.
Система NAS поддерживает следующих поставщиков
DDNS: http://www.dyndns.com, http://update.ods.org, http://www.dhs.org, http://www.dyn
s.cx, http://www.3322.org, http://www.no-ip.com, http://www.Selfhost.de, http://www.oray.
com.
Примечание: Некоторые из этих служб DDNS платные.
Дополнительные ссылки:
• Настройка прокси-сервера в системе Turbo NAS от QNAP для оптимизации доступа
к веб-сайтам. • Настройка службы DDNS для удаленного доступа к NAS QNAP через Интернет.

229
Win/Mac/NFS Выберите пункты «Панель управления» > «Сетевые и файловые службы» >
«Win/Mac/NFS», чтобы настроить сетевые службы.
Данная глава посвящена указанным ниже темам.
• Сеть Microsoft • Сеть Apple • Служба NFS
Сеть Microsoft
Чтобы разрешить доступ к NAS по сети Microsoft Windows, включите службу доступа к
файлам для сети Microsoft. Также задайте порядок аутентификации пользователей.
Автономный сервер
Использовать локальных пользователей для аутентификации. NAS будет использовать
данные локальных учетных записей пользователей (созданных на странице «Параметры
прав» > «Пользователи») для аутентификации пользователей, осуществляющих доступ
к NAS.
• Описание сервера (необязательно): описание NAS для упрощения его
идентификации пользователями в сети Microsoft.

230
• Рабочая группа: задание рабочей группы, к которой принадлежит NAS. Имя рабочей
группы может быть длиной до 15 символов и не должно содержать следующие
символы: " + = / \ : | * ? < > ; [ ] % , `
Участник домена AD
Использование аутентификации Microsoft Active Directory (AD) для идентификации
пользователей. Для использования этой функции включите аутентификацию Active
Directory на странице «Параметры прав» > «Безопасность домена» и добавьте NAS в
Active Directory.
Аутентификация домена LDAP
Использование каталога LDAP для аутентификации пользователей. Для использования
этой функции включите аутентификацию LDAP на странице «Параметры прав» >
«Безопасность домена». После включения этой функции необходимо выбрать
пользователей локального NAS или пользователей LDAP, которым предоставляется
доступ к NAS по сетям Microsoft.
Дополнительные параметры
• WINS-сервер: Если в сети имеется WINS-сервер и требуется его использование,
введите IP-адрес сервера. NAS автоматически зарегистрирует это имя и IP-адрес в
службе WINS. Если вы не уверены в корректности параметров, не устанавливайте
этот флажок. • Мастер локальных доменов: Мастер домена отвечает за сбор и регистрацию
доступных ресурсов и служб на каждом ПК в сети или в рабочей группе Windows.
Если загрузка сетевых ресурсов занимает слишком много времени, это может быть
вызвано сбоем существующего мастера домена или отсутствием мастера домена в
сети. Если в сети нет мастера домена, выберите «Мастер домена» для настройки NAS
в качестве мастера домена. Если вы не уверены в корректности параметров, не
устанавливайте этот флажок. • Разрешать только аутентификацию NTLMv2: NTLMv2 обозначает NT LAN Manager
версии 2. При включении этой функции вход в общие папки по сетям Microsoft будет
разрешен только с использованием аутентификации NTLMv2. При отключении этой
функции NTLM (NT LAN Manager) будет использоваться по умолчанию, а NTLMv2 и
будет согласовываться клиентом. Настройка по умолчанию: «Отключить». • Приоритет разрешения имен: можно выбрать использование DNS-сервера или
WINS-сервера для разрешения имен клиентских хостов по IP-адресам. При
настройке NAS для использования WINS-сервера или в качестве WINS-сервера
можно сначала выбрать DNS- или WINS-сервер для разрешения имен. При
включении WINS-сервера настройкой по умолчанию является «Сначала WINS, затем
DNS». В противном случае по умолчанию для разрешения имен будет
использоваться DNS-сервер.

231
• Стиль входа: ДОМЕН\ИМЯ_ПОЛЬЗОВАТЕЛЯ вместо
ДОМЕН+ИМЯ_ПОЛЬЗОВАТЕЛЯ для FTP, AFP и File Station: Ниже перечислены
форматы имени входа пользователей домена в окружении Active Directory. o Общие папки Windows: домен\имя_пользователя o FTP: домен+имя_пользователя o File Station: домен+имя_пользователя o AFP: домен+имя_пользователя
При включении этой функции пользователи могут использовать идентичный формат
имени входа (домен\имя_пользователя) для подключая NAS по протоколам AFP, FTP
и File Station.
• Автоматически регистрировать в DNS. При включении этой функции и
присоединении NAS к Active Directory, NAS будет автоматически регистрироваться на
доменном DNS-сервере. Это приведет к созданию записи хоста DNS для NAS на
DNS-сервере. Если IP-адрес NAS изменяется, NAS автоматически обновить IP-адрес
на DNS-сервере. • Включить доверенные домены: Выберите этот пункт, чтобы загрузить
пользователей с доверенных доменов Active Directory, и укажите их права доступа к
NAS на странице «Параметры прав» > «Общие папки». Доверие к доменам
настраивается только в Active Directory, не на NAS.) • Включить асинхронный ввод/вывод. Включите эту функцию для повышения
производительности SAMBA. Примечание: настоятельно рекомендуется использовать
ИБП при включении этой функции. • Включить самую высокую версию SMB. Выберите версию протокола SMB (блок
серверных сообщений) для операций сети Microsoft. Если у вас имеются какие-либо
сомнения, используйте функцию по умолчанию.
Сеть Apple
Подключение к NAS с компьютера Mac OS X, включение Apple Filing Protocol. Если сеть
AppleTalk использует расширенные сети и назначена с несколькими зонами, присвойте
имя зоны NAS. Введите звездочку (*), чтобы использовать настройки по умолчанию. По
умолчанию эта функция отключена. Чтобы разрешить доступ к NAS из Mac OS X 10.7
Lion, включите функцию «Поддержка аутентификации DHX2». Нажмите кнопку
«Применить» для сохранения настроек. Можно использовать Finder для подключения к
общей папке с компьютера Mac. Выберите пункты «Начать» > «Подключение к
серверу» или просто используйте стандартную комбинацию клавиш «Command+k».
Введите данные подключения в поле «Адрес сервера», например:
afp://IP_АДРЕС_ИЛИ_ИМЯ_ХОСТА_NAS. Примеры:
• afp://10.8.12.111 • afp://NAS-559

232
• smb://192.168.1.159
Примечание: Компьютер Mac OS X поддерживает Apple Filing Protocol и сети
Microsoft. Для подключения NAS посредством Apple Filing Protocol адрес сервера
должен начинаться с «afp://». Для подключения NAS посредством сетей Microsoft
используйте «smb://».
Служба NFS
Для подключения к NAS из Linux включите службу NFS на странице NFS. Выберите
пункт «Включить службу NFS v2/v3» для NFS версии 2 или 3. Выберите пункт
«Включить службу NFS v4» для NFS версии 4. Можно выбрать несколько функций. Для
настройки прав доступа NFS к общим папкам на NAS выберите пункты «Параметры
прав» > «Общие папки» и нажмите кнопку «Права доступа» в столбце «Действие». В
раскрывающемся меню вверху страницы выберите доступ к хостам NFS и задайте права
доступа. Для параметров «чтение/запись» или «только чтение» можно указать IP-адрес
или домены, которые могут подключаться к папке по NFS.
• Чтение/запись: разрешить пользователям создавать, читать, записывать и удалять
файлы или папки в общей папке и в любых вложенных папках. • Только чтение: разрешить пользователям читать файлы в общей папке и в любых
вложенных папках, но запретить записывать, создавать или удалять какие-либо
файлы. Подключение к NAS посредством NFS В Linux выполните следующую команду:
mount -t nfs <IP-адрес NAS>:/<имя общей папки> <каталог для подключения>
Например, если IP-адрес NAS — 192.168.0.1, для подключения к общей папке «public»,
расположенной в каталоге /mnt/pub, используйте следующую команду:
mount -t nfs 192.168.0.1:/public /mnt/pub
Примечание: Для запуска указанной выше команды необходимо войти с правами
привилегированного пользователя.
Выполнив вход с заданным вами идентификатором пользователя, можно использовать
подключенный каталог для подключения к вашим общим файлам.

233
FTP Выберите пункты «Панель управления» > «Сеть и файловые службы» > «FTP», чтобы
настроить FTP-сервер.
Служба FTP
При включении службы FTP можно указать номер порта для службы и максимальное
допустимое количество пользователей, одновременно подключенных к NAS по FTP.
Включите эту функцию, чтобы использовать службу FTP на NAS. Откройте браузер и
введите адрес «ftp://NAS IP:Port». Для входа в службу FTP введите имя пользователя и
пароль.
• Тип протокола. Выберите. Следует ли использовать стандартное подключение по
FTP или FTP с шифрованием SSL/TLS. Выберите соответствующий тип протокола в
клиентском ПО FTP, чтобы установить соединение. Можно выбрать несколько
функций. • Номер порта. Укажите номер порта службы FTP. • Поддержка Unicode. Переключение поддержки Unicode. Настройка по умолчанию:
«Нет». Если FTP-клиент не поддерживает Unicode, рекомендуется отключить эту
функцию и выбрать указанный язык на странице «Панель управления» > «Общие
параметры» > «Кодовая страница», чтобы имена файлов и папок отображались
должным образом. Если FTP-клиент поддерживает Unicode, включите эту функцию
для клиента и для NAS. • Включить анонимный вход Включите эту функцию для обеспечения анонимного
доступа к NAS по FTP. Анонимные пользователи могут подключаться к файлам и
папкам, открытым для общего доступа. Если эта функция отключена, пользователи

234
должны вводить авторизованное имя пользователя и пароль, чтобы установить
соединение с NAS. • Подключение. Введите максимальное число допустимых подключений по FTP для
NAS и одну учетную запись, а затем установите флажок «Включить ограничение
передачи данных по FTP», чтобы указать максимальные скорости отправки и
загрузки. • Активные пользователи. На этой странице можно проверить сведения о текущих
подключениях по FTP, в том числе тип подключения, дату входа, время входа,
учетную запись пользователя, IP-адрес источника и имя компьютера.
Примечание: Максимальное число подключений по FTP зависит от размера ОЗУ,
установленного на NAS.
• Если память NAS =< 1 ГБ, максимальное значение составляет 256. • Если память NAS = 2 ГБ, максимальное значение составляет 512. • Если память NAS >= 3 ГБ, максимальное значение составляет 1024.
Дополнительно
• Диапазон пассивных FTP-портов. Используйте стандартный диапазон портов
(55536–56559) или задайте для диапазона портов значение, превышающее 1023.
При использовании этой функции убедитесь, что порты на маршрутизаторе или
брандмауэре открыты. • Отвечать с внешним IP-адресом пассивного запроса подключения по FTP.
Включите эту функцию при пассивном использовании подключения по FTP,
нахождении FTP-сервера (NAS) за маршрутизатором и невозможности подключения
удаленного компьютера к FTP-серверу по WAN. При включении этой функции NAS
отвечает по указанному IP-адресу или автоматически обнаруживает внешний
IP-адрес, чтобы удаленный компьютер мог подключиться к FTP-серверу. • Установить корневую папку. После включения этой функции и выбора корневой
папки, только эта папка будет видна пользователям FTP. Иначе будут видны все
общедоступные папки.

235
Telnet/SSH Включите эту функцию, чтобы подключить NAS посредством подключения по Telnet или
по SSH с шифрованием (удаленный вход можно выполнить только с учетной записи
администратора). Используйте клиентов подключения по Telnet или SSH, например
PuTTY, для подключения к NAS. Удостоверьтесь, что указанные порты открыты на
маршрутизаторе или брандмауэре.
При использовании SFTP (SSH File Transfer Protocol/Secure File Transfer Protocol)
удостоверьтесь, что включена функция «Разрешить подключение по SSH». Можно
выбрать пункт «Изменить права доступа», чтобы выбрать администраторов, которые
смогут получить доступ к NAS посредством SSH-соединений.

236
SNMP На сетевом накопителе можно включить службу SNMP и ввести адреса серверов
управления SNMP (то есть компьютеров с установленным программным обеспечением
SNMP) для отправки оповещений SNMP. При этом сообщения о событиях,
предупреждениях и ошибках сетевого накопителя (агента SNMP) будут передаваться в
реальном времени на серверы управления SNMP.
Описание полей приводится ниже:
Поле Описание
Отправлять события Выберите информацию, которая будет передаваться на станции
управления SNMP.
IP-адрес сервера IP-адрес сервера SNMP. Всего можно настроить не более 3
IP-адресов серверов.
SNMP MIB База управляющей информации MIB – это разновидность базы
данных в текстовом формате ASCII, которая используется для
управления сетевым накопителем посредством SNMP. С
помощью базы MIB сервер SNMP определяет значения или
определяет смысл сообщений, отправляемых агентом (сетевым
накопителем) по сети. Базу MIB можно скачать и просмотреть с
помощью любого текстового редактора.

237
Группа доступа (SNMP
V1/V2)
Группа доступа SNMP представляет собой текстовую строку,
которая выступает в качестве пароля. С ее помощью
осуществляется проверка подлинности сообщений,
пересылаемых между серверами управления и сетевым
накопителем. Строка группы доступа включается в каждый
пакет, передаваемый между сервером SNMP и агентом SNMP.
SNMP V3 Сетевой накопитель поддерживает протокол SNMP версии 3.
При необходимости можно указать параметры авторизации и
приватности.

238
Поиск служб Выберите пункты «Панель управления > «Сетевые и файловые службы» >
«Обнаружение служб», чтобы настроить службу обнаружения UPnP и Bonjour.
Служба обнаружения UPnP
При добавлении устройства UPnP в сеть протокол обнаружения UPnP позволяет
устройству оповестить о своих службах точки управления сетью. Включение службы
обнаружения UPnP позволяет обнаруживать NAS любым системам, поддерживающим
UPnP.
Bonjour
При использовании Bonjour компьютер Mac будет автоматически обнаруживать сетевые
службы (например, FTP), запущенные на NAS без необходимости ввода IP-адресов или
настройки DNS-серверов.
Примечание. Можно активировать службы на их страницах быстрой настройки, а
затем включать их в этом разделе, чтобы NAS мог оповещать о них посредством
Bonjour.

239
Сетевая корзина В сетевой корзине хранятся файлы, удаленные на NAS. После начальной установки QTS
в каждой общей папке, создается специальная папка с именем «@Recycle». Укажите
количество дней (1–180) сохранения файлов и время дня. Также можно указать
расширения файлов в качестве исключений из корзины. Эта функция поддерживает
удаление файлов посредством Samba, AFP, FTP и File Station.
Использование сетевой корзины
• Чтобы удалить все файлы в корзине, выберите пункт «Очистить всю сетевую
корзину». • Чтобы восстановить удаленные файлы из сетевой корзины, щелкните правой
кнопкой по файлам в папке «@Recycle» и выберите пункт «ВОССТАНОВИТЬ». • Чтобы безвозвратно удалить файл из корзины, щелкните правой кнопкой по файлу в
папке «@Recycle» и выберите пункт «Удалить». • Чтобы очистить корзину для отдельной общей папки, щелкните правой кнопкой
мыши внутри корзины и выберите пункт «Очистить корзину».
Ограничение доступа к сетевой корзине
Доступ к сетевой корзине можно разрешить только администраторам, выбрав пункты
«Панель управления» > «Параметры прав» > «Общие папки». Выберите пункт
«Свойства» в столбце «Действие» для общей папки, настройку которой требуется
выполнить, и установите флажок «Пока предоставить доступ к корзине только
администраторам».

240
Внимание! Все файлы в сетевой корзине будут безвозвратно удалены при удалении
файлов в папке «@Recycle» в сетевой общей папке, а также при выборе пункта
«Очистить все сетевые корзины». Функция не поддерживается для внешних
запоминающих устройств USB/eSATA и виртуальных дисков.

241
Приложения для бизнеса Ниже перечислены функции NAS, предназначенные для коммерческого использования.
Дпросмотра сведений о настройке перейдите по следующим ссылкам:
• Антивирус • Backup Station • File Station • Служба iSCSI • LDAP-сервер • QVPN • SQL Server • Служба NTP • RADIUS-сервер • Syslog-сервер • TFTP-сервер • Виртуализация • Веб_сервер

242
Антивирус На данной странице можно настроить функции антивируса.
Обзор
• Антивирус: используйте антивирус для сканирования NAS вручную или по
регулярному расписанию. Антивирус может удалять или помещать на карантин
файлы, инфицированные вирусами, вредоносным ПО, троянами и другими опасными
объектами, а также сообщать об их обнаружении. Чтобы использовать эту функцию,
установите флажок «Включить антивирус» и нажмите кнопку «Применить». • Обновление: выберите пункт «Искать и обновлять автоматически» и укажите
интервал в днях для автоматического обновления определений вирусов. Нажмите
кнопку «Обновить сейчас», чтобы найти новые определения вирусов и обновить их
при необходимости. Также пользователи могут загружать актуальные определения
вирусов с веб-сайта http://www.clamav.net и вручную обновлять их. Для
использования этой функции NAS должен быть подключен к Интернету. • Карантин: просмотр сведений о карантине дисковых томов NAS. Для получения
дополнительных сведений перейдите на страницу «Приложения» > «Антивирус» >
«Карантин».
Примечание: селектор антивирусной системы рядом с флажком «Включить антивирус»
доступен только после установки дополнительного антивирусного приложения с помощью App

243
Center.
Задание сканирования
NAS поддерживает сканирование вручную и по расписанию всех или указанных общих
папок. Можно создать до 64 расписаний и запустить до 5 заданий сканирования
одновременно. Чтобы создать задание сканирования, выполните указанные ниже
действия.
1. Перейдите на страницу «Приложения» > «Антивирус» > «Задания сканирования».
Нажмите кнопку «Создать задание сканирования». 2. Введите название задания и выберите общие папки для сканирования. Для
сканирования определенной общей папки выберите общую папку и нажмите кнопку
«Добавить». 3. Можно выбрать несколько общих папок. Чтобы удалить общую папку, нажмите
кнопку «Удалить (X)» рядом с именем общей папки и нажмите кнопку «Далее».
Задайте расписание задания сканирования и нажмите кнопку «Далее». 4. Выберите сканирование всех файлов в общих папках либо быстрое сканирование
только потенциально опасных файлов. Выберите пункт «Исключить папки или
файлы» и укажите файлы, папки и расширения файлов, подлежащие исключению из
задания сканирования на вирусы, и нажмите кнопку «Далее». Разделяйте записи в
пробелами в одной строке или вводите по одной записи в каждой строке. Например: o /Public/testfile.txt o /Download o *.log o *.exe *.com o *.txt. Затем нажмите кнопку «Далее».
5. Включите другие функции сканирования и нажмите кнопку «Далее». o Укажите максимально допустимый размер файла (1–4096 МБ) для сканирования. o Установите флажок «Сканировать сжатые файлы», чтобы сканировать эти файлы
в общих папках. Укажите максимально допустимый размер (1–4096 МБ) сжатого
файла для сканирования (ели применимо). o Максимальный размер файла и максимальный размер сжатого файла зависит от
модели NAS и доступной памяти. o Для сканирования файлов MS Office и Mac Office, а также файлов RTF, PDF и HTML,
установите флажок «Глубокое сканирование файлов документов». 6. Укажите действия, которые следует предпринять при обнаружении инфицированных
файлов, и нажмите кнопку «Готово», чтобы создать задание сканирования. o Только сообщать о вирусе: отчеты о санировании на вирусы будут формироваться
на вкладке «Отчеты». В отношении инфицированных файлов не будет
выполняться каких-либо действий.

244
o Поместить инфицированные файлы в карантин: инфицированные файлы будут
отправляться в карантин и станут недоступны в исходных общих папках.
Пользователи смогут просматривать отчеты о сканировании на вирусы на вкладке
«Отчеты» и удалять или восстанавливать инфицированные файлы с помощью
вкладки «Карантин». o Автоматически удалять инфицированные файлы: инфицированные файлы будут
удалены, их нельзя будет восстановить. o Чтобы получать оповещения электронной почтой при обнаружении
инфицированных файлов или по завершении сканирования, настройте параметры
SMTP-сервера на странице «Параметры системы» > «Уведомления» >
«SMTP-сервер». 7. Задание сканирования будет выполняться заданному расписанию.
Кнопка Названи
е
Описание
Выполни
ть
Запуск задания сканирования в текущий момент.
Стоп Прекращение задания сканирования.
Редактир
овать
Изменение параметров задания.
Журнал
последне
го
выполне
ния
Отображение последнего сеанса сканирования на вирусы.
Удалить Удаление задания сканирования.
Отчеты
Просмотр или загрузка отчетов о последних заданиях сканирования на NAS.
Кнопка Названи
е
Описание
Загрузка Загрузка отчета о сканирования на вирусы. Файл можно
открыть с помощью любого текстового редактора.
Удалить Удаление записи из списка.
ЗАГРУЗКА Загрузить Загрузка всего списка журналов сканирования на вирусы в

245
все качестве архивированного файла.
Параметры отчета
• Укажите количество дней (1–999) сохранения журналов. • Включите функцию «Архивировать журналы после истечения срока» и укажите
общую папку для сохранения журналов после завершения срока хранения журналов.
Нажмите кнопку «Применить все» для сохранения изменений.
Карантин
На этой странице отображаются отправленные в карантин файлы на NAS. Пользователи
могут вручную удалять или восстанавливать файлы на карантине и добавлять файлы в
список исключений.
Кнопка Название Описание
Удалить Удаление инфицированного файла. Файл будет
невозможно восстановить.
Восстановить Восстановление инфицированного файла в исходную
общую папку.
Список исключений Восстановление инфицированного файла и
добавление файла в список исключений (фильтр
сканирования).
Восстано
вление
выбранн
ых
файлов
Восстановление
выбранных
файлов
Восстановление нескольких файлов в списке.
Удалени
е
выбранн
ых
файлов
Удаление
выбранных
файлов
Удаление нескольких файлов в списке. Файлы будет
невозможно восстановить.
Удалить
все
файлы
Удалить все
файлы
Удаление всех файлов в списке. Файлы будет
невозможно восстановить.

246
Резервное копирование Модуль «Станция резервного копирования» позволяет настроить NAS для работы в качестве
сервера резервного копирования, удаленной репликации, облачного резервного копирования и
внешнего резервного копирования.
Подробные сведения о функциях см. по следующим ссылкам:
• Сервер резервирования • Репликация • Репликация моментального снимка • Облачное резервирование данных • Внешнее резервирование
Примечание. В настоящее время моментальные снимки и связанные функции доступны
только в NAS серии x51*, x53, x63, x70, x71, x79, x80.
• * Для моментальных снимков необходимо ОЗУ не менее 4 Гб. • * Модели x51 поддерживают только до 256 моментальных снимков, а не 1024. HS-251
моментальные снимки не поддерживает.

247
Сервер резервирования Сервер Rsync
Включение сервера Rsync позволяет настроить сетевой накопитель в качестве сервера
резервирования для резервного копирования данных с удаленного сервера Rsync на
сетевой накопитель. По умолчанию для удаленной репликации через Rsync
используется порт 873. Для управления пропускной способностью можно установить
максимальную скорость загрузки. 0 означает отсутствие ограничений.
• Включить резервное копирование с удаленного сервера на локальный:
Установите этот переключатель, чтобы включить резервное копирование данных с
удаленного сервера (сетевого накопителя) на локальный сервер (сетевой
накопитель). • Разрешить удаленному серверу Rsync резервировать данные на накопителе:
Установите этот переключатель, чтобы разрешить резервное копирование данных с
сервера Rsync на локальный сервер (сетевой накопитель). Введите имя
пользователя и пароль для аутентификации сервера Rsync, пытающегося получить
доступ для резервного копирования данных на сетевой накопитель.
Примечание: На сетевом накопителе можно создать не более 64 заданий
синхронизации rsync.
Сервер RTRR
Чтобы разрешить репликацию данных в реальном времени или по расписанию с
удаленного сервера на локальный сетевой накопитель, установите переключатель
"Включить сервер Real-time Remote Replication". При этом можно указать номер порта
для удаленной репликации. По умолчанию используется порт 8899. Для управления
пропускной способностью можно установить максимальную скорость раздачи (выгрузки)
и загрузки. 0 означает отсутствие ограничений. Чтобы разрешить резервное
копирование данных на локальный сетевой накопитель только для
аутентифицированных пользователей, введите пароль доступа. В этом случае для
резервного копирования данных на сетевой накопитель через RTRR у клиентского
сервера будет запрашиваться пароль.
Имеется возможность указать IP-адреса или имена узлов, для которых будет разрешен
доступ к сетевому накопителю для удаленной репликации. Всего можно настроить до 10

248
правил. Чтобы разрешить все подключения, установите переключатель "Разрешить все
подключения". Чтобы ввести IP-адреса или имена узлов, выберите "Разрешить
подключения только из списка" и нажмите на "Добавить".
Введите IP-адрес или определите диапазон IP-адресов, указав IP-адрес и маску подсети.
В качестве режима доступа можно выбрать "Только для чтения" или "Чтение/запись".
Если выбрать режим "Чтение/запись", клиентскому серверу будет разрешено удаление
файлов на локальном сетевом накопителе. Нажмите на "Выполнено" для выхода. После
сохранения правила доступа нажмите на "Применить" и дождитесь перезагрузки
сетевого накопителя для применения настроек.
Проверка заданий резервного копирования с других серверов NAS
Можно проверять задания резервного копирования с других серверов NAS, которые
используют текущий NAS в качестве места назначения для своих резервных копий. Для
проверки заданий резервного копирования перейдите на вкладку «Список входящих».
В списке будут показаны различные сведения, включая имя задания, исходный NAS,
NAS назначения, расписание и состояние задания. Также можно управлять заданиями
резервного копирования, перечисленными в этом списке. Для этого выберите задания
резервного копирования в разделе «Список входящих», выберите очистку записей
заданий, откройте папку резервного копирования или запретите доступ к заданиям
резервного копирования на NAS.
Time Machine
Включение службы Time Machine позволит использовать сетевой накопитель в качестве
хранилища резервных копий для функции Time Machine в операционной системе OS X
одного или нескольких компьютеров Mac. Чтобы воспользоваться данной функцией,
выполните следующие шаги.
Выполните необходимые настройки на сетевом накопителе:
1. Включите службу Time Machine. 2. Введите пароль для службы Time Machine. По умолчанию пароль отсутствует (пустое
поле). 3. Выберите том сетевого накопителя, на который будут сохраняться резервные копии. 4. Введите емкость, которую будет разрешено использовать службе Time Machine.
Максимальное значение составляет 4095 Гбайт. Если требуется указать больший
объем, используйте значение 0 (без ограничений). 5. Нажмите на "Применить", чтобы сохранить настройки.
Для всех пользователей Time Machine данной функцией будет задействован одна и та
же общая папка. Настройте параметры резервного копирования на компьютере Mac:

249
1. Откройте окно Time Machine на своем компьютере Mac и нажмите "Выбрать диск
резервного копирования". 2. Выберите из списка папку TMBackup на своем сетевом накопителе и нажмите
"Использовать для резервной копии". 3. Введите имя пользователя и пароль для подключения к сетевому накопителю QNAP.
После этого нажмите "Подключиться". o Зарегистрированное имя пользователя: TimeMachine o Пароль: Пароль, настроенный на сетевом накопителе. По умолчанию пароль
отсутствует (пустое поле). 4. После успешного подключения служба Time Machine будет включена ("Вкл.").
Появится информация об объеме, доступном для резервного копирования; само
резервное копирование начнется через 120 секунд.
Первое резервное копирование может занять больше времени, в зависимости от объема
данных на компьютере Mac. С процедурой восстановления данных в операционной
системе Mac OS можно ознакомиться в руководстве на сайте http://www.apple.com.
Управление резервным копированием
На этой странице можно управлять существующими резервными копиями.
• Том (выпадающее меню в правом верхнем углу экрана): Отображение задач
резервного копирования Time Machine, сохраненных на данном томе. • Наименование: Имя резервной копии Time Machine (образ диска sparse bundle,
созданный Time Machine). • Размер: Размер данной резервной копии Time Machine. • Дата изменения: Дата последнего изменения данной резервной копии Time Machine. • Удалить: Удаление выбранной резервной копии Time Machine.

250
Репликация В этой главе рассматриваются следующие темы:
• NAS–NAS и Rsync • RTRR • Загрузка журналов заданий репликации
Примечание. Начиная с версии QTS 4.2, для пулов носителей, поддерживающих
моментальные снимки, моментальный снимок создается до запуска задания резервного
копирования Rsync или RTRR, что обеспечивает целостность данных. Перед созданием
задания убедитесь, что для моментальных снимков зарезервировано достаточно места.
NAS–NAS и Rsync
С помощью удаленной репликации Rsync можно выполнить резервное копирование данных NAS
на удаленный сервер NAS или на сервер Rsync.
При репликации Rsync и NAS-NAS ограничение на максимальное количество заданий отсутствует.
Однако фактический результат будет зависеть от размера памяти NAS и файловой структуры.
Каждое задание поддерживает 1 пару папок.
В случае использования NAS в качестве места назначения резервного копирования выберите
«Главное меню > Backup Station > Сервер Rsync» и включите удаленную сеть NAS как сервер
резервного копирования Rsync.
1. Чтобы создать задание репликации, нажмите «Создать задание репликации». 2. Нажмите «Параметры».

251
3. Введите IP-адрес, номер порта, имя пользователя и пароль для входа на удаленный сервер.
Номер порта по умолчанию: 873. Учетная запись для входа должна иметь права доступа на
чтение/запись к удаленному серверу и достаточную квоту на сервере. Нажмите «Тест»,
чтобы проверить соединение, а затем выберите «Применить». 4. Укажите локальную папку, нажав на поле «Исходная папка». После раскрытия и поиска
папки дважды щелкните ее и настройте папку как каталог, из которого будет выполняться
репликация. 5. Укажите целевую папку в поле «Целевая папка». Найдите папку в дереве папок, дважды
щелкните ее и задайте папку как каталог, в который будет выполняться репликация.
Нажмите «Добавить», чтобы добавить эту пару папок репликации. 6. Нажмите «Периодичность резервного копирования» и настройте периодичность резервного
копирования. Выберите немедленную репликацию данных или задайте расписание
резервного копирования. 7. Нажмите «Параметры», а затем выберите один из следующих параметров.
o Включить шифрование: выполняется удаленная репликация с шифрованием. Обратите
внимание, что в меню «Сетевые службы > Telnet/SSH» необходимо включить «Разрешить
SSH-подключение» и указать для SSH и зашифрованной удаленной репликации один и тот
же номер порта. o Включить сжатие файлов: позволяет сжать файлы во время передачи данных. Этот
параметр рекомендуется использовать в средах с небольшой полосой пропускания или
при удаленной репликации по WAN. o Копировать только файлы, отличающиеся от файлов в целевом объекте: сокращение
времени, требующегося на переносы, и минимизация сетевого трафика. o Удалять дополнительные файлы в удаленной дистанционной папке: синхронизация
исходных данных с конечными данными (односторонняя синхронизация). Дополнительные
файлы в целевой папке будут удалены. Исходные данные останутся без изменений. o Эффективная обработка разряженных файлов: разряженный файл — это компьютерный
файл, содержащий большие блоки данных с нулевыми байтами. Включение этого
параметра может сократить время, необходимое для удаленной репликации. o Реплицировать ACL и расширенные атрибуты: сохранение информации в расширенных
атрибутах. Следует учитывать, что для хоста-адресата необходимо включить те же самые
функции ACL или присоединить его к тому же самому домену. o Включить максимальную скорость передачи: укажите максимальную скорость передачи.
8. Нажмите «Применить». Если выбран параметр «Выполнить резервное копирование
немедленно», задание репликации запустится сразу же. В противном случае оно будет
выполнено в соответствии с расписанием. Обратите внимание, что задание является
рекурсивным. Не выключайте локальный NAS и удаленный сервер во время выполнения
удаленной репликации.
Примечание. При выполнении операции 5 порядок выбора исходной и целевой папок можно

252
изменить. Выше приведен просто пример.
Зна
чок
Название Описание
Начать Немедленный запуск задания репликации.
Стоп Остановка выполняющегося задания репликации.
Просмотр Просмотр журналов Rsync (результатов репликации).
Изменить Изменение задания репликации.
Выключить Выключение расписания репликации.
Включить Включение расписания репликации.
Чтобы настроить параметры времени ожидания и повторных попыток заданий репликации,
нажмите «Параметры».
• Время ожидания (в секундах): ввод значения времени ожидания для каждого задания
репликации. Здесь задается максимальное время в секундах на ожидание отмены задания
репликации в случае неполучения данных. • Количество повторных попыток: ввод количества повторных попыток на выполнение задания
репликации NAS в случае сбоя. • Время между попытками (в секундах): ввод времени ожидания в секундах перед каждой
повторной попыткой.
Например, если ввести «600 секунд» для времени ожидания, «3 попытки» и «60 секунд» между
повторными попытками, то, если данные не будут получены, время ожидания задания
репликации истечет через 600 секунд. NAS подождет 60 секунд и попытается выполнить
задание во второй раз. Если время ожидания будет превышено опять, NAS подождет еще 60
секунд и попытается выполнить задание в третий и последний раз.
RTRR

253
Репликация ресурсов в режиме реального времени (RTRR) обеспечивает репликацию данных в
реальном времени или по расписанию и одно- или двухстороннюю синхронизацию данных
между двумя расположениями (например, репликация между локальным NAS и удаленным NAS,
локальным NAS и FTP-сервером, локальным NAS и внешним диском или репликация между
локальными папками). В режиме реального времени осуществляется текущий контроль исходной
папки, и любые новые, измененные и переименованные файлы немедленно реплицируются в
целевую папку. В режиме расписания репликация исходной папки в целевую папку выполняется
в соответствии с предварительно заданным расписанием.
Односторонняя репликация предполагает синхронизацию данных из исходной папки в целевую,
а двухсторонняя синхронизация — синхронизацию исходной и целевой папок после
копирования в любую из них новых файлов либо изменения или удаления файлов, хранящихся
в любой из них.
Если целевым местом для резервного копирования является NAS, то сначала в удаленной
системе NAS необходимо включить сервер RTRR («Главное меню > Backup Station > Сервер
RTRR») или FTP-сервер («Главное меню > Панель управления > Сетевые службы > FTP»).
Для RTRR допускается не более 400 заданий. Каждое задание поддерживает до 16 пар папок.
Чтобы создать задание репликации, выполните следующие действия.
1. Нажмите кнопку «Создать задание репликации». 2. Когда откроется мастер, нажмите «Далее». 3. Выберите места для синхронизации и нажмите «Далее». Убедитесь, что целевое устройство
отформатировано и на нем созданы папки. Выберите действие («Резервное копирование»,
«Синхронизировать» или «Восстановить»), места синхронизации и нажмите «Далее».
Убедитесь, что целевое устройство отформатировано и на нем созданы папки. Сравнение
доступных действий и их пары папок приведены в таблице ниже.

254
Направление
Действие
Локальная папка в
удаленную папку
Локальная папка в
локальную
папку/на внешний
диск
Удаленная папка в
локальную папку
Резервное
копирование
Синхронизация
Восстановление
Доступны два варианта синхронизации: односторонняя синхронизация и двусторонняя
синхронизация.
o Для односторонней синхронизации можно выбрать следующие варианты: синхронизация данных из локальной папки в удаленную папку (NAS или FTP-сервер); синхронизация данных из удаленной папки (NAS или FTP-сервер) в локальную папку; синхронизация данных из локальной папки в другую локальную папку или на внешний
диск. o Для двухсторонней синхронизации можно выбрать: синхронизация данных между исходным и целевым объектом.
4. Введите IP-адрес или имя узла. Выберите тип сервера (сетевые каталоги Windows
(CIFS/SMB), FTP-сервер или сервер NAS с включенной службой RTRR; для двухсторонней
синхронизации можно выбрать только сервер NAS). o Удаленная репликация на FTP-сервер: укажите номер порта и при необходимости
включите FTP c SSL/TLS (явно заданный) для передачи зашифрованных данных. Если
FTP-сервер находится за брандмауэром, включите пассивный режим. Введите имя
пользователя и пароль с правами доступа на чтение и запись к серверу. Нажмите
«Далее». o Удаленная репликация на NAS с RTRR-службой: введите IP-адрес сервера с
включенной RTRR-службой. Укажите порт подключения и при необходимости включите
безопасное подключение. Номер порта по умолчанию для удаленной репликации по
RTRR — 8899. Введите пароль для RTRR-подключения. Нажмите «Далее». o Удаленная репликация на общие ресурсы Windows (CIFS/SMB): Введите IP-адрес
сервера Windows. Укажите целевую папку, имя пользователя и пароль, а затем нажмите
«Далее». 5. Выберите пару папок для синхронизации данных. 6. Каждое задание синхронизации поддерживает до 5 пар папок. Выберите дополнительные
пары папок и нажмите «Добавить». Нажмите «Далее».

255
7. Выберите синхронизацию в реальном времени или по расписанию. При синхронизации в
реальном времени после первого резервного копирования копирование новых, измененных
или переименованных файлов из исходной папки в целевую папку выполняется сразу после
внесения изменений. При синхронизации по расписанию копирование файлов из исходной
папки в целевую папку выполняется согласно предварительно настроенному расписанию.
Доступные параметры: o Выполнить репликацию сейчас: немедленная репликация данных. o Периодически: введите интервал времени в часах и минутах для выполнения резервного
копирования. Минимальный интервал времени — 5 минут. o Каждый час: задайте минуту, когда будет выполняться ежечасное резервное копирование
(например, введите 01, чтобы резервное копирование выполнялось на первой минуте
каждого часа). o Ежедневно: укажите время для выполнения ежедневного резервного копирования
(например, 02:02 каждого дня). o Еженедельно: выберите день недели и время для выполнения еженедельного резервного
копирования. o Ежемесячно: выберите день месяца и время для выполнения ежемесячного резервного
копирования. o Однократно в: укажите дату и время для однократного выполнения запланированного
задания репликации; такое задание будет выполнено только один раз.
Примечание.
• Если в паре папок задания репликации папка или ее родительская либо дочерняя папка
были выбраны в качестве исходной или целевой, для того же задания в качестве исходной
или целевой можно выбрать папку из другой пары папок. • Также можно создать папку при выборе пары папок. Для этого введите имя папки и
нажмите значок папки в раскрывающемся списке. • Начиная с версии QTS 4.1, RTRR также может выполнять резервное копирование всего
FTP-сайта. Для этого выберите корень (/) в раскрывающемся списке папок. Обратите
внимание, что это единственный случай, когда исходным объектом является FTP-сайт. • Двухсторонняя синхронизация поддерживает только репликацию данных по расписанию. • При выполнении операции 7 для параметров «Выполнить репликацию сейчас» и
«Однократно » настройка окончания срока действия недоступна. • Управление полосой пропускания при RTRR и Rsync работает только в том случае, если оба
сервера NAS, задействованные в задании репликации, (отправитель и получатель)
являются QNAP NAS с встроенным ПО 3.6 или более поздней версии.
8. Чтобы настроить политику синхронизации, выберите «Настроить политику и фильтр» и
нажмите «Далее». При необходимости включите следующие параметры:

256
o Удалить дополнительные файлы: удаление дополнительных файлов в целевой папке.
Удаление, выполненное в исходной папке, будут повторено в целевой папке. Этот
параметр недоступен для синхронизации в реальном времени. o Обнаруживать разряженные файлы: выберите этот параметр, чтобы игнорировать файлы с
нулевыми данными. o Проверять содержимое файлов: проверка содержимого, даты, размера и имени двух
файлов на предмет их идентичности. Этот параметр недоступен для синхронизации в
реальном времени. o Сжимать файлы во время передачи: задается, должно ли выполняться сжатие файлов для
операций синхронизации. Обратите внимание, что будет использоваться больше ресурсов
ЦП. o Игнорировать символьные ссылки: выберите, чтобы игнорировать символьные ссылки в
паре папок. o Реплицировать ACL и расширенные атрибуты: выберите, чтобы хранить данные в
расширенных атрибутах. Следует учитывать, что для хоста-адресата необходимо включить
те же самые функции ACL или присоединить его к тому же самому домену. o Сортировка временных файлов, созданных системой: фильтрация временных файлов,
созданных системой (включая миниатюры и @recycle). o Параметры времени ожидания и повторных попыток: настройка параметров времени
ожидания и повторных попыток в случае сбоя операции синхронизации. 9. Укажите размер файла, типы файлов для включения/исключения и дату/время файла для
фильтрации данных синхронизации. Введите имя задания o Размер файла: укажите минимальный и максимальный размер файлов для репликации. o Последнее изменение: укажите количество дней с последнего изменения для репликации
файлов. o Включая типы файлов: укажите типы файлов для репликации. o Исключая типы файлов: укажите типы файлов для исключения из репликации. o Дата/время файлов: укажите дату и время файлов для репликации.
10. Нажмите «Далее». 11. Подтвердите параметры и нажмите кнопку «Далее». 12. Нажмите «Завершить», чтобы закрыть мастер.
Зна
чок
Название Описание
Включить и
запустить
Включение соединения с удаленным сервером.
Запуск задания репликации.
Стоп Остановка соединения с удаленным сервером или внешним
диском.
Стоп Остановка задания репликации.

257
Просмотр Просмотр состояния и журналов задания; загрузка журналов.
Изменить Изменение параметров подключения к удаленному серверу.
Изменение параметров задания репликации.
Удалить Удаление параметров подключения к дистанционному серверу.
Удаление задания репликации.
Эта кнопка отображается только после остановки задания
репликации или прекращения подключения к удаленному
серверу.
Нажмите «Параметры», чтобы изменить свойства задания репликации.
В разделе «Журнал событий» включите «Загрузить подробные журналы» и укажите
максимальный размер файлов журнала. Также можно настроить отправку оповещений по
электронной почте в случае сбоя или завершения синхронизации. Чтобы использовать
оповещения по электронной почте, сначала необходимо настроить параметры SMTP-сервера на
NAS («Параметры системы > Уведомление»).
Укажите политику репликации в поле «Политика» и настройте параметры фильтрации в поле
«Фильтр». Эти настройки будут параметрами по умолчанию для всех заданий репликации RTRR.
Загрузка журналов заданий репликации
Чтобы просмотреть состояние и журналы задания репликации, нажмите кнопку «Просмотр» в
меню «Действие». Нажмите «Загрузить журналы», чтобы просмотреть или загрузить журналы
заданий. Файлы журналов можно открыть в Microsoft Excel или текстовых редакторах. Эта
кнопка станет доступной только после включения параметра «Загрузить подробные журналы» в
меню «Параметры > Журналы событий» и выполнения как минимум одного задания репликации.

258
Репликация моментального снимка Функция реплики моментальных снимков обеспечивает репликацию тома/LUN между различными
удаленными серверами с помощью технологии моментальных снимков, что позволяет
ИТ-специалистам гибко и эффективно выполнять резервное копирование.
Чтобы использовать эту функцию, сначала включите SSH-сервер ("Панель управления" >
"Сетевые службы" > "Telnet/SSH") на удаленном NAS. Обратите внимание, что эту функцию также
можно включить в диспетчере хранилища ("Диспетчер хранилища" > "Дисковое пространство">
"Моментальный снимок" > "Реплика моментальных снимков" для томов или "Диспетчер
хранилища" > "Хранилище iSCSI"> "Моментальный снимок" > "Реплика моментальных снимков"
для LUN).
Примечание: в настоящее время моментальные снимки и связанные функции доступны
только в NAS серии x51*, x53, x63, x70, x71, x79, x80.
• * Для моментальных снимков необходимо ОЗУ не менее 4 Гб. • * Модели x51 поддерживают только до 256 моментальных снимков, а не 1024. HS-251
моментальные снимки не поддерживает.
Создание заданий репликации
Чтобы создать задание репликации моментального снимка, выполните следующее:
1. Нажмите "Создать задание по репликации". 2. Ведите имя задания. 3. Нажмите "Параметры" и настройте параметры удаленного сервера. Введите IP-адрес, имя
пользователя и пароль удаленного сервера. Установите флажок "Локальный сайт", если
задание репликации предназначено для локального NAS. Обратите внимание, что учетная
запись входа должна иметь права доступа на чтение/запись к удаленному серверу и
достаточную квоту на сервере. Нажмите "Проверить", чтобы проверить подключение.
Нажмите "OK". 4. Выберите локальный том для создания моментального снимка, нажав раскрывающийся
список "Исходный том/LUN". 5. В поле "Целевые пулы" выберите целевой пул для хранения моментальных снимков. 6. Хранение моментальных снимков: максимальное количество — 1024. Система хранит это
фиксированное количество версий и автоматически выполняет циклический сдвиг
хранящихся версий. 7. Нажмите "Периодичность резервного копирования" и настройте периодичность резервного
копирования. Выберите немедленную репликацию данных или задайте расписание
резервного копирования.

259
8. Задайте другие параметры задания удаленной репликации, нажав кнопки "Параметры" и
"OK" после настройки. o Включить шифрование: выберите этот параметр для выполнения зашифрованной
удаленной репликации. Обратите внимание, что необходимо включить "Разрешить
SSH-подключение" в "Сетевые службы > "Telnet/SSH" и указать для SSH и зашифрованной
удаленной репликации один номер порта. o Включить максимальную скорость передачи: введите значение в кб/с, чтобы ограничить
максимальную доступную полосу пропускания. Если значение не задано, полоса
пропускания для этого задания не ограничена. o Сжимать файлы во время передачи: включите этот параметр, чтобы разрешить сжатие
файлов во время передачи данных. рекомендуется использовать этот параметр в средах с
небольшой полосой пропускания или при удаленной репликации по WAN. o Реплицировать все моментальные снимки: выберите этот параметр, чтобы выполнить
репликацию всех моментальных снимков. Если этот параметр не выбран, система
реплицирует только моментальный снимок, выполненный заданием. 9. Нажмите "OK". При выборе параметра "Выполнить резервное копирование немедленно"
задание репликации запускается сразу же. В противном случае оно будет выполнено в
соответствии с расписанием. Обратите внимание, что задание является рекурсивным. Не
выключайте локальный NAS и удаленный сервер во время выполнения удаленной
репликации.
Зна
чок
Имя Описание
Включить и
запустить
Включение подключения к удаленному серверу.
Запуск задания репликации.
Стоп Останов задания репликации.
Просмотр Просмотр состояния и журналов задания; очистка журналов.
Редактировать Редактирование параметров задания репликации.
Включить/выкл
ючить
расписание
Включение или выключение запланированного задания
репликации.
Система выведет на отображение журналы всех заданий репликации в нижней части экрана.
Нажмите "Очистить все журналы", чтобы очистить все журналы.
Удаление заданий репликации
1. Выберите задание репликации в списке.

260
2. Нажмите "Удалить". 3. Нажмите "OK".
Параметры
Чтобы изменить параметры подключения, нажмите "Параметры" и задайте превышение времени
ожидания для попыток повторного подключения.
При изменении пароля, использующегося для доступа к удаленному серверу, нажмите "Изменить
пароль" и нажмите кнопку "Редактировать" под "Действие", чтобы изменить пароль для этого
сервера.
Чтобы удалить журналы предыдущей реплики моментальных снимков, нажмите "Очистить все
журналы".

261
Облачное резервирование данных Amazon S3
Amazon S3 (Simple Storage Service) – это онлайновый сервис хранения данных,
предлагаемый AWS (Amazon Web Services). Этот простой интерфейс веб-служб можно
использовать для сохранения и извлечения данных из любой точки мира через веб.
Используя Amazon S3, можно выгрузить данные с сетевого накопителя на Amazon S3
или загрузить данные с сервиса Amazon S3 на свой сетевой накопитель. Для
использования сервиса необходимо получить учетную запись AWS на
странице http://aws.amazon.com и оплатить обслуживание. После входа с реквизитами
своей учетной записи необходимо создать по меньшей мере одну корневую папку
(сегмент) на Amazon S3 с использованием приложения Amazon S3. Для новичков
рекомендуется использовать подключаемый модуль "S3Fox" для браузера Mozilla Firefox.
После настройки учетной записи на Amazon S3 для резервного копирования данных или
для загрузки данных с сервиса Amazon S3 с использованием сетевого накопителя
выполните следующие действия.
1. Нажмите на "Создать задание по репликации". 2. Введите имя задания для репликации. 3. Выберите тип использования: "Загрузить" или "Скачать", и введите прочие
параметры. Сегментом называется корневая папка на сервисе Amazon S3.
Подключение к удаленному узлу можно проверить, нажав на кнопку "Тест". Все
прочие настройки являются необязательными. 4. Укажите локальный путь на сетевом накопителе для репликации. 5. Введите расписание репликации. 6. Нажмите на "Выполнено". Задание репликации будет выполняться в соответствии с
расписанием.

262
Внешнее резервирование В этой главе рассматриваются следующие темы:
• Внешний диск • USB-копирование одним касанием
Внешний диск
Сетевой накопитель поддерживает резервное копирование данных в реальном времени
и резервное копирование по расписанию между внутренними дисковыми томами
накопителя и внешними USB/eSATA-накопителями. Чтобы воспользоваться данной
функцией, выполните следующие шаги.
Примечание: Если внешнее дисковое устройство зашифровано сетевым
накопителем, перед созданием заданий резервного копирования его необходимо
разблокировать на странице "Внешние устройства" > "Внешнее хранилище".
1. Подключите одно или несколько внешних устройств хранения к интерфейсам USB
или eSATA (при наличии) сетевого накопителя. 2. Нажмите на "Создать задание". 3. После появления мастера ознакомьтесь с инструкциями и нажмите на "Далее". 4. Выберите расположение резервных копий.
a. Выберите внешний дисковый том из выпадающего меню. Сетевой накопитель
поддерживает файловые системы EXT3, EXT4, FAT, NTFS и HFS+. Появится общая
информация об устройстве хранения. b. Установите переключатель "Привязать задачу резервного копирования только к
данному ID тома", чтобы связать задание резервного копирования с конкретным
внешним устройством хранения. Сетевой накопитель будет опознавать устройство
и автоматически запускать задание резервного копирования в соответствии с
настройками при каждом подключении устройства к сетевому накопителю,
независимо от интерфейса USB/eSATA. c. Выберите резервное копирование данных с локального дискового тома на
внешний диск или наоборот. d. Нажмите "Далее".
5. Выберите исходную и целевую папки для резервного копирования. Затем нажмите
«Добавить». Можно создать до 512 пар папок. Нажмите «Далее».

263
Примечание:
• Несколько разделов на внешнем устройстве хранения могут быть опознаны как
отдельные дисковые тома. • Если в качестве исходного каталога или каталога назначения в паре каталогов для
задания резервного копирования выбраны папка более высокого уровня или
вложенная папка, то для того же задания резервного копирования невозможно
будет выбрать эту папку в качестве исходного каталога или каталога назначения
для другой пары каталогов. • внешний диск поддерживает до 32 заданий, а каждое задание до 16 пар папок.
6. Выберите, должно ли резервное копирование осуществляться в режиме реального
времени или по расписанию. В режиме реального времени новые, измененные или
переименованные файлы из исходного каталога (после первоначального
копирования) копируются в указанный каталог сразу после внесения этих
изменений. В режиме резервного копирования по расписанию файлы копируются из
исходного каталога в целевой каталог в соответствии с расписанием. Возможны
следующие варианты: o Выполнить репликацию сейчас: Запустить копирование данных немедленно. o Периодически: Введите интервал времени в часах и минутах, через который
должно запускаться задание резервного копирования. Минимальный интервал
времени составляет 5 минут. o Каждый час: Укажите минуту каждого часа, когда должно запускаться задание
резервного копирования; например, чтобы копирование выполнялось в первую
минуту каждого часа, то есть в 1:01, 2:01, 3:01, ..., введите в поле значение 01. o Ежедневно: Укажите время, в которое должно запускаться ежедневное
копирование, например, в 02:02 каждый день. o Еженедельно: Выберите день недели и время, в которое должно запускаться
еженедельное копирование. o Ежемесячно: Выберите день месяца и время, в которое должно запускаться
ежемесячное копирование. o Автоматическое резервное копирование: Выполнение резервного копирования
автоматически при каждом подключении и обнаружении устройства сетевым
накопителем. 7. Выберите, требуется ли автоматически извлечь внешний диск после завершения
задания. 8. Чтобы настроить политику резервного копирования и фильтры, установите
переключатель "Настроить политику и фильтр" и нажмите на "Далее". При этом
появится возможность включить или отключить следующие функции: o Удалить дополнительные файлы: Удаление дополнительных файлов в целевом
каталоге. Операции удаления, выполненные в исходном каталоге, будут

264
продублированы в каталоге назначения. Данная опция недоступна в режиме
резервного копирования в реальном времени. o Удалить редкие файлы: Установите этот переключатель, чтобы игнорировать
файлы с нулевыми данными. o Перезаписывать, если исходный файл более новый или отличается размер. o Проверять содержание файлов: Проверять содержимое файла, время, размер и
имя для определения идентичности файлов. Данная опция недоступна в режиме
резервного копирования в реальном времени. o Игнорировать символьные ссылки: Установите этот переключатель, чтобы
игнорировать символьные ссылки в парах каталогов. 9. Создайте фильтры для задания резервного копирования.
o Размер файла: Укажите минимальный и максимальный размер файлов, которые
должны быть включены в процесс копирования. o Дата/время файла: Укажите дату и время файлов, которые должны быть
включены в процедуру копирования. o Включая типы файлов: Укажите типы файлов, которые должны быть включены в
процедуру копирования. o Исключая типы файлов: Выберите типы файлов, которые должны быть исключены
из процедуры копирования. 10. Введите имя для задания резервного копирования. Имя задания может иметь
длину до 63 символов; оно не может начинаться или заканчиваться пробелом.
Нажмите "Далее". 11. Подтвердите параметры и нажмите "Далее". 12. Нажмите на "Выполнено", чтобы выйти из мастера. 13. Задание резервного копирования и его состояние будут отображены в списке.
Кнопк
а
Имя Описание
Пуск Запустить задание резервного копирования.
Стоп Остановить задание резервного копирования.
Изменит
ь
Изменить параметры задания резервного копирования.
Просмот
р
журнала
Просмотр состояния и журнала задания.
Загрузка журнала задания резервного копирования.
Удалить Удаление задания резервного копирования.
Данная кнопка становится доступной только после остановки
задания резервного копирования.

265
Чтобы отключить расписание резервного копирования для задания резервного
копирования, нажмите на кнопку "Изменить" и выберите "Отключить" на странице
"Параметры" > "Тип расписания", после чего нажмите на "OK".
Параметры по умолчанию для задания резервного копирования
1. Чтобы изменить параметры по умолчанию для заданий резервного копирования,
нажмите на "Параметры". 2. В разделе "Журнал событий" можно установить переключатель "Скачать подробный
системный журнал" и указать максимальный размер для файла журнала. Кроме того,
можно также активировать отправку уведомления по электронной почте об ошибках
или завершении задания резервного копирования. Для этого требуется надлежащим
образом настроить параметры сервера SMTP на сетевом накопителе на странице
"Системные настройки" > "Уведомления". 3. Определите политику резервного копирования на вкладке "Политика" и настройки
фильтров на вкладке "Фильтр". Эти параметры будут использоваться в качестве
параметров по умолчанию для всех создаваемых заданий резервного копирования.
Загрузка журналов резервного копирования
1. Чтобы загрузить журналы задания резервного копирования, установите
переключатель "Скачать подробный системный журнал" на странице "Параметры" >
"Журнал событий". 2. Нажмите на кнопку "Просмотр журнала" в столбце "Действие" для задания
резервного копирования. 3. Перейдите на вкладку "Журналы заданий" и нажмите "Скачать журналы". Файл
журнала можно открыть в Microsoft Excel или в любом другом текстовом редакторе.
Данная кнопка будет доступна лишь в том случае, если на странице "Параметры" >
"Журнал событий" был установлен переключатель "Скачать подробный системный
журнал", а также после того, как задание резервного копирования будет выполнено
один раз.
Кнопка копирования
Для резервного копирования данных с диска, подключенного к порту USB на передней
панели, на сетевой накопитель или наоборот можно включить кнопку копирования.
Данная функция поддерживается только в моделях TS-809U-RP, TS-879U-RP,
TS-EC879U-RP, TS-1279U-RP, TS-EC1279U-RP.
Смарт-импорт (Бета)
При подключении к порту USB на передней панели внешнего устройства, такого как
камера, все фотографии и видеозаписи с устройства автоматически импортируются в

266
сетевой накопитель без нажатия на кнопку копирования. Импортированные файлы
сохраняются во вновь созданную папку "SmartImport" в каталоге для резервных копий
по умолчанию. При каждой операции в новую папку импортируются только новые
фотографии и видеозаписи.
Кнопка копирования
Чтобы настроить индивидуальную схему резервного копирования, установите
переключатель "Кнопка копирования".
• Направление резервного копирования: С USB-накопителя, подключенного к разъему
на передней панели, на сетевой накопитель или наоборот. • Метод копирования:
o Добавить директорию: По адресу назначения создается новый каталог и все
исходные данные копируются в этот каталог. Новый каталог получает имя,
соответствующее дате резервного копирования (ГГГГММДД). Если в один день
создается две и более резервных копии, каталоги именуются по схеме
ГГГГММДД-1, ГГГГММДД-2... и т.д. o Копировать: Копирование данных в целевую общую папку. Если файл с тем же
именем уже существует, он будет перезаписан. o Синхронизировать: Выполнить резервное копирование данных в целевой общий
каталог и удалить лишние файлы. Если файл с тем же именем уже существует, он
будет перезаписан. • Эффективная обработка разрозненных файлов: Под разрозненными файлами
понимаются компьютерные файлы, содержащие большие блоки заполненных нулями
данных. Включение данной функции может сократить время, необходимое для
резервного копирования. • Исходный и целевой каталоги: Укажите пары папок для резервного копирования и
нажмите на "Добавить". Всего можно добавить до 9 пар каталогов. • Параметры: Нажмите на "Параметры", чтобы настроить уведомления о заданиях
резервного копирования по электронной почте, через SMS или посредством
мгновенных сообщений (IM). • Вручную размонтировать диск, подключенный к переднему USB-порту: Если
установить этот переключатель, то для отключения USB-накопителя от сетевого
накопителя можно будет нажать и удерживать в течение 8-10 секунд, пока не
погаснет индикатор USB, кнопку копирования. • Включить системный динамик:
o Один короткий звуковой сигнал: Запуск резервного копирования. o Два коротких звуковых сигнала: Размонтирование USB-накопителя,
подключенного к порту на передней панели.
Примечание: Если на исходном устройстве хранения имеется несколько разделов,

267
для каждого раздела в каталоге назначения создается новая папка для резервных
копий. Папка резервной копии получает имя, представляющее собой дату резервного
копирования и номер раздела, ГГГГММДД-1 для раздела 1, ГГГГММДД-2 для раздела
2 и т.д. Если исходное устройство хранения имеет только один раздел, папка
резервной копии получает имя ГГГГММДД.
Копирование данных через порт USB на передней панели
Сетевой накопитель поддерживает моментальное резервное копирование данных с
внешнего устройства USB на сетевой накопитель или наоборот по нажатию на кнопку
копирования на передней панели. Чтобы воспользоваться данной функцией, выполните
следующие шаги:
1. Убедитесь, что в сетевом накопителе установлен и отформатирован жесткий диск.
Создана общая папка по умолчанию Qusb/Usb. 2. Включите сетевой накопитель. 3. Настройте работу кнопки копирования на странице "Резервное копирование" >
"Кнопка копирования". 4. Подключите USB-устройство, например, цифровую камеру или флэш-накопитель, к
порту USB на передней панели сетевого накопителя. 5. Нажмите на кнопку копирования один раз. Данные будут скопированы в
соответствии с настройками на сетевом накопителе.
Примечание: Данная функция использует режим инкрементного резервного
копирования. После выполнения первого резервного копирования сетевой
накопитель будет копировать только файлы, изменившиеся со времени последнего
резервного копирования.
Внимание: Файлы копируются из источника в целевой каталог. Лишние файлы в
целевом каталоге будут удалены; файлы с теми же именами перезаписаны файлами
из источника. Данные в исходном каталоге изменяться не будут.
Как внешний диск хранения
При подключении внешнего устройства к порту USB на передней панели оно будет
идентифицироваться как внешнее устройство хранения, подключенное к порту.

268
Менеджер файлов File Station — это центр управления файлами. File Station позволяет получать доступ к NAS через
Интернет, управлять файлами из веб-браузера, быстро находить файлы, воспроизводить
мультимедийные файлы, задавать разрешения доступа к файлам и папкам, предоставлять
доступ к файлам и папкам на NAS.
В этой главе рассматриваются следующие темы:
• Запуск File Station • Знакомство с File Station • Использование File Station • Удаленный ресурс
Запуск File Station
Запустите File Station из главного меню или с помощью ярлыка на рабочем столе, или выполните
вход напрямую в File Station по адресу: http://NAS_Name_or_IP/cgi-bin/filemanager.html.
Знакомство с File Station
Панель меню

269
Ном
ер
Название Описание
1 Поиск Поиск файлов по имени, типу (аудио, видео, фото)
или расширенный поиск.
2 Сетевые медиапроигрыватели Потоковая передача видеофайлов, фотографий и
аудиофайлов на совместимые устройства в разных
комнатах по домашней сети.
3 Обновить Обновление текущей страницы.
4 Интеллектуальный фильтр
файлов
Фильтрация файлов на основе условий, заданных
пользователями и применяемых ко всем папкам.
5 Дополнительные параметры Нажмите эту кнопку, чтобы отобразились указанные
ниже пункты.
• Параметры: выберите любой необходимый пункт. o Показать файлы и папки на ПК: Установите,
чтобы показать или скрыть файлы и папки на
локальном ПК. просмотр контента ПК на File
Station. В настоящее время эта функция
доступна только в Windows, и необходимо,
чтобы на ПК был установлен Java (можно
загрузить с веб-сайта http://java.com). o Показать скрытые файлы на NAS: Установите,
чтобы показать или скрыть скрытые файлы. o позволяет всем пользователям создавать ссылки
общего доступа. o Поддержка воспроизведения мультимедийного
контента и отображения эскизов: если этот
параметр включен, значок файла будет
отображаться в виде эскиза. o Показать сетевые корзины: Показать или скрыть
папку «@Recycle».

270
o Разрешите использовать функцию
«Предоставить пользователю NAS» только
администратору и группе администраторов. o Позволяет удалять файлы без возможности
восстановления только администратору и
группам администраторов. Отметьте этот
параметр и 1) только администраторы смогут
удалять файлы без возможности восстановления
на File Station; и 2) файлы, удаленные другими
пользователями, будут перемещаться в корзину. o Удаленный ресурс: настройка групп
пользователей (администраторов, группы
администраторов или конкретных
пользователей), которым разрешено
использовать функцию удаленного ресурса. • Справка: отображение справки Download Station. • Сведения: отображение сведений о Download
Station.
6 Режим просмотра Выбор режима отображения:
• Список • Крупные значки • Средние значки • Мелкие значки
7 Создать папку Создание обычной или общей папки, предоставление
пользователю доступа к пространству (см. Раздел
«Общий доступ к пространству на NAS»).
8 Отправить Отправка файлов и папок в выбранную общую
папку.
9 Больше действий • Создание закладки для выбранной общей папки
(она будет отображаться в разделе «Избранное»
на панели слева). • Выполнение действий с файлами и папками:
можно открывать, загружать, переименовывать,
копировать, перемещать, удалять, вырезать
файлы, создавать ярлыки на рабочем столе,
сжимать и перекодировать файлы и папки (эти
возможности доступны только при выборе файлов
или папок).

271
• Проверьте свойства папки. • Можно просмотреть информацию о
перекодировании, фоновых задачах (сжатие
файлов, отправка файлов, перемещение файлов
внутри NAS) и хранилище.
10 Удаленный ресурс • Создание удаленных ресурсов • Здесь можно проверить записи подключений и
текущее состояние подключения (см.
раздел Удаленный ресурс).
Совет: При использовании Google Chrome можно перетаскивать файлы с ПК в File
Station. При этом на некоторых компьютерах может быть невозможно отправить
файлы крупнее 1 ГБ из-за низкой производительности таких компьютеров. В этом
случае попробуйте отправлять файлы с помощью используя File Station.
Примечание:
• Для потоковой передачи мультимедийных файлов через HDMI или Chromecast с
помощью сетевого мультимедийного проигрывателя необходимо установить
надстройку Media Streaming из App Center. • При использовании многозональной потоковой передачи служба Bonjour должна
быть включена. Можно включить службу Bonjour на странице «Панель
управления» > «Сетевая служба» > «Обнаружение служб» > «Bonjour». • Прямая потоковая передача поддерживается только для видеофайлов MP4, если
NAS не поддерживает перекодирование «на лету». При необходимости файлы
можно перекодировать в другой формат. Подробные сведения о перекодировании
см. в разделе «Управление перекодированием». • Если NAS поддерживает перекодирование, перед использованием этой функции
установите приложение CodexPack. NAS попытается выполнить перекодирование в
формат, подходящий для вашего устройства. Если NAS перекодирование не
поддерживает, он будет выводить файл в исходном формате, а функция поиска
может не работать. В этом случае убедитесь, что ваше устройство совместимо с
форматом используемого видеофайла. • При потоковой передаче видеофайлов некоторых форматов по DLNA, Apple TV или
Chromecast могут быть неполадки. При возникновении неполадок с
воспроизведением попытайтесь перекодировать видеофайлы в универсальные
совместимые мультимедийные форматы. Подробные сведения о перекодировании
см. в разделе «Управление перекодированием» . • Некоторые мультимедийные проигрыватели могут не поддерживать приостановку

272
при воспроизведении. В этом случае воспроизведение продолжится даже при
использовании функции паузы. • Если мультимедийные файлы перекодируются на лету, в строке поиска
проигрывателя при перемотке таких файлов вперед или назад в ходе
воспроизведения будет отображаться метка времени 00:00. • Если недоступны эскизы, для передачи будут использованы полноразмерные
фотографии.
Левая панель
• Том: здесь перечислены все обычные и общие папки на NAS. В зависимости от модели NAS
общие папки по умолчанию отличаются и могут включать вложенные папки «Download»,
«homes», «Multimedia», «Public», «Recordings», «USB» и «Web». Нажмите кнопку «+» рядом с
томом, чтобы создать общую папку на этом томе. • Локальные папки: здесь перечислены папки на вашем ПК. Для использования этой функции
необходимо установить среду Java JRE. • Избранное: здесь перечислены избранные папки. • Qsync: здесь перечислены папки и файлы, а также коллективные папки,
синхронизированные со службой Qsync. • Управление ссылками общего доступа: здесь содержатся ссылки на файлы, к которым
предоставлен общий доступ на NAS. • Предоставленные мне: здесь содержатся файлы и папки, которые предоставлены вам
другими пользователями NAS. • Корзина: здесь находятся удаленные файлы и папки. Щелкните удаленные объекты правой
кнопкой мыши, чтобы восстановить или окончательно удалить их.
Использование File Station
Создание общих папок
Чтобы создать общую папку, нажмите кнопку «Создать папку» и выберите пункт «Общая папка».
Укажите имя папки, описание папки, дисковый том, права доступа пользователей и
расширенные настройки в диалоговом окне создания общей папки, затем нажмите кнопку
«Создать».
Действия с вложенными папками
Щелкните вложенную папку правой кнопкой мыши, чтобы выполнить указанные ниже действия.
Действие Описание
Сортировка Сортировать все вложенные папки и файлы на странице по
имени, дате изменения, типу или размеру.

273
Создать папку Создать вложенную папку.
Копировать/Вставить Скопировать вложенную папку в буфер обмена и вставить ее в
другую общую папку.
Поделиться • Предоставление общего доступа к выбранной папке с
помощью ссылки, которая будет отправлена электронной
почтой; • Публикация выбранной папке в социальных сетях; • Настройка сведений общего доступа
Открыть Перейти в выбранную вложенную папку.
Загрузка Сжать и загрузить вложенную папку.
Переименовать Переименовать вложенную папку.
Копировать (переместить) в Копировать или переместить вложенную папку в другое место
на NAS.
Удалить Удалить вложенную папку.
Вырезать/Вставить Вырезать вложенную папку в буфер обмена и вставить ее в
другую общую папку.
Добавить для
перекодирования
Создать задачи перекодирования для файлов, находящихся в
этой вложенной папке. Если в окне «Добавить для
перекодирования» отключены некоторые варианты
разрешения, это означает, что выбранные видеофайлы уже
перекодированы в это разрешение.
Примечание: эта функция доступна только для серии
x86.
Отменить / Удалить
перекодирование
Отменить и удалить задачи перекодирования, созданные для
вложенной папки.
Информация о
перекодировании
Открыть окно «Задача перекодирования» для просмотра задач
перекодирования.
Создать ярлык для рабочего
стола
Создание ярлыка выбранной папки на рабочем столе.
Добавить в избранное Создание закладки для выбранной вложенной папки (она
будет отображаться в разделе «Избранное» на панели слева.
Сжатие (Zip) Сжать вложенную папку.
Свойства Отображение свойств в новом окне.

274
Совет: Для удобной работы с папками и файлами поддерживаются сочетания
клавиш. Доступные сочетания клавиш:
• Ctrl + C: копировать выбранные файлы и папки. • Ctrl + V: вставить выбранные файлы и папки. • Ctrl + X: вырезать выбранные файлы и папки. • Ctrl + A: выбрать все файлы и папки. • Del: удалить выбранные файлы и папки. • F2: переименовать выбранный файл или папку. • F5: перезагрузить текущий список.
Действия с файлами
Щелкните файл правой кнопкой мыши и выполните одно из указанных ниже действий.
Действие Описание
Сортировка Сортировать все вложенные папки и файлы на странице по имени,
дате изменения, типу или размеру.
Копировать/Вставить Скопировать вложенную папку в буфер обмена и вставить ее в
другую общую папку.
Поделиться Предоставление общего доступа к файлам и папкам по электронной
почте, в социальных сетях и по ссылке; предоставление доступа
другим пользователям NAS. Подробные сведения см. в
разделе «Общий доступ к файлам» .
Просмотреть в Office
Online
Открыть файлы Office, хранящиеся на NAS, с помощью Office Online.
Документ будет отправлен в Office Online и открыт на новой
вкладке браузера. Для использования этой функции необходимо
установить приложение myQNAPcloud и войти в него.
Просмотреть в Google
Docs
Открыть файлы Office, хранящиеся на NAS, с помощью Google Docs.
Документ будет отправлен в Office Online и открыт на новой
вкладке браузера. Для использования этой функции необходимо
установить приложение myQNAPcloud и войти в него.
Открыть с помощью
расширения Chrome
Предпросмотр и редактирование файлов Microsoft Office в
автономном режиме с помощью расширения для браузера Chrome
(только Chrome, требуется установить расширение «Office Editing
for Docs, Sheets & Slides»).
Передача (сетевой
мультимедийный
Передача мультимедийных файлов (видео, аудио, фото) на
совместимые устройства в разных комнатах по домашней сети.

275
проигрыватель)
Воспроизведение Запуск медиаплеера и воспроизведение выбранного файла.
Открыть Открыть файл в соответствующем приложении на ПК. Если такого
приложения нет, файл будет загружен.
Открыть с помощью
VLC
Если выбранный файл является видеофайлом, он будет открыт в
браузере (предварительно необходимо установить подключаемый
модуль VLC).
Загрузка Загрузить файл. Если выбранный файл является перекодированным
видеороликом, можно изменить его разрешение и загрузить файл.
Если для загрузки выбрано несколько файлов, они будут сжаты
перед загрузкой.
Переименовать Переименовать файл.
Копировать
(переместить) в
Скопировать или переместить файл в другое место на NAS.
Удалить Удалить файл.
Вырезать/Вставить Вырезать файл в буфер обмена и вставить его в другую общую
папку.
Добавить для
перекодирования
Создать задачу перекодирования для файла. Создать задачи
перекодирования файлов, находящихся в этой вложенной папке.
Если в окне «Добавить для перекодирования» отключены
некоторые варианты разрешения, это означает, что выбранные
видеофайлы уже перекодированы в это разрешение.
Примечание: эта функция доступна только для серии x86.
Отменить / Удалить
перекодирование
Отменить или удалить задачу перекодирования.
Информация о
перекодировании
Открыть окно «Задача перекодирования» для просмотра задач
перекодирования.
Извлечь Извлечь сжатый файл.
Сжатие (Zip) Сжать файл.
Подключить ISO Подключить ISO-образ как общую папку на панели слева. После
подключения файла можно щелкнуть общую папку для доступа к
содержимому ISO-образа. Чтобы отключить ISO-образ, щелкните
общую папку подключенного ISO-образа на панели слева и

276
выберите пункт «Отключить».
Свойства Отображение свойств в новом окне.
Примечание:
• Для браузера IE 8 отправить на NAS с помощью File Station можно файл размером
максимум 2 ГБ, если не установлена надстройка Java. Рекомендуем использовать
современный веб-браузер для доступа к File Station. • Из-за ограничений Google Chrome при использовании функции отправки папок в
панели инструментов File Station можно отправлять только папки, содержащие хотя
бы один файл. Для обхода этого ограничения можно использовать перетаскивание. • При использовании Google Chrome можно перетаскивать файлы с ПК в File Station
для отправки напрямую. • Модели NAS на базе процессоров ARM не поддерживают использование символов
кириллицы для имен вложенных папок в общей папке ISO (если созданной папке
было назначено имя с символами кириллицы, то это имя будет отображаться
некорректно). Перед созданием ISO-образа назначьте имя для вложенной папки на
другом языке. • В Mac OS X подключение через WebDAV папки, имя которой содержит символ «#»,
не поддерживается. При необходимости до подключения папки переименуйте ее. • С помощью File Station можно предварительно просматривать файлы Microsoft
Office. В Mac OS X подключение через WebDAV папки, имя которой содержит
символ «#», не поддерживается. При необходимости до подключения папки
переименуйте ее. • Для использования функций «Просмотреть в Office Online » и «Просмотреть в
Google Docs» необходимо разрешить всплывающие окна в настройках браузера.
Кроме того, нужна учетная запись myQNAPcloud. Поддерживаемые форматы
файлов: .doc, .docx, .xls, .xlsx, .ppt и .pptx. • Для потоковой передачи мультимедийных файлов через HDMI или Chromecast с
помощью сетевого мультимедийного проигрывателя необходимо установить
надстройку Media Streaming из App Center. • При использовании многозональной потоковой передачи служба Bonjour должна
быть включена. Чтобы включить службу Bonjour, откройте страницу «Панель
управления» > «Сетевая служба» > «Обнаружение служб» > «Bonjour». • Прямая потоковая передача поддерживается только для видеофайлов MP4, если
NAS не поддерживает перекодирование «на лету». При необходимости файлы
можно перекодировать в другой формат.
Воспроизведение мультимедийных файлов

277
Для воспроизведения мультимедийных файлов с помощью File Station дважды щелкните
необходимый файл (фотографию, аудиофайл или видеофайл), и медиаплеер (встроенный
проигрыватель NAS) начнет воспроизведение этого файла. Для управления медиаплеером
используйте следующие кнопки:
№ Название Описание
1 Загрузка Загрузить объект.
2 Слайд-шоу Показать все выбранные фотографии в виде
слайд-шоу. Можно настроить скорость и
эффекты анимации в слайд-шоу (только для
фото).
3 Сетевые медиапроигрыватели Потоковая передача видео на совместимые
устройства в разных комнатах по домашней
сети.
4 Больше действий Можно поворачивать фотографии,
использовать их в качестве фонового рисунка,
удалять фотографии и видео.
5 Полный экран Переключение в полноэкранный режим.
6 Предыдущий/Следующий Воспроизведение предыдущего или
следующего объекта.
7 Воспроизвести / Пауза (видео) Воспроизвести или приостановить видео.
8 Воспроизвести / Пауза (фото) Воспроизвести или приостановить показ фото
в виде слайд-шоу.

278
9 Строка поиска Управление ходом воспроизведения.
10 Показать или скрыть панель
предпросмотра
Показать или скрыть панель предпросмотра.
11 Последний/Следующий Воспроизвести последний/следующий объект
на панели предпросмотра.
12 Панель предпросмотра Предпросмотр объектов, находящихся в
очереди.
13 Субтитры Управление субтитрами к видео.
14 Разрешение Настройка параметров разрешения и
перекодирования.
15 Громкость Отрегулируйте громкость.
Примечание:
• Медиаплеер можно использовать для просмотра фотографий и воспроизведения
аудиофайлов на всех моделях NAS. При этом воспроизведение видео с помощью
медиаплеера возможно только на моделях NAS, поддерживающих перекодирование
с аппаратным ускорением. • Для потоковой передачи мультимедийных файлов через HDMI или Chromecast с
помощью сетевого мультимедийного проигрывателя необходимо установить
надстройку Media Streaming из App Center. • При использовании многозональной потоковой передачи служба Bonjour должна
быть включена. Можно включить службу Bonjour на странице «Панель
управления» > «Сетевая служба» > «Обнаружение служб» > «Bonjour». • Прямая потоковая передача поддерживается только для видеофайлов MP4, если
NAS не поддерживает перекодирование «на лету». При необходимости файлы
можно перекодировать в другой формат. Подробные сведения о перекодировании
см. в главе «Управление перекодированием» . • Перед включением субтитров сохраните файл субтитров (в формате .srt) в той же
папке, где находится видеофайл, причем имя файла субтитров должно совпадать с
именем видеофайла.
Быстрый поиск файлов и папок
File Station поддерживает интеллектуальный поиск файлов и папок на NAS. Можно выполнять
поиск по файлам и папкам, используя полное или частичное имя файла или папки, тип файла
или расширение файла. Быстро находить файлы можно еще двумя способами: с помощью
расширенного поиска и интеллектуального фильтра файлов.

279
• Чтобы использовать расширенный поиск, щелкните значок лупы в строке поиска, затем
нажмите кнопку «Расширенный поиск». Укажите условия поиска (имя, размер, дату
изменения файлов, расположение, тип и владельца или группу) и нажмите кнопку «Поиск».
Будут показаны файлы, отвечающие этим условиям для текущей папки. • Чтобы использовать интеллектуальный фильтр файлов, выберите пункт «Интеллектуальный
фильтр файлов» в главном меню. Укажите условия фильтрации (имя, размер, дату изменения
файлов, тип и владельца или группу) и нажмите кнопку «ОК». Будут показаны файлы в
папке, соответствующие указанным условиям. Фильтрация по заданным условиям сохранится
и при переключении в другую папку.
Примечание: Для поиска по всем папкам NAS, нажмите раскрывающийся список
«Расположение» и выберите «…».
Настройка разрешений на уровне файлов и папок
File Station позволяет устанавливать разрешения на уровне файлов и папок на NAS. Щелкните
правой кнопкой мыши файл или папку и выберите «Свойства».
Если функция «Расширенные разрешения папок» отключена на странице «Параметры прав» >
«Общая папка» > «Расширенные разрешения», будут отображаться перечисленные ниже
параметры. Можно задать права на чтение, запись и выполнения для владельца, группы и
других пользователей.
• Владелец: владелец файла или папки. • Группа: групповой владелец файла или папки. • Другие: Любые другие пользователи (локальные или пользователи домена), не являющиеся
владельцем или членом группы владельцев.
Если выбрана папка, можно выбрать «Применить настройки к папкам, вложенным папкам и
файлам», чтобы применить настройки ко всем файлам и вложенным папкам внутри выбранной
папки. Для подтверждения нажмите кнопку «OK».
Если установлен флажок «Включить расширенные разрешения для папок» в разделе «Настройки
прав» > «Общая папка» > «Расширенные разрешения», можно будет указать разрешения на
доступ к файлам и папкам для пользователей и групп пользователей. Для этого нажмите кнопку
«+».
Чтобы выбрать пользователей и группы для назначения разрешений на чтение и запись,
нажмите кнопку «Добавить».
Чтобы удалить разрешения, выберите пользователей или группы и нажмите кнопку «–».
Также можно задать владельца файла или папки, нажав кнопку редактирования рядом с полем
владельца. Для этого выберите пользователя в списке или найдите его по имени, затем нажмите
кнопку «Установить».

280
При настройке разрешений для папок доступны следующие параметры. Разрешения на доступ к
папкам рекомендуется настраивать в разделе «Настройки прав» > «Общие папки».
• Только владелец может удалить содержимое: если включить этот параметр для папки, то
только владелец сможет удалять вложенные папки первого уровня и файлы. • Только администратор может создавать файлы и папки: если включить этот параметр для
папки, только администраторы смогут создавать файлы и папки. • Применить изменения к файлам и вложенным папкам: применить измененные разрешения,
кроме сохранения владельца, ко всем файлам и вложенным папкам внутри выбранной папки.
Параметр «Только владелец может удалить содержимое» не применяется к вложенным
папкам. • Применить и заменить существующие права доступа к этому каталогу, файлам и вложенным
папкам: установите этот флажок, чтобы заменить все настроенные ранее разрешения для
выбранной папки, находящихся в ней файлов и вложенных папок, кроме сохранения
владельца. Параметр «Только владелец может удалить содержимое» не применяется к
вложенным папкам.
Общий доступ к файлам
Чтобы предоставить общий доступ к находящимся на NAS файлам с помощью File Station,
щелкните правой кнопкой мыши файлы или папки и выберите пункт «Общий доступ».
Существует четыре способа предоставления общего доступа:
• По электронной почте: Заполните обязательные поля (почтовый сервер для NAS или
локального компьютера, отправитель, получатель, тема сообщения, текст сообщения, имя
домена или IP-адрес, имя ссылки), укажите, требуется ли включать SSL (https://) в
URL-адрес, а также по необходимости укажите срок действия и пароль в разделе
«Дополнительные параметры». После этого можно предварительно просмотреть настройки
или предоставить общий доступ к файлу. Примечание: Для предоставления общего доступа к файлам и папкам с помощью
вашей учетной записи электронной почты эта учетная запись должна быть
настроена в разделе «Рабочий стол QTS»> «Настройки» > «Учетная запись
электронной почты».
• С помощью социальных сетей: Заполните обязательные поля (в том числе социальную сеть,
сообщение, имя домена или IP-адрес, имя ссылки), укажите, требуется ли включать SSL
(https://) в URL-адрес, а также по необходимости укажите срок действия и пароль в разделе
«Дополнительные параметры». • Создать только общие ссылки (их можно использовать в мгновенных сообщениях или
сохранить для использования в дальнейшем): Заполните обязательные поля (имя домена или
IP-адрес, имя ссылки), укажите, требуется ли включать SSL (https://) в URL-адрес, а также
по необходимости укажите срок действия и пароль в разделе «Дополнительные параметры». • Для пользователей NAS: выберите для предоставления доступа новым или существующим
пользователям NAS.

281
o Для нового пользователя NAS заполните данные учетной записи (имя пользователя и
пароль); выберите квоту; выберите, следует ли отправлять уведомление электронной
почтой (укажите тему и текст письма); введите доменное имя или IP-адрес, имя и пароль
ссылки; укажите, требуется ли включать SSL (https://) в URL-адрес; а также по
необходимости укажите срок действия и пароль в разделе «Дополнительные параметры».
Нажмите кнопку «Предпросмотр» для просмотра сообщения или нажмите кнопку
«Поделиться». o Для существующих пользователей выберите учетные записи; выберите, следует ли
отправлять уведомление электронной почтой (укажите тему и текст письма); введите
доменное имя или IP-адрес, имя и пароль ссылки; укажите, требуется ли включать SSL
(https://) в URL-адрес; а также по необходимости укажите срок действия и пароль в
разделе «Дополнительные параметры». Нажмите кнопку «Предпросмотр» для просмотра
сообщения или нажмите кнопку «Поделиться».
Для папок будет доступен параметр «Разрешить отправку файлов в эту папку» в диалоговом
окне для всех четырех способов предоставления общего доступа. Эта функция доступна только
администраторам. Она позволяет получателям ссылки отправлять файлы в папку, на которую
указывает ссылка.
Если выбрать «Для пользователей NAS» и предоставить общий доступ новым пользователям NAS,
система создаст новые учетные записи пользователей. Кроме того, получатели электронного
письма (или пользователи, которым вы предоставляете общие файлы) могут проверить общие
файлы в File Station в разделе «Предоставленные мне» на панели слева после входа на NAS.
Общий доступ к пространству на NAS
Администраторы могут выделять место пользователям NAS и указывать квоту в хранилище в File
Station с помощью следующих действий:
1. Нажмите кнопку «Создать» (значок «+») в панели меню и выберите пункт «Предоставить
пространство пользователю». 2. Заполните обязательные поля на странице «Создать пользователя». 3. Если это еще не сделано, включите квоты и настройте размер квот в разделе «Панель
управления» > «Настройки прав» > Квота». 4. Укажите адрес электронной почты и номер телефона пользователя (не обязательно). 5. Выберите, нужно ли отправлять уведомление электронной почтой только что созданным
пользователям (не обязательно); заполните обязательные поля (в том числе укажите
почтовый сервер [для NAS или локального компьютера], отправителя, получателя, тему
письма, текст письма, доменное имя или IP-адрес, имя ссылки); укажите, требуется ли
включать SSL (https://) в URL-адрес. 6. Нажмите кнопку «Создать».
Удаленный ресурс

282
Служба удаленного подключения ресурса позволяет управлять файлами на локальных и
внешних устройствах, в облачных службах и на удаленных устройствах с единого интерфейса.
Можно легко выполнять действия по управлению файлами, например, копировать и перемещать
файлы с удаленных устройств на локальные устройства или наоборот. Служба удаленного
подключения ресурса поддерживает различные облачные службы (в том числе Google Drive,
Dropbox и OneDrive) и различные протоколы удаленных сетевых устройств (например, CIFS/SMB
и FTP), а также автоматически выполняет поиск локальных устройств.
Создание удаленных ресурсов
1. Выберите пункты «Удаленный ресурс» > «Создание удаленного ресурса». 2. Выберите подключение к удаленному хранилищу с помощью функции «Автопоиск»,
протокола SMB/CIFS, или FTP. 3. Укажите необходимые данные (в том числе протокол, кодовую страницу, имя хоста или
IP-адрес, порт, имя пользователя и пароль, целевую папку, имя подключения). Выберите,
следует ли включать поддержку воспроизведения мультимедийного контента и отображения
миниатюр (система создаст миниатюры в месте назначения, если местом назначения
является другой NAS QNAP, на нем должна быть установлена система QTS версии не ниже
4.2). 4. Нажмите кнопку «Создать».
Проверьте недавние записи подключений
1. Выберите пункты «Удаленный ресурс» > «Запись подключений». 2. Здесь можно просмотреть записи недавних подключений и сведения о них, в том числе время
подключения, имя подключения, протокол, имя хоста или IP-адрес, порт, имя пользователя,
кодовую страницу и путь к исходному файлу. 3. Для сортировки записей щелкните заголовок.
Проверка текущего состояния подключения
1. Выберите пункты «Удаленный ресурс» > «Текущее состояние подключения». 2. Здесь можно просмотреть записи текущих подключений и сведения о них, в том числе
владельца, время подключения, протокол, имя хоста или IP-адрес, порт, путь к исходному
файлу, состояние и время создания. 3. Для сортировки записей щелкните заголовок.
Примечания
• Максимальное количество удаленных ресурсов, которые можно создать для
каждого NAS, составляет 256. • Для распространения ссылок электронной почтой необходимо настроить параметры
сервера электронной почты в разделе «Параметры системы» > «Уведомления» >

283
«SMTP-сервер». • Поддерживается до 1000 ссылок на общие ресурсы. • Для наилучшей производительности рекомендуется использовать следующие
браузеры: IE 9+, Firefox 3.6+, Safari 5+ или Chrome. • Не закрывайте браузер до завершения процесса передачи файла (отправки или
загрузки), иначе этот процесс не будет выполнен. • Для использования удаленных ресурсов необходимо установить приложение
Connect to Cloud Drive из App Center перед подключением к облачным службам. • Использование удаленного ресурса аналогично использованию внешнего
устройства. При перезапуске или выключении NAS текущие задачи будут
завершены. • Возможность передачи тех или иных файлов может быть обусловлена
ограничениями вашей облачной учетной записи. Проверьте данные учетной записи
у поставщика облачной службы, чтобы получить подробную информацию о том,
какие файлы можно передавать, а какие нельзя. • При передаче большого количества файлов по протоколу CIFS/SMB при помощи
удаленного ресурса некоторое антивирусное программное обеспечение может
вызывать ошибку передачи. В этом случае временно отключите антивирусное ПО и
повторите попытку. • Из-за ограничений производительности веб-браузера и ПК отправка большого
количества файлов в одной задаче может быть невозможна. В этом случае
разделите задачу отправки на несколько задач или используйте другой способ
отправки.

284
Сервер LDAP LDAP-сервер на NAS позволяет администратору создавать пользователей, которые могут
получать доступ к нескольким NAS с одной и той же комбинацией имени пользователя и
пароля.
Настройка LDAP-сервера
Выполните указанные ниже инструкции по настройке LDAP-сервера.
1. Включите LDAP-сервер. Выполните вход на NAS с правами администратора: admin.
Выберите пункты «Панель управления» > «Приложения» > «LDA-сервер» и включите
LDAP-сервер. Введите полное имя домена LDAP и пароль для LDAP-сервера, а затем
нажмите кнопку «Применить». 2. Создайте пользователей LDAP-сервера. На вкладке «Пользователи» нажмите кнопку
«Создать», а затем выберите пункт «Создать пользователя», «Создать нескольких
пользователей» или «Сгруппировать импортируемых пользователей». Следуйте
инструкциям мастера, чтобы создать пользователей LDAP-сервера. После создания
пользователей LDAP-сервера NAS можно присоединить к домену. Можно задать права
пользователей LDAP-сервера и разрешить выполнять проводить их аутентификацию
на NAS. 3. Присоедините NAS к домену LDAP. Чтобы разрешить пользователям LDAP-сервера
подключаться к NAS, присоедините NAS к домену LDAP. Выберите пункты «Права» >
«Безопасность домена». Выберите пункт «Аутентификация LDAP» и установите тип
сервера «LDAP-сервер локального NAS». Затем нажмите кнопку «Применить». Теперь

285
NAS является клиентом LDAP-сервера. Для просмотра пользователей или групп
домена перейдите на страницу «Параметры прав» > «Пользователи» или «Группы
пользователей», а затем выберите пункты «Пользователи домена» или «Группы
домена». Также можно установить права доступа к папкам для пользователей или
групп домена. 4. Присоедините второй NAS к домену LDAP. Можно присоединить несколько NAS к
одному домену LDAP и разрешить пользователям LDAP-сервера подключаться к этим
NAS, используя одинаковые учетные данные для входа. Чтобы присоединить другой
NAS к домену LDAP, выполните вход на NAS и перейдите на страницу «Права» >
«Безопасность домена», выберите пункт «Аутентификация LDAP» и установите тип
сервера «LDAP-сервер удаленного NAS». Введите имя DNS-сервера или IP-адрес
удаленного NAS, имя предварительно созданного домена LDAP, а затем введите
пароль для LDAP-сервера. Нажмите кнопку «Применить».
Резервное копирование и восстановление базы данных LDAP-сервера
Чтобы выполнить резервное копирование базы данных LDAP-сервера на NAS, выберите
пункт «Резервное копирование базы данных» и укажите периодичность резервного
копирования, целевую папку на NAS и другие параметры. Для восстановления базы
данных LDAP-сервера нажмите кнопку «Обзор», чтобы выбрать файл *.exp, и нажмите
кнопку «Импорт».
Примечание.
• Если имя пользователя изменилось на LDAP-сервере, необходимо повторно
назначить права доступа к папкам на NAS. • Во избежание конфликта учетных записей не создавайте учетные записи
локальных пользователей NAS, которые уже существуют в каталоге LDAP.

286
Qsync Central Station Qsync Central — это облачная служба синхронизации файлов на NAS. Достаточно просто
добавить файлы в локальную папку Qsync, чтобы они появились на NAS и всех
подключенных к нему устройствах.
В этой главе рассматриваются следующие темы:
• До начала работы • Запуск клиента Qsync • Синхронизация • Предоставление доступа • Удаленный доступ • Управление синхронизацией • Управление версиями • Управление и мониторинг состояния Qsync с помощью веб-браузера • Использование централизованного управления
До начала работы
Перед развертыванием Qsync выполните 5 действий, указанных ниже.
1. Создайте учетные записи пользователей на NAS. 2. Загрузка Qsync Central на NAS. 3. Включение домашних папок для всех пользователей 4. Загрузите утилиту Qsync Client на компьютеры, а Qfile — на мобильные устройства. 5. Выполните вход на NAS (выступающий в качестве сервера Qsync) с компьютера или
мобильного устройства (далее в настоящем документе «клиенты Qsync»).
1. Создание учетных записей пользователей на NAS

287
o Выберите пункты «Панель управления» > «Параметры привилегий» >
«Пользователи» > «Создать» (или «Qsync» > «Пользователи» > «Создать
пользователя»). o Только администраторы NAS смогут создавать учетные записи.
2. Загрузка Qsync Central 1. Выберите пункты «Главное меню» > «App Center», чтобы запустить App Center.
2. В поле поиска введите «Qsync».
3. Нажмите кнопку «+ Установить» под значком Qsync Central в результатах поиска.
3. Включение домашних папок для всех пользователей 1. Выберите пункты «Панель управления > «Права» > «Пользователи» > «Домашняя
папка».
2. Установите флажок «Включить домашние папки для всех пользователей»,
выберите дисковый том для создания в нем папок. Нажмите кнопку «Применить».
4. Загрузка клиента Qsync Согласно указаниям на странице «Обзор» загрузите утилиту для своего клиентского
устройства (выполните вход на NAS, нажмите кнопку «Qsync Central» на странице
«Обзор» с рабочего стола NAS) или загрузите утилиту непосредственно с веб-сайта
QNAP, выбрав пункты: «Поддержка» > «Загрузить» > «Утилиты»
o Для компьютеров загрузите утилиту Qsync Client (только для Windows). o Для мобильных устройств загрузите и установите на приложение Qfile для iOS или
Android.
5. Настройка клиента Qsync Запустите программу установки и выполните следующие действия для настройки
клиента Qsync:
1. Чтобы найти NAS в локальной сети, нажмите кнопку «Поиск» или введите IP-адрес
либо имя (пример IP-адреса: 10.8.1.20 или 192.168.1.100). Чтобы подключиться к
удаленному NAS (по Интернету), для входа используйте адрес myQNAPCloud
(например, [email protected].) 2. Введите имя и пароль администратора NAS. 3. Укажите локальную папку Qsync на ПК. 4. Назначьте имя для идентификации локального ПК на сервере Qsync. 5. Нажмите кнопку «Применить». 6. Свяжите локальную папку с общей папкой на NAS.
Примечание: Если для подключения к NAS порты были изменены, добавьте номер
порта к IP-адресу. В противном случае введите только IP-адрес. (Порт по умолчанию:

288
8080).
Запуск клиента Qsync
Дважды щелкните ярлык Qsync на рабочем столе Windows, чтобы открыть локальную
папку Qsync. Щелкните значок клиента Qsync на панели задач, чтобы открыть меню.
Если скопировать или переместить файлы в локальную папку Qsync на одном из
устройств, файлы будут синхронизированы со всеми остальными устройствами (с
устройствами с установленным клиентом Qsync, подключенными к NAS). Теперь больше
не потребуется вручную копировать файлы между ПК и прочими устройствами и
беспокоиться о размере файлов при их вложении в электронные письма.
Синхронизация
Существует несколько способов синхронизации файлов. Qsync Central автоматически
синхронизирует файлы на компьютерах или мобильных устройствах, на которых
установлена Qsync. Файлы также синхронизируются с папкой Qsync на NAS:
1. На ПК перетащите файлы в локальную папку Qsync. 2. На мобильных устройствах (Qfile) скопируйте или переместите файлы в папку Qsync. 3. На NAS скопируйте или переместите файлы в папку Qsync при помощи File Station.
Примечание:
• При «перетаскивании» в локальную папку Qsync файлы перемещаются в нее (а не
копируются), если файлы и папка Qsync расположены на одном диске. Таким же
образом подобные операции осуществляются в Проводнике Windows. • Максимальный размер одного файла, который может передать Qsync по локальной
сети — 50 ГБ. • Qsync не поддерживает доступ к файлам по протоколам SAMBA, FTP и AFP. Доступ
к файлам осуществляется с помощью File Station или клиента Qsync. • Qfile синхронизирует только список файлов, но не загружает файлы на мобильное
устройство, Если нужные файлы, загрузите их.
Автономное редактирование
Можно редактировать файлы в автономном режиме. Qsync Central автоматически
синхронизирует все изменения после подключения устройства к сети.
Предоставление доступа
Общий доступ к файлам с помощью ссылок на загрузку

289
Можно предоставить общий доступ к файлам, отправив ссылки для загрузки
пользователям, у которых не установлен клиент Qsync.
В Windows:
1. щелкните правой кнопкой мыши файл, к которому необходимо предоставить общий
доступ, в локальной папке Qsync, и нажмите кнопку «Поделиться ссылкой». 2. Выберите отправку ссылки электронной почтой или скопируйте ссылку, чтобы
передать ее напрямую. 3. Выберите пункт «Параметры» для просмотра других возможностей, включая
создание ссылки SSL, установку даты окончания срока действия или пароля.
На NAS щелкните правой кнопкой мыши файл, к которому необходимо предоставить
общий доступ, в папке Qsync в File Station, и нажмите кнопку «Поделиться».
На мобильном устройстве запустите Qfile, чтобы предоставить общий доступ к файлу в
локальной папке Qsync, щелкнув значок справа, и нажмите кнопку «Поделиться».
Чтобы загрузить файл, получатели могут щелкнуть ссылку или скопировать и вставить
ее в веб-браузер.
Общий доступ к папкам для группы
Можно предоставить общий доступ к папке группе пользователей. Если какой-либо из
участников группы откроет общий доступ к файлам в папке, то другие участники
группы смогут получать их.
1. Создайте учетные записи пользователей на NAS для каждого участника группы. 2. Установите клиент Qsync на устройство каждого участника. 3. Правой кнопкой мыши щелкните папку, к которой необходимо предоставить общий
доступ, в папке Qsync, и выберите «Сделать папку общей как коллективную». 4. Выберите пользователей из списка локальных или доменных пользователей.
Все члены группы получат приглашение к общему доступу к файлу. После принятия
приглашения участники группы получат доступ к общей папке.
Примечание:
• Папка станет коллективной только после принятия приглашения пользователями. • Пользователь не может сделать коллективной папку, которой с ним поделился
другой пользователь. • В качестве коллективных папок можно использовать только вложенные папки
внутри папки «/home» на NAS.
Удаленный доступ

290
Доступ к NAS по Интернету
Для подключения к удаленному NAS (через Интернет) администратор должен настроить
имя устройства для NAS в «myQNAPCloud». После этого администратор может
распространить адрес myQNAPcloud, чтобы разрешить пользователям доступ к
удаленному NAS. (например, [email protected])
Примечание:
• Подключение к NAS по Интернету работает медленнее, чем подключение по
локальной сети. • После переключения на NAS в локальной сети не забудьте заново установить
соединение с NAS по локальной сети для повышения качества подключения. • Для повышения скорости передачи файлов рекомендуется настроить
перенаправление портов на маршрутизаторе, если это возможно.
Автоматическая синхронизация фотографий и видео
Qsync Central может автоматически синхронизировать фотографии и видео на
мобильных устройствах с папкой Qsync на всех клиентах Qsync.
Порядок выполнения:
1. Установите Qfile на мобильные устройства, следуя инструкциям, приведенным на
странице обзора Qsync Central на NAS, или установите эту программу из магазина
приложений для вашего устройства. 2. Запустите Qfile. 3. Нажмите кнопку «Параметры» в правой нижней части экрана. 4. Прокрутите список вниз, выберите пункт «Автоматически отправлять из
фотогалереи» и нажмите кнопку «Установить сейчас». 5. Выберите NAS для отправки на него фотографий и видеофайлов. 6. Выберите папку. 7. Выберите пункт «Использовать настройки по умолчанию» (/Qsync/Camera Uploads)
или «Настроить вручную», чтобы настроить путь. 8. Если требуется, выберите немедленную отправку всех фотографий из галереи. 9. Установите флажок «Только Wi-Fi», чтобы файлы отправлялись только по сетям Wi-Fi,
а не по сотовой сети. 10. Отправленные файлы будут синхронизированы с папкой «Camera Uploads» в
папке Qsync на клиентских устройствах Qsync.
Примечание: При удалении ранее отправленных файлов из папки «Camera Uploads»
Qfile не будет повторно отправлять их копии в фотогалерею.

291
Управление синхронизацией
Щелкните значок Qsync на панели задач, чтобы открыть функции управления.
1. Добавление файлов и просмотр результатов синхронизации на NAS: a. Открыть папку Qsync:: открытие локальной папки Qsync для добавления файлов. b. Просмотр файлов в веб-браузере: Для просмотра файлов в папке Qsync
используйте File Station. 2. Управление ходом синхронизации:
a. Приостановка/возобновление синхронизации: щелкните, чтобы приостановить или
возобновить синхронизацию. b. Синхронизировать с NAS: принудительное повторное сканирование Qsync и
обновление списка синхронизации. 3. Сведения о синхронизации и общем доступе:
a. Центр общего доступа и обновления файлов i. Центр обновления файлов: список журналов обновления файлов или папок. ii. Центр общего доступа: список папок и файлов, доступных другим
пользователям. Пользователи могут принять или отклонить коллективные папки.
Однако пользователи не могут открывать общий доступ к коллективным папкам,
которыми с ними поделились другие пользователи. b. Недавно измененные файлы: список недавно обновленных файлов.

292
4. Глобальные параметры a. Общие:
i. Состояние ссылки: Отображение текущего состояния. Нажмите кнопку «Выход»,
чтобы изменить пользователей. ii. Сетевая корзина: просмотр или восстановление файлов. удаленных из папки
Qsync. b. Синхронизация
i. Управление связанными папками: добавление, удаление или настройка
параметров связанных папок. ii. Импорт фотографий и видео: импорт фотографий и видео при подключенном
внешнем устройстве USB. Эта функция доступна только для фотографий и
видео, расположенных в папке «DCIM» корневой папки внешнего устройства
USB. iii. Папка по умолчанию: выберите папку для импорта файлов с внешних
накопителей или QGenie. iv. Не удалять файлы на NAS во время синхронизации: можно удалить файлы из
локальной папки Qsync, при этом фалы, удаленные на компьютере, не будут
синхронизироваться с NAS. Копии удаленных файлов останутся на NAS. c. Политика
i. Политики разрешения конфликтов: Политики разрешения конфликтов имен
файлов между сервером Qsync (NAS) и клиентами после возврата в сеть после
отключения: 1) переименовать локальные файлы, 2) переименовать удаленные файлы на NAS, 3) заменить локальные файлы удаленными файлами с NAS, 4) заменить удаленные файлы локальными файлами.
ii. Политики общего доступа: Политики в отношении коллективных папок, к
которым открыт доступ для данного локального компьютера другими
пользователями Qsync: 1) всегда отклонять общий доступ; 2) принимать общий доступ автоматически; или 3) отправлять уведомление после открытия общего доступа.
iii. Настройки фильтра: Во время синхронизации Qsync не будет выполнять
синхронизацию типов файлов, настроенных в фильтре. d. Электронная почта:
i. Задать электронную почту: настройка учетной записи электронной почты для
отправки ссылок на общие файлы. Можно либо использовать настройки сервера
SMTP NAS (только для администраторов), либо настройки почтового сервера
вашего ПК, либо настроить новый сервер SMTP. e. Прокси:

293
i. Настройка прокси-сервера: использовать прокси-сервер для клиентского
устройства Qsync. f. Дополнительно
i. Журнал отладки: система записывает все действия синхронизации между вашим
ПК и NAS для диагностики технических проблем.
Примечание: Вкладки «Синхронизация» и «Прокси» недоступны на компьютерах
Mac.
Управление версиями
Обеспечивается сохранение копии файла как версии при его добавлении или
изменении, что позволяет извлекать определенную предыдущую версию в любое время.
При случайном сохранении файла с замещением предыдущей версии, созданной
другими пользователями во время редактирования файла в коллективной папке, можно
восстановить предыдущую версию. Восстановить предыдущую версию можно даже в
том случае, если файл был удален из корзины.
Просмотра истории версий
Просмотреть историю версий можно при помощи File Station. Щелкните правой кнопкой
мыши файл в папке Qsync в File Station и выберите «Предыдущие версии» для
отображения списка версий (меню «Дополнительно » > «Предыдущие версии»). Или
просто нажмите кнопку «Показать правую панель» > «Версия». Также получить доступ
к журналу версий можно из утилиты Qsync Client. Щелкните правой кнопкой мыши файл
или папку в папке Qsync и выберите пункт «Предыдущие версии».
Восстановление предыдущих версий
На странице истории версий выберите версию, которую необходимо восстановить, и
нажмите кнопку «Восстановить».
• Нажмите кнопку «Загрузить», чтобы загрузить выбранную версию файла на
локальный компьютер. • Нажмите кнопку «Удалить все», чтобы удалить все отображающиеся в списке
версии. • Нажмите кнопку «Обновить», чтобы обновить статус истории версий.
Восстановление версий удаленного файла
Функция управления версиями сохраняет версии в отдельном месте, поэтому при
удалении файла можно восстановить предыдущие версии файла, даже если он был
удален из корзины.

294
Чтобы восстановить версию удаленного файла, щелкните папку или файл в папке
«Qsync», а затем выберите пункты «Дополнительно» > «Показать удаленные файлы» в
панели меню. Чтобы просмотреть журнал версий, щелкните правой кнопкой мыши файл
или папку в папке «Qsync» и выберите «Предыдущие версии». Или выберите в панели
меню пункты «Дополнительно» > «Предыдущие версии». Или просто выберите пункты
«Показать правую панель» > «Версия», чтобы вывести на отображение список версий.
Восстановление предыдущих версий
На странице истории версий выберите версию, которую необходимо восстановить, и
нажмите кнопку «Восстановить».
• Нажмите кнопку «Загрузить», чтобы загрузить выбранную версию файла на
локальный компьютер. • Нажмите кнопку «Удалить все», чтобы удалить все отображающиеся в списке
версии. • Нажмите кнопку «Обновить», чтобы обновить статус истории версий.
Примечание: Если выбрать пункт «Удалить все», а затем нажать кнопку
«Обновить», все файлы будут удалены из списка.
Чтобы выйти из просмотра списка удаленных файлов, щелкните правой кнопкой мыши
файл или папку и выберите «Скрыть удаленные файлы». Или выберите в панели меню
«Дополнительно» > «Скрыть удаленные файлы».
Настройка управления версиями
Чтобы перейти к администрированию и настройкам управления версиями, нажмите
кнопку Qsync на рабочем столе NAS, а затем выберите пункт «Управление версиями» в
правой части меню.
Целевая папка
Для включении функции управления версиями выберите пункт «Включить управление
версиями». При отключении этой функции уже созданные версии не будут удалены.
Чтобы пользователи могли использовать эту функцию для своих файлов, необходимо
установить флажок «Включить управление версиями для моей папки Qsync».
Целевая папка для управления версиями
Для экономии места можно применить функцию управления версиями к файлам,
находящимся в определенных папках Qsync. Чтобы назначить конкретную папку,
выберите пункт «Назначить конкретную вложенную папку в папке Qsync» и нажмите
кнопку «Добавить», чтобы добавить папки. Можно добавить до 5 папок. Чтобы удалить
все версии в выбранных папках и подпапках, нажмите кнопку «Удалить». Действие не

295
будет выполнено до тех пор, пока вы не нажмете кнопку «Применить» или «Применить
все».
Дополнительно
Максимальное количество версий: можно выбрать количество версий, сохраняемых для
файлов. Эта настройка доступна только администраторам. Чем больше версий хранится,
тем больше требуется места. Чтобы узнать, сколько места используется для управления
версиями, нажмите кнопку «Проверить» в разделе «Использование диска для
управления версиями».
Примечание:
• Уменьшение максимального количества сохраняемых версий влияет на уже
созданные версии, поэтому, если версий уже создано больше, чем указано в новом
значении параметра, самые старые версии будут удалены. Система будет хранить
только заданное новыми настройками количество самых последних версий. • Удаление не будет выполнено до тех пор, пока вы не нажмете кнопку «Применить»
или «Применить все». • Максимальное поддерживаемое количество версий — 64.
Управление и мониторинг состояния Qsync с помощью веб-браузера
Выполните вход на NAS из веб-браузера и выберите Qsync Central.
1. Обзор На этой странице показан режим управления использованием (режим
настройки пользователями или режим централизованной настройки) и общее
количество подключенных пользователей и устройств. Также предоставляются
ссылки на File Station и на установку Qsync. Кроме того, можно включить или
отключить службу Qsync (только для администраторов). 2. Параметры управления это централизованный интерфейс управления для
администраторов, позволяющий изменять стандартные настройки клиента Qsync.
Подробные сведения о параметрах управления см. в разделе «Использование
режима централизованного управления» . 3. Пользователи: список подключенных пользователей, управление пользователями
службы Qsync (только для администраторов). 4. Устройства: в этой таблице перечисляется состояние подключенных устройств.
Также предоставляются возможности управления каждым устройством, настройки
параметров, блокировки или дистанционного удаления данных с устройств. a. При входе пользователя в систему с ПК имя устройства отображается как имя
компьютера. b. При входе пользователя в систему из Qfile имя устройства отображается как
«Qfile-Android» или «Qfile-iPhone».

296
c. При перемещении или копировании файлов пользователем в папке Qsync в File
Station имя устройства отображается как «Qsync-File Station». 5. Журналы событий: список действий каждого пользователя. 6. Коллективная папка: список сведений о коллективных папках, включая папки, к
которым вы предоставили общий доступ, и папки, к которым предоставлен доступ
вам. 7. Общая папка: администраторы могут указать, какие общие папки следует
синхронизировать с клиентскими устройствами. Если пользователь обладает
разрешениями на чтение и запись или только на чтение и на синхронизацию к
общей папке, то ее можно синхронизировать с клиентским устройством. 8. Ссылки на общие файлы: список состояний общедоступных ссылок. 9. Управление версиями: на этой странице можно задать максимальное количество
версий файлов и проверить место, занятое данными управления версиями.
Использование режима централизованного управления
Администраторы могут применять заранее настроенные параметры к устройствам,
впервые подключающимся к NAS; ограничивать права пользователей на изменение всех
или некоторых настроек в своих клиентских программах; настраивать параметры для
отдельных клиентских устройств Qsync в онлайновом режиме и настраивать пароль
управления (главный пароль для всех клиентских устройств).
Чтобы применить заранее настроенные параметры к подключенным устройствам,
выполните указанные ниже действия.
1. Выполните вход на NAS с правами администратора, затем выберите пункты «Qsync
Central 2.0» > «Параметры управления». 2. Выберите пункт «Редактировать параметры по умолчанию». 3. На вкладке «Синхронизировать» выберите, следует ли удалять файлы c NAS при
синхронизации. 4. На вкладке «Политика» настройте политики конфликтов и фильтры. 5. На вкладке «Почтовые ящики» настройте параметры электронной почты и
отправителя. 6. Нажмите кнопку «Применить».
Чтобы разрешить всем пользователям настраивать свои клиентские утилиты, выполните
указанные ниже действия.
1. Выполните вход на NAS с правами администратора, затем выберите пункты «Qsync
Central 2.0» > «Параметры управления». 2. Выберите «Режим централизованной настройки» и выберите параметры, которые
разрешается изменять пользователям для своих клиентских устройств Qsync. 3. Нажмите кнопку «Применить».

297
Чтобы настроить параметры для отдельных клиентских устройств Qsync, выполните
указанные ниже действия.
1. Выполните вход на NAS с правами администратора и перейдите на страницу
«Устройства» в Qsync Central. 2. Щелкните значок «Изменить параметры утилиты Qsync» в столбце «Действие» для
устройства, параметры которого требуется изменить. 3. Настройте нужные параметры (синхронизацию, политику и параметры электронной
почты).
Чтобы настроить пароль управления, выполните указанные ниже действия.
1. Выполните вход на NAS с правами администратора и перейдите на страницу
«Параметры управления» в Qsync Central. 2. Выберите режим централизованной настройки. 3. Установите флажок «Включить пароль управления». 4. Введите пароль и нажмите кнопку «Блокировка».

298
QVPN NAS поддерживает службу VPN, которая дает пользователям возможность доступа к накопителю
и другим ресурсам в частной сети через Интернет. Используйте службу QVPN для настройки NAS
в качестве VPN-сервера и установки соединения с VPN-клиентом.
В этой главе рассматриваются следующие темы:
• Установка VPN-сервера
• Настройка и подключение сторонних VPN-клиентов
• Настройки прав
• Список подключений
• Подключение к VPN-серверу с помощью PPTP
• Подключение к VPN-серверу с помощью OpenVPN
• Подключение к VPN-серверу с помощью L2TP/IPSec
• Журналы
Установка VPN-сервера
1. Включение PPTP, OpenVPN или L2TP/IPSec: NAS поддерживает PPTP, OpenVPN или L2TP/IPSec
для службы VPN. Выберите один из вариантов и настройте параметры.

299
o PPTP. Протокол PPTP является одним из наиболее распространенных для подключений VPN.
Он поддерживается в Windows, Mac, Linux, Android и iPhone. Также можно задать пул
IP-адресов VPN-клиента и дополнительные параметры (включая максимальное количество
клиентов, протокол аутентификации, способ шифрования, сетевой интерфейс и DNS-сервер).
o OpenVPN. OpenVPN — решение для VPN с открытым исходным кодом, в нем применяется
шифрование SSL для безопасного подключения. Для подключения к серверу OpenVPN
необходимо установить клиент OpenVPN на ПК. Нажмите кнопку «Загрузить файл
конфигурации», чтобы загрузить параметры клиента VPN, сертификат (ключ) и инструкции по
установке c NAS, а затем отправьте файлы в клиент OpenVPN. Также можно задать пул
IP-адресов VPN-клиента и дополнительные параметры (включая максимальное количество
клиентов, способ шифрования, сетевой интерфейс DNS-сервер и требуется ли использовать
перенаправление шлюза и сжатие данных перед передачей по VPN).
o L2TP/IPSec. Протокол L2TP (Layer Two Tunneling Protocol) представляет собой комбинацию
протокола Point-to-Point Tunneling Protocol (PPTP) и Layer 2 Forwarding (L2F). По сравнению с
PPTP, который устанавливает только один туннель между двумя конечными точками, L2TP
поддерживает использование нескольких туннелей. IPSec часто используется для защиты
пакетов L2TP путем проверок конфиденциальности, аутентификации и целостности. Сочетание
этих протоколов обеспечивает высокозащищенное решение VPN, известное как L2TP/IPSec.
L2TP/IPSec поддерживается большинством клиентов, включая Windows, Mac, Linux и
мобильные устройства.
2. Настройте перенаправление портов с помощью автоматической настройки маршрутизатора:
NAS поддерживает автоматическое перенаправление портов для маршрутизаторов UPnP.
Перейдите в «myQNAPcloud» > «Автоматическая настройка маршрутизатора», чтобы включить
перенаправление портов UPnP, и откройте порты PPTP или OpenVPN на маршрутизаторе.
3. Зарегистрируйте службу myQNAPcloud: Можно подключаться к NAS по IP-адресу в глобальной
сети или по имени myQNAPcloud. Сведения о настройке службы myQNAPcloud см. в главе
«Служба myQNAPcloud» или на веб-сайте myQNAPcloud (https://www.myqnapcloud.com).
4. Добавление пользователей VPN: Выберите пункты «Служба QVPN» > «Параметры
привилегий» > «Пользователи» и нажмите кнопку «Добавить пользователей VPN». В списке
будут перечислены локальные пользователи NAS. Выберите пользователей, которым
разрешено использовать службу VPN, и способ подключения (PPTP, OpenVPN или L2TP/IPSec,
использование нескольких методов также допустимо). Нажмите кнопку «Добавить».
5. Подключение к частной сети с помощью клиентского устройства VPN: Теперь можно
использовать клиентское устройство VPN для подключения к NAS посредством службы VPN.
Примечания
• IP-адрес NAS по умолчанию — 10.0.0.1 при подключении VPN PPTP.

300
• Загружайте файл конфигурации в клиент OpenVPN после каждого изменения
настроек OpenVPN, имени myQNAPcloud или сертификата безопасности. • На некоторых маршрутизаторах необходимо открыть сквозную маршрутизацию
PPTP или L2TP/IPSec для подключения к серверу PPTP или L2TP/IPSec через
Интернет. PPTP использует только порт TCP-1723, а L2TP/IPSec использует порты
UDP 500, 1701 и 4500. Настройте эти порты вручную, если ваш маршрутизатор не
поддерживает UPnP.

301
Настройка и подключение сторонних VPN-клиентов
PPTP в Windows 8
1. Выберите пункты «Панель управления» > «Центр управления сетями и общим доступом».
2. Выберите «Настройка нового подключения или сети».
3. Выберите пункт «Подключение к Интернету» и нажмите «Далее».
4. Выберите «Использовать мое подключение к Интернету (VPN)».
5. В поле «Интернет-адрес» введите имя или IP-адрес myQNAPcloud.
6. Введите имя для подключения в поле «Имя объекта назначения».
7. Нажмите кнопку «Создать».
8. Выберите пункты «Панель управления» > «Центр управления сетями и общим доступом» >
«Изменение параметров адаптера».
9. Щелкните правой кнопкой мыши значок установленного принтера и выберите пункт
«Свойства».
10. Перейдите на страницу «Безопасность» и выберите «Тип VPN» как РРТР.
11. Нажмите кнопку «OK».
PPTP в Mac OS X 10.7
1. Выберите пункты «Меню Apple» > «Параметры системы» и нажмите кнопку «Сеть».
2. Нажмите кнопку «Добавить (+)» в нижней части списка и выберите VPN в качестве
интерфейса.
3. Выберите «Добавить новую службу (+)» и «VPN» в разделе «Интерфейс».
4. Выберите «PPTP» в разделе «Тип VPN».
5. Введите имя для подключения.
6. Введите имя или IP-адрес myQNAPcloud в поле «Адрес сервера» и имя пользователя NAS
QNAP в поле «Имя учетной записи».
7. Нажмите кнопку «Параметры аутентификации», затем введите пароль и предварительный
ключ.
8. Нажмите кнопку «Подключить».

302
Настройка PPTP в Android 5.0
1. Перейдите к «Настройки» > «VPN». Нажмите «Добавить профиль VPN».
2. Введите имя и выберите значок
3. Нажмите профиль VPN и введите имя пользователя и пароль, чтобы начать подключение.
OpenVPN в Windows
1. Загрузите OpenVPN по адресу http://openvpn.net/index.php/open-source/downloads.html.
2. Установите клиент OpenVPN в Windows.
Папка установки по умолчанию: C:\Program Files\OpenVPN.
3. Загрузите файлы настроек с NAS QNAP, включая файл сертификата «ca.crt» и файл
конфигурации «openvpn.ovpn».
4. Откройте файл «openvpn.ovpn» и замените содержимое поля «OPENVPN_SERVER_IP»
IP-адресом NAS.
5. Поместите настройки «ca.crt» и «openvpn.ovpn» в папку C:\Program Files\OpenVPN\config.
6. Используйте учетную запись администратора для запуска OpenVPN и активации соединения.
Примечание. Если клиент OpenVPN работает в Windows 7, добавьте правила
брандмауэра в расширенных настройках OpenVPN.

303
PPTP в Mac OS X 10.7
1. Загрузите и установите Tunnelblick с веб-страницы: https://tunnelblick.net/.
2. Запустите Tunnelblick.
3. Загрузите файлы настроек с NAS QNAP, включая файл сертификата «ca.crt» и файл
конфигурации «openvpn.ovpn».
4. Откройте файл «openvpn.ovpn» и замените содержимое поля «OPENVPN_SERVER_IP»
IP-адресом NAS.
5. Дважды щелкните файл конфигурации (или щелкните правой кнопкой мыши и импортируйте
файл посредством Tunnelblick).
Файл сертификата будет автоматически импортирован.
6. Нажмите кнопку «Подключить».
7. Введите имя и пароль администратора NAS.
PPTP в iOS 9
1. Установите OpenVPN Connect с
веб-страницы: https://itunes.apple.com/us/app/openvpn-connect/id590379981?mt=8.
2. Загрузите файлы настроек с NAS QNAP, включая файл сертификата «ca.crt» и файл
конфигурации «openvpn.ovpn».
3. Откройте файл «openvpn.ovpn» и замените содержимое поля «OPENVPN_SERVER_IP»
IP-адресом NAS.
4. Откройте файл конфигурации посредством OpenVPN Connect.
Совет. Можно отправить файл на ваш адрес электронной почты и открыть его на устройстве или
можно от отправить файл в папку OpenVPN посредством ПК со сторонним приложением,
например «iTools for Windows».
5. Введите имя и пароль администратора NAS.
Если вы импортировали файл конфигурации в папку OpenVPN, он отобразится в OpenVPN
Connect.
Примечание. Удостоверьтесь, что на устройстве iOS включена следующая функция:
«Настройки» > «OpenVPN» > «Дополнительные параметры» > «Принудительно

304
использовать наборы шифров AES-CBC».

305
OpenVPN в Android 5.0
1. Установите OpenVPN Connect с
веб-страницы: https://play.google.com/store/apps/details?id=net.openvpn.openvpn&hl=en.
2. Загрузите файлы настроек с NAS QNAP, включая файл сертификата «ca.crt» и файл
конфигурации «openvpn.ovpn».
3. Откройте файл «openvpn.ovpn» и замените содержимое поля «OPENVPN_SERVER_IP»
IP-адресом NAS.
4. Импортируйте файлы настроек на устройстве Android.
5. Запустите OpenVPN Connect и выберите пункт «Импорт» в верхнем правом углу меню.
Выполните поиск и импорт файла конфигурации, а затем следуйте указаниям по выполнению
импорта файла конфигурации.
6. Введите имя и пароль администратора NAS.
OpenVPN в Windows
1. Загрузите и установите VPN с: http://openvpn.net/index.php/open-source/downloads.html.
Папка установки по умолчанию: C:\Program Files\OpenVPN.
2. Загрузите файлы настроек с NAS QNAP, включая файл сертификата «ca.crt» и файл
конфигурации «openvpn.ovpn».
3. Откройте файл «openvpn.ovpn» и замените содержимое поля «OPENVPN_SERVER_IP»
IP-адресом NAS.
4. Поместите настройки «ca.crt» и «openvpn.ovpn» в папку C:\Program Files\OpenVPN\config.
5. Используйте учетную запись администратора для запуска OpenVPN и активации соединения.
Параметры L2TP/IPsec в Windows 8
1. Выберите «Панель управления» > «Сеть и Интернет» > «Центр управления сетями и общим
доступом» > «Настройка нового подключения или сети».
2. Выберите «Подключение к рабочему месту».
3. Выберите «Использовать мое подключение к Интернету (VPN)».
4. В поле «Интернет-адрес» введите имя или IP-адрес myQNAPcloud.

306
5. Введите имя для подключения в поле «Имя объекта назначения».
6. Выберите пункты «Панель управления» > «Центр управления сетями и общим доступом» >
«Изменение параметров адаптера».
7. Щелкните правой кнопкой мыши значок установленного принтера и выберите пункт
«Свойства».
8. Перейдите на вкладку «Безопасность», выберите «Тип VPN» как L2TP/IPsec, а затем нажмите
«Дополнительные параметры».
9. Установите флажок «Для аутентификации использовать предварительный ключ» и введите
такой же ключ, как в параметрах сервера.
Теперь можно подключиться к VPN.
Примечание. Если NAS находится за маршрутизатором NAT, используйте следующую
конфигурацию: https://support.microsoft.com/en-us/kb/926179.

307
Настройка L2TP/IPsec в Mac OS X10.10
1. Выберите «Параметры системы» > «Сеть».
2. Выберите «Добавить новую службу (+)» и «VPN» в разделе «Интерфейс».
3. Выберите «L2TP/IPsec» в разделе «Тип VPN».
4. Введите имя для подключения.
5. Введите имя или IP-адрес myQNAPcloud в поле «Адрес сервера» и имя пользователя NAS QNAP
в поле «Имя учетной записи».
6. Нажмите кнопку «Параметры аутентификации» и введите пароль и предварительный ключ.
7. Нажмите кнопку «Подключить».
Настройка L2TP/IPsec в Android 5.0
1. Перейдите к «Настройки» > «VPN».
2. Нажмите «Добавить профиль VPN».
3. Введите «имя» и выберите тип «L2TP/IPsec PSK».
4. Введите «Предварительный ключ IPsec».
5. Нажмите профиль VPN и введите имя пользователя и пароль, чтобы начать подключение.
Настройка L2TP/IPsec в iOS 8
1. Выберите «Настройки» > «Общие» > «VPN».
2. Выберите «Добавить конфигурацию VPN...».
3. Выберите «L2TP».
4. Введите имя для подключения.
5. В поле «Интернет-адрес» введите имя или IP-адрес myQNAPcloud.
6. Введите имя пользователя, пароль и предварительный ключ NAS QNAP.
7. Перейдите к «Настройки» > «Общие» > «VPN», чтобы подключиться к VPN.
Настройки прав

308
Выберите пользователей VPN и укажите их права.
Добавление пользователей VPN
Нажмите «Добавить пользователей VPN» и отметьте службы, к которым необходимо разрешить
подключение каждому пользователю. Пользователями VPN могут быть локальные пользователи и
пользователи домена. Также можно найти пользователей в строке поиска.
Примечание. Для подключения к VPN-серверу с использованием учетной записи
пользователя домена необходимо включить службу в настройках безопасности
домена.

309
Удаление пользователей VPN
Нажмите «Удалить» для удаления пользователей VPN. После удаления пользователи не смогут
подключиться к службе VPN.
Список подключений
В этом списке приведена информация о каждом подключении к этому серверу, включая время
входа, время работы, имя пользователя, IP-адрес источника, IP-адрес VPN-клиента и способ
подключения.
Нажмите «Отключить» в таблице, чтобы отключить клиентские подключения.
VPN-клиент
В состав NAS предусмотрена служба VPN-клиента, которая может подключаться к VPN-серверу по
протоколу PPTP или OpenVPN. NAS также поддерживает сохранение нескольких настроек VPN для
быстрого переключения между разными подключениями.
До начала работы
Перед запуском службы VPN-клиента, удостоверьтесь, что Интернет-подключение активно.
Подключение к VPN-серверу с помощью PPTP
Протокол PPTP является одним из наиболее распространенных для подключений VPN. Он
поддерживается большинством клиентов, включая Windows, Mac OS X, Linux и мобильные
устройства.
1. Выберите пункты «Служба QVPN» > «VPN-клиент»
2. Выберите пункты «Добавить» > «PPTP», чтобы выполнить подключение к VPN-серверу.
3. Введите параметры подключения, включая имя профиля, адрес сервера (к которому
требуется подключиться), имя пользователя и пароль VPN-сервера.
4. Выберите любой из следующих способов аутентификации в меню «Аутентификация», чтобы
защитить пароль VPN-клиента при аутентификации:
o MS-CHAPv2: пароль будет зашифрован с помощью Microsoft CHAP версии 2.

310
o MS-CHAP: пароль будет зашифрован с помощью Microsoft CHAP версии 1.
o PAP: пароль не будет зашифрован.
o CHAP: пароль будет зашифрован с помощью CHAP.
5. Если вы выбрали MS-CHAP или MS-CHAPv2, вызовите меню «Шифрование» и выберите один
из указанных ниже пунктов.
o Нет: VPN-подключение не буде зашифровано.
o Среднее (AES 40/128 бит): VPN-подключение будет зашифровано с помощью 40- или
128-битного ключа.
o Высокое (AES 256 бит): VPN-подключение будет зашифровано с помощью 256-битного ключа.
6. Укажите маску подсети
7. Выберите любой необходимый пункт.
o Использовать основной шлюз в удаленной сети: Это обеспечит передачу всех пакетов через
VPN-сервер.
o Разрешить другим сетевым устройствам подключаться к VPN через NAS: Это позволит
подключаться всем сетевым устройствам, находящимся в одной локальной с NAS, к одной и
той же виртуальной частной сети.
o Восстановить потерянное VPN-подключение: В этом случае при потере связи будет выполнено
автоматическое повторное подключение к VPN-серверу.
8. Выберите «Изменить» для начала
Примечание. Для подключения к VPN-серверу с использованием учетной записи
пользователя домена необходимо включить службу в настройках безопасности
домена.

311
Если установить флажок «Разрешить другим сетевым устройствам подключаться к VPN через
NAS», сетевое устройство сможет получить доступ к VPN через NAS. Чтобы задействовать эту
функцию, необходимо изменить основной шлюз на другом устройстве. В качестве примера
рассмотрим ПК с Windows:
1. Выберите пункты «Панель управления» > «Центр управления сетями и общим доступом» >
«Изменение параметров адаптера». 2. Щелкните значок подключения правой кнопкой мыши и выберите «Свойства». 3. Выберите пункт «Протокол Интернета (TCP/IP)» и нажмите кнопку «Свойства». 4. Выберите «Использовать следующий IP-адрес» и измените адрес основного шлюза на
IP-адрес NAS, на котором работает служба VPN-клиента, затем нажмите кнопку «ОК».
Подключение к VPN-серверу с помощью OpenVPN
NAS также поддерживает OpenVPN — решение для служб с открытым исходным кодом VPN. Это
решение защищает подключения VPN с помощью шифрования SSL/TLS. Это решение также
доступно для Windows, Mac OS X, Linux, Android и iOS.
Для подключения к VPN-серверу с помощью OpenVPN выполните указанные ниже действия.
1. Выберите пункты «Служба QVPN» > «VPN-клиент» 2. Выберите пункты «Добавить» > «OpenVPN», чтобы выполнить подключение к VPN-серверу. 3. Выберите файл OVPN (.ovpn) и нажмите кнопку «Открыть». 4. Введите параметры подключения, включая имя профиля, имя пользователя и пароль
VPN-сервера. 5. Нажмите в необходимом текстовом поле для импорта сертификата (ca.crt), который был
экспортирован с сервера OpenVPN. 6. Укажите маску подсети 7. Выберите любой необходимый пункт. o Использовать основной шлюз в удаленной сети: Это обеспечит передачу всех пакетов через
VPN-сервер. o Разрешить другим сетевым устройствам подключаться к VPN через NAS: Это позволит
подключаться всем сетевым устройствам, находящимся в одной локальной с NAS, к одной и
той же виртуальной частной сети. o Восстановить потерянное VPN-подключение: В этом случае при потере связи будет выполнено
автоматическое повторное подключение к VPN-серверу. 8. 3. Нажмите кнопку «Применить». o Если установить флажок «Использовать основной шлюз в удаленной сети», то основной шлюз
на NAS будет изменен на основной шлюз VPN-сервера. o Если установить флажок «Разрешить другим сетевым устройствам подключаться к VPN через
NAS», сетевое устройство сможет получить доступ к VPN через NAS.

312
Подключение к VPN-серверу с помощью OpenVPN
1. Выберите пункты «Служба QVPN» > «VPN-клиент» 2. Выберите пункты «Добавить» > «L2TP/IPSec», чтобы выполнить подключение к VPN-серверу. 3. Введите параметры подключения, включая имя профиля, адрес сервера (к которому
требуется подключиться), имя пользователя и пароль VPN-сервера. 4. Выберите любой из следующих способов аутентификации в меню «Аутентификация», чтобы
защитить пароль VPN-клиента при аутентификации: o MS-CHAPv2: пароль будет зашифрован с помощью Microsoft CHAP версии 2. o MS-CHAP: пароль будет зашифрован с помощью Microsoft CHAP версии 1. o PAP: пароль не будет зашифрован. o CHAP: пароль будет зашифрован с помощью CHAP. 5. Если вы выбрали MS-CHAP или MS-CHAPv2, вызовите меню «Шифрование» и выберите один
из указанных ниже пунктов. o Нет: VPN-подключение не буде зашифровано. o Среднее (AES 40/128 бит): VPN-подключение будет зашифровано с помощью 40- или
128-битного ключа. o Высокое (AES 256 бит): VPN-подключение будет зашифровано с помощью 256-битного ключа. 6. Введите предварительный ключ. 7. Укажите маску подсети 8. Выберите любой необходимый пункт. o Использовать основной шлюз в удаленной сети: Это обеспечит передачу всех пакетов через
VPN-сервер. o Разрешить другим сетевым устройствам подключаться к VPN через NAS: Это позволит
подключаться всем сетевым устройствам, находящимся в одной локальной с NAS, к одной и
той же виртуальной частной сети. o Восстановить потерянное VPN-подключение: В этом случае при потере связи будет выполнено
автоматическое повторное подключение к VPN-серверу. 9. Выберите «Изменить» для начала
Журналы
Журнал подключений
Служба QVPN создает запись в журнале при каждом использовании пользователем VPN-сервера.
Журналы подключений содержат способ подключения, дату, время, имя пользователя, IP-адрес
источника и содержимое.
Примечание. Служба QVPN отображает только журналы подключений. Чтобы

313
копировать или удалить журнал либо экспортировать список, выберите пункты
«Панель управления» > «Система» > «Системные журналы».
Включение функции ведения журналов в службе QVPN
1. Запустить службу сообщений
2. Выберите пункты «Журналы» > «Журналы подключений».
3. Переместите кронштейн вправо.
Журналы событий
Служба QVPN создает запись в журнале каждый раз при включении или отключении служб,
изменении настроек и изменении конфигурации пользователем. Журналы событий содержат
дату, время, имя пользователя и содержимое.
Примечание. Служба QVPN отображает только журналы событий. Чтобы копировать
или удалить журнал либо экспортировать список, выберите пункты «Панель
управления» > «Система» > «Системные журналы».

314
SQL Server Сервер SQL Server может использоваться в качестве базы данных веб-сайта.
Примечание. Для устаревших моделей с ARM (TS-x21, TS-x20, TS-x19, TS-x12 и
TS-x10) MySQL будет использоваться в качестве сервера SQL по умолчанию. При
использовании устаревшей модели с ARM можно установить MariaDB из App Center.
• Включить сеть TCP/IP: С помощью этого переключателя можно настроить сервер
MySQL сетевого накопителя в качестве сервера базы данных для другого
веб-сервера на удаленном объекте, доступном через Интернет-подключение. Если
выделение с данного переключателя снято, сервер MySQL будет функционировать
только как локальный сервер базы данных для веб-сервера на сетевом накопителе.
В случае активации удаленного подключения необходимо назначить номер порта для
удаленного подключения к службе сервера MySQL. По умолчанию используется порт
3306. При первоначальной инициализации сетевого накопителя папка phpMyAdmin
создается на сетевом ресурсе Qweb/Web. Чтобы войти на страницу phpMyAdmin для
управления базой данных MySQL, введите в браузере адрес http://IP-адрес
накопителя/phpMyAdmin/. • Обслуживание базы данных:
o Сброс пароля администратора: Данная функция позволяет сбросить пароль
администратора MySQL в значение по умолчанию "admin". o Инициализация базы данных: Данная функция позволяет удалить все данные в
базе данных MySQL.

315
Примечание:
• Чтобы использовать данную функцию на устройствах серии TS-x39/509/809,
обновите микропрограмму с прилагающегося компакт-диска или загрузите
последнюю версию с сайта http://www.qnap.com. • Не удаляйте папку phpMyAdmin. Данную папку можно переименовать, однако
ссылка на странице настроек сервера MySQL обновлена не будет. Чтобы
подключиться к переименованной папке, в браузере необходимо ввести адрес
http://IP-адрес-накопителя/переименованная_папка. • Папка phpMyAdmin создается при первоначальной инициализации. При обновлении
микропрограммы папка не изменяется.

316
Служба NTP NTP-сервер позволяет синхронизировать время на персональных компьютерах, серверах и других
сетевых устройствах по одному эталонному источнику: системе Turbo NAS. Синхронизация
времени на всех устройствах является желательной (а иногда и необходимой) в некоторых
сетевых средах.
Настройка NTP-сервера
Чтобы настроить NTP-сервер, прежде всего перейдите на страницу "Панель управления" >
"Серверы приложений" > "Служба NTP" и установите переключатель "Включить NTP-сервер".
После этого можно будет выбрать следующие три режима работы:
• Широковещательная передача: В этом режиме NTP-серверу разрешается периодически
рассылать широковещательные пакеты на IP-адрес "255.255.255.255 ". Совместимые с
данным режимом клиенты могут синхронизировать свое время по ним. • Многоадресная передача: В этом режиме NTP-серверу разрешается периодически рассылать
многоадресные пакеты. Совместимые с данным режимом клиенты могут синхронизировать
свое время по ним. При включении данного режима необходимо указать соответствующий
адрес для многоадресной передачи. • Групповая передача: При включении данного режима NTP-сервер будет ожидать групповых
запросов от клиентов NTP и отвечать на полученные от клиентов запросы. При включении
данного режима необходимо указать соответствующий адрес для групповой передачи.
Примечание: В случае многоадресной передачи и групповой передачи клиенты

317
NTP будут получать пакеты данного типа лишь в том случае, если на них настроен
соответствующий режим. Указания по настройке можно найти в соответствующих
руководствах пользователя.

318
Сервер RADIUS NAS можно настроить в качестве RADIUS-сервера (протокол Remote Authentication Dial
In User Service) для обеспечения аутентификации, авторизации, управления системой
учета компьютеров на централизованной основе для подключения к сетевой службе и
управления ей.
Чтобы использовать эту функцию, выполните указанные ниже действия.
1. Включите RADIUS-сервер на NAS на странице «Панель управления» >
«Приложения» > «RADIUS-сервер» > «Параметры сервера». Нажмите кнопку
«Применить». 2. Добавьте клиентов RADIUS-сервера, например точки доступа Wi-Fi и VPN на NAS в
меню «RADIUS-сервер» > «Клиенты RADIUS-сервера». Поддерживается до 10
клиентов RADIUS-сервера. Нажмите кнопку «Создать клиента». 3. Введите сведения о клиенте и нажмите кнопку «Применить». 4. Клиенты отобразятся в списке. 5. Создайте пользователей RADIUS-сервера и их пароль на странице «Панель
управления» > «Приложения» > «RADIUS-сервер» > «Пользователи
RADIUS-сервера». Пользователи будут проходить аутентификацию при попытках
получения доступа к сети через клиентов RADIUS-сервера. Максимальное число
пользователей RADIUS-сервера, которое поддерживает NAS, равно
поддерживаемому максимальному числу локальных пользователей NAS. Подробные
сведения см. в главе «Пользователи» . Нажмите кнопку «Создать пользователя».

319
6. Введите имя пользователя и пароль. Имя пользователя должно состоять только из
букв (a–z и A–Z) и чисел (0–9). Пароль должен состоять из 8–32 символов. 7. Выберите предоставление коммутируемого доступа локальным пользователям NAS.
Включите эту функцию, чтобы разрешить локальным пользователям NAS доступ к
сетевым службам через клиентов RADIUS-сервера с использованием их имени
пользователя и пароля для NAS.
Примечание. RADIUS-поддерживает только протоколы аутентификации PAP,
EAP-TLS/PAP и EAP-TTLS/PAP для учетных записей локальных пользователей NAS.

320
Сервер Syslog На данной странице можно настроить сетевой накопитель в качестве сервера Syslog,
создать фильтры для Syslog и просматривать имеющиеся сообщения Syslog.
Настройки сервера
• Настройки сервера:Чтобы настроить сетевой накопитель в качестве сервера Syslog
и разрешить на нем получение сообщение Syslog от клиентов, необходимо
установить переключатель "Включить сервер Syslog". Выберите протоколы (TCP
и/или UDP), которые будут использоваться сетевым накопителем для получения
сообщений Syslog. При необходимости укажите номера портов или используйте
номер порта по умолчанию 514. Нажмите на "Применить", чтобы сохранить
настройки. После включения сервера Syslog на сетевом накопителе IP-адрес
сетевого накопителя можно указывать на клиентах Syslog в качестве IP-адреса
сервера Syslog для получения сообщений от клиентов. • Настройки журнала: Укажите максимальный размер журнала (1-100 Мбайт) для
сообщений Syslog, расположение для журналов (общую папку сетевого накопителя),
а также имя файла. После достижения максимального размера журнала файл
журнала автоматически архивируется и переименовывается с использованием даты
архивирования по типу MyLogFile_гггг_мм_дд, например, MyLogFile_2011_12_31.
Если в один день происходит архивирование нескольких файлов журнала, то файлы
именуются как MyLogFile_гггг_мм_дд.[номер]. Например, MyLogFile_2011_12_31.1,
MyLogFile_2011_12_31.2 и т.д. Нажмите на "Применить", чтобы сохранить настройки.

321
• Оповещение по e-mail: Сетевой накопитель поддерживает возможность отправки
оповещений по электронной почте на указанные адреса (не более 2, настраиваются
на странице "Системные настройки" > "Уведомления" > "Уведомления об ошибках")
в случае получения сообщений Syslog с предустановленным уровнем критичности.
Чтобы воспользоваться данной функцией, необходимо настроить параметры сервера
SMTP на странице "Системные настройки" > "Уведомления" > "Сервер SMTP". После
этого необходимо включить оповещения по электронной почте и выбрать уровень
критичности на странице "Серверы приложений" > "Сервер Syslog" > "Настройки
сервера". Нажмите на "Применить", чтобы сохранить настройки.
Уровень
критичн
ости
Уровень
(чем
меньше, тем
выше)
Описание
Emerg 0 Авария: система неработоспособна.
Уведомления по электронной почте будут рассылаться
при поступлении сообщений Syslog уровня 0-4.
Alert 1 Тревога: требуются немедленные действия.
Уведомления по электронной почте будут рассылаться
при поступлении сообщений Syslog уровня 1-4.
Crit 2 Критическая ошибка: критическое состояние.
Уведомления по электронной почте будут рассылаться
при поступлении сообщений Syslog уровня 2-4.
Err 3 Ошибка: обнаружена ошибка.
Уведомления по электронной почте будут рассылаться
при поступлении сообщений Syslog уровня 3-4.
Warning 4 Предупреждение: состояние предупреждения.
Уведомления по электронной почте будут рассылаться
при поступлении сообщений Syslog уровня 4.
Настройки фильтров
Данная функция предназначена только для администраторов, имеющих представление
о работе фильтров Syslog. Чтобы создать на сетевом накопителе фильтры Syslog для
получения сообщений Syslog, отвечающих определенным критериям, выполните
следующие действия:
1. Нажмите на "Добавить фильтр". 2. Определите параметры фильтра и нажмите на "Добавить". Для изменения фильтров
или добавления фильтров вручную установите переключатель "Редактировать

322
вручную" и измените содержимое в диалоговом окне. Нажмите на "Применить",
чтобы сохранить фильтр. 3. Фильтры появятся в списке. Сетевой накопитель будет принимать только те
сообщения Syslog, которые соответствуют условиям действующих фильтров.
Кнопка Имя Описание
Включит
ь
Включение фильтра
Отключи
ть
Отключение фильтра
Изменить Изменение настроек фильтра
Удалить Удалить Удаление одного или нескольких фильтров
Просмотр Syslog
Данная страница представляет собой веб-инструмент для просмотра поступивших на
сетевой накопитель сообщений Syslog. Выберите режим просмотра последних записей
или записей в определенном архивированном файле. Поиск файлов журналов
осуществляется в каталоге, настроенном на странице "Сервер Syslog" > "Настройки
сервера" > "Настройки журнала".

323
TFTP-сервер Сетевой накопитель можно настроить в качестве сервера TFTP (Trivial File Transfer
Protocol) для управления конфигурацией сетевых устройств и удаленной загрузки
компьютеров по сети, в качестве хранилища образов систем или восстановления. TFTP
представляет собой протокол передачи файлов, по функциональности соответствующий
простейшей форме FTP. TFTP не поддерживает аутентификации пользователей;
подключение к серверу TFTP при помощи стандартных FTP-клиентов невозможно.
Чтобы воспользоваться данной функцией, выполните следующие шаги:
1. Установите переключатель "Включить TFTP-сервер". 2. По умолчанию для передачи файлов используется порт 69 протокола UDP. Номер
порта при необходимости можно изменить. 3. Укажите папку сетевого накопителя, которая станет корневым каталогом сервера
TFTP. 4. Включить журнал TFTP-сервера: Установите этот переключатель и укажите каталог,
в который должен сохраняться файл журнала TFTP (opentftpd.log). Файл журнала
рекомендуется просматривать при помощи Microsoft Excel или WordPad в
операционной системе Windows или при помощи TextEdit в Mac OS. 5. Установите для клиентов доступ только для чтения или полный доступ. 6. Укажите диапазон IP-адресов, разрешенный для подключения клиентов TFTP, или
разрешите доступ клиентов TFTP из любой сети. 7. Нажмите на "Применить".

324
Примечание: Чтобы настроить на сетевом накопителе режим PXE, назначьте
накопителю фиксированный IP-адрес, включите службу DHCP и укажите IP-адрес и
имя загрузочного файла на сервере TFTP на странице "Панель управления" > "Сеть"
> нажать на кнопку "Изменить" у порта LAN > "DHCP-сервер". Более подробную
информацию можно найти в разделе по DHCP-серверу.

325
Виртуализация QNAP Turbo NAS предпринимательского класса — это решение готового к
виртуализации хранилища, предназначенного для оптимизации операций
виртуализации. Кроме поддержки VMware vSphere, Microsoft Hyper-V и Citrix XenServer
эта система хранения поддерживает самые современные технологии VAAI для iSCSI,
VAAI для NAS и ODX (Offloaded Data Transfer — прямая передача данных) для снятия с
серверов нагрузки тяжелых файловых операций и реализации гибких подходов к
управлению томами, таких как высвобождение дискового пространства для
динамической инициализации с целью более эффективного управления томами. Для
увеличение вдвое производительности системы QNAP предлагает множество сетевых
принадлежностей, которые поддерживают технологии скоростей передачи данных 10
GbE и 40 GbE, Qtier™ и функцию SSD-кэша, которая основана на технологиях SSD для
автоматического распределения по уровням и кэширования SSD. Кроме того, доступны
подключаемые модули клиента QNAP vSphere и веб-клиента QNAP vSphere, QNAP
Snapshot Agent и QNAP SMI-S Provider для повышения производительности и
эффективности управления.
Примечание. Каждая функция, упомянутая в данной главе, применима только к
определенным моделям. Сведения о поддерживаемых моделях см. в соответствующих
разделах.
Виртуализация серверов
Turbo NAS поддерживает три типа приложений для виртуализации серверов: VMware
vSphere, Microsoft Hyper-V и Citrix XenServer. Сведения о каждом решении и
поддерживаемых моделях см. на этой странице.
VAAI для iSCSI и VAAI для NAS
Turbo NAS поддерживает VMware VAAI (vStorage API для матричной интеграции), чтобы
повысить операционную производительность в средах виртуализации. Посредством
VAAI обработка данных перемещается на Turbo NAS, и управление стандартной
виртуальной машиной и ее развертывание может выполняться более эффективно,
потребляя меньше ресурсов ЦП, памяти и полосы пропускания ESXi. VAAI состоит из
двух частей: 1) VAAI для iSCSI; 2) VAAI для NAS.
VAAI для iSCSI поддерживает четыре указанных ниже функции.

326
• Полное копирование (аппаратно-зависимое копирование). Обработка полных
копий данных на Turbo NAS без необходимости считывания и записи данных хостом
ESXi. Эта функция позволяет снизить нагрузку на хосты ESXi и ускорить процесс
клонирования для виртуальных машин. • Очистка блоков (аппаратно-зависимая очистка). Возможность Turbo NAS
очистить большое количество блоков, чтобы ускорить инициализацию к работе
виртуальных машин. Эта функция позволяет снизить нагрузку на хосты ESXi и
повысить эффективность выделения пространства для виртуальных машин. • Аппаратно-зависимая блокировка. Возможность детализированно блокировать
блочные запоминающие устройства вместо общей блокировки LUN в SCSI. Эта
функция позволяет масштабировать среду VMware vSphere для большего количества
виртуальных машин и хостов ESXi без ущерба для производительности и увеличивать
производительность при общем доступе нескольких хостов ESXi к одному хранилищу
данных. • Высвобождение дискового пространства для динамической инициализации:
освобождение пространства LUN при удалении или миграции виртуальных дисков.
Эта функция позволяет более точно учитывать пространство на диске, избегать
ситуаций отсутствия свободного пространства, увеличивать пространство,
используемое NAS и экономить стоимость ИТ-обслуживания.
VAAI для NAS обеспечивает четыре указанные ниже функции.
• Полное клонирование файлов. Эта функция позволяет Turbo NAS копировать все
данные на NAS без необходимости считывания и записи данных хостом ESXi. Эта
функция позволяет снизить нагрузку на хосты ESXi и ускорить процесс клонирования
для виртуальных машин. • Расширенная статистика. Включение vSphere для запроса сведений об
использовании пространства виртуальных дисков в хранилищах данных QNAP NFS,
включая размер виртуального диска и фактическое использование пространства на
данном виртуальном диске. Эта функция позволяет более точно учитывать
пространство на диске, увеличивать пространство, используемое NAS и экономить
стоимость ИТ-обслуживания. • Зарезервированный объем. Резервирование предварительно выделенного
пространства виртуальных дисков (дисков со статической инициализацией и
принудительной очисткой) в NFS-хранилищах данных QNAP. Эта функция позволяет
повысить производительность чтения и записи (диски со статической инициализацией
по сравнению с дисками с динамической инициализацией).
Благодаря поддержке VAAI для iSCSI и VAAI для NAS Turbo NAS может увеличивать
производительность хранилища (повышать скорость в 120 раз) для создания новых
виртуальных машин в виртуализированной среде. Дополнительные сведения о VAAI для
iSCSI и VAAI для NAS см. на этой странице.

327
ODX (Offloaded Data Transfer)
Turbo NAS поддерживает функцию Offloaded Data Transfer (ODX — прямая передача
данных) в Microsoft Windows Server 2012, что позволяет использовать его в качестве
высокопроизводительного хранилища iSCSI в виртуализированной среде Hyper-V.
Поддерживая ODX, Turbo NAS можете может разгрузить серверы Windows от всех
процессов копирования. Эта функция максимально разгружает серверы Windows и
повышает производительность операций копирования и перемещения данных для
хостов Windows 2012, используя хранилище QNAP iSCSI. Дополнительные сведения о
функции ODX см. на этой странице.
Поддержка сетей 10 GbE и 40 GbE
Сети 10 GbE (10 Gigabit Ethernet) и 40 GbE необходимы для предприятий, которым
требуется высокая пропускная способность для виртуализации и оперативного
резервного копирования, а также эффективное восстановление постоянно
увеличивающегося объема данных. Серия 10GbE Turbo NAS QNAP — это доступные по
цене и надежные хранилища для развертывания среды 10 GbE. Сведения о поддержке
сетей 10 GbE и 40 GbE, применении этой функции, технические характеристики
(физические интерфейсы), способы применения и список совместимых устройств см. на
этой странице.
SSD-кэш
Основанная на технологии SSD, функция SSD-кэша предназначена для повышения
производительности доступа Turbo NAS. В соответствии с применимым названием
«SSD-кэш» для включения этой функции необходимо установить SSD-диски. Сведения
о настройке функции SSD-кэша на Turbo NAS см. на этой странице.
Технология Qtier™
Основанная на технологии SSD, функция Qtier предназначена для повышения
производительности доступа Turbo NAS. Qtier может оптимизировать данные в
зависимости от модели доступа, а затем автоматически перемещать данные на
подходящий жесткий диск. Qtier поддерживает от двух до трех уровней, которые могут
быть дисками SSD, SAS или SATA. SSD-необходимы, чтобы включить эту функцию.
Дополнительные сведения о Qtier на Turbo NAS см. по этой ссылке.
Подключаемые модули клиента QNAP vSphere и веб-клиента vSphere

328
Подключаемый модуль клиента QNAP vSphere для QNAP Turbo NAS — это интерфейс
между ESXi и Turbo NAS. Этот инструмент помогает системным администраторам
управлять хранилищами данных VMware на QNAP Turbo NAS непосредственно из
клиентской консоли vSphere и проверять состояние всех устройств QNAP Turbo NAS.
Сведения о настройке клиента vSphere см. по этой ссылке.
QNAP SMI-S Provider
QNAP SMI-S Provider — это обязательный компонент для поддержки System Center
Virtual Machine Manager (SCVMM 2012 и 2012 R2). При помощи этого инструмента Turbo
NAS может осуществлять связь непосредственно с SCVMM 2012, что может облегчить
задачи управления серверами для администраторов. Подробные сведения о QNAP SMI-S
Provider см. по этой ссылке.

329
Веб-сервер Перейдите "Панель управления" > "Приложение" > "Веб-сервер", чтобы настроить
веб-сервер и виртуальный узел.
Веб-сервер
На NAS можно размещать веб-сайты, включая те, что используют Joomla!, PHP и
MySQL/SQLite, для создания интерактивных веб-сайтов. Чтобы использовать веб-сервер,
выполните следующее:
1. Включите службу и введите номер порта. Номер порта по умолчанию: 80. 2. Настройте другие параметры.
a. Обслуживание: нажмите "Восстановить", чтобы восстановить конфигурацию
веб-сервера по умолчанию. b. Обслуживание php.ini: выберите передачу, редактирование или восстановление
php.ini. 3. Безопасное подключение (HTTPS): введите номер порта для SSL-подключения. 4. Передайте файлы HTML в общую папку (Qweb/Web) на NAS. Домашней страницей
веб-сайта будет файл index.html, index.htm или index.php. 5. Чтобы получить доступ к переданной веб-странице, введите в адресной строке
браузера http://NAS IP/. Если веб-сервер включен, в адресной строке веб-браузера
введите http://NAS IP:8080, чтобы получить доступ к странице входа NAS.

330
Примечание:
• Если веб-сервер выключен, все соответствующие приложения, включая Music
Station, Photo Station, Happy Get или QAirplay, будут недоступны. • Чтобы использовать функцию PHP mail(), перейдите "Параметры системы" >
"Уведомления" > "SMTP-сервер" и настройте параметры SMTP-сервера.
WebDAV
WebDAV (Web-based Distributed Authoring and Versioning) — это набор расширений для
протокола HTTP(S), с помощью которых пользователи могут совместно редактировать и
управлять файлами на удаленных серверах. После включения этой функции можно по
Интернету подключить общие папки на NAS как сетевые диски удаленного ПК. Чтобы
отредактировать права доступа, перейдите на страницу "Параметры прав" > "Общие
папки".
Примечание: в настоящее время WebDAV поддерживает учетные записи
пользователей NAS и учетные записи пользователей домена AD. Учетные записи
пользователей LDAP не поддерживаются.
Чтобы подключить общую папку NAS как сетевую папку на ПК, включите WebDAV и
выполните следующее:
1. Перейдите "Параметры прав" > "Общие папки". Нажмите "Права доступа" в столбце
"Действие" для соответствующей папки. 2. В раскрывающемся меню вверху страницы выберите "Доступ WebDAV" и задайте
права доступа. Выберите уровень проверки подлинности или найдите нужную
учетную запись, прокрутив страницу вниз, и назначьте ей права доступа. Нажмите
кнопку "Применить". 3. Затем с помощью WebDAV смонтируйте общие папки NAS как общие папки на ПК.
Windows Vista
В Windows Vista может потребоваться установить "Обновление программного
обеспечения для веб-папок (KB907306)". Это обновление предназначено только для
32-разрядных операционных систем Windows
Vista. http://www.microsoft.com/downloads/details.aspx?FamilyId=17c36612-632e-4c04-9
382-987622ed1d64&displaylang=en
1. Щелкните "Компьютер" правой кнопкой мыши и выберите "Подключение сетевого
диска…" 2. Нажмите "Подключиться к веб-узлу, на котором можно хранить документы и
изображения".

331
3. Выберите "Выберите другое сетевое размещение". 4. Введите URL NAS с именем файла. Формат:
http://NAS_IP_or_HOST_NAME/SHARE_FOLDER_NAME 5. Введите данные учетной записи пользователя, у которой есть права доступа WebDAV
на подключение к этой папке. 6. Введите имя этого сетевого размещения. 7. Веб-папка создана. 8. Веб-папка находится в подразделе "Расположение в сети" раздела "Компьютер". 9. К этой папке можно подключиться по ссылке через HTTP/WebDAV.
Mac OS X Чтобы подключиться к NAS по WebDAV на Mac OS X, выполните следующее.
Операционная система клиента: Mac OS X Snow Leopard (10.6.1)
1. Откройте "Finder" > "Подключение к серверу" и введите URL папки. Формат:
http://NAS_IP_or_HOST_NAME/SHARE_FOLDER_NAME 2. Введите данные учетной записи пользователя, у которой есть права доступа WebDAV
на подключение к этой папке. 3. К этой папке можно подключиться по ссылке через HTTP/WebDAV. 4. Также можно найти точку монтирования в категории "ОБЩИЙ ДОСТУП" в Finder и
сделать ее одним из элементов входа в систему. Приведенные выше инструкции подготовлены для Mac OS X 10.6 и распространяются на
версии, начиная с 10.4.
Ubuntu Чтобы в Ubuntu подключиться к NAS по WebDAV, выполните следующее.
Операционная система клиента: Ubuntu 9.10 Desktop
1. Откройте "Переход" > "Подключение к серверу…" 2. В зависимости от параметров NAS выберите "WebDAV (HTTP)" или "Защищенный
WebDAV (HTTPS)" в качестве типа службы и введите данные узла. Введите данные
учетной записи пользователя, у которой есть права доступа WebDAV на
подключение к этой папке. Нажмите "Подключить", чтобы инициировать
подключение. 3. В случае успешного создания подключения WebDAV на рабочем столе будет
автоматически создана соответствующая папка.
Управление MySQL
Для управления сервером MySQL установите программное обеспечение phpMyAdmin,
сохранив программные файлы в общую папку Web или Qweb NAS. Имя папки можно
изменить, после чего подключаться к базе данных необходимо через соответствующий
адрес URL в браузере

332
Примечание: имя пользователя по умолчанию MySQL — "root". Пароль — "admin".
После входа в интерфейс управления phpMyAdmin сразу же измените пароль.
Управление SQLite
Чтобы установить SQLiteManager, выполните операции. приведенные ниже, или см.
файл INSTALL из загруженного файла SQLiteManager-*.tar.gz?.
1. Распакуйте загруженный файл SQLiteManager-*.tar.gz. 2. Передайте распакованную папку SQLiteManager-* в \\NAS IP\Web\ или
\\NASIP\Qweb. 3. Откройте веб-браузер и перейдите http://NAS IP/SQLiteManager-*/.?:
o Символ "*" заменяет номер версии SQLiteManager.

333
Виртуальный хост Виртуальный хостинг — это технология веб-сервера, позволяющая осуществлять
хостинг нескольких доменов (веб-сайтов) на одном физическом хосте и являющаяся
рентабельным решением для частных лиц и небольших предприятий с такой
потребностью. Эта функция позволяет NAS выполнять роль хоста для 32 веб-сайтов.
До начала работы
В этом учебном пособии мы используем данные, представленные ниже в таблице в
качестве справочного руководства.
Имя хоста IP-адрес и порт
WAN, LAN
Корневой
каталог
документов
Демонстрационн
ое
веб-приложение
site1.mysite.com IP-адрес WAN:
111.222.333.444
IP-адрес LAN:
10.8.12.45 (NAS)
Порт: 80 (NAS)
/Qweb/site1_mysite Joomla!
site2.mysite.com /Qweb/site2_mysite WordPress
www.mysite2.com /Qweb/www_mysite
2
phpBB3
Перед началом работы убедитесь, что выбраны перечисленные ниже пункты.
• Веб-сервер. Включите веб-сервер на странице «Приложения» > «Веб-сервер». • Записи DNS. Имя хоста должно указывать на IP-адрес NAS в ГВС. Обычно его можно
указать на стороне поставщика услуг DNS. • Перенаправление портов. Если веб-сервер ожидает на порту 80, необходимо
настроить перенаправление портов на маршрутизаторе, чтобы разрешить трафик
входящих сообщений с порта 80 на IP-адрес LAN (10.8.12.45) NAS. • Импорт сертификата SSL: Если вы планируете активировать SSL-подключение для
веб-сайта и намерены использовать собственные доверенные сертификаты SSL, вы
можете импортировать сертификаты в пределах серверного интерфейса
администратора на странице «Параметры системы» > «Безопасность» >
«Сертификат и закрытый ключ».
Использование виртуального хостинга
Чтобы использовать виртуальный хостинг, выполните указанные ниже действия.
1. Выберите «Включить виртуальный хостинг» и нажмите кнопку «Применить». 2. Выберите пункт «Создать виртуальный хост».

334
3. Введите имя хоста и укажите папку, в которую будут отправлены файлы веб-сайта. 4. Укажите протокол (HTTP или HTTPS) подключения. При выборе протокола HTTPS
необходимо включить функцию «Включить защищенное подключение (SSL)» на
веб-сервере. 5. Введите номер порта для подключения. 6. Нажмите кнопку «Применить». 7. Введите данные остальных веб-сайтов, хостинг которых будет осуществлять NAS. 8. Создайте папку для каждого веб-сайта (site1_mysite, site2_mysite и www_mysite2), и
начните передавать файлы веб-сайтов в соответствующие папки.
После завершения передачи файлов открывайте в веб-браузере веб-сайты в формате
http://имя_хоста_NAS или https://имя_хоста_NAS в соответствии с установленными
параметрами. Ниже приведен пример URL-адресов.
• http://site1.mysite.com • http://site2.mysite.com • http://www.mysite2.com
При использовании приведенного выше примера отобразятся веб-сайты Joomla!,
phpBB3 и WordPress, соответственно.

335
Прочие приложения Для улучшения работы пользователей QNAP предоставляет различные приложения. Подробные
сведения о таких приложениях доступны по следующим ссылкам:
• App Center • DLNA Media Server • Download Station • Справочная служба • HybridDesk Station • Сервер iTunes • Управление мультимедийным контентом • Music_Station • myQNAPcloud_Service • Photo Station • Video Station

336
Центр приложений App Center — это платформа для распространения приложений NAS. Пользователи могут
выполнять поиск, устанавливать, удалять и обновлять приложения, разработанные QNAP и
независимыми производителями, чтобы расширить службы и добавить новые функции на NAS.
Запуск App Center
App Center можно запустить при помощи ссылки в главном меню или на рабочем столе NAS.
Знакомство с App Center
Панель меню
№ Название
Описание
1 Режим
просмотра
Переключение в режим объектов или режим списка для приложений.
2 Сортировка Сортировка приложений по категориям, именам или дате выпуска по
возрастанию или убыванию.
3 Сведения о Проверьте следующую информацию о томах для установленных в

337
томах настоящее время приложений: свободная и общая емкость, связанные
пулы носителей, группа RAID, диски и приложения, установленные
ранее на каждом томе.
4 Поиск Поиск приложений, доступных для установки на NAS
5 Обновить Проверка наличия последних обновлений.
6 Ручная
установка
Обзор для загрузки и ручной установки надстройки QPKG. Здесь также
можно найти новую информацию о надстройках к приложениям. здесь.
7 Параметры • Репозиторий приложений: Если у вас есть URL, предоставленный
независимым сообществом или разработчиком, на этой странице
можно добавить или изменить его, чтобы импортировать приложения
из других источников. • Обновить: QTS может автоматически обновлять или отправлять
сообщения при наличии обновлений приложений. Можно выбрать
получение уведомлений по электронной почте, отправку
уведомлений на рабочий стол QTS или и то, и другое.
8 Обновить
все
Обновление всех приложений, установленных на NAS
Левая панель
• Мои приложения: список приложений, установленных в настоящее время на NAS. • Мои лицензии: список лицензий для всех приложений, установленных на NAS. Также можно
добавлять и активировать лицензии. • Все приложения: список всех приложений, которые могут быть установлены на NAS. • Базовые приложения QNAP: список приложений, разработанных QNAP. • Рекомендованные: список приложений, рекомендованных QNAP (могут быть разработаны
QNAP или независимыми разработчиками). • Бета-лаборатория: список находящихся в разработке приложений. • Партнеры: список приложений, разработанных партнерами QNAP. • Приложения по типам: упорядочивание приложений по категориям от «Резервное
копирование / Синхронизация» до «Образование» с целью облегчения их поиска.
Использование App Center
Поиск приложений
Для поиска приложения введите ключевое слово в строку поиска.
Установка, обновление, удаление и миграция приложений

338
Чтобы установить приложение, нажмите кнопку «+ Установить». Затем выберите том, в котором
требуется установить приложение, и процесс начнется процесс установки. По окончании
установки вместо кнопки «+ Установить» отобразится кнопка «O Открыть», нажав которую
можно запустить приложение. После этого данное приложение будет отображаться в разделе
«Мои приложения».
Примечание.
• NAS необходимо подключить к Интернету: • Если на NAS имеется только один том или приложение не поддерживает выбор
тома, запрос приложения на выбор тома не отобразится. • Компания QNAP не несет ответственности за поиск и устранение неполадок,
связанных с установкой программного обеспечения или надстроек с открытым
исходным кодом. Пользователям рекомендуется сверяться с форумами сообщества
QNAP или обращаться к первоначальным разработчикам программного
обеспечения. • При установке надстройки, для которой требуется другое установленное
приложение, необходимое приложение автоматически добавляется в очередь
установки перед зависимой надстройкой. • В случае отмены процесса установки приложения до его окончания приложение
необходимо будет заново установить из App Center. • Если для установки приложения требуется система с более высокой
производительностью (например Virtualization Station), рекомендуется установить
приложение на SSD.
Чтобы обновить приложение, нажмите кнопку «Обновить», а затем «ОК» для подтверждения.
Отобразится кнопка «Открыть», указывающая, что обновление завершено. Также можно
щелкнуть значок со стрелкой вниз на кнопке, чтобы открыть или остановить установленное
приложение (после остановки приложения кнопка изменится на «Пуск», и нажатием на нее
можно снова запустить приложение), удалить приложение, переместить приложение в другой
том или настроить отображение ярлыка приложения в главном меню администратора, в главном
меню каждого пользователя или на странице входа.
Чтобы обновить все приложения одновременно выберите в меню пункт «Обновить все». Или,
чтобы автоматически обновлять приложения, выберите пункты «App Center» > «Настройки» >
«Обновить», установите флажок «Когда доступны обновления» и выберите пункт «Обновить
автоматически». Нажмите кнопку «Применить» или «Закрыть».
Примечание.
• Для включения или отключения приложения нажмите кнопку «Вл./Откл.» на

339
значке приложения. • Дополнительные приложения можно найти на официальном сайте QNAP
(http://www.qnap.com/go/qpkg.html). • Не все приложения поддерживают функцию миграции приложений. Если
приложения не поддерживают миграцию приложений, функция «Миграция в»
будет недоступна при нажатии значка со стрелкой под значком приложения.
Автономная установка
Чтобы установить приложение, когда NAS отключен от сети, или бета-версию приложения,
официально не доступную в QNAP App Center, загрузите приложение(*.qpkg) с веб-сайта QNAP
(http://www.qnap.com/go/qpkg.html) или форума (http://forum.qnap.com/), распакуйте файлы и
нажмите кнопку «Установить вручную» на панели меню для ручной установки приложений.

340
Медиасервер DLNA
Медиасервер DLNA QNAP разработан компанией QNAP. Для того чтобы мультимедийные
проигрыватели DLNA могли получать доступ к мультимедийному контенту NAS и воспроизводить
его через медиасервер DLNA QNAP, необходимо включить медиасервер DLNA QNAP, а также
настроить мультимедийную библиотеку и учетную запись пользователя по умолчанию.
Примечание.
• Контент, который допускается просматривать на подключенных к медиасерверу
устройствах, зависит от разрешения, заданного для общей папки в учетной записи
пользователя по умолчанию. Просмотру подлежит только мультимедийный контент из тех
папок для мультимедиа, для которых в учетной записи пользователя по умолчанию
назначено разрешение. Информация о настройке папок для мультимедиа содержится в
главе «Управление мультимедиа». Дополнительные сведения о назначении разрешений см.
в главе Общая папка. • Если вы отправили мультимедийные файлы в папку по умолчанию, однако файлы не
отображаются в проигрывателе мультимедиа, нажмите на странице настройки
медиасервера DLNA «Повторить поиск в каталогах с контентом» или «Перезапустить
сервер».

341
Менеджер загрузки Download Station — это веб-приложение загрузки, позволяющее скачивать из Интернета файлы
по протоколам BitTorrent, PT, ссылкам Magnet, HTTP/HTTPS, FTP/FTPS, Xunlei, FlashGet, qqdl и
Baidu Cloud, а также из RSS-каналов. С помощью функции поиска BitTorrent можно находить
сиды BitTorrent и использовать NAS в качестве постоянно работающего центра загрузки.
В этой главе описаны следующие темы:
• Запуск Download Station • Знакомство с Download Station • Параметры Download Station • Использование Download Station
Важно! Приложение Download Station предназначено только для загрузки
разрешенных файлов. Загрузка или распространение материалов, находящихся
под защитой закона об охране авторских прав, противозаконно и может повлечь
административную и уголовную ответственность. Пользователи должны помнить о
необходимости соблюдать авторские права и об ответственности за свои действия.
Примечание: Для загрузок поддерживаемые клиентские приложения различаются
для разных сайтов PT. Если Download Station (libtorrent) отсутствует в списке
приложений, рекомендованных на сайтах PT, найдите другое приложение в App
Center.
Запуск Download Station

342
В зависимости от модели NAS, приложение Download Station может быть включено по умолчанию.
Оно запускается с рабочего стола и из главного меню. Если это не так, установите его из App
Center (только для QTS версии не ниже 4.1). Запустите Download Station из главного меню или с
помощью ярлыка на рабочем столе или выполните вход напрямую в Download Station по адресу:
http://Имя_или_IP_адрес_NAS/downloadstation/
Знакомство с Download Station
Панель меню
№ Название Описание
1 Поиск Нажмите кнопку со значком лупы, чтобы отобразилась строка поиска,
введите ключевое слово, а затем нажмите кнопку «Надстройка», чтобы
выбрать поисковую систему. Нажмите клавишу «Enter», чтобы выполнить
поиск сидов BitTorrent.
Примечание: Функция поиска сидов BitTorrent доступна только после
того, как вы примети условия соглашения. Выберите пункты
«Параметры» > «Общие» > «Поиск».
2 Еще Нажмите эту кнопку, чтобы отобразились указанные ниже пункты.
• Параметры: настройте параметры BitTorrent и RSS (см. раздел
«Параметры Download Station» ниже). • Справка: отображение справки Download Station. • Сведения: отображение сведений о Download Station.

343
3 Режим
просмотра
и фильтр
задач
Нажмите эту кнопку, чтобы выбрать просмотр или фильтрацию списка
задач.
4 Добавлени
е заданий
загрузки
Добавление сида BitTorrent путем ввода URL-адреса или отправки
Torrent-файла с ПК.
5 Действие Запуск всех заданий, остановка всех заданий или приостановка всех
заданий загрузки на указанный период времени, удаление всех
завершенных заданий, удаление всех завершенных заданий вместе с
данными.
6 Начать Запуск заданий BitTorrent.
7 Пауза Приостановка заданий BitTorrent.
8 Стоп Остановка заданий BitTorrent.
9 Удалить Нажмите эту кнопку для удаления либо заданий BitTorrent, либо заданий
и данных BitTorrent.
10 Сводка Сводка
Левая панель
• Задания. Список заданий BitTorrent с указанием состояния загрузки (все, загрузка,
приостановлено, остановлено, завершено, активно и неактивно). Щелкните правой кнопкой
мыши, чтобы запустить, приостановить, остановить, удалить, удалить и очистить данные или
открыть папку File Station. • Поиск в BT: Списки всех сидов BitTorrent, найденных с помощью строки поиска. Щелкните
найденный сид BitTorrent, чтобы загрузить его (создать задание), открыть URL-адрес ссылки
или загрузить Torrent-файл. • RSS: отображение списка, добавление, удаление или обновление RSS-каналов.
Параметры Download Station
Выберите пункты «Еще» > «Параметры», чтобы настроить Download Station.
Общие настройки
• Расписание загрузки: выберите непрерывную загрузку или расписание загрузок. При
настройке расписания выберите «Полная скорость», чтобы использовать глобальное
ограничение скорости (без ограничений) для всех заданий загрузки. Выберите
«Ограничения», чтобы применить ограничения скорости к загрузкам.

344
• Уведомление: выберите, чтобы отправлять электронной почтой уведомления после
завершения задания загрузки (для этого необходимо настроить параметры SMTP-сервера в
разделе «Параметры системы» > «Уведомления».) • Поиск: Примите условия для включения функции поиска BitTorrent.
HTTP
• Подключение: Максимальное количество одновременных загрузок по протоколу HTTP. • Ограничение пропускной способности: Укажите максимальную скорость загрузки для
заданий загрузки HTTP. 0 — без ограничений (максимальное количество одновременных
загрузок по протоколам HTTP равно 30 для NAS на базе архитектуры x86 и 10 для NAS на
базе архитектуры ARM).
FTP
• Подключение: Укажите максимальное количество одновременных загрузок по протоколу FTP. • Ограничение пропускной способности: Укажите максимальную скорость загрузки для
заданий загрузки FTP. 0 — без ограничений (максимальное количество одновременных
загрузок по протоколам FTP равно 30 для NAS на базе архитектуры x86 и 10 для NAS на базе
архитектуры ARM).
BitTorrent
• Настройка подключения: o укажите порты для загрузки BitTorrent. По умолчанию используются порты 6881–6889. o Включить UPnP: включение автоматического перенаправления портов на шлюзе,
поддерживающем UPnP. o Включить DHT-сеть: Чтобы NAS мог загружать файлы даже без подключения к
торрент-трекерам, установите флажок «Распределенная таблица хэшей» (DHT) и укажите
номер порта UDP для DHT. o Включить LSD-сеть: чтобы NAS мог обнаружить локальные одноранговые узлы, включите
службу локального обнаружения (LSD). o Включить сеть NAT-PMP: Чтобы автоматизировать перенаправление портов и упростить
загрузку файлов одноранговыми узлами, включите функцию перенаправления портов NAT
(NAT-PMP). o Шифрование протокола: Установите этот флажок, чтобы включить шифрование
передаваемых данных. • Ограничение пропускной способности: Укажите максимальную скорость загрузки для
заданий загрузки BitTorrent. o Максимальное число одновременных загрузок: укажите максимальное количество
одновременных загрузок BitTorrent (максимальное количество одновременных загрузок
равно 30 для NAS на базе архитектуры x86 и 10 для NAS на базе архитектуры ARM).

345
o Общая максимальная скорость раздачи (КБ/с): укажите максимальную скорость раздачи
для загрузок BitTorrent. 0 — без ограничений. o Общая максимальная скорость загрузки: укажите максимальную скорость загрузки для
загрузки BitTorrent. 0 — без ограничений. o Максимальная скорость раздачи по торрентам (КБ/с): укажите максимальную скорость
раздачи по торрентам. 0 — без ограничений. o Максимальное число соединений: максимальное количество разрешенных подключений на
каждый торрент. o Максимальное число пиров на каждый торрент: максимальное количество разрешенных
подключений пиров на каждый торрент. • Параметры сидов: укажите коэффициент раздачи торрента и время раздачи. Коэффициент
раздачи вычисляется путем деления объема отправленных данных на объем загруженных
данных. • Прокси: укажите прокси-сервер для загрузок BitTorrent. Выберите тип прокси-сервера,
введите IP-адрес хоста, номер порта, имя пользователя и пароль. Дополнительные сведения
о настройке прокси-сервера см. в руководстве пользователя. • Поиск в BT: Выберите поисковые системы BitTorrent, чтобы задействовать функцию поиска
BitTorrent в Download Station.
RSS
Обновить: включите загрузку RSS и укажите интервал обновления для RSS -каналов и проверки
соответствия новых записей указанным фильтрам.
Надстройка
На этой странице можно включать и отключать поддерживаемые сайты BitTorrent, поисковые
системы и системы индексирования. Для расширения возможностей Download Station можно
добавлять новые сайты BitTorrent, поисковые системы и системы индексирования в качестве
надстроек.
Совет: Загрузить руководство разработчика по созданию надстроек Download Station можно
по следующей
ссылке: http://download.qnap.com/dev/download-station-addon-developers-guide_v4.pdf
Учетная запись файлообменного сервиса

346
Можно сохранить учетные данные для 64 учетных записей HTTP и FTP. Чтобы добавить учетную
запись, нажмите кнопку «Добавить учетную запись». Введите имя или IP-адрес хоста, имя
пользователя и пароль. Чтобы разрешить отображение учетных данных при выборе учетных
записей при настройке загрузок по протоколам HTTP или FTP, установите флажок «Включено»
для добавленной учетной записи. Чтобы изменить настройки учетной записи, выберите запись в
списке и нажмите кнопку «Редактировать учетную запись». Чтобы удалить учетную запись,
выберите запись в списке и нажмите кнопку «Удалить учетную запись».
Использование Download Station
Добавление задачи загрузки
Добавить задания загрузки можно тремя способами.
1. Выполните одно из указанных ниже действий. a. Перетащите файлы BitTorrent и PT с локального компьютера в Download Station. b. Нажмите кнопку «Добить задачу загрузки» (+) и выберите ввод URL-адреса или
загрузку torrent-файла. c. Выполните поиск фалов BitTorrent с помощью функции поиска BitTorrent для
добавления заданий загрузки. d. Добавьте RSS-канал, а затем создайте задачу загрузки.
2. Укажите перечисленные ниже сведения. a. Расположение временных файлов b. Расположение временных загрузок
3. Укажите, если требуется использовать ваши учетные данные. 4. Нажмите кнопку «Применить».
Примечание:
• Максимальное количество одновременных загрузок для NAS на базе архитектуры
x86 равно 60 (30 — BT/PT и еще 30 — HTTP/FTP), а для NAS на базе архитектуры
ARM — 20 (10 — BT/PT и еще 10 — HTTP/FTP.) • Перетаскивание файлов BitTorrent с ПК в приложение Download Station
поддерживается только в Chrome и Firefox.
Добавление заданий загрузки HTTP, FTP, Magnet
1. Нажмите кнопку «Добить задачу загрузки» (+) и выберите пункт «Введите URL».
2. Введите HTTP-, FTP-адрес или ссылку Magnet. Примечание: Разделите ввод различных данных,
используя кнопку «Enter» (Ввод). В каждой строке должен находиться только один URL-адрес.
3. Нажмите кнопку «Далее».
4. Укажите перечисленные ниже сведения.
a. Расположение временных файлов b. Расположение временных загрузок

347
5. Укажите, если требуется использовать ваши учетные данные.
6. Нажмите кнопку «Применить».
Примечание: Можно одновременно указать до 30 записей.
Управление загрузками сида BitTorrent
Можно щелкнуть задание правой кнопкой мыши и выбрать «Редактировать загрузки», чтобы
выбрать загрузку лишь некоторых из файлов сида BitTorrent.
Ограничение скорости загрузки/раздачи
Чтобы ограничить пропускную способность для Download Station, настройте параметры на
странице «Параметры» > «HTTP», «FTP» или «BitTorrent» > «Ограничение пропускной
способности».
Планирование загрузок
Чтобы настроить загрузки по расписанию, выберите пункты «Параметры» > «Общие» >
«Расписание загрузки». Включив расписание загрузки, выберите «Полный», «Отключить» или
«Ограничить» и щелкните нужные интервалы времени.
Отправка уведомления после завершения загрузки
Выберите пункты «Параметры» > «Общие» > «Уведомления» и включите функцию «По
электронной почте».
Подписка на RSS-каналы и управление ими
Можно подписаться на RSS-каналы с помощью Download Station и загружать файлы.
Добавление подписки на RSS-каналы
1. Нажмите кнопку «+» рядом с пунктом «RSS» на панели слева, чтобы добавить RSS-канал. 2. Введите метку. 3. Введите URL-адрес канала. 4. Укажите перечисленные ниже сведения.
a. Расположение временных файлов b. Расположение временных загрузок
5. Нажмите кнопку «Применить». 6. Нажмите кнопку «Закрыть».
Загрузка файла RSS
1. Выберите файл. 2. Выполните одно из указанных ниже действий.
a. Нажмите кнопку «Добавление заданий загрузки».

348
b. Щелкните файл правой кнопкой мыши и выберите пункт «Загрузка». NAS автоматически загрузит файл. Просмотреть состояние загрузки можно в списке «Загрузка».
Управление подписками на каналы RSS
Для управления подписками на RSS щелкните ярлык RSS-канала правой кнопкой мыши. Можно
использовать Диспетчер RSS-загрузок, чтобы добавлять, обновлять, редактировать и удалять
RSS-каналы.
Загрузка torrent-файлов с помощью Диспетчера RSS-загрузок
Можно использовать Диспетчер RSS-загрузок для создания и управления фильтрами, чтобы
загружать определенные torrent-файлы.
• Чтобы добавить фильтр, запустите Диспетчер RSS-загрузок, выберите подпись и нажмите
кнопку «Добавить». • Укажите имя фильтра и ключевые слова для включения и исключения. • Выберите RSS-канал для применения настроек фильтра. • Также можно указать качество видео для torrent-файлов (оставьте значение «Все», чтобы не
использовать эту функцию или если torrent-файл не является видеофайлом). • Номер эпизода: установите этот флажок, чтобы указать определенные эпизоды или их
последовательности. Например, чтобы загрузить эпизоды с 1 по 26 первого сезона
телесериала, введите 1x1-26. Чтобы загрузить только первый эпизод первого сезона,
введите 1x1. • Выберите временной интервал для автоматического обновления RSS-каналов. NAS обновит
RSS-каналы и будет проверять, соответствуют ли новые записи указанным фильтрам. • Нажмите кнопку «Применить», чтобы сохранить фильтр, или кнопку «Отмена» для выхода. • Чтобы удалить фильтр, выберите его в списке и нажмите кнопку «Удалить».
Сокращение времени раздачи BT
Выберите пункты «Параметры» > «BitTorrent» > «Параметры сидов».
Укажите в разделе «Коэффициент раздачи» меньшее значение или измените значение «Время
раздачи», чтобы уменьшить время раздачи BitTorrent.
Общий доступ нескольких пользователей
Администраторы могут предоставить доступ к Download Station пользователям NAS, чтобы
друзья и родственники могли воспользоваться возможностями Download Station. Для
предоставления доступа пользователям NAS выполните указанные ниже действия.
1. Выберите пункты «Панель управления > «Права» > «Пользователи». 2. Нажмите кнопку «Изменить права доступа к приложениям» в столбце «Действие» для
пользователя 3. Выберите Download Station. 4. Нажмите кнопку «Применить».

349
Рекомендации при малой скорости загрузки BitTorrent или при ошибках загрузки
1. Возможно, истек срок действия torrent-файла, к нему прекращен доступ или в нем
возникла ошибка. 2. NAS настроен на использование фиксированного IP-адреса, но DNS-сервер не настроен
или дал сбой. 3. Для оптимальной скорости загрузки установите количество одновременных загрузок в
пределах 3–5. 4. NAS находится за маршрутизатором NAT. Низкая скорость загрузки BitTorrent или
прекращение загрузки обусловлено настройками портов. Для решения проблемы
попробуйте следующее: a. Вручную откройте диапазон портов BitTorrent на маршрутизаторе NAT. Включите
перенаправление этих портов на локальный IP-адрес NAS. b. Новейшая прошивка NAS поддерживает перенаправление портов UPnP NAT. Если
используемый NAT-маршрутизатор поддерживает UPnP, включите эту функцию на NAT.
Затем включите переадресацию портов NAT UPnP на NAS. После этого скорость загрузки
BitTorrent должна увеличиться.

350
Служба помощи Справочная служба позволяет администратору NAS напрямую подавать запросы на техническую
поддержку, а также предложения по новым функциям, в наш отдел технической поддержки. Для
устранения некоторых технических неполадок может потребоваться сеанс удаленной поддержки.
В случае таких неполадок можно включить сеанс удаленной поддержки, чтобы наш отдел
поддержки напрямую устранил их через Интернет.
Общий процесс устранения неполадок с помощью справочной службы представлен ниже.
1. Пользователь направляет запрос на помощь в справочную службу. 2. Специалисты отдела технической поддержки QNAP связываются с пользователем по
электронной почте или телефону, чтобы устранить неполадки. 3. При необходимости сеанса удаленной поддержки отдел технической поддержки QNAP
доводит до пользователя соответствующие сведения о сеансе. 4. Пользователь включает удаленную поддержку в справочной службе с помощью
идентификатора заявки. 5. Отдел технической поддержки QNAP выполняет поиск и устранение заявленных неполадок. 6. Если не удастся устранить неполадки в течение сеанса удаленной поддержки (один сеанс
действует 7 дней), специалист отдела поддержки QNAP по электронной почте запросит
продление сеанса. 7. Пользователь продлевает сеанс технической поддержки. 8. Об устранении неполадок отдел технической поддержки QNAP сообщает пользователю через
страницу «Справочная служба» > «Удаленная поддержка» и по электронной почте.
В этой главе рассматриваются следующие темы:
• Запуск справочной службы • Подача запроса помощи

351
• Включение удаленной поддержки • Настройка параметров справочной службы
Примечание:
• Эта функция (или ее операции) доступна только на определенных моделях. • Перед запросом помощи справьтесь с руководствами пользователя, разделом
«Вопросы и ответы» и указаниями по применению.
Запуск справочной службы
Чтобы запустить справочную службу, щелкните ее ярлык на рабочем столе QTS. Если ярлыка
нет, перейдите в App Center, установите и включите справочную службу (в QTS версии не ниже
4.2.2). После включения справочной службы также можно запустить справочную службу со
страницы «Рабочий стол» > «Еще» > «Справка» > «Справочный центр» > «Справочная
служба».
Подача запроса помощи
Для подачи запроса на помощь с NAS выполните указанные ниже действия.
1. Убедитесь, что NAS имеет доступ в Интернет. 2. Выберите пункты «Справочный центр» > «Запрос помощи». 3. Заполните заявку. При возможности в поле сообщения введите перечисленные ниже данные.
o Сообщение об ошибке. o Время и дату ошибки. o Устройство, приложения и операционная система, использовавшиеся для доступа к NAS,
когда произошла ошибка. o Операции для воспроизведения ошибки. o Если запрос связан с улучшениями или рекомендациями по продукту, введите в это поле
сценарии использования и укажите аналогичные продукты или функции. 4. Разрешите отправку системных журналов в QNAP и отправку другой информации, например
операций, необходимых для воспроизведения ошибки. 5. Отправьте соответствующие снимки экрана или файлы. 6. Нажмите кнопку «Отправить».
Отдел технической поддержки свяжется с вами в кратчайшие сроки по указанному адресу
электронной почты.
Примечание: только администраторы NAS могут подавать запросы через
справочную службу.

352
Включение удаленной поддержки
Выполните указанные ниже действия, чтобы включить удаленную поддержку.
1. Убедитесь, что NAS имеет доступ в Интернет. 2. Выберите пункты «Справочная служба» > «Удаленная поддержка». 3. Введите идентификатор заявки и адрес электронной почты, использовавшийся при подаче
этой заявки. 4. Выберите пункт «Включение удаленной поддержки». 5. Чтобы воспользоваться удаленной поддержкой, прочитайте и примите условия
обслуживания. 6. Нажмите кнопку «Подтвердить».
Если не удастся устранить неполадки в течение одного сеанса удаленной поддержки,
специалист нашего отдела технической поддержки направит вам электронной почтой запрос на
продление сеанса поддержки. Нажмите кнопку «Продлить на неделю» на странице «Удаленная
поддержка». После устранения неполадок на странице «Удаленная поддержка» появится
соответствующее сообщение, и наш отдел технической поддержки отправит вам электронной
почтой сообщение с подробными сведениями о заявленных неполадках.
Примечание:
• Продолжительность одного сеанса поддержки составляет 7 дней с нажатия кнопки
«Включить удаленную поддержку». • Для включения удаленной поддержки можно использовать только заявку,
указанную отделом технической поддержки QNAP. • Чтобы наш отдел технической поддержки мог подключиться к NAS, на нем должны
быть разблокированы порты 22 и 443 helpdesk.qnap.com • Перед тем как разрешать нашему отделу технической поддержки подключение к
NAS, рекомендуется выполнить резервное копирование, перемещение или
шифрование данных. Чтобы зашифровать удаленную папку, выберите пункты
«Панель управления» > «Параметры прав» > «Общая папка» > «Изменить
свойства».
Настройка параметров справочной службы
Настроить параметры справочной службы можно на странице «Справочная служба» >
«Параметры». Параметры включают в себя ваше местоположение и разрешение на отправку
системных журналов в QNAP.

353
HD-станция HybridDesk Station — это платформа, на которую можно устанавливать различные
приложения для дома и офиса, чтобы решать различные задачи в области работы и
развлечений.
В этой главе описаны следующие темы:
• Настройка HybridDesk Station • Использование Using HybridDesk Station • Настройка конфигурации HybridDesk Station
Примечание: Узнать, поддерживает ли ваша модель HD Station, можно на
веб-сайте http://www.qnap.com На сайте укажите ключевое слово «HD station» для
поиска соответствующих сведений.
Настройка HybridDesk Station
Создайте собственную мультимедийную среду, выполнив указанные ниже действия.
1. Настройка среды HybridDesk Station: Подключите NAS к телевизору с
помощью кабеля HDMI o Пульт дистанционного управления: Существует 4 способа управления HybridDesk
Station. Пульт дистанционного управления QNAP USB-клавиатура или мышь Qremote: приложение QNAP remote, созданное специально для HybridDesk
Station.

354
Примечание: Для использования Chrome HD Station необходимо использовать
функцию мыши Qremote или подключить USB-мышь к NAS.
2. Установка HybridDesk Station o Выберите пункты «Приложения» > «HybridDesk Station» и нажмите кнопку
«Начать сейчас». Система автоматически установи HybridDesk Station.
3. Выбор приложений для установки o Вам предоставляется широкий выбор высокопроизводительных QNAP и сторонних
приложений, которые позволят повысить эффективность работы и сделать более
увлекательными развлечения.
Примечание:
• Использование Chrome и других приложений может повлиять на режим сна
жестких дисков NAS. Не забудьте выйти из приложений и вернуться в портал
HybridDesk Station. • Нажмите кнопку питания на пульте и удерживайте в течение 6 секунд в любое
время для выхода из приложения. • Нажмите кнопку копирования в одно касание сетевого накопителя и удерживайте в
течение 6 секунд для перезагрузки HybridDesk Station. • Для наиболее комфортной работы с HybridDesk Station рекомендуется
использовать NAS не менее чем с 2 ГБ памяти. • При форматировании внешнего устройства USB приложение HybridDesk Station
будет перезапущено.
После установки выберите необходимый язык в экранном меню телевизора, после чего
отобразится портал HybridDesk Station.
4. Использование HybridDesk Station В портале HybridDesk Station выберите
приложение, которое требуется использовать.
Наслаждайтесь фильмами, фотографиями и музыкой прямо на телевизоре в комфортной
обстановке у себя дома.
Использование Using HybridDesk Station
Фотографирование с помощью смартфона и просмотр фотографий на
телевизоре
Сначала необходимо использовать Qfile на телефоне:

355
1. Используйте Qfile для просмотра NAS. 2. Выберите общую папку мультимедийного контента. 3. Выберите функцию отправки. 4. Снимите фотографию и отправьте ее на NAS.
Теперь используйте HybridDesk Station на телевизоре:
5. Включите телевизор и выберите HD Player. 6. Выберите пункт «Изображения». 7. Выберите папку «Multimedia». 8. Дважды щелкните только что отправленное изображение.
Просмотр фотографий на USB-устройстве или камере
Порядок выполнения:
1. Подключите USB-устройство или камеру к NAS. 2. Выберите пункт «Изображения». 3. Выберите пункт «Параметры». 4. Выберите фотографию для просмотра.
Настройка конфигурации HybridDesk Station
Для настройки HybridDesk Station выберите «Параметры» в портале HybridDesk Station
и HybridDesk Station в QTS.
• Портал HybridDesk Station: o Приложение: здесь можно включать и отключать приложения. o Дисплей: здесь можно настроить разрешение экрана и отключение экрана после
бездействия в течение определенного времени. o Настройки: здесь можно настроить язык, тип дистанционного управления, а также
аудиовыход. По умолчанию используется HDMI. Если установлен звуковой адаптер
USB, можно выбрать его в качестве аудиовыхода NAS. • HybridDesk Station в QTS:
o Выходное разрешение: настройка разрешения экрана портала HybridDesk Station.
Перед настройкой этого параметра убедитесь, что на портале HybridDesk Station
нет открытых приложений. o Нерабочая область: здесь можно уменьшить видимую область видео на экране
портала HybridDesk Station. Чем больше процентное значение, тем больше будет
обрезана видимая область.
Примечание:
• поддерживается только дистанционное управление QNAP или MCE. Не все модели
TS-x69 поддерживают встроенное дистанционное управление, а модели TS-x70

356
поддерживают только дистанционное управление MCE. • Сквозной аудиовыход HDMI не поддерживается устройствами серии TS-x69.
Служба iTunes Включение службы iTunes позволяет обеспечить общий доступ к файлам mp3,
расположенным в папке Qmultimedia/Multimedia на сетевом накопителе. При этом все
компьютеры в локальной сети, на которых установлено программное обеспечение
iTunes, смогут находить, просматривать и воспроизводить общедоступные музыкальные
файлы с сетевого накопителя.
Для использования службы iTunes установите на свой компьютер программное
обеспечение iTunes (www.apple.com/itunes/). Включите данную службу, после чего
поместите музыкальные файлы в папку Qmultimedia/Multimedia сетевого накопителя.
Примечание: Служба iTunes может быть отключена или скрыта на следующих моделях
устройств для бизнеса: TS-x70U, TS-x79 Pro и TS-x79U. Для включения службы iTunes
перейдите на страницу "Администрирование системы" в разделе Система.
Настройка параметров службы iTunes и добавление интеллектуальных списков
воспроизведения осуществляются на странице службы
iTunes: http://IP-адрес-NAS:3689/index.html. Подключите компьютер и сетевой
накопитель к одной локальной сети и запустите приложение iTunes на компьютере.

357
Найдите сетевой накопитель по имени в разделе "SHARED", после чего появится
возможность воспроизводить музыкальные файлы или списки воспроизведения.
Дополнительная справка:
•
Настройка музыкального сервиса iTunes на системе QNAP.

358
Управление мультимедиа Медиатека сканирует и индексирует для мультимедийных приложений фотографии,
аудиофайлы и видеофайлы в указанных папках контента. Будут созданы миниатюры
мультимедийных файлов, чтобы облегчить пользователям их просмотр в
соответствующих приложениях. Можно настроить параметры мультимедийного контента,
выбрав пункты «Панель управления» > «Приложения» > «Управление мультимедийным
контентом».
Медиатека
• Настройка сканирования Доступно три параметра сканирования мультимедийного
контента. o Поиск в реальном времени. Новые файлы сканируются по мере их добавления в
папки контента. o Поиск по расписанию. Укажите начальное и конечное время сканирования, и оно
будет ежедневно автоматически выполняться. o Ручной поиск. Необходимо нажать кнопку «Сканировать сейчас», чтобы проверить
наличие нового мультимедийного контента. • Установите высокий приоритет сканирования контента: При включении этой
функции медиатека сразу же выполнит обработку мультимедийных файлов для
быстрого создания миниатюр. Если NAS необходимо одновременно выполнять
задания сканирования и передачу файлов, скорость передачи файлов уменьшается,
и приоритет отдается задачам сканирования контента.

359
• Настройка мультимедийной кодовой страницы. Измените это значение на
соответствующий код для мультимедийных файлов в формате не UTF, чтобы шрифты
и символы в связанных приложениях отображались должным образом. • Перестроение индекса медиатеки. В процессе восстановления медиатеки NAS
просканирует указанные папки контента и заменит существующую медиатеку новой.
Можно включить или отключить медиатеку, нажав кнопку «Включить медиатеку» или
«Отключить медиатеку». Учтите, что при отключении медиатеки мультимедийные приложения не
будут работать должным образом. Дополнительную информацию см. в примечаниях ниже.
Примечание:
• При отключении медиатеки мультимедийные службы, например Photo Station, Music
Station, DLNA Media Server и OceanKTV не будут работать должным образом. • По умолчанию файлы изображений с шириной или высотой более 400 пикселей не
будут проиндексированы, и их миниатюры созданы не будут. Однако можно
использовать эту настройку и установить минимальный размер изображения в
качестве индекса на странице «Панель изображения» > «Приложения» >
«Управление мультимедийным контентом» > «Папка контента» > «Настройка».
Папка контента
Папки контента — это общие папки на NAS, которые сканируются на предмет наличия
мультимедийных файлов. Папки «/Multimedia» и «/Home» — это стандартные папки контента на
NAS (начиная с версии QTS 4.1, все стандартные папки на NAS идентифицируются как папки
контента в целях использования службами мультимедийных приложений). Чтобы добавить папки
контента, нажмите кнопку «Добавить», выберите типы мультимедийного контента и папки из
списка, а затем нажмите кнопку «Добавить». Чтобы изменить типы сканируемых файлов в
папках контента, сначала снимите флажки типов файлов, а затем нажмите кнопку «Применить».
Чтобы удалить папки контента, сначала выберите папки контента из списка, а затем нажмите
кнопки «Удалить» и «Применить».
Управление перекодированием
Перекодирование — это процесс преобразования видеофайлов в универсальный формат (*.MP4),
совместимый с большинством мультимедийных проигрывателей, таких как мобильные
устройства и смарт-телевизоры. Преобразованные файлы самого разного разрешения можно
использовать в различных сетевых средах, обеспечивая оптимальное качество изображения.
После создания задач перекодирования ими можно управлять на этой странице. Эта служба
включена по умолчанию.

360
Задача перекодирования «на лету»
Перекодирование «на лету» обеспечивает одновременное преобразование и потоковую
передачу видео во время его просмотра. Это задание требует определенных вычислительных
ресурсов. Если NAS поддерживает аппаратное ускорение перекодирования, рекомендуется
установить приложение CodexPack, чтобы ускорить перекодирование и снизить нагрузку на ЦП.
Можно осуществлять мониторинг служб перекодирования «на лету» и управлять ими.
Управление задачами перекодирования выполняется при помощи перечисленных ниже кнопок.
Кнопка Название Описание
Обновить Обновить Обновление списка.
Управление каждым заданием выполняется при помощи перечисленных ниже кнопок.
Кнопка Название Описание
Приоритет Настройка последовательности выполнения заданий.
Удалить Удаление выбранного задания из списка клиентов
Примечание: Эта функция доступна только для NAS серии x86. Чтобы уточнить, доступна ли
эта функция на вашей модели, см. страницу продукта (спецификации программного
обеспечения) на веб-сайте QNAP (www.qnap.com).
Фоновая задача перекодирования

361
При перекодировании в фоновом режиме осуществляется предварительное преобразование
видеофайла, что позволяет снизить нагрузку на ЦП при одновременном доступе к видеофайлу
нескольких пользователей. При помощи File Station, Photo Station и Video Station можно вручную
добавлять видеофайлы для перекодирования. Можно преобразовывать файлы в форматы 240p,
360p, 480p, 720p и 1080p и сохранять их в папку «@Transcode», находящуюся в одном каталоге
с видеофайлами.
Управление всеми задачами перекодирования выполняется при помощи перечисленных ниже
кнопок.
Кнопка Название Описание
Остановить
перекодирование
Остановить
перекодирование
Приостановка всех текущих задач в списке.
Удалить все
незавершенные
задачи
Удалить все
незавершенные
задачи
Удаление из списка всех задач, которые еще не
выполнены.
Удалить все
завершенные
задачи
Удалить все
завершенные
задачи
Удаление всех текущих задач в списке.
Обновить Обновить Обновление списка.
Управление каждым заданием выполняется при помощи перечисленных ниже кнопок.
Кнопка Название Описание
Приоритет Настройка последовательности выполнения заданий.
Удалить Удаление выбранного задания из списка клиентов
Папка автоматического перекодирования
Эта функция предназначена для преобразования контента всей папки, и внутри папки
разрешение для каждой вложенной папки можно указать отдельно. Нажмите кнопку «Добавить»,
чтобы добавить папку, и выберите качество видеоизображения (разрешения), чтобы добавить
его в список заданий.

362
Музыкальный центр Приложение Music Station (5.0) позволяет создать облачный музыкальный центр. Это
веб-приложение предназначено для воспроизведения аудиофайлов, хранящихся на NAS,
прослушивания тысяч интернет-радиостанций, обмена музыкой с друзьями и родственниками.
Для удобства аудиотека, хранящаяся на NAS, автоматически упорядочивается по категориям.
В этой главе описаны следующие темы:
• Запуск Music Station • Знакомство с Music Station • Использование Music Station • Параметры медиатеки и конфиденциальности
Запуск Music Station
В зависимости от модели NAS, приложение Music Station может быть включено по умолчанию,
оно запускается с рабочего стола и из главного меню. Если это не так, установите его из App
Center (только для QTS версии не ниже 4.1) и выполните указанные ниже действия.
1. Отправьте аудиофайлы в общую папку на NAS. Отправить аудиофайлы на NAS можно тремя
способами, указанными ниже. 1) Установите Qfinder Pro на ПК или Мас, настройте сетевой
диск и отправьте файлы в предпочтительные общие папки. Дополнительные сведения о
настройке сетевого диска см. в главе «Подключение к общим папкам NAS». 2) В режиме
управления нажмите кнопку «Импорт аудиофайлов» (стрелку вниз) в панели меню или
перетащите файлы в окно Music Station. В окне «Отправить» выберите целевую папку, а
затем нажмите кнопку «Выбрать аудиофайл для отправки» или перетащите файлы в
пунктирный прямоугольник, чтобы отправить файлы. 3) Нажмите кнопку «Папка» в левой

363
панели и откройте папку, в которую необходимо отправить файлы, и перетащите в нее
аудиофайлы.
Примечание:
• Учетные данные администратора Music Station — такие же, как у администратора
NAS. • При первом использовании Music Station рекомендуется отправлять или копировать
аудиофайлы в папки контента и сканировать их с помощью функции «Управление
мультимедийным контентом». Подробные сведения о папках контента см. в
главе «Управление мультимедийным контентом» .
2. Запустите Music Station из главного меню или с помощью ярлыка на рабочем столе или
выполните вход напрямую в Music Station по адресу:
http://Имя_или_IP_адрес_NAS/musicstation/
Знакомство с Music Station
Панель меню
№ Название Описание
1 Режим
«Прожектор»
Интуитивно понятный интерфейс для просмотра и воспроизведения
аудиофайлов в категориях по умолчанию и собственных списках
воспроизведения.
2 Режим
управления
Подробный интерфейс для управления аудиофайлами и их
отправки
3 Расширенный
поиск
Поиск аудиофайлов по названию, исполнителю, оценке и другим
критериям.
4 Обновить Обновление текущей страницы.
5 Фоновая задача Отображение задач, запущенных в фоновом режиме, например
задач отправки файлов.
6 Музыкальный Настройка музыкального будильника.

364
будильник
7 Параметры Отображение дополнительных параметров, а также справки,
краткого руководства и сведений о приложении.
8 Управление и
потоковая
передача на
несколько зон
Потоковая передача аудиофайлов на устройства в вашей сети и
управление текущими списками воспроизведения на каждом
устройстве.
9 Показать/скрыть
панель
просмотра
Эта функция позволяет отобразить или скрыть нижнюю часть
меню.
10 Просмотр
объектов
Отображение объектов в режиме списка или режиме миниатюр
11 Сортировка Сортировка объектов по различным атрибутам в порядке
возрастания или убывания.
12 Добавить список
воспроизведения
Создание списка воспроизведения или интеллектуального списка
воспроизведения.
13 Импорт
аудиофайлов
Отправка аудиофайлов с локального устройства.
14 Загрузка Загрузка аудиофайлов на локальное устройство.
15 Общий доступ к
аудиофайлам
• Отправка ссылки для общего доступа электронной почтой.
Убедитесь, что параметры электронной почты настроены
должным образом. Щелкните значок своего профиля в верхнем
правом углу рабочего стола и перейдите на странице «Учетная
запись электронной почты», чтобы настроить свою учетную
запись. Также можно указать тему и добавить сообщение в
электронном письме. • Публикация ссылки для общего доступа на сайтах социальных
сетей. Выберите необходимый веб-сайт и добавьте сообщение к
ссылке. • Создать только ссылку. Выберите имя домена и формат ссылки
на аудиофайлы или списки воспроизведения. • Для всех трех способов можно указать, следует ли защитить
файлы паролем, разрешить ли пользователям загружать файлы,
а также можно выбрать дату окончания общего доступа. После
предоставления общего доступа к аудиофайлам их можно
просматривать и заново публиковать на странице «Центр общего

365
доступа».
16 Множественный
выбор
Выбор нескольких объектов.
17 Выбрать все /
отменить выбор
Можно выбрать все пункты или отменить их выбор.
18 Сведения Просмотр и изменение сведений о выбранном объекте.
Проигрыватель
№ Название Описание
1 Индикатор
выполнения
Управление ходом воспроизведения.
2 Мини-проигрыват
ель
Свертывание плеера (эта функция доступна только при выборе
пункта «Режим вкладок» на странице «Параметры рабочего
стола»).
3 Назад Воспроизведение предыдущей композиции.
4 Пуск, пауза Воспроизведение или приостановка воспроизведения текущего
аудиофайла.
5 Вперед Воспроизведение следующего аудиофайла.
6 Громкость Отрегулируйте громкость.
7 Повтор Повтор текущего аудиофайла или всех аудиофайлов в списке
воспроизведения.
8 Произвольный
порядок
Воспроизведение в произвольном порядке аудиофайлов в списке
воспроизведения.
9 Текст Просмотр текста текущей композиции.
10 Воспроизводится Отображение панели текущего списка воспроизведения.
Перетаскивайте аудиофайлы в панель, чтобы добавить их в
текущий список воспроизведения.

366
Примечание:
• Для потоковой передачи мультимедийных файлов через HDMI или Chromecast с
помощью сетевого мультимедийного проигрывателя необходимо установить
надстройку Media Streaming из App Center. • При использовании многозональной потоковой передачи служба Bonjour должна
быть включена. Можно включить службу Bonjour на странице «Панель
управления» > «Сетевая служба» > «Обнаружение служб» > «Bonjour».
Левая панель
• Композиции, исполнитель, альбом и жанр. Все авторизованные аудиофайлы внесены в
списки и сгруппированы по четырем категориям. • Частная коллекция. Здесь отображаются все личные аудиофайлы, хранящиеся в папке
«/home». Эти аудиофайлы принадлежат пользователю, вошедшему в систему в данный
момент. • Qsync. Здесь перечислены папки и файлы, синхронизированные со службой Qsync. • Папка. Здесь можно управлять аудиофайлами в папках контента. • Список воспроизведения. Здесь можно создавать, удалять списки воспроизведения и
управлять ими. Каждый список воспроизведения может содержать до 600 файлов, а Music
Station может содержать до 200 списков воспроизведения. • Смарт-список воспроизведения. Можно создавать смарт-списки воспроизведения,
содержащие только аудиофайлы, отвечающие заданным критериям. • Центр общего доступа: здесь отображается список общих аудиофайлов. Можно
просматривать историю общего доступа и повторно публиковать эти файлы. • Мое любимое радио. Введите URL-адрес или выполните поиск TuneIn Radio, чтобы добавить
любимые интернет-радиостанции (до 1024 станций). Учтите, что поддерживаются только
URL-адреса в формате MP3. • TuneIn. Пользователи могут находить и прослушивать интернет-радиостанции, вещающие
через TuneIn. • Корзина. Здесь находятся все удаленные аудиофайлы. Можно их восстановить или
безвозвратно удалить.
Примечание:
• Список воспроизведения не должен содержать следующих терминов: / | \ : ?
<> * " ' $. • Music Station поддерживает только следующие форматы файлов: MP3, FLAC, OGG,
WAV, AIF, AIFF.
Использование Music Station
Импорт аудиофайлов

367
См. раздел «Запуск Music Station».
Создание списков воспроизведения и управление ими
Чтобы создать список воспроизведения нажмите кнопку «Добавить список воспроизведения» в
панели меню и выберите пункт «Создать список воспроизведения» или перетащите аудиофайлы
в список воспроизведения в левой панели. Также можно создавать смарт-списки
воспроизведения, содержащие только аудиофайлы, отвечающие заданным критериям. Чтобы
предоставить общий доступ к списку воспроизведения, выберите список воспроизведения и
нажмите кнопку «Создать новый общий ресурс» в панели меню, чтобы отправить список другим
пользователям по электронной почте, опубликовать на веб-сайтах социальных сетей или создать
ссылку на него. После предоставления общего доступа к спискам воспроизведения можно
просматривать подробную информацию об общих списках воспроизведения на странице «Центр
общего доступа». Также можно нажать правой кнопкой список воспроизведения и добавить его
в список «Проигрывается» или выбрать пункт «Сведения», чтобы изменить название или
изменить настройки списка.
Общий доступ к спискам воспроизведения
При создании списка воспроизведения требуется указать способ предоставления общего доступа
к нему другим пользователям NAS. Можно предоставить общий доступ всем пользователям NAS
или только создателю списка и администратору (и разрешить им редактировать его), или
вообще не предоставлять общий доступ и не устанавливать ни один из этих флажков.
Можно предоставить общий доступ к списку аудиофайлов аналогично спискам воспроизведения.
Для этого нажмите кнопку «Аудиофайлы» в правой панели, выберите аудиофайлы из списка и
нажмите кнопку «Создать новый общий ресурс», чтобы выбрать способ публикации списка.
Учтите, что список воспроизведения отличается от списка аудиофайлов тем, что первый
попадает в категорию «Список воспроизведения» в левой панели, а второй является временным
списком аудиофайлов, выбранных из различных альбомов.
Управление и потоковая передача на несколько зон
Приложение Music Station поддерживает аудиовыход NAS (USB-динамик, звуковую карту, HDMI),
Bluetooth, устройства SONOS и сетевые медиаплееры (DLNA, Chromecast, AirPlay), что упрощает
передачу аудиофайлов на устройства разных типов. При этом можно передавать в потоковом
режиме различные аудиофайлы на все поддерживаемые устройства в домашней сети и
одновременно прослушивать эти аудиофайлы. Чтобы сменить устройства вывода, нажмите
фиолетовую кнопку в верхнем правом углу, перетащите аудиофайлы в список «Проигрывается»
на необходимых устройствах, а затем дважды щелкните аудиофайл для его воспроизведения.
Примечание:
• Для передачи мультимедийных файлов через HDMI или Chromecast необходимо

368
установить надстройку Media Streaming Add-on из App Center. • При использовании многозональной потоковой передачи служба Bonjour должна
быть включена. Можно включить службу Bonjour на странице «Панель
управления» > «Сетевая служба» > «Обнаружение служб» > «Bonjour». • Список поддерживаемых USB-динамиков см. на веб-сайте QNAP. • Некоторые модели с 3,5-мм разъемом аудиовыхода могут не поддерживать
аудиовыход USB. • Прослушивание радиостанций поддерживается только в режиме потоковой
передачи и через Bluetooth.
Изменение обложек альбомов и фотографий исполнителей
Music Station автоматические выполнит поиск изображения для альбомов и исполнителей. Если
не удается найти подходящую обложку, можно импортировать указанное вами изображение. Для
изменения обложки альбома выполните указанные ниже действия.
1. Выберите пункт «Альбом» или «Исполнитель» в левой панели. 2. Щелкните правой кнопкой альбом или исполнителя и выберите пункт «Сведения» В окне
информации выберите обложку альбома или фотографию исполнителя, чтобы загрузить
указанные вами изображения. Также можно нажать кнопку «Поиск», чтобы выполнить поиск
изображений в Интернете.
Быстрый поиск аудиофайлов
Для быстрого поиска аудиофайлов можно дать им оценки или классифицировать их.
• Можно выбрать файл и нажать кнопку «Сведения» в панели меню или щелкнуть правой
кнопкой мыши файл и выбрать пункт «Сведения». Затем можно дать файлу оценку или
изменить его данные в окне информации. • Чтобы оценить или изменить сразу несколько файлов, нажмите кнопку множественного
выбора в главном меню (или удерживайте нажатой клавишу Ctrl), выберите нужные файлы,
оцените и измените их одновременно.
После оценки или классификации аудиофайлов можно выполнять их поиск на странице
«Расширенный поиск» по оценке, исполнителю, жанру или другим атрибутам.
Параметры медиатеки и конфиденциальности
Аудиофайлы в Music Station отображаются в соответствии с правами доступа к общим папкам
(папкам контента) и настройкам медиатеки. Просматривать содержимое общей папки в Music
Station могут только пользователи (включая пользователей домена), обладающие
соответствующими правами доступа к этой папке. Например, если у пользователя нет права на
чтение и запись или только на чтение к общей папке, этот пользователь не сможет
просматривать файлы в этой папке. Администратор может предоставлять права другим

369
пользователям или отменять права доступа к различным функциям Music Station. Чтобы
настроить параметры прав, выберите пункт «Дополнительные параметры» в верхнем правом
углу экрана и перейдите к меню «Права доступа».
Примечание:
• Помимо общих папок, можно импортировать свои аудиофайлы в свою папку
«/home», где они будут скрыты от других пользователей NAS (кроме
администратора NAS). Содержимое вашей папки «/home» отображается на
странице «Частная коллекция». • Чтобы создать общую папку, выберите пункты «Панель управления» >
«Параметры прав» > «Общие папки».
Аудиофайлы, хранящиеся в общих папках, отображаются только после их обнаружения и
сканирования медиатекой. Чтобы настроить медиатеку на сканирование аудиофайлов вручную
или по расписанию, выберите пункты «Панель управления» > «Управление мультимедийным
контентом» > «Медиатека». Дополнительные сведения о параметрах папок контента см. в главе
«Управление мультимедийным контентом».
Примечание: Так как папки контента в медиатеке используются совместно
приложениями Photo Station, Music Station, Video Station и DLNA Media Server в
качестве источника контента, любые изменения (добавление новых папок контента
или удаление существующих) в медиатеке затронут все эти приложения.

370
Служба myQNAPcloud Чтобы предложить пользователям оптимальные возможности удаленного доступа, QNAP
предоставляет службу myQNAPcloud, которая обеспечивает подключение пользователей
к устройствам QNAP через Интернет, когда они находятся за пределами среды ЛВС
(локальной вычислительной сети). При входе на NAS QNAP при помощи идентификатора
myQNAPcloud ID (QID) все комплексные параметры перенаправления портов на
маршрутизаторе будут автоматически настроены посредством CloudLink, инновационной
функции удаленного доступа QNAP. CloudLink выбирает оптимальное для пользователя
подключение в зависимости от сетевого окружения и решает такие сложные задачи как
необходимость поддержки маршрутизатором функции UPnP (Universal Plug and Play).
После включения CloudLink можно получить доступ к файлам на NAS QNAP через
веб-сайт myQNAPcloud и поделиться этими файлами с друзьями и контактами
посредством ссылок для загрузки.
Чтобы использовать службу myQNAPcloud, нажмите ярлык myQNAPcloud на рабочем
столе или главном меню NAS.
Эта глава состоит из двух частей. В первой части рассматривается приложение
myQNAPcloud, используемое на NAS, и следующие темы:
• Мастер myQNAPcloud • Автоматическая настройка маршрутизатора • Мой DDNS • Облачный портал • CloudLink • Контроль доступа • Сертификат SSL

371
Во второй части:
• Портал myQNAPcloud (портал для удаленного доступа и управления несколькими
накопителями NAS через Интернет)
Мастер myQNAPcloud
При первом использовании myQNAPcloud рекомендуется воспользоваться мастером.
Выполните указанные ниже действия.
1. Нажмите кнопку «Начало», чтобы использовать мастер. 2. Нажмите кнопку «Пуск». 3. Укажите идентификатор myQNAPcloud (QID) и пароль. Нажмите кнопку «Далее» (или
нажмите кнопку «Создать учетную запись myQNAPcloud» для регистрации учетной
записи myQNAPcloud, если у вас ее еще нет). 4. Введите имя для регистрации NAS и нажмите кнопку «Далее». 5. Выберите включаемые службы myQNAPcloud (автоматическая настройка
маршрутизатора, DDNS, публикация служб и CloudLink) и установите уровень
управления доступом. Нажмите кнопку «Далее». 6. Мастер автоматически настроит маршрутизатор. 7. Просмотрите страницу со сводкой и нажмите кнопку «Готово» для завершения
работы мастера.
Автоматическая настройка маршрутизатора
В разделе «Автоматическая настройка маршрутизатора» можно включить или отключить
перенаправление портов UPnP. После включения NAS будет доступен из Интернета
через маршрутизатор UPnP.
Примечание: При наличии в сети нескольких маршрутизаторов будет обнаружен только
маршрутизатор, заданный как основной шлюз NAS.
Если в локальной сети не найден маршрутизатор UPnP, нажмите кнопку «Повторить
поиск» и кнопку «Диагностика» для проверки журналов диагностики. Если
маршрутизатор UPnP несовместим с NAS, щелкните значок подсказки (!), затем нажмите
кнопку «Оправить отзыв о совместимости маршрутизатора UPnP…»
(http://www.qnap.com/go/compatibility_router.html) для обращения в службу
технической поддержки. Выберите службы NAS, к которым требуется разрешить
удаленный доступ, и нажмите кнопку «Применить к маршрутизатору». NAS
автоматически настроит перенаправление портов на маршрутизаторе UPnP. После этого
можно будет получать доступ к службам NAS через Интернет.

372
Примечание:
• Если к одному маршрутизатору UPnP подключено более двух NAS, необходимо
указать разные порты для каждого NAS. Если маршрутизатор не поддерживает
UPnP, необходимо настроить перенаправление портов вручную. См. следующие
ссылки: • Заметки о приложении: http://www.qnap.com/go/notes.html • Вопросы и ответы: http://www.qnap.com/faq • Список совместимых маршрутизаторов
UPnP: http://www.qnap.com/UPnP_Router_Compatibility_List
Мой DDNS
После включения службы DDNS myQNAPcloud установить подключение к сетевым
службам на NAS можно будет по указанному интернет-адресу. Чтобы изменить имя
домена DDNS myQNAPcloud DDNS, щелкните ссылку «здесь» на странице. Будет
показана текущая информация DDNS. Нажмите кнопку «Обновить» для обновления
результата.
Облачный портал
На облачном портале веб-службы NAS (включая File Station, Web Server, Photo Station,
Music Station, Secure File Station, Secure Web Server, Secure Photo Station и Secure Music
Station) можно опубликовать на http://www.myqnapcloud.com. Если включить здесь
службы NAS, они будут открыты для удаленного доступа, даже если не будут
опубликованы. Включите службу DDNS myQNAPcloud, чтобы NAS автоматически
уведомлял сервер myQNAPcloud в случае изменения IP-адреса NAS в глобальной сети.
Для использования службы myQNAPcloud NAS должен быть подключен к
маршрутизатору UPnP и к Интернету.
Примечание:
• Имя myQNAPcloud каждого NAS QNAP уникально. Один NAS может использовать
только одно имя myQNAPcloud. • Зарегистрированное имя myQNAPcloud прекратит действовать через 120 дней, если
в течение этого периода NAS будет отключен. После истечения срока действия
имени оно будет освобождено для регистрации другими пользователями. • Если для службы «Мой DDNS» не используется порт по умолчанию, при доступе к
сетевым службам потребуется указать номер порта.
1. В разделе «Облачный портал» отображаются веб-службы NAS. Выберите
«Опубликовать», чтобы опубликовать службы NAS на веб-сайте myQNAPcloud.

373
Выберите «Частные», чтобы скрыть опубликованные службы NAS из общего доступа.
Частные службы на веб-сайте myQNAPcloud отображаются только для определенных
пользователей, которые ввели код доступа myQNAPcloud. Если опубликована
отключенная служба NAS, она будет недоступна, даже если соответствующий значок
отображается на веб-сайте myQNAPcloud (http://www.myQNAPcloud.com.) 2. Задайте код доступа myQNAPcloud: введите код длиной от 6 до 16 символов (только
цифры и заглавные и строчные латинские буквы), который необходимо будет
вводить пользователям NAS при попытке просмотра частных служб NAS на веб-сайте
myQNAPcloud. 3. Нажмите кнопку «Добавить пользователей» и укажите до девяти локальных
пользователей NAS, которым разрешен просмотр частных служб NAS,
опубликованных на сайте myQNAPcloud. 4. Выберите способ подключения: утилита myQNAPcloud Connect (VPN) или веб-сайт
myQNAPcloud. 5. Чтобы отправить пользователям электронные письма с инструкциями по
использованию службы myQNAPcloud, выберите пользователей и нажмите кнопку
«Отправить приглашение». 6. Введите адрес электронной почты. Нажмите кнопку «Отправить».
Примечание: Для использования этой функции необходимо настроить параметры
сервера электронной почты в разделе «Параметры системы» > «Уведомления» >
«SMTP-сервер».
CloudLink
CloudLink — это продвинутая служба QNAP для удаленного сетевого доступа к NAS без
изменения настроек маршрутизатора, даже если не поддерживается UPnP. После
включения этой службы (щелкните переключатель на синем баннере для включения
или отключения) на странице будет показана ссылка для прямого доступа. Эту ссылку
можно предоставить друзьям, чтобы они могли получить доступ к вашему NAS со своих
мобильных устройств и компьютеров.
Контроль доступа
Эта функция позволяет управлять доступом к поиску на вашем устройстве и доступом к
опубликованным службам NAS через веб-сайт myQNAPcloud или мобильные приложения
с CloudLink. Доступны следующие параметры:
• Общедоступный: все пользователи могут выполнять поиск вашего устройства на
веб-сайте myQNAPcloud и использовать ваши общедоступные службы.

374
• Частный только вы можете получать удаленный доступ к своему NAS на веб-сайте
myQNAPcloud или с помощью мобильных приложений через службу CloudLink. • Пользовательский: можно указать, кому разрешен доступ к вашему устройству на
сайте myQNAPcloud или в мобильных приложениях, указав учетные записи. Также
можно добавить адреса электронной почты ваших друзей, которые пока не
используют myQNAPcloud, и отправить им приглашения. Для настройки управления
доступом укажите для параметра «Средства управления доступом к устройству»
значение «Пользовательский», затем нажмите кнопку «Добавить», чтобы добавить
идентификаторы QID владельцев учетных записей.
Сертификат SSL
Сертификаты SSL myQNAPcloud SSL применяются для установки безопасных
подключений между NAS и веб-браузерами, обеспечивая авторизацию и шифрование
подключений. Зашифрованные подключения защищают данные и транзакции. Может
возникнуть ошибка, если попытаться установить подключение NAS по протоколу HTTPS
перед установкой сертификата myQNAPcloud (например: https://nossl.myqnapcloud.com.)
Данные, передающиеся через этот канал, не защищены. Неавторизованные
пользователи могут перехватить данные, которые передаются между NAS и
веб-браузером.
Приобретение и установка SSL-сертификата myQNAPcloud обеспечивает более
надежную защиту при подключении NAS через службу DDNS.
Примечание: SSL-сертификат myQNAPcloud можно использовать только на NAS с
QTS версии не ниже 4.2.
Приобретение сертификатов SSL myQNAPcloud
1. Выполните вход на веб-сайт myQNAPcloud со своей учетной записью myQNAPcloud и
перейдите в раздел «Сертификат SSL» слева. 2. Прочтите условия соглашения и примите их. 3. Выберите количество сертификатов, которые требуется приобрести (одновременно
на одном устройстве можно использовать только один сертификат), оформите и
оплатите покупку. 4. Подтвердите заказ и вернитесь на страницу «Сертификат SSL» на веб-сайте
myQNAPcloud.
Установка сертификатов SSL myQNAPcloud
1. Выполните вход на NAS в качестве администратора и запустите myQNAPcloud.

375
2. 8. Выберите пункт «SSL-сертификат» и нажмите кнопку «Загрузить и установить»,
чтобы установить сертификат. 3. Выберите один из приобретенных сертификатов в списке и нажмите кнопку
«Подтвердить».
Для установки этого же сертификата на другое устройство выполните вход на NAS в
качестве администратора, откройте страницу «myQNAPcloud» > «Сертификат SSL» и
нажмите кнопку «Высвободить», чтобы высвободить сертификат. Затем выполните
такие же действия для установки высвобожденного сертификата SSL myQNAPcloud на
другое устройство.
Историю транзакций можно просмотреть на сайте портала myQNAPcloud в разделе
«Сертификат SSL» > «История транзакций». Существует три типа транзакций:
• Применить: сертификат установлен. • Освободить: привязка сертификата к устройству отменена. • Заново выдать: сертификат выдан заново вследствие изменения имени DDNS. • Продлить: сок действия сертификата продлен.
Система напомнит об истечении срока действия за 30 дней до его окончания. Не
забудьте продлить сертификат до его истечения. Чтобы продлить сертификат,
выполните вход на веб-сайт myQNAPcloud и выберите пункты «Сертификат SSL» >
«Лицензия сертификата».
Примечание:
• SSL-сертификат myQNAPcloud можно использовать только на NAS с QTS версии не
ниже 4.2. • Для использования этой службы загрузите и установите сертификат приложение
myQNAPcloud SSL Certificate QPKG из App Center.
Портал myQNAPcloud
Портал myQNAPcloud (www.myqnapcloud.com) — это интегрированный веб-интерфейс
для выполнения следующих задач:
• Управление и настройка учетных записей myQNAPcloud • Доступ к серверам NAS • Использование опубликованных служб других серверов NAS • Открытие предоставленных вам ссылок на общие ресурсы • Получение уведомлений о работе myQNAPcloud

376
Перед входом на портал myQNAPcloud необходимо настроить вашу учетную запись
myQNAPcloud с помощью приложения myQNAPcloud.
Управление и настройка учетной записи myQNAPcloud
После запуска myQNAPcloud или после входа в вашу учетную запись на веб-сайте
myQNAPcloud щелкните свое имя (рядом со значком уведомлений в правом верхнем
углу) > «Профиль пользователя». На этой странице можно:
• Обновить профиль • Изменить пароль для входа в myQNAPcloud • Добавить или изменить список контактов • Проверить журналы приложений • Отслеживать работу myQNAPcloud
Доступ к серверам NAS через веб-сайт myQNAPcloud
После входа на веб-портал myQNAPcloud вы увидите список серверов NAS в разделе
«Мои устройства» в левой части экрана. Щелкните любой NAS, чтобы открыть список
доступных действий. Доступны перечисленные ниже действия.
• Выполнять основные задачи управления файлами с помощью File Station • Управлять ссылками на общие ресурсы • Настраивать управление доступом (подробные сведения см. в разделе «Контроль
доступа» выше) • Просматривать и получать доступ к опубликованным и частным службам (сведения о
частных службах см. в разделе «Облачный портал» выше) • Просматривать и обновлять сведения об устройствах, отменять регистрацию
устройств

377
Примечание:
• После отмены регистрации устройства в myQNAPcloud все службы будут
остановлены. • Для выполнения основных операций управления файлами и ссылками на общие
ресурсы в портале myQNAPcloud необходимо установить приложение CloudLink
QPKG из App Center.
Использование опубликованных служб других серверов NAS через веб-сайт
myQNAPcloud
С помощью функции «Предоставленные мне» можно быстро находить устройства друзей
и получать доступ к опубликованным ими службам NAS. Для добавления устройства и
доступа к опубликованным службам выполните указанные ниже действия.
1. Выполните вход на веб-портал myQNAPcloud 2. Введите имя устройства вашего друга в поле поиска в правом верхнем углу. 3. Нажмите кнопку «Добавить» на странице «Добавить в предоставленные мне»
(значок в виде серого сердца) 4. Выберите пункт «Предоставленные мне» в левой части экрана. 5. Щелкните добавленное устройство и службу, к которой требуется получить доступ. 6. Выберите способ доступа.
Общий доступ к файлам и открытие ссылок, к которым вам предоставлен
доступ, с помощью веб-сайта myQNAPcloud
Если вы предоставляете общий доступ к данным друзьям, зарегистрированным на сайте
myQNAPcloud, они увидят здесь эти ссылки на общие ресурсы.
Для публикации файла на сайте портала myQNAPcloud выполните указанные ниже
действия.
1. Выполните вход на сайт 2. Выберите устройство в области «Мои устройства» на панели слева 3. Выполните вход на устройство 4. Выберите папки или файлы, к которым требуется предоставить доступ 5. Нажмите кнопку «Поделиться» и заполните требуемые поля для ссылки (имя ссылки,
доменное имя или IP-адрес, срок действия, защита паролем), нажмите кнопку
«Далее» и укажите сведения о получателе ссылки и адрес электронной почты,
нажмите кнопку «Поделиться».
Чтобы открыть такую ссылку, выполните вход на веб-сайт myQNAPcloud и выберите
пункт «Входящие» в левой части экрана. Щелкайте отобразившиеся ссылки, чтобы
перейти по ним.

378
Примечание: Перед использованием этой функции необходимо установить
приложение CloudLink QPKG из App Center.
Получение уведомлений о работе myQNAPcloud
Портал будет отображать уведомления о действиях myQNAPcloud. Примеры таких
действий:
• Ваши друзья добавили ваше устройство в избранное • Ваши друзья создали для вас ссылку на общий ресурс • Ваши друзья предоставили вам доступ к своему устройству.
Для получения сведений о работе myQNAPcloud выполните указанные ниже действия.
1. Выполните вход на сайт портала myQNAPcloud 2. Нажмите кнопку «Уведомления» в левой части экрана (или значок уведомлений в
поле поиска устройств).

379
Фотостанция Photo Station (5.0) — приложение, позволяющее упорядочивать фотографии и видеофайлы на
NAS, а также предоставлять к ним доступ друзьям и родственникам в Интернете. В Photo Station
можно перетаскивать фотографии в виртуальные альбомы, что избавляет от необходимости
копировать и перемещать файлы и помогает экономить время, поскольку в Photo Station
достаточно всего одной копии каждой фотографии на NAS при создании альбомов на любые
темы. Также можно использовать смарт-альбомы, чтобы автоматически сортировать фотографии
в соответствии с собственными критериями пользователя. Photo Station предлагает еще много
полезных функций, с которыми следует ознакомиться.
Данная глава посвящена указанным ниже темам.
• Запуск Photo Station • Знакомство с Photo Station • Использование Photo Station • Параметры медиатеки и конфиденциальности
Запуск Photo Station
Приложение Photo Station может быть включено по умолчанию, оно запускается с рабочего
стола и из главного меню. Если это не так, установите его из App Center (только для QTS версии
не ниже 4.1) и выполните указанные ниже действия.

380
1. Импортируйте фотографии и видеофайлы в общую папку на NAS. Отправить фотографии и
видеофайлы на NAS можно тремя способами, указанными ниже. 1) Установите Qfinder Pro на
ПК или Мас, настройте сетевой диск и отправьте файлы в предпочтительные общие папки.
Подробные сведения о настройке сетевого диска см. в главе «Подключение к общим папкам
NAS». 2) Выберите пункт «Общие фотографии» или «Частная коллекция» в панели слева и
нажмите кнопку «Импорт» в панели меню для импорта фотографий и видеофайлов с
локального устройства. Можно загрузить файлы в существующую или новую папку (для
общих фотографий эта заново создаваемая папка по умолчанию находится в папке
«Multimedia», а для частной коллекции эта общая папка находится в папке «/home».
Настройки папки по умолчанию можно изменить, выбрав пункты «Настройки» > «Прочее»).
Соответствующий альбом также можно создать на странице «Альбом». 3) Нажмите кнопку
«Папка» в левой панели и откройте папку, в которую необходимо загрузить файлы, и
перетащите в нее фотографии или видеофайлы.
Приложение Photo Station поддерживает указанные ниже форматы файлов.
Изображения BMP, JPG, JPE, PNG, TGA и GIF
Видеофайлы MP4 (другие форматы будут преобразованы в MP4 в процессе
онлайн-воспроизведения)
Советы по отправке файлов:
• Максимальный размер файла составляет 2 ГБ. • Можно одновременно отправить не более 500 файлов.
2. Запустите Photo Station из главного меню или с помощью ярлыка на рабочем столе или
выполните вход напрямую в Photo Station по адресу: http://Имя_или_IP_адрес_NAS/photo/
Примечание: Учетные данные администратора Photo Station — такие же, как у
администратора NAS.
Знакомство с Photo Station
В Photo Station можно использовать два режима: режим галереи и режим управления. Режим
галереи предназначен для удобного просмотра, тогда как режим управления служит для удобного
управления фотографиями и видеофайлами.
Режим галереи
Панель меню

381
№ Название Описание
1 Переключатель
режимов
Переключение между режимами галереи и управления.
2 Расширенный
поиск
Поиск фотографий и видеофайлов по названию, дате, размеру,
разрешению, марке камеры, цветной метке, рейтингу, описанию или
тегу.
3 Множественный
выбор
Одновременный выбор нескольких объектов. Также можно выбрать
все пункты или отменить их выбор.
4 Обновить Обновление текущей страницы.
5 Фоновая задача Отображение задач, запущенных в фоновом режиме, например задач
отправки файлов.
6 Параметры Запуска краткого руководства или справки Photo Station.
7 Отображение Переключение между представлением миниатюр и представлением
обоев. Наведите указатель мыши на эту кнопку и выберите пункт
«Настройки отображения» для расширенной настройки параметров
отображения, включая представление галереи, источник, фильтр
контента и способы сортировки. Подробные сведения см. в
разделе «Просмотр фотографий и видеофайлов».
8 Музыка Воспроизведение или приостановка воспроизведения выбранного
аудиофайла. Наведите указатель мыши на эту кнопку и выберите
пункт «Настройки музыки» для выбора источника аудиофайлов.
9 Слайд-шоу Отображений фотографий в альбоме в качестве слайд-шоу. Наведите
указатель мыши на этот значок и выберите пункт «Настройки
слайд-шоу» для настройки дополнительных параметров, включая
скорость, эффекты и музыкальное сопровождение. Подробные
сведения см. в разделе «Просмотр фотографий и видеофайлов».
10 Показать /
скрыть
Эта кнопка позволяет отобразить или скрыть три указанные выше
кнопки («Отображение», «Музыка» и «Слайд-шоу»).

382
Режим управления
Панель меню
№ Название Описание
1 Режим
коммутатора
Переключение между режимами галереи и управления.
2 Расширенный
поиск
Поиск фотографий и видеофайлов по названию, дате, размеру
файла, разрешению, марке камеры, цветной метке, рейтингу,
описанию или тегу.
3 Обновить Обновление текущей страницы.
4 Фоновая задача Отображение задач, запущенных в фоновом режиме, например задач
отправки файлов.
5 Настройки В этом меню можно осуществить запуск краткого руководства,
отображение справки Photo Station или загрузку системного журнала,
чтобы сообщить об ошибках в отдел по обслуживанию клиентов
QNAP в случае возникновения каких-либо проблем. Также можно
настроить дополнительные параметры, указанные ниже.
• Управление контентом: эта функция позволяет выбирать общие
папки и добавлять новые папки в качестве источника контента
Photo Station. Этот параметр будет синхронизирован с параметром
«Управление мультимедийным контентом» на странице «Панель
управления». • Резервное копирование/Восстановление: эта функция позволяет
экспортировать или импортировать файл конфигурации для
резервного копирования или восстановления. Файл конфигурации
содержит данные о способах сортировки фотографий и
видеофайлов в Photo Station. • Прочее: В этом меню можно выбрать общую папку для хранения
отправленных фотографий, задать соотношение сторон, выбрать
режим просмотра по умолчанию, разрешить или запретить

383
гостевой доступ к фотографиям и видеофайлам, а также указать,
кто имеет право просмотра координат GPS.
6 Потоковая
передача на
несколько зон
Можно передавать файлы на несколько мультимедийных устройств в
сети. Нажмите эту кнопку и перетаскивайте файлы на любые
устройства в левой (голубой) панели, чтобы создавать собственные
списки воспроизведения.
7 Режим
просмотра
Выбор из трех режимов просмотра: пункты могут отображаться в
качестве значков, в списке или во временной шкале.
8 Временная
шкала
Эта кнопка позволяет показать или скрыть временную шкалу
(доступна только в режиме временной шкалы).
9 Сортировка Хронологическая сортировка объектов по возрастанию или по
убыванию.
10 Добавить
альбом
создать обычный альбом или смарт-альбом.
11 Фильтр
фото/видео
Показывать фото, видео или и то, и другое.
12 Увеличение/ум
еньшение
Увеличение или уменьшение размера миниатюры.
13 Цвет фона Переключение между белым и черным фоном.
14 Слайд-шоу Отображение выбранных объектов в виде слайд-шоу. Нажмите
кнопку со стрелкой вниз, чтобы выбрать скорость слайд-шоу,
эффекты и музыкальное сопровождение.
15 Импорт Отправка видеофайлов или фотографий в Photo Station.
16 Загрузка Загрузка выбранных фотографий или видеофайлов. Также можно
указать разрешение загружаемых фотографий (для видеофайлов эта
функция применима только к размеру миниатюр).
17 Поделиться Предоставление общего доступа к выбранным объектам по
электронной почте, в социальных сетях или по ссылке на общий
ресурс. После выбора способа общего доступа отобразится Корзина
общего доступа. Подробные сведения о Корзине общего доступа см.
в разделе «Общий доступ к фотографиям, видеофайлам,
смарт-альбомам».
18 Множественный
выбор
Одновременный выбор нескольких объектов.

384
Примечание:
• Для потоковой передачи мультимедийных файлов через HDMI или Chromecast с
помощью сетевого мультимедийного проигрывателя необходимо установить
надстройку Media Streaming из App Center. • При использовании многозональной потоковой передачи служба Bonjour должна
быть включена. Можно включить службу Bonjour на странице «Панель
управления» > «Сетевая служба» > «Обнаружение служб» > «Bonjour». • Прямая потоковая передача поддерживается только для видеофайлов MP4, если
NAS не поддерживает перекодирование «на лету». Файлы можно перекодировать в
другой формат. Подробные сведения о перекодировании см. в главе «Управление
перекодированием» . • Если NAS поддерживает перекодирование, перед использованием этой функции
установите приложение CodexPack. NAS попытается выполнить перекодирование в
подходящий формат. Если NAS не поддерживает перекодирование, то будет
воспроизводить файлы в исходном формате. В этом случае убедитесь, что ваши
устройства совместимы с форматом используемого видеофайла. • При потоковой передаче видеофайлов некоторых форматов по DLNA, Apple TV или
Chromecast могут быть неполадки. При возникновении неполадок с
воспроизведением попытайтесь перекодировать видеофайлы в форматы файлов,
совместимые с большинством устройств. Подробные сведения о перекодировании
см. в главе «Управление перекодированием». • Некоторые мультимедийные проигрыватели могут не поддерживать приостановку
при воспроизведении. В этом случае воспроизведение продолжится даже при
использовании функции паузы.
Левая панель
• Общие фотографии: хронологический список всех фото и видео с эскизами (кроме папок
«/home» и «Qsync») и всех фото и видео, доступных только для авторизованных
пользователей. • Частная коллекция: Список всех фото и видео из папки «/home». Только вы сами можете
просматривать эти файлы. • Qsync: список фотографий и видеофайлов, синхронизированных посредством службы Qsync. • Папка: список папок контента на NAS (кроме фотографий и видеофайлов в папках «/home»
и «Qsync»), а также всех фотографий и видеофайлов виден только авторизованным
пользователям.

385
• Альбом: список всех виртуальных альбомов и смарт-альбомов. Смарт-альбомы содержат
только фотографии и видеофайлы, которые соответствуют определенным критериям,
заданным пользователями. Все записи в списке альбомов или смарт-альбомов представляют
собой только ссылки на файлы. Это позволяет сэкономить место в хранилище NAS, поскольку
можно хранить только одну копию каждой фотографии даже при размещении фотографии в
нескольких альбомах с различной тематикой. Также можно щелкнуть правой кнопкой мыши
«Альбом» (заголовок категории), чтобы развернуть или свернуть список альбомов или
добавить альбом либо смарт-альбом. Подробные сведения см. в разделе «Создание альбомов
и управление ими» и «Создание смарт-альбомов и управление ими». • список альбомов с фотографиями с тегами лиц. Подробные сведения см. в
разделе «Добавление тегов лиц на фотографии» . • Центр общего доступа: Отображении истории общего доступа к фотографиям и видеофайлам.
Можно просмотреть имя, ссылку, дату срока действия и сводку по каждой записи или
повторно предоставить общий доступ к объектам. Также можно щелкнуть правой кнопкой
мыши «Центр общего доступа» (заголовок категории), чтобы развернуть или свернуть список
альбомов. • Недавнее: Отображение фотографий и видеофайлов, недавно импортированных с локальных
устройств, а также отснятых при помощи камеры или записывающего устройства за
последние два месяца. • Корзина: сюда перемещаются все удаленные фотографии и видеофайлы. Их можно либо
восстановить, либо окончательно удалить. В корзине отображаются только удаленные файлы
(а не виртуальные ссылки).
Примечание:
• Доступ к папке «/home» есть только у владельца и администраторов NAS. Частные
или личные видеофайлы следует хранить только в папке «/home». • Сведения о настройке папок контента см. в главе «Управление мультимедийным
контентом» . Сведения о настройке пользователей см. в разделе «Пользователь»
главы «Параметры прав». • Если отправленные фотографии и видеофайлы не отображаются в Photo Station,
выполните сканирование с помощью медиатеки. Подробные сведения см. в
главе «Управление мультимедийным контентом» .
Использование Photo Station
Создание альбомов и управление ими
Создать альбом можно четырьмя способами:
1. В режиме управления нажмите кнопку «Добавить альбом» в панели меню и выберите пункт
«Создать альбом».

386
2. Перейдите в представление папок в режиме управления, щелкните папку правой кнопкой
мыши и выберите «Создать новый альбом», чтобы превратить эту общую папку в альбом. 3. Перетащите фотографии и видеофайлы в область «Альбом» в левой панели. 4. Щелкните правой кнопкой значок «Альбом» в панели меню и выберите пункт «Создать
альбом».
При создании альбома необходимо указать его имя и настроить параметры прав, выбрав один из
указанных ниже пунктов.
Только для меня: только я могут просматривать и редактировать этот альбом.
Общедоступный: любые пользователи, включая гостей, могут просматривать содержимое альбома.
Также можно указать, следует ли отображать фотографии этого альбома на странице входа QTS.
Для пользователей NAS: предоставление общего доступа к альбому и разрешения на просмотр его
содержимого другим пользователям NAS. По умолчанию только администратор и создатель
данного альбома имеет право на его редакцию. Чтобы изменить эту настройку, выберите пункт
«Права пользователей» и укажите права, которые требуется предоставить определенным
пользователям, группам пользователей и пользователям домена.
При предоставлении общего доступа к альбому также можно указать срок действия общего
доступа. Можно выбрать бессрочный общий доступ или указать определенный период его
действия.
Для управления альбомом щелкните альбом правой кнопкой мыши и выберите загрузку, удаление,
переименование, общий доступ, потоковую передачу, воспроизведение в виде слайд-шоу,
открытие или настройку параметров.
Создание смарт-альбомов и управление ими
Создать смарт-альбом можно двумя способами, указанными ниже.
1. В режиме управления нажмите кнопку «Добавить альбом» в панели меню и выберите пункт
«Создать смарт-альбом». 2. Перейдите в представление папок в режиме управления, щелкните папку правой кнопкой
мыши. Появится две команды создания смарт-альбомов. Выберите пункт «Создать
смарт-альбом», чтобы преобразовать папку в коллективный смарт-альбом. Выберите пункт
«Преобразовать подпапку в смарт-альбом», чтобы все вложенные папки внутри выбранной
папки были преобразованы в отдельные смарт-альбомы, перечисленные в области
«Смарт-альбом» в левой панели.
При создании альбома необходимо указать критерий его поиска. Можно указать выбор
фотографий, отснятых в определенный день или за определенный период, с определенной
меткой или просто произвольный выбор фотографий.

387
Для управления смарт-альбомом щелкните альбом правой кнопкой мыши в области
«Смарт-альбом» в левой панели и выберите загрузку, удаление, переименование, общий доступ,
потоковую передачу, воспроизведение в виде слайд-шоу, открытие или настройку параметров.
Сведения о настройках прав см. в предыдущем разделе «Создание альбомов и управление ими».
Общий доступ к фото, видео, альбомам или смарт-альбомам
Можно предоставлять общий доступ к фотографиям, видеофайлам, обычным и смарт-альбомам
вашим друзьям с помощью электронной почты, веб-сайтов социальных сетей или ссылок,
используя Корзину общего доступа или путем настройки параметров общего доступа при создании
альбомов и смарт-альбомов.
Корзина общего доступа
Корзина общего доступа позволяет удобно собирать фотографии и видеофайлы, хранящиеся в
разных альбомах или папках, перед предоставлением общего доступа к ним. В режиме
управления нажмите кнопку «Общий доступ» в панели меню и выберите один из способов
предоставления общего доступа, чтобы открыть Корзину общего доступа. Также можно
перетаскивать объекты в пунктирный прямоугольник Корзины общего доступа, чтобы собрать их
воедино перед предоставлением общего доступа. Корзина общего доступа поддерживает три
способа предоставления общего доступа.
• По электронной почте: заполните необходимые поля (адрес электронной почты отправителя,
адреса получателей, пароль, срок действия, тему и текст сообщения (в разделе
«Дополнительные параметры»), затем нажмите кнопку «Создать». Примечание. Для
предоставления общего доступа к файлам и папкам с помощью вашей учетной записи
электронной почты настройте свою учетную запись на странице «Рабочий стол»>
«Настройки» > «Учетная запись электронной почты». • Социальная сеть: заполните необходимые поля (включая веб-сайт, текст сообщения, имя
домена, пароль, срок действия, укажите, следует ли использовать SSL, а затем нажмите
кнопку «Создать». Также можно отправлять файлы на веб-сайты обмена фотографиями. • Поделиться ссылкой: выберите формат ссылки и имя домена. Укажите, следует ли создавать
защищенную ссылку посредством SSL, установите пароль и срок действия, а затем нажмите
кнопку «Создать».
Учтите, что при предоставлении общего доступа к альбомам и смарт-альбомам все фотографии и
видеофайлы в выбранных альбомах будут загружаться в Корзину общего доступа.
История общего доступа
Чтобы проверить историю общего доступа к фотографиям и видеофайлам, выберите пункт «Центр
общего доступа» в левой панели в режиме управления. Можно просмотреть сведения о записях
общего доступа или заново предоставить доступ к общедоступным объектам.

388
Примечание:
• Также можно размещать фотографии в общедоступных альбомах на странице входа
NAS (выполните эту настройку, выбрав пункты меню «Панель управления» >
«Общие параметры» > «Страница входа»). • Если альбом опубликован как общедоступный, пользователи могут щелкнуть
фотостену на странице входа, чтобы просмотреть альбом. • Если срок общего доступа к альбому истек, рядом с эскизом этого альбома
появится восклицательный знак.
Работа с фото и видео
В режиме управления, щелкнув правой кнопкой фотографию или видеофайл либо нажав кнопку
со стрелкой вниз, можно открыть меню дополнительных функций, позволяющее управлять
файлами и настраивать их параметры.
Операция Описание
Повернуть (значок
поворота против часовой
стрелки)
Поворот изображения на 90 градусов против часовой стрелки.
Просмотр (значок глаза) Запуск медиаплеера для просмотра файла. Подробные сведения
см. в разделе «Просмотр фотографий и видеофайлов» .
Информация (i) Отображение подробных сведений, свойств и описание объекта.
Вид Запуск медиаплеера и просмотр фотографий (только для
фотографий). Подробные сведения см. в разделе «Просмотр
фотографий и видеофайлов» .
Повернуть (значок
поворота по часовой
стрелке)
Поворот изображения на 90 градусов по часовой стрелке.
Воспроизведение Воспроизведение выбранного видеофайла. Можно выбрать
запуск перекодирования «на лету», чтобы преобразовать
видеофайл в универсальный формат, совместимый с вашими
устройствами. Учтите, что перекодирование «на лету»
задействует дополнительные ресурсы системы.
Открыть в новой вкладке Просмотр выбранного видеофайла или фотографии в новой
вкладке. Учтите, что, если браузер не поддерживает формат
видеофайла, будет выполнена загрузка файла вместо
воспроизведения.
Открыть с помощью VLC Воспроизведение видеофайла в окне браузера с помощью плеера

389
VLC (только для видео; предварительно необходимо установить
подключаемый модуль VLC).
Передача (сетевой
мультимедийный
проигрыватель)
Потоковая передача видео на совместимые устройства в разных
комнатах по домашней сети.
Поделиться Предоставление общего доступа к выбранным фотографиям или
видеофайлам в социальных сетях, по электронной почте или по
ссылке. После выбора способа общего доступа отобразится
Корзина общего доступа.
Загрузка Загрузить выбранные фото или видео. Для фотографий можно
выбрать четыре размера: мелкий, средний, крупный и
оригинальный; для видеофайлов можно выбрать загрузку
видеофайла (при выборе пункта «Оригинал») или миниатюры (в
качестве фотографии).
Добавить в альбом Поместите фотографии и видеофайлы в существующий альбом
или создайте новый альбом, а затем скопируйте в него объекты.
Добавить для
перекодирования
Преобразовать видео в следующее разрешение: 240P, 360P, 480P
SD, 720P HD и 1080P Full HD (только для видеофайлов).
Примечание: эта функция доступна только для серии x86.
Редактировать Редакция фотографий с помощью Pixlr Editor или Pixlr Express
(только для фотографий).
Перестроить миниатюру Перестроить миниатюру для выбранных фото или видео.
Удалить Удаление фотографий и видеофайлов.
Информация Отобразить сведения о файле, свойства и описание фото или
видео.
Задать координаты Указание координат GPS для фото (только для фотографий).
Добавить тег Добавление тега к фотографии или видеофайлу.
Оценка Оценка фотографии или видеофайла.
Цветная метка Добавление цветной метки к фотографии или видеофайлу.
Быстрый поиск фотографий и видеофайлов

390
Для более эффективного поиска фотографий и видеофайлов можно классифицировать и оценить
их. Для этого щелкните правой кнопкой мыши фотографию или видеофайл и назначьте файлу
тег, оценку или цветную метку. Чтобы отметить или классифицировать несколько фото или
видео, нажмите кнопку «Множественный выбор» в главном меню (или удерживайте нажатой
клавишу Ctrl на клавиатуре), выберите нужные файлы и щелкните фото или видео правой
кнопкой мыши. После этого можно находить целевые объекты по их тегам, цветным меткам или
оценкам на странице «Расширенный поиск».
Просмотр фотографий и видеофайлов
В режиме галереи дважды щелкните фотографию или видеофайл либо нажмите кнопку
«Отобразить» в области миниатюр, чтобы запустить медиаплеер, поддерживающий больше
операций.
№ Название Описание
1 Распознавание лиц Включите распознавание лиц, чтобы показать лица с
тегами. Также можно вручную добавлять теги для лиц.
Подробные сведения см. в разделе «Добавление тегов лиц
на фотографии» .
2 Загрузка Загрузить выбранные фото или видео. Для фотографий
можно выбрать четыре размера: мелкий, средний, крупный
и оригинальный; для видеофайлов можно выбрать
загрузку видеофайла (при выборе пункта «Оригинал») или
миниатюры (в качестве фотографии).
3 Поделиться Предоставление общего доступа к фотографиям или
видеофайлам в социальных сетях, по электронной почте

391
или по ссылке.
4 Слайд-шоу Воспроизведение выбранных фотографий или
видеофайлов в этом альбоме в качестве слайд-шоу в
полноэкранном режиме. Подробные сведения см. в
разделе «Воспроизведение фотографий и видеофайлов в
виде слайд-шоу» .
5 Сетевые
медиапроигрыватели
Потоковая передача видео на совместимые устройства в
разных комнатах по домашней сети.
6 Информация Отображение подробных сведений, свойств и описание
объекта.
7 Прочие настройки Использовать отображаемую в данный момент фотографию
или видеофайл в качестве фонового рисунка QTS.
8 Полный экран Просмотр фотографий и воспроизведение видеофайлов в
полноэкранном режиме.
9 Вернуться в Photo Station Закрыть средство просмотра фотографий и видеофайлов и
вернуться в Photo Station. (Учтите, что если вы запустите
медиаплеер в режиме управления, запрос на выход
отобразится в верхнем левом углу экрана).
10 Предыдущий/Следующий Воспроизведение предыдущего или следующего объекта.
11 Пуск, пауза Воспроизведение или приостановка воспроизведения
выбранного видеофайла.
12 Индикатор выполнения Управление ходом воспроизведения.
13 Показать или скрыть панель
предпросмотра
Показать или скрыть панель предпросмотра.
14 Перемотка назад/перемотка
вперед
Перемотка назад/вперед на панели предпросмотра.
15 Панель предпросмотра Предпросмотр миниатюр фотографий и видеофайлов.
16 CC (только для
видеофайлов)
Отображение или настройка параметров субтитров.
17 Разрешение (доступно, если
открыт видеофайл)
• Изменение разрешения воспроизводимого видеофайла
(только если используемая модель NAS поддерживает
перекодирование на лету). • Воспроизведение видеофайла в другом окне браузера
или с помощью плеера VLC (предварительно

392
необходимо установить подключаемый модуль VLC).
18 Громкость (только для
видеофайлов)
Регулировка громкости видеофайла.
Просмотр фотографий и видеофайлов в виде слайд-шоу
Слайд-шоу — это представление серии фотографий в последовательном порядке. Для
отображения фотографий или видеофайлов в виде слайд-шоу выберите пункт «Слайд-шоу» в
медиаплеере, чтобы запустить слайд-шоу.
№ Название Описание
1 Эффект Выбор спецэффекта для слайд-шоу.
2 Скорость Выбор скорости отображения слайд-шоу.
3 Музыка Выбор из разных списков воспроизведения, созданных в Music
Station («Список воспроизведения», личный и общий списки
воспроизведения в левой панели). Подробные сведения см. в
главе «Music Station» .
4 Пуск, пауза Воспроизведение или приостановка слайд-шоу.
5 Последний/следующ
ий слайд.
Переход к последнему или к следующему слайду.
6 Музыкальное
сопровождение
Включение и отключение музыкального сопровождения.
7 Название Отображение названия фотографии.
8 Загрузка Загрузка текущей фотографии или какой-либо фотографии
слайд-шоу в оригинальном размере или в качестве миниатюры.
9 Полный экран Переключение между полноэкранным и оконным режимами.
Добавление геотегов к фотографиям и создание карты фото

393
Чтобы добавить геотег к фотографии, щелкните ее правой кнопкой мыши и выберите «Задать
координаты», чтобы задать координаты (также можно ввести координаты или место в поле
поиска в диалоговом окне «Просмотреть карту») и нажмите кнопку «Сохранить». Для просмотра
фотографий на карте нажмите фотографию, выберите пункт «Информация», а затем щелкните
значок красной булавки рядом с пунктом «Координаты». Эта функция доступна только для
некоторых фотографий с координатами GPS. Для фотографий, не имеющих координат GPS,
выполните указанные выше действия, чтобы задать им координаты GPS.
Для просмотра географических данных фотографий в альбоме выберите пункт «Просмотреть
карту» в панели меню, чтобы просмотреть места съемки фотографий на карте. Если фотографии
не имеют географических данных, вы можете вручную добавить координаты, чтобы фотографии
отображались на карте.
Добавление тегов лиц на фотографии
1. Установите папки с функцией распознавания лица в Photo Station на странице «Режим
управления» > «Параметры» > «Распознавание лиц». 2. Откройте фотографию в медиаплеере и включите распознавание лиц. 3. Добавьте теги лиц на фото или вручную выберите лица.
Для просмотра фотографий с тегами лиц переключитесь в режим управления и выберите пункт
«Лица» в левой панели.
Просмотр PDF-файлов
Можно просматривать PDF-файлы при помощи Photo Station. Для использования этой функции
щелкните правой кнопкой мыши PDF-файл, чтобы создать новый альбом. Затем нажмите этот
альбом. Все страницы PDF-файла будут показаны как отдельные фотографии.
Примечание:
• Перед использованием функций распознавания лиц и просмотра PDF необходимо
установить приложение Photo Station Extension в панели управления. Учтите, что
приложение Photo Station Extension доступно только на моделях NAS на базе
архитектуры x86. • Поскольку функция распознавания лиц может повлиять на производительность
системы, старайтесь не использовать ее при пиковой нагрузке на NAS.
Параметры медиатеки и конфиденциальности

394
Фотографии и видеофайлы в приложении Photo Station отображаются согласно правам доступа к
общим папкам (папкам контента) и настройкам Медиатека. Просматривать и редактировать
содержимое общей папки в Photo Station могут только пользователи, обладающие правами
доступа к этой папке. Например, если у пользователя нет права на чтение и запись либо есть
право только на чтение определенной общей папки, этот пользователь не сможет просматривать
фотографии и видеофайлы в этой папке.
Примечание:
• Для моделей NAS на базе архитектуры x86 все общие папки, кроме папок
«/recording» и «/web», являются папками контента. Для моделей NAS на базе
архитектуры ARM по умолчанию только папки «/multimedia» и «/homes» являются
папками контента. Пользователи всегда могу добавить и другие папки контента. • Помимо общих папок, можно хранить свои видеофайлы в папке «/home», где они
будут скрыты от других пользователей NAS (кроме администратора NAS).
Содержимое папки «/home» отображается в разделе «Частная коллекция». При
попытке доступа к этой папке в Photo Station потребуется ввести пароль. • Чтобы создать общую папку, выберите пункты «Панель управления» >
«Параметры прав» > «Общие папки».
Фотографии и видеофайлы, хранящиеся в общих папках, отображаются только после их
обнаружения и сканирования медиатекой. Чтобы настроить медиатеку на сканирование
фотографий и видеофайлов вручную или по расписанию, выберите пункты «Панель
управления» > «Управление мультимедийным контентом» > «Медиатека». Также можно
настроить папки контента для Photo Station на странице «Photo Station» > «Параметры» >
«Управление контентом». Этот параметр будет синхронизирован с параметром «Управление
мультимедийным контентом». Дополнительные сведения о параметрах папок контента см. в
главе «Управление мультимедийным контентом».
Примечание: Так как папки контента в медиатеке используются совместно
приложениями Photo Station, Music Station, Video Station и DLNA Media Server в
качестве источника контента, любые изменения (добавление новых папок с контента
или удаление существующих) в медиатеке затронут все эти приложения.

395
Видеостанция Video Station (5.0.0) — это приложение для управления видеофайлами, которое позволяет
упорядочивать видеофайлы на NAS и предоставлять к ним общий доступ друзьям и
родственникам через Интернет. В Video Station можно классифицировать видеофайлы на
домашнее видео, фильмы, телесериалы и видеоклипы для личных коллекций. Также можно
использовать смарт-коллекции, чтобы автоматически сортировать фотографии в соответствии с
собственными критериями пользователя для более эффективного управления файлами. Video
Station предлагает еще много полезных функций, с которыми следует ознакомиться.
Данная глава посвящена указанным ниже темам.
• Запуск Video Station • Знакомство с Video Station • Использование Video Station • Параметры медиатеки и конфиденциальности
Запуск Video Station
Установите Video Station из App Center (только для QTS версии не ниже 4.1) и выполните
указанные ниже действия.
1. Отправка видеофайлов в общую папку на NAS: отправлять видеофайлы на NAS можно двумя
указанными ниже способами. 1) Установите Qfinder Pro на ПК или Мас, настройте сетевой
диск и отправьте файлы в предпочтительные общие папки. Дополнительные сведения о
настройке сетевого диска см. в разделе«Подключение к общим папкам NAS».2) Выберите
пункт «Отправить», чтобы отправить видеофайлы с локальных устройств. Отобразится окно
«Отправка» и предложение выбрать целевую папку и указать, следует ли копировать
видеофайлы в коллекцию. Чтобы создать новую папку, щелкните значок оранжевой папки

396
рядом с целевой папкой, выберите корневую папку, укажите имя новой папки и щелкните
значок оранжевой папки со знаком «+» рядом с текстовым полем. Теперь в корневой папке
находится новая папка. 2. Запустите Video Station из главного меню или с помощью ярлыка на рабочем столе или
выполните вход напрямую в Video Station по адресу: http://Имя_или_IP_адрес_NAS/video/
Примечание:
• Учетные данные администратора Video Station такие же, как у администратора
NAS. • Video Station поддерживает формат MP4 (H.264).
Знакомство с Video Station
Панель меню
№ Название Описание
1 Режим просмотра Выберите отображение объектов в виде значков или
списка.
2 Сортировка Выбор сортировки видеофайлов по их названию, дате,
продолжительности, размеру, оценке, цветной метке и
другим атрибутам. Также можно выбрать сортировку
видеофайлов в восходящем или нисходящем порядке.
3 Фильтр Выбор отображения только видеофайлов, отвечающих
определенным критериям (жанр, год, режиссер, роли)
Учтите, что эта кнопка доступна только в режимах
«Фильмы» и «Телесериалы».
4 Добавить для
перекодирования
Преобразование выбранного видеофайла в совместимый
формат файлов для потоковой передачи на ваши
устройства. Можно выбрать разрешение и звуковую
дорожку. Чтобы настроить дополнительные параметры
перекодирования, откройте страницу «Панель управления»
> «Приложения» > «Управление мультимедийным

397
контентом». Учтите, что для перекодирования могут
потребоваться дополнительные вычислительные ресурсы и
производительность системы может снизится.
5 Отправить Отправка файлов с локальных устройств в существующую
папку контента или новую папку. Также можно указать,
следует ли копировать отправляемые видеофайлы в
коллекцию.
6 Загрузка Загрузка выбранного видеофайла с субтитрами или без
субтитров.
7 Поделиться Предоставление общего доступа к выбранным коллекциям
или видеофайлам в социальных сетях, по электронной
почте или по ссылке. Подробные сведения см. в
разделе «Общий доступ к коллекциям» .
8 Множественный выбор Одновременный выбор нескольких объектов.
9 Выбрать все / отменить
выбор
Можно выбрать все пункты или отменить их выбор.
10 Создать новую Коллекцию Создание новой базы коллекции. Необходимо указать имя
коллекции, выбрать режим отображения и настроить
параметры общего доступа.
11 Расширенный поиск Поиска видеофайлов по их названию, описанию,
классификации, источнику, дате, продолжительности,
размеру, оценке, цветной метке и тегу.
12 Обновить Обновление текущей страницы.
13 Фоновая задача Отображение задач, запущенных в фоновом режиме,
например задач отправки файлов.
14 Параметры Настройка параметров, запуск краткого руководства и
отображение инструкций справки. Для фотографий
поддерживается четыре размера, указанных ниже.
• Параметры классификации. Можно добавить новые
классификации, добавить новые папки контента к
существующим классификациям и указать, следует ли
отображать содержимое данных папок в Video Station.
Для фильмов и телесериалов можно также добавить
дополнительные источники данных, чтобы получить
более полные сведения.

398
• Поиск субтитров. Укажите, следует ли выполнять поиск
субтитров в онлайновой базе данных. Также можно
указать, следует ли входить в базу данных при поиске
субтитров. • Привилегия. Укажите, разрешается ли пользователям
NAS и пользователям домена использовать
перекодирование «на лету» и потоковую передачу на
несколько зон. • Прочее. Выбор папки по умолчанию для отправки.
15 Потоковая передача на
несколько зон
Можно передавать файлы на несколько мультимедийных
устройств в сети. Можно перетаскивать видеофайлы на
устройство или в его список воспроизведения, чтоб
осуществлять потоковую передачу на данное устройство.
Примечание:
• Для потоковой передачи мультимедийных файлов через HDMI или Chromecast с
помощью сетевого мультимедийного проигрывателя необходимо установить
надстройку Media Streaming из App Center. • При использовании потоковой передачи на несколько зон служба Bonjour должна
быть включена. Можно включить службу Bonjour на странице «Панель
управления» > «Сетевая служба» > «Обнаружение служб» > «Bonjour». • Потоковая передача поддерживается только для видеофайлов в формате MP4
(H.264), если NAS не поддерживает перекодирование «на лету». Видеофайлы
можно перекодировать в другой формат. Подробные сведения о перекодировании
см. в главе «Управление перекодированием» . • Если NAS поддерживает перекодирование, перед использованием этой функции
установите приложение CodexPack. NAS попытается перекодировать видеофайл в
формат, совместимый с вашим устройством. Если NAS перекодирование не
поддерживает, он будет воспроизводить видеофайлы в исходном формате, а
индикатор выполнения может не работать должным образом. В этом случае
убедитесь, что ваше устройство совместимо с форматом видеофайла. • При потоковой передаче видеофайлов некоторых форматов по DLNA, Apple TV или
Chromecast могут быть неполадки. При возникновении неполадок с
воспроизведением попытайтесь перекодировать видеофайлы в универсальный
формат, совместимый с большинством устройств. Подробные сведения о
перекодировании см. в главе «Управление перекодированием» . • Некоторые мультимедийные проигрыватели могут не поддерживать приостановку
при воспроизведении. В этом случае воспроизведение продолжится даже при
использовании функции паузы.

399
Левая панель
• Общие видеофайлы: отображение списка всех видеофайлов в общих папках на NAS (за
исключением видеофайлов в папках «/home» и «Qsync»), при этом все видеофайлы видны
только авторизованным пользователям. • Частная коллекция. Список всех видеофайлов из папки «/home». Только вы сами можете
просматривать эти мультимедийные файлы. • Qsync. Список видеофайлов, синхронизированных со службой Qsync. • Видеотека. Список всех виртуальных коллекций. Все записи в этом списке представляют
собой ссылки на физические файлы. Это позволяет сэкономить место в хранилище NAS,
поскольку можно хранить только одну копию каждого видеофайла даже при размещении
видеофайлов в нескольких альбомах с различной тематикой. Дополнительные сведения о
коллекциях см. в разделе «Использование Video Station». • Смарт-коллекция. Список всех смарт-коллекций. Смарт-коллекции содержат только
видеофайлы, отвечающие указанным пользователем критериям, например «Домашнее
видео», «Фильмы», «Телесериалы» и «Видеоклипы». Дополнительные сведения о
смарт-коллекциях см. в разделе «Использование Video Station». • Центр общего доступа: Отображение истории общего доступа к видеофайлам. Можно
просмотреть имя, ссылку, срок действия и сводку по каждому файлу или повторно
предоставить общий доступ к видеофайлам. • Корзина. Сюда перемещаются все удаленные видеофайлы. Их можно либо восстановить,
либо удалить без возможности восстановления. В корзине отображаются только удаленные
файлы (а не виртуальные ссылки).
Примечание:
• Доступ к папке «/home» есть только у владельца и администраторов NAS. Частные
или личные видеофайлы следует хранить только в папке «/home». • Сведения о настройке папок контента см. в главе «Управление мультимедийным
контентом». Сведения о настройке пользователей см. в разделе «Пользователь» в
главе «Параметры прав». • Если отправленные видеофайлы не отображаются в Video Station, выполните
сканирование с помощью медиатеки. Подробные сведения см. в главе «Управление
мультимедийным контентом» .
Использование Video Station
Создание коллекций, смарт-коллекций и управление ими.
Создать альбом можно двумя указанными ниже способами.
1. Выберите пункт «Видеоколлекция» в левой панели, а затем нажмите кнопку «Создать новую
коллекцию» в панели меню.

400
2. Щелкните правой кнопкой видеофайл, выберите пункт «Копировать в коллекцию», укажите
имя коллекции в текстовом поле, а затем нажмите кнопку с изображением оранжевой папки
и знака плюс рядом с полем.
При создании коллекции требуется ввести ее имя, выбрать режим отображения и указать, будет
ли предоставлен общий доступ другим пользователям. Можно щелкнуть коллекцию правой
кнопкой мыши, чтобы начать воспроизведение, загрузить, удалить, переименовать, настроить
данную коллекцию или предоставить к ней общий доступ.
Выберите пункт «Смарт-коллекция» в левой панели, а затем нажмите кнопку «Создать новую
коллекцию» в панели меню. Необходимо ввести ее имя, выбрать режим отображения и указать,
будет ли предоставлен общий доступ другим пользователям, а также указать критерии поиска,
включая классификацию, оценку, цветную метку, тег, дату, разрешение и продолжительность.
Можно щелкнуть смарт-коллекцию правой кнопкой мыши, чтобы начать воспроизведение,
загрузить, удалить, переименовать, настроить данную смарт-коллекцию или предоставить к ней
общий доступ.
Общий доступ к коллекциям
После создания смарт-коллекции можно указать, следует ли предоставлять к ней общий доступ
другим пользователям NAS или сделать ее общедоступной, или вообще не предоставлять к ней
общий доступ. Также на странице создания коллекции можно задать срок действия. Если к
коллекции предоставлен общий доступ, можно щелкнуть ее правой кнопкой мыши и выбрать
«Электронная почта» для ее отправки электронной почтой, «Публикация» для ее публикации на
веб-сайтах социальных сетей или «Код ссылки» для создания и вставки ссылки на коллекцию в
вашем блоге, на форуме или в программах мгновенного обмена сообщениями. Можно
отредактировать содержимое коллекции после предоставления к ней общего доступа. После
этого при переходе по ссылке будет отображаться обновленный контент. Можно предоставить
общий доступ к нескольким видеофайлам таким же образом, как к коллекциям. Для этого
выберите несколько видеофайлов и нажмите кнопку «Поделиться» в панели меню или щелкните
правой кнопкой эти видеофайлы и выберите пункт «Поделиться». Ваши друзья смогут войди в
Video Station по предоставленной ссылке и смотреть видеофайлы из общих коллекций. Чтобы
проверить историю общего доступа к видеофайлам, нажмите кнопку «Центр общего доступа».
Примечание: Для предоставления общего доступа к файлам и папкам с помощью
вашей учетной записи электронной почты настройте свою четную запись на странице
«Рабочий стол QTS» > «Настройки» > «Учетная запись электронной почты».
Действия с видео
Щелкните видеофайл правой кнопкой мыши, чтобы выполнить следующие действия.
Действие Описание

401
Воспроизведение Воспроизведение выбранного видеофайла.
Открыть при помощи
браузера
Просмотр выбранного видеофайла в новой вкладке браузера.
Учтите, что, если браузер не поддерживает формат файла, будет
выполнена загрузка файла вместо воспроизведения.
Передать на Можно передавать выбранные видеофайлы на несколько
мультимедийных устройств в сети.
Загрузка Загрузка выбранного видеофайла с субтитрами или без
субтитров.
Поделиться Предоставление общего доступа к выбранным видеофайлам по
электронной почте, в социальных сетях или по ссылке
совместного доступа.
Копировать в коллекцию Копировать видео в коллекцию.
Добавить для
перекодирования
Можно передавать файлы на несколько мультимедийных
устройств в сети.
Удалить Удаление выбранного видеофайла.
Сведения Просмотр и изменение подробных сведений о выбранном
видеофайле, включая название, цветную метку, оценку,
классификацию, тег и описание. Можно просматривать аннотации
фильмов и телесериалов в онлайновой базе данных.
Примечание:
• Только видеофайлы, классифицированные как фильмы или телесериалы, имеют
доступ к сведениям из онлайновых баз данных. Изменить классификацию можно,
щелкнув видеофайл правой кнопкой. • Сведения о фильмах и телесериалов извлекаются из онлайновых баз данных на
основании их английского названия. Если сведения не верны, измените английское
название и повторите попытку извлечь сведения. • Для потоковой передачи мультимедийных файлов через HDMI или Chromecast с
помощью сетевого мультимедийного проигрывателя необходимо установить
надстройку Media Streaming из App Center. • При использовании многозональной потоковой передачи служба Bonjour должна
быть включена. Можно включить службу Bonjour на странице «Панель
управления» > «Сетевая служба» > «Обнаружение служб» > «Bonjour». • Потоковая передача поддерживается только для видеофайлов в формате MP4
(H.264), если NAS не поддерживает перекодирование «на лету». Можно
попытаться перекодировать видеофайлы в форматы, совместимые с вашими

402
мультимедийными устройствами.
Быстрый поиск видео
Для быстрого поиска видеофайлов можно дать им оценку или классифицировать их. Для этого
щелкните правой кнопкой видеофайл и назначьте ему тег, оценку или цветную метку. После
добавления для видеофайлов тегов, оценок или цветных меток их можно искать по оценке,
цветной метке или тегу в строке поиска в главном меню.
Управление видеофайлами сериалов
Рекомендуется упорядочить видеофайлы телесериалов, чтобы упростить управление ими и их
просмотр. Video Station будет отображать сериалы по сезонам, эпизодам и названиям, если вы
упорядочите и озаглавите файлы в определенном порядке.
1. В папке с сериалов создайте вложенную папку с тем же именем, что название сериала и
храните в ней все связанные видеофайлы. Например, если сериал называется «QNAP Show»,
рекомендуемый путь: «/Multimedia/TV show/QNAP Show». 2. Озаглавьте файлы сериалов в соответствии с их сезонами и эпизодами в формате «название
сериала.SxxExx». Например, первый эпизод первого сезона сериала «QNAP Show» должен
иметь имя «QNAP Show.S01E01».
Воспроизведение видеофайлов
Дважды щелкните видеофайл для перехода в режим просмотра.
№ Название Описание
1 Возврат Выход из режима просмотра и переход в Video Station.
2 Потоковая
передача на
несколько зон
Потоковая передача видеофайлов на совместимые
мультимедийные устройства в сети.
3 Добавить для
перекодирования
Преобразование видеофайла в совместимый с мультимедийными
устройствами формат для потоковой передачи. Можно настроить
связанные параметры, выбрав пункты «Панель управления» >

403
«Приложения» > «Управление мультимедийным контентом».
Учтите, что для процесса преобразования могут потребоваться
дополнительные вычислительные ресурсы и производительность
системы может снизится.
4 Закладка Добавление закладки на определенный моменту с целью
публикации комментариев к видеофайлам для других
пользователей.
5 Полный экран Переключение в полноэкранный режим.
6 Индикатор
выполнения
Управление прогрессом воспроизведения записи.
7 Пуск, пауза Воспроизведение или приостановка видеофайла.
8 Субтитры Импорт субтитров с NAS или локальных устройств, поиск
субтитров в Интернете и настройка параметров субтитров. Можно
встраивать субтитры в видеофайлы при их преобразовании в
совместимые форматы на странице «Добавить для
перекодирования».
9 Параметры
воспроизведения
видеоизображения
Можно настроить разрешение перекодирования «на лету»,
выбрать звуковую дорожку или воспроизводить видеофайл в
новой вкладке браузера. Учтите, что, если браузер не
поддерживает формат файла, будет выполнена загрузка файла
вместо воспроизведения.
10 Громкость Регулировка громкости видеофайла.
Примечание:
• Также можно управлять воспроизведением и громкостью с помощью клавиатуры: o Влево: перемотка назад o Вправо: перемотка вперед o Вверх: увеличение громкости (эта функция доступна только после запуска
контроллера громкости) o Вниз: уменьшение громкости (эта функция доступна только после запуска
контроллера громкости) o Пробел: Воспроизведение/пауза
• Для потоковой передачи мультимедийных файлов через HDMI или Chromecast с
помощью сетевого мультимедийного проигрывателя необходимо установить
надстройку Media Streaming из App Center. • Потоковая передача поддерживается только для видеофайлов в формате MP4

404
(H.264), если NAS не поддерживает перекодирование «на лету». Видеофайлы
можно перекодировать в другой формат.
Загрузка и поиск информации о фильмах в Интернете
Video Station поддерживает загрузку информации для фильмов из Интернета (плакат фильма,
год, рейтинг, режиссер и т.д.). Для использования этой функции выполните указанные ниже
действия.
1. Классифицируйте видеофайл как фильм или телесериал (щелкните правой кнопкой мыши
видеофайл, выберите пункт «Сведения» и присвойте класс «Фильм»). 2. Перейдите в представление категории «Фильмы» в левой панели. 3. Щелкните правой кнопкой фильм, выберите пункт «Сведения» 4. Если сведения о фильме не верны, нажмите кнопку «Изменить» в верхнем правом углу окна
«Сведения» и введите название фильма повторно для выполнения поиска. 5. Если плакат фильма неверный, его можно изменить, нажав кнопку «Изменить плакат» на
плакате фильма, чтобы отправить изображение с локальных устройств или посредством
URL-адреса. 6. В качестве онлайновой базы данных для сведений о фильме или сериале используется IMDb
(Internet Movie Database). Чтобы добавить источники данных, выберите пункты «Панель
управления» > «Управление мультимедийным контентом» > «Мультимедийная надстройка» и
установите новую базу данных. Чтобы изменить базу данных по умолчанию, перейдите на
страницу «Video Station» > «Настройки» > «Параметры классификации» и выберите
источник данных. Учтите, что можно выбрать только один источник данных.
Импорт, отображение и настройка субтитров
Можно импортировать, отображать и настраивать субтитры для фильмов.
• Для импорта и отображения файлов субтитров: a. Сохраните файл субтитров в одной папке с видеофайлом и присвойте обоим файлам
одинаковое имя (например, для видеофайла «video.avi» файл субтитров должен иметь имя
«video.eng.srt» или «video.cht.srt»). При соблюдении этих требований субтитры будут
доступны при просмотре видеофайла, и можно будет переключать языки субтитров. b. В режиме просмотра нажмите кнопку «Субтитры», выберите пункт «Импорт субтитров» и
выберите файл субтитров на NAS или локальном устройстве. Также можно выполнить
поиск файлов субтитров в Интернете, используя связанные ключевые слова. • Настроить субтитры. На странице видеоплеера нажмите кнопку «Субтитры» и выберите пункт
«Настроить субтитры», чтобы изменить шрифт, размер шрифта и цвет субтитров или
включить фоновый эффект. Также можно сместить субтитры, чтобы синхронизировать их с
фильмом.
Примечание:

405
• Функции «Импорт субтитров» и «Поиск субтитров» поддерживаются только
прошивкой версии не ниже 4.2.0. • Поддерживаемые форматы субтитров: .srt, .ass, .ssa. • При наличии субтитров в неподдерживаемом формате рекомендуется использовать
Aegisub для их преобразования в нужный формат.
Параметры медиатеки и конфиденциальности
Видеофайлы в приложении Video Station отображаются согласно правам доступа к общим
папкам и настройкам папок контента на странице «Управление мультимедийным контентом».
Просматривать содержимое общей папки в Video Station могут только пользователи, обладающие
соответствующими правами доступа к этой папке. Например, если у пользователя нет права на
чтение и запись либо только на чтение к определенной общей папке, этот пользователь не
сможет просматривать файлы в этой папке. Также можно настроить параметры прав для
связанных папок, выбрав пункты «Панель управления» > «Права» > «Общие папки» >
«Расширенные разрешения», чтобы указать, следует ли включить расширенные разрешения для
папок и поддержку Windows ACL.
Видеофайлы, хранящиеся в общих папках, отображаются только после их обнаружения и
сканирования медиатекой. Чтобы настроить медиатеку на сканирование видеофайлов вручную
или по расписанию, выберите пункты «Панель управления» > «Управление мультимедийным
контентом» > «Медиатека». Дополнительные сведения о параметрах папок контента см. в
главе «Управление мультимедийным контентом».
Примечание: Так как папки контента в медиатеке используются совместно
приложениями Photo Station, Music Station, Video Station и DLNA Media Server в
качестве источника контента, любые изменения (добавление новых папок контента
или удаление существующих) в медиатеке затронут все эти приложения.

406
Мобильные приложения Компания QNAP разработала ряд мобильных приложений, помогающих пользователям работать с
NAS со своих мобильных устройств. Ниже приведен список преимуществ мобильных приложений
QNAP.
• Автоматическое обновление фотографий, снятых на телефон в поездке: Находясь отпуске,
фотографии с мобильного устройства можно автоматически отправлять на NAS, благодаря
чему вы можете сосредоточиться на съемке прекрасных кадров и не беспокоиться о том, что
на устройстве заканчивается место. • Удобное предоставление общего доступа к крупным файлам друзьям и родственникам:
мобильные приложения QNAP позволяют удобно предоставлять общий доступ к крупным
файлам. Общий доступ можно предоставлять в любое время и в любом месте. • Просмотр файлов, хранящихся на NAS: доступ к мультимедийным файлам (фотографиям,
видео и аудиофайлам) и документам (Word, PDF и Excel), хранящимся на NAS, с мобильного
устройства. • Удобное управление службами на NAS: проверка состояния NAS, включение и отключение
служб приложений NAS удаленно с помощью телефона.
В этой главе рассматриваются следующие темы:
• Клиент OceanKTV • Qfile • Qmanager • Qnotes • Qremote • Qmusic • Qvideo • Qphoto • Qget • Vmobile • Vcam
Клиент OceanKTV

407
Клиент OceanKTV Client — это вспомогательное мобильное приложение OceanKTV, которое
превращает ваше мобильное устройство в высокопроизводительный удаленный контроллер.
После подключения к одной сети и входа на NAS вы можете просматривать и запрашивать
аудиофайлы из аудиотеки, просматривать порядок воспроизведения, выбирать избранные
аудиофайлы и регулировать громкость воспроизведения посредством интуитивно понятного и
простого в использовании интерфейса OceanKTV. Также можно передавать аудиофайлы в
потоковом режиме и загружать их на планшет для их прослушивания.
Qfile
Приложение Qfile дает возможность просматривать файлы на NAS с мобильного устройства.
Удобное управление несколькими NAS QNAP, расположенными в разных местах, с мобильного
устройства.
Простой и интуитивный интерфейс упрощает управление. С помощью эскизов можно быстро
определять типы файлов. Можно перемещать, копировать, переименовывать и удалять файлы на
NAS без использования ПК.
Загрузка
Qmanager
Qmanager — мощная платформа управления с простым интуитивным интерфейсом, упрощающая
мониторинг и управление NAS с мобильных устройств.
Отслеживание системной информации, в том числе нагрузки на ПК, использования памяти,
информации о системных событиях, пользователях в сети, состоянии резервного копирования,
данных о ходе загрузки и передаче файлов. App Center позволяет включать и отключать службы
приложений одним нажатием. Удаленный перезапуск и завершение работы NAS.
Загрузка
Qnotes

408
Qnotes — это удобный цифровой блокнот и место для упорядочивания списков дел, списков
покупок, конспектов лекций, заметок с собраний и любой другой информации, которую нужно
запомнить. Синхронизация заметок с разных устройствах для мобильного доступа. Добавляйте
аудиозаписи или делайте фотоснимки и сохраняйте их в Qnotes. Не беспокойтесь о том, что
важная информация может пропасть: ваши заметки хранятся надежно и в полной безопасности,
и доступны откуда угодно.
Можно беспрепятственно предоставлять заметки другим пользователям. Работайте вместе с
друзьями, родственниками, одноклассниками и коллегами. Предоставляйте другим
пользователям доступ к вашим блокнотам для просмотра или редактирования.
Загрузка
Qremote
Qremote — пульт дистанционного управления QNAP для HD Station. Используйте Qremote для
управления HD Station с мобильных устройств.
Загрузка
Qmusic
Qmusic позволяет прослушивать аудиофайлы с NAS на мобильных устройствах где угодно и
когда угодно. Создавайте и отправляйте ссылки для обмена любимой музыкой с друзьями и
родственниками с помощью социальных сетей, мгновенных сообщений или электронной почты.
Загрузка

409
Qvideo
Qvideo помогает смотреть видеофайлы, хранящиеся на NAS, на мобильном устройстве в любое
время, в любом месте, а также делиться видеофайлами с друзьями и членами семьи.
Загрузка
Qphoto
Приложение Qphoto дает вам возможность наслаждаться личной коллекцией фотографий на
мобильном устройстве в любое время, в любом месте, без ограничений. Наслаждайтесь и
делитесь приятными воспоминаниями.
Загрузка
Qget
Qget позволяет управлять всеми задачами загрузки на NAS с помощью мобильного устройства в
любое время и в любом месте. Используйте Qget для добавления и отслеживания задач загрузки
в Download Station. Встроенный браузер Qget помогает добавлять задачи из прямых ссылок на
загрузку или из ссылок magnet. Qget также может выполнять поиск по нескольким сайтам
BitTorrent и добавлять torrent-файлы в очередь загрузки.

410
Загрузка
Vmobile
Vmobile — это мобильное приложение QNAP для видеонаблюдения, позволяющее подключаться
к системе видеонаблюдения и управлять ей с мобильного устройства, в любое время и из любого
места.
Подключите Vmobile к NAS с установленным приложением Surveillance Station, чтобы
отслеживать изображение с IP-камер и воспроизводить записи. Можно отслеживать несколько
серверов и каналов со всех сетевых камер. Для этого достаточно просто установить
подключение к любому доступному NAS в сети.
Загрузка
Vcam
Приложение Vcam может превратить ваше мобильное устройство в сетевую камеру и записывать
все движения вокруг вас на NAS. Vcam позволяет создать домашнюю систему видеонаблюдения
без покупки дорогих IP-камер.
Загрузка

411
Компьютерные утилиты QNAP постоянно разрабатывает способы более удобной работы с NAS и предоставляет
следующие утилиты:
• Qfinder Pro • myQNAPcloud connect • Qsync 2.0 • Репликатор NetBak • Qget • Подключаемый модуль для vSphere Client • Qsnap • Snapshot Agent
Qfinder Pro
Qfinder Pro — это утилита для Windows, Mac и Linux, ускоряющая поиск и доступ к NAS в
локальной сети. Установите Qfinder Pro на компьютер, откройте это приложение, дважды
щелкните NAS, чтобы перейти на страницу входа.
Загрузка
myQNAPcloud connect
myQNAPcloud Connect помогает быстро и безопасно получать доступ к опубликованным службам
вашего NAS через Интернет. Приложение myQNAPcloud Connect предназначено для Windows.
После установки myQNAPcloud Connect вы сможете установить соединение с NAS и удобно
управлять файлами с помощью перетаскивания в Проводнике Windows.
Загрузка
Qsync 2.0
Qsync — это служба синхронизации файлов. Просто добавьте файлы в специальные папки
синхронизации, после чего эти папки и файлы будут доступна на NAS и всех связанных с ним
устройствах.
Загрузка
Репликатор NetBak

412
Приложение NetBak Replicator помогает копировать файлы с ПК под управлением Windows на
NAS, включая целые диски, документы, изображения, аудиофайлы, видео, шрифты,
электронные письма и т.д. Работает это очень просто. Можно выполнять резервное копирование
всего за несколько щелчков, настроив синхронизацию в реальном времени, резервное
копирование по расписанию и автоматическое резервное копирование с нескольких ПК на NAS.
NetBak Replicator также поддерживает резервное копирование на удаленный сервер по
протоколам FTP и WebDAV через Интернет.
Загрузка Руководство пользователя
Qget
QGet — мощная утилита для управления загрузками. Это приложение доступно для Windows и
Mac. Оно обеспечивает управление задачами загрузки BT, HTTP и FTP в Download Station на
нескольких NAS.
С помощью QGet можно добавлять, удалять и отслеживать загрузки BT по локальным и
глобальным сетям. Можно управлять задачами загрузки в школе или на работе. QGet
поддерживает интуитивно понятное перетаскивание torrent-файлов, URL-адресов HTTP и FTP в
интерфейс ПО для удобного добавления задач загрузки.
Загрузка
Подключаемый модуль для vSphere Client
NAS поддерживает подключаемый модуль для vSphere Client, позволяющий управлять
хранилищами данных VMware на NAS непосредственно из клиентской консоли vSphere. В
крупномасштабной среде виртуализации серверов управление осуществляется централизованно
и очень просто. Администраторы могут легко управлять состоянием NAS и хранилищ данных,
создавать дополнительные хранилища на нескольких хостах ESXi всего за несколько щелчков.
Загрузка
Qsnap
Qsnap — полезная утилита для быстрого получения снимков экрана на ПК. Снимки можно
быстро редактировать, сохранять и предоставлять к ним общий доступ с возможностью
комментирования и обсуждения.
Загрузка
Snapshot Agent

413
QNAP Snapshot Agent — это утилита для Windows, которая позволяет осуществлять связь между
NAS и сервером Windows или VMware vCenter. При создании моментального снимка LUN с NAS,
агент моментальных снимков указывает приложениям Windows, которые поддерживают VSS
(службу теневого копирования томов) записать их данные в LUN iSCSI до создания
моментального снимка и указывает серверу vCenter создать моментальные снимки ВМ для
каждой виртуальной машины на LUN. QNAP Snapshot Agent позволяет создавать согласованные с
приложениями моментальные снимки, обеспечивая резервное копирование всех важных данных.
Агент моментальных снимков также содержит аппаратный поставщик VSS, который использует
ROW (перенаправление при записи) вместо COW (копирования при записи), чтобы стороннее
программное обеспечение могло более эффективно выполнять на сервере Windows операции с
данными, хранящимися в LUN iSCSI.
Загрузка

414
Надстройки NAS Следующие надстройки NAS (QPKG) пригодятся при использовании других возможностей NAS:
Хранение данных и резервное копирование
• Управление версиями резервного копирования — бета-версия • Резервное копирование Gmail — бета-версия • Hybrid Backup Sync — бета-версия
Виртуализация
• Container Station — бета-версия • Virtualization Station — бета-версия • Linux Station — бета-версия
Работа
• Notes Station — бета-версия • Qsirch — бета-версия • Агент Qmail — бета-версия
Развлечения
• Мультимедийный пакет расширений • Расширение Photo Station — бета-версия • OceanKTV — бета-версия
Безопасность
• VPN-служба L2TP/IPsec • SSL-сертификат MyQNAPcloud • Surveillance Station • Прокси-сервер
Сетевые подключения
• CloudLink
Бизнес
• Signage Station
Инструменты
• Диагностический инструмент — бета-версия • Q'center

415
Примечание:
• Некоторые надстройки поддерживаются не всеми моделями NAS. Дополнительные
сведения см. в разделе характеристик программного обеспечения веб-сайте QNAP.
Если какая-либо надстройка не поддерживается вашим сервером NAS, эта
надстройка будет недоступна при поиске в App Center. • Для получения приложений посетите веб-сайт QNAP
(http://www.qnap.com/go/qpkg.html).
Управление версиями резервного копирования — бета-версия
Управление версиями резервного копирования поддерживается для заданий резервного
копирования RTRR. При создании задания резервного копирования RTRR параметр "управление
версиями" доступен и позволяет сохранять определенное количество версий, а также
поддерживает интеллектуальное восстановление версий для хранения резервных копий в
течение более длительного времени.
Резервное копирование Gmail — бета-версия
Резервное копирование Gmail с возможностью копирования и восстановления позволяет
создавать отдельные задачи резервного копирования или задачи резервного копирования
учетной записи домена. Резервное копирование Gmail может выполняться по расписанию, а его
содержимое можно просматривать в веб-интерфейсе управления. Скопированную почту можно
восстанавливать в исходную учетную запись электронной почты или в другие учетные записи:
Для восстановления электронной почты в указанную учетную запись достаточно просто
настроить учетную запись восстановления, ввести имя учетной записи и пароль.
Hybrid Backup Sync — бета-версия
Hybrid Backup Sync (Синхронизация гибридного резервного копирования) представляет собой
комплексное решения резервного копирования и аварийного восстановления данных для
файлов. хранящихся на QNAP NAS. Оно включает в себя функции резервного копирования,
восстановления и синхронизации, обеспечивающие различные варианты резервного
копирования и синхронизации данных, включая резервное копирование USB одним касанием,
резервное копирование Time Machine, резервное копирование и синхронизацию RTRR по RTRR,
Rsync, FTP, CIFS/SMB и разные облачные службы, такие как Amazon® S3, Amazon® Glacier,
Azure™ Storage, Google Cloud Storage™, службы, совместимые с S3/OpenStack Swift/WebDAV,
Google Drive™, Microsoft® OneDrive® и Dropbox®. Hybrid Backup Sync позволяет пользователям
заранее создавать параметры хранилищ, удаленных и облачных учетных записей, что может
сэкономить время при создании заданий резервного копирования.

416
Container Station — бета-версия
Container Station включает технологии виртуализации LXC и Docker. Это позволяет использовать
на NAS несколько изолированных систем Linux. Мы также предоставляем встроенное средство
Docker Hub Registry, упрощающее виртуализацию и поддерживающее загрузку, установку и
развертывание приложений одним щелчком.
Virtualization Station — бета-версия
Virtualization Station превращает QNAP NAS в прикладной сервер, на который можно
устанавливать виртуальные машины под управлением операционных систем Windows, Linux,
UNIX и Android. Virtualization Station расширяет функциональность и экологичность NAS за счет
использования виртуальных машин вместо физических серверов. Удобный интерфейс
обеспечивает централизованное управление с минимальными усилиями всеми виртуальными
машинами, созданными на NAS. Также возможен постоянный удаленный доступ к виртуальным
машинам с ПК и мобильных устройств при помощи веб-браузера. Virtualization Station позволяет
пользователям открывать данные на NAS непосредственно через виртуальные машины. Это
снижает использование полосы пропускания и значительно повышает безопасность данных, так
как все операции выполняются на NAS и никакие данные не передаются за его пределы.
Эффективность и безопасность выполнения служб приложений на виртуальных машинах также
обеспечивается за счет высокопроизводительных операций ввода/вывода и комплексной защиты
данных NAS.
Linux Station — бета-версия
Linux Station представляет собой стандартную настольную платформу Linux, которая позволяет
использовать на HDMI-дисплее QTS одновременно с Linux. Просто подключите клавиатуру и
мышь к NAS, чтобы использовать NAS как ПК. Также можно включить подключение к
удаленному рабочему столу, чтобы использовать Linux Station с помощью веб-браузера.
Notes Station — бета-версия
Notes Station позволяет создавать цифровые записные книжки в личном облаке,
предоставляемом сервером NAS. Можно легко использовать файлы, фотографии, музыку и видео,
хранящиеся на NAS, для наполнения заметок. Notes Station обеспечивает безопасное хранение
цифровых памяток и мгновенный доступ к ним. Notes Station предоставляет простой интерфейс
составления заметок. Можно удобно встраивать разные файлы, хранящиеся на NAS,
непосредственно в заметки или в качестве вложений. В медиабиблиотеке QTS 4.1 можно
предварительно просматривать файлы мультимедиа, что помогает быстро находить необходимые
файлы для вставки.

417
Qsirch — бета-версия
Применение Qsirch на повышает производительность благодаря мощной функции
полнотекстового поиска. NAS позволяет хранить огромные объемы данных, файлов и
информации. Но по мере увеличения объемов данных, хранимых на нем, очень легко потерять
важные файлы, что понизит производительность работы пользователей, так как вместо
реальной работы им придется заниматься поиском файлов. Инструмент Qsirch поможет
пользователям быстро находить файлы. Qsirch имеет расширенную функцию извлечения файлов
и поисковым механизмом, работающим практически в реальном времени, что позволяет
пользователя осуществлять поиск по всему NAS и быстро находить необходимые файлы.
Уникальный алгоритм QNAP TF-IDF активно предсказывает результаты ввода текста и ускоряет
поиск.
Агент Qmail — бета-версия
Агент Qmail — это почтовый онлайн-клиент, обеспечивающий пользователям доступ к
электронной почте Gmail, Outlook, Yahoo и серверу IMAP. Он также работает с Gmail Backup для
просмотра заархивированных сообщений электронной почты. С помощью его панели быстрого
переключения можно легко переключаться между учетными записями, и о также обеспечивает
все функции для составления, чтения и упорядочивания сообщений электронной почты. Файлы,
фотографии и документы, хранящиеся на NAS, также можно прилагать к сообщениям
электронной почты. Агент Qmail Agent также поддерживает автоматическое резервное
копирование всех сообщений электронной почты с сервера на NAS при входе. В этой статье
разъясняется порядок использования агента Qmail для управления сообщениями электронной
почты на QNAP NAS.
Мультимедийный пакет расширений — бета-версия
Мультимедийный пакет расширений является надстройкой для приложений QTS (File Station,
Photo Station, Music Station и Video Station), он позволяет передавать мультимедиа одновременно
в разные места с помощью AirPlay, DLNA, Chromecast и HDMI. Функции расширенного
управления DLNA Media Server также включают расширенные настройки, такие как управление
клиентами DLNA, выбор языка меню и т. п.
Расширение Photo Station — бета-версия
Приложение расширения Photo Station реализует поддержку распознавания лиц* и импорта
альбомов в формате PDF в Photo Station. Вы сможете просматривать импортированные файлы
PDF в виде альбомов на других мобильных устройствах.
OceanKTV — бета-версия

418
OceanKTV превращает QNAP NAS в высококачественную караоке-машину. Просто импортируйте
песни в папку OceanKTV и начните петь. Для удаленного управления OceanKTV также есть
сопутствующее мобильное приложение. Пойте с друзьями вместе!
VPN-служба L2TP/IPsec
Протокол L2TP представляет собой сочетание протоколов PPTP и L2F. По сравнению с PPTP,
который устанавливает только один туннель между двумя конечными точками, L2TP
поддерживает использование нескольких туннелей. IPsec часто используется для защиты
пакетов L2TP путем проверок конфиденциальности, подлинности и целостности. Сочетание этих
протоколов обеспечивает высокозащищенное решение VPN, известное как L2TP/IPsec.
L2TP/IPsec поддерживается большинством клиентов, включая Windows, Mac, Linux и мобильные
устройства.
SSL-сертификат MyQNAPcloud
После установки приложения «SSL-сертификат MyQNAPcloud» программа QTS myQNAPcloud
загрузит и установит приобретенные вами SSL-сертификаты с веб-сайта myQNAPcloud
(https://www.myqnapcloud.com). SSL-сертификаты обеспечивают защиту при подключении к
NAS QNAP через DDNS myQNAPcloud.
Surveillance Station
Surveillance Station — это профессиональная система видеонаблюдения и управления
видеозаписями. Поскольку Surveillance Station является одним из стандартных приложений, его
можно активировать в App Center, чтобы превратить ваш сервер NAS в профессиональное
сетевое устройство видеозаписи. При использовании с совместимыми IP-камерами приложение
Surveillance Station может выполнять следующие действия: мониторинг в реальном времени,
запись, воспроизведение, уведомления о сигналах тревоги, интеллектуальный анализ видео и
управление видео. Это поможет поддерживать безопасность вашего имущества.
Прокси-сервер
Прокси-сервер обеспечивает интуитивно понятный интерфейс для упрощения настройки
прокси-сервера на NAS и позволяет вам позволяет легко управлять собственным
прокси-сервером всего несколькими щелчками мыши. Прокси-сервер предоставляет элементы
управления кэшем и подключения для служб Интернета. Компании, которым необходимо
ускорить веб-отклик и повысить безопасность, могут использовать это приложения для
превращения NAS в прокси-сервер для защиты других устройств локальной сети от атак из
Интернета.

419
CloudLink
CloudLink — лучшая служба удаленного доступа, предоставляемая myQNAPcloud, при помощи
которой можно подключаться к устройствам myQNAPcloud по Интернету с использованием
веб-сайта myQNAPcloud (www.myqnapcloud.com). При этом не требуется настраивать
перенаправление портов на маршрутизаторе: достаточно установить на устройство приложение
CloudLink App из App Center и войди в myQNAPcloud (QID) на устройстве. После этого будет
предоставлен доступ к файлам с веб-сайта myQNAPcloud. CloudLink выбирает наилучшее
подключение в соответствии с сетевой средой. Кроме веб-подключения CloudLink также
позволяет подключаться к устройству QNAP при помощи мобильного приложения Qfile,
Qmanager и компьютерной утилиты Qsync. CloudLink значительно облегчает удаленное
подключение.
Signage Station
Signage Station предоставляет функциональность цифрового табло и позволяет управлять
отображаемым содержимым, при этом поддерживается управление доступом. Пользователи
могут использовать iArtist Lite для создания содержимого, отображаемого на цифровом табло, а
затем отправить это содержимое на сервер NAS и использовать Signage Station для отображения
этого содержимого в веб-браузере.
Диагностический инструмент — бета-версия
Инструмент диагностики предоставляет разнообразные функции анализа системы для проверки
стабильности NAS. Можно экспортировать записи системного ядра для отправки специалистам
технической поддержки. Средства анализа журнала ядра позволяют быстро обнаруживать
нештатные ситуации. Также существуют инструменты для анализа файловой системы, жестких
дисков и памяти, чтобы проверять надежность системы.
Q'center
Q’center — централизованная платформа для управления несколькими NAS-серверами QNAP.
Веб-интерфейс Q’center обеспечивает удобство, простоту и гибкость управления несколькими
NAS, доступа к разным сайтам с использованием любого веб-браузера.

420
Использование ЖК-дисплея Эта функция доступна только на моделях NAS с ЖК-дисплеями.
Можно использовать ЖК-панель для настройки параметров системы и просмотра сведений о
системе. Можно использовать кнопки «ENTER» (Ввод) и «SELECT» (Выбор) рядом с дисплеем для
перемещения по экранному меню.
После запуска NAS на дисплее отобразятся наименование модели и версия прошивки.
N A S 5 F 4 D E 3
4 . 3 . 0 ( 2 0 1 6 0 7 0 3 )
Через несколько секунд дисплей автоматически отключится. Теперь можно настроить параметры системы
или просмотреть сведения о системе.
Просмотр IP-адреса системы
1. Нажмите кнопку «ENTER» (Ввод) или «SELECT» (Выбор), чтобы включить дисплей. 2. Нажмите кнопку «SELECT», чтобы просмотреть наименование модели NAS и доступные
IP-адреса (для каждой сети и интерфейса Thunderbolt). Данная функция особенно полезна, если NAS установлен рядом с вами.
Просмотр и настройка параметров системы
Когда на дисплее отобразятся наименование модели и версия прошивки NAS, нажмите и 2 секунды
удерживайте кнопку «ENTER» (Ввод) для вызова главного меню, которое автоматически закроется, если в
течение последующих 10 секунд не будет выполнено никаких действий.
Главное меню содержит восемь пунктов, перечисленных ниже.
1. TCP/IP
2. Физический диск
3. Объем
4. Система
5. Завершить работу
6. Перезагрузка
7. Пароль

421
8. Назад
Нажмите кнопку «SELECT» (Выбор) для перехода к следующему пункту, нажмите кнопку «ENTER» (Ввод),
чтобы выбрать пункт.
TCP/IP
Меню «TCP/IP» содержит перечисленные ниже пункты.
1. IP-адрес ЛВС 2. Маска подсети ЛВС 3. Шлюз ЛВС 4. ОСН. ЛВС1 DNS 5. ВСП. ЛВС1 DNS (Перечисленные выше параметры можно настроить для каждого интерфейса.)
6. Ввод параметров сети a. Параметры сети — DHCP
i. Настройте DHCP для ЛВС 1 и ЛВС 2 Параметры сети — статический IP*
ii. Нажимайте кнопку «SELECT» (Выбор) для перехода к следующему доступному пункту. iii. Нажмите кнопку «ENTER» (Ввод) для настройки выбранного параметра. Первая цифра
начнет мигать. iv. Используйте кнопку «SELECT» (Выбор) для пошагового увеличения выбранной цифры,
нажмите кнопку «ENTER» (Ввод) для подтверждения значения и переходите к
следующей цифре, пока не будут заданы все цифры. v. Повторите эту процедуру для каждой настройки, которую требуется изменить.
c. Параметры сети — НАЗАД 7. Возврат к главному меню
* В этом меню можно настроить только IP-адрес, маску подсети, шлюз и DNS-сервер для
ЛВС1 и ЛВС2.
Физический диск
Меню «Физический диск» содержит перечисленные ниже пункты.
1. Сведения о дисках 2. Возврат к главному меню
На странице «Сведения о дисках» отображаются температура и емкость жестких дисков.
D i s k : 1 T e m p : 5 0 ° C
S i z e : 2 3 2 G B
Том

422
В этом меню отображаются данные о емкости томов и LUN. Можно просмотреть имя и емкость тома
или LUN. При наличии нескольких томов или LUN нажимайте кнопку «SELECT» (Выбор) для
просмотра сведений о конкретном томе или LUN.
D a t a V o l 1
7 5 0 G B
L U N _ 0
7 5 0 G B
Система
В этом меню отображаются температура системы и скорость вращения вентилятора системы.
C P U T e m p : 5 0 ° C
S y s T e m p : 5 5 ° C
F a n 1 : 2 3 2 1 R P
M
F a n 2 : 2 4 0 2 R P M
Выключение
Этот пункт позволяет выключить NAS. Нажмите кнопку «SELECT» (Выбор), выберите пункт «Да»,
а затем нажмите кнопку «ENTER» (Ввод) для подтверждения.
Перезапуск
Этот пункт позволяет перезапустить NAS. Нажмите кнопку «SELECT» (Выбор), выберите пункт
«Да» и нажмите кнопку «ENTER» (Ввод) для подтверждения.
Пароль
По умолчанию пароль к ЖК-дисплею не задан. Если требуется изменить пароль, выберите пункт
«Да», чтобы продолжить.
C h a n g e P a s s w o r d
Y e s → N o
В поле пароля можно ввести до 8 цифр.
С помощью кнопки «SELECT» (Выбор) увеличивайте текущую цифру, нажмите кнопку «ENTER»
(Ввод) для добавления новой цифры.
После ввода пароля нажмите клавишу «Ввод».

423
При переходе курсора на пункт «OK» нажмите кнопку «ENTER» (Ввод) для подтверждения
пароля.
N e w P a s s w o r d :
2 3 4 → O K
V e r i f y P a s s w o r d
2 3 4 → O K
Назад
Выберите этот пункт, чтобы вернуться к главному меню.
Системные сообщения
Если произошла ошибка, на ЖК-дисплее отображается сообщение. Нажмите кнопку «ENTER» для
просмотра сообщения, нажмите кнопку «ENTER» еще раз для перехода к другому сообщению.
S y s t e m E r r o r !
P l s . C h e c k L o g s
Системное
сообщение
Описание
Сбой вентилятора
системы
Вентилятор системы вышел из строя.
Перегрев системы Система перегрелась.
Перегрев HDD Жесткий диск перегрелся.
Перегрев ЦП ЦП перегрелся.
Потеря сети ЛВС 1 и ЛВС 2 отключены в режиме обработки отказов или
балансировки нагрузки.
LAN1 Lost ЛВС 1 отключена.
Потеря ЛВС 2 ЛВС 2 отключена.
Сбой HDD Произошел сбой жесткого диска.
Vol1 Full Дисковый том (1) заполнен.
HDD NAS извлечен Жесткий диск извлечен из NAS.
HDD RX#3 удален Жесткий диск извлечен из модуля расширения 3.

424
SSD M.2 удален SSD-накопитель M.2 извлечен и может быть неисправным, так как
горячее подключение не поддерживается для дисков M.2.
SSD PCIe удален SSD-накопитель PCIe извлечен и может быть неисправен, так как
горячее подключение не поддерживается для устройств PCIe.
Vol1 Degraded Том (1) находится в режиме ограниченной функциональности
Vol1 Unmounted Дисковый том (1) отключен.
Vol1 Nonactivate Дисковый том (1) не активен.
Запуск системы
S Y S T E M B O O T I N G
> > >
Процесс запуска системы выполняется в несколько этапов.
– Запуск системы: инициализация BIOS и устройств, начальная загрузка системы (выполнение
каких-либо действий не требуется).
— Загрузка драйверов: загрузка QTS и драйверов ОС (выполнение каких-либо действий не
требуется).
– Подключение тома: подготовка томов (выполнение каких-либо действий не требуется).
– Запуск служб: запуск системных служб NAS (выполнение каких-либо действий не требуется).
Примечание: запуск приложений выполняется только после завершения начальной загрузки
системы.
У моделей серии TVS-x82 на ЖК-дисплее после включения NAS отображаются дополнительные
сведения о начальной загрузке.
B I O S X X X X X X X
C h e c k n g M e m o r
y
B I O S X X X X X X X
C h e c k i n g M e m o r y
– BIOS xxxxx: xxxx — это версия BIOS. Это значение может потребоваться службе технической
поддержки, чтобы идентифицировать и устранить проблемы.
– Этапы запуска
o Проверка памяти — система проверяет установленную память. o Вкл. всех дисков — последовательное включение всех дисков.

425
o Инициализ. устр. — инициализация дополнительных устройств, например SSD-накопителей
для PCIe, видеокарты, адаптера Thunderbolt и т.п. o Нач. загрузка — начальная загрузка через DOM. Если загрузка прерывается на этом этапе,
возможно, DOM поврежден. Обратитесь в службу технической поддержки. o Запуск системы — запуск QTS. Если загрузка прерывается на этом этапе, возможно, возникли
проблемы с QTS. Обратитесь в службу технической поддержки. — Остальные этапы загрузки аналогичны этапам загрузки других моделей NAS.

426
СТАНДАРТНАЯ ОБЩЕСТВЕННАЯ ЛИЦЕНЗИЯ GNU Версия 3, 29 июня 2007 г.
Copyright © 2007 Free Software Foundation, Inc. <http://fsf.org/>
Каждый вправе копировать и распространять экземпляры настоящей Лицензии без внесения
изменений в ее текст.
Преамбула
Стандартная общественная лицензия GNU представляет собой свободную, предусматривающую
сохранение прав на копирование лицензию, которая может применяться для программного
обеспечения и всех прочих видов произведений.
Большинство лицензий на программное обеспечение и иные произведения лишает вас права
распространять и вносить изменения в эти произведения. Стандартная общественная лицензия
GNU, напротив, разработана с целью гарантировать вам право совместно использовать и вносить
изменения во все версии программ, то есть обеспечить свободный доступ к программному
обеспечению для всех пользователей. Условия Стандартной общественной лицензии
применяются к большей части программного обеспечения Free Software Foundation; они также
могут применяться к любым произведениям, опубликованным на аналогичных условиях, по
желанию авторов. Вы также можете применять Стандартную общественную лицензию к
разработанному вами программному обеспечению.
Говоря о свободном программном обеспечении, мы имеем в виду свободу, а не безвозмездность.
Настоящая Стандартная общественная лицензия разработана с целью гарантировать вам право
распространять экземпляры свободного программного обеспечения (и при желании получать за
это вознаграждение), право получать исходный текст программного обеспечения или иметь
возможность его получить, право вносить изменения в программное обеспечение или
использовать его части в новом свободном программном обеспечении, а также право знать, что
вы имеете все вышеперечисленные права.
Чтобы защитить ваши права, необходимо сделать так, чтобы никто не имел возможности лишить
вас этих прав или обратиться к вам с предложением отказаться от этих прав. В связи с этим на
вас налагаются определенные обязанности в случае, если вы распространяете экземпляры
программного обеспечения или модифицируете программное обеспечение: обязанности,
касающиеся свобод других лиц.

427
Например, если вы распространяете экземпляры такого программного обеспечения за плату или
бесплатно, вы обязаны передать новым обладателям все права и свободы в том же объеме, в
каком они были предоставлены вам. Вы обязаны обеспечить получение новыми обладателями
программы ее исходного текста или возможность его получить. Вы также обязаны ознакомить их
с условиями настоящей Лицензии.
Для защиты ваших прав разработчики, применяющие Стандартную общественную лицензию
GNU: (1) оставляют за собой авторские права на программное обеспечение и (2) предлагают вам
использовать настоящую Лицензию, в соответствии с условиями которой вы вправе
воспроизводить, распространять и/или модифицировать программное обеспечение.
Чтобы защитить разработчиков и авторов, Стандартная общественная лицензия содержит явное
уведомление об отсутствии каких-либо гарантий в отношении данного свободного программного
обеспечения. В интересах как пользователей, так и авторов Стандартная общественная
лицензия требует, чтобы модифицированные версии содержали уведомления о том, что они
были изменены. Это необходимо для того, чтобы связанные с этими версиями проблемы не
относились ошибочно на счет авторов предыдущих версий.
Конструкция некоторых устройств лишает пользователей возможности устанавливать или
запускать модифицированные версии программного обеспечения, содержащегося в таких
устройствах, в то время как производитель имеет такую возможность. Данный подход абсолютно
не соответствует цели защиты свобод пользователя на внесение изменений в программное
обеспечение. Очень часто подобное нарушение встречается в изделиях, ориентированных на
частных пользователей, то есть именно в той области, где это совершенно неприемлемо.
Поэтому в данной версии Стандартной общественной лицензии использование такого подхода
для подобных изделий запрещается. На случай, если сходные проблемы возникнут в других
областях, в последующих версиях Стандартной общественной лицензии мы готовы расширить
данное положение и на эти области, в той степени, насколько это необходимо для защиты
свобод пользователей.
Наконец, любое программное обеспечение перестает быть свободным в случае, если лицо
приобретает на него исключительные права. Государства не должны ограничивать развитие и
использование программного обеспечения на компьютерах общего назначения из-за
приобретения кем-либо исключительных прав на него, однако в тех странах, где такая практика
применяется, мы хотим избежать риска превращения свободного программного обеспечения в
несвободное посредством приобретения исключительных прав. Для этого в Стандартной
общественной лицензии предусмотрен запрет на превращение программного обеспечения в
несвободное посредством исключительных прав.
Полные условия воспроизведения, распространения и модификации изложены ниже.

428
УСЛОВИЯ И ПОЛОЖЕНИЯ
0. Определения.
"Настоящая Лицензия" – версия 3 Стандартной общественной лицензии GNU.
"Авторское право" – включает в себя, помимо прочего, все аналогичные авторским правам
положения законодательства, применяемые к другим видам произведений, например, к
фотошаблонам полупроводниковых изделий.
"Программа" – любое охраняемое авторским правом произведение, лицензируемое в
соответствии с настоящей Лицензией. Каждый приобретатель экземпляра программы именуется
в дальнейшем "Лицензиат". "Лицензиатами" и "получателями" могут быть частные лица или
организации.
"Модификация" произведения – копирование или адаптация всей или части произведения таким
образом, который требует разрешения от правообладателя, за исключением изготовления
точной копии. Полученное в результате произведение называется "модифицированной версией"
более раннего произведения или "производным" от более раннего произведения.
"Лицензионное произведение" – немодифицированная Программа или произведение,
производное от Программы.
"Распространение" произведения – выполнение с произведением любых действий, которые, при
отсутствии соответствующего разрешения, делают лицензиата прямо или косвенно
ответственным за нарушение в соответствии с применимым законодательством об авторских
правах, за исключением случаев запуска на компьютере на исполнение или модификации
частной копии. Распространение включает в себя копирование, раздачу (с модификациями или
без модификаций), предоставление доступа для неограниченного круга лиц, а также (в ряде
стран) некоторые другие действия.
"Передача" произведения – любой вид распространения, в результате которого экземпляр
произведения может быть изготовлен или получен другими сторонами. Передачей не является
простое взаимодействие с пользователем по компьютерной сети, когда экземпляр произведения
не передается.
"Необходимые уведомления о правах" отображаются в интерактивном пользовательском
интерфейсе в том случае, если интерфейс включает в себя удобную и легко доступную функцию,
которая (1) отображает знак охраны авторского права, и (2) уведомляет пользователя об
отсутствии гарантий на произведение (за исключением случаев, когда гарантии
предоставляются), а также о возможности передачи лицензиатом произведения в соответствии с
настоящей Лицензией и о том, как ознакомиться с настоящей Лицензией. Если пользовательский

429
интерфейс включает в себя перечень команд или опций, доступных пользователю, например,
меню, то наличие заметного пункта в таком списке отвечает вышеприведенному критерию.
1. Исходный текст.
Под "исходным текстом" произведения понимается такая форма произведения, которая наиболее
удобна для внесения изменений. "Объектный код" – любая форма произведения, отличная от
исходного текста.
"Стандартный интерфейс" – интерфейс, который отвечает либо официальному стандарту,
установленному общепризнанным органом по стандартизации, либо, в случае интерфейсов для
определенного языка программирования – один из широко используемых разработчиками на
этом языке программирования.
"Системные библиотеки" исполняемого произведения – любой компонент, отличный от
произведения в целом, который
a) включается в обычном виде в комплект Основного компонента, но не является частью
этого Основного компонента, и b) служит только для использования произведения с этим Основным компонентом, или для
реализации Стандартного интерфейса, который доступен широкой общественности в
форме исходного текста. Под "Основным компонентом", в контексте настоящего пункта,
понимается существенный основной компонент (ядро, оконная система и т.д.) конкретной
операционной системы (если таковая предусмотрена), на которой запускается
исполняемое произведение, компилятор, используемый для создания произведения, или
интерпретатор объектного кода, необходимый для его запуска.
"Соответствующий исходный текст" произведения в форме объектного кода – все исходные
тексты, необходимые для генерирования, установки и (для исполняемых произведений) запуска
объектного кода, а также для внесения изменений в произведение, в том числе сценарии для
управления указанными операциями. Это понятие не включает в себя Системные библиотеки
произведения, а также инструментальные средства общего назначения или повсеместно
доступные свободные программы, которые используются в неизменном виде для выполнения
этих операций, но не являются частью произведения. Например, Соответствующий исходный
текст включает в себя файлы определения интерфейса, связанные с файлами исходного текста
произведения, а также исходный текст разделяемых библиотек и динамически связываемых
подпрограмм, обязательное использование которых специально предусмотрено в произведении,
например, для внутреннего обмена данными или управления потоками данных между этими
подпрограммами и другими частями произведения.
В Соответствующий исходный текст не требуется включать любые компоненты, которые
пользователи могут восстановить автоматически из других частей Соответствующего исходного
текста.

430
Соответствующим исходным текстом произведения в форме исходного текста является само это
произведение.
2. Основные права.
Все права, предоставляемые по настоящей Лицензии, предоставляются на срок действия
авторских прав на Программу и являются безотзывными в случае соблюдения указанных
условий. Настоящая Лицензия явным образом подтверждает неограниченное право Лицензиата
запускать немодифицированную Программу. Результаты выполнения Лицензионного
произведения регулируются условиями настоящей Лицензии лишь в том случае, если результаты,
с учетом их содержания, представляют собой Лицензионное произведение. Настоящая Лицензия
подтверждает права Лицензиата на допустимое добросовестное использования или
эквивалентные права, предусмотренные законодательством об авторском праве.
Лицензиат вправе изготавливать, запускать и распространять Лицензионные произведения, за
исключением их передачи, без каких-либо условий, пока предоставленная ему лицензия
остается в силе. Лицензиат вправе передавать Лицензионные произведения другим лицам
исключительно в целях осуществления ими модификаций, предназначенных только для
Лицензиата, или в целях предоставления Лицензиату технических средств для запуска этих
произведений, при условии соблюдения Лицензиатом условий настоящей Лицензии при
передаче всех материалов, авторские права на которые не принадлежат Лицензиату. Лица,
осуществляющие для Лицензиата указанное изготовление или запуск Лицензионных
произведений, вправе выполнять такие действия исключительно от имени Лицензиата, в
соответствии с указаниями и под контролем Лицензиата, на условиях, которые запрещают им
изготавливать какие-либо экземпляры охраняемых авторским правом материалов Лицензиата
вне взаимоотношений с Лицензиатом.
В любых иных случаях передача разрешается исключительно на описанных ниже условиях.
Сублицензирование не разрешается; в соответствии с условиями раздела 10 необходимости в
сублицензировании не возникает.
3. Защита юридических прав пользователей от положений закона, запрещающего обход средств
защиты.
Ни одно из Лицензионных произведений не считается частью эффективных технологических мер
в соответствии с применимым законодательством, обеспечивающим выполнение обязательств по
статье 11 Договора по авторскому праву Всемирной организации интеллектуальной
собственности, принятому 20 декабря 1996 года, а также аналогичными законами,
запрещающими или ограничивающими обход таких средств защиты.
При передаче Лицензионного произведения Лицензиат отказывается от любых предоставляемых
законом полномочий, связанных с запретом обходить технологические меры защиты, в той

431
степени, насколько такой обход осуществляется при использовании прав, предоставленных
настоящей Лицензией в отношении Лицензионного произведения, а также отказывается от
любых намерений ограничить функционирование или модификацию произведения
пользователями произведения в качестве способа реализации прав Лицензиата или прав
третьих лиц, связанных с запретом обходить технологические меры защиты.
4. Передача экземпляров в неизменном виде.
Лицензиат вправе передавать экземпляры исходного текста Программы в том виде, в каком он
его получил, без внесения в него изменений, на любом носителе, при соблюдении следующих
условий: на каждом экземпляре помещен знак охраны авторского права; сохранены в
неизменном виде все уведомления, касающиеся применения к тексту настоящей Лицензии и
всех ограничительных условий, добавленных в соответствии с разделом 7; сохранены в
неизменном виде все уведомления об отсутствии гарантий; вместе с Программой все
получателям предоставляется экземпляр настоящей Лицензии.
Лицензиат вправе взимать любую плату или не взимать платы за каждый передаваемый
экземпляр, а также вправе предлагать за плату услуги поддержки или гарантийного
сопровождения.
5. Передача модифицированных версий исходного текста.
Лицензиат вправе передавать произведения, производные от Программы, или модификации,
позволяющие получить такие произведения из Программы, в форме исходного текста в
соответствии с разделом 4 настоящей Лицензии, при соблюдении всех перечисленных ниже
условий:
a) Произведение содержит уведомления о том, что оно было изменено Лицензиатом, с
указанием соответствующей даты. b) Произведение содержит уведомления о том, что оно выпускается на условиях настоящей
Лицензии и любых прочих условиях, добавленных в соответствии с разделом 7. Данное
требование изменяет собой приведенное в разделе 4 требование, касающееся
"сохранения в неизменном виде всех уведомлений". c) Лицензиат обязан лицензировать произведение как одно целое, на условиях настоящей
Лицензии, для любых лиц, получающих экземпляр. Таким образом, настоящая Лицензия,
вместе со всеми применимыми дополнительными условиями согласно разделу 7,
применяется к произведению в целом и ко всем его частям, независимо от того, каким
образом они скомпонованы. Настоящая Лицензия не предусматривает разрешения на
лицензирование произведения каким-либо иным образом, однако не делает
недействительным такое разрешение, если оно было получено Лицензиатом отдельно. d) При наличии в произведении интерактивных пользовательских интерфейсов в каждом из
них должны отображаться Необходимые уведомления о правах; однако, при наличии в
Программе интерактивных пользовательских интерфейсов, в которых Необходимые

432
уведомления о правах не отображаются, от произведения Лицензиата не требуется
реализация этой возможности.
В случае компиляции Лицензионного произведения с другими отдельными и независимыми
произведениями, которые по своей сути не являются естественными расширениями
Лицензионного произведения, и которые не объединяются с ним таким образом, чтобы
образовать программу с более широкими возможностями, на одном томе в системе хранения
данных или на одном носителе с дистрибутивами, такая компиляция называется
"группированием" в том случае, если компиляция и связанные с нею авторские права не
используются для ограничения доступа или законных прав пользователей компиляции в тех
аспектах, которые разрешены для отдельных произведений. Включение Лицензионного
произведения в состав группы при группировании не предполагает распространения условий
настоящей Лицензии на другие части группы.
6. Передача в формах, отличных от исходного текста.
Лицензиат вправе передавать Лицензионные произведения в форме объектного кода в
соответствии с условиями разделов 4 и 5 в том случае, если вместе с этим Лицензиат передает
также машиночитаемый Соответствующий исходный текст на условиях настоящей Лицензии
одним из перечисленных ниже способов:
a) При передаче объектного кода в составе или в форме физического изделия (включая
физический носитель с дистрибутивом) Соответствующий исходный код передается вместе
с ним на надежном физическом носителе, обычно используемом для передачи
программного обеспечения. b) При передаче объектного кода в составе или в форме физического изделия (включая
физический носитель с дистрибутивом) вместе с ним передается письменное предложение,
действительное как минимум в течение трех лет и не менее срока, в течение которого
Лицензиат предлагает запасные части или клиентскую поддержку по данной модели
продукта, предоставить любому лицу, обладающему объектным кодом (1) экземпляр
Соответствующего исходного текста для всего программного обеспечения в составе
изделия, на которое распространяется настоящая Лицензия, на надежном физическом
носителе, обычно используемом для передачи программного обеспечения, по цене, не
превышающей обоснованные затраты Лицензиата на физическое осуществление такой
передачи исходного текста, или (2) бесплатный доступ для копирования
Соответствующего исходного текста с сетевого сервера. c) При передаче отдельных экземпляров объектного кода вместе с ними передается копия
письменного предложения на предоставление Соответствующего исходного текста.
Данный вариант допускается в исключительных случаях, при некоммерческом
распространении, и лишь тогда, когда Лицензиатом был получен объектный код вместе с
таким предложением в соответствии с положениями подраздела 6b. d) При передаче объектного кода посредством предоставления возможности сделать копию
из определенного места (за плату или бесплатно) аналогичная возможность

433
предоставляется для Соответствующего исходного текста тем же способом и из того же
места, без дополнительной оплаты. Лицензиат не обязан требовать от получателей
копирования Соответствующего исходного текста вместе с объектным кодом. Если местом,
из которого предоставляется возможность сделать копию объектного кода, является
сетевой сервер, Соответствующий исходный текст может располагаться на другом сервере
(под управлением Лицензиата или третьей стороны), предоставляющем аналогичные
возможности копирования, при условии, что вместе с объектным кодом предоставляются
четкие инструкции, позволяющие найти Соответствующий исходный текст. Независимо от
того, на каком сервере располагается Соответствующий исходный текст, обязанность
обеспечить его доступность в течение срока, необходимого для выполнения указанных
требований, возлагается на Лицензиата. e) При передаче объектного кода с использованием механизмов пиринговых сетей Лицензиат
информирует остальных участников пирингового обмена о месте, в котором объектный код
и Соответствующий исходный текст произведения доступны широкой общественности
бесплатно, согласно подразделу 6d.
Отделяемые части объектного кода, исходные тексты которых исключены из Соответствующего
исходного текста на основании того, что они являются Системными библиотеками, не
обязательно должны передаваться в составе произведения, передаваемого в форме объектного
кода.
"Пользовательским изделием" называется либо (1) "потребительское изделие", под которым
понимается любой предмет движимого личного имущества, обычно используемый для личных,
семейных или хозяйственных нужд, либо (2) любой предмет, предназначенный или
продаваемый для использования в жилых помещениях. При определении того, является ли
конкретное изделие "потребительским изделием", сомнительные случаи должны
истолковываться в пользу включения в это понятие. При получении конкретного изделия
конкретным пользователем, под "обычным использованием" понимается типичное или наиболее
распространенное применение этого класса изделий, независимо от статуса конкретного
пользователя или способа, которым этот конкретный пользователь фактически использует,
предполагает использовать это изделие, или от способа, которым, как предполагается, этот
конкретный пользователь будет использовать изделие. Изделие считается потребительским
изделием независимо от предусмотренных для изделия существенных вариантов коммерческого,
промышленного или небытового использования, за исключением случаев, когда такое
применение является единственным существенным вариантом применения изделия.
Под "Информацией об установке" для Пользовательского изделия понимаются любые способы,
процедуры, ключи авторизации или иная информация, необходимые для установки и
исполнения модифицированных версий Лицензионного произведения на этом Пользовательском
изделии с использованием модифицированной версии Соответствующего исходного текста.
Предоставленной информации должно быть достаточно для того, чтобы модифицированная

434
версия объектного кода могла функционировать в продолжительном режиме без каких-либо
препятствий или помех, связанных исключительно с фактом внесения изменений.
При передаче произведения в форме объектного кода в соответствии с условиями настоящего
раздела в составе Пользовательского изделия, вместе с ним или в качестве специально
предназначенного для использования в Пользовательском изделии, если такая передача
происходит в рамках сделки, в результате которой получателю передается право на владение и
использование Пользовательского изделия на неограниченный или установленный срок
(независимо от вида сделки), вместе с Соответствующим исходным текстом, передача которого
предусмотрена настоящим разделом, должна также передаваться Информация об установке.
Данное требование не применяется в том случае, если ни Лицензиат, ни любая третья сторона
не обладают возможностью устанавливать на Пользовательское изделие модифицированный
объектный код (например, если произведение устанавливается в ПЗУ).
Требование в отношении предоставления Информации об установке не включает в себя
обязательство продолжать предоставление услуг поддержки, гарантийного обслуживания или
обновлений для произведения, которое было модифицировано или установлено получателем,
или для Пользовательского изделия, в котором оно было модифицировано или в которое оно
было установлено. Если модификация сама по себе существенным и неблагоприятным образом
влияет на работу сети или нарушает правила или протоколы коммуникации по сетям связи,
допускается запрещение доступа к сети.
Переданный в соответствии с условиями настоящего раздела Соответствующий исходный текст и
предоставленная Информация об установке должны иметь опубликованный формат (с
реализациями, доступными в форме исходного текста), и не требовать специального пароля или
ключа для распаковки, чтения или копирования.
7. Дополнительные условия.
Под "Дополнительными правами" понимаются условия, которые дополняют условия настоящей
Лицензии посредством исключения одного или нескольких ее условий. Дополнительные права,
которые распространяются на всю Программу в целом, рассматриваются как включенные в
настоящую Лицензию в той степени, насколько они соответствуют требованиям применимого
законодательства. Если дополнительные права относятся только к определенной части
Программы, эта часть может использоваться отдельно в соответствии с такими правами, однако
в отношении всей Программы в целом продолжают действовать условия настоящей Лицензии,
без учета дополнительных прав.
При передаче экземпляра Лицензионного произведения Лицензиат вправе по собственному
усмотрению исключить любые дополнительные права в отношении такого экземпляра или любой
его части. (Дополнительные права могут быть сформулированы таким образом, который
предусматривает их исключение при определенных обстоятельствах в случае внесения

435
изменений в произведение). Лицензиат вправе указать дополнительные права в отношении
материалов, добавленных им к Лицензионному произведению, в отношении которых Лицензиат
обладает или способен предоставлять соответствующие разрешения от правообладателя.
Несмотря на любые иные положения настоящей Лицензии, в отношении материалов,
добавляемых Лицензиатом к Лицензионному произведению, Лицензиат вправе (при наличии
разрешения от правообладателя данных материалов) дополнить условия настоящей Лицензии
положениями:
a) Об отказе от гарантий или ограничении ответственности, отличающимися от условий
разделов 15 и 16 настоящей Лицензии; или b) Требующими сохранять приведенные обоснованные уведомления о правах или указания
об авторстве в таких материалах или в Необходимых уведомлениях о правах,
отображаемых произведением с этими материалами; или c) Запрещающими предоставление неверных данных о происхождении таких материалов или
требующими обоснованного обозначения любых модифицированных версий таких
материалов как отличных от первоначальной версии; или d) Ограничивающими использование в целях рекламы имен лицензиаров или авторов
материалов; или e)Об отказе от предоставления прав (в соответствии с законодательством о товарных знаках)
на использование определенных товарных наименований, товарных знаков или знаков
обслуживания; или f) Требующими гарантировать возмещение ущерба лицензиарам или авторам таких
материалов со стороны любого лица, осуществляющего передачу материалов (или
модифицированных версий таких материалов) на условиях договорной ответственности
перед получателями, во всех случаях, когда такие договорные условия возлагают
непосредственную ответственность на таких лицензиаров или авторов.
Любые иные неразрешающие условия рассматриваются как "дополнительные ограничения" в
соответствии с определением этого понятия в разделе 10. Если Программа или любая ее часть, в
том виде, в котором она была получена Лицензиатом, содержит уведомление о том, что на нее
распространяется действие настоящей Лицензии, а также содержит условие, представляющее
собой дополнительное ограничение, Лицензиат вправе удалить такое условие. Если в документе
с условиями лицензии содержится дополнительное ограничение, однако разрешается
дальнейшее лицензирование или передача на условиях настоящей Лицензии, Лицензиат вправе
добавить к Лицензионному произведению материал, регулируемый условиями такого документа
с условиями лицензии, при условии, что дополнительное ограничение при таком дальнейшем
лицензировании или передаче станет недействительным.
При добавлении к Лицензионному произведению условий в соответствии с положениями данного
раздела Лицензиат обязан поместить в соответствующих файлах исходного текста заявление о

436
дополнительных условиях, применяемых к таким файлам, или уведомление о том, где можно
найти соответствующие условия.
Дополнительные условия, будь то разрешающие или ограничительные, могут быть представлены
в форме отдельной письменной лицензии или приведены в качестве исключений; приведенные
выше требования остаются в силе в любом случае.
8. Прекращение действия.
Лицензиат не вправе распространять или модифицировать Лицензионное произведение каким
бы то ни было образом, за исключением предусмотренных настоящей Лицензией. Любые такие
попытки распространения или модификации со стороны Лицензиата являются
недействительными и автоматически ведут к прекращению действия прав, предоставленных
Лицензиату настоящей Лицензией (в том числе любых исключительных прав, предоставленных в
соответствии с третьим параграфом раздела 11).
Однако, в случае прекращения нарушения настоящей Лицензии предоставленная Лицензиату
лицензия от конкретного правообладателя восстанавливается (a) условным образом, на время,
пока правообладателем не будет окончательно и недвусмысленно прекращено действие
предоставленной Лицензиату лицензии, если это произойдет, и (b) на постоянной основе, если
правообладатель не уведомляет Лицензиата о нарушении обоснованным образом в течение
максимум 60 дней после прекращения нарушения.
Более того, предоставленную Лицензиату лицензия от конкретного правообладателя
восстанавливается на постоянной основе, если правообладатель уведомляет Лицензиата о
нарушении обоснованным способом, Лицензиат впервые получает от этого правообладателя
уведомление о нарушении настоящей Лицензии (на любое произведение) и устраняет
нарушение не позднее чем через 30 дней после получения уведомления.
Прекращение действия прав Лицензиата в соответствии с настоящим разделом не означает
прекращения действия лицензий сторон, которые получили от Лицензиата экземпляры или
права в соответствии с настоящей Лицензией. В случае прекращения действия прав Лицензиата
без восстановления на постоянной основе Лицензиат не вправе получать новые лицензии на тот
же самый материал в соответствии с условиями раздела 10.
9. Отсутствие необходимости принимать условия для обладания экземплярами.
Для получения или запуска экземпляра Программы Лицензиат не обязан принимать условия
настоящей Лицензии. Дополнительное распространение Лицензионного произведения, которое
происходит в результате получения экземпляра с использованием механизма пиринговых сетей,
аналогичным образом не требует принятия условий Лицензии. Однако, все права на
распространение или модификацию любого Лицензионного произведения определяются
исключительно настоящей Лицензией Подобные действия являются нарушением авторских прав

437
в том случае, если они осуществляются без принятия условий настоящей Лицензии. Таким
образом, модификация или распространение Лицензиатом Лицензионного произведения
означает принятие Лицензиатом условий настоящей Лицензии.
10. Автоматическое предоставление лицензии последующим получателям.
При каждой передаче Лицензионного произведения Лицензиатом получатель автоматически
получает от исходных лицензиаров лицензию на запуск, модификацию и распространения
данного произведения в соответствии с настоящей Лицензией. Лицензиат не несет
ответственности за несоблюдение условий настоящей Лицензии третьими лицами.
Под "сделкой с юридическим лицом" понимается сделка, в результате которой происходит смена
контролирующего лица организации, передача существенной части ее активов, разделение
организации или слияние организаций. Если распространение Лицензионного произведения
является результатом сделки с организацией, каждая из сторон сделки, получающая экземпляр
произведения, получает также все лицензии на произведение, которыми обладал или которые
имел возможность предоставлять в соответствии с условиями предыдущего параграфа
правопредшественник этой стороны, а также право обладать Соответствующим исходным
текстом произведения от правопредшественника, если правопредшественник обладал им или
мог получить его с разумными затратами усилий.
Лицензиат не вправе дополнительно ограничивать получателей каким-либо образом в правах,
предоставляемых или подтверждаемых настоящей Лицензией. Например, Лицензиат не вправе
требовать лицензионного платежа, авторского вознаграждения или иной платы за
осуществление прав, предоставляемых настоящей Лицензией, а также не вправе инициировать
судебное преследование (в том числе в качестве встречного требования или встречного иска),
основанием для которого является нарушение каких-либо исключительных прав посредством
изготовления, использования, продажи, предложения на продажу или импорта Программы или
любой ее части.
11. Исключительные права.
"Спонсором" называется правообладатель, разрешающий использовать Программу или
произведение, на котором основана Программа, в соответствии с настоящей Лицензией.
Произведение, лицензируемое подобным образом, называется "версией спонсора".
"Основными исключительными правами" спонсора называются все исключительные
имущественные права, принадлежащие спонсору или контролируемые спонсором, уже
приобретенные или приобретаемые впоследствии, которые оказались бы нарушены посредством
изготовления, использования или продажи версии спонсора разрешенным настоящей Лицензией
образом, за исключением прав, которые оказались бы нарушены лишь в результате
последующей модификации версии спонсора. В настоящем определении под "контролем"

438
понимается право сублицензировать исключительные имущественные права в соответствии с
требованиями настоящей Лицензии.
Каждый из спонсоров предоставляет Лицензиату неисключительную, действующую во всем мире,
не требующую выплаты авторского вознаграждения лицензию на базе основных
исключительных прав спонсора на изготовление, использование, продажу, предложение к
продаже, импорт или запуск, модификацию и распространение материалов версии спонсора.
В следующих трех параграфах под "лицензией на базе исключительных прав" понимается любое
прямое соглашение или обязательство, независимо от его названия, не использовать
предоставляемые законом средства охраны исключительных имущественных прав (например,
прямое разрешение на использование исключительных прав или обязательство не преследовать
в судебном порядке за нарушения исключительных прав). Под "предоставлением" такой
лицензии на базе исключительных прав какой-либо стороне понимается заключение такого
соглашения или принятие обязательства не использовать предоставляемые законом средства
охраны исключительных имущественных прав в отношении такой стороны.
Если Лицензиат передает Лицензионное произведение, сознательно полагаясь на лицензию на
базе исключительных прав, и при этом Соответствующий исходный текст произведения
недоступен для копирования неограниченным кругом лиц, бесплатно или в соответствии с
условиями настоящей Лицензии, с общедоступного сетевого сервера или другими доступными
способами, Лицензиат обязан либо (1) обеспечить такой доступ к Соответствующему исходному
тексту, либо (2) отказаться от преимуществ, предусмотренных лицензией на базе
исключительных прав в отношении этого конкретного произведения, либо (3) обеспечить
соответствующим требованиям настоящей Лицензии образом предоставление последующим
получателям лицензии на базе исключительных прав. "Сознательно полагаясь" означает, что
Лицензиату фактически известно, что лицензия на базе исключительных прав, в соответствии с
которой он осуществляет передачу Лицензионного произведения в стране, или использование
Лицензионного произведения получателями в стране составило бы нарушение одного или
нескольких определимых исключительных прав в этой стране, которые Лицензиат имеет
основания считать действительными.
Если в рамках отдельной сделки или соглашения или в связи с таковыми Лицензиат
осуществляет передачу или участвует в распространении, обеспечивая передачу Лицензионного
произведения, и предоставляет лицензию на базе исключительных прав некоторым из сторон,
получающим Лицензионное произведение, которая предоставляет им право использовать,
распространять, модифицировать и передавать конкретный экземпляр Лицензионного
произведения, то предоставленная Лицензиатом лицензия на базе исключительных прав
автоматически распространяется на всех получателей Лицензионного произведения и
произведений на его основе.

439
Лицензия на базе исключительных прав считается "дискриминационной", если она не содержит
в объеме своего действия, запрещает осуществление или ставит условием неосуществление
одного или нескольких прав, прямо предоставленных настоящей Лицензией. Лицензиат не
вправе передавать Лицензионное произведение, если он является стороной в соглашении с
третьей стороной, занимающейся дистрибьюцией программного обеспечения, в соответствии с
которым Лицензиат обязан осуществлять платежи третьей стороне на основе объемов
собственной деятельности в передаче произведения, или в соответствии с которым третья
сторона предоставляет любой из сторон, получающей Лицензионное произведение от
Лицензиата, дискриминационную лицензию на базе исключительных прав (a) в отношении
экземпляров Лицензионного произведения, передаваемых Лицензиатом (или копий, сделанных с
этих экземпляров), или (b) в отношении или в связи с конкретными продуктами или сборниками,
которые содержат Лицензионное произведение, за исключением случаев, когда такое
соглашение было заключено или такие лицензии на базе исключительных прав были
предоставлены до 28 марта 2007 года.
Ни одно из положений настоящей Лицензии не может толковаться как исключение или
ограничение любых подразумеваемых лицензий или иных средств правовой защиты в
отношении нарушений, которые в противном случае были бы доступны Лицензиату в
соответствии с применимым законодательством в отношении исключительных имущественных
прав.
12. Невозможность ограничения свобод третьих лиц.
Если в отношении Лицензиата действуют условия (будь то судебный запрет, соглашение или
иные формы), которые противоречат условиям настоящей Лицензии, это не является
основанием для отступления Лицензиатом от условий настоящей Лицензии. В этом случае
Лицензиат не вправе передавать Лицензионные произведения, если он не может одновременно
исполнить условия настоящей Лицензии и возложенные на него иные обязательства. Например,
если Лицензиат соглашается с условиями, в соответствии с которыми он обязан требовать
выплаты авторского вознаграждения за дальнейшую передачу с тех лиц, которым Лицензиат
передает Программу, то в этом случае единственным способом для Лицензиата выполнить
данные условия и условия настоящей Лицензии является полный отказ от передачи Программы.
13. Использование совместно со Стандартной общественной лицензией GNU Affero.
Несмотря на любые иные условия настоящей Лицензии, Лицензиат вправе связывать или
объединять в одно Лицензионное произведение любые Лицензионные произведения с
произведениями, лицензируемыми в соответствии с версией 3 Стандартной общественной
лицензии GNU Affero, а также передавать получившееся произведение. Условия настоящей
Лицензии продолжают действовать к той части, которая представляет собой Лицензионное
произведение, однако в отношении объединения как такового действуют особые требования
раздела 13 Стандартной общественной лицензии GNU Affero в отношении взаимодействия по
сети.

440
14. Новые версии настоящей Лицензии.
Free Software Foundation может публиковать исправленные и/или новые версии настоящей
Стандартной общественной лицензии GNU. Такие версии могут быть дополнены различными
нормами, регулирующими правоотношения, которые возникли после опубликования
предыдущих версий, однако в них будут сохранены основные принципы, закрепленные в
настоящей версии.
Каждой версии присваивается свой собственный номер. Если указано, что Программа
распространяется в соответствии с определенной версией Стандартной общественной лицензии
GNU или "любой более поздней версией", Лицензиат вправе присоединиться к любой из этих
версий Лицензии, опубликованных Free Software Foundation. Если Программа не содержит такого
указания на номер версии Стандартной общественной лицензии GNU, Лицензиат вправе
присоединиться к любой из версий Лицензии, опубликованных когда-либо Free Software
Foundation.
Если для Программы указано, что возможность использования будущих версий Стандартной
общественной лицензии GNU определяется посредником, публичное заявление такого
посредника о согласии с условиями определенной версии предоставляет вам бессрочное право
использовать для Программы эту версию лицензии.
Более поздние версии лицензий могут предоставлять Лицензиату дополнительные или
отличающиеся права. Однако, в результате выбора более поздних версий лицензии ни на
одного из авторов или правообладателей не могут быть возложены дополнительные
обязанности.
15. Отказ от гарантий.
НАСТОЯЩАЯ ПРОГРАММА РАСПРОСТРАНЯЕТСЯ БЕЗ КАКИХ-ЛИБО ГАРАНТИЙ, В ТОЙ СТЕПЕНИ, В
КАКОЙ ЭТО ДОПУСКАЕТСЯ ПРИМЕНИМЫМ ПРАВОМ. НАСТОЯЩАЯ ПРОГРАММА ПОСТАВЛЯЕТСЯ НА
УСЛОВИЯХ "КАК ЕСТЬ". ЕСЛИ ИНОЕ НЕ УКАЗАНО В ПИСЬМЕННОЙ ФОРМЕ, АВТОР И/ИЛИ ИНОЙ
ПРАВООБЛАДАТЕЛЬ НЕ ПРИНИМАЕТ НА СЕБЯ НИКАКИХ ГАРАНТИЙНЫХ ОБЯЗАТЕЛЬСТВ, КАК
ЯВНО ВЫРАЖЕННЫХ, ТАК И ПОДРАЗУМЕВАЕМЫХ, В ОТНОШЕНИИ ПРОГРАММЫ, В ТОМ ЧИСЛЕ
ПОДРАЗУМЕВАЕМУЮ ГАРАНТИЮ ТОВАРНОГО СОСТОЯНИЯ ПРИ ПРОДАЖЕ И ПРИГОДНОСТИ ДЛЯ
ИСПОЛЬЗОВАНИЯ В КОНКРЕТНЫХ ЦЕЛЯХ, А ТАКЖЕ ЛЮБЫЕ ИНЫЕ ГАРАНТИИ. ВСЕ РИСКИ,
СВЯЗАННЫЕ С КАЧЕСТВОМ И ПРОИЗВОДИТЕЛЬНОСТЬЮ ПРОГРАММЫ, НЕСЕТ ЛИЦЕНЗИАТ. В
СЛУЧАЕ ЕСЛИ В ПРОГРАММЕ БУДУТ ОБНАРУЖЕНЫ НЕДОСТАТКИ, ВСЕ РАСХОДЫ, СВЯЗАННЫЕ С
ТЕХНИЧЕСКИМ ОБСЛУЖИВАНИЕМ, РЕМОНТОМ ИЛИ ИСПРАВЛЕНИЕМ ПРОГРАММЫ, НЕСЕТ
ЛИЦЕНЗИАТ.
16. Ограничение ответственности.

441
ЕСЛИ ИНОЕ НЕ ПРЕДУСМОТРЕНО ПРИМЕНЯЕМЫМ ПРАВОМ ИЛИ НЕ СОГЛАСОВАНО СТОРОНАМИ В
ДОГОВОРЕ В ПИСЬМЕННОЙ ФОРМЕ, АВТОР И/ИЛИ ИНОЙ ПРАВООБЛАДАТЕЛЬ, КОТОРЫЙ
МОДИФИЦИРУЕТ И/ИЛИ РАСПРОСТРАНЯЕТ ПРОГРАММУ НА УСЛОВИЯХ НАСТОЯЩЕЙ ЛИЦЕНЗИИ,
НЕ НЕСЕТ ОТВЕТСТВЕННОСТИ ПЕРЕД ЛИЦЕНЗИАТОМ ЗА УБЫТКИ, ВКЛЮЧАЯ ОБЩИЕ, РЕАЛЬНЫЕ,
ПРЕДВИДИМЫЕ И КОСВЕННЫЕ УБЫТКИ (В ТОМ ЧИСЛЕ УТРАТУ ИЛИ ИСКАЖЕНИЕ ИНФОРМАЦИИ,
УБЫТКИ, ПОНЕСЕННЫЕ ЛИЦЕНЗИАТОМ ИЛИ ТРЕТЬИМИ ЛИЦАМИ, НЕВОЗМОЖНОСТЬ РАБОТЫ
ПРОГРАММЫ С ЛЮБОЙ ДРУГОЙ ПРОГРАММОЙ И ИНЫЕ УБЫТКИ). АВТОР И/ИЛИ ИНОЙ
ПРАВООБЛАДАТЕЛЬ В СООТВЕТСТВИИ С НАСТОЯЩИМ ПУНКТОМ НЕ НЕСУТ ОТВЕТСТВЕННОСТИ
ДАЖЕ В ТОМ СЛУЧАЕ, ЕСЛИ ОНИ БЫЛИ ПРЕДУПРЕЖДЕНЫ О ВОЗМОЖНОСТИ ВОЗНИКНОВЕНИЯ
ТАКИХ УБЫТКОВ.
17. Толкование положений разделов 15 и 16.
Если вышеуказанные положения в отношении отказа от гарантий или ограничения
ответственности не имеют юридической силы в соответствии с положениями местного
законодательства, рассматривающие иски суды должны руководствоваться положениями
местного законодательства, в наибольшей степени соответствующими абсолютному отказу от
всей гражданской ответственности, связанной с Программой, за исключением случаев, когда
гарантии или принятие на себя ответственности предоставляются вместе с экземпляром
Программы за плату.
КОНЕЦ УСЛОВИЙ