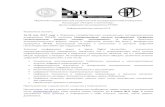Autodesk Navisworks · Модели проектов, содержащие всю...
Transcript of Autodesk Navisworks · Модели проектов, содержащие всю...

Autodesk Navisworks
Autodesk Navisworks представляет собой комплексное решение по рецензированию проекта,которое поддерживает 5D-моделирование, координацию, анализ и передачу конструкторскихидей и технологий. Многоплановые конструкционные данные, созданные в различныхприложениях информационного моделирования здания (BIM), цифровой модели ипроектирования технологических установок, можно объединить в одну интегрированнуюмодель проекта. Комплексные функции планирования, количественной оценки, оценкистоимости, анимации и визуализации помогают пользователям иллюстрировать проектныезамыслы и моделировать конструкции, что обеспечивает понимание сути проекта ивозможность прогнозирования. Навигация в реальном времени и набор инструментоврецензирования обеспечивают возможность совместной работы для членов проектной группы.Модели проектов, содержащие всю информацию, можно публиковать и просматривать вформатах NWD и DWF™, что обеспечивает специалистов ценными цифровыми данными,которые можно использовать на всех этапах, от проектирования до строительства.Инструменты контроля пересечений позволяют проектировщикам и строителямпрогнозировать и предупреждать потенциальные проблемы до начала строительства, чтосводит к минимуму дорогостоящие задержки и переделки (доступно только в AutodeskNavisworks Manage). Готовые модели проектов можно публиковать и без ограниченийпросматривать с помощью программного обеспечения Autodesk Navisworks Freedom.Программа Autodesk Navisworks Freedom представляет собой бесплатно распространяемоесредство просмотра файлов в форматах NWD и DWF™. Используйте Navisworks Freedom,чтобы расширить представление проекта, включая всех его участников, что позволяетулучшить взаимодействие и совместную работу. Многопрофильные модели, созданные вразличных приложениях (включая данные из информационных моделей здания (BIM),цифровых прототипов и проектов заводов), можно объединить в одну интегрированную модельпроекта и опубликовать в формате NWD с помощью программных продуктов AutodeskNavisworks Simulate или Autodesk Navisworks Manage. Опубликованный файл обеспечиваетдоступ к иерархии моделей, свойствам объектов и внедренных данным рецензирования,включая точки обзора, анимации, пометки и комментарии.

1. Работа с файлами
Приложение Autodesk Navisworks позволяет открывать файлы, созданные в различныхприложениях САПР.В Autodesk Navisworks можно открывать файлы NWD (опубликованные данные) и файлы DWF.Эти файлы можно объединять друг с другом и создавать единый файл Autodesk Navisworks,содержащий информацию о модели всего проекта. В таком файле объединена информация огеометрии и данные, созданные проектными группами различной специализации. Он позволяетизучать и анализировать сложные модели в режиме реального времени.
1.1. Использование модулей чтения файлов
1.1.1. Файлы NWD
Файл NWD создается с помощью инструмента публикации Autodesk Navisworks и содержит всеэлементы геометрии модели вместе с пометками рецензирования. Файл NWD можнорассматривать как снимок текущего состояния модели.Файлы NWD имеют весьма незначительный размер, поскольку данные САПР сжаты в нем до20 % относительно своего исходного размера.
1.1.2. Модуль чтения файлов ReCap
Модуль чтения файлов поддерживает файлы ReCap.Форматами файлов ReCap являются RCS и RCP. Файл формата RCS представляет собойфайл сканирования одного облака точек. Формат файла RCP представляет собой проектныйфайл, который указывает на отдельные файлы сканирования и содержит информацию о них.Этот модуль считывания файлов отличается от других модулей, входящих в комплектпоставки Autodesk Navisworks. Вместо преобразования содержимого файла ReCap ивключения его в модель модуль чтения файлов создает ссылку на файл RCS/RCP и добавляетэту информацию в модель. Файл загружается по требованию при навигации вокруг модели.Благодаря этому файлы открываются практически мгновенно. Кроме того, при публикациифайла NWD с использованием Autodesk Navisworks Manage или Autodesk NavisworksSimulate можно также внедрить файлы RCS/RCP. При использовании NavisworksFreedom опубликованные файлы NWD будут открываться вместе с внедренными файламиRCS/RCP.Поддерживаемые объекты
· ТочкиНеподдерживаемые объекты
· Другие объекты не поддерживаются
1.1.3. Файлы DWF/DWFx
Формат DWF корпорации Autodesk — это формат файлов, специально разработанныйAutodesk для совместного использования данных 2D и 3D проектов архитекторами,инженерами и специалистами в области геоинформационных систем (ГИС). Файлы DWFсильно сжаты и содержат подробную информацию и масштабы проекта. Последняя версияформата файлов DWF — формат DWFx — разработана на основе спецификации XML PaperSpecification (XPS) корпорации Microsoft. Файлы DWFx можно открыть и распечатать

непосредственно в бесплатно распространяемой программе Microsoft XPS Viewer, котораявходит в пакет программ, предварительно устанавливаемых на компьютере с операционнойсистемой Microsoft Windows Vista . (Для компьютеров с операционной системой Windows XPможно загрузить Microsoft XPS Viewer непосредственно с сайта Microsoft.) В отличие от файловDWF, файлы DWFx содержат дополнительную информацию об отображении проектныхданных в программе Microsoft XPS Viewer. Размер файлов DWFx превышает размерсоответствующих файлов DWF.Поддерживаемые объекты
· Вся 3D геометрия
· Текстуры
· Координаты текстур
· Цвета (по вершинам, по граням)
· Поля свойств
· Категории
· 2D линии/сечения при выводе на печать· Миниатюры (для файлов версии 2019 или более поздней версии)· Свойства листа (для файлов версии 2019 или более поздней версии)
· Несколько 3D-сечений в каждом файле (поддержка многостраничных файлов)Неподдерживаемые объекты
· Эскизы с пометками
· NURBS-поверхности
· Камеры
1.2. Управление файлами и файловыми активами
1.2.1. Открытие файлов
Чтобы открыть файлы в Autodesk Navisworks, можно либо использовать стандартноедиалоговое окно Открыть, либо перетащить файлы прямо в окно Дерево выбора.ПРИМЕЧАНИЕ:Если выбранный файл является файлом другого приложения САПР илифайлом лазерного сканера, Autodesk Navisworksавтоматически использует соответствующиймодуль чтения файлов для его открытия, если данный формат файлов поддерживается.
Autodesk Navisworks сохраняет список последних открывавшихся файлов (по умолчаниюотображается до 4 файлов). Для открытия любого из этих файлов можно нажать кнопку
приложения . Если желаете изменить размер данного списка, воспользуйтесь редакторомпараметров (узел "Общие" страница "Среда").Можно воспользоваться клавишами SHIFT и CTRL, чтобы открыть несколько файловодновременно. При этом автоматически создается новый файл Autodesk Navisworks "Безимени", в который добавляются все выбранные файлы.Эта функция недоступна в Autodesk Navisworks Freedom.

Файлы NWD допускается публиковать на веб-сервере, а затем открывать их непосредственнов Autodesk Navisworks. Можно начать навигацию по модели даже до полной загрузки файла.Для этого обычно достаточно 10–50 % загрузки. Чем сложнее иерархическая структура модели,тем большим должен быть процент загрузки, вплоть до 50 %. Аналогично, чем прощеиерархическая структура модели, тем раньше можно начать навигацию.ПРИМЕЧАНИЕ:Зашифрованные DWF-файлы (например, файлы с паролем), а такжезащищенные файлы печати/измерения в настоящее время не поддерживаются.
Открытие файла
1. Нажмите кнопку приложения, "Открыть" "Открыть" .2. В диалоговом окне "Открытие файла" используйте поле "Тип файла" для выбора
соответствующего типа файлов и перейдите в папку, в которой находится файл.3. Выберите файл и нажмите "Открыть".
Ввод команды: CTRL+O
Открытие файлов NWD, размещенных на веб-сервере
1. Нажмите кнопку приложения, "Открыть" "Открыть URL" .
2. Нажмите кнопку приложения, "Открыть URL" .3. Введите адрес файла и нажмите "ОК".
1.2.2. Создание файлов
При запуске Autodesk Navisworks автоматически создается новый файл AutodeskNavisworks "Без имени". Для нового файла используются настройки по умолчанию, заданныев Редакторе параметров и в диалоговом окне Параметры файла. При необходимости этинастройки могут быть адаптированы.Если файл Autodesk Navisworks уже открыт, а его нужно закрыть и создать новый файл,нажмите кнопку "Создать" на панели "Быстрый доступ".
1.2.3. 2D и многостраничные файлы
Autodesk Navisworks 2019 поддерживает 2D и многостраничные файлы, которые можнопросматривать или комбинировать с моделями для создания разных представлений данныхпроекта. Можно работать с 2D-файлами и файлами, содержащими несколько листов илимоделей.Поддерживаемые форматы 2D и многостраничных файлов: DWF, DWF(х) и собственныеформаты (NWD или NWF). Поддерживаются следующие форматы 2D и многостраничныхфайлов: DWF, DWF(х) и NWD.При открытии поддерживаемого файла, который содержит несколько листов или моделей, листили модель по умолчанию отображается в виде Сцена, и все листы или модели файлаперечислены в окне Диспетчер проектов. Если файл содержит и 3D модели и 2D листы, поумолчанию 3D модели загружаются и отображаются в виде Сцена. Если для работы нетребуются 2D возможности, просто закройте окно Диспетчер проектов и продолжайте работу врабочем пространстве 3D.
Окно Диспетчера листов
Диспетчер листов представляет собой закрепляемое окно, в котором перечислены вселисты/модели в текущем открытом файле.


На палитре "Листы и модели" перечислены все листы и модели, содержащиеся вмногостраничном файле. Тег в верхней части палитры указывает на файл, который в данныймомент открыт в Autodesk Navisworks. Листы и модели могут быть представлены в виде спискаили миниатюр. По умолчанию используется такой же порядок отображения, как и в исходномфайле. Выбранный в данный момент лист или модель обозначается затемненным фоном, атекущий открытый лист или модель в виде сцены — черной графической рамкой. При открытиимногостраничного файла не все листы и модели могли быть подготовлены для использованияв Autodesk Navisworks. Листы/модели, которые необходимо подготовить, помечены значком"Подготовка" .Можно выбрать несколько листов/моделей одновременно с помощью клавиш SHIFT и CTRL, нонельзя открыть несколько листов/моделей в виде сцены.Палитра Свойства используется для просмотра свойств для листов/моделей, выбранных напалитре "Листы и модели". Чтобы просмотреть свойства для открытого в данный моментфайла, можно также щелкнуть его имя. Свойства группируются по категориям, они доступнытолько для чтения и могут сворачиваться и разворачиваться.ПРИМЕЧАНИЕ: При выборе нескольких элементов в окне Свойства отображается толькоколичество выбранных элементов, а информация о свойствах отсутствует.
Включение/отключение окна диспетчера листов· Выберите вкладку Вид панель Рабочее пространство раскрывающийся список Окна и
установите или снимите флажок Диспетчер листов. Указательное устройство:Строка состояния диспетчера листов
Просмотр листов и моделей в виде списка

· Нажмите кнопку Вид списка в верхнем правом углу окна Диспетчер листов.
Просмотр листов/моделей в виде образцов· Нажмите кнопку Миниатюры в верхнем правом углу окна Диспетчер листов.
Проверка свойств листа или модели
1. Откройте многостраничный файл.2. Выберите 2D-лист или 3D-модель в диспетчере листов. На
палитре Свойства отображаются доступные сведения.ПРИМЕЧАНИЕ:При выборе нескольких листов или моделей в окне Свойства отображаетсятолько количество выбранных элементов, а информация о свойствах отсутствует.
Открытие листа или модели на сцене1. Откройте окно Диспетчер листов.
2. Дважды щелкните лист или модель, которые требуется открыть.СОВЕТМожно также использовать элементы управления для многостраничной навигации встроке состояния, чтобы быстро открыть листы или модели.
Подготовка листа или модели к использованию1. Откройте окно Диспетчер листов.2. Правой кнопкой мыши щелкните лист или модель, которые необходимо подготовить, и
выберите команду Подготовить лист/модель в контекстном меню.
Подготовка всех листов и моделей к использованию1. Откройте окно Диспетчер листов.2. Правой кнопкой мыши щелкните лист или модель, которую необходимо подготовить, и
выберите в контекстном меню команду Подготовить все листы/модели.
Печать листа или моделиПРИМЕЧАНИЕ:Вывод на печать возможен только для текущей точки обзора.1. Откройте окно Диспетчер листов.2. Дважды щелкните лист или модель для печати, чтобы сделать его текущим (т. е. чтобы
открыть его в сцене).
3. Щелкните вкладку "Вывод" панель "Печать" "Печать" .4. Убедитесь, что заданы требуемые настройки принтера и нажмите кнопку "ОК".
ПРИМЕЧАНИЕ:Максимальный размер изображения 2048x2048 пикселов.
Управлять соответствующими конкретному принтеру параметрами чернил и бумаги можно спомощью кнопки "Свойства".
Ссылка для окна "Диспетчер листов"Контекстное меню "Палитра листов/моделей"
Открыть
Открытие выбранного листа/модели на сцене.Удалить
Удаление выбранного листа или модели в списке. Невозможно удалить открытый вданный момент лист/модель.
Объединить в текущий лист
Объединение 2D-листа, выбранного в списке, в лист, открытый на сцене. Лист можнообъединить на тот же самый лист.
Объединить в текущую модель

Объединение 3D-модели, выбранной в списке, в модель, открытую на сцене. Модельможно объединить на тот же самый лист.
Добавить в текущий лист
Добавление 2D-листа, выбранного в списке, в лист, открытый на сцене. Лист можнодобавить на тот же самый лист.
Добавить в текущую модель
Добавление 3D-модели, выбранной в списке, в модель, открытую на сцене. Модельможно добавить в ту же самую модель.
Подготовить лист/модель
Подготовка всех листов/моделей, выбранных в списке, для использования в AutodeskNavisworks. Для выбора нескольких листов или моделей воспользуйтесь клавишамиSHIFT и CTRL. Если выбранные листы/модели готовы, то эта команда недоступна.
Подготовить все листы/модели
Подготовка всех листов/моделей в многостраничном файле для использованияв Autodesk Navisworks. Если листы/модели готовы для использования, то эта команданедоступна.
Печать
Печать листов/моделей, открытых в сцене.Переименовать
Переименование листов/моделей, выбранных в списке. По умолчанию именалистов/моделей такие же, как и в исходном файле.
Кнопки
Миниатюры
Отображение листов/моделей в виде миниатюр на палитре листов или моделей.
Список
Отображение листов/моделей в виде элементов списка на палитре листов или моделей.
Импорт листов и моделей
Добавление листов/моделей из внешних файлов в открытый в данный момент файлв Autodesk Navisworks. Все листы/модели в выбранных файлах добавляются в списокпалитры листов/моделей в том порядке, в котором они находились в исходном файле.
2. Изучение модели
Autodesk Navisworks 2019 позволяет выполнить обход сцены в режиме реального времени.
2.1. Навигация в сцене
В приложении Autodesk Navisworks имеется множество возможностей для навигации по сцене.Можно непосредственно изменять положение наблюдателя на сцене с помощью инструментовпанели навигации (например, панорамирования и зумирования). Также можно использоватьштурвалы SteeringWheels®, которые перемещаются вместе с курсором и позволяют экономитьвремя, поскольку в одном элементе интерфейса скомбинированы различные частоиспользуемые инструменты навигации.Можно воспользоваться инструментом 3D-навигации ViewCube (Видовой куб)®, которыйпозволяет изменить ориентацию вида модели щелчком на определенных областях куба.

Например, при щелчке на передней грани инструмента ViewCube (Видовой куб) выполняетсяповорот вида до тех пор, пока направление камеры на модель не будет соответствовать видуспереди для сцены. Также можно щелкнуть инструмент ViewCube (Видовой куб) и перетащитьего для поворота вида в свободном режиме. Инструмент ViewCube (Видовой куб) недоступен в2D-пространстве.СОВЕТ Используйте 3D-мышь 3Dconnexion в качестве альтернативы обычной мыши длянавигации и изменения ориентации модели в 3D-пространстве. Для навигации в 2D-пространстве можно использовать 2D-режим.
При навигации в 3D-модели с помощью инструментов на вкладке Точка обзора панелиНавигация можно контролировать скорость и управлять реалистичностью навигации. Так,например, можно спуститься по лестнице или следовать особенностям ландшафта,пробираться под объектами, использовать аватар для представления наблюдателя в 3D-модели. Эти инструменты недоступны в 2D-пространстве.Анимация навигации
При навигации в Autodesk Navisworks можно записать анимации точек обзора, а затемвоспроизвести их. Для получения более подробной информации, см. раздел"Воспроизведениеанимаций".
2.1.1. Ориентация в 3D рабочем пространстве
Хотя в Autodesk Navisworks используется система координат X, Y, Z, не существуетнеукоснительного правила о фактическом направлении каждой из осей координат.Приложение Autodesk Navisworks считывает данные, необходимые для выбора направлений"вверх" и "на север", непосредственно из файлов, загружаемых в сцену. Если это невозможно,по умолчанию ось Z будет направлена "вверх", а ось Y считается направленной "на север".Имеется возможность изменить направления "вверх" и "на север" для всей модели(глобальная ориентация) и направления "вверх" для текущей точки обзора (вертикальныйвектор точки обзора).ПРИМЕЧАНИЕ:Изменение вертикального вектора точки обзора влияет на навигацию в техрежимах, которые связаны с направлением "вверх" текущей точки обзора, такихкак "Обход", "Зависимая орбита" и "Орбита". Это изменение также оказывает влияние насечения.
Выравнивание вертикального вектора точки обзора по текущему виду· На панели "Сцена" щелкните правой кнопкой мыши и выберите "Точка обзора" "Точка
обзора сверху" "Совместить вектор" в контекстном меню.
Выравнивание вертикального вектора точки обзора по одной из стандартных осей1. На панели "Сцена" щелкните правой кнопкой мыши и выберите "Точка обзора" "Точка
обзора сверху".2. Щелчком выберите одну из стандартных осей. Варианты выбора:
· "Совместить с +X"· "Совместить с -X"· "Совместить с + Y"· "Совместить с - Y"· "Совместить с + Z"· "Совместить с - Z"
Изменение глобальной ориентации1. Перейдите на вкладку "Исходный вид" панель "Проект" "Параметры файла" .2. В диалоговом окне Параметры файла на вкладке "Ориентация" введите требующиеся
значения для корректировки ориентации модели.

3. Нажмите кнопку "ОК".
2.1.2. Специализированные инструменты навигации
Панель навигации и штурвалы предоставляют доступ к набору специализированныхинструментов навигации в рабочих пространствах 2D и 3D.В Autodesk Navisworks 2019 инструменты навигации прежних версий не используются.Применительно к некоторым инструментам навигации можно вернуться к предыдущему (или"классическому") режиму. Подробные сведения представлены в таблице ниже.
Инструмент изпредыдущих версий Заменен на 2D? Есть ли возможность возврата к
классическому режиму?
Панорамирование Панорамирование Да Нет
Зумирование Зумирование Да Нет
Показать все Зумировать все Да Нет
Показ выбранныхэлементов
Зумироватьвыбранное Да Нет

Зумирование рамкой Зумировать рамкой Да Нет
Орбита Орбита Нет Да
Исследование Свободная орбита Нет Да
Поворотная платформа Зависимая орбита Нет Да
Осмотр Осмотр Нет Нет
Фокусировка - - -
Обход Обход Нет Да
Облет - Нет -
Настройка режима работы инструментов
Что касается панели навигации, то можно использовать "Редактор параметров" дляпереключения между стандартным и классическим режимами работыинструментов "Орбита" и "Обход".Управление реалистичностью навигации
Можно использовать "Коллизии", Гравитация, "Пройти снизу" и Вид со стороны, чтобырасширить возможности навигации в 3D-пространстве.СОВЕТИспользуйте "Коллизии", "Гравитацию" и "Пройти снизу" в сочетании синструментом "Обход". Это позволит наблюдателю, например, подниматься и спускаться полестницам и проходить под низкими объектами.
2.1.2.1. Инструменты панели навигации
Панель навигации содержит специализированные инструменты навигации.
ü Инструмент панорамирования
Инструмент панорамирования перемещает вид параллельно экрану.
Инструмент активируется путем нажатия кнопки "Панорамирование" на панели навигации.Инструмент "Панорамирование" работает аналогично функции панорамирования наштурвалах.
ü Инструменты зумирования
Набор инструментов навигации для увеличения или уменьшения текущего вида модели.Доступны следующие инструменты зумирования:
· Зумировать рамкой . Функция позволяет нарисовать рамку и увеличить масштабобъектов в этой области.
· Зумирование . Стандартная функция зумирования.

· Зумировать выбранное . Увеличение/уменьшение масштаба для отображениявыбранной геометрии.
· Зумировать все . Уменьшение масштаба для отображения всей сцены.Зумировать рамкой
Инструмент активируется путем выбора пункта "Зумировать рамкой" в раскрывающемсяменю "Зумирование" на панели навигации. В режиме зуммирования рамкой можно увеличитьмасштаб изображения определенной области модели. Для этого очертите прямоугольнуюрамку вокруг области, которую требуется вписать в сцену.Зумирование
Инструмент активируется путем выбора пункта "Зумирование" в раскрывающемсяменю "Зумирование"" на панели навигации. Он работает аналогичноинструменту "Зумирование" на штурвале.Зумировать выбранное
Инструмент активируется путем выбора пункта "Зумировать выбранное" в раскрывающемсяменю "Зумирование" на панели навигации. Также можно выбрать на ленте
вкладку "Инструменты работы с элементами" панель "Вид на объект" "Зумирование" .Зуммирование с помощью камеры для заполнения сцены выбранными элементами.Инструмент Зумировать выбранное заменяет инструмент Показать выбранное предыдущейверсии.Зумировать все
Инструмент активируется путем выбора пункта "Зумировать все" в раскрывающемсяменю "Зумирование" на панели навигации. Использование этой функции вызывает такоеперемещение и панорамирование камеры, что на текущей панели сцены отображается всямодель. Эта операция очень удобна, если не известно местоположение наблюдателя вмодели. Инструмент Зумировать все заменяет инструмент Показать все предыдущей версии.В некоторых случаях, панель сцен может оказаться пустой. Это обычно происходит вследствиетого, что имеются элементы, которые очень малы по сравнению с основной моделью иликоторые находятся на большом расстоянии от основной модели. В таких случаях щелкайтеправой кнопкой мыши элемент в дереве выбора и нажимайте кнопку "Фокусировать наобъекте", чтобы вернуться в модель, прежде чем пытаться выяснить, какие элементы"потерялись".
ü Инструменты орбиты
Набор инструментов навигации, которые используются для поворота модели относительноточки вращения, тогда как вид остается фиксированным. Эти инструменты не доступны в 2D-пространстве.Доступны следующие инструменты орбиты:
· Орбита . Перемещение камеры вокруг точки фокуса модели. При этом движение всегдаосуществляется только вверх, и вращение камеры невозможно.
· Свободная орбита . Вращение модели вокруг точки фокуса в любом направлении.

· Ограниченная орбита . Вращение модели вокруг вертикального вектора, как если бымодель была расположена на поворотной платформе. При этом движение всегдаосуществляется только вверх.
Орбита
Инструмент активируется путем выбора пункта "Орбита" в раскрывающемся меню "Орбита" напанели навигации. Он работает аналогично инструменту "Орбита" на штурвале.Переключиться в классический режим инструмента "Орбита" можно с помощью "Редакторапараметров".Свободная орбита
Инструмент активируется путем выбора пункта "Свободная орбита" в раскрывающемсяменю"Орбита" на панели навигации. Переключиться в классический режиминструмента "Исследование" можно с помощью "Редактора параметров".Зависимая орбита
Инструмент активируется путем выбора пункта "Зависимая орбита"в раскрывающемсяменю "Орбита" на панели навигации. Переключиться в классический режиминструмента "Поворотная платформа" можно с помощью "Редактора параметров".
Использование классического инструмента орбиты на панели навигации1. На панели навигации нажмите "Адаптация" "Параметры панели навигации".2. В редакторе параметров на странице "Панель навигации" в узле "Интерфейс" установите
флажок "Использовать классическую орбиту"в области "Инструменты орбиты".3. Нажмите кнопку "ОК".
Использование классического инструмента "Исследование" на панели навигации1. На панели навигации нажмите "Адаптация" "Параметры панели навигации".2. В редакторе параметров на странице "Панель навигации" в узле "Интерфейс" установите
флажок "Использовать классическую сводную орбиту (Исследование)" в поле "Инструментыорбиты".
3. Нажмите кнопку "ОК".
Использование классического инструмента "Поворотная платформа" на панелинавигации1. На панели навигации нажмите "Адаптация" "Параметры панели навигации".2. В редакторе параметров на странице "Панель навигации" в узле "Интерфейс" установите
флажок Использовать классическую зависимую орбиту (поворотная платформа) вобласти "Инструменты орбиты".
3. Нажмите кнопку "ОК".
ü Инструменты осмотра
Набор инструментов навигации для вращения текущего вида по вертикали и по горизонтали.Эти инструменты недоступны в 2D-пространстве.Доступны следующие инструменты осмотра:
· Осмотр . Осмотр сцены из текущего положения камеры.
· Вид на объект . Вид на определенную точку в сцене. Камера перемещается длявыравнивания относительно этой точки.
· Фокусирование . Осмотр определенной точки в сцене. Камера остается в текущейпозиции.

Осмотр
Инструмент активируется путем выбора пункта "Осмотр" в раскрывающемся меню "Осмотр".Он работает аналогично инструменту "Осмотр" на штурвале.Вид на объект
Инструмент активируется путем выбора пункта "Вид на объект" в раскрывающемсяменю "Осмотр" на панели навигации. Если инструмент используется при нажатой клавишеSHIFT, он работает аналогично инструменту "Осмотр" на штурвале.Фокусировка
Инструмент активируется путем выбора пункта "Фокусирование" в раскрывающемсяменю "Осмотр" на панели навигации. Более подробные сведения см. в разделе Фокусировка.
ü Инструменты обхода и облета
Набор инструментов навигации для перемещения вокруг модели и управления настройкамиреалистичности. Эти инструменты не доступны в 2D-пространстве.Доступны следующие инструменты:
· Обход . Перемещение по модели, как если бы пользователь проходил через нее.
· Облет . Перемещение по модели как при моделировании полета.Обход
Инструмент активируется путем выбора пункта "Обход" в раскрывающемсяменю "Обход"/"Облет" на панели навигации. По умолчанию инструмент работает аналогичноинструменту "Обход" на штурвале. Параметры инструмента настраиваются в редакторепараметров. Можно также переключиться в классический режим "Обход".Облет
Инструмент активируется путем выбора пункта "Облет" в раскрывающемсяменю "Обход"/"Облет" на панели навигации.
Использование классического инструмента обхода на панели навигации1. На панели навигации нажмите "Адаптация" "Параметры панели навигации".2. В редакторе параметров на странице "Панель навигации" в узле "Интерфейс" установите
флажок "Использовать классический обход" в области "Инструменты обхода".3. Нажмите кнопку "ОК".
ü Инструмент "Выбрать"
Инструмент выбора позволяет выбирать элементы геометрии в сцене одним щелчком мыши.
Инструмент активируется щелчком элемента Выбрать на панели навигации. Этотинструмент ведет себя так же, как инструмент выбора, доступный на вкладке ленты Главная.
2.1.2.2. Инструменты штурваловКаждый штурвал разделен на сегменты. Каждый сегмент содержит инструмент навигации,используемый для изменения ориентации текущего вида модели. Возможность вызова тогоили иного инструмента навигации зависит от того, какой штурвал активизирован.

ü Инструмент задания центра
Инструмент "Центр" позволяет определить центр текущего вида модели. Для определенияцентра наведите курсор на модель. Помимо курсора отображается сфера (точка вращения).Сфера указывает, что точка модели под курсором станет центром текущего вида после того,как кнопка мыши будет отпущена. Модель центрируется по сфере.ПРИМЕЧАНИЕ:Если курсор не находится над моделью, центр не может быть задан —отображается "запрещающий" курсор.
Точка, определенная с помощью инструмента задания центра, является точкой фокуса дляинструмента зумирования и центром вращения для инструмента орбиты.ПРИМЕЧАНИЕ:При зумировании из суперштурвалов по заданной центральной точкеудерживайте нажатой клавишу CTRL.
Задание точки на модели в качестве центральной точки вида
1. Выведите на экран один из суперштурвалов или большой штурвал для объектов.
2. Нажмите и удерживайте нажатым сегмент "Центр".
3. Перетащите курсор в требуемое местоположение на модели.
4. Отпустите кнопку устройства указания, если отображается сфера.Выполняется панорамирование модели до тех пор, пока сфера не будет расположена поцентру.
Задания точки цели для инструментов зумирования и орбиты
1. Выведите на экран один из суперштурвалов или большой штурвал для объектов.
2. Нажмите и удерживайте нажатым сегмент "Центр".
3. Перетащите курсор в требуемое местоположение на модели.
4. Отпустите кнопку устройства указания, если отображается сфера.Выполняется панорамирование модели до тех пор, пока сфера не будет расположена поцентру.
5. Используйте инструмент зумирования или орбиты для изменения ориентации вида модели.При работе с одним из суперштурвалов, прежде чем обратиться к инструментузумирования, нажмите и удерживайте клавишу CTRL.
ü Инструмент перемещения вперед
Инструмент перемещения вперед позволяет изменить масштаб модели путем увеличения илиуменьшения расстояния между текущей точкой обзора и точкой вращения. Расстояниеперемещения вперед и назад ограничено положением точки вращения.

ПРИМЕЧАНИЕ:На ортогональных видах возможности инструмента перемещения впередограничены расстоянием между текущей точкой и точкой вращения. На видах в перспективетакое ограничение отсутствует, поэтому курсор можно переместить дальше точки вращения.Для корректировки расстояния между текущей точкой обзора и точкой вращения используетсяиндикатор расстояния при перетаскивании. На индикаторе расстояния при перетаскиванииимеется два маркера, показывающих начальное и конечное расстояние от текущей точкиобзора. Текущее положение при перемещении отмечается оранжевым указателем положения.Передвигайте указатель вперед или назад для уменьшения или увеличения расстояния доточки вращения.
Изменение ориентации вида путем приближения или удаления от модели
1. Выведите на экран большой штурвал для зданий.
2. Нажмите и удерживайте нажатым сегмент "Вперед".Отображается индикатор расстояния при перетаскивании.ПРИМЕЧАНИЕ:При однократном нажатии сегмента "Вперед" модель перемещается впередна половину расстояния между текущим положением и точкой вращения.
3. Перемещение курсора вверх или вниз изменяет расстояние, с которого выполняетсяпросмотр модели.
4. Для возврата к штурвалу отпустите кнопку устройства указания.
ü Инструмент осмотра
С помощью инструмента осмотра можно поворачивать текущий вид по горизонтали или повертикали. При повороте вида линия взгляда поворачивается относительно текущегоположения глаз наблюдателя, как при повороте головы. Работу инструмента осмотра можноописать так: пользователь стоит в определенном месте и смотрит вверх, вниз, влево иливправо.При использовании инструмента осмотра вид модели можно изменить с помощью операцииперетаскивания. При перетаскивании значок курсора изменяется и принимает вид курсораосмотра, модель поворачивается вокруг местоположения текущего вида.

Помимо внешнего осмотра модели инструмент осмотра также можно использовать дляпереноса текущего вида к определенной грани на модели. Выбор инструмента осмотра наодном из суперштурвалов выполняется при нажатой клавише Shift.Обход модели
При использовании инструмента "Осмотр" из большого суперштурвала можно выполнить обходмодели с помощью клавиш-стрелок на клавиатуре. Для корректировки скорости обходаиспользуется редактор параметров.Инвертирование вертикальной оси
При перетаскивании курсора вверх точка цели вида поднимается, при перетаскивании курсоравниз точка цели вида опускается. Инвертирование вертикальной оси дляинструмента "Осмотр" выполняется в "Редакторе параметров".
Круговой осмотр вида с помощью инструмента осмотра
1. Выведите на экран один из суперштурвалов или мини-штурвал для зданий.
2. Нажмите и удерживайте нажатым сегмент "Осмотр".Форма курсора изменяется.
3. Перетащите устройство указания для изменения направления, в котором выполняетсяосмотр.
4. Для возврата к штурвалу отпустите кнопку устройства указания.
Осмотр в направлении грани модели с использованием инструмента осмотра
1. Выведите на экран один из суперштурвалов.2. Нажмите и удерживайте клавишу SHIFT.
3. Нажмите и удерживайте нажатым сегмент "Осмотр".Курсор принимает форму курсора направленного осмотра.
4. Наводите указатель мыши на объекты в модели, пока не будет выделена грань, внаправлении которой следует выполнять осмотр.
5. Для возврата к штурвалу отпустите кнопку устройства указания.
Осмотр и обход модели с использованием инструмента осмотра
1. Выведите на экран большой суперштурвал.
2. Нажмите и удерживайте нажатым сегмент "Осмотр".

Курсор принимает форму курсора осмотра.
3. Перетащите устройство указания для изменения направления, в котором выполняетсяосмотр.
4. Удерживая нажатой кнопку мыши, для обхода модели используйте клавиши-стрелки.
5. Для возврата к штурвалу отпустите кнопку мыши.
6. Нажмите "Закрыть" для закрытия штурвала.
Инвертирование вертикальной оси для инструмента осмотра
1. Вызовите штурвал.2. Щелкните правой кнопкой мыши на штурвале и выберите пункт "Параметры штурвала".3. В редакторе параметров на странице "Штурвалы" в узле "Интерфейс" установите
флажок "Инвертировать вертикальную ось" в области "Инструмент осмотра".При перемещении указателя мыши вниз или вверх точка цели текущего вида опускаетсяили поднимается.
4. Нажмите кнопку "ОК".
ü Инструмент орбиты
Инструмент орбиты используется для изменения ориентации модели. Курсор принимаетформу курсора орбиты. При перетаскивании курсора модель поворачивается относительноточки вращения, вид при этом остается фиксированным.
Задание точки вращения
Точка вращения представляет собой базовую точку, используемую при повороте модели спомощью инструмента орбиты. Задать точку вращения можно различными способами:· Точка вращения по умолчанию. При первом открытии модели в качестве точки вращения
для инструмента орбиты используется точка цели текущего вида.· Выбрать объекты. Перед использованием инструмента орбиты для вычисления точки
вращения предоставляется возможность выбора объектов. Точка вращения вычисляетсяна основе центра для границ выбранных объектов.

· Инструмент задания центра. Можно задать точку на модели для использования вкачестве точки вращения с помощью инструмента задания центра для перемещения спомощью .
· CTRL + щелчок и перетаскивание. Нажмите и удерживайте нажатой клавишу CTRL передвыбором сегмента "Орбита" или в тот момент, когда инструмент орбиты активен, затемперетащите указатель мыши в точку на модели, которую требуется использовать вкачестве точки вращения. Данный вариант может использоваться только при работе сбольшим и мини- суперштурвалами или с мини-штурвалом для объектов.ПРИМЕЧАНИЕ:При активном инструменте орбиты можно в любой момент нажать иудерживать нажатой клавишу CTRL для перемещения точки вращения, используемойинструментом орбиты. Эта точка вращения используется для последующих операцийнавигации вплоть до следующего ее перемещения.
Сохранить направление вверх
Можно контролировать вращение модели по орбите вокруг точки вращения с помощью флажка"Сохранить направление вверх". Если направление вверх сохраняется, перемещение поорбите ограничивается плоскостью XY и направлением Z. При перетаскивании курсора погоризонтали камера перемещается параллельно плоскости XY. При перемещении курсоравертикально камера перемещается вдоль оси Z.Если направление "вверх" не сохраняется, можно поворачивать модель с помощью кольца,отцентрированного относительно точки вращения. В диалоговом окне свойств штурваловможно задать, следует ли сохранять направление "вверх" для инструмента орбиты.
Перемещение модели по орбите с помощью инструмента орбиты
1. Выведите на экран один из штурвалов для объектов или суперштурвалов.
2. Нажмите и удерживайте нажатым сегмент "Орбита".Курсор принимает форму курсора орбиты.
3. Перетаскивайте для вращения модели.ПРИМЕЧАНИЕ:Используйте инструмент задания центра для изменения центрированиямодели на текущем виде при работе с одним из суперштурвалов или штурвалов дляобъектов.
4. Для возврата к штурвалу отпустите кнопку устройства указания.

Перемещение по орбите вокруг объекта с использованием инструмента орбиты
1. Нажмите клавишу ESC для отключения всех активных команд и снятия выделения ранеевыбранных объектов.
2. Выберите объекты в модели, для которых требуется определить точку вращения.
3. Выведите на экран один из штурвалов для объектов или суперштурвалов.
4. Нажмите и удерживайте нажатым сегмент "Орбита".Курсор принимает форму курсора орбиты.
5. Перетаскивайте для вращения модели.
6. Для возврата к штурвалу отпустите кнопку устройства указания.
Включение чувствительности выбора для инструмента орбиты1. Выведите на экран один из штурвалов для объектов или суперштурвалов.2. Щелкните правой кнопкой мыши на штурвале и выберите пункт "Параметры штурвала".3. В редакторе параметров на странице "Штурвалы" в узле "Интерфейс" установите
флажок "Центрировать точку опоры на выбранном элементе" в разделе "Инструменторбиты".
4. Нажмите кнопку "ОК".Для определения точки вращения для инструмента орбиты используются границыобъектов, выбранных до отображения штурвала. Если объекты не выбраны, в качестветочки вращения для перемещения по орбите используется точка, заданная с помощьюинструмента задания центра.
Сохранение направления вертикального вектора для инструмента орбиты1. Выведите на экран мини-штурвал для объектов или один из суперштурвалов.2. Щелкните правой кнопкой мыши на штурвале и выберите пункт "Параметры штурвала".3. В редакторе параметров на странице "Штурвалы" в узле "Интерфейс" установите
флажок "Сохранить вертикальное положение сцены" в области "Инструмент орбиты".4. Нажмите кнопку "ОК".
Перемещение по орбите вокруг модели ограничено плоскостью XY и направлением Z.
Вращение модели вокруг центра вращения с использованием элемента орбиты1. Выведите на экран мини-штурвал для объектов или один из суперштурвалов .2. Щелкните правой кнопкой мыши на штурвале и выберите пункт "Параметры штурвала".3. В редакторе параметров, на странице "Штурвалы", в составе узла "Интерфейс" снимите
флажок "Сохранить вертикальное положение сцены".4. Нажмите кнопку "ОК".
5. Нажмите и удерживайте сегмент "Орбита".Курсор принимает форму курсора орбиты.
6. Для отображения поворотного кольца нажмите и удерживайте нажатой клавишу SHIFT.Перетаскивайте для вращения модели.
7. Для возврата к штурвалу отпустите кнопку устройства указания.
Запуск инструмента орбиты средней кнопкой мыши
1. Выведите на экран любой из штурвалов, кроме больших штурвалов для объектов илизданий.
2. Нажмите и удерживайте клавишу SHIFT.
3. Нажмите и удерживайте нажатым колесико прокрутки или центральную кнопку устройствауказания и перетаскивайте курсор для перемещения модели по орбите.
4. Для возврата к штурвалу отпустите кнопку устройства указания.
ü Инструмент панорамирования

Если инструмент панорамирования активен, отображается указатель "Панорамирование"(четырехсторонняя стрелка). При перетаскивании курсора модель перемещается в том женаправлении. Например, при перетаскивании курсора вверх модель перемещается вверх, приперетаскивании вниз - модель перемещается вниз.
ПРИМЕЧАНИЕ:Если курсор достигает границы экрана, можно продолжить панорамирование,перетаскивая курсор далее.
Панорамирование вида с помощью инструмента панорамирования1. Выведите на экран один из суперштурвалов или мини-штурвал для объектов .2. Нажмите и удерживайте сегмент "Панорамирование".
Курсор принимает форму курсора для панорамирования.
3. Перемещайте мышь для изменения положения модели.
4. Для возврата к штурвалу отпустите кнопку устройства указания.
Запуск инструмента панорамирования средней кнопкой мыши1. Выведите на экран один из суперштурвалов или мини-штурвал для объектов .
2. Нажмите и удерживайте нажатым колесико прокрутки или среднюю кнопку мыши.Курсор принимает форму курсора для панорамирования.
3. Перемещайте мышь для изменения положения модели.
4. Для возврата к штурвалу отпустите колесико или кнопку устройства указания.
ü Инструмент перемотки
По мере использования инструментов навигации для изменения ориентации вида моделипредыдущий вид сохраняется в журнале навигации. Журнал навигации содержитпредставление предыдущих видов модели вместе с их миниатюрами. Для каждого окнахранится отдельный журнал навигации; он очищается после закрытия окна. Процедураперемотки для журнала навигации зависит от видов.Инструмент перемотки позволяет извлекать из журнала навигации предыдущие виды. Можновосстановить предыдущий вид из журнала навигации, либо выполнить прокрутку всехсохраненных в кэше видов.ПРИМЕЧАНИЕ: При выполнении перемотки и записи нового журнала навигации виды,попавшие в область перемотки, заменяются новыми видами. Журнал навигации несохраняется при завершении сеанса работы.

Восстановление предыдущего вида
1. Вызовите штурвал.2. Щелкните сегмент "Перемотка назад".
Восстановление предыдущего вида с помощью панели журнала перемотки
1. Вызовите штурвал.
2. Нажмите и удерживайте кнопку мыши на сегменте "Перемотка".На экран выводится панель "Журнал перемотки".
3. Удерживая нажатой кнопку мыши, для восстановления предыдущего вида перетащитекурсор влево или вправо.При перетаскивании курсора влево восстанавливается более старый вид. Приперетаскивании курсора вправо восстанавливается вид, более новый по сравнению спросматриваемым в настоящий момент. Наличие справа доступных для просмотра видовопределяется использованием инструмента перемотки. В журнале навигации на текущееположение указывает оранжевый прямоугольник, перемещаемый по панели журналаперемотки.
ü Инструмент перемещения вверх/вниз
В отличие от инструмента панорамирования, инструмент перемещения вверх/внизиспользуется для корректировки высоты текущей точки обзора модели вдоль ее оси Z. Длякорректировки уровня текущего вида по вертикали перетащите указатель мыши вверх иливниз. При перетаскивании текущий уровень и допускаемый диапазон перемещенияотображаются на графическом элементе, называемом индикатором расстояния по вертикали.На индикаторе расстояния по вертикали имеются два маркера, показывающие максимальный(верх) и минимальный (низ) уровень вида. При изменении уровня вида с помощью индикаторарасстояния по вертикали текущий уровень отображается ярко-оранжевым индикатором,предыдущий уровень - тусклым оранжевым индикатором.

Изменение уровня вида
1. Выведите на экран один из суперштурвалов или штурвалов для зданий.
2. Нажмите и удерживайте нажатым сегмент "Вверх/Вниз".Отображается индикатор расстояния по вертикали.
3. Перетаскивайте курсор вверх или вниз для изменения уровня вида.
4. Для возврата к штурвалу отпустите кнопку устройства указания.
ü Инструмент обхода
Инструмент обхода позволяет выполнить навигацию в модели, как если бы происходил ееобход. После активации инструмента обхода рядом с основанием вида отображается значокцентральной окружности, а курсор принимает вид ряда стрелок. Для обхода модели следуетперетащить указатель мыши в направлении перемещения.
Ограничение угла обхода
При обходе модели можно установить зависимость угла перемещения от глобальноговертикального вектора. При установленном флажке "Ограничить угол обхода" можно свободновыполнять обход с сохранением постоянного уровня точки обзора камеры. Если угол обхода неограничен, пользователь будет как бы "лететь" в направлении взгляда. Для задания

зависимости между углом перемещения и глобальным вертикальным вектором при работе синструментом "Обход" используется "Редактор параметров".Использовать точку обзора "Линейная скорость"
По умолчанию линейная скорость навигации в точках обзора напрямую связана с размероммодели. Можно установить определенную скорость движения для всех точек обзора ("Редакторпараметров" "Интерфейс" "Параметры точек обзора по умолчанию") или для текущейточки обзора (вкладка "Точка обзора" панель "Сохранить, загрузить и воспроизвести""Редактировать текущую точку обзора"). Используйте "Редактор параметров", чтобы задатьпараметры для инструмента "Обход""Использовать точку обзора "Линейная скорость".Скорость перемещения
При обходе или "облете" модели можно управлять скоростью перемещения. Скоростьперемещения зависит от расстояния, на которое курсор перемещается от значка "Центркруга" и от текущей настройки скорости перемещения. Когда используется инструмент "Обход",регулировка скорости перемещения может носить постоянный или временный характер. Длякорректировки скорости перемещения на постоянной основе используйте редакторпараметров либо клавиши < и >. При этом инструмент "Обход"должен быть активен. Длявременного увеличения скорости перемещения нажмите и удерживайте клавишу "+" (плюс) входе использования инструмента "Обход".Изменение уровня
При использовании инструмента обхода изменить уровень камеры можно при нажатойклавише SHIFT. При этом временно активизируется инструмент перемещения вверх/вниз.Активизировав инструмент перемещения вверх/вниз, выполняйте перетаскивание вверх иливниз для корректировки уровня камеры. Также можно во время обхода для корректировкивысоты просмотра использовать клавиши "Стрелка вверх" и "Стрелка вниз".
Использование инструмента обхода для перемещения по модели
1. Выведите на экран один из суперштурвалов или мини-штурвал для зданий.
2. Нажмите и удерживайте нажатым сегмент "Обход".Курсор принимает вид, свойственный для инструмента обхода, и отображается значококружности центра.
3. Перетаскивайте курсор в требуемом направлении обхода.ПРИМЕЧАНИЕ:Во время обхода нажимайте и удерживайте нажатой клавишу "+" (плюс) длявременного увеличения скорости перемещения.
4. Для возврата к штурвалу отпустите кнопку устройства указания.
Изменение скорости перемещения для инструмента обхода
1. Вызовите штурвал.2. Щелкните правой кнопкой мыши на штурвале и выберите пункт "Параметры штурвала".3. В редакторе параметров на странице "Штурвалы" в узле "Интерфейс" используйте
регулятор "Скорость обхода" в области "Инструмент обхода".При перетаскивании регулятора влево скорость обхода снижается. а при перетаскиваниивправо - увеличивается.
4. Нажмите кнопку "ОК".
Наложение зависимости инструмента обхода от глобального вертикального вектора
1. Вызовите штурвал.2. Щелкните правой кнопкой мыши на штурвале и выберите пункт "Параметры штурвала".

3. В редакторе параметров на странице "Штурвалы" в узле "Интерфейс" установитефлажок "Ограничить угол обхода" в области "Инструмент обхода".
4. Нажмите кнопку "ОК".Перемещение при обходе выполняется перпендикулярно глобальному вертикальномувектору модели.
Настройка инструмента обхода для использования точки обзора "Линейная скорость"
1. Вызовите штурвал.2. Щелкните правой кнопкой мыши на штурвале и выберите пункт "Параметры штурвала".3. В редакторе параметров на странице "Штурвалы" в узле "Интерфейс" установите
флажок Использовать точку обзора "Линейная скорость" в области "Инструмент обхода".4. Нажмите кнопку "ОК".
Корректировка высоты текущего вида из инструмента обхода
1. Выведите на экран один из суперштурвалов или мини-штурвал для зданий.
2. Нажмите и удерживайте нажатым сегмент "Обход".Курсор принимает вид, свойственный для инструмента обхода, и отображается значококружности центра.
3. Выполните одно из следующих действий:· Нажмите и удерживайте нажатой клавишу SHIFT для активизации инструмента
перемещения вверх/вниз, перемещайте указатель мыши вверх или вниз.· Нажмите и удерживайте нажатой клавишу "Стрелка вверх" или "Стрелка вниз".
4. Для возврата к штурвалу отпустите кнопку устройства указания.
ü Инструмент зумирования
Инструмент "Зумирование" используется для увеличения или уменьшения изображениямодели на экране.
ПРИМЕЧАНИЕ:При запуске инструмента "Зумирование" из "Суперштурвала" в редакторепараметров должно быть разрешено дискретное зумирование для использования комбинацийCTRL+щелчок и SHIFT+щелчок.
Ограничения зумирования
При изменении масштаба модели с помощью инструмента зумирования невозможно сделатьмодель больше точки фокуса или менее границ модели. Направление, в котором можноувеличивать и уменьшать изображение, управляется центральной точкой, заданной с помощьюинструмента задания центра.

ПРИМЕЧАНИЕ:В отличие от инструмента зумирования на большом штурвале для объектов,инструмент зумирования на мини-штурвале для объектов и на суперштурвалах не имеетограничений.
Зумирование вида по одному щелчкуПримечание.При работе с суперштурвалом или мини-штурвалом для объектов необходиморазрешить инкрементное зумирование. Для большого штурвала для объектов режимдискретного зумирования всегда включен.1. Выполните следующие действия, чтобы убедиться в том, что флажок "Разрешить
дискретное увеличение по одному щелчку"установлен:1. Откройте суперштурвал.2. Щелкните правой кнопкой мыши на штурвале и выберите пункт "Параметры штурвала".3. В редакторе параметров на странице "Штурвалы" в узле "Интерфейс" установите
флажок "Разрешить дискретное увеличение по одному щелчку" в области "Инструментзумирования".
4. Нажмите кнопку "ОК".2. Откройте штурвал с инструментом зумирования.
3. Щелкните сегмент "Зумирование".Масштаб модели увеличивается, модель становится более крупной. Если при щелчкесегмента "Зумирование" удерживать нажатой клавишу SHIFT, изображение моделиуменьшается, для увеличения изображения модели удерживайте нажатой клавишу CTRL.
Увеличение и уменьшение масштаба изображения вида с помощью перетаскивания1. Выведите на экран один из суперштурвалов или один из штурвалов для объектов.
2. Нажмите и удерживайте нажатой кнопку мыши на сегменте "Зумирование".Курсор принимает вид курсора зумирования.
3. Для увеличения или уменьшения перемещайте курсор по вертикали.
4. Для возврата к штурвалу отпустите кнопку мыши.
Увеличение масштаба изображения области модели путем указания окна
1. Выведите на экран один из суперштурвалов или мини-штурвал для объектов.2. Нажмите и удерживайте клавишу SHIFT.
3. Нажмите и удерживайте нажатой кнопку мыши на сегменте "Зумирование".Курсор принимает вид курсора зумирования.
4. Перетаскивайте устройство указания для задания противоположного угла рамки,определяющей область, изображение которой требуется увеличить.ПРИМЕЧАНИЕ:Удерживание нажатой клавиши CTRL при определении второй точки окнауказывает, использовалась ли первая точка окна как угол или как центр очерчиваемогоокна. Если клавиша CTRL удерживается нажатой, первая точка определяет центр окна.
5. Для возврата к штурвалу отпустите кнопку устройства указания.
Увеличение и уменьшение масштаба изображения вращением колесика мыши приотображении штурвалов
1. Выведите на экран любой из штурвалов, кроме большого штурвала для зданий.
2. Вращайте колесико вперед или назад для увеличения или уменьшения масштабаизображения.
3. Для возврата к штурвалу отпустите кнопку мыши.

ü Ссылка для инструмента зумирования
Инструмент зумирования используется для увеличения или уменьшения изображения моделина экране. Имеются следующие действия мышью и клавишные комбинации для управленияповедением инструмента зумирования:· Щелчок. Если щелкнуть инструмент зумирования на штурвале, масштаб текущего вида
увеличится на 25 %. При использовании суперштурвала в редакторе параметров должнобыть разрешено дискретное зумирование.
· SHIFT + щелчок. При удерживании нажатой клавиши SHIFT перед щелчком наинструменте Зумирование на штурвале, масштаб текущего вида уменьшается на 25 %.Зумирование выполняется от положения курсора, а не от текущей точки вращения.
· CTRL + щелчок. При удерживании нажатой клавиши CTRL перед щелчком на инструментезумирования на штурвале, масштаб текущего вида увеличивается на 25 процентов.Зумирование выполняется от положения курсора, а не от текущей точки вращения.
· Щелчок и перетаскивание. Если выбрать инструмент зумирования и удержать нажатойкнопку мыши, можно изменить масштаб модели при перетаскивании курсора вверх иливниз.
· CTRL + щелчок и перетаскивание. При работе с суперштурвалами или мини-штурваломдля объектов можно управлять точкой цели, используемой инструментом зумирования. Принажатой клавише CTRL инструмент зумирования будет использовать местоположениепредыдущей точки вращения, определенной инструментом зумирования, орбиты илизадания центра.
· SHIFT + щелчок и перетаскивание. При работе с суперштурвалами или с мини-штурваломдля объектов можно увеличить масштаб изображения области модели путем прорисовкипрямоугольного окна вокруг той области, которую требуется вписать в окно. При нажатойклавише SHIFT щелкните и очертите рамку вокруг области, изображение которой следуетувеличить.ПРИМЕЧАНИЕ:При нажатых клавишах CTRL и SHIFT можно увеличить изображениеобласти модели, используя рамку с заданным центром, а не противолежащими углами.
· Колесико мыши. При отображении штурвала вращайте колесико мыши от себя или к себедля увеличения или уменьшения масштаба изображения модели.
ПРИМЕЧАНИЕ:При использовании инструмента зумирования из суперштурвала или штурваладля объектов точка на виде, в которой выбрано зумирование, становится центральной точкойдля последующих операций с инструментом орбиты, пока не будет снова использованинструмент зумирования или использован инструмент задания центра. При нажатойклавише CTRL выбор сегмента "Зумирование" не влияет на положение центральной точки.
2.1.3. ViewCube (Видовой куб)
Инструмент навигации ®ViewCube (Видовой куб)® Autodesk дает визуальное представление отекущей ориентации модели. Инструмент ViewCube (Видовой куб) можно использовать длякорректировки точки обзора модели. Инструмент ViewCube (Видовой куб) недоступен в 2D-пространстве.
2.1.3.1. Общие сведения об инструменте ViewCube (Видовой куб)
Инструмент ViewCube (Видовой куб) представляет собой постоянно присутствующий на экранеинтерфейс, реагирующий на щелчки кнопкой мыши и перетаскивание, который используетсядля перехода от одного вида модели к другому.При вызове инструмента ViewCube (Видовой куб) по умолчанию он отображается в неактивномсостоянии в правом верхнем углу сценынад моделью. Инструмент ViewCube (Видовой куб)дает визуальное представление о текущей точке обзора модели в соответствии с изменением

вида. При наведении курсора на инструмент ViewCube (Видовой куб) он становится активным.Можно перетаскивать инструмент ViewCube (Видовой куб) или щелкнуть на нем, перейти наодин из имеющихся стандартных видов, наклонить текущий вид или перейти к исходному видумодели.
СОВЕТЕсли панель навигации связана с инструментом ViewCube (Видовой куб), их можноперемещать вместе по сцене. Более подробную информацию см. в разделе Изменениеположения и ориентации панели навигации.
Настройка отображения инструмента ViewCube (Видовой куб)
Инструмент ViewCube (Видовой куб) отображается в одном из двух состояний: неактивном иактивном. Если инструмент ViewCube (Видовой куб) не активен, он по умолчаниюотображается частично прозрачным, с тем чтобы не закрывать изображение модели. Будучиактивным, он отображается непрозрачным и может перекрывать собой изображение объектовна текущем виде модели.Помимо настройки уровня прозрачности неактивного инструмента ViewCube (Видовой куб),можно также задать его размер и отображение компаса. Настройки, используемые дляуправления внешним видом инструмента ViewCube (Видовой куб), находятся в окне Редакторпараметров.Работа с компасом
Компас отображается под инструментом ViewCube (Видовой куб) и указывает, в какомнаправлении в модели определен "север". Можно щелкнуть на букве направления главногорумба на компасе для поворота модели либо щелкнуть и перетащить одну из буквнаправлений главных румбов или кольцо компаса для интерактивного поворота модели вокругточки вращения.
Перетаскивание инструмента ViewCube (Видовой куб) или щелчок мышью по нему
При перетаскивании или щелчке на инструменте ViewCube (Видовой куб) выполняетсяизменение ориентации модели относительно точки вращения. Точка вращения отображается вцентре объекта, выбранного последним перед использованием инструмента ViewCube(Видовой куб).
Отображение или скрытие инструмента ViewCube (Видовой куб)

· Перейдите на вкладку "Вид" панель "Средства навигации" ViewCube (Видовой куб)
.
Настройка размера инструмента ViewCube (Видовой куб)1. Щелкните правой кнопкой мыши на инструменте ViewCube (Видовой куб) и выберите
пункт "Параметры ViewCube".2. В редакторе параметров, на странице ViewCube (Видовой куб), в составе
узла "Интерфейс" выберите вариант в раскрывающемся списке "Размер".
3. Нажмите кнопку "ОК".
Настройка непрозрачности неактивного инструмента ViewCube (Видовой куб)1. Щелкните правой кнопкой мыши на инструменте ViewCube (Видовой куб) и выберите
пункт "Параметры видового куба".2. В редакторе параметров, на странице ViewCube (Видовой куб), в составе
узла "Интерфейс" выберите вариант в раскрывающемся списке "Непрозрачность принеактивности".

3. Нажмите кнопку "ОК".
Отображение компаса инструмента ViewCube (Видовой куб)1. Щелкните правой кнопкой мыши на инструменте ViewCube (Видовой куб) и выберите
пункт "Параметры ViewCube".2. В редакторе параметров, на странице ViewCube (Видовой куб), в составе
узла "Интерфейс" установите флажок "Показать компас под инструментом ViewCube(Видовой куб)".
3. Нажмите кнопку "ОК".Под инструментом ViewCube (Видовой куб) отображается компас, который указываетнаправление на север в модели.
2.1.3.2. Меню ViewCube (Видовой куб)
Меню ViewCube (Видовой куб) используется для определения и восстановления исходноговида модели, для переключения между режимами проецирования видов и для измененияинтерактивного поведения и внешнего вида инструмента ViewCube (Видовой куб).
Отображение меню ViewCube (Видовой куб)
· Щелкните правой кнопкой мыши на компасе, значке исходного вида или основной областиинструмента ViewCube (Видовой куб).
· Или нажмите кнопку контекстного меню, расположенную под инструментом ViewCube(Видовой куб).
Ссылка для меню ViewCube (Видовой куб)В меню ViewCube (Видовой куб) имеются следующие команды:

· Исходное. Восстановление исходного вида, сохраненного в модели. Этот видсинхронизирован с пунктом "Главная" меню "Штурвалы".
· Перспективная. Переключение текущего вида на перспективную проекцию.· Ортогональная. Переключение текущего вида на ортогональную проекцию.· Фиксировать выбор. Выбранные объекты используются для определения центра вида
при изменении ориентации вида с помощью инструмента ViewCube (Видовой куб).ПРИМЕЧАНИЕ:При нажатии кнопки "Главная" на инструменте ViewCube (Видовой куб)выполняется возврат к исходному виду даже при установленном параметре "Фиксироватьвыбор".
· Текущий вид как исходный. Определение исходного вида модели на основе текущеговида.
· Текущий вид как вид спереди. Определение вида спереди для модели.· Восстановить вид спереди. Восстановление для вида модели спереди ориентации по
умолчанию.· Параметры инструмента ViewCube (Видовой куб). Вывод на экран окна "Редактор
параметров", в котором можно скорректировать внешний вид и режим использованияинструмента ViewCube (Видовой куб).
· Справка. Вызов интерактивной справочной системы и отображение в ее окне темы обинструменте ViewCube (Видовой куб).
2.1.3.3. Изменение ориентации модели с помощью инструментаViewCube (Видовой куб)
Инструмент ViewCube (Видовой куб) используется для изменения ориентации текущего видамодели. Можно изменить ориентацию вида модели с помощью инструмента ViewCube(Видовой куб), нажимая на определенные области для задания текущим стандартного вида,перетаскивая его для неограниченного изменения угла вида модели и определяя ивосстанавливая главную.Изменение ориентации текущего вида
Инструмент ViewCube (Видовой куб) содержит двадцать шесть определенных элементов,щелчком на которых можно изменить текущий вид модели. Эти двадцать шесть элементовразделены на три группы: угол, кромка и грань. Из двадцати шести определенных элементовшесть соответствуют стандартным ортогональным видам модели: сверху, снизу, спереди,сзади, слева и справа. Ортогональные виды задаются щелчком на одной из гранейинструмента ViewCube (Видовой куб).ПРИМЕЧАНИЕ:Когда указатель мыши находится над одной из областей инструментаViewCube (Видовой куб), реагирующих на щелчок, он принимает форму стрелки с маленькимкубом, и это означает, что указатель мыши наведен на инструмент ViewCube (Видовой куб).Также отображается подсказка. В подсказке описывается операция, которая может бытьвыполнена в зависимости от положения указателя мыши на инструменте ViewCube (Видовойкуб).
Остальные двадцать элементов используются для доступа к видам, на которых модельпросматривается под углом. Щелчок на одном из углов инструмента ViewCube (Видовой куб)приводит к изменению ориентации текущего вида модели на вид в три четверти, основанныйна точке обзора, определяемой тремя сторонами модели. Щелчок на одном из ребер приводитк изменению вида модели на вид, повернутый наполовину, основываясь на двух сторонахмодели.

Также можно щелкнуть и перетащить инструмент ViewCube (Видовой куб) для такогоизменения ориентации вида модели, при котором новый пользовательский вид будетотличаться от настраиваемого с помощью одного из двадцати шести стандартных элементов.При перетаскивании указатель мыши изменяет форму, указывая на то, что выполняетсяизменение ориентации текущего вида модели. При перетаскивании инструмента ViewCube(Видовой куб) в положение, близкое к одной из стандартных ориентаций, и наличии настройкипривязки к ближайшему виду инструмент ViewCube (Видовой куб) поворачивается вближайшую стандартную ориентацию.Контур инструмента ViewCube (Видовой куб) позволяет определить режим его ориентации:стандартный или фиксированный. При стандартной ориентации инструмента ViewCube(Видовой куб), не определенной одним из двадцати шести стандартных элементов, его контурпоказан штриховой линией. Контур инструмента ViewCube (Видовой куб) показан сплошнойлинией, если инструмент ViewCube (Видовой куб) определяет один из стандартных видов.Поворот вида грани
При просмотре модели в одном из видов грани рядом с инструментом ViewCube (Видовой куб)отображаются две кнопки - поворотные стрелки. Поворотные стрелки позволяют повернутьтекущий вид на 90 градусов по или против часовой стрелки вокруг центра вида.
Переход к соседней грани
Если инструмент ViewCube (Видовой куб) активен, при просмотре модели в одном из заданныхгранью видов, около инструмента ViewCube (Видовой куб) отображаются четырепрямоугольных треугольника. Эти треугольники позволяют перейти к одному из смежных видовграней.

Вид спереди
Можно установить, чтобы вид модели спереди определял направление видов граней наинструменте ViewCube (Видовой куб). Помимо вида спереди для определения направлениявидов граней на инструменте ViewCube (Видовой куб) используется направление моделивверх.ПРИМЕЧАНИЕ:Вид спереди является глобальной настройкой и будет одним и тем же для всехточек обзора.
Изменение ориентации текущего вида на стандартную ориентацию
· Щелкните на одной из граней, одном из ребер или углов инструмента ViewCube (Видовойкуб).
Просмотр смежной граниПРИМЕЧАНИЕ. Убедитесь, что вид грани является текущим.· Щелкните на одном из треугольников, расположенных рядом с ребрами инструмента
ViewCube (Видовой куб).
Изменение ориентации модели в интерактивном режиме
· Щелкните мышью инструмент ViewCube (Видовой куб) и, удерживая нажатой левую кнопкумыши, перетащите инструмент в направлении, в котором должно выполняться вращениемодели по орбите.
Отображение анимированных переходов при изменении ориентации вида настандартную ориентацию1. Щелкните правой кнопкой мыши на инструменте ViewCube (Видовой куб) и выберите
пункт "Параметры ViewCube".2. В редакторе параметров, на странице ViewCube (Видовой куб), в составе
узла "Интерфейс" установите флажок "Использовать анимацию при переключении видов".

Когда этот флажок установлен, то при щелчке на заранее заданной области инструментаViewCube (Видовой куб) будет выполнен анимированный переход от одного вида к другому.
3. Нажмите кнопку ОК.
Автоматическая корректировка масштаба модели по размерам окна после измененияориентации вида1. Щелкните правой кнопкой мыши на инструменте ViewCube (Видовой куб) и выберите
пункт "Параметры ViewCube".2. В редакторе параметров, на странице ViewCube (Видовой куб), в составе
узла "Интерфейс" установите флажок "Вписать в вид при изменении".3. Нажмите кнопку "ОК".
Поворот вида граниПРИМЕЧАНИЕ. Убедитесь в том, что отображается вид грани.
· Щелкните на одной из поворотных стрелок, отображаемых над инструментом ViewCube(Видовой куб) и справа от него.Поворотные стрелки "влево" позволяют повернуть текущий вид на 90 градусов противчасовой стрелки, стрелки "вправо" - на 90 градусов по часовой стрелке.
Определение вида спереди
· Щелкните правой кнопкой мыши на инструменте ViewCube (Видовой куб) и выберите"Текущий вид как вид спереди".
Восстановление вида спереди
· Щелкните правой кнопкой мыши на инструменте ViewCube (Видовой куб) и выберите"Восстановить вид спереди".

2.1.3.4. Задание режима проекции вида
Инструмент ViewCube (Видовой куб) поддерживает два режима проекции вида(перспективную и ортогональную проекцию). Ортогональную проекцию также называютпараллельной проекцией. Виды в перспективной проекции вычисляются на основе расстоянияот теоретического местоположения камеры до целевой точки Чем меньше расстояние междукамерой и целевой точкой, тем к большим искажениям приводит эффект перспективы. Прибольших расстояниях эффект перспективы искажает модель в меньшей степени. Видыв ортогональной проекции отображают все точки модели, проецируемой параллельно экрану.Режим ортогональной проекции упрощает работу с моделью, так как размер ребер модели независит от расстояния до камеры. Однако в режиме ортогональной проекции объектыотображаются не так, как они выглядят в реальности. В реальности объекты отображаются вперспективной проекции. При формировании тонированного вида или вида со скрытымилиниями модели использование перспективной проекции позволяет получить болеереалистичный вид модели.На следующем рисунке представлена та же модель, рассматриваемая при том женаправлении взгляда, но с различными проекциями видов.
Ортогональная Перспективная
Изменение режима проекции вида· Щелкните правой кнопкой мыши инструмент ViewCube (Видовой куб) и выберите один из
следующих параметров:· Ортогональная проекция· Перспективная проекция
2.1.3.5. Главная
Главная представляет собой особый вид, сохраненный с моделью, который облегчаетвозвращение к известному или знакомому виду. В качестве главной можно определить любойвид модели. Сохраненную главную можно назначить для текущего вида, нажав кнопку"Главная" над инструментом ViewCube (Видовой куб) или выбрав соответствующую команду вменю ViewCube (Видовой куб).
Определение исходного вида· Щелкните правой кнопкой мыши на инструменте ViewCube (Видовой куб) и выберите
пункт "Текущий вид как исходный". Ввод команды: CTRL + SHIFT + Главная
Переориентация модели на исходный вид
· Нажмите кнопку "Главная" ( ), расположенную рядом с инструментом ViewCube(Видовой куб).
· Щелкните правой кнопкой мыши на инструменте ViewCube (Видовой куб) и выберите вконтекстном меню "Главная".

2.1.3.6. Просмотр отдельных объектов с помощью инструментаViewCube (Видовой куб)
Можно заблокировать инструмент ViewCube (Видовой куб) по набору выбранных объектов.Блокирование набора объектов к инструменту ViewCube (Видовой куб) определяет центртекущего вида и расстояние от центра для вида на основе выбранных объектов. Дляотключения режима фиксации по выбранным объектам можно нажать кнопку "Фиксироватьвыбор" , расположенную возле кнопки "Главная".Выбор и отмена выбора объектов после установки флажка "Фиксировать к выбору" приизменениях вида не влияет на центр вида или расстояние от центра вида. При активномрежиме фиксации по набору выбранных объектов вписывание модели в вид не будетвыполняться, даже если для инструмента ViewCube (Видовой куб) задан параметрзумирования "Вписать в вид при изменении вида".
Блокировка к текущему набору объектов
· Щелкните правой кнопкой мыши на инструменте ViewCube (Видовой куб) и в контекстномменю установите флажок "Фиксировать к выбору".Если установлен флажок "Фиксировать к выбору", то при изменении ориентации видавидовой куб использует выбранные объекты для вычисления центра вида и корректировкимасштаба изображения по границам выбранных объектов. Если флажок снят, выбранныеобъекты используются для вычисления центра вида и выполняется зумирование вида пограницам модели.
Просмотр отдельных объектов с помощью инструмента ViewCube (Видовой куб)
1. Выберите в модели один или несколько объектов для определения центральной точкивида.
2. Выберите одно из стандартных местоположений на инструменте ViewCube (Видовой куб)или щелкните и перетащите инструмент ViewCube (Видовой куб) для измененияориентации вида модели.Инструмент ViewCube (Видовой куб) изменяет ориентацию вида модели на основецентральной точки выбранных объектов.
2.1.4. Панель навигации
С помощью панели навигации можно обращаться как к унифицированным, так и свойственнымтолько для данного программного продукта инструментам навигации.
2.1.4.1. Обзор панели навигации
Панель навигации представляет собой элемент пользовательского интерфейса, с помощьюкоторого можно обращаться как к унифицированным, так и к свойственным только для данногопродукта инструментам навигации.Унифицированные инструменты навигации Autodesk (например, Autodesk® ViewCube (Видовойкуб)®, 3Dconnexion® и SteeringWheels®) можно найти во многих программных продуктахAutodesk. Специализированные инструменты навигации являются уникальными дляконкретного программного продукта. Панель навигации является плавающей, она можетперемещаться вдоль одной из сторон сцены и заходить на нее.Чтобы запустить инструменты навигации, следует нажать одну из кнопок на панели навигацииили выбрать один из инструментов в списке, который отображается при нажатии меньшейчасти разделенной кнопки.

1. ViewCube (Видовой куб). Указывает текущую ориентацию модели и используется дляизменения ориентации текущего вида модели. По нажатию этой кнопки инструмент ViewCube(Видовой куб) отображается в сцене, если он был скрыт.2. Штурвалы. Набор штурвалов дает возможность быстро переходить от одногоспециализированного инструмента навигации к другому.3. Инструмент панорамирования. Активация инструмента панорамирования и перемещениевида параллельно экрану.4. Инструменты зумирования. Набор инструментов навигации для увеличения или уменьшениятекущего вида модели.5. Инструменты орбиты. Набор инструментов навигации, которые используются для поворотамодели относительно точки вращения, тогда как вид остается фиксированным.6. Инструменты осмотра. Набор инструментов навигации для вращения текущего вида повертикали и по горизонтали.7. Инструменты обхода и облета. Набор инструментов навигации для перемещения вокругмодели и управления настройками реалистичности.8. Инструмент "Выбрать". Инструмент выбора геометрии. Нельзя выполнять навигацию помодели во время выбора геометрии.9. 3Dconnexion. Здесь расположен набор инструментов навигации, используемых дляизменения ориентации текущего вида модели с помощью 3D мыши 3Dconnexion.ПРИМЕЧАНИЕ:В двумерном (2D) рабочем пространстве можно использовать толькоинструменты 2D навигации (такие как 2D штурвалы, панорамирование, зумирование иинструменты 3Dconnexion в 2D режиме).
Отображение или скрытие панели навигации
· Выберите вкладку "Вид" панель "Средства навигации" "Панель навигации" .
2.1.4.2. Изменение положения и ориентации панели навигации
Положение и ориентацию панели навигации можно корректировать путем ее связи синструментом ViewCube (Видовой куб), ее закрепления, если инструмент ViewCube (Видовойкуб) не отображается, или свободного размещения у одного из краев текущего окна.Панель навигации связана с инструментом ViewCube (Видовой куб) и располагается под ним ввертикальной ориентации. Если панель навигации не связана и не закреплена, ее можносвободно размещать вдоль границ сцены.Способ изменения положения панели навигации может быть задан из меню "Адаптация". Еслипанель навигации не связана с инструментом ViewCube (Видовой куб) и не закреплена,отображается ручка. Перетаскивание ручки на панели навигации позволяет изменять ееположение вдоль одной из сторон панели "Сцена".
Если сторона сцены, по которой выравнивается панель навигации, недостаточно длинна,чтобы показать всю панель навигации, она усекается по размерам окна. Если панель усечена,то кнопка "Дополнительные элементы управления" будет отображаться вместокнопки "Адаптация" . При нажатии кнопки "Дополнительные элементы управления" на экранвыводится меню, содержащее инструменты навигации, не отображаемые в текущий момент.
Изменение положения панели навигации и инструмента ViewCube (Видовой куб)
1. На панели навигации щелкните "Адаптация".

2. Щелкните меню "Адаптация" "Положение закрепления" и установите флажок"Привязка к инструменту ViewCube (Видовой куб)".При установленном флажке "Привязка к ViewCube" выполняется совместное изменениеположения панели навигации и инструмента ViewCube (Видовой куб) в текущем окне. Еслиинструмент ViewCube (Видовой куб) не отображается, панель навигации закреплена в томже месте, в котором должен был бы находиться инструмент ViewCube (Видовой куб).
3. Выберите меню "Адаптация" "Положение закрепления" и задайте положениезакрепления.Выполняется изменение положения панели навигации и инструмента ViewCube (Видовойкуб).
Связывание положения панели навигации с инструментом ViewCube (Видовой куб)
1. На панели навигации щелкните "Адаптация".
2. Щелкните меню "Адаптация" "Положение закрепления" и установите флажок"Привязка к инструменту ViewCube (Видовой куб)".При установленном флажке "Привязка к ViewCube" выполняется совместное изменениеположения панели навигации и инструмента ViewCube (Видовой куб) в текущем окне.
Свободное изменение положения панели навигации вдоль края текущего окнаСОВЕТЩелкните ручку в 2D-пространстве и перетащите панель навигации, чтобы изменить ееположение.
1. На панели навигации щелкните "Адаптация".
2. Выберите меню "Адаптация" "Положение закрепления" и снимите флажок "Привязкак инструменту ViewCube (Видовой куб)".У верхнего края панели навигации отображается ручка.
3. Щелкните на ручке и перетащите панель навигации вдоль края окна на то место, в которомее следует отображать. Отпустите кнопку устройства указания для ориентации панелинавигации вдоль края окна.
4. Перетащите панель навигации вдоль края окна для корректировки ее положения поотношению к краю окна.
2.1.4.3. Управление отображением инструментов навигации напанели навигации
Чтобы определить набор унифицированных и специализированных инструментов навигации,отображаемых на панели навигации, следует воспользоваться меню Адаптация.Меню "Адаптация" отображается после нажатия кнопки "Адаптация" внизу справа на панелинавигации. Вложенные меню адаптации позволяют указать инструменты навигации, которыеследует отображать на панели навигации. Расположение инструментов навигации на панелинавигации является стандартным и не подлежит изменению.ПРИМЕЧАНИЕ:Кнопка ViewCube (Видовой куб) отображается на панели навигации в рабочемпространстве 3D только в том случае, если инструмент ViewCube (Видовой куб) скрыт в сцене.В 2D-пространстве кнопка ViewCube (Видовой куб) недоступна.
Адаптация панели навигации
1. На панели навигации щелкните "Адаптация".
2. В меню "Адаптация" укажите инструмент навигации, который требуется отображать напанели навигации.Флажок рядом с именем инструмента навигации указывает, что он уже отображается напанели навигации. Снимите флажок инструмента навигации, чтобы удалить его с панелинавигации.

Управление отображением инструментов навигации на панели навигации
Контекстное меню для инструмента на панели навигации вызывается щелчком правой кнопкимыши на этом инструменте. Указанные ниже команды предусмотрены в контекстном меню вовсех случаях, когда они применимы.
Команда Назначение
Удаление изпанели навигации
Удаление инструментов из панели навигации. Это эквивалентноснятию соответствующего флажка в меню "Адаптация".
Закрытие панелинавигации Скрытие панели навигации.
2.1.5. Штурвалы
Штурвалы™ представляют собой меню отслеживания (сопровождающие курсор),обеспечивающие доступ к различным 2D- и 3D-инструментам навигации из единогоинструмента.
2.1.5.1. Основные сведения о штурвалах
Штурвалы позволяют экономить время, поскольку в одном элементе интерфейса объединеныразличные часто используемые инструменты навигации. Штурвалы зависят от контекста, вкотором выполняется просмотр модели.На следующих рисунках показаны варианты штурвалов:
Штурвал для 2D навигации
Суперштурвал Штурвал для объектов(основной штурвал)
Штурвал для зданий(основной штурвал)
Мини-суперштурвал Мини-штурвал для объектов Мини-штурвал для зданийОтображение и использование штурвалов

Нажатие и перетаскивание с использованием сегмента штурвала представляет собойосновной режим работы. После вывода штурвала на экран щелкните на одном из егосегментов и удерживайте кнопку устройства указания для приведения средства навигации вактивное состояние. Перетащите для изменения ориентации текущего вида. Как только кнопкамыши отпускается, штурвал возвращается на экран.Управление отображением штурвалов
Внешний вид штурвалов можно изменять путем выбора стиля штурвала или путемкорректировки его размера и степени прозрачности. Существует два разных стиля штурвалов:большие штурвалы и мини-штурвалы. Большой штурвал крупнее курсора, и на сегментахштурвала отображаются теги. Мини-штурвал имеет почти тот же размер, что и курсор, и насегментах штурвала тега не отображаются.
Большой суперштурвал
Мини-суперштурвал
Размер штурвала определяет размер его сегментов и меток на штурвале, уровеньнепрозрачности контролирует видимость объектов в модели, расположенных позади штурвала.Подсказки для штурвалов и информация об инструментах
Для каждой кнопки на штурвале при наведении на них курсора отображаются подсказки.Подсказки выводятся под штурвалом и определяют операцию, которая будет выполнена прищелчке на сегменте или при нажатии кнопки.Аналогично подсказкам, при вызове из штурвала одного из инструментов навигации для негоотображается информация об инструменте и текст рядом с курсором. Информация обинструменте отображается, когда инструмент навигации активен; она содержит основныеинструкции по использованию инструмента. Текст рядом с курсором представляет собой имяактивного инструмента навигации, отображаемое около указателя мыши. Отключениеинформации об инструменте и текста рядом с курсором влияет только на отображениесообщений при работе с мини-штурвалами и большим суперштурвалом.
Отображение штурвала
1. На панели навигации нажмите стрелку под кнопкой "Штурвалы".2. Выберите штурвал, который требуется вывести на экран, например "Суперштурвал".
Лента: Вкладка "Точка обзора" панель "Навигация" "Штурвалы"
Закрытие штурвала· Нажмите SHIFT+W
Изменение размера штурвала
1. Вызовите штурвал.2. Щелкните правой кнопкой мыши на штурвале и выберите пункт "Параметры штурвала".3. В редакторе параметров, на странице "Штурвалы", в составе узла "Интерфейс" выберите
вариант в раскрывающемся списке "Размер"в области "Большие штурвалы" или "Мини-штурвалы".
4. Нажмите кнопку "ОК".

Изменение степени прозрачности штурвала
1. Вызовите штурвал.2. Щелкните правой кнопкой мыши на штурвале и выберите пункт "Параметры штурвала".3. В редакторе параметров, на странице "Штурвалы", в составе узла "Интерфейс" выберите
вариант в раскрывающемся списке "Непрозрачность" в области "Большиештурвалы" или "Мини-штурвалы".
4. Нажмите кнопку "ОК".
Включение подсказок для штурвалов
1. Вызовите штурвал.2. Щелкните правой кнопкой мыши на штурвале и выберите пункт "Параметры штурвала".3. В редакторе параметров на странице "Штурвалы" в узле "Интерфейс" установите
флажок "Показать подсказки" в области "Экранные сообщения".При наведении курсора на штурвал для каждого сегмента и кнопки штурвала отображаютсяподсказки.
4. Нажмите кнопку "ОК".
Включение отображения информации об инструментах для штурвалов
1. Вызовите штурвал.2. Щелкните правой кнопкой мыши на штурвале и выберите пункт "Параметры штурвала".3. В редакторе параметров на странице "Штурвалы" в узле "Интерфейс" установите
флажок "Показать информацию об инструменте" в области "Экранные сообщения".Информация отображается при использовании инструментов навигации.
4. Нажмите кнопку "ОК".
Включение для штурвалов текста рядом с курсором при работе с инструментом
1. Вызовите штурвал.2. Щелкните правой кнопкой мыши на штурвале и выберите пункт "Параметры штурвала".3. В редакторе параметров на странице "Штурвалы" в узле "Интерфейс" установите
флажок "Текст под курсором" в области "Экранные сообщения".При работе с инструментом рядом с курсором отображается имя активного инструмента.
4. Нажмите кнопку "ОК".
2.1.5.2. Меню штурвалов
В меню штурвалов можно выбирать различные штурвалы и изменять поведение некоторыхинструментов навигации текущего штурвала.Меню штурвалов используется для переключения между доступными большими и мини-штурвалами, перехода к исходному виду, изменения параметров текущего штурвала иуправления инструментами 3D навигации: орбиты, осмотра и обхода. Наличие команд в менюштурвала зависит от текущего штурвала и программы.
Отображение меню штурвалов
· Щелкните на стрелке "вниз" в правом нижнем углу штурвала или щелкните штурвал правойкнопкой мыши.
Ссылка на меню "Штурвал"
В меню штурвала имеются следующие команды:· Основной штурвал для объектов. Отображение большого штурвала для объектов.· Основной штурвал для зданий. Отображение большого штурвала для зданий.· Суперштурвал. Отображение большого суперштурвала.· Мощные штурвалы. Отображение мини-штурвала для объектов, мини-штурвала для
зданий или мини-суперштурвала.· Исходное. Переход к исходному виду, сохраненному с моделью.

ПРИМЕЧАНИЕ:Это тот же самый исходный вид, который задан с помощью инструментаViewCube (Видовой куб).
· Вписать в окно. Изменение размеров и центрирование текущего вида для отображениявсех объектов в сцене.
· Восстановить исходный центр. Восстановление центральной точки вида по границаммодели.
· Выровнять камеру. Поворот текущего вида относительно нулевой плоскости XY.· Параметры штурвала. Вызов "Редактора параметров", в котором можно скорректировать
внешний вид и режим работы штурвалов.· Справка. Вызов интерактивной справочной системы и отображение в ее окне раздела,
относящегося к штурвалам.· Закрыть штурвал. Закрытие штурвала.
2.1.5.3. Штурвалы для объектов
Штурвалы для объектов (большой штурвал и мини-штурвал) дают возможность просматриватьотдельные объекты или элементы модели. Большой штурвал для объектов оптимизирован дляпользователей, начинающих работу в 3D, тогда как мини-штурвал для объектов оптимизировандля опытных пользователей.
Большой штурвал для объектов
Сегменты большого штурвала для объектов дают возможность вызвать следующие команды:· Центр. Указывает точку на модели для корректировки центра текущего вида или для
изменения целевой точки, используемой для некоторых инструментов навигации.· Зумирование. Изменение масштаба текущего вида.· Перемотка. Восстановление ориентации, характерной для последнего вида. Можно
перемещаться вперед или назад по списку видов, щелкая кнопкой мыши и перемещаякурсор влево или вправо.
· Орбита. Поворот текущего вида вокруг фиксированной точки вращения в центре вида.Мини-штурвал для объектов
Сегменты мини-штурвала для объектов дают возможность вызвать следующие команды:· Зумирование (верхний сегмент). Изменение масштаба текущего вида.· Перемотка (правый сегмент). Восстановление последнего вида. Можно перемещаться
вперед или назад по списку видов, щелкая кнопкой мыши и перемещая курсор влево иливправо.
· Панорамирование (нижний сегмент). Изменение положения текущего вида с помощьюпанорамирования.
· Орбита (левый сегмент). Поворот текущего вида вокруг фиксированной точки вращения.ПРИМЕЧАНИЕ:При отображении мини-штурвала можно нажать и удерживать среднюю кнопкумыши для панорамирования, вращать колесико мыши для увеличения и уменьшениямасштаба изображения и удерживать клавишу SHIFT, одновременно нажимая и удерживаясреднюю кнопку мыши, для перемещения модели по орбите.

Вывод на экран мини-штурвала для объектов· Щелкните правой кнопкой мыши на штурвале и выберите "Дополнительные
штурвалы" "Мини-штурвал для объектов". Панель:Панель навигации "Штурвалы" "Мини-штурвал для объектов" Лента: Вкладка "Точка обзора" панель "Навигация" "Штурвалы" "Мини-штурвал для
объектов"
Вывод на экран большого штурвала для объектов· Щелкните штурвал правой кнопкой мыши и выберите "Основной штурвал для объектов".
Панель:Панель навигации "Штурвалы" "Основной штурвал для объектов" Лента: Вкладка "Точка обзора" панель "Навигация" "Штурвалы" "Основной штурвал
для объектов"
2.1.5.4. Штурвалы для зданий
Штурвалы для зданий (большой штурвал и мини-штурвал) позволяют перемещаться помодели, например модели здания, сборочной линии или нефтяной вышки. Также можновыполнять обход модели и перемещаться вокруг нее. Большой штурвал для зданийоптимизирован для пользователей, начинающих работу в 3D, тогда как мини-штурвал длязданий оптимизирован для опытных пользователей.
Большой штурвал для зданий
Сегменты большого штурвала для зданий дают возможность вызвать следующие команды:· Вперед. Корректировка расстояния между текущей точкой зрения и заданной точкой
вращения модели. Один щелчок кнопкой мыши сокращает расстояние до указанногообъекта наполовину.
· Осмотр. Поворот текущего вида.· Перемотка. Восстановление последнего вида. Можно перемещаться вперед или назад по
списку видов, щелкая кнопкой мыши и перемещая курсор влево или вправо.· Инструмент "Вверх/вниз". Перемещение текущего вида модели вдоль оси Z модели.Мини-штурвал для зданий
Сегменты мини-штурвала для зданий дают возможность вызвать следующие команды:· Обход (верхний сегмент). Моделирование обхода модели.· Перемотка (правый сегмент). Восстановление последнего вида. Можно перемещаться
вперед или назад по списку видов, щелкая кнопкой мыши и перемещая курсор влево иливправо.
· Вверх/Вниз (нижний сегмент). Перемещение текущего вида модели вдоль оси Z модели.· Осмотр (левый сегмент). Поворот текущего вида.ПРИМЕЧАНИЕ:При отображении мини-штурвала можно нажать и удерживать среднюю кнопкумыши для панорамирования, вращать колесико мыши для увеличения и уменьшения

масштаба изображения и удерживать клавишу SHIFT, одновременно нажимая и удерживаясреднюю кнопку мыши, для перемещения модели по орбите.
Переключение на мини-штурвал для зданий· Щелкните правой кнопкой мыши на штурвале и выберите "Дополнительные
штурвалы" "Мини-штурвал для зданий". Панель:Панель навигации "Штурвалы" "Мини-штурвал для зданий" Лента: Вкладка "Точка обзора" панель "Навигация" "Штурвалы" Мини-штурвал для
зданий
Вывод на экран большого штурвала для зданий· Щелкните штурвал правой кнопкой мыши и выберите "Основной штурвал для зданий".
Панель:Панель навигации "Штурвалы" "Основной штурвал для зданий" Лента: Вкладка "Точка обзора" панель "Навигация" "Штурвалы" Основной штурвал
для зданий
2.1.5.5. Суперштурвалы
Суперштурвалы (большие штурвалы и мини-штурвалы) содержат обычные инструменты 3Dнавигации, используемые как для просмотра объектов, так и для перемещения внутри здания.Большой и мини- суперштурвалы оптимизированы для пользователей, имеющих опыт работыв 3D.
ПРИМЕЧАНИЕ:При отображении одного из суперштурвалов можно нажать и удерживатьсреднюю кнопку мыши для панорамирования, вращать колесико мыши для увеличения иуменьшения масштаба изображения и удерживать клавишу SHIFT, одновременно нажимая иудерживая среднюю кнопку мыши, для перемещения модели по орбите.
Большой суперштурвал
Сегменты большого суперштурвала дают возможность вызвать следующие команды:· Зумирование. Изменение масштаба текущего вида.· Перемотка. Восстановление последнего вида. Можно перемещаться вперед или назад по
списку видов, щелкая кнопкой мыши и перемещая курсор влево или вправо.· Панорамирование. Изменение положения текущего вида с помощью панорамирования.· Орбита. Поворот текущего вида вокруг фиксированной точки вращения.· Центр. Указывает точку на модели для корректировки центра текущего вида или для
изменения целевой точки, используемой для некоторых инструментов навигации.· Обход. Моделирование обхода модели.· Осмотр. Поворот текущего вида.· Вверх/Вниз. Перемещение текущего вида модели вдоль оси Z модели.Мини-суперштурвал
Сегменты мини-суперштурвала дают возможность вызвать следующие команды:

· Зумирование (верхний сегмент). Изменение масштаба текущего вида.· Обход (правый верхний сегмент). Моделирование обхода модели.· Перемотка (правый сегмент). Восстановление последнего вида. Можно перемещаться
вперед или назад по списку видов, щелкая кнопкой мыши и перемещая курсор влево иливправо.
· Вверх/Вниз (правый нижний сегмент). Перемещение текущего вида модели вдоль оси Zмодели.
· Панорамирование (нижний сегмент). Изменение положения текущего вида с помощьюпанорамирования.
· Осмотр (левый нижний сегмент). Поворот текущего вида.· Орбита (левый сегмент). Поворот текущего вида вокруг фиксированной точки вращения.· Центр (левый верхний сегмент). Указывает точку на модели для корректировки центра
текущего вида или для изменения целевой точки, используемой для некоторыхинструментов навигации.
Переключение на мини-суперштурвал· Щелкните правой кнопкой мыши на штурвале и выберите "Дополнительные
штурвалы" "Мини-суперштурвал". Панель:Панель навигации "Штурвалы" "Мини-суперштурвал" Лента: Вкладка "Точка обзора" панель "Навигация" "Штурвалы" Мини-
суперштурвал
Вывод на экран большого суперштурвала· Щелкните на штурвале правой кнопкой мыши и выберите пункт "Суперштурвал".
Панель:Панель навигации "Штурвалы" "Суперштурвал"
Лента: Вкладка "Точка обзора" панель "Навигация" "Штурвалы" Суперштурвал
2.1.5.6. Штурвал для 2D навигации
С помощью этого штурвала можно вызвать основные инструменты 2D навигации, его особенноудобно использовать при отсутствии колесика прокрутки у устройства указания.
Сегменты штурвала 2D навигации дают возможность вызвать следующие команды:· Панорамирование. Изменение положения текущего вида с помощью панорамирования.· Зумирование. Изменение масштаба текущего вида.· Перемотка. Восстановление ориентации, характерной для последнего вида. Можно
перемещаться вперед или назад по списку видов, щелкая кнопкой мыши и перемещаякурсор влево или вправо.
2.1.6. Камера
Программа Autodesk Navisworks предоставляет целый ряд параметров с префиксами дляуправления проекцией, положением и ориентацией камеры в ходе навигации.

2.1.6.1. Настройка проекции камеры
Во время навигации в 3D-пространстве можно выбрать камеру с перспективным илиортогональным ракурсом. В 2D-пространстве всегда используется ортогональная камера.ПРИМЕЧАНИЕ: Камеры с ортогональным ракурсом не доступны при использованииинструментов "Обход" и "Облет".
Использование перспективной проекции
· Перейдите на вкладку "Точка обзора" панель "Камера" "Перспективная" .
Использование ортогональной проекции· Перейдите на вкладку "Точка обзора" панель "Камера" "Ортогональная проекция"
.ПРИМЕЧАНИЕ:Для просмотра файлов AutoCAD DWG, связанных с облаком точек вортогональном режиме, следует убедиться в том, что версия, указанная в загрузчике DWG,совпадает с версией программы Navisworks, установленной на компьютер. Чтобы изменитьверсию загрузчика DWG, нажмите кнопку приложения "Параметры" разверните узел"Считывание файлов" и выберите DWG/DXF. Прокрутите список до пункта "Версия загрузчикаDWG" и выберите версию в раскрывающемся списке.
2.1.6.2. Управление полем зрения
Определение области сцены, которую можно просматривать с помощью камеры, допускаетсятолько в 3D-пространстве.Для текущей точки обзора, перемещая регулятор видимой зоны на ленте, можно настроитьгоризонтальное поле зрения. Для ранее сохраненных точек обзора с помощью диалоговогоокна "Редактирование точки обзора" можно настроить значения для вертикального игоризонтального углов зрения.ПРИМЕЧАНИЕ:При изменении значения параметра "Горизонтальное поле обзора" значениепараметра "Вертикальное поле обзора" автоматически корректируется в Autodesk Navisworks ссохранением пропорций объектов, и наоборот.
Управление горизонтальным полем зрения· Щелкните вкладку "Точка обзора" панель "Камера" и перемещайте регулятор видимой
зоны для настройки угла зрения камеры.При перемещении регулятора вправо получается более широкий угол зрения, а приперемещении влево - более узко сфокусированный угол зрения.
2.1.6.3. Положение и фокус камеры
Вы можете регулировать положение и ориентацию камеры в сцене.
ü Перемещение камеры
Для текущей точки обзора для перемещения положения камеры можно ввести значения в поляраздела "Положение" на ленте. Для ранее сохраненных точек обзора можно настроитьзначения для камеры с помощью диалогового окна "Редактирование точки обзора".ПРИМЕЧАНИЕ:Значения координаты Z недоступны в 2D-пространстве.
Перемещение камеры с помощью числовых значений1. Щелкните вкладку "Точка обзора" и раскройте панель "Камера".2. Введите числовые значения в поля раздела "Положение", чтобы переместить камеру в
соответствии с заданной величиной.
ü Поворот камеры

Угол наклона камеры можно корректировать только во время навигации в 3D-пространстве.Для текущей точки обзора используйте панель наклона для поворота камеры вверх/вниз иполе "Наклон" на ленте для поворота камеры влево/вправо. Для сохраненных точек обзораможно использовать диалоговое окно "Редактирование точки обзора", чтобы настроитьзначения для камеры.Панель наклона
Угол наклона указывается в единицах сцены ниже (отрицательные значения) или выше(положительные значения) горизонтали (0) в нижней части окна.С помощью панели наклона вместе с инструментом "Обход" на панели навигации можновыполнять осмотр модели под разными углами. Если используется мышь с колесиком, егоможно использовать для корректировки угла наклона.
Отображение или закрытие панели наклона· Перейдите на вкладку "Точка обзора" панель "Камера" "Показать панель наклона" .
Ввод команды: CTRL + F7
Поворот камеры вверх/вниз· Переместите регулятор вверх или вниз на панели наклона, чтобы задать наклон для
камеры.Также можно ввести значения непосредственно в специальные поля внизу панели наклона.При вводе положительного значения камера поворачивается вверх, а при вводеотрицательного значения - вниз. При вводе значения 0 камера выравнивается.
Поворот камеры влево/вправо· Щелкните вкладку "Точка обзора" и раскройте панель "Камера".· Введите значение в специальное поле "Наклон"", чтобы повернуть камеру вокруг ее
продольной оси.При вводе положительного значения камера поворачивается против часовой стрелки, а привводе отрицательного значения — по часовой стрелке.ПРИМЕЧАНИЕ:Данное значение не подлежит редактированию, если вектор точки обзоранаправлен вертикально (т.е. при использовании инструментовнавигации "Обход", "Орбита" и "Зависимая орбита".
ü Перемещение точки фокуса

Вы можете изменить точку фокуса для камеры. Для текущей точки обзора введите данные вполя "Вид на объект" на ленте. Для сохраненных точек обзора можно использовать диалоговоеокно "Редактирование точки обзора", чтобы настроить значения для камеры.ПРИМЕЧАНИЕ:Значения координаты Z недоступны в 2D пространстве.В пространстве 3D панель Сцена можно также перевести в режим фокуса, при котором камераповорачивается так, что выбранная щелчком точка оказывается в центре вида. См.раздел Фокусировка.
Перемещение точки фокуса камеры1. Щелкните вкладку "Точка обзора" и раскройте панель "Камера".2. Введите числовые значения в поля "Вид на объект", чтобы переместить точку фокуса
камеры в соответствии с заданной величиной.
ü Выравнивание камеры по вертикали
Камеру в 3D-пространстве можно выровнять по вертикальному вектору точки обзора.Если направление камеры незначительно отличается от направления, определяемоговертикальным вектором точки обзора (в пределах 13 градусов), данную функцию можноиспользовать для привязки камеры к соответствующей оси.СОВЕТ Тот же эффект достигается путем ввода значения 0 в нижней части окна панелинаклона.
Выравнивание камеры по вертикали· Перейдите на вкладку "Точка обзора" панель "Камера" раскрывающийся список
"Выравнивание камеры" "Выровнять камеру по вертикали" .
ü Стандартные виды камеры
В приложении Autodesk Navisworks можно выровнять камеру по одной из осей либо выбратьодин из шести стандартных видов граней для мгновенного изменения положения и ориентациикамеры в сцене. Эта функция доступна только в 3D-пространстве.При выравнивании положения камеры вдоль одной из осей:· При выравнивании по оси X выполняется переключение между видами передней и задней
грани.· При выравнивании по оси Y выполняется переключения между видами левой и правой
грани.· При выравнивании по оси Z выполняется переключения между видами верхней и нижней
грани.ПРИМЕЧАНИЕ:Положение передней грани можно адаптировать с помощью инструментаViewCube (Видовой куб). Это изменение является глобальным и влияет на все точки обзора.
Выравнивание по оси Х· Перейдите на вкладку "Точка обзора" панель "Камера" раскрывающийся список
"Выравнивание камеры" "Выровнять по оси X" .
Выравнивание по оси Y· Перейдите на вкладку "Точка обзора" панель "Камера" раскрывающийся список
"Выравнивание камеры" "Выровнять по оси Y" .
Выравнивание по оси Z· Выберите вкладку "Точка обзора" панель "Камера" раскрывающийся список
"Выравнивание камеры" "Выровнять по оси Z" .
Использование стандартного вида грани для просмотра· Щелкните правой кнопкой мыши панель "Сцена", затем — "Точка обзора" "Установить
вид".· Укажите один из видов граней. Варианты выбора:· Сверху

· Снизу· Спереди· Сзади· Слева· Справа
2.1.7. Вспомогательные средства навигации
Экранный индикаторОтображаемые на экране элементы индикации представляют собой экранные графическиеэлементы, содержащие сведения о местоположении и ориентации наблюдателя в 3D-пространстве. Данная функция недоступна в 2D-пространстве.В Autodesk Navisworks можно использовать следующие элементы экранной индикации (ЭИ,HUD):· Оси XYZ. Отображение ориентации камеры (или глаз аватара при видимом аватаре) в осях
X, Y, Z. Индикатор осей XYZрасполагается в нижней левой части сцены.
· Индикатор положения. Отображение или скрытие значений абсолютных координат X, Y, Zместоположения камеры (или глаз аватара при видимом аватаре). Индикаторположения отображается в нижней левой части сцены.
· Расположение сетки. Отображение сетки и местоположение камеры по отношению кактивной сетки. Отображение экранного индикатора зависит от ближайшего пересечениясетки до текущего положения камеры и ближайшего уровня под текущем положениемкамеры. Индикатор расположения сетки находится в нижней левой части панели "Сцена".
Включение-отключение отображения индикатора осей XYZ1. Перейдите на вкладку "Вид" панель "Средства навигации" раскрывающийся список
"HUD".2. Установите или снимите флажок "Оси XYZ".
Включение-отключение вывода местоположения1. Выберите вкладку "Вид" панель "Средства навигации" раскрывающийся список
"HUD".2. Установите или снимите флажок "Индикатор положения".
Переключение активного расположения сетки1. Выберите вкладку "Вид" панель "Средства навигации" раскрывающийся список
"HUD".2. Установите или снимите флажок Расположение сетки.
2.1.8. Вспомогательные виды
Вспомогательные виды позволяют получить общий вид сцены и быстро перевести камеру втребуемую точку на большой модели. Эта функция доступна в 3D-пространстве.В Autodesk Navisworks предусмотрено два типа вспомогательных видов:
· Вид в сечении

· Вид в планеНа вспомогательных видах представлен фиксированный вид модели. По умолчанию на вид всечении показывается вид модели спереди, а на виде в плана - вид модели сверху.Вспомогательные виды отображаются в закрепляемых окнах. Текущая точка обзорапредставлена треугольным маркером. Этот маркер перемещается при навигации, показываянаправление обзора. Также маркер можно перетаскивать. Для этого следует навести на негокурсор и, удерживая нажатой левую кнопку мыши, перемещать камеру по сцене.ПРИМЕЧАНИЕ:Маркер изменяет свой вид и отображается как маленькая точка, есливспомогательный вид находится в той же плоскости, что и вид камеры.
Использование вида в плане1. Перейдите на вкладку "Вид" панель "Средства навигации" раскрывающийся список
"Показ ссылок" флажок "Вид в плане".На экран выводится окно "Вид в плане" со вспомогательным видом модели.
2. Перетащите треугольный маркер на вспомогательном виде в новое место. Камерав сцене изменяет положение в соответствии с положением маркера на вспомогательномвиде.Также можно перейти в другое место в сцене. Треугольный маркер на вспомогательномвиде изменяет свое положение в соответствии с положением камеры в сцене.
3. Для манипуляции вспомогательным видом щелкните правой кнопкой мыши в любом местев окне "Вид в плане". Воспользуйтесь пунктами контекстного меню для требуемойкорректировки вида.
Ввод команды: CTRL + F9
Использование вида в сечении1. Выберите вкладку "Вид" панель "Средства навигации" раскрывающийся список
"Показ ссылок" флажок "Вид в сечении".На экран выводится окно "Вид в сечении" со вспомогательным видом модели.

2. Перетащите треугольный маркер на вспомогательном виде в новое место. Камерав сцене изменяет положение в соответствии с положением маркера на вспомогательномвиде.Также можно перейти в другое место в сцене. Треугольный маркер на вспомогательномвиде изменяет свое положение в соответствии с положением камеры в сцене.
3. Для манипуляции вспомогательным видом щелкните правой кнопкой мыши в любом местев окне "Вид в сечении". Воспользуйтесь пунктами контекстного меню для требуемойкорректировки вида.
Ввод команды: CTRL + F10
Контекстное меню дополнительных видов
ПРИМЕЧАНИЕ:Этот компонент недоступен для пользователей Autodesk Navisworks Freedom.После щелчка правой кнопкой мыши окна Вид в сечении или Вид в плане выводитсяконтекстное меню со следующими параметрами.
Параметр Описание
Установить вид
Возможность настройки вспомогательного вида в соответствии содной из стандартных точек обзора. Возможныеварианты: "Сверху", "Снизу", "Спереди", "Сзади", "Слева","Справа" или "Текущая точка обзора". Если выбратьпараметр "Текущая точка обзора", в качестве вспомогательноговида устанавливается показ вида активной точки обзора.
Обновитьтекущую точкуобзора
Установка активной точки обзора при навигации в соответствии совспомогательным видом.
Редактированиеточки обзора
Вызов диалогового окна "Редактирование точки обзора",позволяющего изменить настройки показа соответствующеговспомогательного вида.
Фиксироватьпропорцию
Указание для Autodesk Navisworks привести пропорциивспомогательного вида в соответствие с имеющимисяпропорциями для текущей точки обзора в компоненте "Сцена".Пропорции сохраняются даже при изменении размера окнавспомогательного вида. При этом обычно отображаются серыеполоски сверху и снизу или с каждой стороны вспомогательноговида.
ОбновитьПовторная прорисовка вспомогательного вида на основе текущихнастроек.
Справка Вызов контекстной справки.
2.1.9. Фокусировка
Можно перевести область сцен в режим фокуса до следующего щелчка кнопкой мыши.В режиме фокуса щелчок на элементе поворачивает камеру так, что указанная точкаоказывается в центре вида. Эта точка становится точкой фокуса для инструментов орбиты(штурвалы и панель навигации) только в 3D пространстве.В 2D пространстве, камера перемещается в центр рамки элемента, находящегося в фокусе, азначение Z остается неизменным.
Фокусирование на объекте

· Выберите вкладку "Инструменты работы с элементами" панель "Вид на
объект" "Фокусировать на объекте" . Панель:Панель навигации Инструменты осмотра Фокусирование
Контекстное меню:"Сцена" "Сфокусировать"
2.1.10. Удерживание
При переходе в пределах модели в Autodesk Navisworks можно "захватывать" или удерживатьвыбранные элементы и выполнять перемещение вместе с ними в модели.Например, при просмотре плана предприятия может понадобиться проанализировать разныеварианты размещения оборудования.
Удерживание и освобождение объектов1. В сцене или в дереве выбора выделите объекты, которые требуется удерживать.
2. Щелкните вкладку "Инструменты работы с элементами" "Захват" "Захватить" .Выбранные объекты теперь "захвачены" и будут перемещаться по модели в таких режимахнавигации, как "Обход", "Панорамирование"и т.п.
3. Для освобождения удерживаемых объектов повторно нажмите кнопку "Захватить" наленте.
4. Если требуется вернуть эти объекты в исходное положение, перейдите навкладку "Инструменты работы с элементами" панель "Преобразование" "Отменить
преобразование" .
2.2. Использование сеток и уровней
Сетки и уровни в Autodesk Navisworks делают работу со сценой более наглядной ипредоставляют контекст для текущего местоположения и расположения объектов на сцене.
2.2.1. Общие сведения о сетках и уровнях
Сетка представляет собой набор линий. Места пересечения линий являются точками сетки.ПРИМЕЧАНИЕ:Модели могут содержать одну, несколько или не содержать ни одной системысеток, и пользователь может выбрать, какую из них показывать.Линии сетки и уровни отображаются на каждом уровне здания и настроены по умолчанию всоответствии с положением камеры. Например, если вы стоите на уровне 2 модели здания,сетка будет отображаться зеленым цветом на этаже под вами и красным цветом на этаже надвами. Можно изменить отображаемые уровни сетки и настроить для них цвета.Местоположения сеток отображаются в экранном индикаторе, в котором показываетсяместоположение сетки и уровня камеры по отношению к активной сетке. Отображениеэкранного индикатора зависит от ближайшего пересечения сетки до текущего положениякамеры и ближайшего уровня под текущем положением камеры.Можно настроить цвета отображения сетки, размер шрифта в метках сетки и прозрачностьотображения линий сетки, когда они скрыты за объектами (это называется режимомпросвечивания).Системы сеток можно применять к моделям в Revit перед их импортом в Autodesk Navisworks.ПРИМЕЧАНИЕ:Чтобы использовать все функциональные возможности сетки и уровней,модель следует просматривать в перспективной проекции. В режиме ортогональной проекциисетки и уровни отображаются только в том случае, если выбран вид грани, например видсверху и вид спереди, однако при этом доступны не все функции.Перспективная проекция сеток и уровней

Ортогональная проекция сеток и уровней
Включение и отключение сеток и уровней

· Перейдите на вкладку Вид и на панели Сетки и уровни нажмите кнопку Показать
сетку .
Определение точки сетки· Наведите курсор на пересечения линий сетки в модели. Будут отображаться имена уровней
и/или ссылки на них.
Выбор цветов сетки1. Выберите вкладку Вид панель Сетки и уровни Запуск диалогового окна Сетки .2. Выберите цвета для линий сетки. Можно выбрать цвета для следующих уровней:
· Уровень выше — цвет, используемый для рисования линий сетки на уровень вышеположения камеры.
· Уровень ниже — цвет, используемый для рисования линий сетки на уровень нижеположения камеры.
· Другие уровни — цвет, используемый для рисования линий сетки на других уровнях.ПРИМЕЧАНИЕ:Отображаемые уровни зависят от выбранного режима сетки. См.раздел "Режимы сетки".
3. Нажмите кнопку "ОК".
Порядок изменения размера текста для меток сетки1. Выберите вкладку Вид панель Сетки и уровни кнопку вызова инструмента Сетки .2. Введите размер шрифта тега (в точках), который будет использоваться для текста в метках
сетки.3. Нажмите кнопку "ОК".
Включение и отключение режима просвечивания1. Перейдите на вкладку Вид и на панели Сетки и уровни нажмите кнопку вызова
инструмента Сетки .
2. Поставьте флажок "Режим просвечивания", чтобы включить или отключить режимпросвечивания.ПРИМЕЧАНИЕ:Если режим просвечивания отключен, прозрачные линии сетки скрытыхобъектов не отображаются.
3. Нажмите кнопку "ОК".
2.2.2. Режимы сеток
Режимы сеток предоставляют ряд параметров для настройки отображения сеток и уровней напанели Сцена.В Autodesk Navisworks по умолчанию установлено отображение верхних и нижних уровнейсетки на панели Сцена. Можно настроить отображение уровней сетки относительно положениякамеры в соответствии со следующим критериям:

· Выше и ниже . Отображение активной сетки на уровнях, которые находятсянепосредственно над и под камерой.
· Выше . Отображение активной сетки на уровнях, которые находятся непосредственнонад камерой.
· Ниже . Отображение активной сетки на уровнях, которые находятся непосредственнопод камерой.
· Все команды . Отображение активной сетки на всех уровнях.
· Фиксированная . Отображение активной сетки на одном уровне, заданномпользователем.ПРИМЕЧАНИЕ:Если выбран этот параметр, можно выбрать уровень из раскрывающегосясписка "Уровень отображения" .
Выбор режима сетки
1. Перейдите на вкладку Вид и на панели Сетки и уровни найдите кнопку Режим .ПРИМЕЧАНИЕ:По умолчанию выбран режим Выше и ниже. Выбранный в текущий моментрежим сетки будет показан на кнопке "Режим".
2. Выберите требуемый режим сетки.ПРИМЕЧАНИЕ:Если выбрать режим Фиксированный, то можно задать уровень враскрывающемся списке Уровень отображения .
Выбор уровня сеткиПРИМЕЧАНИЕ:Можно выбрать только уровень отображения, еслипараметр Фиксированный был выбран в качестве режима сетки.1. Перейдите на вкладку Вид панель Сетки и уровни раскрывающийся список Уровень
отображения .
2. Выберите уровень отображения из раскрывающегося списка.
2.2.3. Активные сетки
Активная сетка — это система сеток из списка доступных для модели, которая в настоящиймомент используется.Если для модели доступно несколько сеток системы, можно выбрать сетку, которую требуетсяиспользовать, то есть активную сетку. Системы сеток берутся из файлов, добавленных вмодель. Записи именуются в соответствии с именами файлов.
Установка сетки активнойПРИМЕЧАНИЕ: Другую сетку можно выбрать, только если для модели доступно несколькосистем сеток.1. Перейдите на вкладку Вид и на панели Сетки и уровни щелкните раскрывающийся
список Активная сетка .
2. Из раскрывающегося списка выберите сетку, которую требуется сделать активной.
2.3. Управление реалистичностью навигации
При навигации в 3D-модели с помощью инструментов на вкладке Точка обзора панелиНавигация можно контролировать скорость и управлять реалистичностью навигации. Этиинструменты не доступны в 2D-пространстве.

2.3.1. Гравитация
ПРИМЕЧАНИЕ:Данная функция действует только совместно с коллизиями.Если коллизия придает массу, гравитация придает вес. Вследствие этого наблюдатель (какобъем, создающий коллизию) будет притягиваться вниз при обходе сцены.ПРИМЕЧАНИЕ:Гравитацию можно использовать только вместе с инструментом навигации"Обход".Эта функция позволяет, например, спускаться по лестницам или следовать особенностямландшафта.
Включение-отключение гравитации· При использовании инструмента "Обход" перейдите на вкладку "Точка обзора" панель
"Навигация" раскрывающийся список "Реалистичность" флажок "Гравитация". Ввод команды: CTRL+G
2.3.2. Проход под объектами
ПРИМЕЧАНИЕ:Данная функция действует только совместно с коллизией.При обходе или облете модели с включенным режимом коллизий могут встретиться объекты,слишком низкие для прохода под ними, например низкая труба. Эта функция позволяетпроходить под любыми такими объектами.При активизации режима "прохода снизу" наблюдатель будет автоматически проходить подвсеми объектами, проход под которыми невозможен при заданной высоте, что устранитпрепятствия при навигации в модели.СОВЕТДля временного включения прохода под низким объектом нажмите и удерживайтенажатой клавишу пробела, что позволит продолжить навигацию.
Включение-отключение прохода снизу· При использовании инструментов "Обход" или "Облет" перейдите на вкладку "Точка
обзора" панель "Навигация" раскрывающийся список "Реалистичность" флажок "Пройти снизу".
2.3.3. По коллизии
Данная функция позволяет определить наблюдателя как объем, создающий коллизии, аименно — как 3D объект, который может выполнять навигацию по модели ивзаимодействовать с ней, выполняя определенные физические правила, ограничивающиеперемещение наблюдателя внутри самой модели. Другими словами, наблюдатель имеетмассу и, вследствие этого, не может проходить через другие объекты, точки или линии в сцене.Можно проходить над или взбираться на те объекты в сцене, которые не превышают половинувысоты объекта-объема, создающего коллизии, что позволяет, например, подниматься полестнице.Объем, создающий коллизии, в своей базовой форме представляет собой сферу (с радиусом =r), которую можно выдавить для придания объекту высоты (h >= 2r). См. приведенную нижеиллюстрацию:

Размеры объема, создающего коллизии, могут быть адаптированы для текущей точки обзораили являться глобальным параметром.ПРИМЕЧАНИЕ:Коллизии можно использовать только вместе с инструментами навигации"Обход" и "Облет".При активизации коллизий приоритет визуализации изменяется таким образом, что объектывокруг камеры или аватара отображаются с гораздо более высокой степенью детализации посравнению с обычным представлением. Размер области с высокой степенью детализациизависит от радиуса объема, создающего коллизии, и скорости перемещения (для просмотраокружающих объектов).
Включение-отключение коллизий· При использовании инструмента "Обход" или "Облет" щелкните вкладку "Точка
обзора" панель "Навигация" раскрывающийся список "Реалистичность" флажок "Коллизии". Ввод команды: CTRL+D
2.3.4. Вид со стороны
Эта функция позволяет выполнять навигацию в сцене и просматривать ее перспективнуюпроекцию со стороны.При активизации "вида со стороны" на экране будет отображаться аватар, являющийсяпредставлением самого наблюдателя в 3D модели. При навигации пользователь будетуправлять взаимодействием аватара с текущей сценой.

Использование вида со стороны вместе с коллизиями и гравитацией делает данную функциювесьма мощной, позволяя в точности визуализировать особенности взаимодействия лица спредполагаемой проектной обстановкой.Можно адаптировать такие настройки, как вариант аватара, его размеры и размещение длятекущей точки обзора или в качестве глобальных параметров.При активизации вида со стороны приоритет визуализации изменяется таким образом, чтообъекты вокруг камеры или аватара отображаются с гораздо более высокой степеньюдетализации по сравнению с обычным представлением. Размер области с высокой степеньюдетализации зависит от радиуса объема, создающего коллизии, скорости перемещения (дляпросмотра окружающих объектов) и расстояния от аватара до находящейся за ним камеры(для просмотра объектов, с которыми взаимодействует аватар).
Включение-отключение вида со стороны· Выберите вкладку "Точка обзора" панель "Навигация" раскрывающийся список
"Реалистичность" флажок "Со стороны". Ввод команды: CTRL+T
Добавление и использование пользовательского аватараПРИМЕЧАНИЕ:Компания Autodesk не рекомендует использование пользовательских аваторови не поддерживает данную функцию. Этот компонент недоступен для пользователей AutodeskNavisworks Freedom.1. Откройте файл, который планируется использовать в качестве аватара (DWG, SKP и т. д.)
в Autodesk Navisworks.
2. Нажмите кнопку приложения, "Сохранить как".3. В диалоговом окне "Сохранить как" выберите .nwd в поле "Тип файла".4. Перейдите в каталог установки Autodesk Navisworks, например C:\Program
Files\Autodesk\Navisworks Manage 2019\avatars\my_new_folder_name.5. Введите новое имя файла аватара и нажмите "Сохранить".6. Перезапустите Autodesk Navisworks и откройте любой файл.
7. Нажмите кнопку приложения, "Параметры".8. В редакторе параметров разверните узел "Интерфейс" и щелкните "Параметры точек
обзора по умолчанию".9. Нажмите кнопку "Настройки" в области "Коллизии".

10. В диалоговом окне "Коллизии по умолчанию" установите флажок "Включено" в области "Состороны".
11. Выберите свой аватар в раскрывающемся списке "Аватар".12. Нажмите кнопку "ОК" для возврата в "редактор параметров".13. Для изменения размера аватара измените значения "Высота" и "Радиус" в
области "Средство просмотра".14. Нажмите кнопку "ОК".15. Перезапустите Autodesk Navisworks.
Изменение аватара по умолчанию
1. В Autodesk Navisworks нажмите кнопку приложения, "Параметры".2. В окне "Редактор параметров" разверните узел "Интерфейс" и выберите "Параметры точек
обзора по умолчанию".3. Нажмите кнопку Настройки в области Коллизии.4. В диалоговом окне Коллизии по умолчанию установите флажок Включено в области Со
стороны.5. Нажмите кнопку "ОК" для возврата в "редактор параметров".6. Нажмите кнопку ОК.7. Перезапустите Autodesk Navisworks
Изменение аватара для текущей точки обзора1. В Autodesk Navisworks щелкните вкладку "Точка обзора" панель "Сохранение, загрузка и
воспроизведение" "Редактировать текущую точку обзора" на ленте.2. В диалоговом окне Редактирование точки обзора нажмите кнопку Настройки в
области Коллизии.3. В диалоговом окне Коллизии установите флажок Включено в области Со стороны.4. Выберите новый аватар в раскрывающемся списке Аватар.5. Нажмите кнопку ОК, чтобы вернуться в диалоговое окно Редактирование точки обзора.6. Нажмите кнопку ОК.
3. Управление внешним видом модели и качеством визуализации
Можно управлять как внешним видом модели в панели "Сцена", так и качеством визуализациив режиме реального времени.Можно создавать визуализацию в реальном времени для отображения модели в реалистичномвизуальном стиле или выполнять визуализацию модели с помощью модуля визуализацииAutodesk для создания фотореалистичного изображения. Более подробные сведения офотореалистичной визуализации см. в разделе NO LABEL .При использовании инструмента "Визуализация Autodesk" навигация в реальном времениподдерживается для визуального стиля "Реалистичный" и для визуализации интерактивнойтрассировки лучей.
3.1. Управление внешним видом модели
Можно использовать инструменты панели "Стиль визуализации" на вкладке "Точка обзора" дляуправления отображением вашей модели в панели "Сцена".ПРИМЕЧАНИЕ:Режимы визуализации и освещения недоступны в 2D-пространстве.Можно выбрать один из четырех интерактивных режимов освещения (полноеосвещение, освещение сцены, лобовое освещениеили отсутствие источников света), четырережима визуализации (полная визуализация, визуализация тонированием , каркас или соскрытием линий), а также можно по отдельности включать и отключать отображение каждогоиз пяти типов примитивов (поверхностей, линий, точек, точек привязки и текста).ПРИМЕЧАНИЕ:При использовании моделей с текстурами, чтобы вручную применитьпереопределения цвета и прозрачности, используйте "Профайлер внешнего вида" или "Видколичественной оценки". Для этого необходимо изменить режим визуализации "Полнаявизуализация" на "Тонирование". См. разделы Выбор режима визуализации и Изменение видаданных выборки.

3.1.1. Выбор режима визуализации
При визуализации выполняется тонирование геометрии сцены с использованием настроенныхисточников света, а также назначенных настроек материалов и среды (например, фона).В Autodesk Navisworks для управления особенностями визуализации элементов впанели "Сцена" можно использовать четыре режима визуализации. На показанных нижеизображениях шаров демонстрируется влияние, оказываемое режимами визуализации навнешний вид модели. Слева направо - это полная визуализация, с тонированием,каркас и соскрытием линий.
ü Полная визуализация
В режиме полной визуализации модели используется плавное тонирование с учетом всехматериалов, примененных с помощью инструмента визуализации Autodesk или полученных изсобственного файла САПР. Для получения дополнительной информации о поддерживаемыхграфических системах см. раздел Графическая система.ПРИМЕЧАНИЕ: Autodesk Navisworks не выполняет преобразование всех текстур из файловсобственных форматов приложений САПР. Для получения дополнительной информации см.разделы NO LABEL и NO LABEL .
Выбор режима полной визуализации· Щелкните вкладку "Точка обзора" панель "Стиль визуализации" раскрывающийся
список "Режим" и выберите пункт "Полная визуализация" .
ü Тонированный
В режиме тонирования визуализация модели выполняется с плавным тонированием безприменения текстур.
Выбор режима тонирования· Щелкните вкладку "Точка обзора" панель "Стиль визуализации" раскрывающийся
список "Режим" и выберите пункт "Тонированный" .
ü Каркас
При визуализации в режиме каркаса при визуализации отображается каркас модели.В Autodesk Navisworks для представления поверхностей и тел используются треугольники,поэтому в данном режиме видны все стороны треугольников.Выбор режима каркасного отображения· Щелкните вкладку "Точка обзора" панель "Стиль визуализации" раскрывающийся
список "Режим" и выберите пункт "Каркас"
ü Скрытие линий

В режиме со скрытием линий визуализация модели выполняется в каркасном представлении,но отображаются только те контуры и кромки граней поверхностей, которые видимы длякамеры.ПРИМЕЧАНИЕ:В отличие от режима "Каркас", при котором поверхности изображаютсяпрозрачными, в режиме со скрытием линий поверхности изображаются непрозрачными.
Выбор режима со скрытием линий· Щелкните вкладку "Точка обзора" панель "Стиль визуализации" раскрывающийся
список "Режим" и выберите пункт "Со скрытыми линиями" .
3.1.2. Добавление освещения
В Autodesk Navisworks для управления освещением 3D-сцены можно использовать четырережима освещения.Показанные ниже изображения шаров демонстрируют влияние стилей освещения. Слеванаправо показаны изображения с полным освещением, освещением сцены, лобовымосвещением и при отсутствии освещения.
ü Полное освещение
В этом режиме используются источники света, назначенные с помощьюинструмента визуализации Autodesk.
Использование источников света, определенных с помощью визуализации Autodesk· Щелкните вкладку "Точка обзора" панель "Стиль визуализации" раскрывающийся
список "Освещение" и выберите пункт "Полное освещение" .
ü Освещение сцены
В этом режиме используются источники света, настроенные в исходном файле другогоприложения САПР. В отсутствии источников света вместо них используются двапротивостоящих источника света.Интенсивность освещения сцены можно адаптировать в диалоговом окне Параметры файла.
Использование источников света, определенных в модели· Щелкните вкладку "Точка обзора" панель "Стиль визуализации" раскрывающийся
список "Освещение" и выберите пункт "Освещение сцены" .
Корректировка интенсивности освещения сцены1. Выберите вкладку Исходный вид "Проект" Параметры файла .2. В диалоговом окне Параметры файла перейдите на вкладку "Освещение сцены".3. Передвиньте регулятор "Рассеянное" для регулировки яркости сцены.
СОВЕТВключение режима освещения сцены перед выполнением этой процедурыпозволяет мгновенно отслеживать влияние вносимых изменений на визуализацию сцены.
4. Нажмите кнопку "ОК".

ü Лобовое освещение
В этом режиме используется один направленный источник света, расположенный на камере инаправленный всегда в том же направлении, что и камера.Параметры лобового освещения можно настроить в диалоговом окне Параметрыфайла (вкладка Исходный вид панели Проект).
Использование режима лобового освещения· Щелкните вкладку "Точка обзора" панель "Стиль визуализации" раскрывающийся
список "Освещение" и выберите пункт "Лобовое освещение .
Корректировка интенсивности лобового освещения1. Перейдите на вкладку "Исходный вид" панель "Проект" "Параметры файла" .2. В диалоговом окне Параметры файла перейдите на вкладку "Лобовое освещение".
3. Передвиньте регулятор "Рассеянное" для регулировки яркости сцены ирегулятор "Направленное" для регулировки яркости направленного источника света.СОВЕТВключение режима лобового освещения перед выполнением этой процедурыпозволяет мгновенно отслеживать влияние вносимых изменений на визуализацию сцены.
4. Нажмите кнопку "ОК".
ü Режим без источников света
В этом режиме все источники света отключены. Тонирование в сцене выполняется путемплоскостной визуализации.
Отключение всех источников света

· Щелкните вкладку "Точка обзора" панель "Стиль визуализации" раскрывающийся
список "Освещение" и выберите пункт "Нет освещения" .
3.1.3. Выбор эффектов фона
Autodesk Navisworks позволяет выбрать эффекты фона, используемые в панели "Сцена".В настоящее время имеются следующие варианты:· Однотонный — фон сцены заполняется выбранным цветом. Это стиль фона по
умолчанию. Это можно использовать в 3D-моделях и на 2D-листах.
Однотонный фон
· Переходный — фон сцены заполняется с использованием плавного градиентногоперехода от одного выбранного цвета к другому. Этот цвет фона может использоваться в3D-моделях и на 2D-листах.

Переходный фон
· "Горизонт" — фон 3D сцены разделяется по горизонтальной плоскости, создавая эффектнеба и земли. Полученный искусственный горизонт указывает на ориентацию наблюдателяв 3D пространстве. По умолчанию при отображении искусственного горизонта учитываетсянастройка вертикального вектора в диалоговом окне Параметры файла Ориентация.Данный фон не поддерживается для 2D-листов и в ортогональном режиме.ПРИМЕЧАНИЕ:Искусственный горизонт относится к эффектам фона, он не содержитфизическую нулевую плоскость. Так, например, выполняя навигацию "под землей" ивзглянув вверх, наблюдатель не увидит оборотную сторону нулевой плоскости. Вместоэтого отобразится модель снизу и фон, заполненный цветом неба.

Фон горизонта
Настройка однотонного фона
1. Щелкните вкладку "Вид" "Сцена" "Фон" .2. В диалоговом окне "Параметры фона" выберите значение "Однотонный" в
раскрывающемся списке "Режим".3. Выберите требуемый цвет на палитре "Цвет".4. Просмотрите новые эффекты фона в области предварительного просмотра и нажмите
кнопку "ОК".
Настройка переходного фона
1. Щелкните вкладку "Вид" "Сцена" "Фон" .2. В диалоговом окне "Параметры фона" выберите значение "Переходный" в
раскрывающемся списке "Режим".3. Выберите первый цвет на палитре "Цвет сверху".4. Выберите второй цвет на палитре "Цвет снизу".5. Просмотрите новые эффекты фона в области предварительного просмотра и нажмите
кнопку "ОК".
Настройка фона с искусственным горизонтом для 3D-модели
1. Щелкните вкладку "Вид" "Сцена" "Фон" .2. В диалоговом окне "Параметры фона" выберите значение "Горизонт" в раскрывающемся
списке "Режим".3. Для назначения переходного цвета неба воспользуйтесь палитрами "Цвет неба" и "Цвет
неба на горизонте".4. Для назначения переходного цвета земли воспользуйтесь палитрами "Цвет земли на
горизонте" и "Цвет земли".5. Просмотрите новые эффекты фона в области предварительного просмотра и нажмите
кнопку "ОК".
3.1.4. Настройка отображения примитивов

Вы можете включать и отключать прорисовку поверхностей, линий, , точек, точекпривязки и 3D-текста в панели "Сцена".Точки - это "реальные" точки в модели, тогда как точки привязки, такие как центр окружности,обозначают местоположения на других примитивах. Они удобны для привязки при выполненииизмерений.
ü Поверхности
Поверхности - это треугольники, которыми представлены 2D и 3D элементы в сцене. Имеетсявозможность включения-отключения визуализации поверхностей в модели.
Включение-отключение визуализации поверхностей· Щелкните вкладку "Точка обзора" панель "Стиль визуализации" раскрывающийся
список "Режим" и выберите пункт "Поверхности" .
ü Линии
Имеется возможность включения-отключения визуализации линий в модели. Можно такжеизменить ширину прорисовки линий с помощью редактора параметров.
Включение-отключение визуализации линий· Щелкните вкладку "Точка обзора" панель "Стиль визуализации" "Линии" .
Изменение толщины линий
1. Нажмите кнопку приложения, "Параметры".2. В редакторе параметров разверните узел "Интерфейс" и щелкните на
пункте "Отображение".3. На странице "Отображение" в области "Примитивы" введите число от 1 до 9 в поле "Размер
линий".Этот параметр задает значение толщины линий в пикселях для их прорисовки впанели"Сцена".
4. Нажмите кнопку "ОК".
ü Точки
Точки представляют собой физические точки в модели, например точки из облака точек вфайле, полученном с помощью лазерного сканирования. Имеется возможность включения-отключения визуализации точек в модели. Можно также изменить размер изображаемых точекс помощью редактора параметров.
Включение-отключение визуализации точек· Щелкните вкладку "Точка обзора" панель "Стиль визуализации" "Точки" .
Изменение размера точек
1. Нажмите кнопку приложения, "Параметры".2. В редакторе параметров разверните узел "Интерфейс" и щелкните на
пункте "Отображение".3. На странице "Отображение" в области "Примитивы" введите число от 1 до 9 в поле "Размер
точек".Этот параметр задает размер в пикселях для прорисовки точек в панели "Сцена".
4. Нажмите кнопку "ОК".
ü Точки привязки
Точки привязки являются подразумеваемыми точками в модели, и к ним относятся, например,центральная точка сферы или конечные точки трубы. В 3D модели можно включать и

выключать визуализацию точек привязки. Можно также изменить размер изображаемых точекпривязки с помощью редактора параметров.ПРИМЕЧАНИЕ:Визуализацию точек привязки нельзя переключать для 2D листов.
Включение-отключение визуализации точек привязки· Щелкните вкладку "Точка обзора" панель "Стиль визуализации" "Точки привязки" .
Изменение размера точек привязки
1. Нажмите кнопку приложения, "Параметры".2. В редакторе параметров разверните узел "Интерфейс" и щелкните на
пункте "Отображение".3. На странице "Отображение" в области "Примитивы" введите число от 1 до 9 в поле "Размер
точек привязки".Этот параметр задает размер в пикселях для прорисовки точек привязки в панели "Сцена".
4. Нажмите кнопку "ОК".
ü Текст
В 3D моделях можно включать или отключать визуализацию текста. Эта функция неподдерживается для 2D листов.
Включение-отключение визуализации 3D текста· Щелкните вкладку "Точка обзора" панель "Стиль визуализации" "Текст" .
3.2. Управление качеством визуализации
3.2.1. Использование отсева
Отсев упрощает навигацию по большим и сложным сценами, а также работу с такими сценами,поскольку скорость визуализации определяется интерактивно в результате интеллектуальногоскрытия объектов, менее важных для работы.В приложении Autodesk Navisworks предусмотрены следующие способы отсева объектов.· "По площади" - размер объектов в пикселах определяет, будет ли выполняться
визуализация объектов. По умолчанию не учитываются все объекты, размер которыхменьше, чем 1x1 пиксел.
· Невидимая поверхность - по умолчанию в Autodesk Navisworks прорисовывается толькопередняя грань каждого многоугольника. Иногда в ходе процедуры преобразованияпередняя и задняя грань многоугольников меняются местами, в этом случае возникаетнеобходимость корректировки параметра "Невидимая поверхность".
· "Ближняя" и "Дальняя" плоскости подрезки (отсев усечением) - не прорисовываютсяобъекты, которые находятся к камере ближе, чем ближняя плоскость подрезки, и дальше,чем дальняя плоскость подрезки. В Autodesk Navisworks положение плоскостей подрезкиможет задаваться автоматически либо вручную.
ПРИМЕЧАНИЕ:Задние грани и Плоскости подрезки не используются в 2D пространстве.
Назначение отсева по площади1. Выберите вкладку Исходный вид "Проект" Параметры файла .2. В диалоговом окне Параметры файла, на вкладке "Отсев", установите флажок "Включить" в
разделе "Площадь".
3. Введите значение площади экрана в пикселах, определяющее минимальный размеробъектов, которые будут прорисовываться на экране. Например, если для этого параметразадано значение 100 пикселов, это означает, что в модели не будут прорисовываться всеобъекты, размер которых не превышает 10x10 пикселов.
4. Нажмите кнопку "ОК".
Включение отсева невидимых элементов для всех объектов в 3D пространстве

1. Выберите вкладку Исходный вид "Проект" Параметры файла .2. В диалоговом окне Параметры файла, на вкладке "Отсев" выберите "Вкл." в
области "Невидимая поверхность".3. Нажмите кнопку "ОК".
Отключение отсева невидимых элементов для всех объектов в 3D пространстве1. Выберите вкладку Исходный вид "Проект" Параметры файла .2. В диалоговом окне Параметры файла, на вкладке "Отсев" выберите "Откл." в
области "Невидимая поверхность".3. Нажмите кнопку "ОК".
Выключение отсева невидимых элементов для всех объектов в 3D пространстве1. Выберите вкладку "Исходный вид" "Проект" "Параметры файла" .2. В диалоговом окне Параметры файла на вкладке "Отсев" выберите "Тело" в
области "Невидимая поверхность".3. Нажмите кнопку "ОК".
Ограничение положения плоскостей подрезки автоматически в 3D пространстве1. Выберите вкладку Исходный вид "Проект" Параметры файла .2. В диалоговом окне Параметры файла перейдите на вкладку "Отсев".3. Выберите "Автоматически" для плоскости отсечения "Ближняя".4. Выберите "Автоматически" для плоскости подрезки "Дальняя".5. Нажмите кнопку "ОК".
Autodesk Navisworks автоматически управляет положением ближней и дальней плоскостейподрезки, обеспечивая наиболее оптимальное отображение модели.
Ограничение положения плоскостей подрезки вручную в 3D пространстве1. Выберите вкладку "Исходный вид" панель "Проект" "Параметры файла" .2. В диалоговом окне Параметры файла перейдите на вкладку "Отсев".3. Установите переключатель в положение "Зависимый" для плоскости отсечения "Ближняя" и
введите требуемое значение в поле "Расстояние".4. Установите переключатель в положение "Зависимый" для плоскости подрезки "Дальняя" и
введите необходимое значение в поле "Расстояние".5. Нажмите кнопку "ОК".
Приложение Autodesk Navisworks использует заданные значения, если это не влияет напроизводительность системы (например, делает невидимой всю модель); в таких случаяхвыполняется необходимая корректировка плоскостей подрезки.
Фиксирование положения плоскостей подрезки в 3D пространстве1. Выберите вкладку Исходный вид "Проект" Параметры файла .2. В диалоговом окне Параметры файла перейдите на вкладку "Отсев".3. Установите переключатель в положение "Фиксированный" для плоскости
отсечения "Ближняя" и введите необходимое значение в поле "Расстояние".4. Установите переключатель в положение "Фиксированный" для плоскости
подрезки "Дальняя" и введите необходимое значение в поле "Расстояние".5. Нажмите кнопку "ОК".
ВНИМАНИЕПриложение Autodesk Navisworks использует заданные значения, даже еслиэто влияет на производительность системы (например, делает невидимой всю модель).
3.2.2. Управление визуализацией объектов
3.2.2.1. Корректировка визуализации сцены во время навигации
Можно создавать модели любого размера: от небольших моделей до сложных супермоделей.По мере навигации по сцене в реальном времени приложение AutodeskNavisworks автоматически рассчитывает, какие элементы следует визуализировать первыми, взависимости от размера элементов, расстояния от камеры и заданной частоты кадров. Этазаданная частота кадров гарантируется по умолчанию, но при необходимости ее можно

отключить. Элементы, на визуализацию которых приложению Autodesk Navisworks не хватаетвремени, на экран не выводятся. Визуализация для этих пропущенных элементов выполняетсяпо завершении навигации.Количество пропущенных элементов зависит от нескольких факторов, таких какпроизводительность аппаратного обеспечения (графического адаптера и драйвера), размерпанели "Сцена" и размер модели. При работе в Autodesk Navisworks с действительнобольшими супермоделями требуется достаточный объем оперативной памяти для загрузки ипросмотра данных.В приложении Autodesk Navisworks используется технология JetStream, которая оптимизируетиспользование доступной оперативной памяти. При нехватке памяти AutodeskNavisworks выводит страницы с неиспользуемыми данными на жесткий диск, чтобы освободитьместо для продолжения работы. Технология JetStream также позволяет начать навигацию вбольшой модели до момента ее полной загрузки в память.
СОВЕТКоличество элементов, непрорисованных во время навигации, можно уменьшить,снизив частоту кадров или сняв флажок Гарантированная частота кадров.
Задание целевой частоты кадров1. Перейдите на вкладку "Исходный вид" панель "Проект" "Параметры файла" .2. В диалоговом окне Параметры файла на вкладке "Скорость" выберите количество кадров в
секунду, которое будет использоваться для отображения модели с визуализацией.3. Нажмите кнопку "ОК".
Назначение уровня детализации
1. Нажмите кнопку приложения, "Параметры".2. В редакторе параметров разверните узел "Интерфейс" и щелкните на
пункте "Отображение".3. На странице "Отображение" в области "Детализация" установите флажок "Гарантированная
частота кадров" для поддержки заданной частоты кадров во время навигации. Если этотфлажок снят, во время навигации выполняется визуализация всей модели, внезависимости от продолжительности операции.
4. Установите флажок "С детализацией" для визуализации всей модели по завершениинавигации. Если этот флажок снят, элементы, не прорисованные в ходе навигации, незаполняются изображением и после ее завершения.
5. Нажмите кнопку "ОК".
Визуализация прозрачных элементовПРИМЕЧАНИЕ. Если видеокарта поддерживает аппаратное ускорение, можно включитьвизуализацию прозрачных элементов в ходе навигации в интерактивном режиме. Поумолчанию прозрачные элементы прорисовываются только после прекращениявзаимодействий во избежание проблем с производительностью отображения.
1. Нажмите кнопку приложения, "Параметры".2. В редакторе параметров разверните узел "Интерфейс" и щелкните на
пункте "Отображение".3. На странице "Отображение" в области "Прозрачность" установите флажок "Интерактивная
прозрачность".4. Нажмите кнопку "ОК".
Визуализация параметрических примитивовПРИМЕЧАНИЕ. После изменения этого параметра необходимо перезапустить AutodeskNavisworks, чтобы изменения вступили в силу.
1. Нажмите кнопку приложения, "Параметры".2. В редакторе параметров разверните узел "Интерфейс" и щелкните на
пункте "Отображение".3. На странице "Отображение" в области "Примитивы" установите флажок "Разрешить
параметрические примитивы". Уровень детализации изменяется во время навигации взависимости от расстояния до камеры.

Если требуется использовать заданные по умолчанию представления примитивов, снимитеэтот флажок. Уровень детализации остается неизменным в ходе навигации.Нажмите кнопку "ОК".
3.2.2.2. Увеличение производительности отображения
Если видеокарта отвечает минимальным требованиям к системе Autodesk Navisworks, можноувеличить производительность графического адаптера путем включения аппаратногоускорения и отсева невидимых элементов.Использование аппаратного ускорения обычно обеспечивает более высокое качество и болеевысокую скорость визуализации. Однако некоторые графические адаптеры могут работать вэтом режиме недостаточно хорошо, в этом случае рекомендуется его отключить.Отсев невидимых элементов может существенно повысить производительность в техситуациях, когда большая часть модели не видна. Например, при перемещении по коридоруздания стены перекрывают большинство геометрических объектов за пределами коридора.Другие помещения видны только через дверные проемы или окна. Включение отсеваневидимых элементов в таких случаях существенно сокращает нагрузку, связанную свизуализацией.
Использование аппаратного ускоренияПРИМЕЧАНИЕ. Если видеокарта компьютера не поддерживает аппаратное ускорение, этотпараметр недоступен.
1. Нажмите кнопку приложения, "Параметры".2. В редакторе параметров разверните узел "Интерфейс" и щелкните на
пункте "Отображение".3. На странице "Отображение" в области "Ускорение" установите флажок "Аппаратное
ускорение". Таким образом, приложение Autodesk Navisworks может использоватьаппаратное ускорение видеокарты (при наличии).ПРИМЕЧАНИЕ:При наличии неполадок, связанных с одновременной работой драйвероввидеоадаптера и Autodesk Navisworks, рекомендуется снять флажок.
4. Нажмите кнопку ОК.
Использование отсева невидимых элементов
1. Нажмите кнопку приложения, "Параметры".2. В редакторе параметров разверните узел "Интерфейс" и щелкните на
пункте "Отображение".3. На странице "Отображение" в области "Ускорение" установите флажок "Отсев невидимых".4. Нажмите кнопку "ОК".ПРИМЕЧАНИЕ:Отсев невидимых элементов может использоваться только на компьютере свидеокартой, которая соответствует минимальным требованиям к системе AutodeskNavisworks. Кроме того, отсев невидимых элементов не используется в 2D пространстве.
3.2.3. Настройка отображения материалов
Можно корректировать внешний вид материалов в окне Сцена, чтобы добиться оптимальнойпроизводительности видеокарты при навигации в сценах с большим количеством текстур.
3.2.4. Стереовизуализация
Стереоскопический просмотр в Autodesk Navisworks позволяет просматривать 3D модель спомощью аппаратного обеспечения для стереоизображения, в том числе активных ипассивных очков для стереопросмотра вместе с экранами на основе электронно-лучевыхтрубок (ЭЛТ) либо со специальными проекторами.ВНИМАНИЕДля использования стереовизуализации требуется, чтобы на главном компьютереимелся профессиональный графический адаптер OpenGL с поддержкой технологии Quad

Buffer Stereo. Кроме того, для некоторых драйверов стереорежим должно быть явно задан в ихнастройках, а также может потребоваться сокращение палитры цветов либо снижениеразрешения, чтобы стереовизуализация стала возможной. Стереовизуализация в графическойсистеме Autodesk поддерживается при использовании драйвера Autodesk (OpenGL).При выводе изображения в стереорежиме вид модели может казаться нечетким, если неиспользуются соответствующие очки. Если камера находится в ортогональном режиме,следует установить перспективную проекцию для получения правильных эффектов.ПРИМЕЧАНИЕ:Так как визуализация изображения должна выполняться независимо длякаждого глаза, пошаговое заполнение деталей в стереорежиме поддерживаться не может.Детали отображаются по завершении визуализации. Ход выполнения процедуры отображаетиндикатор в строке состояния. В любой момент имеется возможность прервать и возобновитьвзаимодействие.В режимах навигации на основе точки фокуса (таких как орбита, свободная орбита и зависимаяорбита) модель располагается таким образом, что детали, расположенные ближе точкифокуса, кажутся находящимися перед экраном, а остальные - за ним. В других режимахнавигации (таких как обход и облет) точка фокуса задается так, чтобы любой анимационныйперсонаж находился на одном уровне с экраном. Объекты между наблюдателем ианимационным персонажем будут казаться расположенными перед экраном. Эффект выходаза пределы экрана можно настроить в диалоговом окне "Параметры стереорежима".
Включение стереовизуализации
· Щелкните вкладку "Вид" панель "Стерео" "Включить стереорежим" .ПРИМЕЧАНИЕ:Этот пункт доступен только при наличии необходимого аппаратногообеспечения, а также подходящего драйвера и правильных настроек изображения.
Регулировка стереоэффектов1. Щелкните вкладку "Вид" панель "Стерео" и запустите инструмент "Параметры
стереорежима" .2. В диалоговом окне "Параметры стереорежима" передвиньте регулятор "Амплитуда", чтобы
изменить степень эффектов.3. Чтобы скорректировать эффект выхода за плоскость экрана, установите
флажок "Включить", а затем передвиньте регулятор для управления процентнымотношением сцены, которая кажется находящейся за пределами экрана во времянавигации.
4. Если требуется поменять местами изображения для левого и правого глаза, установитефлажок "Поменять местами ракурсы стереопары". Эта операция потребуется при переходеот ЭЛТ к проектору для большого экрана и наоборот.
5. Нажмите кнопку "ОК".
3.2.5. Графическая система
Autodesk Navisworks 2019 поддерживает две графические системы: базовую визуализациюи визуализацию Autodesk.Система визуализации Autodesk используется по умолчанию. Навигация в реальном времениподдерживается обеими графическими системами.Можно также с помощью редактора параметров указать, какую графическую системуиспользовать с файлами.Поддерживаемые драйверыМожно просмотреть список всех поддерживаемых драйверов в редакторе параметров (
Интерфейс Отображение Драйверы). По умолчанию все параметры драйверавыбраны.
Изменение графической системы в редакторе параметров
1. Нажмите кнопку приложения, "Параметры".2. Разверните узел Интерфейс в диалоговом окне Редактор параметров и выберите
пункт Отображение.

3. Используйте раскрывающийся список, чтобы выбрать графическую систему, используемуюв Autodesk Navisworks.
4. Нажмите "ОК". Это изменение будет сохранено и применено для последующих сеансовработы в Autodesk Navisworks.
Выбор графических драйверов
1. Нажмите кнопку приложения, "Параметры".2. Разверните узел Интерфейс в Редакторе параметров.3. Щелкните Показать Драйверы.ПРИМЕЧАНИЕ:По умолчанию все параметры драйвера выбраны.
4. Просмотр и рецензирование модели
4.1. Выбор объектов
При работе с большими моделями выбор представляющих интерес элементов может взначительной мере сэкономить время. Приложение Autodesk Navisworks существенноупрощает эту задачу, поскольку в нем предусмотрен широкий круг функций, позволяющихбыстро выбрать геометрию как в интерактивном режиме, так и путем поиска в модели,выполняемого вручную или автоматически.Autodesk Navisworks предоставляет несколько способов интерактивного выбора элементов.
4.1.1. Выбор геометрии в интерактивном режиме
В Autodesk Navisworks существуют понятия активного набора объектов (выбранных в данныймомент элементов) и сохраненных наборов объектов. Выбранные и найденные элементыстановятся частью текущего набора, в результате чего их можно скрыть или переопределитьих цвета. В любой момент текущий набор можно сохранить и присвоить ему имя, что позволитнайти его в последующих сеансах.В Autodesk Navisworks существуют понятия активного набора объектов (выбранных в данныймомент элементов) и сохраненных наборов объектов. Невозможно сохранить набор объектовили результаты поиска, но можно использовать наборы объектов или результаты поиска,сохраненные в модели (вкладка "Наборы" в дереве выбора).Выбранные элементы становятся частью текущего набора, в результате чего их можно скрытьили переопределить их цвета.Существует несколько способов интерактивного выбора элементов для формированиятекущего набора. Можно использовать раскрывающийся список в дереве выбора, выбиратьэлементы непосредственно на панели Сцена с помощью инструментов Выбрать и Выбратьрамкой, а также с помощью команд выбора можно включать в существующий набор выбранныхобъектов другие элементы со сходными свойствами.ПРИМЕЧАНИЕ:При щелчке правой кнопкой мыши на любом элементе в дереве выбора иливнутри панели "Сцена" открывается контекстное меню.Также можно адаптировать уровень, при котором выполняется выбор элементов (разрешениенабора элементов), и изменить способ выделения элементов, выбранных в панели "Сцена".
ü Окно дерева выбора
Дерево выбора - это закрепляемое окно, в котором отображаются различные иерархическиевиды структуры модели, определенные в приложении САПР, в котором была создана модель.

В Autodesk Navisworks используется иерархическая структура для определения объектно-ориентированных путей (от имени файла к определенному объекту).Для файлов Revit 2014 и более поздней версии (RVT или NWC) иерархию модели можноструктурировать таким образом, чтобы под каждым уровнем отображались категория,семейство, тип и экземпляр, а также материал, из которого выполнен объект Revit. Например,дверь может быть разделена на составляющие, такие как "стекло" или "дерево".По умолчанию в раскрывающемся списке имеется четыре варианта:· Стандартное. Отображение стандартного дерева иерархии, в котором показаны все
экземпляры. Иерархическую структуру можно сортировать по алфавиту.· Стандартное. Отображение стандартного дерева иерархии, в котором показаны все
экземпляры.· Компактное. Отображение упрощенной версии иерархии на вкладке Стандартные, в
которой не показываются некоторые элементы. Уровень сложности данного дерева можноадаптировать в редакторе параметров.
· Свойства. Отображение иерархии на основе свойств элементов. В этом режиме можновручную выполнять простые операции поиска, используя в качестве критерия свойствоэлемента.
· Наборы. Отображение списка выбранных наборов объектов и наборов поисковых запросов.Если наборы объектов и наборы поисковых запросов не создавались, этот пункт неотображается.ПРИМЕЧАНИЕ:Список элементов на вкладке Наборы полностью соответствует списку взакрепляемом окне Наборы.
· Наборы. Отображение списка выбранных наборов объектов и наборов поисковыхзапросов. Если наборы объектов и наборы поисковых запросов не создавались, этот пунктне отображается.
Дополнительные настраиваемые параметры дерева выбора можно добавить спомощью Autodesk Navisworks API.Имена элементов, если это возможно, соответствуют именам, которые им даны в исходномприложении САПР. Имена из дерева выбораможно копировать и вставлять. Для этого правкойкнопкой мыши щелкните по объекту в дереве выбора и в контекстном меню выберитепункт Копировать имя. Также можно щелкнуть по элементу в дереве выбора и нажать клавишиCTRL + C. Имя будет скопировано в буфер обмена.Имеются разные значки деревьев, отражающие типы геометрии, составляющей структурумодели. Каждый из этих типов элементов может быть помечен как скрытый (серый),отображаемый (темно-синий) или обязательный (красный).ПРИМЕЧАНИЕ:Если для группы указано, что она является скрытой или обязательной, тогдаскрытыми или обязательными являются все экземпляры этой группы. Если необходимо

работать с отдельным вхождением элемента, то следует пометить как скрытую илиобязательную группу-экземпляр (находящуюся уровнем выше в иерархии, или"родительскую").
Включение-отключение дерева выбора· Щелкните вкладку "Главная" панель "Выбор и поиск" "Дерево выбора".
Ввод команды: CTRL + F12
Использование Дерева выбора для выбора объектов1. Откройте Дерево выбора и выберите в раскрывающемся списке "Стандартный".2. Выберите объект в дереве выбора для выделения соответствующей геометрии в
панели "Сцена".ПРИМЕЧАНИЕ:Если выбрать элемент в дереве, в панели "Сцена" буден выбран отдельныйобъект или группа геометрических объектов, в зависимости от установленного разрешениянабора элементов.
3. Для одновременного выбора нескольких элементов используются клавиши SHIFT и CTRL.При нажатой клавише CTRL элементы выбираются по одному, а при нажатой клавишеSHIFT - выбираются все элементы между первым и последним выбранными элементами.
4. Чтобы отменить выбор объекта в дереве выбора, нажмите клавишу ESC.
Адаптация содержимого вкладки "Компактный" дерева выбора
1. Нажмите кнопку приложения, "Параметры".2. В редакторе параметров разверните узел "Интерфейс" и щелкните на пункте "Выбор".3. На странице "Выбор" выберите требуемый уровень детализации в поле "Компактное
дерево". Выберите один из следующих вариантов.· "Модели" - в дереве отображаются только файлы моделей.· "Слои" - дерево можно развернуть до уровня слоев.· "Объекты" - дерево можно развернуть до уровня объектов, но без уровня экземпляров,
показанного на вкладке "Стандартное".4. Нажмите кнопку "ОК".
Справка по окну "Дерево выбора"
Значок Описание
Модель, например файл чертежа или файл проекта.
Слой или уровень.
Группа, например определение блока из AutoCAD или определениефрагмента из приложения MicroStation.
Составной объект, который является отдельным объектом САПР,представленным в Autodesk Navisworks группой элементов геометрии.
Экземпляр группы, например вставленный блок из AutoCAD или фрагмент изприложения MicroStation. Если в импортированном файле экземпляр неимеет имени, Autodesk Navisworksприсваивает ему имя в соответствии сименем его дочернего элемента.
Элемент геометрии, например многоугольник.
Экземпляр геометрического элемента, например экземпляр в приложении3D Studio.

Коллекция. Это набор элементов в модели Revit, который может включатьлюбую другую геометрию, например группы, подгруппы или экземплярыгрупп. Коллекции отображаются на вкладке "Стандарт".
Сохраненный набор объектов.
Сохраненный набор поисковых запросов.
ü Инструменты выбора
Имеются два инструмента выбора ("Выбрать" и "Выбрать рамкой" ), доступные навкладке "Главная" панель "Выбор и поиск", которые позволяют управлять методом выборагеометрии.В общем случае одновременное использование инструментов выбора и инструментовнавигации является невозможным (см. Специализированные инструменты навигации), то естьпри выборе объектов нельзя выполнять навигацию и наоборот.ПРИМЕЧАНИЕ:При совместном использовании 3D мыши 3Dconnexion и обычной мышиустройство 3Dconnexion можно настроить для навигации, а мышь — для выбора. Болееподробные сведения см. в разделе 3D мышь 3Dconnexion.
Выбор геометрии на панели "Сцена" приводит к автоматическому выбору соответствующихобъектов в дереве выбора и Инспекторе выбора.При выборе объектов в панели "Сцена" с нажатой клавишей SHIFT выполняется циклическийперебор значений разрешения, с которым отображается набор элементов, что позволяетвыбирать объекты более точно.Можно использовать редактор параметров для адаптации значения расстояния от элемента,которое должно не быть превышено, чтобы элемент был выбран (радиус выбора). Это важнопри выборе линий и точек.Инструмент "Выбрать"
Инструмент "Выбрать" позволяет выбирать элементы в сцене с помощью мыши. Инструментактивируется на вкладке "Главная" панель "Выбор и поиск" раскрывающийся список
"Выбрать" "Выбрать" . При выборе одного элемента его свойства отображаются вокне "Свойства".Инструмент "Выбрать рамкой"
В режиме выбора рамкой можно выбрать несколько элементов модели, перетаскиваяпрямоугольную рамку и охватывая ею область, в которой следует выбрать элементы.
Выбор геометрии с помощью инструмента "Выбрать"1. Перейдите на вкладку "Главная" панель "Выбор и поиск" раскрывающийся список
"Выбрать" "Выбрать" .2. Щелкните элемент в панели "Сцена", чтобы выбрать его.
3. Для выбора нескольких геометрических объектов щелчки на элементах в сценевыполняются при нажатой клавише CTRL.

4. Для удаления элемента из текущего набора следует вновь щелкнуть на нем при нажатойклавише CTRL. Другой способ: нажмите клавишу ESC для удаления всех элементов изтекущего набора.СОВЕТПри удерживании нажатой клавиши пробела инструмент выбора переключается наинструмент выбора рамкой. При отпускании пробела вновь становится активныминструмент выбора. Сделанный выбор элементов сохраняется.
Выбор геометрии с помощью инструмента "Выбрать рамкой"1. Перейдите на вкладку "Главная" панель "Выбор и поиск" раскрывающийся список
"Выбрать" "Выбрать рамкой" .2. Удерживая нажатой левую кнопку мыши, перетащите рамку по виду сцены, чтобы выбрать
все элементы, оказавшиеся внутри рамки.СОВЕТЕсли при перетаскивании рамки удерживать нажатой клавишу SHIFT, будутвыбраны все элементы, находящиеся внутри рамки и пересекаемые ее границами.
3. Для многократного выбора перетаскивание рамки в сцене выполняется при нажатойклавише CTRL.
4. Для удаления элементов из текущего набора объектов нажмите клавишу ESC.СОВЕТУдерживание клавиши пробела при использовании инструмента выборапереключает инструмент выбора на инструмент "Выбрать рамкой". При отпускании пробелавновь становится активным инструмент выбора. Сделанный выбор элементов сохраняется.
Задание радиуса выбора
1. Нажмите кнопку приложения, "Параметры".2. В редакторе параметров разверните узел "Интерфейс" и щелкните на пункте "Выбор".3. На странице "Выбор" введите значение радиуса окружности (в пикселах), в пределах
которой должен находиться элемент, чтобы быть выбранным. Допускаются значения вдиапазоне от 1 до 9.
4. Нажмите кнопку "ОК".
ü Команды выбора
Команды выбора позволяют быстро изменить текущий набор объектов с использованиемлогических операций. Можно выбрать несколько элементов на основе свойств выбранных внастоящий момент элементов, либо быстро обратить набор, выбрать все элементы илиотменить выбор.
Выбор всех элементов в модели· Выберите вкладку "Главная" панель "Выбор и поиск" раскрывающийся список
"Выбрать все" "Выбрать все" .
Снятие выделения со всех элементов· Перейдите на вкладку "Главная" панель "Выбор и поиск" раскрывающийся список
"Выбрать все" "Снять выделение" .
Инвертирование текущего выделения· Перейдите на вкладку "Главная" панель "Выбор и поиск" раскрывающийся список
"Выбрать все" "Инвертировать выделение" .С элементов, которые были выбраны, снимается выделение, а невыбранные элементывыделяются.
Выбор всех экземпляров выделенной группы геометрических объектов· Выберите вкладку "Главная" панель "Выбор и поиск" раскрывающийся список
"Выбрать то же самое" "Выбрать все экземпляры" .

Выбор всех элементов с тем же именем, которое имеет выбранный в текущий моментэлемент1. Перейдите на вкладку "Главная" панель "Выбор и поиск" раскрывающийся список
"Выбрать с тем же" "То же имя" .
Выбор всех элементов с тем же типом, который имеет выбранный в текущий моментэлемент· Перейдите на вкладку "Главная" панель "Выбор и поиск" раскрывающийся список
"Выбрать то же самое" "Тот же тип" .
Выбор всех элементов с тем же свойством, которое имеет выбранный в текущий моментэлемент· Перейдите на вкладку "Главная" панель "Выбор и поиск" раскрывающийся список
"Выбрать то же самое" "Такое же<свойство>".
Использование сохраненного набора выделения и набора поисковых запросов· Щелкните вкладку "Главная" панель "Выбор и поиск" раскрывающийся список
"Наборы" и выберите набор, который требуется вызвать повторно.· Откройте дерево выбора и перейдите на вкладку "Наборы".
Справка по командам выбора
Имеются следующие команды выбора:· Выбрать все. Выбор всех элементов, содержащихся в модели.· Снять выделение. Отмена выбора для всех элементов модели.· Инвертировать выделение. Отмена выбора для выбранных в настоящий момент элементов
и выбор невыбранных.· Наборы. Доступ к командам сохранения и повторного вызова наборов объектов и наборов
поисковых запросов.· Выбрать все экземпляры. Выбор всех экземпляров (иногда называемых вставками)
выбранной в настоящий момент группы объектов геометрии, включенных в модель.· Выбрать с теми же именами. Выбор всех элементов модели, имеющих то же имя, что и
выбранный в настоящий момент элемент.· Выбрать с тем же типом. Выбор всех элементов модели, относящихся к тому же типу, что и
выбранный в настоящий момент элемент.· Выбрать с тем же <свойством>. Выбор всех элементов с тем же свойством, которым
характеризуется выбранный в настоящий момент элемент. Таким свойством может бытьлюбое присоединенное в настоящий момент к элементу свойство, по которому можетвыполняться поиск, например материал или ссылка.ПРИМЕЧАНИЕ:При использовании команды "Выбрать с тем же <свойством>" выполняетсясравнение свойств элементов. Если имеется несколько элементов, выбранных при помощикоманды выбора элементов с теми же именами или того же типа и т. д., все типы, имена исвойства элементов в текущем наборе сравниваются со свойствами всех элементов всцене. Выбираются все элементы, свойства которых совпадают с какими-либо свойствамивыбранных в настоящий момент элементов.
4.1.2. Задание способа выделения
Можно использовать редактор параметров для настройки цвета и способа выделениягеометрии, выбранной в панели "Сцена".Имеется три типа выделения:· Тонированный

· Каркас
· В оттенках
Включение-отключение выделения выбранных объектов
1. Нажмите кнопку приложения, "Параметры".2. В редакторе параметров разверните узел "Интерфейс" и щелкните на пункте "Выбор".3. На странице "Выбор" в области "Выделение" установите флажок "Включено", если
требуется, чтобы выбранные элементы выделялись в панели "Сцена". Снимите этотфлажок, если выделение не требуется.
4. Нажмите кнопку "ОК".
Адаптация способа выделения объектов
1. Нажмите кнопку приложения, "Параметры".2. В редакторе параметров разверните узел "Интерфейс" и щелкните на пункте "Выбор".3. Убедитесь, что флажок "Включено" установлен.4. Используйте раскрывающийся список "Способ" для выбора требующегося типа выделения
("Тонированный", "Каркас" или "В оттенках").5. Щелкните на палитре "Цвет" для выбора цвета выделения.6. При выборе значения "В оттенках" в поле "Способ" используйте регулятор для
корректировки величины параметра "Степень закрашивания".

7. Нажмите кнопку "ОК".
4.1.3. Скрытие объектов
В приложении Autodesk Navisworks имеются инструменты, которые могут использоваться дляскрытия и отображения объектов или групп объектов. Скрытые объекты не прорисовываются впанели "Сцена".Скрытие выбранных объектовМожно скрыть объекты в текущем наборе, чтобы они не прорисовывались впанели"Сцена". Это удобно, если требуется удалить из модели конкретные детали.Например, при движении по коридору здания может понадобиться скрыть стену,перекрывающую вид следующего помещения.Скрытие невыбранных объектовМожно скрыть все объекты, кроме выбранных в текущий момент, чтобы они непрорисовывались в панели "Сцена". Это удобно, если требуется просматривать толькоопределенные детали модели.
ПРИМЕЧАНИЕ:В дереве выбора элементы, помеченные как скрытые, отображаются серымцветом.
Скрытие выбранных объектов1. В панели "Сцена" выберите все элементы, которые требуется скрыть.
2. Выберите вкладку "Главная" панель "Видимость" "Скрыть" .Теперь выбранные объекты невидимы.
СОВЕТПри повторном нажатии кнопки "Скрыть" будут отображены невидимыеобъекты.
Ввод команды: CTRL + H Контекстное меню: Скрыть
Скрытие невыбранных объектов1. В панели "Сцена" выберите все элементы, которые требуется проверить.2. Выберите вкладку "Главная" панель "Видимость" "Скрыть невыбранное" .
Остается видимой только выбранная геометрия.СОВЕТПри повторном нажатии кнопки "Скрыть невыбранное" будут отображеныневидимые объекты.
Контекстное меню: Скрыть невыбранное
Отображение выбранных объектов1. В дереве выбора выберите все элементы, которые требуется отобразить.
2. Выберите вкладку "Главная" панель "Видимость" "Скрыть" .Теперь выбранные объекты отображаются.
Ввод команды: CTRL + H Контекстное меню: Скрыть
Отображение всех скрытых объектов· Перейдите на вкладку "Главная" панель "Видимость" раскрывающийся список
"Показать все" "Показать все" . Контекстное меню: "Сцена" "Сбросить все" "Показать все"
4.2. Поиск объектов
Поиск - это быстрый и производительный способ выбора элементов в текущем наборе наоснове их свойств.

Можно вручную запускать простые операции поиска по модели, используя в качестве критериясвойство элемента. Для этого:· В дереве выбора выберите в раскрывающемся списке "Свойства" и щелкните сохраненный
результат поиска свойств в списке.Соответствующая геометрия модели выбирается в панели "Сцена".
Можно использовать окно "Поиск элементов" для настройки и выполнения поиска, запросы навыполнение которого затем можно сохранить и использовать в последующих сеансах либопозволить другим пользователям воспользоваться этими запросами.Также можно использовать команду "Быстрый поиск", которая является более быстрымвариантом процедуры поиска. При ее выполнении просто производится поиск указанной строкиво всех именах и значениях свойств, присоединенных к элементам в сцене.
4.2.1. Быстрый поиск
Функция "Быстрый поиск" используется для быстрого обнаружения и выбора объектов.
Быстрый поиск элементов1. Перейдите на вкладку "Главная" панель "Выбор и поиск".2. В текстовом поле "Быстрый поиск" введите строку, по которой будет выполняться поиск в
свойствах всех элементов. Он может состоять из одного или нескольких слов. При поискерегистр не учитывается.
3. Нажмите "Быстрый поиск" . Приложение Autodesk Navisworks выполняет поиск и выбираетв дереве выбора первый элемент, соответствующий введенному тексту, выбирает его впанели "Сцена" и останавливает процедуру поиска.
4. Чтобы найти другие элементы, снова нажмите "Быстрый поиск" . Если имеются другиеэлементы, соответствующие введенному тексту, Autodesk Navisworks выбирает следующийиз них в дереве выбора, выбирает его в панели "Сцена" и останавливает процедуру поиска.При последующем нажатии выполняется поиск следующего экземпляра.
Ввод команды: Вызов диалогового окна "Быстрый поиск": CTRL + F. Поиск следующегоэкземпляра: клавиша F3
4.3. Поиск всех листов и моделей, содержащих выбранный объект
Можно выполнять поиск объекта во всех подготовленных листах/моделях в Диспетчерепроектов.Модели, экспортированные в Autodesk Navisworks, можно интегрировать с 2D-листами,экспортированными из того же приложения проектирования, с целью формированиямногостраничного файла. Например, модели, экспортированные из Autodesk Revit в форматNWC, DWF или DWF(x), можно интегрировать с любыми 2D-листами, экспортированными вформат DWF/DWF(x) из того же проекта Revit. Это позволяет выбрать компонент модели в 3D-cреде, а затем найти и просмотреть его в 2D-представлении (например, в плане этажа иразрезе). Таким образом, можно выбрать элемент в 2D-листе и найти его в 3D-модели и надругих 2D-листах. Это дает возможность, например, быстро просмотреть конфликтующийэлемент на плане этажа соответствующей системы.Подготовка листов/моделей для поиска
При открытии многостраничного файла не все листы/модели могли быть подготовлены дляиспользования в Autodesk Navisworks. Все листы/модели, которые необходимо подготовить,помечены значком "Подготовка" в окне Диспетчер проектов. Можно использоватьконтекстное меню Диспетчера проектов, чтобы подготовить один или нескольколистов/моделей (см. раздел Окно Диспетчера листов), или подготовить все листы/моделинепосредственно в окне "Поиск элементов на других листах и моделях". AutodeskNavisworks выполняет поиск только на подготовленных листах и моделях. Таким образом, еслинекоторые листы или модели в файле не подготовлены, они не будут включены в поиск.

ü Окно "Поиск элементов на других листах и моделях"
Окно Поиск элементов на других листах и моделях — это закрепляемое окно, котороепозволяет находить объект во всех подготовленных листах и моделях в диспетчере листов.
Тег в верхней части окна указывает объект, выбранный в данный момент на сцене. Типгеометрии обозначается с помощью значкарядом с именем объекта. Значки совпадают созначками в окне Дерево выбора. Результаты поиска отображаются в списке "Листы/модели" исодержат все листы и модели в открытом файле, где найден выбранный объект. Результатыможно отсортировать нажатием кнопки мыши на заголовке соответствующего столбца. Приэтом порядок сортировки "по возрастанию" будет изменен на порядок "по убыванию" инаоборот.
Включение или отключение окна Поиск элементов на других листах и моделях· Щелкните вкладку Вид панель "Рабочее пространство" раскрывающийся список
"Окна" и установите или снимите флажок Найти элемент на других листах и моделях.
Поиск всех листов и моделей, содержащих выбранный объект1. Щелкните в строке состояния, чтобы открыть окно Диспетчер листов.2. Дважды щелкните лист или модель с объектом, который требуется найти в других листах и
моделях, и выберите его на сцене.

3. Щелкните объект правой кнопкой мыши и выберите в контекстном меню команду Найтиэлемент в других листах и моделях.
4. Если в окне Найти элемент в других листах и моделях появится предупреждающий значок
состояния , нажмите кнопку Подготовить все. После подготовки всех листов и моделейотобразится список всех листов и моделей, содержащих объект.
5. Выберите лист или модель в списке и щелкните команду Вид, чтобы открыть его. AutodeskNavisworks выполняет зумирование для выбранного объекта.
Справка по окну "Найти элемент в других листах и моделях"
КнопкиПодготовить все
Подготовка всех неподготовленных листов и моделей в открытоммногостраничном файле.
ВидОткрытие выбранного листа или модели в режиме Сцена.
Значки статуса
В открытом многостраничном файле невозможно выполнить поиск по всем листамили моделям. Минимум один лист или одна модель не подготовлены.
В открытом многостраничном файле выполнен поиск по всем листам илимоделям. Результаты обновлены.

4.4. Создание и использование наборов объектов Использованиенаборов объектов
Приложение Autodesk Navisworks позволяет создавать наборы объектов и работать с ними.Они облегчают просмотр и анализ модели.В Autodesk Navisworks пользователь не может сам сохранять наборы объектов и результатовпоиска, но он может использовать наборы объектов или результатов поиска, сохраненные вмодели.В наборах выбранных объектов группа элементов сохраняется для обращения к ней вдальнейшем. Никакой логики такой набор объектов не имеет: даже если модель былаполностью изменена, при выборе набора объектов будут выбраны те же самые элементы(предполагается, что они остались в составе модели).Наборы результатов поиска функционируют сходным образом, за исключением того, что в нихсохраняются критерии поиска, а не результаты выбора. Поэтому если в модели имеютсясохраненные наборы результатов поиска, пользователь применяет их в AutodeskNavisworks для запуска функции поиска и для выбора найденных в результате объектов.Наборам объектов и результатам поиска можно присваивать имена, и они могут содержатькомментарии. Также их можно выделить значками в сцене, в результате чего при щелчке по

одному из объектов становится активным набор объектов, и выбираются все элементы,входящие в этот набор.Наборы объектов
Наборы объектов представляют собой статические группы элементов. Их удобно использоватьдля сохранения группы объектов, с которыми требуется регулярно выполнять какие-либодействия, например скрывать их, изменять их прозрачность и так далее. В них просто хранитсягруппа элементов, с которыми будет выполняться работа впоследствии. Такой набор объектовне имеет интеллектуальных свойств: даже если модель была полностью изменена, при выборенабора объектов выбираются те же самые элементы, что и при организации набора(предполагается, что они остались в составе модели).Наборы поисковых запросов
Наборы поисковых запросов представляют собой динамические группы элементов. Онифункционируют сходным образом с наборами объектов, за исключением того, что в нихсохраняются критерии поиска, а не результаты выбора, и поэтому пользователь можетповторно запустить поиск позднее, после внесения изменений в модель. Наборы поисковыхзапросов являются более мощным средством. Их использование может сэкономить рабочеевремя, в особенности если продолжается обновление и изменение файлов САПР. Такжеимеется возможность экспорта наборов поисковых запросов и организации совместногодоступа к ним.
Выбор элементов в наборе объектов или в наборе поисковых запросов1. Откройте дерево выбора и перейдите на вкладку "Наборы".
2. Щелкните сохраненный набор объектов или поисковых запросов.При обращении к набору объектов в текущем наборе объектов повторно выбираются всеэлементы, ранее выбранные при сохранении набора.При выборе результатов поиска объекты, повторно выполняется сохраненный поискрезультатов, в текущем наборе объектов выбираются все элементы, соответствующиекритерию поиска.
4.5. Свойства объектов
Autodesk Navisworks поддерживает преобразование свойств объектов для различныхформатов файлов. Подробную информацию о поддерживаемых/неподдерживаемых объектахсм. в разделе NO LABEL .
4.5.1. Окно "Свойства"
При переносе в Autodesk Navisworks свойства объектов можно исследовать в окне "Свойства".Окно "Свойства" - это закрепляемое окно, в котором для каждой категории свойств, связаннойс выбранным в настоящий момент объектом, имеется специальная вкладка.

Окно "Свойства" - это закрепляемое окно, в котором для каждой категории свойств, связаннойс выбранным в настоящий момент объектом, имеется специальная вкладка.По умолчанию внутренние свойства файла, такие как свойства преобразования и геометрии,не отображаются. Когда включено использование внутренних свойств файла, на вкладке"Элемент" отображается свойство "Внутренний тип". Внутренние имена свойств скрыты поумолчанию. Если этот параметр включен, они отображаются в скобках в столбце "Свойства" ив каждой вкладке в окне "Свойства". Это удобно для просмотра этих элементов присопоставлении свойств Quantification или при изменении файла сопоставления свойств XMLвручную. Оба параметра можно включить с помощью редактора параметров.
Можно использовать контекстное меню "Свойства" для создания пользовательских свойствобъектов и ссылок и управления ими.

Также можно ввести дополнительные свойства объектов в Autodesk Navisworks из внешних базданных и показать их на предназначенных для базы данных вкладках в окне Свойства.
Вывод или закрытие окна свойств· Выберите вкладку "Вид" панель "Рабочее пространство" раскрывающийся список
"Окна" и установите или снимите флажок "Свойства". Ввод команды: SHIFT + F7
Исследование свойств объекта1. Выберите представляющий интерес объект в дереве выбора или в панели"Сцена".2. Откройте окно "Свойства" и используйте его вкладки для перехода к имеющимся
категориям свойств.ПРИМЕЧАНИЕ:При выборе нескольких объектов в окне "Свойства" отображается толькоколичество выбранных элементов, а информация о свойствах отсутствует.
Добавление в окно "Свойства" вкладок с внутренними свойствами
1. Нажмите кнопку приложения, "Параметры".2. В редакторе параметров разверните узел "Интерфейс" и щелкните на пункте "Разработчик".3. На странице "Разработчик" установите флажок "Показывать внутренние свойства".4. Нажмите кнопку "ОК".
4.6. Манипуляция атрибутами объектов Сброс атрибутов объекта
Приложение Autodesk Navisworks позволяет манипулировать преобразованиями объектов(переносом, поворотом и масштабированием), а также изменять представление (цвет ипрозрачность) объектов. Все манипуляции объектами выполняются в панели "Сцена".Все изменения атрибутов объектов считаются глобальными (как если бы они были выполненыв исходной модели САПР) и могут быть сохранены вместе с файлами Autodesk Navisworks.Имеется возможность восстановить исходное состояние атрибутов объектов, т. е. тосостояние, с которым они были импортированы из исходных файлов САПР.Манипуляция атрибутами объектов во время анимации объектовМожно временно изменить положение, угол поворота, размер и внешний вид объектовгеометрии в целях анимации. Эти изменения не являются глобальными; они могутбыть сохранены (или "записаны") только как ключевые кадры анимации.В Autodesk Navisworks Freedom имеется возможность восстановить атрибуты объектов в тосостояние, в котором они находились при импорте из исходных файлов САПР. Это приводит кудалению всех переопределений цветов, прозрачности и преобразований, которые могли бытьприменены в Autodesk Navisworks Manage или Autodesk Navisworks Simulate.
4.6.1. Восстановление исходных значений для объектов
В Autodesk Navisworks можно изменить атрибуты объектов, восстановив для них значения изисходных файлов САПР.
Восстановление исходного внешнего вида для объекта или группы объектов в сценеПримечание. Восстановить цвета, не восстанавливая прозрачность, невозможно.1. В панели "Сцена" выберите требуемые объекты.
2. Нажмите во вкладке "Инструменты работы с элементами" панель "Внешний
вид" "Сброс внешнего вида" .
Отмена заданного внешнего вида для всех объектов в сценеПримечание. Восстановить цвета, не восстанавливая прозрачность, невозможно.· Перейдите на вкладку "Главная" панель "Проект" раскрывающийся список "Сбросить
все" "Внешний вид" .

Отмена преобразований для объекта или группы объектов в сцене1. В панели "Сцена" выберите требуемые объекты.
2. Перейдите на вкладку "Инструменты работы с элементами" панель
"Преобразовать" "Отменить преобразование" .
Отмена преобразований для всех объектов в сцене· Перейдите на вкладку "Главная" панель "Проект" раскрывающийся список "Сбросить
все" "Преобразует" .
4.7. Инструменты измерения
Средства измерения позволяют выполнять измерения между точками на элементах в модели.Все измерения выполняются в единицах отображения. Инструменты измерения доступны навкладке Рецензирование панель Измерения.
Одновременное использование инструментов измерения и инструментов навигации(см. Специализированные инструменты навигации) является невозможным, то есть привыполнении измерений нельзя выполнять навигацию и наоборот.
4.7.1. Окно "Средства измерения"
Окно Инструменты измерения является закрепляемым окном, в котором отображаютсярезультаты измерений, выполняемых в сцене.

Для всех измерений в текстовых полях отображаются координаты X, Y и Zточек "Начало" и "Конец", а также значения параметра "Приращение" и абсолютное значениепараметра "Расстояние". Если используются инструменты совокупного измерения, такиекак Указать линию или Суммировать, в поле Расстояние отображается суммарное расстояниедля всех точек, зарегистрированных при измерении.ПРИМЕЧАНИЕ:Значения координаты Z недоступны для 2D-листов.
Вызов или закрытие окна "Средства измерения"
· Перейдите на вкладку "Рецензирование" панель "Измерить" и запустите инструмент"Measure Options" .
Справка по инструментам измеренияДля доступа к инструментам выберите вкладку Рецензирование панель Измерения наленте.
Инструментизмерения Описание
Измерение расстояния между двумя точками.
Измерение расстояния между базовой точкой и несколькимидругими точками.
Измерение суммарного расстояния между несколькими точкамивдоль маршрута.
Вычисление суммы нескольких результатов измерений между 2точками.
Вычисление угла между двумя линиями.
Вычисление площади на плоскости.
Измерение кратчайшего расстояния между двумя выбраннымиобъектами.
Удаление всех линий измерения в панели "Сцена".

Возможность перемещения или поворота объекта.
Преобразование маркеров конечных точек, линий и любыхотображаемых значений измерений в замечания.
4.7.2. Процедуры измерения
Инструменты измерения можно использовать для выполнения линейных измерений,измерений углов и площадей и для автоматического измерения кратчайшего расстояния междудвумя выбранными объектами.ПРИМЕЧАНИЕ:При измерении следует зарегистрировать точку на элементе, щелкнув по неймышью. При щелчке на фоне регистрация точки не выполняется. Вы сможете в любой моментпрервать выполнение измерения, щелкнув внутри панели "Сцена" не левой, а правой кнопкоймыши. При этом вновь начнет выполняться команда измерения, но без зарегистрированныхточек, как если бы был выбран новый тип измерений.
Конечные точки стандартных линий измерения представлены в панели "Сцена" как маленькиекрестики, а все измеряемые отрезки - как простые линии между зарегистрированными точками.
Конечные точки линий измерения, для которых выполнена привязка к осевым линиям,представлены как крестики с дополнительными маркерами "CL".
Можно изменять цвет и толщину линий измерения и включать или отключать отображениеметок размеров в панели "Сцена".

Метки размеров
При выполнении измерений на основе расстояний для каждого линейного сегмента выводитсяметка размера. Для совокупных измерений, метка размера показывает суммарное значение;она отображается для последнего линейного сегмента. Текст размещается относительноцентральной точки линии.При измерении углов внутри угла выводится индикатор дуги, а центр текста размещается наневидимой линии, являющейся биссектрисой угла. Если угол слишком острый, меткаотображается вне угла. Эта метка является фиксированной, ее размер не изменяется приувеличении или уменьшении масштаба изображения до тех пор, пока линии измерения нестановятся слишком короткими на экране для размещения дуги, в последнем случае они будутскорректированы.Метки размеров можно включать и отключать в окне "Редактор параметров".При измерении площадей метка размера размещается в центре измеряемой площади.Преобразование измерений в замечания
Измерения можно преобразовывать в замечания. Само измерение при преобразовании взамечание удаляется, а замечание приобретает цвет и толщину линий, которые в данныймомент заданы для формирования замечаний.ПРИМЕЧАНИЕ:При преобразовании измерений в замечания линии и текст сохраняются втекущей точке обзора.
Использование инструментов измерения для преобразования объектов
Для перемещения и поворота выбранных в данный момент объектов допускаетсяиспользование инструментов измерения.
Изменение толщины и цвета линий измерения1. Откройте окно "Средства измерения" и нажмите кнопку "Параметры".2. В редакторе параметров, на странице "Измерения", в составе узла "Интерфейс" введите
требуемое число в поле "Толщина линий".3. Выберите необходимый цвет на палитре "Цвет". По умолчанию линии измерения
отображаются белым цветом.
4. Нажмите "ОК".
Включение-отключение меток размеров1. Откройте окно "Средства измерения" и нажмите кнопку "Параметры".2. В редакторе параметров, на странице "Измерения", в составе узла "Интерфейс" установите
флажок "Показать значения измерений на сцене".
3. Нажмите "ОК".
Измерение расстояния между двумя точками
1. Перейдите на вкладку "Рецензирование" панель "Измерить" раскрывающийся список
"Измерить" "Между 2 точками" .2. В панели "Сцена" укажите начальную и конечную точку, расстояние между которыми
требуется измерить.Необязательная метка размера показывает измеренное расстояние.

Сохранение одной и той же начальной точки при измерении расстояния между двумяточками
1. Перейдите на вкладку "Рецензирование" панель "Измерить" раскрывающийся список
"Измерить" "От точки до нескольких точек" .
2. Укажите начальную точку и первую конечную точку, расстояние между которыми требуетсяизмерить. Между двумя точками отображается линия измерения.
3. Щелчком зарегистрируйте следующую конечную точку, расстояние до которой требуетсяизмерить.
4. При необходимости повторите это действие для измерения расстояний до остальныхконечных точек. Необязательная метка размера всегда показывает последнее измеренноерасстояние. При всех измерениях начальная точка остается неизменной.СОВЕТЕсли требуется изменить начальную точку, щелкните правой кнопкой мыши впанели"Сцена" и выберите новую начальную точку.
Измерение суммарного расстояния вдоль некоторого маршрута
1. Перейдите на вкладку "Рецензирование" панель "Измерить" раскрывающийся список
"Измерить" "Указать линию" .
2. Укажите начальную и вторую точку, между которыми следует выполнить измерение.
3. Укажите следующую точку на маршруте.4. Повторяйте это действие для измерения всего маршрута. Необязательная метка размера
показывает общее расстояние вдоль выбранного маршрута.
СОВЕТЕсли требуется изменить начальную точку, щелкните правой кнопкой мыши впанели"Сцена" и выберите новую начальную точку.
Вычисление угла между двумя линиями

1. Перейдите на вкладку "Рецензирование" панель "Измерить" раскрывающийся список
"Измерить" "Угол" .
2. Укажите точку на первой линии.
3. Щелкните на первой линии в той точке, в которой она пересекает вторую линию.4. Укажите точку на второй линии. Необязательная метка размера показывает рассчитанный
угол между двумя линиями.
Вычисление суммы нескольких результатов измерений между 2 точками1. Перейдите на вкладку "Рецензирование" панель "Измерения" раскрывающийся
список "Измерить" "Суммировать" .
2. Укажите первую пару начальной и конечной точек, расстояние между которыми требуетсяизмерить.
3. Укажите следующую пару начальной и конечной точек, расстояние между которымитребуется измерить.
4. При необходимости повторите действие для измерения остальных расстояний.Необязательная метка размера показывает сумму всех измерений между двумя точками.
Вычисление площади на плоскости1. Перейдите на вкладку "Рецензирование" панель "Измерения" раскрывающийся
список "Измерить" "Площадь" .2. Выполните щелчки мышью для регистрации последовательности точек, определяющих
периметр площади, которую требуется вычислить. Необязательная метка размерапоказывает площадь фигуры, заданной указанными точками, в проекции на плоскость точкиобзора.

ПРИМЕЧАНИЕ:Чтобы вычисления были точными, все добавляемые точки должны лежать водной плоскости.
Измерение кратчайшего расстояния между двумя объектами1. Удерживая нажатой клавишу CTRL, выберите два объекта в сцене с помощью инструмента
выбора .
2. Перейдите на вкладку "Рецензирование" панель "Измерить" "Измерить кратчайшее
расстояние" .Сцена автоматически увеличивается до измеряемой площади. Необязательная меткаразмера показывает кратчайшее расстояние между выбранными объектами.
Измерение кратчайшего расстояния между двумя параметрическими объектами1. Удерживая нажатой клавишу CTRL, выберите два параметрических объекта в сцене с
помощью инструмента "Выбрать" .2. Откройте окно "Средства измерения" и нажмите кнопку "Параметры".3. В редакторе параметров на странице "Измерения" в составе узла "Интерфейс" установите
флажок "Использовать центровые линии"и нажмите кнопку "ОК".
4. Перейдите на вкладку "Рецензирование" панель "Измерить" "Измерить кратчайшее
расстояние" .Кратчайшее расстояние между осевыми линиями выбранных параметрических объектовотображается в поле "Расстояние" и в метке размера, если ее отображение включено.
Удаление линий измерений

· Перейдите на вкладку "Рецензирование" панель "Измерить" раскрывающийся список
"Измерить" "Очистить" .
Зумирование по измеренной линии или площади
· Откройте вкладку "Предварительный просмотр" панель "Измерить" раскрывающийсясписок "Измерить" выберите инструмент "Измерить".
· На панели Сцена укажите начальную точку измеряемого расстояния.· Нажмите клавиши CTRL + для увеличения или CTRL - для уменьшения, затем нажмите и
удерживайте нажатой клавишу ENTER для зумирования по измеренной площади в модели.ПРИМЕЧАНИЕ:Зумировать можно по активной линии или области в любой момент привыполнении измерений.
Ввод команды: Нажмите CTRL + или CTRL -, а затем нажмите и удерживайте нажатойклавишу ENTER
Перемещение объекта с использованием инструмента измерения
1. Выберите объект, который требуется переместить.
2. Перейдите на вкладку "Рецензирование" панель "Измерить" раскрывающийся список
"Измерить" "Указать линию" .
3. Щелкните на выбранном объекте для создания первой точки. Это исходная точка, откоторой будет рассчитываться изменение положения.
4. Укажите вторую точку в сцене. Это точка, в которую будет перемещен объект. Теперь впанели "Сцена" имеется отрезок, соединяющий начальную и конечную точку.
5. Если необходимо получить возможность переместить объект несколько раз, создайте всцене дополнительные точки.ПРИМЕЧАНИЕ:Можно выбрать только точку на другом объекте в сцене. Выбор точки в"пространстве" недопустим. Для перемещения объекта в точку "пространства" можно либовоспользоваться гизмо переноса, либо, если известно расстояние, на которое следуетпереместить объект, переопределить преобразование.
6. Раскройте панель "Измерить" и нажмите "Преобразовать выбранные элементы" , чтобыпереместить объект во вторую точку. Если в сцене имеется несколько точек, при каждомнажатии кнопки "Трансформация объектов" выбранный объект перемещается в следующуюточку.

4.7.3. Блокировка
Команда "Блокировка" предназначена для сохранения направления, по которому производитсяизмерение, а также для перемещения или изменения линии или области измерения.При измерении некоторые объекты геометрии могут помешать точности измерения.Блокировка гарантирует, что измеряемая геометрия останется в неизменной позиции поотношению к первой созданной точке измерения. Например, можно заблокировать ось X илипараллельное выравнивание на поверхности объекта. Линии измерения изменяют цвет всоответствии с типом блокировки. При измерении нескольких точек с помощью сочетанийклавиш можно переключаться между различными режимами блокировки.ПРИМЕЧАНИЕ: Типы блокировки "Ось Z", "Параллельный" и "Перпендикулярный" недоступныдля 2D-листов.
Блокировка по осям X, Y и Z

· Ось X: горизонтальная ось обозначается красной линией измерения.
· Ось Y: вертикальная ось обозначается зеленой линией измерения.
· Ось Z: глубинная ось обозначается синей линией измерения.ПРИМЕЧАНИЕ:При использовании 2D-листов блокируются только оси X и Y.
Блокировка "Перпендикулярный" и "Параллельный"

· Перпендикулярный: блокируется выравнивание перпендикулярно поверхности начальнойточки. Обозначается желтой линией измерения. Перпендикулярная блокировка синструментом "Точечное измерение" служит, например, для измерения высоты помещения.
· Параллельная: блокирует выравнивание параллельно поверхности начальной точки.Обозначается фиолетовой линией измерения. Инструмент "Измерение области" служит дляизмерения, например, периметра помещения.
Блокировка по оси X при измерении1. Откройте вкладку Рецензирование, панель Измерения, раскрывающийся список
Измерения.
2. Выберите инструмент "Измерить".3. Нажмите клавишу "X" или перейдите на панель Измерения, раскрывающийся
список Блокировка , пункт Ось Х .4. Переместите курсор над моделью на панели "Сцена" и с помощью привязки к
поверхности выберите поверхность.5. Щелкните начальную точку линии измерения на панели "Сцена".
Линия измерения становится красной, указывая на то, что она заблокирована по оси X.6. В панели "Сцена" укажите начальную и конечную точку, расстояние между которыми
требуется измерить.Необязательная метка размера показывает измеренное расстояние.
Ввод команды: Нажмите клавишу X, пока выбран инструмент "Измерить".
Блокировка по оси Y при измерении1. Откройте вкладку Рецензирование, панель Измерения, раскрывающийся список
"Измерения" .
2. Выберите инструмент "Измерить".3. Нажмите клавишу "Y" или на панели Измерения в раскрывающемся
списке Блокировка выберите пункт По оси Y .4. Переместите курсор над моделью на панели "Сцена" и с помощью привязки к
поверхности выберите поверхность.5. Щелкните начальную точку линии измерения на панели "Сцена".

Линия измерения превращается в зеленую, указывая на то, что она заблокирована по осиY.
6. В панели "Сцена" укажите начальную и конечную точку, расстояние между которымитребуется измерить.Необязательная метка размера показывает измеренное расстояние.
Ввод команды: Нажмите клавишу Y при выбранном инструменте "Измерить".
Блокировка по оси Z при измерении1. Откройте вкладку Рецензирование, панель Измерения, раскрывающийся
список Измерения.
2. Выберите инструмент измерения.3. Нажмите клавишу "Z" или на панели Измерения щелкните раскрывающийся
список Блокировка Ось Z .4. Переместите курсор над моделью на панели "Сцена" и с помощью привязки к
поверхности выберите поверхность.5. Щелкните начальную точку линии измерения на панели "Сцена".
Линия измерения становится синей, указывая на то, что она заблокирована по оси Z.6. На панели Сцена укажите начальную и конечную точки, расстояние между которыми
требуется измерить.Необязательная метка размера показывает измеренное расстояние.
Ввод команды: Нажмите клавишу Z, когда выбран инструмент "Измерить".
Использование параллельной блокировки при измерении1. Откройте вкладку Рецензирование, панель Измерения, раскрывающийся список
Измерения
2. Щелкните инструмент "Измерить площадь".3. Нажмите клавишу "L" или на панели Измерения выберите в раскрывающемся
списке Блокировка пункт Параллельная .4. На панели "Сцена" проведите мышью над моделью и с помощью привязки к
поверхности выберите поверхность. Измерение будет выполняться параллельно этойповерхности.
5. Щелкните начальную точку линии измерения на панели "Сцена".Линия измерения отображается в виде сплошной пурпурной линии, если она параллельнаповерхности в начальной точке.

6. На панели "Сцена" щелкните конечную точку измеряемого отрезка.Необязательная метка размера показывает измеренное расстояние.
Ввод команды: Нажмите клавишу L, пока выбран инструмент "Измерить".
Использование блокировки "Перпендикулярно" при измерении1. Откройте вкладку Обзор , панель "Измерения" , раскрывающийся список "Измерения"
2. Выберите инструмент измерения "Точка".3. Нажмите клавишу "P" или на панели Измерения выберите в раскрывающемся списке
Блокировка пункт "Перпендикулярно".4. На панели "Сцена" проведите мышью над моделью и с помощью привязки к
поверхности выберите поверхность. Измерение будет проводиться перпендикулярноэтой поверхности.
5. Щелкните начальную точку линии измерения на панели "Сцена".Линия измерения отображается сплошным желтым цветом, если она перпендикулярнаповерхности начальной точки.
6. Щелкните конечную точку линии измерения на панели "Сцена".Необязательная метка размера показывает измеренное расстояние.
Ввод команды: Нажмите клавишу P, когда выбран инструмент "Измерить".

4.8. Комментарии, замечания и теги Комментарии и аннотации
4.8.1. Использование комментариев, замечаний и тегов Просмотркомментариев и аннотаций
Имеется возможность добавления комментариев к точкам обзора, анимациям точек обзора,наборам объектов и наборам поисковых запросов, результатам обнаружения конфликтов изадачам модуля Шкала времени. При добавлении пометки к ней автоматическиприсоединяется точка обзора.В Autodesk Navisworks не предусмотрена возможность добавления комментариев, аннотацийили меток, однако можно просматривать комментарии, замечания и теги, созданные для точекобзора.Средства нанесения замечаний (замечания и теги) позволяют добавлять аннотации для точекобзора и результатов анализа конфликтов. Функция диспетчера конфликтов доступна толькодля пользователей Autodesk Navisworks Manage.Одновременное использование средств рецензирования и инструментов навигации(см. Специализированные инструменты навигации) является невозможным, то есть придобавлении замечаний и тегов нельзя выполнять навигацию и наоборот.
ü Окно "Комментарии"
Окно "Комментарии" представляет собой закрепляемое окно, в котором можно просматриватькомментарии и управлять ими.Просматривать комментарии можно в закрепляемом окне "Комментарии".
В окне "Комментарии" представлены имя, время и дата, автор, код (ID), состояние и тема (илипервая строка) каждого комментария. Существуют различные значки, позволяющие с первоговзгляда определить источник каждого комментария.В контекстном меню "Комментарий" имеются следующие пункты:· "Добавить комментарий". Вызов диалогового окна "Добавить комментарий".· "Редактировать комментарий". Вызов диалогового окна "Редактировать комментарий"
для выбранного элемента.· "Удалить комментарий". Удаление выбранного комментария.· "Справка". Вызов интерактивной справочной системы и отображение в ее окне раздела,
касающегося комментариев.Можно добавлять к источнику столько комментариев, сколько требуется, либо вокне "Комментарии", либо из самого источника.СОВЕТДля добавления комментария к определенному объекту в панели "Сцена" используютсятеги.
Вывод или закрытие окна комментариев

· Выберите вкладку "Рецензирование" панель "Комментарии" "Просмотр
комментариев" .
Просмотр комментариев1. Откройте окно "Комментарии".2. Перейдите к источнику своих комментариев. Например, откройте окно "Сохраненные точки
обзора".3. При щелчке на элементах источника, например на точках обзора, в
окне "Комментарии" отображаются связанные с ними комментарии.
Ссылка на окно "Комментарии"
Значок Описание
Набор объектов
Набор поисковых запросов
Результат обнаружения конфликта (новый). Только дляпользователей Autodesk Navisworks Manage.
Результат обнаружения конфликта (утверждено). Только дляпользователей Autodesk Navisworks Manage.
Результат обнаружения конфликтов (проанализировано)
Результат обнаружения конфликта (решено). Только дляпользователей Autodesk Navisworks Manage.
Результат обнаружения конфликта (активный). Только дляпользователей Autodesk Navisworks Manage.
Точка обзора (ортогональная проекция)
Точка обзора (перспективная проекция)
Анимация точки обзора
Монтажный кадр анимации точки обзора
Тег
Задача модуля Шкала времени (без связанных объектов)
Задача модуля Шкала времени (со связанными объектами)
Задача модуля Шкала времени (синхронизированная ссылка)
Задача модуля Шкала времени (старая или поврежденная ссылка)
ü Просмотр замечаний и тегов

Для просмотра замечаний и тегов необходимо вызвать точку обзора, для которой они былидобавлены.
Просмотр замечаний1. Перейдите на вкладку "Точка обзора" панель "Сохранить, загрузить и
воспроизвести" и запустите инструмент "Сохраненные точки обзора" .2. В окне "Сохраненные точки обзора" выберите нужную точку обзора. В
панели "Сцена" отображаются все присоединенные замечания (если они имеются).
Просмотр замечаний и тегов· Щелкните вкладку "Точка обзора" панель "Сохранить, загрузить и
воспроизвести" "Сохраненные точки обзора" и выберите точку обзора, которуютребуется вызвать.
Точка обзора отображается в сцене вместе со всеми замечаниями и тегами.
4.9. Ссылки
В приложении Autodesk Navisworks имеется несколько источников ссылок: исходные ссылки,преобразованные из файлов собственных форматов приложений САПР, ссылки, добавленныепользователями Autodesk Navisworks, и ссылки, автоматически сгенерированные программой(например, ссылки наборов объектов, ссылки точек обзора, ссылки на задачу Шкала времени ит. д.).В приложении Autodesk Navisworks имеется несколько источников ссылок: исходные ссылки,преобразованные из файлов собственных форматов приложений САПР, ссылки, добавленныепользователями Autodesk Navisworks, и ссылки, автоматически сгенерированные программой(например, ссылки точек обзора).

Ссылки, преобразованные из исходных файлов САПР, и ссылки, добавленныепользователями Autodesk Navisworks, обрабатываются как свойства объектов. Таким образом,их можно исследовать в окне "Свойства".Также для их поиска можно использовать окно "Поиск элементов".Все ссылки сохраняются вместе с файлами Autodesk Navisworks, поэтому после изменениямодели сохраняется возможность их просмотра всеми пользователями.
4.9.1. Категории ссылок
Имеется два типа ссылок: стандартные и пользовательские.Стандартные ссылки подразделяются на следующие категории:
· Гиперссылка
· Тег
· Точки обзора· Диспетчер конфликтов. Доступен только для пользователей Autodesk Navisworks Manage.· Шкала времени
· Наборы
· Теги замечанийПо умолчанию все ссылки, кроме меток, отображаются в панели "Сцена" как значки. Меткиотображаются как текст.Пользовательские ссылки позволяют адаптировать категории ссылок в соответствии спринятой рабочей процедурой. По умолчанию пользовательские ссылки отображаются впанели "Сцена" как значки.Имеющиеся пользовательские ссылки по умолчанию отображаются в панели "Сцена"в видезначков.Для включения-отключения отображения каждой из категорий ссылок, а также для управленияих внешним видом можно использовать редактор параметров.При добавлении ссылки можно назначить ей пользовательскую категорию, категориюгиперссылки или категорию тега. Остальные категории назначаются приложением AutodeskNavisworks автоматически при формировании соответствующих ссылок.
4.9.2. Отображение ссылок
Можно включить и отключить отображение ссылок в панели "Сцена". Также можно включить-отключить отображение каждой из категорий ссылок. Autodesk Navisworks запоминаетзаданные настройки видимости предыдущего сеанса.При активации ссылок можно снизить степень загроможденности экрана за счет ограниченияколичества ссылок, отображаемых в панели "Сцена", скрытия перекрывающихся значков ииспользования отсева. Наконец, поскольку со ссылками стандартных категорий могут бытьсвязаны комментарии, можно выбрать отображение только ссылок со связаннымикомментариями.
Включение-отключение отображения ссылок
· Перейдите на вкладку "Главная" панель "Отображение" "Ссылки" .
Управление отображением стандартных ссылок
1. Нажмите кнопку приложения, "Параметры".2. В редакторе параметров разверните узел "Интерфейс", затем узел "Ссылки" и щелкните
пункт "Стандартные категории".3. На странице "Стандартные категории" установите флажок "Видимые" для отображения
соответствующей категории ссылок. При снятии флажка соответствующая категорияссылок перестает отображаться в панели "Сцена".По умолчанию все ссылки, имеющие стандартную категорию, являются видимыми.

4. Нажмите кнопку "ОК".
Управление отображением пользовательских ссылок
1. Нажмите кнопку приложения, "Параметры".2. В редакторе параметров разверните узел "Интерфейс", затем узел "Ссылки" и щелкните
пункт "Пользовательские категории".3. На странице "Пользовательские категории" установите флажок "Видимые" для
отображения соответствующей категории ссылок. При снятии флажка соответствующаякатегория ссылок перестает отображаться в панели "Сцена".По умолчанию все ссылки пользовательских категорий являются видимыми.ПРИМЕЧАНИЕ:Если пользовательские категории не добавлялись, эта страница несодержит данных.
4. Нажмите кнопку "ОК".
Снижение степени загроможденности экрана
1. Нажмите кнопку приложения, "Параметры".2. В редакторе параметров разверните узел "Интерфейс" и щелкните на пункте "Ссылки".3. На странице "Ссылки" введите количество ссылок в поле "Макс. число значков". По
умолчанию может отображаться до 25 ссылок.4. Для скрытия ссылок, перекрывающихся в панели "Сцена", установите флажок "Скрыть
перекрывающиеся значки".5. В поле "Радиус" в области "Отсев" введите необходимое значение. В панели "Сцена" будут
отображаться только ссылки, расположенные в пределах заданного расстояния от камеры.По умолчанию принято значение 0, при этом отображаются все ссылки.
6. Нажмите кнопку "ОК".
Скрытие ссылок без комментариев
1. Нажмите кнопку приложения, "Параметры".2. В редакторе параметров разверните узел "Интерфейс", затем узел "Ссылки" и щелкните
пункт "Стандартные категории".3. На странице "Стандартные категории" установите флажок "Скрыть значки без
комментариев" для всех категорий ссылок, для которых требуется такая настройка.По умолчанию ссылки без комментариев также отображаются.
4. Нажмите кнопку "ОК".
4.9.3. Адаптация ссылок
Можно адаптировать используемое по умолчанию представление ссылок в AutodeskNavisworks. В частности, можно показывать их в 3D представлении, а также можно добавлять кним линии выносок со стрелками, указывающими на точки связывания с элементами. Такжеможно выбрать режим представления каждой категории ссылок (как значок или как текст).Точки связывания
По умолчанию ссылки присоединяются к заданному по умолчанию центру параллелепипеда,ограничивающего элемент.Эту настройку можно переопределить, задав более удобные точки связывания. Еслидобавлено несколько точек связывания, ссылка отображается присоединенной к точкесвязывания, ближайшей к камере во время навигации. Это позволяет настраивать ссылкитаким образом, чтобы по этой ссылке всегда можно было перейти при прорисовке в 3D режимево время навигации и чтобы они не перекрывались другими объектами.
Отображение ссылок в 3D режиме

Примечание. В 3D режиме при навигации ссылки могут перекрываться другими объектами всцене.
1. Нажмите кнопку приложения, "Параметры".2. В редакторе параметров разверните узел "Интерфейс" и щелкните на пункте "Ссылки".3. На странице "Ссылки" установите флажок "В 3D".
Теперь ссылки отображаются в трехмерном пространстве непосредственно передсоответствующими точками прикрепления к геометрическим объектам.
4. Нажмите кнопку "ОК".
Отображение линий выносок
1. Нажмите кнопку приложения, "Параметры".2. В редакторе параметров разверните узел "Интерфейс" и щелкните на пункте "Ссылки".3. На странице "Ссылки" в области "Смещение выноски" справа и сверху от элемента введите
расстояние в пикселях по осям X и Y, которое будет использоваться для этих линийвыноски. По умолчанию угол равен 0. Рекомендуется использовать значение угла, равное45.Теперь для ссылок в панели "Сцена" будут отображаться линии выносок, указывающие наточки связывания с элементами.
4. Нажмите кнопку "ОК".
Адаптация внешнего вида стандартных ссылок
1. Нажмите кнопку приложения, "Параметры".2. В редакторе параметров разверните узел "Интерфейс", затем узел "Ссылки" и щелкните
пункт "Стандартные категории".3. На странице "Стандартные категории" используйте поле "Тип значка" для указания режима
прорисовки для каждой из имеющихся категорий. Возможные варианты: значок или текст.По умолчанию ссылки-метки отображаются в виде текста, а остальные категории ссылокотображаются как значки.
4. Нажмите кнопку "ОК".
Адаптация внешнего вида пользовательских ссылок
1. Нажмите кнопку приложения, "Параметры".2. В редакторе параметров разверните узел "Интерфейс", затем узел "Ссылки" и щелкните
пункт "Пользовательские категории".3. На странице "Пользовательские категории" используйте поле "Тип значка" для указания
режима прорисовки для каждой из имеющихся категорий. Возможные варианты: значок илитекст. По умолчанию ссылки пользовательских категорий отображаются как значки.ПРИМЕЧАНИЕ:Если пользовательские категории не добавлялись, эта страница несодержит данных.

4. Нажмите кнопку "ОК".
Ссылка для связей
В приведенной ниже таблице показаны значки, которые можно использовать дляпредставления разных категорий ссылок в панели "Сцена".
Значок Описание
Представление ссылок, для которых назначена категория "гиперссылка","метка" или любая пользовательская категория (причем ссылки указываютна адрес веб-узла).
Представление ссылок, для которых назначена категория "гиперссылка","метка" или любая пользовательская категория (причем ссылки указываютна внешний файл).
Представление ссылок с категорией "Диспетчер конфликтов" (новыеконфликты). Только для пользователей Autodesk Navisworks Manage.
Представление ссылок с категорией "Диспетчер конфликтов" (активныеконфликты). Только для пользователей Autodesk Navisworks Manage.
Представление ссылок с категорией "Диспетчер конфликтов" (активныеконфликты). Только для пользователей Autodesk Navisworks Manage.
Представление ссылок с категорией "Диспетчер конфликтов" (решенныеконфликты). Только для пользователей Autodesk Navisworks Manage.
Представление ссылок с категорией "Диспетчер конфликтов" (утвержденныеконфликты). Только для пользователей Autodesk Navisworks Manage.
Представление ссылок с категорией Шкалы времени (задача со связаннымиобъектами).
Представление ссылок с категорией Шкалы времени (задача с допустимымиссылками).
Представление ссылок с категорией Шкалы времени (задача с нарушеннымиссылками).
Представление ссылок с категорией "точки обзора" (режим перспективнойпроекции).
Представление ссылок с категорией "точки обзора" (режим ортогональнойпроекции).
Представление ссылок с категорией "теги".
Представление ссылок с категорией "наборы" (наборы объектов).
Представление ссылок с категорией "наборы" (наборы поисковых запросов).
4.9.4. Поиск ссылок и переход по ссылкам
Ссылки являются весьма удобным инструментом просмотра, позволяющим выполнить доступ кнеграфической информации средствами графического интерфейса Autodesk Navisworks.

Ссылки, преобразованные из исходных файлов САПР, и ссылки, добавленныепользователями Autodesk Navisworks, обрабатываются как свойства объектов. Таким образом,их можно исследовать в окне "Свойства".Также для их поиска можно использовать окно "Поиск элементов".
Переход по ссылке1. Убедитесь в том, что отображение ссылок включено. В противном случае перейдите на
вкладку "Главная" панель "Отображение" "Ссылки" .2. Чтобы открыть присоединенный источник данных, щелкните на определенной ссылке в
панели "Сцена". Контекстное меню: "Перейти по ссылке"
4.9.5. Управление ссылками Сброс ссылок
Исходные ссылки, преобразованные из файлов САПР собственных форматов, можноредактировать. При этом требуется сохранить изменения в файле NWF, затем изменитьссылку в исходном файле САПР и вновь открыть файл NWF в Autodesk Navisworks, врезультате чего сохранится внесенное при правке "переопределение". Если редактированиессылок в Autodesk Navisworks не выполнялось, будут показаны обновленные ссылки из файлаСАПР.Можно выполнить сброс всех ссылок на объекте и вернуться к ссылкам, изначальнопреобразованным из файла САПР. Также можно восстановить исходное состояние всехссылок, присоединенных ко всем объектам в сцене.ПРИМЕЧАНИЕ:Не допускается редактирование автоматически сформированных ссылок, такихкак ссылки, указывающие на результаты обнаружения конфликтов, задачи модуля Шкалавремени и т. п. Функция конфликтов доступна только для пользователей Autodesk NavisworksManage.Можно удалить любые ссылки, добавленные в файл пользователями Autodesk Navisworks, атакже ссылки, преобразованные из исходных файлов САПР. Нельзя удалить автоматическисформированные ссылки, но можно отключить их отображение, чтобы они не загромождалипанель "Сцена".
Восстановление состояния всех ссылок объектаВнимание! Сброс, или восстановление исходного состояния, для всех ссылок объекта такжеприводит к удалению всех ссылок, добавленных к нему вручную пользователями AutodeskNavisworks. При ошибке можно воспользоваться кнопкой "Отменить" на панелиинструментов "Стандартная".1. В панели "Сцена" выберите объект со ссылками, для которых требуется восстановить
исходное состояние.2. Выберите вкладку "Инструменты работы с элементами" панель "Ссылки" "Сбросить
ссылки" .
Восстановление состояния для всех ссылок в сценеВнимание! Сброс, или восстановление исходного состояния, для всех ссылок в сцене такжеприводит к удалению всех ссылок, добавленных в нее пользователями Autodesk Navisworks.При ошибке можно воспользоваться кнопкой "Отменить" на панелиинструментов "Стандартная".· Перейдите на вкладку "Главная" панель "Проект" раскрывающийся список "Сбросить
все" "Ссылки" .
4.10. Быстрые свойства
Можно включить и отключить отображение быстрых свойств в панели "Сцена". AutodeskNavisworks запоминает заданные настройки видимости предыдущего сеанса.Если включено отображение быстрых свойств, вы сможете просмотреть информацию освойствах во всплывающих окнах подсказок при наведении курсора на объекты в

панели"Сцена". Предварительный выбор объектов не требуется. Окно быстрых свойствисчезнет через несколько секунд.
По умолчанию в окне "Быстрые свойства" отображается имя и тип объекта, а редакторпараметров позволяет выбрать свойства для отображения. Каждое настроенное определениепозволит отображать в окне "Быстрые свойства" дополнительную комбинациюкатегории/свойства. Можно настроить, требуется ли скрывать в окне "Быстрые свойства" именакатегорий.ПРИМЕЧАНИЕ:При наведении курсора на объект, не обладающий запрашиваемым свойством,приложение Autodesk Navisworks ищет в дереве выбора родительский объект, содержащийсоответствующую информацию, и отображает ее, что позволяет пользователю получитьмаксимальный объем полезной информации.
Включение и отключение отображения окна "Быстрые свойства"· Перейдите на вкладку "Главная" панель "Отображение" "Быстрый показ свойств" .
Добавление определения в "быстрые свойства"
1. Нажмите кнопку приложения, "Параметры".2. В редакторе параметров разверните узел "Интерфейс", затем узел "Быстрый показ
свойств" и щелкните "Определения".
3. На странице "Определения" щелкните "Таблица" для отображения определенийбыстрых свойств в виде строк таблицы.
4. Нажмите кнопку "Добавить элемент" . Сверху таблицы добавляется новая строка.5. Щелкните в столбце "Категория" и выберите категорию свойств в раскрывающемся списке,
например "Элемент". Предлагаемые варианты зависят от категорий свойств в модели.6. Щелкните в столбце "Свойство" и выберите имя свойства в раскрывающемся списке,
например "Материал". Предлагаемые варианты зависят от выбранной категории свойств.7. Нажмите кнопку "ОК".ПРИМЕЧАНИЕ:В быстрые свойства можно добавить любое число определений.
Удаление определения из "быстрых свойств"
1. Нажмите кнопку приложения, "Параметры".2. В редакторе параметров разверните узел "Интерфейс", затем узел "Быстрый показ
свойств" и щелкните "Определения".
3. На странице "Определения" нажмите "Таблица" для отображения определенийбыстрых свойств в виде строк таблицы.
4. Щелчком в столбце "Категория" или "Свойство" выберите определение, которое требуетсяудалить.
5. Нажмите кнопку "Удалить элемент" .6. Нажмите кнопку ОК.

Скрытие имен категорий
1. Нажмите кнопку приложения, "Параметры".2. В редакторе параметров разверните узел "Интерфейс" и щелкните "Быстрый показ
свойств".3. Установите флажок "Скрыть категорию".4. Нажмите кнопку "ОК".
5. Использование точек обзора и режимов сечений
Точки обзора являются важным элементом Autodesk Navisworks. С их помощью можносохранить и переименовать различные параметры, относящиеся к виду модели, и параметрынавигации. Также можно сохранить переопределения видимости и внешнего вида элемента вточках обзора.Точки обзора являются снимками модели, отображаемой в панели "Сцена". Точки обзора могутсодержать комментарии и теги замечаний, которые были добавлены к ним ранее. В AutodeskNavisworks пользователь не может создавать точки обзора, но он может использовать любыеточки обзора и анимации точек обзора, сохраненные в модели. Как правило, анимация точекобзора содержит как движение пользователя по модели, так и виды модели.
5.1. Создание и редактирование точек обзора Редактированиеточек обзора
5.1.1. Окно "Сохраненные точки обзора"
Окно "Сохраненные точки обзора" является закрепляемым окном, которое дает возможностьсоздавать различные виды модели и управлять ими. При этом можно непосредственнопереходить к предварительно определенным точкам обзора без выполнения операцийнавигации для обращения к нужному элементу.Закрепляемое окно "Сохраненные точки обзора" позволяет выбирать предварительнозаданные точки обзора без выполнения операций навигации.
Анимации точек обзора также сохраняются вместе с точками обзора, поскольку онипредставляют собой просто список точек обзора, которые обрабатываются как ключевыекадры. Анимации точек обзора можно создать путем перетаскивания предварительноопределенных точек обзора в пустую анимацию. Точки обзора и их анимации можнораспределять по папкам.

Анимации точек обзора также сохраняются вместе с точками обзора, поскольку онипредставляют собой просто список точек обзора, которые обрабатываются как ключевыекадры.Для представления разных элементов используются значки:
представляет папку, которая может содержать все другие элементы (включая и другиепапки).
представляет точку обзора, сохраненную в ортогональной проекции.
представляет точку обзора, сохраненную в перспективной проекции.
обозначает видеоролик анимации точек обзора.
обозначает монтажный кадр, вставленный в ролик анимации точек обзора.Можно выбрать сразу несколько точек обзора. Для этого следует щелкнуть по нужным точкамлевой кнопки мыши при удержании клавиши CTRL, либо выбрать левой кнопки мыши первуюточку и, удерживая клавишу SHIFT, щелкнуть последнюю.Точки обзора в окне "Сохраненные точки обзора" можно перетаскивать и перераспределять ихпо папкам или по анимациям.Точки обзора можно перетаскивать в окне "Сохраненные точки обзора", но возможностьсохранения изменений не предусмотрена.В этом окне нет кнопок, а команды вызываются из контекстных меню.С помощью этих меню можно сохранять и обновлять точки обзора, создавать анимации точекобзора и управлять ими, а также создавать папки для распределения по ним точек обзора ианимаций. Точки обзора и анимации точек обзора можно также перетаскивать в другиеанимации и папки. Если эта операция выполняется при нажатой клавише CTRL,перетаскиваемый элемент будет скопирован. Это облегчает создание сложных иерархическихструктур анимаций точек обзора и папок.Все точки обзора, папки и анимации точек обзора можно переименовывать "медленным"щелчком (нажатие кнопки мыши с выдержкой паузы без перемещения мыши) по элементу илищелчком с нажатием клавиши F2.
Чтобы перейти в окно "Сохраненные точки обзора"· Выберите вкладку "Точка обзора" панель "Сохранить, загрузить и воспроизвести" и
запустите инструмент "Сохраненные точки обзора" .
Ссылка на окно "Сохраненные точки обзора"Отображаемые контекстные меню различаются. Это зависит от того, на каком элементе былвыполнен щелчок правой кнопкой мыши в окне "Сохраненные точки обзора". Общей для всехконтекстных меню является опция "Сортировка", позволяющая представлять содержимое окна,включая папки и их содержимое, в алфавитном порядке.ВНИМАНИЕЛюбые изменения не сохраняются и действуют только в течение данного сеансаработы с Autodesk Navisworks.
Пробел
Сохранить точку обзора
Сохранение текущей точки обзора и добавление ее в окно "Сохраненные точки обзора".Новая папка
Добавление папки в окно "Сохраненные точки обзора".Добавить анимацию
Добавление новой пустой анимации точек обзора, на которую можно перетаскиватьточки обзора.
Добавить монтажный кадр

Добавление монтажного кадра анимации. Монтажные кадры используются как паузы входе анимации точек обзора и по умолчанию длятся 1 секунду.
Сортировка
Сортировка содержимого окна "Сохраненные точки обзора" в алфавитном порядке.Импортировать точки обзора
Импорт точек обзора и связанных с ними данных в Autodesk Navisworks посредствомXML-файла.
Экспортировать точки обзора
Экспорт точек обзора и связанных с ними данных из Autodesk Navisworks в XML-файл.Отчет об экспорте точек обзора
Создание HTML-файла, содержащего изображение всех сохраненных точек обзора вформате JPEG и все связанные с ними данные, в том числе положение камеры икомментарии.
Справка
Вызов справочной системы.Сохраненная точка обзора
Сохранить точку обзора
Создание копии выбранной точки обзора в окне "Сохраненные точки обзора".Новая папка
Добавление папки выше выбранной точки обзора.Добавить анимацию
Добавление новой пустой анимации точек обзора выше выбранной точки обзора.Добавить монтажный кадр
Добавление монтажного кадра анимации выше выбранной точки обзора. Монтажныекадры используются как паузы в ходе анимации точек обзора и по умолчанию длятся 1секунду.
Добавить копию
Создание копии выбранной точки обзора в окне "Сохраненные точки обзора". Копияимеет то же имя, что и выбранная точка обзора, но к имени копии в круглых скобкахдобавляется номер версии. Например, "Вид1(1)", "Вид1(2)" и т.д.
Добавить комментарий
Добавление комментария, относящегося к выбранной точке обзора. Дополнительнуюинформацию о комментариях см. в разделе Комментарии, замечания и теги.
Редактировать комментарий
Когда эта команда доступна, она открывает диалоговое окно "Редактироватькомментарий".
Редактировать

Открытие диалогового окна "Редактирование точки обзора", в котором можно вручнуюредактировать атрибуты точки обзора.
Обновить
Приведение выбранной точки обзора в соответствие с имеющейся впанели "Сцена" текущей точкой обзора.
Преобразовать
Открытие диалогового окна "Преобразование". В нем можно преобразовать положениекамеры. Этот параметр недоступен в 2D пространстве.
Удалить
Удаление выбранной точки обзора из окна "Сохраненные точки обзора".Переименовать
Возможность переименования выбранной точки обзора.Копировать имя
Копирование имени выбранной точки обзора в буфер обмена.Сортировка
Сортировка содержимого окна "Сохраненные точки обзора" в алфавитном порядке.Импортировать точки обзора
Импорт точек обзора и связанных с ними данных в Autodesk Navisworks посредствомXML-файла.
Экспортировать точки обзора
Экспорт точек обзора и связанных с ними данных из Autodesk Navisworks в XML-файл.Отчет об экспорте точек обзора
Создание HTML-файла, содержащего изображение всех сохраненных точек обзора вформате JPEG и все связанные с ними данные, в том числе положение камеры икомментарии.
Справка
Вызов справочной системы.Анимация точек обзора
Сохранить точку обзора
Сохранение текущей точки обзора и добавление ее в качестве последнего ключевогокадра в выбранную анимацию точек обзора.
Новая папка
Добавление папки в качестве последнего ключевого кадра в выбранную анимацию точекобзора.
Добавить анимацию
Добавление новой пустой анимации точек обзора в качестве последнего ключевогокадра в выбранную анимацию точек обзора.
Добавить монтажный кадр

Добавление монтажного кадра в конец анимации точек обзора. Монтажные кадрыиспользуются как паузы в ходе анимации точек обзора и по умолчанию длятся 1секунду. Созданный монтажный кадр можно перетащить в другое место.
Добавить копию
Создание копии выбранной анимации точек обзора в окне "Сохраненные точки обзора".Копия имеет то же имя, что и выбранная анимация точек обзора, но к имени копии вкруглых скобках добавляется номер версии. Например, "Вид1(1)", "Вид1(2)" и т.д.
Добавить комментарий
Добавление комментария, относящегося к выбранной анимации точек обзора.Дополнительную информацию о комментариях см. в разделе Комментарии, замечания итеги.
Редактировать комментарий
Когда эта команда доступна, она открывает диалоговое окно "Редактироватькомментарий".
Редактировать
Открытие диалогового окна "Редактирование анимации", в котором можно установитьдлительность воспроизведения выбранной анимации точек обзора, тип сглаживания инеобходимость повторного воспроизведения.ПРИМЕЧАНИЕ:Выбор пункта "Редактировать" на ключевом кадре анимации приводит коткрытию диалогового окна "Редактирование точки обзора", а выборпункта "Редактировать" на монтажном кадре анимации приведет к открытиюдиалогового окна "Редактирование монтажного кадра анимации".
Обновить
Обновление всех ключевых кадров в анимации точек обзора с помощью текущего стилявизуализации, освещения, режимов или инструментов навигации.ПРИМЕЧАНИЕ:Выбор пункта "Обновить"на одном ключевом кадре приведет кобновлению только этого ключевого кадра с назначением ему текущих режимов.
Преобразовать
Открытие диалогового окна "Преобразование". В нем можно преобразовать положениекамеры. Этот параметр недоступен в 2D пространстве.
Удалить
Удаление выбранной анимации точек обзора из окна "Сохраненные точки обзора".ПРИМЕЧАНИЕ:Выбор пункта "Удалить" на ключевом или монтажном кадре приводит кудалению этого кадра из анимации точек обзора.
Переименовать
Переименование выбранной анимации точек обзора, ключевого или монтажного кадра.Копировать имя
Копирование в буфер обмена имени выбранной анимации точек обзора, ключевого илимонтажного кадра.

Сортировка
Сортировка содержимого окна "Сохраненные точки обзора" в алфавитном порядке.Импортировать точки обзора
Импорт точек обзора и связанных с ними данных в Autodesk Navisworks посредствомXML-файла.
Экспортировать точки обзора
Экспорт точек обзора и связанных с ними данных из Autodesk Navisworks в XML-файл.Отчет об экспорте точек обзора
Создание HTML-файла, содержащего изображение всех сохраненных точек обзора вформате JPEG и все связанные с ними данные, в том числе положение камеры икомментарии.
Справка
Вызов справочной системы.Папка с файлами
Сохранить точку обзора
Сохранение текущей точки обзора и добавление ее в выбранную папку.Новая папка
Добавление вложенной папки в выбранную папку.Добавить анимацию
Добавление новой пустой анимации точек обзора в выбранную папку.Добавить монтажный кадр
Добавление монтажного кадра анимации в выбранную папку. Монтажные кадрыиспользуются как паузы в ходе анимации точек обзора и по умолчанию длятся 1секунду. Созданный монтажный кадр можно перетащить в другое место.
Добавить копию
Создание копии выбранной папки в окне "Сохраненные точки обзора". Копия имеет тоже имя, что и выбранная папка, но к имени копии в круглых скобках добавляется номерверсии. Например, Папка1(1), Папка1(2) и т.д.
Добавить комментарий
Добавление комментария, относящегося к выбранной папке. Дополнительнуюинформацию о комментариях см. в разделе Комментарии, замечания и теги.
Редактировать комментарий
Когда эта команда доступна, она открывает диалоговое окно "Редактироватькомментарий".
Обновить
Обновление всех точек обзора в папке с помощью текущего стиля визуализации,освещения, режимов или инструментов навигации. Выбор пункта "Обновить" для однойточки обзора приведет к обновлению текущих режимов только для этой точки обзора.

Преобразовать
Открытие диалогового окна "Преобразование". В нем можно преобразовать положениекамеры. Этот параметр недоступен в 2D пространстве.
Удалить
Удаление выбранной папки и всего ее содержимого из окна "Сохраненные точкиобзора".
Переименовать
Возможность переименования выбранной папки.Копировать имя
Копирование имени выбранной папки в буфер обмена.Импортировать точки обзора
Импорт точек обзора и связанных с ними данных в Autodesk Navisworks посредствомXML-файла.
Экспортировать точки обзора
Экспорт точек обзора и связанных с ними данных из Autodesk Navisworks в XML-файл.Отчет об экспорте точек обзора
Создание HTML-файла, содержащего изображение всех сохраненных точек обзора вформате JPEG и все связанные с ними данные, в том числе положение камеры икомментарии.
Сортировка
Сортировка содержимого окна "Сохраненные точки обзора" в алфавитном порядке.Справка
Вызов справочной системы.
5.1.2. Возврат к точкам обзора
Пользователь может вернуться к любой ранее сохраненной точке обзора. При возврате ксохраненной точке обзора производится повторный выбор режима навигации, который былактивен при создании этой точки обзора. Любые замечания и комментарии, связанные с этойточкой обзора, будут восстановлены.
Восстановление точки обзора из ленты· Щелкните вкладку "Точка обзора" панель "Сохранить, загрузить и
воспроизвести" раскрывающийся список "Текущий вид" и выберите из спискасохраненную точку обзора.

Теперь она отображается в панели "Сцена".
Чтобы восстановить точку обзора из окна "Сохраненные точки обзора"1. Если окно "Сохраненные точки обзора" не отображается, щелкните вкладку "Точка
обзора" панель "Сохранить, загрузить и воспроизвести" и запуститеинструмент "Сохраненные точки обзора" .
2. Выберите нужную точку обзора в списке. Теперь она отображается в панели "Сцена".
5.1.3. Редактирование точек обзора
В зависимости от используемого рабочего пространства (2D или 3D) можно редактировать всеили некоторые из следующих атрибутов точек обзора, включая положение камеры, полезрения, скорость перемещения и сохраненные атрибуты. Для измерения всех вводимыхданных используются Единицы отображения.СОВЕТВыберите вкладку Точка обзора и выйдите из панели "Навигация" для быстройнастройки линейной и угловой скоростей движения текущей точки обзора в рабочемпространстве 3D.
Редактирование текущей точки обзора1. Щелкните вкладку "Точка обзора" панель "Сохранить, загрузить и воспроизвести"
"Редактировать текущую точку обзора" .2. Для корректировки атрибутов точки обзора используется диалоговое окно "Редактирование
точки обзора".

3. Нажмите кнопку "ОК".ПРИМЕЧАНИЕ:Если вы выбрали для редактирования несколько точек обзора, доступны будуттолько сохраненные атрибуты.
Чтобы выполнить редактирование точки обзора1. Щелкните вкладку "Точка обзора" панель "Сохранить, загрузить и
воспроизвести" раскрывающийся список "Текущая точка обзора" "Управлениесохраненными точками обзора".
2. В окне "Сохраненные точки обзора" щелкните правой кнопкой мыши точку обзора, которуювам хотелось бы изменить, и выберите"Редактировать".
3. Для корректировки атрибутов точки обзора используется диалоговое окно "Редактированиеточки обзора".

4. Нажмите кнопку "ОК".
Чтобы удалить точку обзора1. Щелкните вкладку "Точка обзора" панель "Сохранить, загрузить и
воспроизвести" раскрывающийся список "Текущая точка обзора" "Управлениесохраненными точками обзора".
2. В окне "Сохраненные точки обзора" щелкните правой кнопкой мыши точку обзора, которуювам хотелось бы удалить, и выберите"Удалить".
5.2. Сечения
В Autodesk Navisworks можно включать сечения для текущей точки обзора и создаватьпоперечные сечения модели в рабочем пространстве 3D. Функция сечений недоступна для 2Dлистов.Поперечное сечение - это вид среза 3D-объекта, позволяющий видеть внутреннюю частьобъекта. Для включения и отключения сечения для текущей точки обзора следует щелкнуть
вкладку "Точка обзора" панель "Сечения" "Включение сечения" . Если сечениевключено, контекстная вкладка Инструменты сечения автоматически отображается на ленте.Имеются два режима сечений, доступных на вкладке "Инструменты сечения" панели"Режим": "Плоскости" и "Параллелепипед".
Режим "Плоскость" позволяет сформировать в любой плоскости до шести разрезов присохранении возможности навигации по сцене, что позволяет заглядывать внутрь модели, не

упуская ни одного элемента. По умолчанию секущие плоскости создаются по центру видимойобласти модели.
Секущие плоскости сохраняются внутри точек обзора и поэтому могут использоваться ванимациях В разделе Окно "Сохраненные точки обзора" содержатся более подробныесведения о точках обзора, а в Запись и воспроизведение анимаций Воспроизведениеанимаций – об анимациях.
Режим "Параллелепипед" позволяет сосредоточить внимание на конкретныхограниченных областях модели. При перемещении "параллелепипеда" в панели "Сцена" будутотображаться только геометрические объекты, находящиеся внутри этого заданного объема.
Корректировка положения и размеров секущих плоскостей или кубов.
На вкладке Инструменты сечения панель Преобразованиесодержит инструменты, которыепозволяют изменить положение и размер секущих плоскостей или секущего параллелепипеда,чтобы сосредоточить внимание на конкретных ограниченных областях модели. Это можносделать вручную с помощью гизмо Переместить, Повернуть и Масштабировать или путемввода числовых значений в определенные поля.

Можно также с помощью команды Вписать выбор на ленте быстро задать пределыперемещения секущих плоскостей или секущего куба в соответствии с выбранными в данныймомент объектами. Для этого выберите необходимые объекты на панели Сцена или в деревевыбора и нажмите кнопку Вписать выбор . В зависимости от способа сечения активныесекущие плоскости или секущий куб будут перемещаться до границы текущего выбора.
Включение и отключение сечений для текущей точки обзора
· Перейдите на вкладку "Точка обзора" панель "Сечения" "Включение сечения" .
5.2.1. Включение и использование секущих плоскостей
Чтобы получить поперечные разрезы модели, можно включить до шести секущих плоскостей.Если плоскость включена, это значит, что она воздействует на сцену ("разрезает" ее). Текущаяплоскость - это плоскость, которая видима в панели "Сцена". Выбор плоскости в качестветекущей автоматически включает эту плоскость, если она еще не была включена.При первом включении секущей плоскости она создается с параметрами выравнивания иположения, заданными по умолчанию. Впоследствии при включении секущей плоскости будутвосстановлены сохраненные параметры выравнивания, положения и вращения, если онибудут доступны для текущей точки обзора.ПРИМЕЧАНИЕ:Чтобы сохранить параметры для включенных секущих плоскостей(выравнивание, положение, вращение), следует сохранить текущую точку обзора свключенным сечением и в режиме сечений.
По умолчанию секущая плоскость создается в рамках вида и располагается максимальноблизко к центру вида. Визуально секущая плоскость представлена в виде светло-голубогокаркаса. Для скрытия визуального отображения плоскости следует переключить кнопкусоответствующего гизмо.
Использование плоскости для первого поперечного сечения 3D-модели
1. Перейдите на вкладку "Точка обзора" панель "Сечения" "Включение сечения" .В Autodesk Navisworks выполняется открытие вкладки "Инструменты сечения" на ленте иперетаскивание секущей плоскости через модель на панели "Сцена". По умолчанию дляПлоскости 1 используется выравнивание по верху. Положение по умолчанию - этоположение по центру видимой области модели. По умолчанию используется гизмодвижения.
2. Перетащите гизмо, чтобы разместить текущую плоскость так, как вам требуется.

3. При необходимости: щелкните вкладку "Инструменты сечения" панель
"Сохранить" "Сохранить точку обзора" , чтобы сохранить текущую точку обзора ссечением.
Изменение текущей секущей плоскости
1. Щелкните вкладку "Инструменты сечения" панель "Режим" "Плоскости" .2. Щелкните раскрывающийся список "Текущая плоскость" на панели "Настройки
плоскостей" и выберите плоскость, которую вы бы хотели сделать текущей, например,Плоскость 2.Выбранная плоскость теперь видима (светло-голубой каркас), и ей можно управлять.Другая секущая плоскость не видима, но она будет проходить сквозь модель впанели "Сцена" до тех пор, пока плоскость остается включенной.

СОВЕТЧтобы посмотреть, какие из плоскостей включены, раскройте список "Текущаяплоскость" в панели "Настройки плоскостей". Рядом с именем включенной плоскости будет
отображен значок в виде лампочки .
Включение и отключение дополнительных секущих плоскостей
1. Щелкните вкладку "Инструменты сечения" панель "Режим" "Плоскости" .2. Раскройте щелчком список "Текущая плоскость" на панели "Настройки плоскостей" и
щелкните значки в виде лампочек, расположенные рядом с требуемыми плоскостями.Отображение зажженной лампочки означает, что соответствующая секущая плоскостьвключена и проходит сквозь модель в панели "Сцена".
ПРИМЕЧАНИЕ:Если требуется перемещать сразу все плоскости, для них можно задатьсвязь. В противном случае единовременно можно будет переместить только одну плоскость(текущую).
5.2.2. Включение и использование рамок 3D вида
Вы можете использовать рамки 3D вида, чтобы сосредоточить внимание на конкретныхограниченных областях модели. Перемещать, вращать и масштабировать границы 3D вида

можно с помощью гизмо, доступных на вкладке "Инструменты сечения" панель"Преобразование". Границами 3D вида также можно управлять с помощью числовых значений.По умолчанию, когда включены рамки 3D вида, используется гизмо движения, кроме случаев,если вы уже выбрали другое гизмо до активации 3D вида. Все гизмо подчиняются одному итому же положению/вращению. Это значит, что перемещение одного гизмо влияет наположение других.При первом создании границ 3D вида их размер по умолчанию определяется на основе связейтекущей точки обзора. При создании 3D вид заполняет экран таким образом, чтобы никакаячасть 3D вида не выходила бы за пределы экрана. Впоследствии при включении 3D-вида будутвосстановлены сохраненные данные о положении, вращении и масштабировании, если онибудут доступны для текущей точки обзора.ПРИМЕЧАНИЕ:Для сохранения параметров границ 3D вида (положение, вращение, размер)следует сохранить текущую точку обзора с включенным сечением и в режиме 3D вида.
Ссылка для поведения гизмо сечений с границами 3D-видаСледующая таблица иллюстрирует, как работают гизмо сечений с границами 3D вида.
Гизмо Режим работы
ПеренестиС помощью рычагов и граней можно перемещать как границы 3D вида, таки само гизмо по соответствующим осям.
ПоворотПоложение гизмо обозначает центр вращения. Дуги вращаютпараллелепипед. Рычаги перемещают только гизмо.
МасштабироватьЦентр преобразования не может быть перемещен. При перетаскиваниикаких-либо точек масштабирования изменится масштаб параллелепипеда.
Использование границы 3D вида для первого поперечного сечения 3D модели
1. Перейдите на вкладку "Точка обзора" панель "Сечения" "Включение сечения" .В Autodesk Navisworks выполняется открытие вкладки "Инструменты сечения" на ленте иперетаскивание секущей плоскости через модель в панели "Сцена".
2. Выберите вкладку "Инструменты сечения" панель "Режим" "Параллелепипед" .Параллелепипед теперь визуально отображен на экране с включенным по умолчаниюгизмо движения.
3. Перетащите гизмо в границы 3D вида своей модели вдоль осей.
Перемещение границ 3D вила с помощью гизмо1. Перейдите на вкладку "Инструменты сечения" панель "Режим" "Параллелепипед"
.
2. На панели "Преобразование" выберите "Переместить" .
3. Перетаскивая рычаги или грани гизмо, перемещайте параллелепипед по необходимости.
Перемещение границ 3D вида с помощью числовых значений1. Перейдите на вкладку "Инструменты сечения" панель "Режим" "Параллелепипед"
.2. Выйдите из панели "Преобразование" и введите числовые значения в поля для ручного
ввода значений раздела "Положение", чтобы переместить параллелепипед с помощьювведенного значения.

4. При необходимости: щелкните вкладку "Инструменты сечения" панель
"Сохранить" "Сохранить точку обзора" , чтобы сохранить текущую точку обзора ссечением.
Вращение границ 3D вила с помощью гизмо
1. Перейдите на вкладку "Инструменты сечения" панель "Режим" "Параллелепипед" .
2. На панели "Преобразование" выберите "Поворот" .3. Перетаскивая гизмо, вращайте параллелепипед так, как вам требуется.

4. При необходимости: щелкните вкладку "Инструменты сечения" панель
"Сохранить" "Сохранить точку обзора" , чтобы сохранить текущую точку обзора ссечением.
Вращение границ 3D вида с помощью числовых значений1. Перейдите на вкладку "Инструменты сечения" панель "Режим" "Параллелепипед"
.2. Выйдите из панели "Преобразование" и введите числовые значения в поля для ручного
ввода раздела"Поворот", чтобы вращать параллелепипед с помощью введенного значения.
Изменение размеров границ 3D вида с помощью гизмо
1. Выберите вкладку "Инструменты сечения" панель "Режим" "Параллелепипед" .
2. На панели "Преобразование" выберите "Масштаб" .3. Перетащите точки масштабирования на гизмо, чтобы изменить размер параллелепипеда
так, как вам требуется.

4. При необходимости: щелкните вкладку "Инструменты сечения" панель
"Сохранить" "Сохранить точку обзора" , чтобы сохранить текущую точку обзора ссечением.
Масштабирование границ 3D вида с помощью числовых значений
1. Выберите вкладку "Инструменты сечения" панель "Режим" "Параллелепипед" .2. Выйдите из панели "Преобразование" и введите числовые значения в поля для ручного
ввода раздела"Размеры", чтобы изменить масштаб параллелепипеда с помощьювведенного значения.
6. Запись и воспроизведение анимаций Воспроизведениеанимаций
В Autodesk Navisworks имеется два типа анимации: анимация точек обзора и анимацияобъектов.Анимация точек обзора содержит предварительно записанные движения пользователя икамеры в модели. Анимация объектов содержит предварительно записанные движенияобъектов в модели. Запись любой анимации в Autodesk Navisworks невозможна, но возможновоспроизведение анимаций, сохраненных вместе с моделью. При наличии любых сценариеванимации их можно подключать для взаимодействия с анимированными объектами.Анимация точек обзора
Анимация точек обзора является быстрым и эффективным способом записи перемещениянаблюдателя в модели и в видах модели. В Autodesk Navisworks существует два способасоздания анимации точек обзора:
· Запись интерактивной навигации

· Создание анимированных переходов между сохраненными видамиКроме того, можно создавать анимации в форме слайд-шоу, являющиеся, по сути, переходамимежду точками обзора с добавленными между ними монтажными кадрами (паузами).Анимация объектов
В дополнение к анимации точек обзора можно выполнить анимацию имеющейся в модели 3Dгеометрии и взаимодействовать с ней. Несмотря на то, что возможность записи анимации исоздания сценариев взаимодействия с анимированными объектами ограничена кругомпользователей, имеющих доступ к функциям инструментов Аниматор и Scripter, записанныеанимации могут воспроизводиться любым пользователем.Пошаговые инструкции, посвященные записи анимаций и сценариев, содержатся в разделе NOLABEL .
6.1. Воспроизведение анимаций и сценариев
В панели "Сцена" можно воспроизводить ранее записанные анимации объектов и точек обзора.Анимации точек обзора воспроизводятся в режиме реального времени. Это означает, чтообработчик анимаций Autodesk Navisworks старается поддерживать гарантированную частотукадров, вследствие чего может возникать пропуск некоторых элементов, как это бывает принавигации в реальном времени.
Справка по средствам управления воспроизведением анимации
Управление Назначение
Возврат текущей анимации в начало.
Пошаговое перемещение к предыдущему кадру илиключевому кадру.
Воспроизведение анимации в обратном порядке.
Запись анимации точки обзора.
Остановка воспроизведения или записи анимации.
Приостановка воспроизведения или записи анимации.
Воспроизведение анимации, выбранной в настоящиймомент.
Пошаговое перемещение к следующему кадру илиключевому кадру анимации.
Перемотка вперед в конец анимации.

Регулятор времени воспроизведения.
Счетчик времени воспроизведения.
Возврат текущей анимации в начало.
Пошаговое перемещение к предыдущему кадру илиключевому кадру.
Воспроизведение анимации в обратном порядке.
Остановка воспроизведения анимации.
Приостановка воспроизведения анимации.
Воспроизведение анимации, выбранной в настоящиймомент.
Пошаговое перемещение к следующему кадру илиключевому кадру анимации.
Перемотка вперед в конец анимации.
Регулятор времени воспроизведения.
Счетчик времени воспроизведения.
Воспроизведение анимации1. Перейдите на вкладку "Анимация" панель "Воспроизведение" раскрывающийся
список "Доступные анимации" и выберите анимацию, которую нужно воспроизвести.2. На панели "Воспроизведение" нажмите "Воспроизвести" .
Для управления анимацией используйте кнопки "видеомагнитофона" напанели "Воспроизвести". С помощью регулятора позиции воспроизведения в ходеанимации можно осуществлять быструю перемотку вперед и назад. Крайнее левоеположение регулятора соответствует началу, а крайнее правое - концу моделирования.Справа от регулятора позиции воспроизведения имеются два индикатора состоянияанимации: процент и время воспроизведения (в секундах). Для установки камеры вопределенной точке можно ввести номер в каждое поле.
3. При анимации точек обзора можно заметить, что рамка анимации в окне "Сохраненныеточки обзора" (щелкните вкладку "Вид" панель "Рабочеепространство" раскрывающийся список "Окна" "Сохраненные точки обзора")выделяется в ходе воспроизведения. Щелкните любой кадр, чтобы установить камеру всоответствующую позицию анимации и продолжить воспроизведение с этого кадра.
Включение сценариев анимации

· Щелкните вкладку "Анимация" панель "Сценарии" "Включить сценарии" .Теперь возможны взаимодействия с моделью. Например, если имеется сценарийоткрывания двери при нажатии определенной клавиши на клавиатуре, то при нажатии этойклавиши дверь откроется.
7. Обмен данными
7.1. ПечатьЧтобы вывести на печать копию текущей точки обзора, можно воспользоваться любымпринтером или плоттером. Также можно распечатать 2D-листы в модуле Quantification ивключить пометки. Убедитесь, что 2D-лист открыт, и выберите "Файл" "Печать".
ü Предварительный просмотр
Перед выводом копии модели на печать можно просмотреть, как она будет выглядеть.
Просмотр модели или листа перед выводом на печать
1. Щелкните вкладку "Вывод" панель "Печать" "Предварительный просмотр" .2. С помощью кнопок "Увеличить" и "Уменьшить" просмотрите изображение в окне
предварительного просмотра.3. Нажмите "Печать".4. В диалоговом окне "Печать" нажмите кнопку "ОК".
ü Параметры печати
Эта опция дает возможность настраивать параметры формата и ориентации бумажного листа.
Изменение параметров печати
1. Щелкните вкладку "Вывод" панель "Печать" "Настройки печати" .2. В диалоговом окне "Параметры печати" измените формат и ориентацию листа.3. Если необходимо изменить настройки принтера, нажмите кнопку "Свойства".4. Вернитесь в диалоговое окно Печать и нажмите кнопку ОК.
ü Печать текущей точки обзора
После выбора параметра печати Autodesk Navisworks выводит на печать текущую точку обзорав масштабе, позволяющем вписать ее в границы листа и центрировать. Также можнораспечатать 2D-выборки. В модуле Quantification откройте 2D-лист, содержащий пометки, инажмите "Файл" "Печать".ПРИМЕЧАНИЕ:Если необходимо экспортировать изображение для печати, см. раздел NOLABEL , содержащий дополнительную информацию.
Вывод текущей точки обзора на печать
1. Щелкните вкладку "Вывод" панель "Печать" "Печать" .2. Убедитесь, что заданы требуемые настройки принтера и нажмите кнопку "ОК".
ПРИМЕЧАНИЕ:Максимальный размер изображения 2048x2048 пикселов.Управлять соответствующими конкретному принтеру параметрами чернил и бумаги можно спомощью кнопки "Свойства".

8. Опорный отрезок
В этом разделе содержатся справочные сведения по полям в диалоговых окнахпрограммы Autodesk Navisworks и в редакторе параметров.
8.1. Диалоговое окно "Коллизии"
Это диалоговое окно используется для корректировки параметров коллизии для выбраннойточки обзора в 3D пространстве.По умолчанию виды "Коллизии", "Гравитация", "Автоматически проходить снизу" и "Состороны" отключены.ПРИМЕЧАНИЕ:Это диалоговое окно доступно только для 3D моделей.Коллизии
Если этот флажок установлен, в режимах "Обход" и "Облет" наблюдатель определяетсякак некий объем, участвующий в коллизии. Это тело имеет массу; оно не можетпроходить через другие объекты, точки и линии в панели "Сцена".ПРИМЕЧАНИЕ:В этом режиме значительно повышается степень детализации объектоввблизи этого тела за счет изменения приоритетов при визуализации. Размеры областиповышенной детализации зависят от радиуса объема, участвующего в коллизии, искорости его движения.
ГравитацияЕсли этот флажок установлен, в режиме "Обход" применяется моделирование весанаблюдателя. Этот параметр применяется в режиме "По коллизии".
Автоматически проходить снизуЕсли этот флажок установлен, наблюдатель получает возможность проходить подобъектами, проход под которыми невозможен в режиме обхода, поскольку онирасположены слишком низко. Этот параметр применяется совместно спараметром "Коллизии".
Средство просмотраРадиус
Указывает радиус объема, создающего коллизию.
ВысотаУказывает высоту объема, создающего коллизию.
Смещение точки обзораУказывает расстояние по вертикали от верхней точки объема, создающегоколлизию, до расположенной ниже точки фокусировки камеры приустановленном флажке "Автозумирование".
Со стороныВключить
Если этот флажок установлен, включен режим просмотра "Со стороны. Врежиме просмотра "Со стороны" в панели "Сцена"отображаетсяанимационный персонаж (аватар), представляющий наблюдателя.В этом режиме значительно повышается степень детализации объектоввблизи анимационного персонажа за счет изменения приоритетов привизуализации. Размеры области повышенной детализации зависят отрадиуса объема, создающего коллизию, скорости его движения ирасстояния от анимационного персонажа до расположенной за ним камеры.
АвтозумированиеЕсли этот флажок установлен, появление какого-либо элемента,закрывающего линию обзора, автоматически приводит к переключению изрежима просмотра "Со стороны" в обычный режим.

АватарУказывает анимационный персонаж (аватар), отображаемый в режимепросмотра "Со стороны".
УголУказывает угол направления на анимационный персонаж относительнокамеры.Например, если задано значение 0°, камера расположена заанимационным персонажем на одном уровне с ним; если задано значение15°, камера направлена на анимационный персонаж под углом 15° вниз.
РасстояниеУказывает расстояние между камерой и анимационным персонажем.
СОВЕТДля восстановления заданных по умолчанию значений нажмите кнопку "По умолчанию". Указательное устройство: Диалоговое окно "Редактирование точки обзора" "Параметры"
8.2. Диалоговое окно "Коллизии по умолчанию"
Это диалоговое окно служит для указания и сохранения предпочтительных параметровколлизий в 3D пространстве.По умолчанию виды "Коллизии", "Гравитация", "Автоматически проходить снизу" и "Состороны" отключены. Изменения, внесенные в параметры коллизий по умолчанию, не влияютна открытый в данный момент файл Autodesk Navisworks. Они вступают в силу при открытиинового файла Autodesk Navisworks или после начала нового сеанса Autodesk Navisworks.Коллизии
Если этот флажок установлен, в режимах "Обход" и "Облет" наблюдатель определяетсякак некий объем, участвующий в коллизии. Это тело имеет массу; оно не можетпроходить через другие объекты, точки и линии в панели "Сцена".ПРИМЕЧАНИЕ:В этом режиме значительно повышается степень детализации объектоввблизи этого тела за счет изменения приоритетов при визуализации. Размеры областиповышенной детализации зависят от радиуса объема, участвующего в коллизии, искорости его движения.
ГравитацияЕсли этот флажок установлен, в режиме "Обход" применяется моделирование весанаблюдателя. Этот параметр применяется в режиме "По коллизии".
Автоматически проходить снизуЕсли этот флажок установлен, наблюдатель получает возможность проходить подобъектами, проход под которыми невозможен в режиме обхода, поскольку онирасположены слишком низко. Этот параметр применяется совместно спараметром "Коллизии".
Средство просмотраРадиус
Указывает радиус объема, создающего коллизию.
ВысотаУказывает высоту объема, создающего коллизию.
Смещение точки обзораУказывает расстояние по вертикали от верхней точки объема, создающегоколлизию, до расположенной ниже точки фокусировки камеры приустановленном флажке "Автозумирование".
Со стороныВключить

Если этот флажок установлен, включен режим просмотра "Со стороны. Врежиме просмотра "Со стороны" в панели "Сцена"отображаетсяанимационный персонаж (аватар), представляющий наблюдателя.В этом режиме значительно повышается степень детализации объектоввблизи анимационного персонажа за счет изменения приоритетов привизуализации. Размеры области повышенной детализации зависят отрадиуса объема, создающего коллизию, скорости его движения ирасстояния от анимационного персонажа до расположенной за ним камеры.
АвтозумированиеЕсли этот флажок установлен, появление какого-либо элемента,закрывающего линию обзора, автоматически приводит к переключению изрежима просмотра "Со стороны" в обычный режим.
АватарУказывает анимационный персонаж (аватар), отображаемый в режимепросмотра "Со стороны".
УголУказывает угол направления на анимационный персонаж относительнокамеры.Например, если задано значение 0°, камера расположена заанимационным персонажем на одном уровне с ним; если задано значение15°, камера направлена на анимационный персонаж под углом 15° вниз.
РасстояниеУказывает расстояние между камерой и анимационным персонажем.
СОВЕТДля восстановления заданных по умолчанию значений нажмите кнопку "По умолчанию". Указательное устройство: Диалоговое окно "Редактор параметров" узел"Интерфейс" страница "Параметры точек обзора по умолчанию" "Настройки"
8.3. Диалоговое окно "Редактирование точки обзора"
Это диалоговое окно используется для редактирования атрибутов точки обзора.Камера
Положение
Введите координаты X, Y и Z местоположения, в которое требуется переместитькамеру. Значения координаты Z недоступны в 2D пространстве.
Вид на объект
Введите координаты X, Y и Z для изменения фокуса камеры. Значениякоординаты Z недоступны в 2D пространстве.
Вертикальное поле обзора, Горизонтальное поле обзора
Определение области сцены, которую можно просматривать с помощью камерытолько в 3D пространстве. Значения угла обзора можно скорректировать как погоризонтали, так и по вертикали.Большие значения соответствуют широкому углу обзора, а малые значения -узко сфокусированному углу обзора.ПРИМЕЧАНИЕ:При изменении значения параметра "Вертикальное полеобзора" значение параметра "Горизонтальное поле обзора" автоматическикорректируется с сохранением пропорций объектов в Autodesk Navisworks и наоборот.
Наклон

Поворот камеры вокруг продольной оси. При вводе положительного значениякамера поворачивается против часовой стрелки, а при вводе отрицательногозначения — по часовой стрелке.ПРИМЕЧАНИЕ:Данное значение не подлежит редактированию, если вектор точкиобзора направлен вертикально (т.е. при использовании инструментовнавигации "Обход", "Орбита" и "Зависимая орбита".
Смещение по вертикали
Величина перемещения камеры выше или ниже объекта. Например, если камерасфокусирована на горизонтальной кромке крыши, то для изменения смещенияпо вертикали переместите ее выше или ниже кромки крыши.
Смещение по горизонтали
Величина перемещения камеры влево или вправо (вперед или назад) отобъекта. Например, если камера сфокусирована на вертикальной колонне, тодля изменения смещения по горизонтали переместите ее вперед или назад поотношению к данной колонне.
Коэффициент сжатия объектива
Величина, на которую объектив камеры сжимает изображение по горизонтали.Большинство камер не сжимают изображение во время съемки, и для нихкоэффициент сжатия объектива равен 1. Некоторые камеры (например,анаморфотные) сжимают изображение по горизонтали для записи картинки сбольшим соотношением сторон на квадратных кадрах пленки. По умолчаниюиспользуется значение 1.
Перемещение
Вид на объект
Введите координаты X, Y и Z для изменения фокуса камеры. Значениякоординаты Z недоступны в 2D пространстве.
Линейная скорость
Скорость перемещения по прямой линии для точки обзора в 3D пространстве.Минимальное значение равно 0, а максимальное зависит от размераограничивающей рамки сцены.
Угловая скорость
Скорость поворота камеры в 3D пространстве.Сохраненные атрибуты
Эта область применяется только к сохраненным точкам обзора. При редактированиитекущей точки обзора данная область помечается как недоступная.ПРИМЕЧАНИЕ:Если вы выбрали для редактирования несколько точек обзора, доступны будуттолько сохраненные атрибуты.
Скрытый/Обязательный
Установите этот флажок для сохранения информации о скрытых/обязательныхпометках об объектах в модели с точкой обзора. При повторном использованииточки обзора вновь применяются скрытые/обязательные пометки, заданные присохранении этой точки обзора.ПРИМЕЧАНИЕ:Информация о состоянии, сохраняемая с каждой точкой обзора,занимает относительно большой объем памяти.
Переопределить материал

Установите этот флажок для сохранения информации о переопределенииматериала с точкой обзора. При повторном использовании точки обзора вновьприменяются переопределения материалов, заданные при сохранении этойточки обзора.ПРИМЕЧАНИЕ:Информация о состоянии, сохраняемая с каждой точкой обзора,занимает относительно большой объем памяти.
По коллизии
Режимы
Открытие диалоговое окно "Коллизии". Эта функция доступна только в 3Dпространстве.
Лента: Вкладка "Точка обзора" панель "Сохранить, загрузить и
воспроизвести" "Редактировать текущую точку обзора"
8.4. Диалоговое окно "Параметры файла"
Это диалоговое окно служит для управления внешним видом модели и скоростью навигации поней, а также для создания и настройки связей с внешними базами данных.Это диалоговое окно используется для управления внешним видом модели и скоростьюнавигации по модели.ПРИМЕЧАНИЕ:Некоторые вкладки доступны только при работе с 3D моделями.Изменения, внесенные в любые параметры в этом диалоговом окне, сохраняются в томфайле Autodesk Navisworks, который открыт в данный момент, и применяются только к этомуфайлу.
Лента: Панель Исходный вид вкладка "Проект" Параметры файла
ü Вкладка "Отсев"
Эта вкладка служит для настройки параметров отсева геометрии в открытом файле AutodeskNavisworks.ПРИМЕЧАНИЕ:Параметры "Плоскости подрезки" и "Невидимая поверхность" доступны толькодля 3D моделей.
Площадь
Включить
Указывает, используется ли отсев по площади.Минимальное количество пикселов для учета объекта
Значение площади экрана в пикселах, определяющее минимальный размеробъектов, которые будут прорисовываться на экране. Например, если для этогопараметра задано значение 100 пикселов, это означает, что в модели не будутпрорисовываться все объекты, размер которых не превышает 10x10 пикселов.
Плоскости подрезки
БлижняяАвтоматическая
При выборе этого значения переключателя положение ближней плоскостиподрезки автоматически регулируется в Autodesk Navisworks для оптимальногопредставления модели. Поле "Расстояние" в этом режиме не активно.
Зависимая

При выборе этого значения переключателя устанавливается зависимость междуближней плоскостью подрезки и значением, заданным в поле "Расстояние".Заданное значение применяется в Autodesk Navisworks при условии, что это неприводит к ухудшению рабочих характеристик (например, к скрытию всеймодели); в противном случае положение ближней плоскости подрезкирегулируется автоматически.
Фиксированная
При выборе этого значения переключателя ближняя плоскость подрезкиопределяется значением, заданным в поле "Расстояние".
Расстояние
В режиме "Зависимая" указывает наибольшее расстояние от камеры до ближнейплоскости подрезки.В режиме "Фиксированная" указывает точное расстояние от камеры до ближнейплоскости подрезки.ПРИМЕЧАНИЕ:Между камерой и ближней плоскостью подрезки объекты невычерчиваются; в режиме, ином чем автоматический, для вычерчивания требуемыхданных следует задать достаточно малое значение. Однако задание значения,меньшего 1, в режиме, отличающемся от автоматического, может привести кнепредсказуемым результатам.
ДальняяАвтоматическая
При выборе этого значения переключателя положение дальней плоскостиподрезки автоматически регулируется в Autodesk Navisworks для оптимальногопредставления модели. Поле "Расстояние" в этом режиме не активно.
Зависимая
При выборе этого значения переключателя устанавливается зависимость междудальней плоскостью подрезки и значением, заданным в поле "Расстояние".Заданное значение применяется в Autodesk Navisworks при условии, что это неприводит к ухудшению рабочих характеристик (например, к скрытию всеймодели); в противном случае положение дальней плоскости подрезкирегулируется автоматически.
Фиксированная
При выборе этого значения переключателя дальняя плоскость подрезкиопределяется значением, заданным в поле "Расстояние".
Расстояние
В режиме зависимости указывает наименьшее расстояние от камеры до дальнейплоскости подрезки.В режиме "Фиксированная" указывает точное расстояние от камеры до дальнейплоскости подрезки.ПРИМЕЧАНИЕ:Позади этой плоскости объекты не вычерчиваются; в режиме,отличающемся от автоматического, для вычерчивания требуемых данных следуетзадать достаточно большое значение. Однако если отношение расстояний до дальней иближней плоскостей подрезки превышает 10000, могут возникнуть нежелательныеэффекты.
Невидимая поверхность
Включение отсева задних граней для всех объектов. Выберите один изследующих вариантов.· Выкл. Отключение отсева задних граней.

· Твердое тело. Включение отсева задних граней только для твердотельныхобъектов. Этот режим используется по умолчанию.
· Вкл. Включение отсева задних граней для всех объектов.СОВЕТЕсли объекты просматриваются насквозь или части объектов отсутствуют,следует отключить отсев задних граней.
СОВЕТДля восстановления заданных по умолчанию значений нажмите кнопку "Восстановитьзначения по умолчанию".
ü Вкладка "Ориентация"
Эта вкладка служит для корректировки фактической ориентации моделиПРИМЕЧАНИЕ:Эта вкладка доступна только для 3D моделей.ВверхX, Y, Z
Укажите значения координат X, Y и Z. По умолчанию в AutodeskNavisworks за направление "вверх" принимается положительноенаправление оси Z.
СеверX, Y, Z
Укажите значения координат X, Y и Z. По умолчанию в AutodeskNavisworks за направление на север принимается положительноенаправление оси Y.
СОВЕТДля восстановления заданных по умолчанию значений нажмите кнопку "По умолчанию".
ü Вкладка "Скорость"
На этой вкладке можно скорректировать частоту кадров для снижения количества пропусковпри навигации.СОВЕТЕсли это не приводит к улучшению характеристик навигации, попробуйте снятьфлажок "Гарантированная частота кадров".Частота кадров
Количество кадров в секунду (FPS), для которых в панели "Сцена" выполняетсявизуализация.По умолчанию это значение равно 6. Можно задать частоту кадров в диапазоне от 1 до60 кадров в секунду. Уменьшение этого значения позволяет снизить количествопропусков, но может привести к резким движениям при навигации. При увеличениизначения повышается плавность навигации, но возрастает количество пропусков.
СОВЕТДля восстановления заданных по умолчанию значений нажмите кнопку "По умолчанию".
ü Вкладка "Лобовое освещение"
На этой вкладке можно изменить яркость рассеянного освещения сцены и лобового освещениядля режима "Лобовое освещение".ПРИМЕЧАНИЕ:Эта вкладка доступна только для 3D моделей.Рассеянное
Этот регулятор служит для управления общей яркостью сцены.
НаправленноеЭтот регулятор служит для управления яркостью источника света, расположенного накамере.
ПРИМЕЧАНИЕ:Для просмотра модели с учетом внесенных изменений впанели Сцена перейдите в режим Лобовое освещение на ленте.

ü Вкладка "Освещение сцены"
На этой вкладке можно изменить яркость рассеянного освещения сцены для режима"Освещение сцены".ПРИМЕЧАНИЕ:Эта вкладка доступна только для 3D моделей.Рассеянное
Этот регулятор служит для управления общей яркостью сцены.
ПРИМЕЧАНИЕ:Для просмотра модели с учетом внесенных изменений впанели Сцена перейдите в режим Освещение сцены на ленте.
8.5. Диалоговое окно "Единицы и преобразование"
Это диалоговое окно используется для настройки единиц и параметров преобразования для3D-файла, выбранного в дереве выбора, или открытого 2D-листа.ПРИМЕЧАНИЕ:Единицы и преобразования можно одновременно настроить для одного 3D-файла или 2D-листа.Единицы моделиЕдиницы
Выбор единиц для загруженной 3D-модели.
Единицы листаЕдиницы
Выбор единиц для загруженного 2D-листа.
НачалоНачало
Введите координаты X, Y и Z местоположения, в которое требуетсяпереместить геометрию файла.ПРИМЕЧАНИЕ:Значения координаты Z недоступны для 2D-листов.
Преобразовать зеркальноЭтот флажок следует установить в том случае, если для преобразованияиспользуется отрицательная шкала.ПРИМЕЧАНИЕ:Функция зеркального преобразования недоступна для 2D-листов.
ПоворотВведите значение угла поворота.Для выбора оси поворота введите значения, превышающие 0. Геометриямодели или листа вращается вокруг начала координат. При положительныхзначениях поворота модели или листа выполняется против часовойстрелки, а при отрицательных значениях — по часовой стрелке.
МасштабВведите коэффициент масштабирования геометрии файла поосям X, Y и Z; значение 1 соответствует текущему размеру, 0,5 -половинному, 2 - удвоенному и т.д. Для пропорциональногомасштабирования введите равные значения масштаба по осям X, Y и Z.При вводе отрицательных значений геометрия файла отображаетсяперевернутой.ПРИМЕЧАНИЕ:Отрицательные значения масштаба не могутиспользоваться на 2D-листах. Значения координаты Z недоступны для 2D-листов.
Контекстное меню:Модель 3D: правой кнопкой мыши щелкните нужный элемент в деревевыбора и в контекстном меню выберите пункт Единицы и преобразование сцены.

Контекстное меню:2D-лист: щелкните правой кнопкой мыши 2D-лист на панели "Сцена" ивыберите Единицы и преобразование сцены в контекстном меню.
8.6. Диалоговое окно "Инфоцентр: настройки"
С помощью данного диалогового окна можно задатьпараметры Инфоцентра и Коммуникационного центра.КнопкиОК
Сохранение изменений и закрытие диалогового окна Инфоцентр: настройки
ОтменаОтмена изменений и закрытие диалогового окна Инфоцентр: настройки
СправкаОтображение контекстно-зависимой справки.
Указательное устройство:В поле Инфоцентр нажмите кнопку "Центрподписки"/"Коммуникационный центр"/"Избранное" Параметры Инфоцентра .
8.6.1. Главный узел
Главный узел следует использовать для выбора текущего местоположения, периодичностипроверки нового интерактивного содержимого, а также включения или отключенияанимированных эффектов перехода для панелей Инфоцентра.Укажите страну/регион, ближайшую(-ий) к Вашему местонахождению
Задание страны, в которой работают пользователи Autodesk Navisworks. Этот параметриспользуется для фильтрации библиотечных компонентов, отображаемыхв Коммуникационном центре, по местоположению пользователя.
Проверка нового содержимого в интерактивном режимеЗадание частоты проверок нового содержимого в Коммуникационном центре.
Использование анимированных эффектов перехода по панелямАнимация переходов по панелям
Указательное устройство: Диалоговое окно "Параметры Инфоцентра" узел "Общие"
8.6.2. Узел "Коммуникационный центр"
С помощью узла "Коммуникационный центр" можно задать максимальную давность статей,отображаемых на панели "Коммуникационный центр".Скрытие результатов, давность которых более Xдней.
Установите данный флажок, чтобы Инфоцентр скрыл результаты поиска, давностькоторых превышает заданное вами значение.
Канал CAD ManagerКанал CAD Manager, используемый в других продуктах Autodesk для определения RSS-каналов, публикуемых CAD Manager, в Autodesk Navisworks не включен.
Отображаемое имяВведите имя, которое следует отобразить в панели "Результаты поиска".
Указательное устройство: Диалоговое окно "Параметры Инфоцентра" узел"Коммуникационный центр"

ü Страница "Каналы Autodesk"
Параметры на этой странице предназначены для корректировки настроек Коммуникационногоцентра.По умолчанию выбраны все доступные каналы. Не допускается добавление каналов в таблицуили их удаление из нее, а также редактирование данных в таблице.Выберите каналы, которые следует отобразить на панели "Коммуникационный центр"
Выберите каналы и количество статей, которые следует отобразить напанели "Коммуникационный центр".
Указательное устройство: Диалоговое окно "Параметры Инфоцентра" узел"Коммуникационный центр" страница "Каналы Autodesk"
ü Страница "Всплывающие уведомления"
Параметры на этой странице служат для настройки всплывающих уведомлений.Разрешить всплывающие уведомления для указанных источников
Установите данный флажок, чтобы разрешить показ всплывающих уведомлений дляпродукта. Уведомления отображаются поверх окна "Инфоцентр" при появлении новойдоступной информации из выбранных источников.
Канал Live Update (новые обновления программы)Установите данный флажок для получения всплывающих уведомлений о доступныхобновлениях программного обеспечения.
Канал информационной поддержки по продуктуУстановите данный флажок для получения уведомлений о новой информации попродукту.
Канал CAD ManagerКанал CAD Manager в программе Autodesk Navisworks не включен.
RSS-каналыУстановите данный флажок для получения уведомлений о новой информации от RSS-каналов.
Количество секунд, в течение которых отображаются уведомленияВведите числовое значение, отражающее время, в течение которого должныотображаться уведомления.
% прозрачности всплывающих уведомленийВведите числовое значение, отражающее степень прозрачности отображаемыхуведомлений.Либо переместите регулятор к значению "Непрозрачно"для снижения процентапрозрачности уведомлений или к значению "Прозрачно"для увеличения степенипрозрачности.
Указательное устройство: Диалоговое окно "Параметры Инфоцентра" узел"Коммуникационный центр" страница "Всплывающие уведомления"
ü Страница "RSS-каналы"
Используйте параметры, заданные на настоящей странице, для RSS-каналов.Подписка на RSS-новости
Добавить Укажите путь к RSS-каналу, который вы бы хотели добавить. Последобавления RRS-канала в список "Подписка на RSS-новости"в разделе "Отображаемыерезультаты" введите числовое значение, указывающее количество пунктов списка,которые следует отобразить.Удалить. Удалите выбранный RSS-канал из списка "Подписка на RSS-новости".

Указательное устройство: Диалоговое окно "Параметры Инфоцентра" узел"Коммуникационный центр" страница "RSS-каналы"
8.7. Редактор параметров
С помощью редактора параметров можно настроить параметры программы длясеансов Autodesk Navisworks.Значения, заданные в окне "Редактор параметров", применяются ко всем сеансам AutodeskNavisworks. Изменение значений параметров влияет на работу всех участников рабочейгруппы. Для создания заблокированного файла глобальных параметров запуститеавтономный редактор параметров в режиме администратора. При нажатии значка замкапроисходит блокировка соответствующего параметра. Закончив, нажмите кнопку Экспорт длясоздания заблокированного файла глобальных параметров, который может использоватьсясовместно с другими пользователями.Параметры представлены в виде иерархической древовидной структуры. Для развертыванияузла следует щелкнуть на значке , а для свертывания - на значке .
Лента:Кнопка приложения "Параметры"
Контекстное меню:"Сцена" "Глобальные параметры"
Кнопки
Экспорт
Отображение диалогового окна "Выбор параметров для экспорта", в котором можновыбрать глобальные параметры для экспорта (или преобразовать в "последовательнуюформу"). Параметры, экспорт которых невозможен, недоступны для выбора.
Импорт
Отображение диалогового окна "Открыть", в котором можно найти файл с требуемымизначениями глобальных параметров.
ОК
Сохранение изменений и завершение работы редактора параметров.Отмена
Отмена изменений и завершение работы редактора параметров.Справка
Отображение контекстно-зависимой справки.
8.7.1. Общий узел
Параметры, расположенные в этом узле, позволяют задать размер буфера, местоположениефайлов, количество быстрых ссылок на последние файлы, которые требуется хранитьв Autodesk Navisworks, и свойства автоматического сохранения.СОВЕТДля восстановления заданных по умолчанию значений нажмите кнопку "По умолчанию". Указательное устройство: Диалоговое окно "Редактор параметров" узел "Общие"
ü Страница "Отмена"
Параметры на этой странице позволяют задать размер буфера.

Размер буфера (Кбайт)Объем памяти, выделяемый в Autodesk Navisworks для сохранения операций с цельюих отмены и повтора.
ü Страница "Местоположения"
На этой странице можно настроить совместное использование глобальныхпараметров Autodesk Navisworks, рабочих пространств, инструментов работы с данными,аватаров, правил проверки конфликтов, сценариев анимации объектов и т.д. Функциядиспетчера конфликтов доступна только для пользователей Autodesk Navisworks Manage.В зависимости от уровня модульности эти параметры могут использоваться совместно врамках всей проектной площадки или конкретной проектной группы.При первом запуске Autodesk Navisworks значения параметров извлекаются из папкиустановки. В дальнейшем в Autodesk Navisworksвыполняется анализ профиля текущегопользователя и профиля всех пользователей, после чего проверяются значения параметровв папке проекта и в папке узла. Файлы в папке проекта обладают более высоким приоритетом.Папка проекта
С помощью кнопки откройте диалоговое окно Обзор папок, затем найдите папку спараметрами Autodesk Navisworks, относящимися к проектной группе.
Папка узла
С помощью кнопки откройте диалоговое окно Обзор папок, затем найдите папку состандартными параметрами Autodesk Navisworks для проектной площадки в целом.
ü Страница локального кэширования
Параметры на этой странице служат для управления кэшем в Autodesk Navisworks.Пустой кэша на следующий начальный
Установите этот флажок, чтобы очистить локальный кэш. Этот параметр вступит в силупри следующем запуске Navisworks. Рекомендуется использовать этот параметр вслучае повреждения локального кэша. После очистки кэша флажок автоматическиснимается.
Максимальный размер кэшаУказывает максимальный размер кэша в МБ. По умолчанию используется значение1024 МБ.
Минимальное число неактивных файлов для сохраненияЗадание минимального числа неактивных файлов для сохранения. По умолчаниюиспользуется 3 файла.
ü Страница "Среда"
Параметры на этой странице позволяют задать количество быстрых ссылок на последниефайлы, которые требуется хранить в Autodesk Navisworks.Максимальное число последних использовавшихся файлов
Указывает максимальное количество быстрых ссылок на файлы в памяти AutodeskNavisworks. По умолчанию могут отображаться быстрые ссылки на четыре файла,открытых последними.
Всегда использовать справку в автономном режимеУстановите этот флажок, чтобы использовать справку в автономном режиме (в форматеHTML) даже при работе в интерактивном режиме. По умолчанию при работе с AutodeskNavisworks в онлайн-режиме открывается справка по Autodesk, а в автономном режиме— справка в формате HTML. Справка по Autodesk — это новая онлайн-среда дляобучения, наряду с обновленным интерфейсом обладающая повышеннойпроизводительностью и расширенными параметрами поиска.

8.7.2. Узел интерфейса
Параметры в этом узле служат для настройки интерфейса Autodesk Navisworks.СОВЕТЧтобы восстановить значения по умолчанию, нажмите кнопку По умолчанию.
ü Страница "Единицы отображения"
На этой странице можно настроить единицы, используемые в Autodesk Navisworks.Линейные единицы
Выберите требуемую единицу длины в раскрывающемся списке. По умолчаниюиспользуются метры.
Угловые единицыВыберите требуемую угловую единицу в раскрывающемся списке. По умолчаниюиспользуются градусы.
Десятичные знакиУказывает количество десятичных знаков, используемых с единицами измерения.
Точность отображения дробейУказывает дольность единицы измерения. Это поле активно только для дольныхединиц.
ü Страница "Выбранные объекты"
Параметры на этой странице позволяют задать способ выбора и выделения геометрическихобъектов.Радиус выбора
Указывает радиус (в пикселах), в пределах которого должен находиться выбираемыйэлемент.
Разрешение
Указывает используемый по умолчанию уровень выбора.Чтобы определить элемент, выбираемый по щелчку на панели Сцена, необходимозадать в Autodesk Navisworks начальную точку пути к объекту в окне дерева выбора.Можно выбрать один из следующих вариантов.· Файл - путь к объекту начинается от узла файла. В этом случае выбираются все
объекты в файле.· "Слои" - путь к объекту начинается от узла слоя; в этом случае выбираются все
объекты в пределах слоя.· "Первый объект" - путь к объекту начинается, если это возможно, от самого
верхнего уровня объектов в составе узла слоя.· "Последний объект" - путь к объекту начинается от самого нижнего уровня
объектов в дереве выбора. В приложении Autodesk Navisworks вначале выполняетсяпоиск составных объекты, и если такие объекты не обнаружены, используетсяуровень геометрии. Это параметр по умолчанию.
· "Последний уникальный" - путь к объекту начинается от первого уровняуникальных объектов (для которых не существует нескольких экземпляров) в деревевыбора.
· "Геометрия" - путь к объекту начинается от уровня геометрии в дереве выбора.Детализация дерева
Указывает уровень детализации на вкладке "Компактное" дерева выбора.Выберите один из следующих вариантов.· "Модели" - в дереве отображаются только файлы моделей.· "Слои" - дерево можно развернуть до уровня слоев.

· "Объекты" - можно развернуть дерево до уровня объектов, но без уровнейэкземпляров, отображаемых на вкладке "Стандартный".
Выделение
Включено
Указывает, выделяются ли в Autodesk Navisworks элементы, выбранные напанели Сцена.Если выделение выбранных элементов не требуется, снимите этот флажок.
Метод
Указывает способ выделения объектов. Выберите один из следующихвариантов.· Тонированный· Каркас· В оттенках
Цвет
Нажмите кнопку и выберите цвет для выделения.Степень закрашивания (%)
Этот регулятор служит для корректировки уровня закрашивания.
ü Страница "Измерение"
Параметры на этой странице позволяют настроить внешний вид и стиль линий измерения.Толщина линий
Указывает толщину линий измерения.Цвет
Нажмите кнопку и выберите цвет линий измерения.Преобразовать в замечания
С помощью этого параметра можно задать текущий цвет замечания или измерения вкачестве значения по умолчанию.· Замечание: параметр по умолчанию. Использование текущего цвета замечания при
преобразовании в замечания.· Измерение: использование текущего цвета измерения при преобразовании в
замечания.В 3D
Если этот флажок установлен, линии измерения вычерчиваются в трехмерномпредставлении.Если линии измерения скрыты за другими геометрическими объектами, снимите этотфлажок для вычерчивания линий измерения в двумерном представлении поверхгеометрических объектов.
Показать значения измерений на сцене
Если требуется отображать теги размеров в панели "Сцена", установите этот флажок.Показать разность координат XYZ в сцене
При выборе этого параметра отображается разность координат XYZ для двухточечногоизмерения ("От точки к точке" или активная линия при измерении "От точки донескольких точек").
Использовать осевые линии

Если этот флажок установлен, при измерении кратчайшего расстояния выполняетсяпривязка к осевым линиям параметрических объектов.Если флажок снят, привязка выполняется к поверхности параметрических объектов.ПРИМЕЧАНИЕ:Изменение этого параметра не влияет на результаты уже выполненныхизмерений. Для того чтобы внесенные изменения были отражены, удалите результатизмерения и выполните его снова.
Автозумирование при измерении кратчайших расстояний
Установите этот флажок, чтобы приблизить измеренную область (кратчайшиерасстояния).
ü Страница "Привязка"
Параметры на этой странице служат для задания привязки курсора.ВыборПривязка к вершинам
Если этот флажок установлен, выполняется привязка курсора к ближайшейвершине.
Привязка к ребрамЕсли этот флажок установлен, выполняется привязка курсора к ближайшейстороне треугольника.
Привязка к конечным точкамЕсли этот флажок установлен, выполняется привязка курсора кближайшему концу отрезка.
ДопускОпределяет допуск привязки. Чем меньше это значение, тем ближе долженнаходиться курсор к объекту в модели для привязки к этому объекту.
ПоворотУглы
Указывает коэффициент для угла привязки.
ЧувствительностьОпределяет допуск привязки. Введенное здесь значение определяетмаксимальное отклонение курсора от угла привязки, при которомвыполняется привязка.
ü Страница "Параметры точек обзора по умолчанию"
Параметры на этой странице служат для задания атрибутов, которые сохраняются вместе ссоздаваемыми точками обзора.При редактировании параметров точки обзора по умолчанию изменения будут применяться ковсем новым точка обзора, сохраняемым в текущем файле Autodesk Navisworks или впоследующих сеансах. Они не применяются к точкам обзора, которые были созданы исохранены ранее.Сохранять скрытые/обязательные атрибуты
Если этот флажок установлен, вместе с точками обзора сохраняется информация обобъектах в модели, содержащаяся в скрытых/обязательных пометках. При повторномиспользовании точки обзора вновь применяются скрытые/обязательные пометки,заданные при сохранении этой точки обзора.

По умолчанию этот флажок снят, так как сохранение информации о состоянии вместе скаждой точкой обзора требует значительного объема памяти.
Переопределить вид
Если этот флажок установлен, вместе с точками обзора сохраняется информация обизмененном внешнем виде и переопределении. Внешний вид можно переопределитьпосредством изменения цвета или прозрачности геометрических объектов в точкеобзора. При повторном использовании точки обзора переопределения внешнего видасохраняются.По умолчанию этот флажок снят, так как сохранение информации о состоянии вместе скаждой точкой обзора требует значительного объема памяти.
Разрешить переопределение линейной скорости
По умолчанию линейная скорость навигации непосредственно связана с размероммодели. Если требуется задать конкретное значение скорости навигации вручную,установите этот флажок. Этот параметр используется только в 3D пространстве.
Линейная скорость по умолчанию
Указывает значение линейной скорости по умолчанию. Этот параметр используетсятолько в 3D пространстве.
Угловая скорость по умолчанию
Указывает значение скорости поворота камеры по умолчанию. Этот параметриспользуется только в 3D пространстве.
По коллизии
Режимы
Открытие диалогового окна Коллизии по умолчанию, в котором можно задатьпараметры коллизий, гравитации, прохода снизу и вида со стороны.
ü Страница "Ссылки"
Параметры на этой странице служат для настройки отображения ссылок в панели "Сцена".СОВЕТДля восстановления заданных по умолчанию значений нажмите кнопку "По умолчанию".Показать ссылки
Отображение или скрытие ссылок в сцене.
В 3DУказывает, отображаются ли значки ссылок в панели "Сцена" в трехмерномпредставлении.Установите этот флажок, если требуется, чтобы ссылки отображались в трехмерномпространстве непосредственно перед соответствующими точками прикрепления кгеометрическим объектам.Если ссылки оказываются скрытыми за другими геометрическими объектами, снимитефлажок, чтобы значки ссылок отображались в двумерной плоскости поверхгеометрических объектов.
Макс. число значковУказывает максимальное количество значков, вычерчиваемых в панели "Сцена".
Скрыть перекрывающиеся значкиУстановите этот флажок, если требуется скрывать ссылки, которые впанели "Сцена" перекрываются другими объектами.

Радиус отбраковкиОпределяет для ссылок максимальное расстояние от камеры, при достижении которогоони будут отображаться в панели "Сцена". Ссылки, расположенные на большемрасстоянии, не отображаются. По умолчанию принято значение 0, при этомотображаются все ссылки.
Смещение выносок по оси X, Смещение выносок по оси YВместе с ссылками можно настроить отображение линий выносок (со стрелками),указывающих точки прикрепления ссылок к геометрическим объектам. Значения по X ипо Y определяют смещение линий выносок в пикселах соответственно вправо и вверх.
ü Страница "Быстрый показ свойств"
Параметры на этой странице служат для настройки отображения "быстрых свойств" впанели "Сцена".СОВЕТДля восстановления заданных по умолчанию значений нажмите кнопку "По умолчанию".Быстро показать свойства
Отображение или скрытие быстрых свойств в сцене.
Скрыть категориюЕсли этот флажок снят, имена категорий включены в подсказки к быстрым свойствам.Установите этот флажок, если не требуется отображать имена категорий в подсказках кбыстрым свойствам.
ü Страница "Отображение"
Параметры на этой странице позволяют скорректировать графические характеристики.2D графика
2D визуализация
Пользователь может выбрать фиксированную и зависимую от вида 2D визуализацию.Выберите один из следующих вариантов.
· "Фиксированная" — чертеж создается как для печати на листе фиксированногоформата. При увеличении или уменьшении масштаба чертежа образцы линийсохраняют тот же относительный размер и интервал, как если бы выполнялосьувеличение или уменьшение тонированного изображения. Этот параметробеспечивает высокую производительность и требует использования минимальногообъема памяти.
· "Зависимость от вида" — чертеж генерируется повторно при каждом изменениивида. При увеличении или уменьшении масштаба чертежа образцы линийпересчитываются, и относительный размер и интервал штрихов может измениться.Этот параметр обеспечивает самую низкую производительность и требуетиспользования наибольшего объема памяти.
Уровень детализации
Можно настроить уровень детализации 2D графики. Это означает, что можно найтиподходящее соотношение между производительностью визуализации и качеством 2Dграфики. Выберите один из следующих вариантов.
· Низкое: низкое качество 2D графики, но высокая производительность визуализации.· Среднее: среднее качество 2D графики и средняя производительность
визуализации; этот вариант используется по умолчанию.

· Высокое: высокое качество 2D графики, но низкая производительностьвизуализации.
Детализация
Гарантированная частота кадров
Указывает, соблюдается ли в подсистеме Autodesk Navisworks частота кадров,указанная на вкладке "Скорость" диалогового окна "Параметры файла".По умолчанию этот флажок установлен и во время движения поддерживаетсязапланированная частота кадров. По завершении перемещения выполняетсявизуализация всей модели.Если этот флажок снят, во время навигации выполняется визуализация всей модели,вне зависимости от продолжительности операции.
С детализацией
Указывает, восстанавливаются ли в Autodesk Navisworks какие-либо отброшенныедетали при остановке навигации.
Графическая система
Аппаратное ускорение
Если этот флажок установлен, используется любое аппаратное ускорение,поддерживаемое данным видеоадаптером.При наличии неполадок, связанных с одновременной работой драйвероввидеоадаптера и Autodesk Navisworks, рекомендуется снять флажок.ПРИМЕЧАНИЕ:Если видеоадаптер не поддерживает аппаратное ускорение, этотфлажок недоступен.
Аппаратное ускорение WPF
WPF — это технология, используемая для загрузки пользовательского интерфейса.Если этот флажок установлен, то используется любое аппаратное ускорение,поддерживаемое данным видеоадаптером.ПРИМЕЧАНИЕ:Если видеоадаптер не поддерживает аппаратное ускорение, то этотфлажок недоступен.
Системный
Этот раскрывающийся список доступен, когда снят флажок "Автовыбор". Выберите одиниз следующих вариантов.
· Базовый - используется аппаратное и программное ускорение OpenGL.· Autodesk - поддерживает отображение материалов Autodesk и использует Direct3D
или аппаратное ускорение OpenGL.ПРИМЕЧАНИЕ:Для 3D-моделей можно использовать любую графическую систему,графическая система Autodesk по умолчанию будет использоваться только при работе с3D-моделями, которые содержат материалы "Оформителя". В 2D-листах можетиспользоваться только графика Autodesk и требуется видеокарта с поддержкойаппаратного ускорения.
ЦП: отсев невидимых элементов

Установите флажок, чтобы включить этот тип отсева невидимых элементов. В этомрежиме в Autodesk Navisworksвычерчиваются только видимые объекты, а объекты,расположенные за другими объектами, игнорируются. Если значительная часть моделиявляется невидимой, установка этого флажка способствует улучшению графическиххарактеристик. Примером такой ситуации может служить перемещение по коридоруздания в режиме обхода. Кроме того, отсев невидимых элементов не используется в 2D-пространстве.Параметр ЦП: отсев невидимых элементов включен по умолчанию и
· Использует запасное ядро процессора для выполнения отсева невидимыхэлементов.
· Может использоваться только на компьютере с двумя или более ядрамицентрального процессора. Требуется процессор с SSE4 для максимальнойпроизводительности.
· Не снижает производительность, даже если все модели отображаются (ГП тратитвсе время на визуализацию модели).
· Увеличение производительности зависит от размера окна: чем оно меньше, тембольше увеличение производительности.
ГП: отсев невидимых элементов
Установите флажок, чтобы включить этот тип отсева невидимых элементов. В этомрежиме в Autodesk Navisworksвычерчиваются только видимые объекты, а объекты,расположенные за другими объектами, игнорируются. Если значительная часть моделиявляется невидимой, установка этого флажка способствует улучшению графическиххарактеристик. Примером такой ситуации может служить перемещение по коридоруздания в режиме обхода. Кроме того, отсев невидимых элементов не используется в 2D-пространстве.Данный параметр отключен по умолчанию. После включения
· Используется видеоадаптер для выполнения отсева невидимых элементов.· Отсев невидимых элементов может использоваться только на компьютере с
видеокартой, которая соответствует минимальным требованиям к системе AutodeskNavisworks.
· Производительность снизится, когда большая часть модели станет видна (у ГПменьше времени для визуализации модели, если ему требуется выполнить отсевневидимых элементов).
Экранный индикатор
Оси XYZ
Указывает, отображается ли индикатор осей XYZ на панели "Сцена".
Показывать положение
Указывает, отображается ли индикатор положения на панели "Сцена".
Показать местоположение сетки
Указывает, отображается ли индикатор осей XYZ на панели "Сцена".

Отображение статуса RapidRT
Если выбран параметр "Показать состояние RapidRT", ход выполнения визуализациибудет показан в режиме реального времени при помощи метки хода выполнениявизуализации на панели "Сцена".
Размер шрифта
Задает размер шрифта (в пунктах) для текста экранного индикатора.
Примитивы
Размер точек
Введите число от 1 до 9 для задания размеров (в пикселах) точек, вычерчиваемых впанели "Сцена".
Размер линий
Введите число от 1 до 9 для задания толщины (в пикселах) линий, вычерчиваемых впанели "Сцена".
Размер точек привязки
Введите число от 1 до 9 для задания размеров (в пикселах) точек привязки,вычерчиваемых в панели "Сцена".
Разрешить параметрические примитивы
Указывает, выполняется ли в Autodesk Navisworks динамическая визуализацияпараметрических элементарных объектов во время интерактивной навигации.Если этот флажок установлен, во время навигации уровень детализации изменяется взависимости от расстояния до камеры.Если флажок снят, используются представления элементарных объектов по умолчанию,а уровень детализации во время навигации не изменяется.
Прозрачность
Интерактивная прозрачность
Если этот флажок установлен, во время интерактивной навигации выполняетсядинамическая визуализация прозрачных элементов.По умолчанию флажок снят и прозрачные элементы вычерчиваются только приостановленном интерактивном перемещении.ПРИМЕЧАНИЕ: Если видеоадаптер не поддерживает аппаратное ускорение, установкаэтого флажка может привести к ухудшению графических характеристик.
ü Страница "Разработчик"
Параметры на этой странице позволяют настроить отображение свойств объектов.Показывать внутренние свойства
Указывает, отображаются ли в Autodesk Navisworks дополнительные свойства объектов.Если требуется доступ к вкладкам Геометрия и Преобразование, на панелиуправления Свойства установите этот флажок.
Показать внутренние имена свойствУказывает, отображаются ли внутренние имена свойств объекта в окне "Свойства".

Установите этот флажок, если требуется показать внутренние имена в столбце"Свойства" и в каждой вкладке в окне "Свойства". Внутренние имена свойствотображаются в скобках.
ü Страница "Сетки"
С помощью параметров на этой странице можно настроить отображение линий сетки.Цвета
Выбор цветов, используемых для создания сетки. Можно выбрать один из следующихвариантов.· Уровень выше — цвет, используемый для рисования линий сетки на уровень выше
положения камеры.· Уровень ниже — цвет, используемый для рисования линий сетки на уровень ниже
положения камеры.· Другие уровни — цвет, используемый для рисования линий сетки на других уровнях.
Размер шрифта тега
Определение размера шрифта (в пунктах), используемого для текста в метках линийсетки.
Режим просвечивания
Указывает, отображаются ли линии сетки в прозрачном режиме, когда они скрытыобъектами. Снимите этот флажок, если не требуется отображать прозрачные линиисетки.
ü Страница "Панель навигации"
Параметры на данной странице позволяют настроить правила поведения инструментовнавигационной панели.Инструменты орбиты
Использовать классическую орбиту
Установите этот флажок, чтобы вместо стандартного инструмента орбиты активироватьна панели навигации классический режим.
Использовать классическую свободную орбиту (Исследование)
Установите этот флажок, чтобы вместо стандартного инструмента свободной орбитыактивировать на панели навигации классический режим "Исследование".
Использовать классическую зависимую орбиту (поворотная платформа)
Установите этот флажок, чтобы вместо стандартного инструмента зависимой орбитыактивировать на панели навигации классический режим "Поворотная платформа".
Инструмент обхода
Использовать классический обход
Установите этот флажок, чтобы вместо стандартного инструмента обхода активироватьна панели навигации классический режим.
Ограничить угол обхода
Если флажок установлен, при навигации с использованием инструмента "Обход" будетсохраняться вертикальное положение камеры. Если флажок снят, при навигации будетдопускаться наклон камеры (в результате чего будет достигнут эффект, как прииспользовании инструмента "Облет").

Использовать точку обзора "Линейная скорость"
Если флажок установлен, при использовании инструмента "Обход" будет учитыватьсяпараметр точки обзора "Линейная скорость". В этом случае регулятор скорости обходабудет действовать как множитель.Если флажок снят, инструмент "Обход" будет работать независимо без учета параметраточки обзора "Линейная скорость".
Скорость обхода
Определяет скорость инструмента обхода в диапазоне от 0,1 (очень медленно) до 10(очень быстро).
ü Страница ViewCube (Видовой куб)
Параметры на этой странице позволяют настроить режим работы инструмента ViewCube(Видовой куб).Показать инструмент ViewCube (Видовой куб)
Указывает, отображается ли инструмент ViewCube (Видовой куб) на панели "Сцена".СОВЕТВключить или отключить отображение инструмента ViewCube (Видовой куб)можно также на вкладке "Вид" панель "Средства навигации" ViewCube (Видовой
куб) .
Размер
Задание размера инструмента ViewCube (Видовой куб). Можно выбрать один изследующих вариантов.· Автоматически· Мелкий· Малый· Средний· БольшойПРИМЕЧАНИЕ:В автоматическом режиме размер инструмента ViewCube (Видовой куб)определяется относительно размеров панели "Сцена" и может находиться в диапазонеот среднего до очень малого.
Непрозрачность при неактивности
Когда инструмент ViewCube (Видовой куб) не активен, т. е. на него не наведен курсор,он выглядит прозрачным. Для задания степени непрозрачности выберите одно изследующих значений.· 0%· 25%· 50%· 75%· 100%
Сохранить вертикальное положение сцены
Указывает, разрешено ли переворачивать сцену по вертикали при работе синструментом ViewCube (Видовой куб).Если этот флажок установлен, перетаскивание инструмента ViewCube (Видовой куб)приводит к эффекту поворотной платформы.

При перетаскивании на инструмент ViewCube (Видовой куб)
Если флажок "Сохранить вертикальное положение сцены" снят, инструмент ViewCube(Видовой куб) и сцена при перетаскивании поворачиваются наподобие орбитальногокольца.Привязывать к ближайшему виду
Указывает, выполняется ли привязка инструмента ViewCube (Видовой куб) кфиксированному виду, если по своему угловому положению инструментViewCube (Видовой куб) близок к одному из фиксированных видов.
При щелчке на инструмент ViewCube (Видовой куб)
Вписать в вид при изменении
Если этот флажок установлен, при щелчке на инструменте ViewCube (Видовойкуб) сцена вписывается в область сцен путем поворота вокруг центра сцены иуменьшения масштаба изображения. При перетаскивании инструментаViewCube (Видовой куб), до начала перетаскивания направление взгляда в виденаправляется на центр сцены (без зумирования), и используется приперетаскивании для задания точки вращения.Если флажок снят, при щелчке на инструмент ViewCube (Видовой куб) или егоперетаскивании выполняется поворот вокруг текущего центра вращения, номасштаб изображения не изменяется.
Использовать анимацию при переключении видов
Если этот флажок установлен, при щелчке на области инструмента ViewCube(Видовой куб) отображается анимационный переход, демонстрирующийпространственное отношение между текущей и выбранной точками обзора.ПРИМЕЧАНИЕ:При перемещении по трехмерным сценам, содержащим большоеколичество геометрических объектов, частота кадров для приложения может снизиться,что приводит к нарушению плавности анимационного перехода между точками обзора.
Показать компас под инструментом ViewCube (Видовой куб)
Указывает, отображается ли компас под инструментом ViewCube (Видовой куб).
ü Штурвалы
Параметры на этой странице служат для настройки меню штурвалов.Большие штурвалы
Размер
Указывает размер больших штурвалов. Можно выбрать один из следующих вариантов.
· Маленький(64x64)
· Обычный (128x128)
· Большой (256x256)По умолчанию используется значение "Обычный".
Непрозрачность.
Определяет степень непрозрачности больших штурвалов. По умолчанию используетсязначение 50 %. Можно выбрать один из следующих вариантов.
· 25 % (наиболее прозрачный)
· 50%

· 75%
· 90 % (наименее прозрачный)Мини-штурвалы
Размер
Указывает размер мини-штурвалов. Можно выбрать один из следующих вариантов.
· Маленький (16x16)
· Обычный (32x32)
· Большой (64x64)
· Очень большой (256x256)По умолчанию используется значение "Обычный".
Непрозрачность.
Определяет степень непрозрачности мини-штурвалов. По умолчанию используетсязначение 50 %. Можно выбрать один из следующих вариантов.
· 25 % (наиболее прозрачный)
· 50%
· 75%
· 90 % (наименее прозрачный)Экранные сообщения
Показывать информацию об инструменте
Отображение или скрытие подсказок к инструментам навигации. Если этот флажокустановлен, при работе с этими инструментами под курсором отображаются подсказки.ПРИМЕЧАНИЕ:При работе со штурвалами для зданий и для объектов этот режимвсегда включен; отключить его невозможно.
Показать подсказки
Отображение или скрытие подсказок для работы с штурвалом. Если этот флажокустановлен, при наведении курсора на сегменты штурвала отображаются подсказки.ПРИМЕЧАНИЕ:При работе со штурвалами для зданий и для объектов этот режимвсегда включен; отключить его невозможно.
Текст под курсором
Если этот флажок установлен, под курсором отображается метка инструмента.ПРИМЕЧАНИЕ:При работе со штурвалами для зданий и для объектов этот режимвсегда включен; отключить его невозможно.
Инструмент осмотра
Инвертировать вертикальную ось
Если этот флажок установлен, для инструмента осмотра переворачиваетсявертикальная ось, т. е. при перемещении курсора мыши вперед направление обзораповорачивается вниз, а при перемещении назад - вверх.

Инструмент обхода
Ограничить угол обхода
Если этот флажок установлен, при работе с инструментом обхода соблюдаетсянаправление "вверх" (заданное с помощью меню "Параметры файла" "Ориентация").Таким образом, в этом режиме при работе с инструментом обхода выполняетсяпривязка камеры к направлению "вверх".Если флажок снят, направление "вверх" не влияет на работу инструмента обхода и натекущую ориентацию камеры при обходе.
Использовать точку обзора "Линейная скорость"
Если флажок установлен, при использовании инструмента "Обход" будет учитыватьсяпараметр точки обзора "Линейная скорость". В этом случае регулятор скорости обходабудет действовать как множитель.Если флажок снят, инструмент "Обход" будет работать независимо без учета параметраточки обзора "Линейная скорость".
Скорость обхода
Определяет скорость инструмента обхода в диапазоне от 0,1 (очень медленно) до 10(очень быстро).
Инструмент зумирования
Разрешить дискретное увеличение по одному щелчку
Если этот флажок установлен, при однократном щелчке на секторе "Зумирование"масштаб изображения модели увеличивается. Если флажок снят, при однократномщелчке на секторе "Зумирование" никакие действия не выполняются.
Инструмент орбиты
Сохранить вертикальное положение сцены
Если этот флажок установлен, камера перемещается вокруг точки фокуса модели сзависимостью орбит по осям XY и в направлении Z.Если этот флажок снят, режим работы инструмента орбиты аналогичен классическомурежиму "Исследование" с возможностью поворота модели относительно опорной точки.
Центрировать точку вращения на выбранном элементе
Если этот флажок установлен, точка вращения для орбит рассчитывается по объектам,выбранным до активизации инструмента орбиты. Точка вращения вычисляется наоснове центра для границ выбранных объектов.
ü Страница "Интерфейс пользователя"
Параметры на этой странице задают цветовую схему.Тема
Из раскрывающегося списка выберите нужную тему интерфейса.
8.7.3. Узел модели
Этот узел служит для оптимизации производительности Autodesk Navisworks и настройкипараметров файлов NWD и NWC.

СОВЕТЧтобы восстановить значения по умолчанию, нажмите кнопку "По умолчанию".
ü Страница "Производительность"
Параметры на этой странице служат для оптимизации производительности AutodeskNavisworks.Ограничение по памяти
Авто
Указывает, выполняется ли в Autodesk Navisworks автоматическое определениемаксимального объема доступной памяти. Если этот флажок установлен, памятьограничена меньшим из значений объема свободной физической памяти или адресногопространства за вычетом объема памяти, необходимого для работы операционнойсистемы.
Ограничение (Мбайт)
Указывает максимальный объем памяти, доступной для Autodesk Navisworks.Объединять дубликаты
Эти параметры позволяют улучшить рабочие характеристики за счет копирования экземпляровдля совпадающих элементов. Вместо хранения в памяти каждого из повторяющихся элементовможно задать хранение в Autodesk Navisworks одного экземпляра таких элементов и"копирование" этого экземпляра в разные местоположения. Это особенно удобно при работе сбольшими моделями, которые содержат большое количество повторяющихся геометрическихобъектов.При конвертировании
Если этот флажок установлен, объединение повторяющихся элементов выполняетсяпри преобразовании файла САПР в формат Autodesk Navisworks.
При добавлении
Если этот флажок установлен, объединение повторяющихся элементов выполняетсяпри добавлении нового файла в конце открытого в данный момент файла AutodeskNavisworks.
При загрузке
Если этот флажок установлен, объединение повторяющихся элементов выполняетсяпри загрузке файла в Autodesk Navisworks.
При сохранении NWF
Если этот флажок установлен, объединение повторяющихся элементов выполняетсяпри сохранении текущей сцены в формате файла NWF.
При загрузке
Сворачивать при преобразовании
Сворачивание древовидной структуры в дереве выбора до заданного уровня припреобразовании файлов собственного формата САПР в Autodesk Navisworks. Выберитеодин из следующих вариантов.

· "Нет" - дерево полностью разворачивается. Этот параметр позволяет разделятьполилинии на отдельные сегменты при импорте файлов DWG и DGN для поддержкифункции обнаружения множественных конфликтующих пересечений. Функциядиспетчера конфликтов доступна только для пользователей Autodesk NavisworksManage. Для файлов DGN также потребуется установить флажок "Модули чтенияфайлов" "DGN" "Линии разделения" и снять флажок "Модули чтенияфайлов" "DGN" "Слияние линий и дуг". Для файлов DWG также потребуется враскрывающемся списке "Модули чтения файлов" "DWG/DXF" "Обработкалиний" выбрать значение "Разделить все линии".
· "Составные объекты" - дерево сворачивается до уровня составных объектов.· "Все объекты" - дерево сворачивается до уровня объектов.· "Слои" - дерево сворачивается до уровня слоев.· "Файлы" - дерево сворачивается до уровня файлов.Благодаря этому рабочие характеристики получают более высокий приоритет посравнению со структурой/свойствами; дополнительное преимущество заключается вулучшении организации потоков за счет сокращения логической структуры.ПРИМЕЧАНИЕ:В Autodesk Navisworks по возможности выполняется сворачиваниеэлементов до минимального количества, однако в некоторых случаях для сохраненияточности воспроизведения модели необходимо запретить сворачивание. Например,если какие-либо свойства или материалы элемента относятся исключительно к данномуэлементу, сворачивание не выполняется, поскольку при сворачивании эта информациямогла бы быть утрачена.
Закрыть файлы NWC/NWD при загрузке
Указывает, закрываются ли файлы NWC и NWD после их загрузки в память.При открытии файлов NWC/NWD их редактирование в AutodeskNavisworks блокируется. Если этот флажок установлен, после загрузки файлов NWC иNWD в память эти файлы закрываются средствами Autodesk Navisworks. Такимобразом, просмотр таких файлов не препятствует их открытию и редактированиюдругими пользователями.
Создавать параметрические примитивы
Если этот флажок установлен, разрешено создание параметрических моделей(моделей, описываемых посредством формул, а не вершин).В этом режиме визуальные представления выглядят лучше, визуализация выполняетсябыстрее, а занимаемый объем памяти уменьшается (эти преимущества особеннозаметны при загрузке файлов DGN и RVM со значительным объемом параметрическихданных, поскольку в Autodesk Navisworks их не требуется преобразовывать в вершины).ПРИМЕЧАНИЕ:Изменение этого параметра вступает в силу при выполненииследующей операции загрузки или обновления файла.
Местоположение временных файлов
Авто
Указывает, выполняется ли в Autodesk Navisworks автоматический выборпользовательской папки Temp.
Расположение

С помощью кнопки откройте диалоговое окно "Обзор папок", затем выберитетребуемую папку Temp.
ü Страница "NWD"
На этой странице можно включить или отключить сжатие геометрии, а также указать, требуетсяли снижать точность некоторых параметров при сохранении или публикации файлов NWD.Сжатие геометрии
Включить
Если этот флажок установлен, включено сжатие геометрии при сохранении файловNWD.Сжатие геометрии приводит к снижению требуемого объема памяти исоответствующему сокращению размера файлов NWD.
Уменьшить точность
Координаты
Если этот флажок установлен, снижается точность координат.Точность
Указывает значение точности координат. Чем больше значение, тем ниже точностькоординат.
Нормали
Если этот флажок установлен, снижается точность нормалей.Цвета
Если этот флажок установлен, снижается точность цветов.Координаты текстур
Если этот флажок установлен, снижается точность координат текстур.
ü Страница "NWC"
Параметры на этой странице служат для управления чтением и записью файлов кэша (NWC).По умолчанию при открытии в Autodesk Navisworks файла собственного формата САПР(например, AutoCAD или MicroStation) сначала проверяется наличие в том же каталоге файлакэша с тем же именем, что и файл САПР, но с расширением .nwc. При обнаружении такогофайла кэша, созданного позднее, чем файл собственного формата САПР, вместо файла САПРв Autodesk Navisworks открывается файл кэша, так как он уже преобразован в формат AutodeskNavisworks и поэтому открывается значительно быстрее. Если же файл кэша отсутствует илисоздан ранее, чем файл собственного формата САПР, в Autodesk Navisworks открываетсяфайл САПР и выполняется его преобразование. По умолчанию файл кэша записывается в томже каталоге и с тем же именем, что и файл САПР, что позволяет быстро открывать этот файл вбудущем.Кэширование
Чтение кэша

Если этот флажок установлен, при открытии в Autodesk Navisworks файловсобственного формата САПР используются файлы кэша.Если требуется запретить открытие файлов кэша, снимите флажок. В этом случае приоткрытии в Autodesk Navisworks файлов собственного формата САПР каждый развыполняется их преобразование.
Запись в кэш
Если этот флажок установлен, при преобразовании файлов собственного форматаСАПР сохраняются файлы кэша. Как правило, размер файлов кэша значительноменьше размера исходных файлов САПР, поэтому выбор этого режима не приводит ксущественному увеличению используемого пространства на диске.Если сохранять файлы кэша не требуется, снимите флажок.
Сжатие геометрии
Включить
Если этот флажок установлен, включено сжатие геометрии при сохранении файловNWC.Сжатие геометрии приводит к снижению требуемого объема памяти исоответствующему сокращению размера файлов NWC.
Уменьшить точность
Координаты
Если этот флажок установлен, снижается точность координат.Точность
Указывает значение точности координат. Чем больше значение, тем ниже точностькоординат.
Нормали
Если этот флажок установлен, снижается точность нормалей.Цвета
Если этот флажок установлен, снижается точность цветов.Координаты текстур
Если этот флажок установлен, снижается точность координат текстур.
8.7.4. Узел модулей чтения файлов
Параметры на этом узле позволяют настроить модули чтения файлов, необходимые дляоткрытия в Autodesk Navisworks файлов собственных форматов приложений САПР и файловлазерных сканеров.СОВЕТЧтобы восстановить значения по умолчанию, нажмите кнопку "По умолчанию".
ü Страница "DWF"
Эта страница служит для настройки параметров модуля чтения файлов DWG.Коэфициент фасетизации
Введите значение, определяющее требуемый коэффициент фасетизации.Коэффициент фасетизации должен быть больше или равен 0; при вводе значения 0коэффициент фасетизации отключается. По умолчанию используется значение 1. Для

увеличения количества фасет в два раза следует удвоить текущее значение. Дляуменьшения количества фасет в два раза следует ввести половину текущего значения.Увеличение коэффициента фасетизации приводит к увеличению размерафайлов Autodesk Navisworks за счет большего количества многоугольников в модели.
Максимальное отклонение в фасетах в 3D-моделяхЭтот параметр определяет наибольшее расстояние между кромкой фасеты ифактическим геометрическим объектом.Если это расстояние превышает значение параметра "Максимальное отклонение вфасетах в 3D-моделях", Autodesk Navisworks добавляет дополнительные фасеты.Если для параметра "Максимальное отклонение в фасетах в 3D-моделях" заданозначение 0, эта функция не применяется.
ü Страница ReCap
Используйте эту страницу, чтобы настроить параметры модуля чтения файлов ReCap.Режим преобразования
Определение способа преобразования проектов ReCap при их открытии.
· Ссылка на проект — проект открывается в Navisworks, как единый объект,представляющий собой ссылку на проект.
· Сканы — проект открывается в Navisworks с отдельным объектом для каждогосканирования.
· Вокселы — проект открывается в Navisworks с отдельным объектом для каждоговоксела (куб точек), которые организованы в группы для каждого сканирования.
Макс. интерактивных точек
Задает максимальное число точек, выводимых во время интерактивной навигациимеханизмом ReCap. По умолчанию 500000 точек. При увеличении количества точеккачество тонирования повышается, но уменьшается частота кадров. Данный параметригнорируется, если используется режим преобразования Сканы или Вокселы.
Макс. памяти (МБ)
Задает максимальный объем памяти в МБ, который будет распределенмеханизмом ReCap. По умолчанию используется значение 0. Это означает, что ресурсыпамяти будут распределены следующим образом: до 1/3 общего объема памяти или 4ГБ (меньшее из двух значений) на 64-разрядных компьютерах. Это значение можноизменить, если механизм ReCap должен использовать больше памяти. Данныйпараметр игнорируется, если используется режим преобразования Сканы или Вокселы.
Плотность облака точек (%)
Указание плотности точек для визуализации. Значение по умолчанию — 100 %. Этоозначает, что при визуализации файлов ReCapпрограмма Navisworks пытаетсявизуализировать одну точку для каждого пиксела, используя количество точек,достаточное для получения цельного внешнего вида. Можно снизить плотность облакаточек ниже 100 % для визуализации меньшего количества точек и получения болееразреженного внешнего вида. Можно также повысить плотность облака точек выше 100% для визуализации более одной точки для каждого пиксела. Это позволяет повыситькачество визуализации, но значительно замедлит заполнение всех деталей.
ПРИМЕЧАНИЕ:При использовании режима преобразования Ссылка напроект единственными существенными значениями для плотности облака точек

являются 100 %, 50 %, 25 %, 12 %, 6 %, 3 % и 1 %. Все другие значения ведут себя также, как и следующее более низкое существенное значение.
Расстояние между точками
Определение расстояния между точками в облаке точек ReCap. С помощью этогопараметра можно ограничить количество точек, извлекаемых для отображения ивыявления коллизий, а также для ускорения визуализации и повышенияпроизводительности при работе с большими файлами ReCap, в которых содержитсябольшое количество точек.
Размер интерактивных точек масштабирования
Определяет размер точек, вычерчиваемых во время интерактивной навигациимеханизмом ReCap. По умолчанию этот флажок установлен. Размеры создаваемыхточек увеличиваются для заполнения промежутков между ними, и в результатевизуализация становится более гладкой. Если этот флажок снят, то вычерчиваютсяточки обычного размера, а промежутки между ними увеличиваются.
Макс. размер интерактивных точек
Указание максимального размера для точек при масштабировании размера винтерактивном режиме.
Применить освещение
По умолчанию этот флажок снят, а значения и цвета и освещения извлекаются извходного файла. Выберите этот флажок, если Autodesk Navisworks должен вместо этогоиспользовать режимы освещения.
При публикации внедрить внешние ссылки
Этот параметр определяет, какие операции выполняются при публикации файла NWD сустановленным флажком "Внедрить данные ReCap и текстур". В NavisworksFreedom этот параметр не применяется.
· Отключить — файлы ReCap не будут внедрены в публикуемый файл NWD.· Быстрый доступ — файлы·ReCap внедряются в публикуемый файл NWD в формате
"как есть", что обеспечивает максимально возможную скорость открытия файлаNWD. Данные не сжимаются и не шифруются.
· Сжатый — файлы ReCap обрабатываются так же, как и любые другие данные впубликуемом файле NWD. Они сжимаются и, если используется пароль,шифруются. При открытии опубликованного файла необходимо дождатьсяизвлечения файлов ReCap.
8.7.5. Узел "Сервис"
На этом узле можно настроить параметры Диспетчера конфликтов, шкалывремени, сценариста, аниматора и надстройки хранилища. Функция Диспетчераконфликтов доступна только для пользователей Autodesk Navisworks Manage.На этом узле можно настроить параметры сценариста и аниматора.
ü Страница Шкала времени Шкала времени — Воспроизведение
Параметры на этой странице служат для настройки меню Шкала времени.Автовыбор присоединенных выделенных объектов
Указывает, выполняется ли при выборе задач в окне Шкала времени автоматическийвыбор связанных с ними объектов в панели Сцена.

Начало рабочего дня (24 ч)Задание стандартного времени начала рабочего дня.
Формат датыЗадает используемый по умолчанию формат даты.
Включить поискВключение команды Поиск на панели Задачи, которая позволяет искать элементымодели, относящиеся к задачам.ПРИМЕЧАНИЕ: Использование команды Найти может снизитьпроизводительность Autodesk Navisworks.
Конец рабочего дня (24 ч)Задание стандартного времени окончания рабочего дня.
Показывать предупреждения об импорте источника данныхЕсли установлен этот флажок, будут отображаться предупреждения в случаевозникновения проблем при импорте данных в окне Шкала времени навкладке Источники данных.
Показать времяОтображает время в столбцах дат на вкладке Задачи.
ü Страница "Сценарист"
На этой странице можно настроить параметры модуля Сценарист.Уровень сообщений
Выбор содержимого файла сообщения.Выберите один из следующих вариантов.· "Пользовательские" - файл сообщений содержит только пользовательские
сообщения (т. е. сообщения, сформированные с помощью соответствующихопераций в сценариях)
· "Отладочные" - файл сообщений содержит как пользовательские, так и отладочныесообщения (т. е. сообщения, сформированные внутри модуля Сценарист). Всложных сценариях информация, включаемая в отладочные сообщения, позволяетразобраться, что происходит в сценарии.
Путь к файлу сообщений
Это поле служит для ввода имени папки, содержащей файл сообщений. Если файлсообщений еще не существует, в Autodesk Navisworksвыполняется попытка егосоздания.ПРИМЕЧАНИЕ:Путь к файлу не может содержать переменных.
ü Страница "Аниматор"
На этой странице можно настроить параметры модуля Аниматор.Показывать строку ручного ввода
Указывает, отображается ли панель ручного ввода в окне "Аниматор". По умолчаниюэтот флажок установлен.
8.7.6. Диалоговое окно "Параметры секущей плоскости"
Это диалоговое окно служит для изменения настроек секущей плоскости.ПРИМЕЧАНИЕ:Это диалоговое окно доступно только для 3D моделей.
В нем можно настроить параметры видимости и выравнивания для каждой секущей плоскости,выбрать текущую плоскость и сформировать связи между секущими плоскостями.
Связать секущие плоскости
Позволяет формировать связи между секущими плоскостями.

Управление видимостью соответствующей секущей плоскости. Если флажокустановлен, эффект секущей плоскости (то есть разрезание сцены) является видимым.Если флажок снят, эффект секущей плоскости является невидимым, и все остальныеэлементы управления для данной плоскости отключены.
Плоскость
Номер плоскости. По нажатию на номер плоскости происходит выделение всей строки, ивыделенная плоскостью становится текущей и видимой.
Выравнивание.
Выбор одного из 9 доступных вариантов выравнивания для соответствующей секущейплоскости. См. раздел Настройка выравнивания секущей плоскости.
Нажмите на эту кнопку, чтобы повторно применить выравнивание для вида, отрезка илиповерхности.
Лента: Вкладка "Инструменты сечения" панель "Настройки плоскостей" инструмент"Параметры секущей плоскости"
9. Шкала времени - Воспроизведение
Шкала времени - Воспроизведение позволяет воспроизвести на экране последовательностьстроительных работ Шкалы времени. В этом разделе приводится информация омоделировании последовательности Шкалы времени в ходе выполнения плана-графикапроекта.
9.1. Обзор инструмента "Шкала·времени"
Инструмент Шкала времени позволяет добавлять моделирование графиков в файлы AutodeskNavisworks Manage и Autodesk Navisworks Simulate.В Autodesk Navisworks Freedom инструмент Шкала времени имеет опцию "тольковоспроизведение", что позволяет моделировать любые данные внешнего проекта без ихизменения.
9.1.1. Окно "Шкала времени - Воспроизведение"
Закрепляемое окно "Шкала времени - Воспроизведение" позволяет настраивать ивоспроизводить моделирование.
Включение или отключение отображения окна "Шкала времени - Воспроизведение"· Выберите вкладку "Исходный вид" панель "Сервис" "Шкала времени —
Воспроизведение"
Вкладка "Моделирование"В окне Шкала времени - Воспроизведение вкладка "Моделирование" позволяет моделироватьпоследовательность задач в Шкале времени на всем протяжении плана-графика проекта.

Элементы управления воспроизведением
Для переходов, а также для воспроизведения моделирования в прямом и в обратном порядкеиспользуются стандартные кнопки видеомагнитофона:
Команда "Перемотка назад" возвращает в начало моделирования.
Нажатие кнопки "На кадр назад" вызывает перемещение назад на один шагмоделирования.
Команда "Обратное воспроизведение" воспроизводит моделирование в обратномпорядке.
Кнопка Пауза приостанавливает воспроизведение моделирования в момент нажатия этойкнопки. Во время этой паузы можно выполнить осмотр и исследование модели, а такжеперейти вперед или назад по ходу моделирования. Чтобы продолжить воспроизведение с тогоже места, просто еще раз нажмите кнопку "Воспроизведение".
Команда "Останов" прерывает воспроизведение моделирования и возвращает в ееначало.
Нажатие кнопки Воспроизведение вызывает воспроизведение моделирования свыбранного момента времени.
Нажатие кнопки На кадр вперед вызывает перемещение вперед на один шагмоделирования.
Команда Перемотка вперед быстро перемещает в конец моделирования.Для быстрого перемещения по моделированию в прямом и обратном направлении можноиспользовать регулятор Положение при моделировании. Крайнее левое положениерегулятора соответствует началу, а крайнее правое - концу моделирования.
В поле Дата/Время рядом с кнопками управления воспроизведением отображаетсясоответствующий момент времени моделирования. При щелчке на значке раскрывающегося

списка, расположенном справа от даты, отображается календарь, в котором можно выбратьдату для перехода прямо к ней.Кнопка "Настройки"
Нажатие кнопки Настройки вызывает вывод на экран диалогового окна Настройкимоделирования, в котором можно определить параметры моделирования выполнения плана-графика.Панель задач
Все активные задачи отображаются в виде списка, состоящего из нескольких столбцов. Принеобходимости можно изменять размер столбцов, а также перемещать их.Для каждой из активных задач можно просмотреть текущее время моделирования, а такжеузнать, насколько близок момент завершения задачи (в столбце Ход выполнения отображаетсяпроцент выполнения задачи). Также в виде значка отображается Статус каждой активнойзадачи. Для моделирования с наличием планируемых и фактических дат значок статусапозволяет визуально зафиксировать наличие расхождения между планируемыми ифактическими датами. Дополнительную информацию можно найти в разделе "Значки статуса".Значки статуса
Для каждой задачи указан статус в виде значка. Для каждой задачи имеется по две отдельныхячейки, которые отображают соотношение запланированного и фактического аспектов. Цветаобозначают следующее: досрочно (синий цвет), своевременно (зеленый), опоздание (красный)и в соответствии с планом (серый). Планируемые даты начала и завершения обозначеныточками.Если курсор мыши навести на значок статуса, будет высвечиваться описание статуса задачи.
Завершено ранее запланированного времени начала. Досрочное начало, досрочное завершение. Досрочное начало, своевременное завершение. Досрочное начало, позднее завершение. Своевременное начало, досрочное завершение. Своевременное начало, своевременное завершение. Своевременное начало, позднее завершение. Позднее начало, досрочное завершение. Позднее начало, своевременное завершение. Позднее начало, позднее завершение. Начато позже запланированного времени завершения. Сравнения отсутствуют.
Вид диаграммы Гантта
Диаграмма Гантта представляет собой таблицу с ячейками разных цветов, обозначающимистатус вашего проекта. Каждая задача отображается на отдельной строке. Горизонтальная оськоординат отображает временные рамки проекта; она разбита на сегменты (дни, недели,месяцы и годы). Вертикальная ось координат - это задачи проекта. Задачи могут отображатьсяпоследовательно, параллельно или пересекаясь.
Воспроизведение моделирования1. Если окно Шкала времени — Воспроизведение еще не открыто, выберите вкладку
"Исходный вид" панель "Сервис" "Шкала времени — Воспроизведение" .

2. Нажмите кнопку "Воспроизведение" на вкладке "Моделирование".В окне "Шкала времени - Воспроизведение" задачи отображаются по мере их выполнения,а в панели "Сцена" отображаются добавляемые или удаляемые разделы модели всоответствии с типами задач.
Корректировка воспроизведения моделирования1. Если окно Шкала времени еще не открыто, выберите вкладку "Главная" панель
"Сервис" Шкала времени .2. Выберите вкладку Моделирование и нажмите кнопку Настройки.3. Если открыто Диалоговое окно "Настройки моделирования", измените настройки
воспроизведения и нажмите кнопку "ОК".
9.1.2. Диалоговое окно "Моделировать выбор столбцов"
Это диалоговое окно служит для настройки отображения столбцов на вкладке "Моделированиешкалы времени".Список столбцов
Отображение всех доступных столбцов. Установите флажок рядом со столбцом, чтобывыбрать его для отображения на вкладке Имитация.
ВверхПеремещение выбранных столбцов вверх по списку на одну позицию.
ВнизПеремещение выбранных столбцов вниз по списку на одну позицию.
Показать всеУстанавливает все флажки в списке.
Скрыть всеСнимает все флажки в списке.
9.1.3. Диалоговое окно "Настройки моделирования"
Кнопка Настройки на вкладке Моделирование обеспечивает доступ к диалоговомуокну Настройки моделирования.

Можно переопределить даты начала и завершения, в пределах которых выполняетсямоделирование. Установка флажка Переопределить даты начала/завершения приводит кактивации полей дат и позволяет выбрать даты начала и завершения. Это дает возможностьвыполнить моделирование не целого проекта, а небольшого его раздела. Даты будутотображаться на вкладке Моделирование. Кроме того, эти даты будут использоваться приэкспорте анимаций.Можно задать параметр Величина интервала, который будет использоваться при пошаговомперемещении в моделировании с помощью элементов управления воспроизведением. Длявеличины интервала можно использовать процентное отношение к общей длительностимоделирования, а можно задать абсолютное значение количества дней, недель и так далее.С помощью раскрывающегося списка выберите единицы, в которых задается интервал, азатем с помощью кнопок "стрелка вверх" и "стрелка вниз" увеличьте или уменьшите величинуинтервала.

Также имеется возможность выделить все задачи, обрабатываемые в течение данногоинтервала. Если установлен флажок Показывать все задачи из интервала и дляпараметра Величина интервала установлено, например, значение "5 дней", то для всех задач,выполняемых в течение этих 5 дней, будет установлен соответствующий Вид при начале впанели Сцена. Это относится и к тем задачам, начало и завершение которых укладывается врамки интервала. На регуляторе Моделирование это показано с помощью синей линии,отображаемой под регулятором. Если этот флажок не установлен, задачи, начало изавершение которых укладывается в рамки интервала, не будут выделены так, как описановыше. Для их выделения в виде сцены требуется, чтобы они перекрывали текущую дату.Можно определить общее значение Длительность воспроизведения для всего моделирования(время, требующееся для ее воспроизведения от начала и до конца). Кнопки "стрелкавверх" и "стрелка вниз" позволяют увеличивать и уменьшать продолжительностьвоспроизведения (в секундах). В этом поле непосредственно можно ввести значениепродолжительности.Можно определить, следует ли использовать наложение текущей даты моделирования в видесцен, и должна ли в этом случае дата отображаться в верхней или в нижней части экрана. Израскрывающегося списка выберите значение "Нет" (чтобы наложенный текст неотображался), "Сверху" (для отображения текста в верхней части окна) или "Снизу" (дляотображения текста в нижней части окна).Можно "Редактировать" информацию, отображаемую в наложенном тексте,используя Диалоговое окно "Наложение текста". Это диалоговое окно также позволяетизменить тип, стиль и размер шрифта после нажатия кнопки Шрифт.
Можно создать анимацию для всего плана-графика в целом, и в этом случае во времявоспроизведения последовательности Шкалы времени приложение Autodesk Navisworks будеттакже воспроизводить указанную анимацию точек обзора или камеры.
В поле Анимация могут быть выбраны следующие варианты значений:· Нет связи — ни анимация точек обзора, ни анимация камеры не воспроизводится.· Сохраненная анимация точек обзора — устанавливает связь плана-графика с выбранной в
настоящий момент точкой обзора или анимацией точек обзора.· "Сцена X" — Камера — устанавливает связь плана-графика с анимацией камеры в
выбранной сцене анимации.Можно выполнять предварительную запись анимаций, подлежащих использованию вместе смоделированием Шкалы времени (см. раздел Запись и воспроизведение анимацийВоспроизведение анимаций ). Использование анимации также влияет на экспорт анимаций.Можно просмотреть предварительно записанные анимации с моделированием Шкалывремени (см. раздел воспроизведение анимаций и сценариев).Область Сцена. На каждом виде будет воспроизводиться план-график, описывающийсоотношение планируемых и фактических дат событий:· Фактически. Выберите этот вид для моделирования только фактического плана-графика (то
есть, с использованием только дат Фактическое начало и Фактическое завершение).· Фактически (расхождения с планом). Выберите этот вид для моделирования
расхождений фактического плана-графика с планируемым. На этом виде выделяютсятолько те элементы, которые присоединены к задаче в диапазоне фактических дат (то есть,между фактическим началом и фактическим завершением). (На представленной нижесхеме все это представлено в графическом виде). Для периодов времени, при которыхдаты фактических событий попадают в интервал дат планируемыхсобытий (по плану-графику), объекты, присоединенные к задаче, будут отображаться с настройками "Вид приначале" для данного типа задачи. В случае если фактические даты оказываются болееранними или более поздними по сравнению с планируемымидатами (имеется

расхождение), объекты, присоединенные к задаче, будут отображаться в соответствии снастройкой параметра Тип задачи Вид при опережении или Вид при отставании.
· Запланировано. Выберите этот вид для моделирования только планируемого плана-графика (то есть, с использованием только дат Планируемое начало и Планируемоезавершение).
· Запланировано (расхождения с фактическим). Выберите этот вид для моделированиярасхождений фактического плана-графика с планируемым. На этом виде выделяютсятолько те элементы, которые присоединены к задаче в диапазоне планируемых дат (тоесть, между планируемым началом и планируемым завершением). (На представленнойниже схеме все это представлено в графическом виде). Для периодов времени, прикоторых даты фактических событий попадают в интервал дат планируемыхсобытий (поплану-графику), объекты, присоединенные к задаче, будут отображаться с настройками Типзадачи Вид при начале. В случае если фактические даты оказываются более ранними илиболее поздними по сравнению с планируемыми датами (имеется расхождение), объекты,присоединенные к задаче, будут отображаться в соответствии с настройкой параметра Типзадачи Вид при опережении или Вид при отставании.

· Запланировано — фактически. Выберите этот вид для моделированиярасхождений фактического плана-графика с планируемым. Выделяются объекты,присоединенные к задаче, определяемой и планируемыми, и фактическими датами (т. е.укладывающейся в период между самыми раннимидатами фактического и планируемого начала и самыми позднимидатами фактического и планируемого завершения. (На представленных ниже схемах всеэто представлено в графическом виде). Для периодов времени, при которыхдаты фактических событий попадают в интервал дат планируемых событий (по плану-графику), объекты, присоединенные к задаче, будут отображаться с настройкамипараметра Тип задачи Вид при начале. В случае если фактические даты оказываютсяболее ранними или более поздними по сравнению с планируемыми датами (имеетсярасхождение), объекты, присоединенные к задаче, будут отображаться в соответствии снастройкой параметра Тип задачи Вид при опережении или Вид при отставании.

9.1.4. Диалоговое окно "Наложение текста"
Можно задать текст, отображаемый в виде сцены во время моделирования, путем нажатиякнопки "Редактировать" в диалоговом окне Диалоговое окно "Настройки моделирования".
По умолчанию для отображения даты и времени используется формат, заданный привыполнении команды "Панель управления" "Язык и региональные стандарты". Точныйформат можно задать также путем ввода текста в текстовом поле. В большинстве случаевтекст отображается в том виде, в котором он введен, за исключением слов, которымпредшествует символ % или $. Эти слова являются ключевыми и заменяются значениями. Длявыбора и вставки всех возможных ключевых слов можно использоватькнопки Дата/Время, Стоимость и Дополнительно. Кнопка "Цвета" может использоваться дляопределения цвета наложенного текста.Кнопка "Шрифт" позволяет вывести на экран стандартное диалоговое окно Microsoft Windowsдля выбора шрифта. После выбора подходящего шрифта, стиля и размера нажмитекнопку "ОК", чтобы вернуться в диалоговое окно "Наложение текста". Текущий выбранныйшрифт отображается рядом с кнопкой "Шрифт". Во время воспроизведениямоделирования Шкала времени этот шрифт будет использоваться для отображения всегоналоженного текста.Ключевые слова даты/времени
%a

Сокращенное название дня недели.%A
Полное название дня недели.%b
Сокращенное название месяца.%B
Полное название месяца.%c
Представление даты и времени, принятое в данном регионе.%d
День месяца, представленный десятичным числом (01 - 31).%H
Количество часов в 24-часовом формате (00 - 23).%I
Количество часов в 12-часовом формате (01 - 12).%j
День года, представленный десятичным числом (001 - 366).%m
Месяц, представленный десятичным числом (01 - 12).%M
Количество минут, представленное десятичным числом (00 - 59).%p
Индикатор "до полудня/после полудня", принятый в данном регионе для 12-часовогоформата.
%S
Количество секунд, представленное десятичным числом (00 - 59).%U
Номер недели года, представленный десятичным числом (00 - 53), первым днем неделисчитается воскресенье.
%w
Номер дня недели, представленный десятичным числом (0 - 6; воскресенье - 0).%W
Номер недели года, представленный десятичным числом (00 - 53), первым днем неделисчитается понедельник.
%x
Представление даты, принятое в данном регионе.%X

Представление времени, принятое в данном регионе.%y
Год без указания века, представленный десятичным числом (00 - 99).%Y
Год с указанием века, представленный десятичным числом.%z
Сокращение для часового пояса; символы отсутствуют, если часовой пояс неизвестен.%Z
Название часового пояса; символы отсутствуют, если часовой пояс неизвестен.Ключевые слова для цвета
$COLOR_RED
Устанавливает отображение наложенного текста красным цветом.$COLOR_BLUE
Устанавливает отображение наложенного текста синим цветом.$COLOR_GREEN
Устанавливает отображение наложенного текста зеленым цветом.$COLOR_WHITE
Устанавливает отображение наложенного текста белым цветом.$COLOR_BLACK
Устанавливает отображение наложенного текста черным цветом.$RGBr,g,b$RGB
Устанавливает отображение текста любым цветом, заданным с помощью значений RGBот 0 до 255. Например, $RGB127,127,127$RGB задает серый цвет.
Ключевые слова для стоимости
$MATERIAL_COST
Совокупные затраты на материалы.$LABOUR_COST
Совокупный затраты на заработную плату.$EQUIPMENT_COST
Совокупные затраты на оборудование.$SUBCONTRACTOR_COST
Совокупные затраты субподрядчиков.$TOTAL_COST
Совокупная общая стоимость.Дополнительные ключевые слова
$TASKS

Добавляет имя каждой активной в настоящий момент задачи к отображаемомуналоженному тексту. Для отображения каждой задачи используется отдельная строка.
$DAY
Количество дней, прошедших с начала первой задачи проекта (начиная с 1).$WEEK
Количество недель, прошедших с начала первой задачи проекта (начиная с 1).CTRL+Enter
Комбинация клавиш CTRL+Enter используется для вставки новой строки вотображаемый наложенный текст.
%%
Знак процента.
Глоссарий
Словарь технических терминов, используемых в Autodesk Navisworks 2019.Терминология, используемая в Диспетчере конфликтов
Эта функция доступна только для пользователей Autodesk Navisworks Manage.Допуск
Параметр "Допуск" управляет уровнем серьезности конфликтов, отображаемых вотчете, и возможностью отфильтровывать незначительные конфликты, которыемогут быть устранены на месте. Допуск используется для проверок наличияследующих типов конфликтов: конфликтов по пересечению, конфликтов поблизости и конфликтов по дублированию. В отчете регистрируются сообщения овсех конфликтах, обнаруженных в пределах этого допуска, тогда как конфликтыза пределами допуска игнорируются. Так, для конфликтов "Попересечению" конфликт с уровнем серьезности в диапазоне от нуля до величиныдопуска будет игнорироваться, тогда как для конфликтов "Близость" будетигнорироваться конфликт с серьезностью, превышающей величину допуска,поскольку в этом случае необходимое расстояние между элементами будетпревышено. Аналогично, будет игнорироваться конфликт "Дублирование" ссерьезностью, превышающей значение допуска, так как весьма вероятно, чторечь идет об отдельных, но идентичных элементах геометрии. Введенныйдопуск автоматически преобразуется в Единицы отображения; например, если вкачестве единиц измерения установлены метры, то при вводе значения "6дюймов" оно будет автоматически преобразовано в 0,15 м.
конфликт дублирования
Конфликт, при котором геометрия выбранного объекта А повторяет геометриювыбранного объекта В на расстоянии в диапазоне от нуля до заданного допуска.При нулевом допуске, следовательно, будет определяться только геометрия,повторяющаяся точно в том же месте.
конфликт по близости
Конфликт, при котором геометрия выбранного объекта А пересекается или,возможно, не пересекается с геометрией выбранного объекта В, ноприближается к ней на расстояние, меньше заданного допуска.
конфликт по пересечению или жесткий конфликт

Конфликт, при котором геометрия выбранного объекта А пересекается сгеометрией выбранного объекта В на расстоянии, превышающемзаданный допуск.
метод пересечений
При стандартном типе проверки на наличие конфликтов "Попересечению" применяется "обычный метод пересечений", когда должнопроверяться наличие пересечений между любыми треугольниками,определяющими два проверяемых элемента (следует помнить, что объектыгеометрии Autodesk Navisworks состоят из треугольников). При этом могут неучитываться конфликты с участием элементов, когда ни один из треугольниковне пересекается. Например, две строго параллельные трубы, которые слегканакладываются друг на друга в конечных точках. Трубы пересекаются, хотя непересекается ни один из треугольников, определяющих их геометрию; какследствие, этот конфликт не будет выявлен в результате проверки на наличиеконфликтов стандартного типа "По пересечению". Однако при выбореварианта "По пересечению (Консервативно)" будут выданы сообщения о всехпарах элементов, которые могутконфликтовать. Это может привести к ложнымположительным результатам, но такой способ определения конфликтовявляется более точным и безопасным.
серьезность
Для конфликтов по пересечению серьезность конфликтов зависит от степенипересечения двух элементов. Для конфликтов по пересечению регистрируетсяотрицательное расстояние. Чем больше величина отрицательного расстояния,тем серьезнее конфликт. Серьезность конфликтов по пересечению зависит оттого, применяется ли консервативный или обычный метод пересечений (дляполучения подробной информации по этому вопросу см. раздел о методепересечений). При обычном методе измеряется самое значительноепроникновение между парами треугольников. При консервативном методеизмеряется самое значительное проникновение пространства вокруг одногоэлемента в пространство вокруг другого элемента.Для конфликтов по близости серьезность зависит от того, насколько один изэлементов нарушает расстояние, которое необходимо соблюдать вокруг другогоэлемента. Например, элемент, отстоящий от другого на расстоянии 3 мм,приводит к более серьезному конфликту, чем элемент, находящийся нарасстоянии 5 мм.Для конфликтов дублирования серьезность зависит от того, как близкорасполагается один элемент от другого. Если расстояние между ними равнонулю, скорее всего, это - повторяющаяся геометрия, тогда как элементы,которые в достаточной мере разделены, вероятнее всего являются различнымиобъектами. Как следствие, серьезность конфликта менее значительна.
статус конфликта
Каждый конфликт имеет связанный с ним текущий статус, и каждый статусобозначается цветным значком. Этот статус обновляется автоматическидиспетчером конфликтов, либо при необходимости его можно установитьвручную. Статус может иметь следующие значения:
"Новый" - конфликт, выявленный впервые в ходе выполнения текущейпроверки.
"Активно" - конфликт, выявленный в ходе предыдущего выполнения даннойпроверки и не устраненный.
"Проанализировано" - ранее обнаруженный конфликт, помеченныйпользователем как проанализированный.
"Подтверждено" - ранее выявленный и кем-либо подтвержденный конфликт.

Исправлено — конфликт, выявленный в ходе предыдущего выполненияпроверки и не обнаруженный в ходе текущего ее выполнения. В связи с этимконфликт считается устраненным.Если статус изменен на "Подтверждено", Диспетчер конфликтов регистрирует вкачестве подтвердившего пользователя, от имени которого был выполнен вход всистему в текущем сеансе.При активизации гиперссылок результаты проверок на наличие конфликтовбудут отображаться с использованием соответствующего значка статуса .
статус теста конфликтов
Тесту или проверке на наличие конфликтов может быть присвоено одно из 4значений статуса:Новый указывает на то, что проверка на наличие конфликтов в текущей моделиеще не выполнялась.Выполнен указывает на то, что проверка на наличие конфликтов для последнейверсии модели была успешно выполнена.Изменен обозначает проверку на наличие конфликтов, которая была некоторымобразом изменена с момента ее настройки. Он может указывать на изменениепараметра или на загрузку обновленной редакции модели.ПРИМЕЧАНИЕ:Отдельные конфликты состояний могут редактироваться в ходепроверки на наличие конфликтов с состоянием Старый.
Частичный обозначает проверку на наличие конфликтов, прерванную в ходевыполнения. Результаты сохраняются вплоть до момента прерывания.
Экранное отображение
отсев
Отсев представляет собой процедуру, предназначенную для определенияэлементов, не показываемых во время визуализации сцены. В AutodeskNavisworks приоритеты для отсева назначаются по методу визуализацииинтерактивных сцен (пропуск), однако сохраняются некоторые возможностиуправления другими характеристиками отсева, такими как невидимаяповерхность, ближняя и дальняя плоскости.
пропуск
Чтобы сохранить интерактивный режим и гарантировать заданнуюпользователем частоту кадров, в Autodesk Navisworksвизуализируются только теэлементы, которые можно обработать в отведенные доли секунды. Остальные"пропускаются" или не визуализируются.В Autodesk Navisworks приоритеты для визуализируемых и пропускаемыхэлементов назначаются в зависимости от размера ограничивающегопараллелепипеда элемента, расстояния от наблюдателя и экранного размера,поэтому пропускаются только незначительные элементы сцены.По завершении навигации визуализация сцены продолжается, пока не станутвидимыми все элементы.
средняя длительность кадра
Параметр указывает время, необходимое для визуализации последнего кадра.средняя частота кадров
Параметр указывает частоту кадров на основе текущих измерений, усредненнуюдо последней секунды.
средняя частота треугольников

Параметр указывает частоту визуализации треугольников; он является меройкачества работы видеокарты.
частота кадров
Частота кадров - количество кадров в секунду (кадр/с), визуализируемых восновном окне навигации. В Autodesk Navisworks для поддержки интерактивногорежима гарантируется соблюдение пользовательской частоты кадров.
Операции экспорта
Здесь собраны специальные термины Autodesk Navisworks, которые используются всвязи с операциями экспорта.кодек
Слово "кодек" является аббревиатурой термина "КОмпрессия-ДЕКомпрессия"(упаковка-распаковка). Это программа, которая сжимает и восстанавливаетанимации при создании и воспроизведении файлов AVI. Кодекиустанавливаются независимо от Autodesk Navisworks. Они должны бытьустановлены в операционной системе Windows™. Для воспроизведения файлаAVI требуется тот же кодек, который использовался для его создания.
Работа с файлами
внешние ссылки
Внешние ссылки (иногда их называют файлами ссылок) отображаютсяв Autodesk Navisworks как вставленная группа. Приложение AutodeskNavisworks выполняет поиск файлов внешних ссылок в тех же папках, что иAutoCAD или MicroStation.Диалоговое окно "Нерешенная внешняя ссылка" выводится в случае, еслиданная ссылка была каким-либо образом нарушена, и файлы ссылок должныбыть перенесены в одну из папок, в которых приложение AutoCAD илиMicroStation может их найти.Если эти внешние ссылки не важны для текущего сеанса, томожно игнорировать ссылку, и файл будет загружен без вставки внешнейссылки. Аналогично, команда "Игнорировать все" позволит загрузить файл безвсех нерешенных внешних ссылок.Также можно адаптировать параметры модулей чтенияфайлов DWG/DXF и DGN с помощью редактора параметров, чтобы задатьусловия загрузки внешних ссылок. Это расширяет возможности управленияфайлом, добавляемым в Autodesk Navisworks.
коэффициент фасетизации
При экспорте из пакета САПР в формат NWC или при чтенииприложением Autodesk Navisworks исходного файла САПР следует принятьрешение о порядке преобразования криволинейных поверхностей в плоскиеграни (фасеты). Для большинства приложений и форматов файлов имеетсявозможность управления реализуемым уровнем фасетизации.Все элементы, вне зависимости от их размера, будут использовать один и тот жекоэффициент фасетизации, и как следствие, криволинейные объекты будутиметь одинаковое количество сторон. Поэтому потребуется немногопоэкспериментировать с разными значениями этого параметра, чтобыучитывался размер отображения таких элементов на экране.Коэффициент фасетизации должен быть больше или равен 0; при вводезначения 0 коэффициент фасетизации не используется. По умолчаниюиспользуется значение 1; при удвоении значения количество гранейувеличивается в два раза, а при его уменьшении вполовину количество гранейсократится в два раза. Увеличение коэффициента фасетизации приведет к

увеличению размера файлов Autodesk Navisworks за счет большего количествамногоугольников в модели. Мало смысла в установке большого коэффициентафасетизации, если криволинейными объектами являются шарики для гольфа,рассматриваемые с расстояния в 200 ярдов!Для экспорта файлов AutoCAD коэффициент фасетизации задается командойNWCOPT. Коэффициент фасетизации файлов MicroStation задается привыборе Параметры в диалоговом окне экспорта NWCOUT. Для установкикоэффициента фасетизации при чтении файлов САПР перейдите в редактор
параметров (выберите пункт меню "Параметры", разверните узел "Модуличтения файлов" и перейдите на страницу соответствующего модуля чтенияфайлов).
максимальное отклонение фасет
Параметр максимального отклонения фасет используется вместе скоэффициентом фасетизации для добавления дополнительных граней ккрупным объектам, имеющим слишком большое отклонение от исходной формы.Если в модели обнаруживаются отличия, превышающие заданное значение,происходит добавление дополнительных фасет. Значения измеряются вединицах модели.
Если "d" превышает значение максимального отклонения фасет, к объектудобавляются дополнительные фасеты.Если для параметра "максимальное отклонение фасет" установлено нулевоезначение, то эта функция игнорируется, и учитывается только коэффициентфасетизации.
порог слияния форм
Формы MicroStation представляют собой многоугольники с 3 или большимколичеством вершин. Они часто используются для моделирования болеесложных объектов, что приводит к значительным затратам памяти.Поэтому Autodesk Navisworks объединяет все формы на одном и том же уровнеили в одной и той же ячейке и с одним цветом в "Набор форм", если количествовершин у этих форм не превышает значения, заданного параметром "Порогслияния форм".
файлы анализа (NWF)
Файлы анализа удобны при работе с исходными файлами САПР, добавленнымив Autodesk Navisworks. В них хранится местоположение добавленных файлов,вместе со всеми результатами анализа проекта, сформированными в AutodeskNavisworks, такими как комментарии, замечания, точки обзора, анимации и т. п.Если в сцену Autodesk Navisworks добавляется группа файлов, сохраняемая вфайле формата NWF, то при последующем открытии данного файла NWF всцену будут загружены обновленные файлы САПР для их анализа (в случае,если исходные файлы САПР были изменены).
файлы кэша (.nwc)
При открытии или добавлении любого файла в формате приложения САПР, есливключен параметр записи в кэш, в Autodesk Navisworksсоздается файл кэша

(.nwc). При следующем открытии или добавлении этого файла в AutodeskNavisworks вместо повторного преобразования исходных данных выполняетсясчитывание данных из соответствующего файла кэша (если он создан илиизменен позже, чем исходный файл). Если исходный файл изменен, приследующей загрузке в Autodesk Navisworks файл кэша создается заново. Файлыкэша ускоряют доступ к часто используемым файлам. Они в особенности удобныпри работе с моделями, составленными из многих файлов, из которых тольконемногие изменяются между сеансами просмотра. Файлы кэша могутэкспортироваться из некоторых приложений САПР, для которых в AutodeskNavisworks отсутствует модуль чтения оригинального формата этих файлов.Параметры кэша можно изменить в редакторе параметров (кнопка
приложения "Параметры" узел "Модель").файлы публикуемых данных (NWD)
Публикуемые файлы формата NWD удобны, если требуется получить снимокмодели в определенный момент времени. В файле NWD сохраняется всяинформация об объектах геометрии и об их анализе, не подлежащаядальнейшему изменению. В публикуемых файлах NWD также можетсодержаться информация о файле. Кроме того, файл можно защитить паролем ив целях безопасности запланировать его уничтожение по истеченииопределенного срока. Размеры этих файлов также весьма незначительны, в нихданные САПР сжаты почти на 80% от исходного размера.Публикуемые файлы NWD удобны в том случае, если модели будутпросматривать другие пользователи с помощью бесплатного средствапросмотра Autodesk Navisworks 2019. Их также можно присоединять в AutodeskNavisworks для построения более крупных сцен.
Терминология Quantification
Здесь собраны термины, характерные для Autodesk Navisworks.2D выборка
Инструменты для создания 2D выборки позволяют измерять длины и периметр,площадь и количество на 2D чертежах. Вместо того чтобы проводить расчеты вручнуюна бумаге, можно пометить геометрию и выполнить точный расчет. Для уточненияукрупненных сметных показателей по проекту можно использовать данные полученныене только с 3D модели, но и из чертежей, используя инструменты расчета 2D -выборок,занося все данные в рабочую книгу Quantification Функция 2D выборки поддерживаетсобственные и сканированные файлы DWF. Несобственные файлы сборки проектаDWF, например файлы PDF, можно легко преобразовать в формат DWF с помощьюпрограммного драйвера печати для использования в 2D расчете
виртуальная выборка
Виртуальная выборка может быть создана в том случае, если для выбранногообъекта выборки недоступны свойства, например если они не унаследованы изисходного приложения проектирования. Для связывания точки обзора свиртуальной выборкой используйте инструменты измерения.
выборка
Выборка является частью процесса оценки укрупненных сметных показателей.Этот процесс включает "врезку" или извлечение реальных количественныхэлементов из проектных данных, чтобы подготовить список ресурсов(материалов, оборудования, трудозатрат и т. д.), необходимых для созданияпроекта. Примеры расчета показывают какое общее количества осветительных

приборов, необходимо для здания, или объем бетона, необходимого длясоздания свайного фундамента.
выборка модели
Для автоматического укрупнеенного сметного расчета используются модели, ихсвойства и параметры, взятые из исходных CAD - систем
каталог ресурсов
Это организационный список всех ресурсов, которые можно использовать длясоздания проекта. Можно создавать список ресурсов и управлять им, а такжегруппировать ресурсы в каталоге ресурсов. (Примечание. Обычно каталогресурсов не ограничивается только одним проектом и служит для пользователяисточником сведений, который можно использовать в разных проектах).
каталог элементов
Структурированная база данных проекта расчета , определение групп икатегорий выборок.
объект выборки
Объект выборки представляет собой единичный экземпляр элемента, относящегося кпроекту. Например, объектом выборки будет одно бетонное основание. Объект выборкисоздается при связывании объект из модели/листа с элементом в каталоге элементов.Объект выборки будет иметь список ресурсов и связанные с ними свойства, которыепомогают понять процесс организации строительства. Например, бетонное основаниеможет обладать связанными данными, такими как требуемый объем и вес бетона, весарматуры, трудозатраты в часах и т. д. Рабочая книга Quantification позволяетразвертывать данные об отдельных объектах выборки, чтобы можно было создаватьотчет о ресурсах проекта.
проект
Проект представляет собой набор файлов и элементов, на основе которыхопределяется количество материалов, необходимых для строительства.
ресурс
Ресурсы — это основные материалы, трудозатраты, оборудование и т. д., необходимыедля создания проекта. К ресурсам относятся бетон, арматура, сухая штукатурка,плотники или краны.
элемент
Элементами являются сборки, приборы и другие элементы необходимые для созданияпроекта. К примерам элементов относятся бетонные фундаменты или внутренниеперегородки. Обычно элемент формируется на основе определенных ресурсов.Например, бетонным фундаментам необходимы ресурсы, такие как бетон, арматура,опалубка, рабочие и трудозатраты.
Выбор элементов
Здесь собраны специальные термины Autodesk Navisworks, которые используются всвязи с операцией выбора элементов.имя элемента
Идентификатор, назначенный в исходном приложении САПР или в AutodeskNavisworks. Имя может быть у любого элемента, и это имя обычно поступает изисходного пакета САПР, в котором была создана модель.
пользовательское имя и внутреннее имя

Каждое имя категории и свойства состоит из двух частей: пользовательской,локализованной видимой строки и внутренней строки, которая не локализуетсяи, как правило, используется интерфейсом API. По умолчанию присопоставлении имен в диалоговых окнах "Контекстные описания" и "Поискэлементов" одинаковыми должны быть обе части, однако можно использоватьфлаги для сопоставления только по одной части. Можно установитьфлажок "Игнорировать пользовательское имя...", если требуется выполнитьсопоставление вне зависимости от того, какая локализованная версияиспользуется.
разрешение при выборе
Разрешение при выборе - это уровень в дереве выбора, на котором начинаетсявыбор. Можно выполнять циклический перебор элементов в дереве, удерживаяпри выборе нажатой клавишу SHIFT.
составные объекты
Составной объект представляет собой группу геометрических элементов,которая в дереве выбора рассматривается как единый объект. Например,объект-окно может состоять из рамы и панели. Будучи составным объектом,объект-окно будет включать в себя и раму, и панель, причем оба элемента будутвыбираться сразу.
тип элемента
Каждый элемент в Autodesk Navisworks относится к некоторому типу. Примерытипов: файлы ссылок, слои, экземпляры (иногда называемые вставками) игруппы. В каждом пакете САПР также имеется ряд типов геометрическихэлементов, например многоугольники, 3D тела и так далее.
экземпляры
Экземпляр - это отдельный объект, несколько раз вставляемый в модели,например дерево. Использование экземпляров обеспечивает преимуществосокращения размера файла, так как позволяет избежать ненужного повторенияобъекта.
Точки обзора
наклон
Наклон камеры - это ее угол относительно оси просмотра. Этот параметр недопускается редактировать в режимах навигации, при которых сохраняетсявертикальное "направление вверх" (обход, орбита и поворотная платформа).
направление вверх точки обзора
Направление, которое считается направлением вверх в приложении AutodeskNavisworks, называется "направлением вверх точки обзора". Это направлениесохраняется в следующих режимах: обход, орбита и поворотная платформа. Еготакже можно называть просто "направлением вверх".
поле зрения
Поле зрения камеры характеризуется углом обзора камеры. Крупное полезрения позволит показать на виде больше элементов, но они будут казатьсяискаженными, а малое поле зрения будет делать вид более уплощенным, почтикак при прямоугольной проекции. ВAutodesk Navisworks различаются два полязрения: вертикальное и горизонтальное. Редактирование одного поля зренияприведет к изменению другого, оба связаны с пропорциями точки обзора.
пропорции

Пропорции размеров по осям X и Y. Например, при экспорте растровогоизображения в точке обзора, сохранение пропорций позволит добитьсяпропорционального отображения вида даже при различном количествепикселов.
сглаживание
Сглаживание улучшает качество изображения путем придания плавностизазубренным кромкам четких линий. Значения от "2х" до "64х" соответствуютдополнительному количеству кадров, необходимому для процедурысглаживания. Чем больше количество кадров, тем качественнее результат (нопри соответствующем увеличении времени визуализации).
сохраненные атрибуты
Вместе с каждой точкой обзора могут, при необходимости, сохранятьсясостояние ее скрытых и "обязательных" элементов, а также всепереопределения материалов (цвета и прозрачности). Как следствие, приповторном вызове этой точки обзора выполняется скрытие одних и тех жеэлементов, те же элементы становятся обязательными и восстанавливаетсясостояние материалов. Это может оказаться удобным при создании анимаций,если точки обзора перетаскиваются в пустую анимацию.
с центром в камере
Режимы навигации, при которых камера перемещается вокруг модели.с центром в модели
Режимы навигации, при которых модель перемещается перед камерой.точка фокуса
Точка фокуса - это положение в 3D пространстве, вокруг которого будетвыполняться вращение камеры или относительного которого будет выполнятьсяизменение масштаба изображения в следующих режимах: исследование,орбита, поворотная платформа и зумирование.
угловая скорость
Скорость, с которой камера перемещается при повороте вправо и влево в любомрежиме навигации.
угол наклона
Этот параметр указывается в единицах сцены относительно значениягоризонтали (0) в нижней части панели наклона: ниже горизонтали(отрицательные значения) или выше горизонтали (положительные значения).