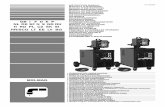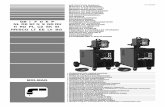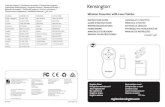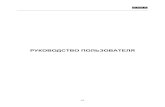Руководство пользователя программы TM View · 2020-01-30 ·...
Transcript of Руководство пользователя программы TM View · 2020-01-30 ·...

www.serveron.com 810-1864-04-RUS REV A
Руководство пользователя
программы TM View™
Код документа: 810-1864-04-RUS Rev A
Июнь 2014 г.

Руководство пользователя TM View
www.serveron.com Стр. ii из 189 810-1864-04-RUS REV A
Подробную информацию можно получить в ближайшем представительстве компании Serveron. Serveron®, компания QUALITROL®. 20325 NW Von Neumann Drive, Suite 120 Beaverton, OR 97006 Тел.: +1 (800) 880-2552 Факс: (503) 924-3290 Техническая поддержка: +1 (866) 273-7763, эл. почта: [email protected] http://www.serveron.com/
Информация в настоящем документе может быть изменена без предварительного уведомления. Настоящий документ передается покупателям продукции SERVEON® для содействия при установке, применении и обслуживании таковой продукции. Применение в иных целях, воспроизведение, распространение или внесение изменений в настоящий документ запрещается без прямо оговоренного предварительного письменного разрешения Корпорации SERVEON®. Корпорация SERVEON® прилагает все усилия, чтобы обеспечить точность и качество публикуемых материалов; однако никаких гарантий, прямо оговоренных или подразумеваемых, не дается. Корпорация SERVEON® не признает никакой ответственности или материальных обязательств за любые прямые или косвенные убытки, ставшие результатом использования информации, содержащейся в настоящем руководстве, или продукции, описанной в нем. Упоминание любой продукции или марки не означает поддержку таковой продукции или марки Корпорацией SERVEON®. Настоящий документ был изначально написан на английском языке и впоследствии переведен на другие языки. Точность переводов не может быть гарантирована. В случае противоречий между редакцией на английском языке и редакцией на другом языке, приоритет имеет английский вариант.
© 2013 Serveron® Corporation. Все права защищены. Информация может быть изменена без предварительного уведомления.
QUALITROL является зарегистрированным товарным знаком компании Qualitrol LLC. SERVERON, LOADGUIDE и TRUEGAS являются зарегистрированными товарными знаками, а TM1, TM3 и TM8 — товарные знаки Корпорации Serveron®. Microsoft, Microsoft Internet Explorer, Microsoft .NET и Windows являются либо зарегистрированными товарными знаками, либо товарными знаками корпорации «Майкрософт» в Соединенных Штатах Америки и/или других странах. FreeWave является зарегистрированным товарным знаком компании FreeWave Technologies. Unicode является зарегистрированным товарным знаком организации «Консорциум Юникода». Все прочие товарные знаки, зарегистрированные товарные знаки и фирменные названия принадлежат соответствующим собственникам.

Руководство пользователя TM View
www.serveron.com Стр. iii из 189 810-1864-04-RUS REV A
Содержание
Обзор ................................................................................................................................................... 11 Описание ........................................................................................................................................ 11 Совместимость с операционными системами ...................................................................... 13
Обзор функционала TM View ...................................................................................................... 14
Установка TM View .......................................................................................................................... 15 Системные требования ............................................................................................................... 15 Выбор конфигурации установки ............................................................................................. 15 Порядок установки ...................................................................................................................... 17
Работа с TM View ............................................................................................................................. 19 Запуск TM View ............................................................................................................................ 19 Создать новые мониторы ........................................................................................................... 20 Открыть и импортировать файлы .......................................................................................... 21 Переход к региону, подстанции, объектам и мониторам ................................................. 22 Иконки и оповещения панели навигации ............................................................................ 22 Поиск ............................................................................................................................................... 24
Работа с файлами ............................................................................................................................. 24 Работа с файлами TGH ............................................................................................................... 24 Поврежденные и недопустимые файлы ................................................................................ 25 Работа с файлами XML ............................................................................................................... 25
Команды ............................................................................................................................................. 25
Вкладки ............................................................................................................................................... 26 Вкладка «Статус монитора» ...................................................................................................... 26 Графики ......................................................................................................................................... 28
Панель инструментов для работы с графиками .............................................................. 30 Опция автоматического планового опроса ........................................................................... 31
Справочник по TM View ................................................................................................................ 32
Дерево навигации ............................................................................................................................ 32
Контекстные меню .......................................................................................................................... 33 Контекстное меню монитора .................................................................................................... 33
Export Data — экспортировать данные ............................................................................... 35 Enter Manual DGA Data — ввести данные АРГ вручную ............................................... 36 Import Manual Data from CSV File — импортировать данные, введенные вручную, из файла CSV .................................................................................................................................. 36 Hide Monitor — скрыть монитор .......................................................................................... 36 Edit Monitor Info — редактировать информацию о мониторе ..................................... 36 Replace Monitor — заменить монитор ................................................................................. 36 Delete Monitor — удалить монитор ..................................................................................... 37

Руководство пользователя TM View
www.serveron.com Стр. iv из 189 810-1864-04-RUS REV A
Poll Now — выполнить опрос ............................................................................................... 37 Send Monitor Diagnostics — Отправить данные диагностики монитора (только для TM3 и TM8) ................................................................................................................................ 37 Set Monitor Date and Time — Установить дату и время монитора (только для TM3 и TM8) ............................................................................................................................................. 38 Change Monitor Password — Изменить пароль монитора (только для TM3 и TM8)38 New Verification Gas Cylinder — новый баллон с газом для поверки (только для TM3 и TM8) ............................................................................................................................................. 38 Start Sampling Run — Начать отбор проб (только для TM3 и TM8) ............................. 38 Start Verification Run & Start Calibration Run — Запустить поверку и запустить калибровку (только для TM3 и TM8) ................................................................................... 39 Update Limits — Обновить предельные значения ........................................................... 39 Set Alarm Confirmation — Задать уровень подтверждения аварийной ситуации ... 40 Edit Sampling Schedule — Изменить график отбора проб (только для TM3 и TM8)41 Sample Hourly — Отбор проб каждый час (только для TM3 и TM8) ........................... 41 Edit Communications — Изменить параметры связи ....................................................... 41 Check Communications — Проверка связи ......................................................................... 41
Меню трансформатора .............................................................................................................. 41 Edit Monitor Info — редактировать информацию о трансформаторе ....................... 41
Меню подстанции ........................................................................................................................ 42 Меню региона/корневое ........................................................................................................... 42
Окно просмотра ............................................................................................................................... 42 Панель инструментов ................................................................................................................. 42 Поле поиска ................................................................................................................................... 43 Вкладки монитора: мониторы DGA ........................................................................................ 43
Вкладка Status — Статус ......................................................................................................... 43 Вкладка Gas in Oil — Концентрация газа в масле ............................................................ 44
Значения менее нижнего предела детектирования ..................................................... 46 Данные АРГ, введенные вручную ..................................................................................... 46
Вкладка Limits — Пределы .................................................................................................... 47 Вкладка Percent of Alarm — Процент от предельного значения ................................. 47 Вкладка Rate of Change — Скорость изменения концентрации .................................. 48 Вкладка Duval Triangle — Треугольник Дюваля .............................................................. 48 Вкладка IEEE C57.104 ............................................................................................................... 48 Вкладка Sensor Data — Данные датчика ............................................................................ 49 Вкладка Extractor Data — Данные газоотделителя .......................................................... 49 Вкладка Gas-in-Gas — Газ в газе ............................................................................................ 50 Вкладка Retention Time — Время удерживания ............................................................... 50 Вкладка Verification Data — Данные поверок ................................................................... 50
Вкладка Sampling Schedule — График отбора проб ..................................................... 50 Вкладка Communications — Связь ........................................................................................ 50

Руководство пользователя TM View
www.serveron.com Стр. v из 189 810-1864-04-RUS REV A
Вкладки мониторов: мониторы TBM ...................................................................................... 51 Вкладка Status — Статус ......................................................................................................... 51 Вкладка Readings — Показания ............................................................................................ 52 Вкладка Sensors — Датчики ................................................................................................... 52 Вкладка Communications — Связь ........................................................................................ 52
Вкладки мониторов: мониторы TMS....................................................................................... 53 Вкладка Status — Статус ......................................................................................................... 53 Вкладка Readings — Показания ............................................................................................ 54 Вкладка Sensors — Датчики ................................................................................................... 54 Вкладка Communications — Связь ........................................................................................ 54
Вкладки, характерные для трансформатора ........................................................................ 55 Вкладка Status — Статус ......................................................................................................... 55
Вкладки, характерные для подстанции ................................................................................. 56 Вкладка Status — Статус ......................................................................................................... 56
Вкладки, характерные для региона ......................................................................................... 57 Вкладка Welcome — стартовая .............................................................................................. 57 Вкладка Polling — Опросы ..................................................................................................... 57
Контекстные меню вкладки Polling .................................................................................. 58 Poller Settings — Настройки опросчика .............................................................................. 58 Toggle Auto-Poll — Включить/отключить автоматический опрос .............................. 59 Poll Now — Выполнить опрос ............................................................................................... 59 View Polling Log — Просмотреть журнал опросов .......................................................... 59
Команды меню.................................................................................................................................. 60 Меню File — Файл ........................................................................................................................ 60
File New Asset… (Новый объект) ..................................................................................... 60 File Open… (Открыть) ........................................................................................................ 64 File Export… (Экспорт) ....................................................................................................... 64 File -> Show Hidden Monitors (Показать скрытые мониторы) ....................................... 65 File Print… (Печать) ............................................................................................................. 65 File Print Preview (Предварительный просмотр) ......................................................... 66 File Exit (Выйти) ................................................................................................................... 66
Меню Tools — Инструменты .................................................................................................... 66 Tools Select Modem (Выбрать модем) .............................................................................. 66 Tools Send Program Diagnostics (Отправить данные диагностики программы) .. 66 Tools Backup Database… (Резервирование базы данных) .......................................... 67 Tools > Pause Polling — Приостановить опросы (любой выбранный узел, любая вкладка)....................................................................................................................................... 67 Tools -> Edit Notification Rules — Редактировать правила уведомлений (любой выбранный узел, любая вкладка) ......................................................................................... 67 Tools -> Edit ODBC Configuration — Редактировать конфигурацию ODBC (любой выбранный узел, любая вкладка) ......................................................................................... 68

Руководство пользователя TM View
www.serveron.com Стр. vi из 189 810-1864-04-RUS REV A
Tools -> Edit Monitor Data Mappings — Редактировать сопоставление данных монитора (любой выбранный узел, любая вкладка) ....................................................... 68 Tools -> Import TM1 from USB Key… — Импорт ТМ1 с USB-ключа (любой выбранный узел, любая вкладка) ................................................................................................................ 68 Tools -> Configuration Options — Опции конфигурации (любой выбранный узел, любая вкладка) .......................................................................................................................... 69
Контекстные меню ....................................................................................................................... 72 [Контекстное меню региона] Rename Region… — Переименовать регион (все вкладки) ...................................................................................................................................... 72 [Контекстное меню региона/корневое] View Polling Log… — Просмотреть журнал опросов (любой монитор, выбранный в задаче опроса) ................................................ 72 [Контекстное меню подстанции] Rename Substation… — Переименовать подстанцию ............................................................................................................................... 72 [Контекстное меню трансформатора] Edit Transformer Info… — Редактировать информацию о трансформаторе (все вкладки) ............................................................... 73 [Контекстное меню монитора] Export Data… — Экспорт данных (любая вкладка) 73 [Контекстное меню монитора] Hide Monitor — Скрыть монитор (любая вкладка) 73 [Контекстное меню монитора] Edit Monitor Info — Редактировать информацию о мониторе (любой монитор, любая вкладка) ..................................................................... 73 [Контекстное меню монитора] Poll Now — Выполнить опрос (любая вкладка) 74 [Контекстное меню монитора] Set Monitor Date and Time — Задать дату и время монитора (любой выбранный монитор, любая вкладка) .............................................. 74 [Контекстное меню монитора] Replace Monitor — Заменить монитор (любой выбранный монитор, любая вкладка) ................................................................................ 75 [Контекстное меню монитора] Set Alarm Confimation — Задать подтверждение аварийного сигнала (любой выбранный монитор, любая вкладка) ........................... 75 [Контекстное меню монитора] Change Monitor Password… — Изменить пароль монитора (любая вкладка) ..................................................................................................... 75 [Контекстное меню монитора] Enter Manual DGA… — Ввести данные АРГ вручную (выбран монитор DGA, любая вкладка) ............................................................................. 76 [Контекстное меню монитора] Import Manual Data from CSV File… — Импортировать данные АРГ, введенные вручную, из файла CSV (выбран монитор DGA, любая вкладка)............................................................................................................... 76 [Контекстное меню монитора] Start Sampling Run — Выполнить отбор проб (выбран монитор DGA, любая вкладка) ............................................................................. 77 [Контекстное меню монитора] Update Limits — Обновить предельные значения (выбран монитор DGA, любая вкладка) ............................................................................. 77 [Контекстное меню монитора] Start Verification Run — Выполнить поверку (выбран монитор DGA, любая вкладка) ............................................................................................. 77 [Контекстное меню монитора] Start Calibration Run — Выполнить калибровку (выбран монитор DGA, любая вкладка) ............................................................................. 78 [Контекстное меню монитора] Sample Hourly — Отбор проб каждый час (выбран монитор DGA, любая вкладка) ............................................................................................. 78

Руководство пользователя TM View
www.serveron.com Стр. vii из 189 810-1864-04-RUS REV A
[Контекстное меню монитора] Check Communications — Проверка связи (выбран монитор DGA, любая вкладка) ............................................................................................. 79 [Контекстное меню монитора] Edit Communications — Редактировать параметры связи (выбран монитор DGA, любая вкладка) .................................................................. 79
Меню View — Просмотр ............................................................................................................ 79 View Refresh — Обновить (F5) .......................................................................................... 79 View Auto Refresh — Автоматическое обновление .................................................... 80 View Show Service Tabs — Показать служебные вкладки.......................................... 80 View Show Administrative Tabs — Показать административные вкладки ............ 80
Меню Help — Помощь................................................................................................................ 80 Help Documentation — Документация ........................................................................... 80 Help About TM View — О программе TM View ........................................................... 81
Треугольник Дюваля ....................................................................................................................... 81 Общие сведения ........................................................................................................................... 81 Интерпретация участков ........................................................................................................... 81 Интерпретация треугольника .................................................................................................. 82 Несколько точек данных ............................................................................................................ 82 Данные АРГ, введенные вручную ........................................................................................... 83 Особые функции .......................................................................................................................... 83 Треугольники 4 и 5 ...................................................................................................................... 83 Резюме ............................................................................................................................................. 87
Просмотрщик соотношения Роджерса TM View Rogers Ratio ............................................. 87 Введение ......................................................................................................................................... 88 Обзор функций ............................................................................................................................ 88 Интерпретация участков ........................................................................................................... 90 Интерпретация графического представления ..................................................................... 90 Резюме ............................................................................................................................................. 91
Обслуживание установок TM View ............................................................................................. 92
Настройка связи ............................................................................................................................... 92 Введение ......................................................................................................................................... 92 Локальная вычислительная сеть (ЛВС) .................................................................................. 93 RS-485 .............................................................................................................................................. 93 По телефонной линии через модем ........................................................................................ 94 RS-232 .............................................................................................................................................. 94 RS-232 с радио (FreeWave®) ....................................................................................................... 94 Модем с радио (FreeWave®) ...................................................................................................... 95
Настройка модемов ......................................................................................................................... 95 Инициализация модема ............................................................................................................. 95 Расширенные строки набора номера ..................................................................................... 97
Общие сведения ....................................................................................................................... 97 Протокол отправить/ожидать .............................................................................................. 97

Руководство пользователя TM View
www.serveron.com Стр. viii из 189 810-1864-04-RUS REV A
Настройка модема стандарта TAPI ......................................................................................... 98
Диагностика .................................................................................................................................... 101 Недоступны пункты меню (имеют серый цвет) ................................................................. 101
Методика использования ............................................................................................................. 101 Общие сведения ......................................................................................................................... 101 Компонент Просмотрщик ....................................................................................................... 102 Компонент Опросчик ............................................................................................................... 102
Информация с Опросчика .................................................................................................. 103
Приложение А — Руководство пользователя по OPC .......................................................... 104 Введение ....................................................................................................................................... 104
Целевая аудитория ................................................................................................................ 104 Определение OPC .................................................................................................................. 104 Справочные материалы ........................................................................................................ 106
Конфигурация системы ........................................................................................................... 107 Установка подключаемого модуля OPC ........................................................................... 107 Регистрация сервера OPC .................................................................................................... 107 Проверка регистрации OPC ................................................................................................ 107 Перезапуск системы .............................................................................................................. 108 Устранение проблем ............................................................................................................. 109
Порядок действий ............................................................................................................... 109 Конфигурация системы — настройки DCOM ............................................................... 109 Настройка сервера OPC опросчика ................................................................................... 113
Справочные материалы ..................................................................................................... 114 Определение интерфейса ........................................................................................................ 116
Интерфейс опросчика .......................................................................................................... 116 Сопоставление мониторов серии ТМ ............................................................................... 116
Схема сопоставления OPC ....................................................................................................... 117 Теги OPC для мониторов серии ТМ .................................................................................. 118 Теги OPC для мониторов вводов ........................................................................................ 119 Теги OPC для мониторов температуры ............................................................................ 120
Приложение В: Руководство пользователя по ODBC ............................................................ 122 Введение ....................................................................................................................................... 122
Целевая аудитория ................................................................................................................ 122 Определение ODBC ............................................................................................................... 122 Обзор функциональности ODBC ....................................................................................... 124 Справочные материалы ........................................................................................................ 125
Конфигурация системы ........................................................................................................... 126 Настройка источника данных ............................................................................................ 126 Создать/изменить ODBC-клиентов................................................................................... 127
Настройка клиента Excel ................................................................................................... 128 Настройка клиента MS-SQL .............................................................................................. 128

Руководство пользователя TM View
www.serveron.com Стр. ix из 189 810-1864-04-RUS REV A
Настройка клиента MS-Access ......................................................................................... 128 Создать/изменить записи ODBC ....................................................................................... 129
Тип записи ............................................................................................................................. 131 Процедура ................................................................................................................................ 131 Таблица ..................................................................................................................................... 131 Колонки / параметры ........................................................................................................... 132
Имя данных ........................................................................................................................... 133 Происхождение данных .................................................................................................... 133
Обертки DNP3 ......................................................................................................................... 134 Определения элементов данных для источника происхождения — информация опросов ................................................................................................................................... 135 Определения элементов данных DGA для источника происхождения — проба135 Определения элементов данных TMS для источника происхождения — проба 136 Определения элементов данных для источника происхождения — проба ......... 137 Определения элементов данных DGA для источника происхождения — суб-проба138
Элементы данных записи PPM ........................................................................................... 138 Элементы данных записи ROC ........................................................................................... 138 Элементы данных записи о внешних датчиках ............................................................. 138
Определения элементов данных TMS для источника происхождения — суб-проба139 Суб-пробы записи о статусе ................................................................................................ 139 Суб-пробы записи о показаниях ........................................................................................ 140 Суб-пробы записи о датчиках ............................................................................................. 140
Определения элементов данных TBM для источника происхождения — суб-проба140 Суб-пробы записи о статусе ................................................................................................ 140 Суб-пробы записи о показаниях ........................................................................................ 140 Суб-пробы записи о датчиках ............................................................................................. 141
Приложение С: Учебник по ODBC ............................................................................................ 142 Введение ....................................................................................................................................... 142
Целевая аудитория ................................................................................................................ 142 Справочные материалы ........................................................................................................ 142
Конфигурация системы ........................................................................................................... 143 Поток данных .......................................................................................................................... 143 Настройка источника данных ............................................................................................ 144
Настройка Excel как источника данных ........................................................................ 144 Настройка MS-Access как источника данных .............................................................. 145 Настройка MS-SQL как источника данных, SQL Server ............................................. 146
Создать/изменить ODBC-клиентов ...................................................................................... 147 Настройка клиента Excel ...................................................................................................... 149 Настройка клиента MS-SQL ................................................................................................ 149 Настройка клиента MS-Access ............................................................................................ 149

Руководство пользователя TM View
www.serveron.com Стр. x из 189 810-1864-04-RUS REV A
Создать/изменить записи ODBC ........................................................................................... 149
Приложение D: Руководство пользователя по уведомлениям ........................................... 156 Введение ....................................................................................................................................... 156
Целевая аудитория ................................................................................................................ 156 Настройка правил ...................................................................................................................... 156 Применение правил .................................................................................................................. 157 Как создать правило .................................................................................................................. 158
Как применить/отменить правило ................................................................................... 158 Как выбрать критерии .......................................................................................................... 158 Как применять правила к мониторам .............................................................................. 160 Как клонировать и удалять правила ................................................................................. 160
Как создать уведомительные сообщения ............................................................................. 161 Получатели .............................................................................................................................. 162 Полезные данные ................................................................................................................... 163
Информация о мониторе .................................................................................................. 163 Данные проб ......................................................................................................................... 163
Проверка сообщения ............................................................................................................ 164 Кнопка «Show Message Text» (Показать текст сообщения) ....................................... 164 Кнопка «Send Test Message to Myself» (Отправить тестовое сообщение себе) ..... 165 Кнопка «Send Test Message to All Recipients» (Отправить тестовое сообщение всем получателям) ........................................................................................................................ 165
Настройка электронной почты .............................................................................................. 166 Настройка почтового сервера ............................................................................................. 167
Ретрансляция почты ........................................................................................................... 167
Приложение E: Просмотр-клиент ............................................................................................. 168 Введение ...................................................................................................................................... 168
Иерархия объектов ....................................................................................................... 168 Использование Просмотр-клиента (DrillDown Client)................................................. 168
Приложение F: Руководство пользователя TOAN ............................................................... 174
Введение .................................................................................................................................. 174
Поток данных анализа .................................................................................................... 174
Пользовательский интерфейс ................................................................................... 178
Параметры TOAN ............................................................................................................. 178
Менеджер лицензии TOAN ...................................................................................... 180
Сводка TOAN ...................................................................................................................... 181
Детальные результаты TOAN ..................................................................................... 182
Уведомление по электронной почте ..................................................................... 186
Лицензирование ................................................................................................................. 187

Руководство пользователя TM View™
www.serveron.com Стр. 11 из 189 810-1864-04-RUS REV A
Обзор В данном руководстве пользователя содержится необходимая информация об установке, настройке и применении программного обеспечения Serveron® TM View™ для мониторинга и диагностики состояния трансформаторного оборудования. Руководство относится к TM View Standard версий 5.2 и выше и TM View Enterprise версии 2.2 и выше.
Руководство разбито на главы, сложность и глубина излагаемого материала в которых постепенно возрастают. Главы Установка TM View и Работа с TM View являются неофициальными руководствами пользователя. В главе Справочник по TM View дается подробное описание всех элементов пользовательского интерфейса. Наконец, в главе Содержание установок TM View дается дополнительная информация.
Примечание: данное руководство подразумевает наличие у пользователя базовых знаний принципов работы онлайн-монитора Serveron для трансформаторного оборудования.
Если информация о характеристиках, работе и установке монитора трансформаторного оборудования Serveron все-таки потребуется, просим обращаться к технической
документации, размещенной на веб-сайте компании Serveron® www.serveron.com, или к местному дистрибьютору компании. Актуальная контактная информация по
уполномоченным дистрибьюторам и службам технической поддержки опубликована на сайте Serveron.
Описание
Данное руководство охватывает все выпуски программы TM View: TM View Enterprise и TM View Standard.
Если в каком-либо разделе описывается функция, не поддерживаемая одним или несколькими выпусками, в примечании будет указано, какие именно выпуски поддерживают такую функцию. Эти примечания будут иметь вид вставки, такой как показано ниже. Если какая-либо функция поддерживается всеми выпусками TM View™, подобной вставки не будет.
<имя функции>
TM View Standard
TM View Enterprise
Плагин
В тех случаях, когда подразумеваются «все выпуски TM View ™», в руководстве будет сказано просто «TM View».
Если речь идет о конкретном выпуске, будет указано название этого выпуска, например, «TM View Enterprise».
TM View — это программное приложение для компьютеров, работающих под Windows®. Оно используется для выборки, изменения настроек и отображения данных, собранных поддерживаемыми онлайн мониторами трансформаторного оборудования. TM View не измеряет уровень газа в масле; эти измерения выполняет монитор DGA, анализирующий концентрацию

Руководство пользователя TM View™
www.serveron.com Стр. 12 из 189 810-1864-04-RUS REV A
растворенных газов (АРГ). TM View получает эти данные от монитора и представляет их в различных форматах. Мониторы определяют концентрацию газов в трансформаторном масле, что свидетельствует о дефектах изоляции, регистрируют ее и генерируют сообщения о статусе газов в масле.
TM View поддерживает сбор данных от мониторов DGA Serveron серии TM. Программа TM View Enterprise также поддерживает некоторые мониторы температуры и мониторы трансформаторных вводов сторонних разработчиков. Полный перечень поддерживаемых мониторов приведен в приложениях к данному документу.
TM View, получающая данные от мониторов и отображающая их, состоит из двух совместно работающих приложений, использующих общую базу данных.
Одним из таких приложений является Serveron Extended Poller (Расширенный опросчик). Этот периодический опросчик подключается ко всем мониторам, привязанным к системе, после чего собирает информацию и сохраняет ее в базе данных. Периодический опросчик настраивается специальным экземпляром второго приложения, просмотрщиком TM View Viewer. Его особенность в том, что он устанавливается на тот же компьютер, что и опросчик. Этот просмотрщик также называется «административным». Это единственный просмотрщик, из которого можно добавлять и удалять мониторы, и из которого можно инициировать любые действия, требующие подключения к монитору.
Для одной базы данных и одной установки опросчика можно устанавливать несколько просмотрщиков. Все просмотрщики будут работать с одной и той же группой мониторов DGA Serveron. Типовая схема установки показана ниже.
TM View Poller Server
(Poller and Viewer)
SQL
TM View Workstations
(read-only) SQLSQL
TMX DGA
LAN
Substation X
TMView SQL Database
TMX DGA
Ethernet
Substation Y
Modem TMX DGA
Рисунок 1 - Типовая схема установки TM View

Руководство пользователя TM View™
www.serveron.com Стр. 13 из 189 810-1864-04-RUS REV A
Чтобы получать данные измерений и изменять настройки, для расширенного опросчика Serveron требуется подключение к Ethernet, модемное соединение, прямое последовательное соединение или радиоканал между ПК и монитором. Данные, полученные расширенным опросчиком Serveron от трансформатора, сохраняются в выделенной базе данных.
При этом все данные измерений не удаляются из монитора, а остаются в нем. Это позволяет нескольким компьютерам, на которых работает расширенный опросчик Serveron, дистанционно получать данные с одного монитора.
«TMx» будет подразумевать все мониторы серии TM (TM1, TM3 и TM8).
Совместимость с операционными системами
TM View может работать под Windows XP, Windows Server 2003, Windows 7 и Windows Server 2008. Serveron не обеспечивает поддержку для TM View под Windows 2000 или Windows Vista.

Руководство пользователя TM View™
www.serveron.com Стр. 14 из 189 810-1864-04-RUS REV A
Обзор функционала TM View
Рисунок 2. Общий вид пользовательского интерфейса TM View
Дерево навигациипозволяет выбрать регион, подстанцию, оборудование и трансформатор или монитор для просмотра. Кроме того, иконки дают дополнительную информацию о статусе контролируемых объектов (например, «требует участия пользователя»).
Окно просмотра: состоит из одной или нескольких вкладок. На всех вкладках показано состояние оборудования или иного объекта, выбранного на панели навигации. На каждой отдельной вкладке дается информация, касающаяся определенных параметров объекта. Для трансформаторного оборудования доступна вкладка Status (Статус). Для мониторов DGA предусмотрены вкладки Status, графики концентрации газа в масле (Gas in Oil PPM) и скорости изменения концентрации газа (Rate of Change), вкладка Limits (Предельные значения), график Percent of Alarm (Процент от предельного значения) и треугольник Дюваля. Пользователь может применить графики поиска и устранения неисправностей мониторов: Sensor and Extractor Data (Информация датчика и газоотделителя), Retention Times (Время удерживания) и Verification Data (Данные поверки).
Панель меню: позволяет выбирать пользовательские команды.
Поля ввода начальной даты, конечной даты и диапазона: определяют, как будут представлены данные на многих вкладках окна просмотра, в особенности графики. При изменении параметра в любом поле, информация в окне просмотра сразу обновляется в соответствии с новыми значениями. Значение End Date по умолчанию – временная метка наиболее свежих данных; при этом значение Range по умолчанию – 1 месяц.
Панель инструментов для работы с графиками: появляется в окне только вместе с графиком. Команды панели будут зависеть от конкретных графиков.
Дерево навигации позволяет выбрать регион, подстанцию, трансформатор или монитор
Панель меню
Окно просмотра
Поля выбора начальной даты (Start Date), конечной даты (End Date) и диапазона продолжительности (Range)
Вкладки
Панель инструментов для работы с графиками
Поле поиска

Руководство пользователя TM View™
www.serveron.com Стр. 15 из 189 810-1864-04-RUS REV A
Окно поиска: позволяет непосредственно искать монитор, трансформатор или подстанцию.
В следующих разделах все функции пользовательского интерфейса описаны подробно.
Установка TM View В данном разделе кратко описан порядок установки TM View. В зависимости от того, какой выпуск TM View устанавливается, могут потребоваться некоторые дополнительные шаги. Исчерпывающую информацию можно найти в «Руководстве по установке TM View».
Системные требования
Для Serveron TM View требуется компьютер с процессором нового поколения (после 2005 г.) на 2 ГГц или лучше (настоятельно рекомендуется двухъядерный), с памятью минимум 1 Гб. Для системы, в которой будет работать периодический опросчик, требуется не менее 2 Гб.
Требуемое разрешение экрана – 1024х768 или лучше. Компания Serveron рекомендует задавать максимально возможное разрешение в системе. Видеооборудование должно быть настроено на отображение не менее 256 цветов. Компания Serveron настоятельно рекомендует выбирать максимально возможный цветовой режим, доступный в системе отображения. В зависимости от производителя, такой режим может называться «high color», «true color», «24-bit color» или «32-bit color».
Для установки требуется приблизительно 800 Мб пространства на жестком диске, а для нормальной работы программы на жестком диске должно быть еще не менее 250 Мб. Фактическое использование объема жесткого диска зависит от количества объектов мониторинга.
TM View — это приложение, работающее под Windows®. Данный пакет программ можно использовать с операционными системами Windows XP, Windows Server 2003, Windows 7 и Windows Server 2008. Windows 98, Windows 2000 и иные, более ранние, чем Windows XP, версии Windows не поддерживаются. Microsoft Windows Vista® не поддерживается.
Для инсталлятора TM View требуется, чтобы на компьютере пользователя были установлены пакеты Microsoft .NET 3.5 SP1 и Microsoft Visual C++ 2008 Redistributable. Инсталлятор TM View устанавливает эти необходимые компоненты.
Выбор конфигурации установки
TM View можно устанавливать в одной из следующих конфигураций: только просмотрщик (Viewer Only) или Сервер (Server). Чтобы выбрать конфигурацию, лучше всего удовлетворяющую потребностям, необходимы базовые знания об устройстве программы TM View.
TM View состоит из трех основных компонентов – базы данных, просмотрщика и опросчика.
В базе данных содержатся все данные, необходимые опросчику и просмотрщику.
Просмотрщик — это приложение, которое видит и с которым взаимодействует пользователь. Опросчик работает «за кулисами», осуществляя связь со всеми мониторами Serveron и сохраняя информацию, которую они собирают, в базе данных.
База данных должна находиться на экземпляре Microsoft SQL Server 2005 или 2008. По умолчанию, TM View поставляется с Microsoft SQL Server EXPRESS 2008. Пользователь может установить его отдельно от программы TM View, или установить вместо него другой экземпляр SQL Server.

Руководство пользователя TM View™
www.serveron.com Стр. 16 из 189 810-1864-04-RUS REV A
В конфигурации Viewer Only (Только просмотрщик), как следует из названия, компонент «опросчик» не установлен. Установки в конфигурации «Только просмотрщик» позволяют пользователю только просматривать данные, собранные и сохраняемые в базе данных установкой в конфигурации «Сервер». Такая конфигурация подходит для рабочих групп, в которых некоторые пользователи имеют доступ к данным о трансформаторах, но им не требуется непосредственно связываться с мониторами со своих компьютеров или у них нет такой возможности. Для каждой установки просмотрщика требуется строка подключения для используемого экземпляра SQL Server.
Конфигурация TM View Server — это парный компонент конфигурации «Только просмотрщик». Она функционирует, как точка связи с мониторами пользователя. Установка «Сервер» может принимать данные с мониторов без присутствия в системе пользователей. Серверные установки особенно удобны, когда главный компьютер работает непрерывно и имеет постоянный доступ к необходимым средствам связи (модемы, сетевые адаптеры и т.д.). Серверные установки зачастую работают без участия персонала и способны функционировать длительное время круглосуточно.
Серверная установка сохраняет все данные, полученные от мониторов, в базе данных, обозначенной строкой подключения, которая задает экземпляр SQL Server, используемый системой.
Пользователь, устанавливающий любую версию TM View, должен иметь административные права на том компьютере, где устанавливается программное обеспечение.
Для функционирования системы TM View необходима одна установка Сервера. Высокоуровневое представление типовой системы описывается ниже. Следует обратить внимание на то, что экземпляр SQL Server может также находиться на одном компьютере с опросчиком.
В одной отдельно взятой системе можно устанавливать несколько экземпляров сервера опросчика (множественные опросчики).
Это желательно, например, когда компания реализует разные, несвязанные между собой сети для своих объектов. В таком случае, один опросчик будет собирать данные со всех объектов, подключенных к одной сети, а другой будет собирать данные с мониторов, подключенных к другой сети. Разумеется, эти два опросчика будут находиться на разных компьютерах.
Все просмотрщики могут видеть все объекты, однако, каждый опросчик может собирать данные только с мониторов, приписанных к данному опросчику.
У каждого опросчика есть идентификатор (ID) — целое число от 1 до 99, которое закрепляется за ним в файле конфигурации опросчика при установке.
Каждый монитор следует приписать определенному опросчику, назначая ему ID опросчика.
ID опросчика для каждого монитора может быть задан при создании объекта/монитора или в диалоговом окне настроек опросчика (Poller Settings), вызываемом в окне задач опроса.

Руководство пользователя TM View™
www.serveron.com Стр. 17 из 189 810-1864-04-RUS REV A
TM View
Server
TM View
Admin Viewer
Polling Server #1
IED
(DGA)
IED
(TBM)
IED
(TMS)
User workstations
Running
TM View viewers
TM View
Viewer
Workstation
SQL SQL
Corporate Network
TM View database
SQL Server
DNP3, Telnet
TM View
Server
TM View Admin
Viewer
Polling Server #2
IED
(DGA)
IED
(TBM)
IED
(TMS)
DNP3, Telnet
SQL SQL
Рисунок 3 – Конфигурация TM View
Порядок установки
Примечание: Для установки программного обеспечения требуются права администратора.
Установка TM View начинается с установки платформы .NET framework, если она еще не установлена на компьютере. После чего устанавливается база данных. При этом устанавливается версия Microsoft SQL Server EXPRESS 2008, поставленная вместе с TM View. Далее инсталлятор TM View установит MS SQL Server EXPRESS в экземпляр «TMVIEWSQL» со всеми настройками по умолчанию, которых требует TM View.

Руководство пользователя TM View™
www.serveron.com Стр. 18 из 189 810-1864-04-RUS REV A
Подробную информацию можно найти в руководстве по установке конкретной версии TM View. Таким образом, TM View Enterprise устанавливается не автоматически, а требует дополнительного участия пользователя.
В ходе установки потребуется периодически перезагружать компьютер.
После установки TM View на компьютер, компания Serveron рекомендует воспользоваться функцией обновления Windows, чтобы проверить наличие обновлений для компонентов Microsoft.
По завершении установки, TM View можно запустить либо через меню «Пуск», либо через ярлык на рабочем столе.

Руководство пользователя TM View™
www.serveron.com Стр. 19 из 189 810-1864-04-RUS REV A
Работа с TM View Данный раздел представляет собой путеводитель по функционалу TM View. Подробно каждый элемент пользовательского интерфейса описан ниже в главе «Справочник по TM View».
Запуск TM View
После успешного завершения установки, на рабочем столе будет создана иконка TM View, а в меню Пуск Программы Serveron появится пункт TM View. Запускать TM View можно либо через иконку, либо через меню. На панели навигации появится сообщение No Files (Файлов нет) и экран приветствия. Экран приветствия показан на Рисунок 4. Экран приветствия TM View
Рисунок 4. Экран приветствия TM View
Рисунок 4. Экран приветствия TM View

Руководство пользователя TM View™
www.serveron.com Стр. 20 из 189 810-1864-04-RUS REV A
Создать новые мониторы
Примечание: данное действие доступно, если при установке была выбрана конфигурация «Сервер». Если же была выбрана конфигурация «Только
просмотрщик», действия, изменяющие настройки объектов, будут недоступны.
Чтобы добавить новый объект мониторинга на панели навигации, необходимо создать новый монитор. При этом в базу данных будет добавлена вся информация, необходимая для того, чтобы опросчик мог подключаться к монитору и принимать от него собираемые им данные.
Принимается, что Мониторы привязаны к Объектам (трансформаторам). Объекты сгруппированы в Подстанции, а подстанции – в Регионы.
Чтобы создать новый объект/монитор:
Выбрать File New Asset….
Данный пункт меню вызывает мастер создания нового файла. Исходная страница мастера показана на Рисунок 5. Мастер создания нового монитора, исходная страница
.
Рисунок 5. Мастер создания нового монитора, исходная страница
Рисунок 5. Мастер создания нового монитора, исходная страница

Руководство пользователя TM View™
www.serveron.com Стр. 21 из 189 810-1864-04-RUS REV A
При нажатии кнопки Next, мастер последовательно открывает страницы, где вводится информация, необходимая для отображения монитора Serveron в программе и для связи с ним. После завершения работы мастера, новый объект и привязанный к нему монитор добавляются на панель навигации для отображения и/или обновления (опросы). Если были выбраны ранее заданные Регион, Подстанция или Трансформатор, новый элемент будет добавлен в ранее заданное место.
Подробно о работе мастера описано в разделе Настройка связинастоящего руководства.
Открыть и импортировать файлы
TM View будет импортировать текстовые файлы с данными TMx, созданные в данной версии, или в предыдущих версиях TM View. Эти файлы могут иметь либо расширение .tgh, если они были созданы в более ранней версии TM View, либо .xml, если они были созданы по запросу на диагностику монитора, либо были экспортированы более поздними версиями TM View.
Выбрать Import в меню File и перейти к месту размещения файла. Выбрать файл и нажать кнопку Open. Содержимое файла будет добавлено на панель навигации. В окне просмотра имеется вкладка Status, см. Рисунок 6.
Следует обратить внимание на то, что при импорте файла на компьютер, на котором установлен опросчик, данные будут навсегда импортированы в базу данных.

Руководство пользователя TM View™
www.serveron.com Стр. 22 из 189 810-1864-04-RUS REV A
Рисунок 6. В окне просмотра показан объект, выбранный на панели навигации, и вкладка Status.
Дополнительную информацию о вкладке Status можно найти в разделе Вкладка «Статус монитора».
Переход к региону, подстанции, объектам и мониторам
На панели навигации пользователь выбирает регион, подстанцию, объект (трансформатор) или монитор. Панель имеет иерархическую структуру, состоящую из региона, подстанций, объектов и соответствующих мониторов. Эта структура схожа с панелью навигации в Windows Explorer, во многих других программных приложениях и на веб-сайтах.
На панели навигации отображаются все объекты и мониторы, настроенные в системе, а пользователь получает быстрый доступ к данным, полученным от мониторов. Когда пользователь открывает дополнительные файлы или создает дополнительные мониторы, они объединяются с подстанциями и регионами существующей конфигурации, если их имена совпадают.
Нажать на маленький символ «+» возле иконки, чтобы раскрыть ее содержимое. Если раскрыть иконку трансформатора, например, то появится иконка, обозначающая монитор. Если затем щелкнуть по иконке монитора, информация в окне просмотра обновится, и в нем появятся вкладки, актуальные для управления данным монитором.
Иконки и оповещения панели навигации
Иконки на панели навигации будут разными, чтобы уведомлять пользователя о ситуациях, которые могут потребовать его внимания. По умолчанию, объекты на панели навигации представлены следующими основными иконками, см. Рисунок 7.

Руководство пользователя TM View™
www.serveron.com Стр. 23 из 189 810-1864-04-RUS REV A
Рисунок 7. Основные иконки
В случае возникновения на трансформаторном оборудовании аварийной ситуации или ситуации, требующей внимания, или необходимости вмешательства сервисного персонала в работу монитора трансформатора, соответствующая иконка заменяется иконкой неподтвержденного уведомления. Это желтый треугольник с восклицательным знаком внутри, см. Рисунок 8.
Рисунок 8. Иконка уведомления
После того, как пользователь выбрал объект или монитор, обозначенные иконкой уведомления, и на дисплей была выведена дополнительная информация, иконка уведомления заменяется иконкой подтверждения. Она выглядит как исходная иконка трансформатора или монитора с небольшим желтым треугольником сверху справа.
Иконка подтверждения не исчезает, пока не будет устранена причина ее появления (аварийное состояние, предупреждение или необходимость сервисного обслуживания). После обновления (нового опроса) и устранения нештатной ситуации, вместо иконки подтверждения появляется стандартная иконка региона, подстанции, трансформатора или монитора.
Иконки подтверждения показаны на Рисунок 9.
Иконка папки, обозначающая регион или подстанцию
Иконка, обозначающая трансформатор
Иконка, обозначающая онлайн монитор трансформатора
Иконка уведомления, требующего внимания пользователя

Руководство пользователя TM View™
www.serveron.com Стр. 24 из 189 810-1864-04-RUS REV A
Рисунок 9. Иконки подтверждения
Иконки неподтвержденного уведомления и подтверждения на панели навигации перемещаются наверх. В случае нештатного состояния любого объекта на подстанции, иконка этой подстанции будет показывать наивысший приоритет (неподтвержденного уведомления или подтверждения). Точно так же, в случае нештатной ситуации на любой подстанции региона, иконка этого региона будет показывать наивысший приоритет. Такой алгоритм позволяет пользователю с первого взгляда понять, что один из объектов или мониторов требует внимания.
Поиск
TM View имеет функцию поиска, позволяющую пользователю быстро находить необходимый объект. Это особенно полезно в тех случаях, когда TM View управляет десятками трансформаторов и мониторов.
Работа с файлами TM View хранит всю рабочую информацию в базе данных. Однако программа может открывать и файлы TGH (Serveron TM View 2.0 и более новых версий), и файлы XML, созданные другим экземпляром TM View, и импортировать из них данные. Схема XML, принятая в TM View, описана ниже в данном документе.
Работа с файлами TGH
TM View может принимать файлы TGH, созданные TM View для мониторов DGA Serveron серии TM. TM View может читать файлы, созданные для мониторов TrueGas, но не импортировать их: данные TrueGas – временные. Они не сохраняются в базе данных и не остаются в дереве объектов между сеансами TM View. После завершения работы с TM View, данные TrueGas не сохранятся до следующего запуска программы.
TM View после версии 4.0 (или TM View Enterprise любой версии) не могут проводить опрос мониторов TrueGas.
TM View считывает информацию из файлов и, если опросчик установлен на том же компьютере, импортирует ее в базу данных. Если пользователь опрашивает монитор, созданный путем импорта
Иконка, представляющая регион или подстанцию, где имеется объект с нештатным состоянием, информацию о котором пользователь получил
Иконка, представляющая трансформатор с нештатным состоянием, информацию о котором пользователь получил
Иконка, представляющая онлайн монитор трансформатора с нештатным состоянием, информацию о котором пользователь получил

Руководство пользователя TM View™
www.serveron.com Стр. 25 из 189 810-1864-04-RUS REV A
файла TGH, информация будет добавлена в базу данных, а не в файл TGH. TM View никогда не изменяет сам файл TGH.
Поврежденные и недопустимые файлы
TM View распознает поврежденные и недопустимые файлы и не открывает их.
Если при открытии файлов предыдущих версий появляется сообщение «Corrupt or Invalid» (Поврежденный или недопустимый файл), следует обратиться к разделу «Поиск и устранение неисправностей» в данном руководстве, или в компанию Serveron или ее представительство для получения помощи в решении проблемы. В большинстве случаев, поврежденные и недопустимые файлы можно восстановить без потери данных.
Работа с файлами XML
TM View может создавать файлы XML с данными для определенного монитора. Опция «Export Data» (Экспорт данных) позволяет создать файл с данными от монитора за выбранный диапазон дат. В случае мониторов DGA, содержимое файла XML аналогично содержимому файла TGH, но формат XML более универсален и более распространен, чем формат TGH. В частности, он не требует интерпретации специализированного кода.
Команды Команды (действия пользователя) появляются в контекстных меню, которые TM View создает соответственно выбранному в настоящий момент объекту. Контекстное меню открывается при нажатии правой кнопки мыши на интересующем пользователя объекте. В некоторых случаях объект сначала нужно выбрать, а потом щелкнуть на нем правой кнопкой мыши.
Некоторые пункты контекстного меню также дублируются в строке меню. Пункты в строке меню недоступны (показаны серым цветом), если они неприменимы к выбранному в настоящий момент объекту. Например, пункт меню File Export… доступен, только если в качестве объекта выбран монитор. В противном случае, он будет показан серым цветом.
Примечание: Если TM View установлена в конфигурации «Только просмотрщик», команды обновления и изменения данных пользователю недоступны. Эти
команды должны выполняться только в конфигурации «Сервер».
В зависимости от выбранного в настоящий момент объекта и вкладки, пункты контекстного меню будут разными. Например, команда Export Data доступна, только когда в качестве объекта в дереве навигации выбран монитор. Если выбран трансформатор, подстанция или регион, такого пункта в контекстном меню не будет.

Руководство пользователя TM View™
www.serveron.com Стр. 26 из 189 810-1864-04-RUS REV A
Рисунок 10 – Контекстные меню для монитора (слева) и трансформатора (справа)
Все команды TM View описаны в разделе Команды меню «Справочника по TM View» в данном руководстве. ПРИМЕЧАНИЕ: пункт меню «Лицензия TOAN» будет доступен, только если плагин TOAN установлен.
Вкладки В данном разделе дается общее описание вкладок статуса и графики.
Вкладка «Статус монитора»
При выборе монитора, на вкладке по умолчанию (самой левой) в виде информационной панели будет представлена информация по статусу. На этой вкладке имеются цветные индикаторы статуса

Руководство пользователя TM View™
www.serveron.com Стр. 27 из 189 810-1864-04-RUS REV A
и иная информация, относящаяся к типу выбранного монитора. Для мониторов DGA, данные по аварийным состояниям не доступны. Эта вкладка показана на рисунке 11 — Вкладка «Статус».
Рисунок 11 – Вкладка «Статус»
В случае мониторов DGA, группа цветных индикаторов слева сверху дает следующую информацию:
Состояние аварийной сигнализации превышения концентрации газа
Состояние параметра «Скорость изменения концентрации газа» (ROC)
Статус монитора
Актуальность данных (как давно были получены данные от монитора)
Область «Треугольник Дюваля» для полученной от монитора последней пробы. Если концентрация газа слишком низкая, и треугольник Дюваля не актуален, в данной области будет указано «n/a» (данных нет). Примечание: мониторы ТМ1 не следят за концентрацией газов, для которых строится треугольник Дюваля.
Кнопка «Show Monitor Configuration» (Показать конфигурацию монитора), которая позволяет просмотреть конфигурацию монитора в виде текста, так же, как и при непосредственном подключении к монитору. До первого успешно проведенного опроса монитора данная кнопка будет неактивна.

Руководство пользователя TM View™
www.serveron.com Стр. 28 из 189 810-1864-04-RUS REV A
В пункте «Event History» (данные о событиях) показан статус выбранного монитора за несколько прошлых дней. Данная строка занимает всю доступную ширину окна. Цветные вертикальные полоски представляют результаты анализов проб и иные важные события. Полоски, соответствующие успешно проведенным анализам проб, имеют зеленый, желтый или красный цвет, в зависимости от самого важного состояния, выявленного в ходе соответствующего анализа (норма, предупреждение или аварийная ситуация). Черные полоски означают, что монитор прервал отбор проб по причине ошибки, а синие говорят о состоянии «Требуется сервисное обслуживание». Если данные были получены более 48 часов назад, в пункте «Event History» красными буквами будет написано «WARNING: No Recent Gas Data» (ПРЕДОСТЕРЕЖЕНИЕ: старые данные о концентрации газа).
Примечание: подробно об анализе проб, состоянии «Требуется сервисное обслуживание» и иных принципах работы онлайн мониторов трансформаторов
Serveron см. в сопроводительной документации на монитор или на сайте http://www.serveron.com.
Чтобы узнать подробнее об отборах проб и иных важных событиях за определенный день, подвести курсор к полю соответствующей даты и нажать кнопку мыши. Откроется небольшое диалоговое окно с данными за выбранную дату. Чтобы закрыть диалоговое окно, нажать OK.
Графики
У графиков Gas in Oil PPM (Концентрация газа в масле), Rate of Change (Скорость изменения концентрации) и Percent of Alarm (Процент от предельного значения) имеется несколько одинаковых ключевых признаков. (График «Rate of Change» доступен только для мониторов Serveron моделей ТМ8 и ТМ3).
На Рисунок 12 показана типовая вкладка с графиками.

Руководство пользователя TM View™
www.serveron.com Стр. 29 из 189 810-1864-04-RUS REV A
Рисунок 12. Компоненты вкладки «Графики»
На данных графиках имеются две вертикальные оси (Y), одна с левой, а вторая с правой стороны. Значения концентрации газов всегда указываются относительно левой, или основной, оси, шкала на которой может быть либо логарифмической, либо линейной. Показания датчиков (LoadGuide — параметр, характеризующий ток нагрузки, окружающая температура и т.д.) нанесены относительно второй оси, шкала на которой всегда линейная.
Условные обозначения, где показано, какой цвет соответствует каждому газу или серии данных датчиков, находятся с правой стороны от координатной сетки. Условные обозначения увязывают цвет с измеренными значениями. Например, окись углерода (СО) всегда представлена красным цветом. Когда график выводится на дисплей в первый раз, на нем будут отложены измеренные значения концентрации газа, а рассчитанные значения и показания датчиков будут скрыты. Цветной кружок рядом с названием каждой серии данных в условных обозначениях является кнопкой. Чтобы отобразить или скрыть серию данных по определенному газу или с определенного датчика, следует нажать соответствующую кнопку.
Рекомендации: При однократном щелчке левой кнопкой мыши на условных обозначениях, данные по соответствующей серии данных будут показаны или скрыты.
При однократном щелчке правой кнопкой мыши на кнопке, соответствующей серии данных, все остальные серии будут скрыты, и отображаться будет только выбранная серия данных.
При двойном щелчке левой кнопкой мыши на любой кнопке в условных обозначениях, окно с графиками примет вид по умолчанию.
Панель инструментов для работы с графиками
Вторая ось Y (датчик)
DGA
Условные обозначения
Ось X (время)
Основная ось Y
Параметр основной оси Y
Заголовок графика

Руководство пользователя TM View™
www.serveron.com Стр. 30 из 189 810-1864-04-RUS REV A
Мониторы DGA Serveron серии ТМ поддерживают настраиваемое обозначение внешних датчиков. Для этих моделей, обозначения внешних датчиков берутся по информации, хранящейся на самом мониторе трансформаторов. Обычно эти обозначения настраиваются при установке монитора. В TM View изменять настроенные обозначения невозможно.
Информация в условных обозначениях на самом верху справа говорит о том, что в настоящее время на графике показаны данные одного или нескольких анализов растворенных газов (АРГ), введенные вручную. Такое поле в условных обозначениях появляется только когда показываются данные АРГ, введенные вручную. На координатной сетке данные АРГ, введенные вручную, представлены небольшими крестиками, цвет которых будет таким же, как и цвет серии данных по соответствующему газу. Чтобы узнать цифровые значения данных АРГ, следует просто навести курсор мыши на область соответствующего АРГ.
Подробно о вкладках Gas in Oil PPM, Rate of Change и Percent of Alarm, включая инструкции по вводу показаний АРГ вручную, см. соответствующий раздел в «Справочнике по TM View» далее в настоящем руководстве.
Панель инструментов для работы с графиками
Вкладки с графиками имеют собственную панель инструментов. Она отличается от панели инструментов приложений, на которой имеются поля End Date и Range. Подробно панель инструментов графиков показана на Рисунок 13.
Рисунок 13. Панель инструментов для работы с графиками
Скопировать в буфер. Данная кнопка позволяет скопировать график в буфер Windows в одном из трех форматов: растровом, в формате метафайла и текстовом. Растровый формат и формат метафайла — это форматы изображений, с которыми можно работать во многих приложениях. Текстовый формат позволяет скопировать данные графика. В большинстве случаев, можно достичь
Скопировать в буфер
Печать
Переключатель: маркеры точек
Переключатель: увеличить
Переключатель: логарифм./линейная шкала основной оси Y
Переключатель: таблица данных
Показать соотношение Роджерса
Переключатель: аннотации
Добавить аннотаци

Руководство пользователя TM View™
www.serveron.com Стр. 31 из 189 810-1864-04-RUS REV A
лучших результатов через пункт меню File Export, который описан в разделе «Команды меню TM View» данного руководства.
Печать. Данная кнопка позволяет напечатать содержимое графика. Она выполняет ту же функцию, что и пункт меню File Print, также описанный в разделе Команды меню.
Маркеры точек. Данная кнопка позволяет показывать или скрывать маркеры точек. Маркеры точек полезней всего тогда, когда имеется ограниченное число отображаемых точек (например, данные за 3 дня).
Таблица данных. TM View может показывать таблицу, в которой представлены данные, связанные с графиком. Кнопка «Таблица данных» позволяет вывести на экран или скрыть соответствующую таблицу. При подведении курсора к ячейкам таблицы данных, выделяется соответствующая точка на графике. Если курсор провести над точкой графика, в таблице данных будет автоматически показана и выделена соответствующая ячейка.
Увеличить. Кнопка «Увеличить» включает или отключает функцию увеличения графика. Когда функция включена, можно подвести курсор в левый верхний угол области, которую нужно увеличить, нажать кнопку мыши и, не отпуская ее, протащить курсор над этой областью вправо и вниз. После того, как пользователь отпустит кнопку мыши, выделенная область будет раздвинута на все окно с графиками и появятся бегунки (как на полосах прокрутки), позволяющие просматривать график. Увеличивать можно несколько раз, чтобы рассмотреть более мелкие участки, или еще раз нажать на кнопку-переключатель, чтобы вернуться к исходному разрешению.
Логарифмическая шкала. Кнопка переключения шкалы позволяет изменять шкалу по основной оси Y с логарифмической на линейную и обратно. Данная кнопка не меняет шкалу показаний датчиков. Показания датчиков отображаются относительно второй оси Y, шкала на которой всегда линейная, а диапазон значений соответствует датчикам, поддерживаемым Serveron.
Показать соотношение Роджерса. При нажатии данной кнопки, на дисплей выводится окно просмотра соотношения Роджерса — окно графической диагностики трансформатора. Подробно об окне просмотра соотношения Роджерса описано в разделе Просмотрщик соотношения Роджерса TM View Rogers Ratio.
Переключатель аннотаций. При нажатии данной кнопки на графиках появляются символы аннотаций. Аннотации — это примечания, привязанные к определенным временным точкам на графике, а их символы — это выноски. Чтобы увидеть текст аннотации, провести курсором над символом аннотации, или нажать кнопку мыши внутри выноски.
Добавить аннотацию. При нажатии данной кнопки открывается диалоговое окно, где можно ввести аннотации (примечания) для соответствующей временной точки на графике.
Опция автоматического планового опроса
Чтобы воспользоваться функцией автоматического опроса, выбрать узел региона на дереве навигации и открыть вкладку Polling (Опрос). В окне просмотра должен появиться список мониторов. Подвести курсор к монитору (ряду) и нажать кнопку мыши, чтобы выбрать его, после чего правой кнопкой выбрать Poller Settings… (Настройки опросчика) в контекстном меню.
Открывается диалоговое окно Update Automatic Polling Status (Обновить статус автоматического опроса).

Руководство пользователя TM View™
www.serveron.com Стр. 32 из 189 810-1864-04-RUS REV A
Чтобы включить функцию автоматического опроса монитора, отметить пункт Automatically poll this monitor (Автоматически опрашивать данный монитор) в диалоговом окне Update Automatic Polling Status. В контекстном меню имеется быстрая команда для включения и отключения данной функции. Она позволяет быстро включать и отключать автоматический опрос выбранного монитора.
Справочник по TM View В данной главе подробно описаны каждая вкладка и каждая команда меню пользовательского интерфейса TM View. В следующем разделе речь пойдет о панели навигации. Вкладки описаны в разделе «Окно просмотра». О пунктах меню говорится в идущем далее разделе Команды меню. Для сведения, общий вид пользовательского интерфейса показан на Рисунок 14.
Рисунок 14 – Общий вид пользовательского интерфейса TM View
Дерево навигации На панели навигации в иерархическом порядке (т.е., то, что называется дерево) показаны регионы, подстанции и объекты, определенные во всех мониторах, которые пользователь открывал или создавал. Каждый пункт на панели навигации обозначен иконкой. Иконки показаны на рисунке 15.
Дерево навигации, позволяющее выбрать регион, подстанцию, трансформатор или монитор
Панель меню
Окно просмотра
Поля выбора начальной даты (Start Date), конечной даты (End Date) и диапазона продолжительности (Range)
Вкладки
Панель инструментов для работы с графиками

Руководство пользователя TM View™
www.serveron.com Стр. 33 из 189 810-1864-04-RUS REV A
Чтобы развернуть иконку и увидеть объекты, которые она объединяет, нажать значок «+» (плюс) рядом со свернутой иконкой. Чтобы свернуть иконку и скрыть объекты, которые она объединяет, нажать значок «–» (минус) рядом с развернутой иконкой.
При выборе иконки кнопкой мыши, в окне просмотра появляются вкладки с информацией, актуальной для выбранного пункта.
Иконки на панели навигации будут разными, чтобы уведомлять пользователя о ситуациях, которые могут потребовать его внимания. Подробно об альтернативных иконках с уведомлениями см. раздел Иконки и оповещения панели навигации.
Чтобы добавить пункт на панель навигации, нажать New Asset… или Open… в меню File. Подробное описание этой команды см. в разделе Команды меню далее в настоящем руководстве.
Контекстные меню Как следует из названия, контекстные меню будут разными, в зависимости от контекста, т.е., от выбранного в настоящий момент объекта на панели навигации и открытой в настоящий момент вкладки в окне просмотра. Контекстные меню вызывают нажатием правой кнопки мыши, когда курсор находится над выбранным объектом.
Выбранный на панели навигации объект определяет, какой фиксированный набор команд появится в контекстном меню. Выбранная в окне просмотра вкладка определяет, какие дополнительные команды, если имеются, будут включены в контекстное меню. В данном разделе описываются фиксированные пункты контекстного меню для каждого типа объекта, который можно выбрать на панели навигации.
Контекстное меню монитора
Контекстное меню для мониторов TM8 и TM3 всегда состоит из пунктов, показанных на Рисунок 16.
Это контекстное меню не зависит от выбранной вкладки, однако результат выполнения некоторых пунктов меню будет виден только на определенных вкладках.
Иконка папки, обозначающая регион или подстанцию
Иконка, обозначающая трансформатор
Иконка, обозначающая онлайн монитор трансформатора
Рисунок 15 – Иконки панели навигации

Руководство пользователя TM View™
www.serveron.com Стр. 34 из 189 810-1864-04-RUS REV A
Рисунок 16 – Контекстное меню монитора
Контекстное меню для монитора ТМ1 показано на рисунке ниже.

Руководство пользователя TM View™
www.serveron.com Стр. 35 из 189 810-1864-04-RUS REV A
Рисунок 17 – Контекстное меню монитора ТМ1
ПРИМЕЧАНИЕ: пункт меню «Лицензия TOAN» будет доступен, только если плагин TOAN установлен.
Если в следующих разделах тип монитора не упоминается, предполагается, что описываемая команда доступна для мониторов ТМ1, ТМ8 и ТМ3. В противном случае, для команды будет сделано примечание «Только для ТМ1», или «Только для ТМ3, ТМ8».
Export Data — экспортировать данные
Команда «Экспортировать данные» позволяет создать файл с данными монитора. В него будут включены только данные, полученные монитором в интервале между начальной и конечной датами, заданными в поле Range для данного монитора. TM View покажет выбранный диапазон и попросит пользователя подтвердить.
Рисунок 18 – Экспорт данных

Руководство пользователя TM View™
www.serveron.com Стр. 36 из 189 810-1864-04-RUS REV A
Формат файла — CSV, XML, TOA4 (вариант CSV), либо TGH.
Подробную информацию см. в разделе «Экспорт данных» настоящего руководства.
Enter Manual DGA Data — ввести данные АРГ вручную
При выборе пункта Enter Manual DGA Data… открывается диалоговое окно Enter DGA Data (Ввести данные АРГ) с простым редактором данных в виде электронной таблицы. Выбрать дату создания отчета с данными АРГ, вводимыми вручную, в поле Record Time и ввести значения по девяти возможным газам. Можно вводить несколько рядов, либо корректировать существующие значения. При нажатии ОК, данные АРГ сохраняются и по ним строится график.
Данная функция доступна только в конфигурации TM View «Сервер».
Import Manual Data from CSV File — импортировать данные, введенные вручную, из файла CSV
Пункт Import Manual Data from CSV File позволяет выбрать файл CSV и импортировать данные из него, так, как будто бы это были данные АРГ, введенные вручную. Эти данные будут представлены как данные, введенные вручную, и их также можно редактировать через пункт Enter Manual DGA Data…
Данная функция доступна только в конфигурации TM View «Сервер».
Hide Monitor — скрыть монитор
Данная опция позволяет скрыть монитор на дереве навигации и все данные, когда-либо полученные от того монитора.
Данная функция доступна только в конфигурации TM View «Сервер».
Edit Monitor Info — редактировать информацию о мониторе
Данный пункт меню позволяет редактировать некоторые параметры монитора: заводской номер, тег объекта монитора и ID опросчика.
Данная функция доступна только в конфигурации TM View «Сервер». Также, он позволяет редактировать признак Remarks (Замечания) монитора. Замечания — это любой текст, который пользователь хочет привязать к монитору (комментарии о техническом обслуживании и т.д.). Потом они будут включены в отчеты по трансформаторному хозяйству (из плагинов Fleet Reports).
Replace Monitor — заменить монитор
Данный пункт меню позволяет заменить данный монитор другим, при этом изменяется заводской номер. В этом случае техники компании Serveron обычно переносят все данные на новый монитор и единственное, что меняется в TM View, это заводской номер монитора. В этом случае, пользователь может просто ввести новый заводской номер в пункте Edit Monitor Info. Если данные не переносились, а на новом мониторе данных нет, тогда необходимо использовать данный пункт, так как только он позволяет выполнить сброс счетчика проб в TM View, и пользователь сможет

Руководство пользователя TM View™
www.serveron.com Стр. 37 из 189 810-1864-04-RUS REV A
выполнять опросы монитора, начиная с последней полученной при опросе записи. В противном случае, опросы данного монитора будут невозможны.
Данная функция доступна только в конфигурации TM View «Сервер».
Delete Monitor — удалить монитор
Данный пункт позволяет удалить монитор из базы данных. Пользователь может либо удалить только данные из монитора (при этом можно продолжать его опросы), либо удалить монитор вместе со всеми его данными. ДАННОЕ ДЕЙСТВИЕ НЕОБРАТИМО!!! Для удаления необходимо добавить специальную команду в файл конфигурации. Добавить следующую строку в раздел <appSettings> файла конфигурации:
<add key=”AllowDeleteMonitor” value=”true” />
Poll Now — выполнить опрос
Данный пункт позволяет пользователю сразу же выполнить опрос монитора, если опросчик также установлен на том же компьютере. Опрос монитора будет выполнен, вне зависимости от обычного графика опросов, если опросы проводятся автоматически.
Данная функция доступна только в конфигурации TM View «Сервер».
Send Monitor Diagnostics — Отправить данные диагностики монитора (только для TM3 и TM8)
Данный пункт позволяет создать файл диагностики монитора, который обычно отправляют в службу технической поддержки компании Serveron.
При выборе данного пункта меню открывается диалоговое окно Send Diagnostic Data to Serveron. Данная функция помогает пользователям получить техническую поддержку от специалистов компании при возникновении проблем с монитором. В большинстве случаев, перед тем, как воспользоваться данной функцией, следует сначала связаться со службой технической поддержки компании и получить указания.
После запроса на продолжение, TM View начнет формировать файл с информацией о мониторе. В этот файл включаются все данные монитора за выбранный период. TM View попытается установить связь с монитором (по настроенному каналу связи), чтобы получить дополнительную информацию, актуальную для сервисного обслуживания. Если связь с монитором установить не удается, эти дополнительные данные в информационный файл не включаются. Пользователь может ограничивать длительность такого сеанса связи.
TM View сформирует из данных диагностики файл и сохранит его в фиксированном расположении, потому что путь к нему должен содержать только символы ASCII. TM View установит связь с монитором и получит информацию для диагностики (за исключением случаев, когда пользователь решил не делать этого), после чего скопирует существующий файл с данными в файл диагностики.
Сохранив этот файл, TM View создаст в почтовом клиенте по умолчанию (Microsoft Office Outlook, Outlook Express, Mozilla Thunderbird и т.д.) электронное письмо, которое откроется на экране пользователя, чтобы его можно было просмотреть.

Руководство пользователя TM View™
www.serveron.com Стр. 38 из 189 810-1864-04-RUS REV A
К созданному электронному письму обычным способом необходимо прикрепить информационный файл. Путь к этому файлу будет указан в созданном письме.
Примечание: TM View только подготавливает данные для передачи в отдел обслуживания клиентов компании Serveron. TM View не будет ни при каких обстоятельствах отправлять какие-либо данные в компанию Serveron. Если пользователю необходимо передать информацию о диагностике в компанию, созданное TM View электронное письмо необходимо отправить обычным способом. Сообщение будет отправлено, только когда пользователь нажмет на кнопку «Отправить» в почтовом клиенте системы.
Данная функция доступна только в конфигурации TM View «Сервер».
Set Monitor Date and Time — Установить дату и время монитора (только для TM3 и TM8)
Данный пункт меню позволяет установить дату и время на мониторе. Некоторые мониторы не позволяют выполнить это действие.
Данная функция доступна только в конфигурации TM View «Сервер».
Change Monitor Password — Изменить пароль монитора (только для TM3 и TM8)
Данный пункт меню позволяет изменить пароль монитора DGA.
Данная функция доступна только в конфигурации TM View «Сервер».
New Verification Gas Cylinder — новый баллон с газом для поверки (только для TM3 и TM8)
При выборе данного пункта, открывается диалоговое окно, где пользователь предлагается ввести фактические уровни газа в установленном калибровочном баллоне и срок годности баллона. Если пользователь нажимает кнопку ОК и закрывает диалог, будет установлена связь с монитором и заданы уровни газа для калибровочного баллона, а также его срок годности.
Start Sampling Run — Начать отбор проб (только для TM3 и TM8)
При выборе пункта Start Sampling Run с монитором сразу будет установлена связь и начнется отбор проб. Так как монитор отбирает пробы автоматически по графику, данная команда используется редко.
Данная функция доступна только в конфигурации TM View «Сервер».

Руководство пользователя TM View™
www.serveron.com Стр. 39 из 189 810-1864-04-RUS REV A
Примечание: Чтобы изменить график отбора проб монитором, правой кнопкой мыши вызвать контекстное меню на иконке монитора на панели навигации, после
чего выбрать пункт Edit Sampling Schedule… (Изменить график отбора проб). TM View откроет диалоговое окно Update Sampling Schedule (Обновить график отбора проб). После нажатия ОК, TM View сразу установит связь с монитором и обновит
заданный график.
Start Verification Run & Start Calibration Run — Запустить поверку и запустить калибровку (только для TM3 и TM8)
При выборе пункта Start Verification Run с монитором сразу будет установлена связь и начнется процесс поверки. Так как поверки выполняются автоматически по графику, данная команда используется редко.
Примечание: Чтобы изменить график поверки монитора, правой кнопкой мыши вызвать контекстное меню на иконке монитора на панели навигации, после чего
выбрать пункт Update Sampling… (Обновить график отбора проб). TM View откроет диалоговое окно Update Sampling Schedule (Обновить график отбора проб). После
нажатия ОК, TM View сразу установит связь с монитором и обновит заданный график.
При выборе пункта Start Calibration Run с монитором сразу будет установлена связь и начнется процесс калибровки.
Примечание: Мониторы компании Serveron имеют функцию автоматической калибровки. Калибровка вручную может потребоваться только по указанию
персонала службы технической поддержки.
Update Limits — Обновить предельные значения
Чтобы изменить предельные значения, правой кнопкой мыши вызвать контекстное меню на иконке монитора на панели навигации, после чего выбрать пункт Update Limits…. При этом открывается диалоговое окно Update Alarm and Caution Limits (Обновить предельные значения для срабатывания аварийного сигнала и предупредительного сигнала). Чтобы изменить предельное значение, перейти в нужную ячейку и ввести новое значение. После нажатия ОК, информация в мониторе сразу же обновится. По завершении обновления обновится вид окна просмотра.
Данная функция доступна только в конфигурации TM View «Сервер».
ПРИМЕЧАНИЕ: Чтобы отключить предельное значение для срабатывания аварийного сигнала и предупредительного сигнала, установить значение на 0 (ноль). Реакция TM View будет следующей:

Руководство пользователя TM View™
www.serveron.com Стр. 40 из 189 810-1864-04-RUS REV A
Если оба уровня равны 0, тогда и аварийный, и предупредительный сигналы для данного газа будут отключены.
Если уровень срабатывания предупредительного сигнала установлен на 0, а уровень срабатывания аварийного сигнала не равен 0, уровень срабатывания предупредительного сигнала будет установлен на то же значение, что и уровень срабатывания аварийного сигнала.
Если оба уровня не равны 0, они будут иметь значение, заданное пользователем.
Результаты скорости изменения концентрации (ROC) могут быть отрицательными: однако уровни срабатывания предупредительного или аварийного сигналов, меньше или равные нулю, будут интерпретированы как 0.
Set Alarm Confirmation — Задать уровень подтверждения аварийной ситуации
Данная команда позволяет настроить функцию подтверждения аварийной ситуации в прошивке монитора. Она работает как профилактика ложно-положительных срабатываний: по умолчанию при регистрации концентрации газа или скорости изменения концентрации, превышающих заданные предельные значения для соответствующего газа, монитор сразу же подает аварийный сигнал. Если задана функция подтверждения аварийной ситуации, монитор подаст аварийный сигнал только после определенного числа циклов, дающих значение, превышающее предел.
Рисунок 19 – Диалоговое окно подтверждения аварийной ситуации
Возможные варианты данной функции:
- Enable alarm confirmation: включить или отключить функцию.
- Consecutive Runs: количество последовательных циклов с превышением предела, после которого мониторы ТМх подадут аварийный сигнал.
- Enable Accelerated Runs (только для TM8 и TM3): если данная опция выбрана, монитор не будет ожидать следующего запланированного в графике момента отбора проб, а выполнит цикл для подтверждения немедленно.

Руководство пользователя TM View™
www.serveron.com Стр. 41 из 189 810-1864-04-RUS REV A
Edit Sampling Schedule — Изменить график отбора проб (только для TM3 и TM8)
Чтобы изменить график отбора проб или график поверки монитора, выбрать пункт Edit Sampling Schedule… в контекстном меню, пока на экране открыта эта вкладка. Появится диалоговое окно Update Sampling Schedule (Обновить график отбора проб). Если в этом окне нажать ОК, TM View сразу установит связь с монитором и обновит в нем график отбора проб.
Sample Hourly — Отбор проб каждый час (только для TM3 и TM8)
По команде Sample Hourly, TM View подключается к монитору трансформатора и устанавливает в нем временный график отбора проб. Временный график, по которому пробы отбираются каждый час, действует в течение суток.
Edit Communications — Изменить параметры связи
По команде Edit Communications можно изменить параметры связи с монитором. При выборе данного пункта открывается мастер настройки связи, который помогает пользователю выбрать нужные опции подключения опросчика к монитору. Данная функция доступна только в конфигурации TM View «Сервер».
Check Communications — Проверка связи
По команде Check Communications опросчик подключается к монитору и проверяет время монитора. Данный тест подтверждает правильность параметров связи. Данная функция доступна только в конфигурации TM View «Сервер».
Меню трансформатора
Контекстное меню для трансформатора всегда будет одинаковым, вне зависимости от выбранной вкладки. В меню всегда будут показанные ниже пункты.
Рисунок 20 – Контекстное меню трансформатора
Edit Monitor Info — редактировать информацию о трансформаторе
Данный пункт позволяет вводить и изменять информацию о техническом обслуживании трансформатора. Эта информация не используется TM View в работе, TM View только хранит ее и отображает в том виде, в каком она была введена.
Данная функция доступна только в конфигурации TM View «Сервер».

Руководство пользователя TM View™
www.serveron.com Стр. 42 из 189 810-1864-04-RUS REV A
Меню подстанции
При выборе подстанции на панели навигации, единственное, что можно сделать — это переименовать ее.
Рисунок 21 – Контекстное меню подстанции
Данная функция доступна только в конфигурации TM View «Сервер».
Меню региона/корневое
При выборе региона на панели навигации, единственное, что можно сделать — это переименовать регион.
Данная функция доступна только в конфигурации TM View «Сервер».
Окно просмотра В данном разделе подробней описаны вкладки в окне просмотра. Вкладки в окне просмотра определяются объектом, выбранным на панели навигации.
Панель инструментов
Непосредственно под строкой меню в окне приложения находится панель инструментов. На этой панели имеются два поля для ввода дат, в которых задается текущий диапазон дат для приложения. В одном поле задается начальная дата, во втором — конечная дата, определяющие действующий в настоящий момент диапазон. Отсчет времени всегда начинается в 12:00 выбранного дня, а заканчивается всегда в 12:00 следующего дня. В каждом поле имеется выпадающее меню с календарем для выбора дат, которое вызывается стрелкой с правой стороны, и выпадающее меню выбора продолжительности, которое вызывается стрелкой с левой стороны.
Рисунок 22 – Корневое меню «Регион»

Руководство пользователя TM View™
www.serveron.com Стр. 43 из 189 810-1864-04-RUS REV A
Рисунок 23 – Элемент управления привязкой дат
Поля ввода диапазона дат появляются, только когда выбрана вкладка с графиками. Вкладки статуса всегда показывают актуальный статус (последний известный), поэтому для них концепция диапазона дат неприменима.
Поле поиска
Начиная с TM View версии 5.0 (Enterprise 2.0), на панель инструментов был добавлен элемент Search (Поиск). Этот элемент состоит из текстового поля и кнопки с увеличительным стеклом.
Он позволяет искать текст в дереве навигации. Ввести информацию, которой может быть заводской номер монитора или название трансформатора, подстанции или региона. После чего нажать иконку с увеличительным стеклом — TM View будет искать введенный текст в дереве навигации и выберет соответствующий узел, если текст соответствует названию узла. Соответствие должно быть полным, с учетом регистра. Частичные совпадения не допускаются.
Вкладки монитора: мониторы DGA
В данном разделе описаны вкладки, появляющиеся при выборе на панели навигации онлайн монитора.
Вкладка Status — Статус
Вкладка Status является вкладкой по умолчанию, если выбран монитор DGA. На ней в виде информационной панели представлены данные по статусу выбранного монитора. Имеются следующие индикаторы:
Gas PPM Level Status (Концентрация газа в ppm) и Gas ROC Status (Скорость изменения концентрации газа) — эти тройные индикаторы показывают результаты самого последнего отбора проб, выполненного монитором. Если последний отбор проб показал наличие газа в концентрации, вызывающей срабатывание аварийного сигнала (Alarm), они будут иметь красный цвет, а в случае уровня срабатывания предупредительного сигнала (Caution), цвет будет желтым. Если ситуаций, вызывающих предупреждения или предостережения во время последнего отбора проб выявлено не было, оба индикатора будут иметь зеленый цвет (Normal). Если на настоящий момент данные пока еще не принимались, все три индикатора будут иметь серый фоновый цвет.
Monitor Status (Статус монитора) — этот двойной индикатор будет показывать состояние Service-Required (синий), указывающее на то, что ситуация требует проведения сервисного обслуживания монитора. Этот синий индикатор работает в унисон с синим индикатором, указывающим на необходимость сервисного обслуживания, на передней панели самого монитора. Если монитор работает нормально (Normal), индикатор будет зеленого цвета. Если на настоящий момент данные от монитора пока еще не принимались, оба индикатора будут иметь серый фоновый цвет.
Data Age (Актуальность данных) — этот тройной индикатор показывает, свежие ли данные о концентрации газа в масле, полученные от монитора, или их необходимо обновить, выполнив опрос монитора. 0 – 8 Hours Old (0 – 8 часов назад) — этот зеленый индикатор говорит о том,
Выпадающее меню продолжительности

Руководство пользователя TM View™
www.serveron.com Стр. 44 из 189 810-1864-04-RUS REV A
что временная метка данных, полученных по последнему отбору проб и сохраненных, находится в интервале от 0 до примерно 8 часов назад. 8 – 24 Hours Old (8 – 24 часа назад) — этот желтый индикатор говорит о том, что в последний раз отбор проб проводился более 8 часов назад, но в пределах суток. 24 Hours or Older (более 24 часов назад) — этот красный индикатор говорит о том, что последний раз пробы анализировались более суток назад. Если на настоящий момент данные по пробам от монитора пока еще не принимались, все три индикатора будут иметь серый фоновый цвет.
Event History (Данные о событиях) — на этой горизонтальной полосе показаны действия монитора за последние несколько дней. В каждом прямоугольнике, или блоке, показаны действия за один день, при этом действия за последний день будут справа.
Внутри блока, соответствующего одному дню, каждая цветная полоска соответствует одному важному событию монитора. Большинство событий — это просто анализы проб. Они представлены зелеными, желтыми или красными полосками, в зависимости от результата (норма, предупреждение или аварийная ситуация, соответственно). Ситуации, требующие сервисного обслуживания, показаны вертикальными полосками синего цвета. Черные полоски соответствуют прерванным отборам проб. И наконец, белые полоски соответствуют действиям, не связанным с отбором проб. Большинство таких действий — это плановые поверки. Если на настоящий момент данные от монитора пока еще не принимались, область событий будет иметь серый фоновый цвет.
Примечание: подробно об анализе проб, состоянии «Требуется сервисное обслуживание» и иных принципах работы онлайн мониторов трансформаторов Serveron см. в сопроводительной документации на монитор или на сайте http://www.serveron.com.
Текстовая информация — Внизу окна дается текстовая информация о мониторе.
Latest Monitor Timestamp (Последняя временная метка монитора) — время и дата наиболее свежей важной информации (ситуация, требующая технического обслуживания, отбор проб и т.д.), полученной от монитора. Под этой строкой на вкладке статуса показаны заводской номер монитора и его модель для сведения.
Вкладка Gas in Oil — Концентрация газа в масле
Вкладка Gas in Oil появляется, когда выбран монитор DGA. Вкладка Gas in Oil показана на Рисунок 24.

Руководство пользователя TM View™
www.serveron.com Стр. 45 из 189 810-1864-04-RUS REV A
Рисунок 24. Вкладка Gas in Oil
На данной вкладке можно видеть график измеренной концентрации газов. В зависимости от типа используемого монитора трансформаторов Serveron (на 8 газов или на 3 газа), на графике будут представлены данные либо по 8, либо по 3 газам, если они присутствуют в масле.
В следующей таблице дается сравнение газов, выявляемых мониторами DGA Serveron серии ТМ. По умолчанию, значения концентрации газов откладываются по логарифмической шкале. Во всех случаях, концентрация выражается в частях на миллион (ppm), газа в масле, за определенный период времени, который можно задавать, по умолчанию 1 месяц.
Газ TM1 TM2 TM3 TM8
Водород (Н2)
Кислород (О2)
Метан (СН4)
Окись углерода (СО)
Двуокись углерода (СО2)
Этан (С2Н6)
Этилен (С2Н4)
Ацетилен (С2Н2)
Азот (N2) — расчетные данные
Дерево навигации – позволяет выбрать регион, подстанцию, трансформа-тор или монитор
Панель меню
Окно просмотра
Поля выбора начальной даты (Start Date), конечной даты (End Date) и диапазона
Вкладки
Панель инструментов для работы с графиками

Руководство пользователя TM View™
www.serveron.com Стр. 46 из 189 810-1864-04-RUS REV A
THC
(CH4+C2H6+C2H4+C2H2)
TDCG
(H2+CO+CH4+C2H6+C2H4+C2H2)
На вкладке Gas in Oil также показаны данные с внешних датчиков, включая LoadGuide™, окружающей температуры и температуры масла, а также нескольких дополнительных датчиков (концентрации влаги в масле, относительной увлажненности масла (%) и вспомогательного датчика температуры).
Примечание: Данные дополнительных датчиков концентрации влаги в масле и температуры масла отображаются, только если датчики установлены и правильно
настроены. Подробную информацию о датчиках влаги в масле и температуры масла можно получить в представительстве компании Serveron.
Чтобы отобразить или скрыть определенную серию данных, нажать на маленькую цветную кнопку слева от названия серии данных в перечне условных обозначений. Значения концентрации газа откладываются по левой оси (Gas PPM), шкала на которой по умолчанию логарифмическая. Шкалу левой оси можно изменить на линейную, нажав кнопку Log на панели инструментов графиков. Показания датчиков откладываются по правой оси (Sensor Value), шкала на которой линейная. Подробно об осях, условных обозначениях и панели инструментов графиков описывается в разделе Графики выше в данном руководстве.
Условные обозначения увязывают цвет с измеренными значениями. Например, окиси углерода (СО) всегда соответствует красный цвет. По умолчанию, в окне построены графики концентраций газов (кроме азота), а показания всех датчиков скрыты.
Значения менее нижнего предела детектирования
Значения нижнего предела детектирования для мониторов Serveron моделей ТМ8 и ТМ3 указаны в соответствующих технических паспортах. Однако монитор может давать значения, не превышающие указанные пределы, и TM View будет их отображать. В отличие от других, значения менее НПР показаны бледным полупрозрачным цветом. Такой бледный цвет визуально напоминает о том, что измерения дали неопределенные результаты.
Данные АРГ, введенные вручную
Данные АРГ, введенные вручную, показаны как один или несколько значков x на графике Gas in Oil
(Газ в масле) и на графике Duval Triangle (Треугольник Дюваля).
На графике концентрации газа в масле цвет будет совпадать с цветом соответствующей серии данных, т.е., СО показан красным цветом, Н2 синим и т.д.

Руководство пользователя TM View™
www.serveron.com Стр. 47 из 189 810-1864-04-RUS REV A
На треугольнике Дюваля все данные, введенные вручную, будут показаны разными оттенками зеленого, в зависимости от того, насколько давно получены значения для определенных точек.
Если подвести курсор к точкам на графике, открывается всплывающее окно с точным значением каждого измерения АРГ.
Примечание: В случае монитора Serveron модели ТМ3, на графике будут показаны концентрации только трех газов (CH4, C2H2 и C2H4). Однако вводить значения в
диалоговом окне можно во все 9 полей. Если поставить курсор над областью проб АРГ, во всплывающем окне будут показаны концентрации для всех 9 газов, которые
могут присутствовать в масле.
Если серию данных отключить, нажав соответствующую кнопку в условных обозначениях, соответствующее значение АРГ также исчезнет с графика.
Когда данные АРГ нанесены на график, в верхнем правом углу окна появляется небольшое описание.
Вкладка Limits — Пределы
Если на панели навигации выбран трансформатор, то в окне просмотра будет вкладка Limits. На ней указаны пределы срабатывания аварийных и предупредительных сигналов для газов, за концентрацией которых следит выбранный монитор. Предельные значения показаны и для концентрации газа в масле (ppm), и для скорости изменения концентрации (ROC, выражаемой в ppm/сут.). Также на указанной вкладке представлены самые свежие данные измерений концентрации, скорости изменения концентрации и степень соответствия (качественный показатель для текущего значения ROC).
Вкладка Percent of Alarm — Процент от предельного значения
Если на панели навигации выбран трансформатор, то в окне просмотра будет вкладка «Percent of Alarm». На ней показаны измеренные значения концентрации газа и TDCG (общего количества растворенного горючего газа), относительно отдельных предельных значений срабатывания аварийного или предупредительного сигнала.
Пример: предположим, что предел срабатывания аварийного сигнала для Н2 равен 50 ppm, а для С2Н4 — 120 ppm. Далее, предположим, что измеренная концентрация Н2 составила 40 ppm, а С2Н4 — 60 ppm. Тогда для Н2 данный показатель будет 80 (40 ppm — это 80% от предельного значения 50 ppm), а показатель для С2Н4 будет 50 (60 ppm — это 50% от 120 ppm).
Значения будут представлены относительно предельных значений срабатывания предупредительного сигнала, а не аварийного, если нажать одну из кнопок снизу справа. Показания датчиков (LoadGuide, окружающей температуры и т.д.) не имеют предельных значений срабатывания аварийного или предупредительного сигналов. Их фактические значения показываются относительно правой оси для сведения.

Руководство пользователя TM View™
www.serveron.com Стр. 48 из 189 810-1864-04-RUS REV A
Вкладка Rate of Change — Скорость изменения концентрации
Вкладка Rate of Change появится, когда на панели навигации выбран трансформатор, а монитором трансформатора будет монитор Serveron модели ТМ8 или ТМ3.
На данной вкладке показана сглаженная скорость изменения концентрации газа в масле (ROC), выраженная в ppm/сут. ROC не рассчитывается для показаний датчиков (LoadGuide, окружающей температуры и т.д.). Их фактические значения показываются относительно правой оси для сведения.
Вкладка Duval Triangle — Треугольник Дюваля
Треугольник Дюваля — это аналитический инструмент, разработанный Мишелем Дювалем из исследовательского центра IREQ (компания Hydro Quebec), Канада. На треугольнике в графическом виде представлены результаты АРГ (анализа растворенных газов), расположенные согласно перечню дефектов, коды которых указаны в стандарте МЭК 60599 «Эксплуатация электрического оборудования с пропиткой минеральным маслом. Руководство по интерпретации результатов анализов на растворенные и свободные газы», март 1999.
Подробней о треугольнике описано в разделе «Треугольник Дюваля».
Вкладка IEEE C57.104
Эта вкладка появилась только в TM View версии 5.0. На ней показан статус трансформатора согласно методике, описанной в стандарте IEEE C57.104 – 2008. Эта методика устанавливает пределы концентрации разных газов в масле трансформатора и определяет 4 разных состояния, согласно концентрации газа и/или скорости изменения концентрации TDCG. Состояния могут быть от 1 (проблем нет) до 4 (серьезная авария). В данном окне показаны актуальные концентрации газов (по состоянию на момент последнего опроса монитора) и состояние трансформатора, согласно методике IEEE. Если состояние отличается от 1, TM View выделит колонки, ответственные за такое состояние, а также ряд, соответствующий текущему состоянию.
Во второй таблице показаны отношения Дорненбурга согласно самым свежим данным анализа проб от выбранного монитора. Отношения Дорненбурга позволяют диагностировать 3 возможных состояния: термические дефекты, частичные разряды низкой энергии (или коронные разряды) и частичные разряды высокой энергии (дуга). Эти 3 параметра диагностики представлены флажками, которые устанавливаются, если, исходя из отношений Дорненбурга, было выявлено соответствующее состояние. В нижней части окна показана скорость изменения концентрации TDCG по данным монитора. Представлены два значения скорости изменения: за 7 дней (по-прежнему в ppm/сут.) и за 30 дней. Эти показатели рассчитываются путем вычитания TDCG в ppm в интервалах 7 дней или интервалах 30 дней. Именно поэтому графики начинаются немного правее левой границы временного диапазона. Желтые и красные линии соответствуют предельным значениям скорости изменения для TDCG, обозначенным в методике C57.104 (таблица 3, раздел 6.5.2).
Данное окно доступно только для мониторов ТМ8.

Руководство пользователя TM View™
www.serveron.com Стр. 49 из 189 810-1864-04-RUS REV A
Рисунок 25 - Окно IEEE C57-104
Вкладка Sensor Data — Данные датчика
Вкладка Sensor Data появляется, когда на панели навигации выбран монитор, а в меню просмотра (View) выбран пункт Show Service Tabs (Показать сервисные вкладки). На этой вкладке показаны значения внутренних датчиков. Эта информация предназначена для персонала Отдела технической поддержки. Чтобы скрыть или показать данную вкладку, выбрать View в меню главного окна и выбрать пункт Show Service Tabs.
Вкладка Extractor Data — Данные газоотделителя
Вкладка Extractor Data появляется, когда на панели навигации выбран монитор, а в меню просмотра выбран пункт Show Service Tabs. На данной вкладке показан статус внутренних датчиков, связанных с подсистемой газоотделителя монитора трансформатора. Эта информация

Руководство пользователя TM View™
www.serveron.com Стр. 50 из 189 810-1864-04-RUS REV A
предназначена для персонала Отдела технической поддержки. Чтобы скрыть или показать данную вкладку, выбрать View в меню главного окна и выбрать пункт Show Service Tabs.
Вкладка Gas-in-Gas — Газ в газе
На вкладке Gas-in-Gas показаны данные измерений концентрации газа в газе в ppm. Это внутренний показатель, предназначенный для техников компании Serveron, занимающихся диагностикой и поиском и устранением неисправностей мониторов.
Вкладка Retention Time — Время удерживания
Вкладка Retention Time появляется, когда на панели навигации выбран монитор, а в меню просмотра (View) выбран пункт Show Service Tabs. На данной вкладке показана внутренняя информация о статусе хроматографической подсистемы. Эта информация предназначена для персонала Отдела технической поддержки. Чтобы скрыть или показать данную вкладку, выбрать View в меню главного окна и выбрать пункт Show Service Tabs.
Вкладка Verification Data — Данные поверок
Вкладка Verification Data появляется, когда на панели навигации выбран монитор, а в меню просмотра выбран пункт Show Service Tabs. На ней показаны результаты всех поверок, выполненных в заданный интервал времени. При поверках, вместо пробы газа в масле контролируемого трансформатора концентрация газа измеряется по эталонному газу в калибровочном баллоне монитора. Чтобы скрыть или показать данную вкладку, выбрать View в меню главного окна и выбрать пункт Show Service Tabs.
На графике «Данные поверок» данные датчиков не отображаются.
Вкладка Sampling Schedule — График отбора проб
Вкладка Sampling появляется, когда на панели навигации выбран монитор и включен показ административных вкладок. Данная вкладка используется для просмотра графиков отбора проб и поверок монитора.
Чтобы показать или скрыть данную вкладку, следует использовать пункт главного меню View/Show Administrative Tabs.
Вкладка Communications — Связь
Вкладка Communications появляется, когда на панели навигации выбран монитор и включен показ административных вкладок. Данная вкладка используется для просмотра параметров связи между опросчиком и монитором.
Чтобы показать или скрыть данную вкладку, следует использовать пункт главного меню View/Show Administrative Tabs.

Руководство пользователя TM View™
www.serveron.com Стр. 51 из 189 810-1864-04-RUS REV A
Вкладки мониторов: мониторы TBM
Мониторы трансформаторных вводов
TM View Standard
TM View Enterprise
Плагин
В данном разделе описаны вкладки, появляющиеся при выборе на панели навигации онлайн монитора трансформаторных вводов.
Данная функция не поддерживается TM View Standard: единственный способ получить информацию от монитора трансформаторных вводов через TM View Standard — подключить аналоговый выход (токовый контур 4–20 мА) монитора вводов к одному из вспомогательных входов монитора ТМх, после чего отслеживать этот вспомогательный вход как признак монитора вводов.
Через TM View Enterprise Edition можно непосредственно выполнять опрос монитора вводов по протоколу DNP3.
Вкладка Status — Статус
Вкладка Status является вкладкой по умолчанию, если выбран монитор TBM. На ней в виде информационной панели представлены данные по статусу выбранного монитора. На вкладке представлены следующие индикаторы:
- Состояние трансформаторного ввода CV, Condition Value — результат статистического анализа, значение, отражающее состояние ввода (или показатель качества на некоторых мониторах), представлено на графическом количественном индикаторе, максимум для 9 вводов. TM View поддерживает только 9 вводов на один монитор.
- Актуальность данных Как давно были получены данные — это тройной цветовой индикатор, показывающий, что данные свежие, или получены более 8 часов назад, или более суток назад.
- Разная информация о мониторе (заводской номер, временная метка последней пробы, тип монитора).
Индикаторы трансформаторных вводов принимают серый цвет, если монитор не передает достоверные значения по этому вводу. В противном случае они показывают в графическом виде значение состояния по каждому вводу.

Руководство пользователя TM View™
www.serveron.com Стр. 52 из 189 810-1864-04-RUS REV A
Рисунок 26 - Вкладка статуса монитора TBM
Вкладка Readings — Показания
На вкладке показаний даются показатель состояния (CV) и коэффициент мощности (PF — Power Factor) для всех вводов за выбранный период времени. Кнопкой можно переключаться между графиками PF и CV.
Если монитор передает данные и об окружающей температуре, она будет также показана на этом графике.
Так же, как и в случае графиков концентрации газа в масле для мониторов АРГ, вводы можно по-отдельности выбирать и отменять.
Вкладка Sensors — Датчики
TM View поддерживает отображение до 8 вспомогательных датчиков на каждый монитор TBM. На вкладке Sensors показаны значения, передаваемые монитором по каждому такому датчику.
Вкладка Communications — Связь
Вкладка Communications появляется, когда на панели навигации выбран монитор и включен показ административных вкладок. Данная вкладка используется для просмотра параметров связи между опросчиком и монитором.
Чтобы показать или скрыть данную вкладку, следует использовать пункт главного меню View/Show Administrative Tabs.

Руководство пользователя TM View™
www.serveron.com Стр. 53 из 189 810-1864-04-RUS REV A
Вкладки мониторов: мониторы TMS
В данном разделе описаны вкладки, появляющиеся при выборе на панели навигации онлайн монитора.
Мониторы температуры
TM View Standard
TM View Enterprise
Плагин
В данном разделе описаны вкладки, появляющиеся при выборе на панели навигации онлайн монитора температуры.
Данная функция не поддерживается TM View Standard: единственный способ получить информацию от монитора температуры через TM View Standard — подключить аналоговый выход (токовый контур 4–20 мА) монитора вводов к одному из вспомогательных входов монитора ТМх, после чего отслеживать этот вспомогательный вход как признак монитора температуры.
Через TM View Enterprise Edition можно непосредственно выполнять опрос монитора температуры по протоколу DNP3.
Вкладка Status — Статус
Вкладка Status является вкладкой по умолчанию, если выбран монитор TMS. На ней в виде информационной панели представлены данные по статусу выбранного монитора. Трехцветный индикатор показывает статус (норма, предупреждение, аварийная ситуация) разных количественных показателей, передаваемых монитором. В зависимости от характеристик отдельно взятого монитора или его установки, некоторые мониторы могут не передавать всех указанных значений. Если монитор не передает какое-либо значение, соответствующий индикатор будет иметь серый цвет.
- Статус Top Oil temperature (температура масла в верхней части бака)
- Статус Bottom Oil temperature (температура масла в нижней части бака)
- Статус LTC Differential (разница температур РПН)
- Статус Ambient Temperature (окружающая температура)
- Статус Winding Hot Spots (наиболее нагретые точки обмоток) TM View поддерживает 3 значения температуры наиболее нагретых точек на один монитор TMS
- Статус Data Age (актуальность данных) Как давно были получены данные — это тройной цветовой индикатор, показывающий, что данные свежие, или получены более 8 часов назад, или более суток назад.
- Разная информация о мониторе (заводской номер, временная метка последней пробы, тип монитора).

Руководство пользователя TM View™
www.serveron.com Стр. 54 из 189 810-1864-04-RUS REV A
Рисунок 27 - Вкладка статуса монитора TMS
Вкладка Readings — Показания
На вкладке показаний показаны переданные значения всех основных индикаторов, описанных выше, за выбранный период времени.
Кроме того, если монитор поддерживает данную функцию, на этой вкладке строятся графики по показаниям максимум 3 внешних щупов для замера тока.
Так же, как и график концентрации газа в масле для мониторов DGA, каждое показание можно по-отдельности выбирать и отменять.
Вкладка Sensors — Датчики
TM View поддерживает отображение до 8 вспомогательных датчиков на каждый монитор TMS. На вкладке Sensors показаны значения, передаваемые монитором по каждому такому датчику.
Вкладка Communications — Связь
Вкладка Communications появляется, когда на панели навигации выбран монитор и включен показ административных вкладок. Данная вкладка используется для просмотра параметров связи между опросчиком и монитором.

Руководство пользователя TM View™
www.serveron.com Стр. 55 из 189 810-1864-04-RUS REV A
Чтобы показать или скрыть данную вкладку, следует использовать пункт главного меню View/Show Administrative Tabs.
Вкладки, характерные для трансформатора
В данном разделе описаны вкладки, появляющиеся при выборе на панели навигации трансформатора.
Вкладка Status — Статус
Вкладка статуса трансформатора открывается по умолчанию, когда пользователь выбирает на панели навигации трансформатор.
На ней в виде блоков дается подборка данных о статусе каждого монитора, закрепленного за трансформаторным оборудованием. Каждый блок — это мини-панель для монитора, к которому данный блок относится. В нем имеется иконка, соответствующая типу монитора, и тройной индикатор его статуса, как показано на Рисунок 22 – Корневое меню «Регион» и на рисунке 29 — Мини-панель монитора. Здесь показано время получения от монитора последних данных (1/1/0001, если опрос монитора никогда не проводился).
Рисунок 28 - Вкладка статуса трансформатора

Руководство пользователя TM View™
www.serveron.com Стр. 56 из 189 810-1864-04-RUS REV A
В окне имеются 4 блока, причем каждый соответствует допустимому типу монитора: DGA, TMS или TBM. Блок LTC всегда неактивен (имеет серый цвет), т.к. TM View не поддерживает мониторы LTC.
TOA4 Tab
Вкладки, характерные для подстанции
В данном разделе описаны вкладки, появляющиеся при выборе на панели навигации подстанции.
Вкладка Status — Статус
Вкладка Status появляется, когда на панели навигации выбрана одна из подстанций организации. На вкладке Status представлена панель подстанции, позволяющая быстро получить информацию по всем трансформаторам подстанции. Для всех трансформаторов на мини-панелях показан статус всех мониторов, закрепленных за этим трансформатором.
Тип монитора Статус данных (ppm, ROC иные показатели)
Требуется обслуживание (только DGA)
Актуальность данных
Рисунок 29 - Мини-панель монитора

Руководство пользователя TM View™
www.serveron.com Стр. 57 из 189 810-1864-04-RUS REV A
Рисунок 30 - Статус подстанции
Вкладки, характерные для региона
В данном разделе описаны вкладки, появляющиеся, когда пользователь выбрал корень дерева навигации (верхняя позиция в иерархии, при этом монитор — самая нижняя), или регион в дереве навигации. Одного региона будет вполне достаточно. В таком случае, название может быть названием компании пользователя.
Вкладка Welcome — стартовая
На стартовой вкладке даются инструкции по началу работы.
Вкладка Polling — Опросы
Вкладка Polling — центральный пункт администрирования автоматически проводимых опросов. На данной вкладке ряд за рядом показаны все трансформаторы и мониторы, известные программе. В каждом ряду имеются несколько колонок статуса. Информация в окне обновляется каждые несколько секунд и отражает самый актуальный статус каждого монитора.
Каждый ряд списка — функциональный: щелчком правой кнопки мыши на нем вызывается контекстное меню, а двойным щелчком открывается вкладка статуса соответствующего монитора.
Данная функция доступна только в конфигурации TM View «Сервер».
Статус DGA
Название трансформатора Один трансформатор в ряду
Статус TBM
Статус TMS

Руководство пользователя TM View™
www.serveron.com Стр. 58 из 189 810-1864-04-RUS REV A
Контекстные меню вкладки Polling
Вкладка Polling не добавляет пункты к контекстным меню панели навигации. Вместо этого для каждого ряда задач опроса предусмотрены определенные контекстные меню.
Poller Settings — Настройки опросчика
Чтобы настроить автоматический опрос монитора, правой кнопкой мыши щелкнуть по ряду монитора и выбрать из контекстного меню пункт Poller Settings… При этом открывается диалоговое окно Update Automatic Polling Status (Обновить статус автоматического опроса).
Рисунок 31 - Вкладка «Опросы» и диалоговое окно «Обновить статус автоматического опроса»
В данном диалоговом окне можно редактировать опцию автоматического опроса для монитора, изменять периодичность опросов, а также выбирать опросчик, который будет собирать данные от монитора.
Чтобы включить функцию автоматического опроса монитора, отметить флажком пункт Automatically poll this monitor.
Пользователь может задать для монитора периодичность опросов. Для мониторов DGA минимальная периодичность опросов составляет 2 часа. У мониторов TMS и TBM минимальная периодичность опросов — 15 минут. Максимальная периодичность опросов для мониторов всех типов — 24 часа. В случае ошибок связи (повторные попытки) и определенных

Руководство пользователя TM View™
www.serveron.com Стр. 59 из 189 810-1864-04-RUS REV A
состояний мониторов, TM View может опрашивать их чаще. В данном диалоговом окне можно выбрать ID опросчика для выбранного в настоящий момент монитора. Ввести допустимый ID опросчика должен пользователь. Если опросчик с введенным ID не существует, монитор опрашиваться не будет.
Toggle Auto-Poll — Включить/отключить автоматический опрос
Данный пункт позволяет быстро изменять статус автоматических опросов монитора, не вызывая диалоговое окно. Однако данный пункт не позволяет изменить периодичность опросов.
Poll Now — Выполнить опрос
Чтобы немедленно начать опрос монитора, вызвать контекстное меню в ряду этого монитора, после чего выбрать из него пункт Poll Now… (этот пункт меню выполняет ту же функцию, что и пункт Poll Now на вкладке Asset Status).
View Polling Log — Просмотреть журнал опросов
Данный пункт позволяет просмотреть журнал опросов выбранного монитора. Подробно об указанных пунктах меню описано в разделе Команды меню данного руководства
Каждый ряд на вкладке опросов состоит из нескольких полей (колонок), они описаны ниже. Значок (*) говорит о том, что колонка кликабельна: список будет пересортирован согласно значениям в этом поле.
Substation — название подстанции, где установлен трансформатор.
Asset Name — Название трансформаторного оборудования.
Tag/Serial — Заводской номер монитора Serveron. В качестве варианта, это может быть отметка о принадлежности монитора пользователю, если он ее вводил.
Status (*) — В данном поле показан последний известный статус выбранного монитора. Возможные значения — Unknown (неизвестен), OK (норма), Caution (предупреждение) или Alarm (аварийная ситуация).
Auto (*) — В данном поле стоит Yes, если монитор настроен на периодический опрос по графику, и No, если нет.
Last Polled — В данном поле указаны дата и время последнего успешного вызова монитора. В случае проблем со связью с монитором, когда его не удалось полностью опросить, в поле будет сообщение «Never Polled» (Опросов не было). Это поле также будет окрашено согласно статусу опроса монитора. Если в заданный период опрос монитора был проведен, время опроса будет показано на зеленом фоне. Если в заданный период опрос не был проведен, но проводился за последние 8 часов, время будет показано жирным синим шрифтом. Если за последние 8 часов опрос не был проведен, но проводился за последние 24 часа, время будет показано на желтом фоне. Если за последние 24 часа опрос не проводился, это будет показано на красном фоне.
Period — В данном поле показан максимальный период в часах между автоматическими опросами. Если устройство не настроено на автоматический опрос (в колонке Auto Poll стоит No), в данной колонке остается предыдущее значение или значение по умолчанию, равное 4 часам. TM View может обращаться к монитору чаще, чем указанно в данном поле. Подробнее см. в пункте Next Poll ниже.

Руководство пользователя TM View™
www.serveron.com Стр. 60 из 189 810-1864-04-RUS REV A
Polling Status (*) — Когда TM View устанавливает связь с монитором, в данном поле показан самый последний статус связи, например, «скачивание данных», «обновление файла с данными ведущего узла» и т.д. Последний статус указывается в скобках после завершения связи.
Poller ID — Идентификационный номер опросчика, с которым связан данный монитор.
Команды меню В данном разделе дается общее описание команд меню в программе TM View.
Меню File — Файл
File New Asset… (Новый объект)
Данный пункт меню вызывает мастера нового монитора, который направляет пользователя в процессе создания новой комбинации объект/монитор. Так как каждый трансформатор и соответствующий ему монитор представлены в комбинации, к существующей установке TM View будут добавлены новые объекты и мониторы.
Данная функция доступна только в конфигурации TM View «Сервер».
После приветствия, мастер открывает окно Monitor and Transformer Information (Информация о мониторе и трансформаторе), показанное на Рисунок 32. Чтобы редактировать информацию о трансформаторе, нажать кнопку «Edit Transformer Info…» (см. Рисунок 33 – Диалоговое окно ввода информации о трансформаторе). Информация о трансформаторе собирается и хранится для удобства пользователя, и ее можно использовать для специальных анализов трансформаторов.

Руководство пользователя TM View™
www.serveron.com Стр. 61 из 189 810-1864-04-RUS REV A
Рисунок 32 — Окно мастера ввода информации о мониторе и объекте

Руководство пользователя TM View™
www.serveron.com Стр. 62 из 189 810-1864-04-RUS REV A
Рисунок 33 – Диалоговое окно ввода информации о трансформаторе
После ввода необходимой информации (обязательные поля отмечены красной звездочкой), мастер открывает окно выбора типа соединения — Connection Type. В данном окне пользователь может выбрать тип связи с монитором из допустимых вариантов. При нажатии кнопки Next (Далее), откроется окно настройки выбранного канала связи.
Чтобы вводить информацию в окне Connection Type, пользователь должен иметь базовые сведения о том, как TM View будет подключаться к каждому монитору, с которого будут приниматься данные.

Руководство пользователя TM View™
www.serveron.com Стр. 63 из 189 810-1864-04-RUS REV A
Рисунок 34 Окно мастера выбора типа связи
Некоторые опции зависят от того, что пользователь выбирал ранее в данном окне и в окне ввода информации о новом мониторе — New Monitor
Связь по локальной сети (Ethernet) поддерживается для мониторов всех типов. Некоторые мониторы сами не поддерживают Ethernet, но связь с ними можно установить через адаптер локальной сети.
Для соединения через RS-485, необходимо использовать протокол DNP3: если выбран вариант RS-485, опция протокола DNP будет отмечена флажком и станет неактивной, следовательно, обязательной.
Протокол DNP3 доступен только для мониторов DGA с прошивкой версии 3.8 или более поздней. Протокол DNP3 требуется для мониторов TMS и TBM.
Опция «Make this monitor OPC visible» (Сделать данный монитор видимым для ОРС) видна, только когда опросчик был настроен как ОРС-сервер. В таком случае, все мониторы, которые были отмечены как видимые для ОРС, будут передавать свои данные через интерфейс ОРС. Интерфейс ОРС будет показывать только те мониторы, которые были сконфигурированы на момент запуска опросчика, для которого выбрана данная опция. Подробнее о включении поддержки ОРС в TM View см. в разделе «Руководство пользователя по ОРС для TM View» далее в настоящем документе. Поддержка ОРС — это функция, для которой необходима интеграция со службами автоматизации подстанции.

Руководство пользователя TM View™
www.serveron.com Стр. 64 из 189 810-1864-04-RUS REV A
Примечание: При добавлении нового монитора, TM View напоминает пользователю, что по окончании необходимо перезапустить службу опросчика. Это делается путем перезагрузки компьютера.
Примечание: TM View самостоятельно не перезагружает компьютер. Перезагрузить его должен пользователь, после того, как монитор был добавлен. Если этого не сделать, функция ОРС опросчика не будет правильно работать, и новые мониторы не будут видимы в интерфейсе ОРС опросчика.
Например, если выбрана связь по ЛВС, в окне настройки будет поле для ввода адреса ЛВС (Ethernet). Если выбрана связь через модем, в окне настройки будет поле для ввода телефонного номера, порта связи и другой имеющей к этому отношение информации.
После настройки связи, при нажатии кнопки Next открывается окно со сводной информацией в текстовом виде, введенной во время работы мастера настройки. Нажать на кнопку Finish — создается новая запись в базе данных и добавляется в навигатор. Она останется в навигаторе, даже если пользователь выйдет из TM View и перезапустит ее.
File Open… (Открыть)
Через данный пункт меню можно открыть существующий файл данных TGH из более ранних версий TM View. Появляется стандартное диалоговое окно выбора файла. После того, как файл открылся, он добавляется в навигатор. Он останется в навигаторе, даже если пользователь выйдет из TM View и перезапустит ее, если программа была установлена в конфигурации «Сервер». Если программа установлена в конфигурации «Только просмотрщик», он останется в навигаторе до тех пор, пока пользователь не выйдет из TM View. При этом сам файл TGH не изменяется и не удаляется.
Примечание: если включена поддержка ОРС для данной конфигурации TM View, а монитор был сделан видимым для ОРС, программа выдаст напоминание пользователю о необходимости перезапустить систему, если программа была установлена в конфигурации «Сервер». Изменения не будут видны в ОРС, пока система не будет перезапущена.
File Export… (Экспорт)
При выборе данного пункта меню, открывается диалоговое окно File Save, в котором можно экспортировать данные трансформатора. Файл экспорта будет содержать данные по диапазону дат, заданному в текущий момент в полях ввода диапазона дат (Date Range) на панели инструментов приложения. Это меню доступно, только когда в дереве навигации выбран монитор.
Данная команда используется, чтобы данные были доступны и в других прикладных программах, например, Microsoft Office Excel. Экспортные файлы можно создавать в любое время. При экспорте, данные не будут удалены из базы данных: после экспорта они по-прежнему будут показываться в TM View.
Данные можно экспортировать в любом из следующих форматов:
- Значения, разделённые запятыми (.CSV): файлы в этом текстовом формате можно будет открывать непосредственно в Microsoft Excel и во многих других приложениях.

Руководство пользователя TM View™
www.serveron.com Стр. 65 из 189 810-1864-04-RUS REV A
- TOA4: данный текстовый формат непосредственно совместим с программой Transformer Oil Analyst версии 4 (TOA-4), разработчик Delta-X Research. Пользователи могут экспортировать данные в файл этого формата, после чего открыть веб-сайт TOA4/MonitorWatch, чтобы загрузить данные на эту службу.
- XML: данные будут экспортированы в файл формата XML по схеме, характерной только для TM View. Впоследствии этот файл можно импортировать в другой экземпляр TM View.
- TGH: данные будут сформированы в файлы TGH, чтобы обеспечить совместимость с более ранними версиями.
File -> Show Hidden Monitors (Показать скрытые мониторы)
Данный пункт меню позволяет увидеть мониторы, которые пользователь мог ранее скрыть. Открывается диалоговое окно, в котором показан список всех мониторов, помеченных в базе данных как скрытые. Если список не пустой, пользователь может выбрать монитор и опцию «UnHide» (показать) его. Монитор снова будет виден в дереве навигации.
Рисунок 35 — Диалоговое окно «Показать скрытые мониторы»
File Print… (Печать)
Данный пункт меню позволяет распечатать содержимое окна просмотра. Открывается стандартное диалоговое окно принтера. При необходимости, пользователь может изменить настройки печати, после чего нажать ОК, чтобы распечатать содержимое окна просмотра.

Руководство пользователя TM View™
www.serveron.com Стр. 66 из 189 810-1864-04-RUS REV A
Данный пункт недоступен (имеет серый цвет), если печатать нечего.
File Print Preview (Предварительный просмотр)
Открывается стандартное диалоговое окно предварительного просмотра печати. Содержимое окна просмотра можно распечатать прямо из окна предварительного просмотра, пользуясь элементами управления наверху окна.
Данный пункт недоступен (имеет серый цвет), если печатать нечего.
File Exit (Выйти)
По данной команде приложение закрывается.
Меню Tools — Инструменты
В меню «Инструменты» доступны следующие пункты.
Tools Select Modem (Выбрать модем)
По данной команде меню открывается диалоговое окно выбора модема — Select Modem. В данном окне пользователь может выбрать модем TAPI для связи с мониторами Serveron моделей ТМх, а также с другими подключенными мониторами. Данная функция доступна только в конфигурации TM View «Сервер».
В диалоговом окне Select Modem имеется выпадающий список всех правильно настроенных модемов TAPI. Если нужного модема в списке нет, выбрать опцию настройки модема TAPI — Configure TAPI Modem, при этом откроется мастер добавления/удаления аппаратных средств (Add/Remove Hardware). Настроить модем, следуя указаниям мастера. Подробную информацию см. в разделе Настройка модемов настоящего руководства.
Tools Send Program Diagnostics (Отправить данные диагностики программы)
По команде данного пункта меню приложение собирает и сжимает разнообразные файлы и данные, используемые программой во время работы, в архив в папке «Документы» зарегистрированного в настоящий момент в системе пользователя. После этого приложение открывает окно нового почтового сообщения с определенным, заранее запрограммированным содержимым и адресатом [email protected]. Это позволяет пользователю добавить собственную информацию, после чего вручную прикрепить файл (данный файл НЕ прикрепляется автоматически к письму — это должен осознанно сделать пользователь: TM View никогда не будет отправлять информацию, не предоставив сначала пользователю все возможности ее проверить).

Руководство пользователя TM View™
www.serveron.com Стр. 67 из 189 810-1864-04-RUS REV A
Tools Backup Database… (Резервирование базы данных)
По данной команде меню можно создать резервную копию базы данных, с которой работает TM View. Пользователь должен ввести полный путь и имя файла, в который будет сохраняться резервная база данных. Вероятнее всего, данный резервный файл НЕ будет находиться на том же компьютере, где работает текущий экземпляр клиентского приложения. Единственный случай, когда этот файл будет сохранен на том же компьютере — это когда TM View и сервер базы данных установлены на одной машине. Место сохранения резервного файла по умолчанию (только имя файла, без пути) — папка для резервных копий на экземпляре SQL Server пользователя. Или же, чтобы резервирование прошло успешно, выбранный путь должен вести к общедоступному месту (например, «Общая папка» или папка «Загрузки»).
По данной команде будет выполнено резервирование базы данных на сервере базы данных. Если этот сервер администрирует Отдел информационных технологий пользователя, нужно проконсультироваться с администратором БД.
Данная функция доступна только в конфигурации TM View «Сервер».
Tools > Pause Polling — Приостановить опросы (любой выбранный узел, любая вкладка)
Редактировать правила уведомлений
TM View Standard
TM View Enterprise
Плагин
TM View Enterprise позволяет пользователю временно приостановить автоматические опросы.
Продолжительность паузы — максимум 4 часа, или до того момента, когда пользователь закрывает просмотрщик. Данная функция предназначена для того, чтобы во время работы пользователя с определенным монитором ему не мешал автоматический опрос других мониторов. Функция «Poll Now» по-прежнему активна и позволяет запускать вручную опрос любого монитора.
Tools -> Edit Notification Rules — Редактировать правила уведомлений (любой выбранный узел, любая вкладка)
Редактировать правила уведомлений
TM View Standard
TM View Enterprise
Плагин
TM View позволяет пользователю управлять правилами уведомлений об аварийных состояниях, которые генерирует Расширенный опросчик Serveron, установленный в TM View. Данная функция доступна только в конфигурации TM View «Сервер».
Подробно данная функция описана в «Руководстве пользователя по уведомлениям» в приложении D настоящего документа.

Руководство пользователя TM View™
www.serveron.com Стр. 68 из 189 810-1864-04-RUS REV A
Tools -> Edit ODBC Configuration — Редактировать конфигурацию ODBC (любой выбранный узел, любая вкладка)
Редактировать конфигурацию ODBC
TM View Standard
TM View Enterprise
Плагин
Данная команда позволяет управлять выходными сигналами ODBC Расширенного опросчика Serveron, установленного в TM View. Данная функция доступна только в конфигурации TM View «Сервер».
Подробно об этой функции см. «Руководство пользователя по ODBC» и «Учебник по ODBC» в Приложениях В и С.
Tools -> Edit Monitor Data Mappings — Редактировать сопоставление данных монитора (любой выбранный узел, любая вкладка)
Редактировать сопоставление данных монитора
TM View Standard
TM View Enterprise
Плагин
Данная команда позволяет редактировать сопоставление данных для мониторов трансформаторных вводов и температуры. Разные типы мониторов могут передавать данные о разных элементах.
Эта функция позволяет выбрать, какие элементы будут публиковаться в интерфейсе ОРС для мониторов выбранных типов. Она соединяет элементы данных DNP3, которые можно получить от монитора, с любым элементов в фиксированном списке возможных элементов сопоставления OPC.
ПРИМЕЧАНИЕ: сопоставление данных необходимо сформулировать, прежде чем создавать какие-либо мониторы такого типа. Сформулированное здесь сопоставление данных будет применимо только к мониторам, созданным после этой формулировки. Если монитор был создан до изменения сопоставления данных, такой монитор будет использовать «прошлое» сопоставление.
Данная функция доступна только в конфигурации TM View «Сервер». Подробно данная функция описана в «Руководстве пользователя по OPC» в Приложении А настоящего документа.
Tools -> Import TM1 from USB Key… — Импорт ТМ1 с USB-ключа (любой выбранный узел, любая вкладка)
Данная команда позволяет временно импортировать данные для монитора ТМ1 в дереве навигации с USB-ключа. Данные каждого монитора показаны в области вкладок в окне статуса и в окне графиков.
Если мониторы ТМ1, данные которых находятся на USB-накопителе, уже задавались в TM View (через пункт меню File/New Asset…), эти данные объединяются с данными соответствующего монитора в базе данных. Монитор будет распознаваться по заводскому номеру.

Руководство пользователя TM View™
www.serveron.com Стр. 69 из 189 810-1864-04-RUS REV A
Если монитор никогда не вносился в TM View и его заводской номер не распознан, такой монитор появится в новом узле дерева, созданном TM View для всех неизвестных мониторов ТМ1.
При выборе пункта меню Tool/Import TM1, TM View предложит пользователю диалог для выбора USB-накопителя, на котором находятся данные.
Рисунок 36 — Выбор USB-накопителя для импорта данных TM1
TM View создаст новый корневой узел навигации «TM1 Region» с фиктивной подстанцией «TM1 Site». Количество «трансформаторов» на этой подстанции будет равно числу папок мониторов на USB-накопителе (минус те, что были распознаны как уже заданные в дереве объектов).
Рисунок 37 — Расширение дерева временных объектов TM1
Каждый трансформаторный узел будет иметь имя, соответствующее заводскому номеру содержащегося в нем монитора. Узлы Region, Site, Transformer и Monitor будут функционировать точно так же, как и соответствующие «реальные» узлы в дереве навигации. Единственная разница заключается в том, что их нельзя будет переименовать, редактировать или изменять. Мониторы будут импортированы в дерево до завершения сеанса TM View, или пока пользователь не выберет тот же пункт меню и не отменит его.
Tools -> Configuration Options — Опции конфигурации (любой выбранный узел, любая вкладка)
Данный пункт позволяет пользователю редактировать некоторые опции конфигурации, для которых не требуется перезапускать программу или систему. Другие элементы в файле

Руководство пользователя TM View™
www.serveron.com Стр. 70 из 189 810-1864-04-RUS REV A
конфигурации тоже можно редактировать, но после их изменения потребуется перезапустить систему или, по крайней мере, приложение.
При выборе данного пункта программа предложит пользователю ряд значений:
Рисунок 38 — Опции конфигурации
Используются следующие значения:
PollingStatusInterval Относится только к конфигурации TM View «Сервер». Это интервал в миллисекундах между обновлениями окна опросов (виден, когда на дереве навигации выбран один или все регионы).
PollDetectorPeriod Внутренняя задача в приложении, отслеживает изменения в базе данных по всем мониторам в TM View. Когда что-то меняется, данная задача применит изменения в соответствующих частях пользовательского интерфейса, где показан статус соответствующего монитора. Данный параметр — это период в миллисекундах между действиями.

Руководство пользователя TM View™
www.serveron.com Стр. 71 из 189 810-1864-04-RUS REV A
ConvertAllToLocalTime Если имеет значение «true» (по умолчанию), все временные метки записей TMx изменяются на местное время. Если значение «false», все временные метки записей TMx остаются в обычном часовом поясе, т.е. в формате UTC.
AllowDeleteMonitor Если данный параметр имеет значение «true», к контекстному меню монитора будет добавлен пункт, по которому данный монитор можно будет удалить. Если параметр имеет значение «false», пользователи такой опции видеть не будут.
DateAgeAlarms Это комбинация из двух чисел: первое — количество часов, после которых данные монитора становятся «старыми»: в поле Data Age для соответствующего монитора будет желтый индикатор; второе число — количество часов, после которых данные монитора становятся «очень старыми», и в поле Data Age для соответствующего монитора будет красный индикатор.
LowGasAlpha Это альфа-фактор для цветов любого газа, концентрация которого не превышает минимального предела детектирования. Увеличить данное значение, чтобы сделать цвет менее прозрачным.
DefaultTimeRange Это временной интервал по умолчанию для каждого монитора в TM View. Выражается в днях.
UseDirectModem не используется.
DefaultCommPort Это порт COM по умолчанию, который TM View использует для тестирования модемов.
XXXTimeoutPrompt – XXXTimeoutEcho – XXXTimeoutREsyncFlush – XXXTimeoutResyncRead (где XXX — либо ничего, PPP, Serial). Это время ожидания для подключения по Ethernet, протоколу РРР (модем) и прямого соединения через последовательный порт (RS232), соответственно. В случае проблем с установлением и поддерживанием связи с мониторами, увеличить данные значения.
MailServerName Относится только к TM View Enterprise и к конфигурациям «Сервер» TM View. Это имя почтового сервера, используемого для отправления уведомлений по электронной почте в случае аварийных состояний мониторов.
MailSender Относится только к TM View Enterprise. Это имя отправителя, которое указывается в оповещениях об аварийных ситуациях, рассылаемых электронной почтой. Его можно изменить на имя реального отправителя в корпоративной сети заказчика.
MailServerUser и MailServerPassword Если необходимо для почтового администратора в сети пользователя, данные параметры

Руководство пользователя TM View™
www.serveron.com Стр. 72 из 189 810-1864-04-RUS REV A
могут содержать параметры доступа для пользователя, распознаваемого почтовым сервером.
Контекстные меню
Остающиеся пункты меню в данном разделе характерны для выбранного на панели навигации объекта и открытой вкладки. Например: пункт Rename Region (Переименовать регион) появляется в контекстном меню, когда на панели навигации выбран регион и открыта вкладка Status.
[Контекстное меню региона] Rename Region… — Переименовать регион (все вкладки)
По данной команде открывается диалоговое окно Rename Region, где можно ввести новое имя выбранного в настоящий момент региона. При нажатии кнопки ОК обновляются один или несколько файлов, чтобы отразить изменения, а также обновляются как панель навигации, так и окно просмотра.
Примечание: если включена поддержка ОРС для данной конфигурации TM View, а монитор был сделан видимым для ОРС, программа предложит пользователю перезагрузить систему. Изменения не будут видны в ОРС, пока система не будет перезапущена.
Данная функция доступна только в конфигурации TM View «Сервер».
[Контекстное меню региона/корневое] View Polling Log… — Просмотреть журнал опросов (любой монитор, выбранный в задаче опроса)
По данной команде на дисплей выводятся последние действия подсистемы опроса/набора номера («Опросчик»). Подробнее об опросчике см. в разделе «Методика использования» далее в настоящем руководстве. Данная функция доступна только в конфигурации TM View «Сервер».
[Контекстное меню подстанции] Rename Substation… — Переименовать подстанцию
По данной команде открывается диалоговое окно Rename Substation, где можно ввести новое имя выбранной в настоящий момент подстанции. При нажатии кнопки ОК обновляются один или несколько файлов, чтобы отразить изменения, а также обновляются как панель навигации, так и окно просмотра.
Примечание: если включена поддержка ОРС для данной конфигурации TM View, программа предложит пользователю перезагрузить систему. Изменения не будут видны в ОРС, пока система не будет перезапущена.
Данная функция доступна только в конфигурации TM View «Сервер».

Руководство пользователя TM View™
www.serveron.com Стр. 73 из 189 810-1864-04-RUS REV A
[Контекстное меню трансформатора] Edit Transformer Info… — Редактировать информацию о трансформаторе (все вкладки)
Данный пункт позволяет вводить и изменять информацию о техническом обслуживании трансформатора. Данная информация не используется TM View в работе, TM View только хранит ее и отображает в том виде, в каком она была введена.
Данная функция доступна только в конфигурации TM View «Сервер».
[Контекстное меню монитора] Export Data… — Экспорт данных (любая вкладка)
При выборе данного пункта меню, открывается диалоговое окно File Save, в котором можно экспортировать данные трансформатора. Файл экспорта будет содержать данные по диапазону дат, заданному в текущий момент в полях End Date и Range на панели инструментов приложения. Данная команда аналогична команде File Export.
Данная функция доступна только в конфигурации TM View «Сервер».
[Контекстное меню монитора] Hide Monitor — Скрыть монитор (любая вкладка)
При выборе данного пункта этот монитор будет скрыт на дереве навигации, а любые вкладки, характерные для него, будут закрыты. Данные от этого монитора становятся невидимы. Из базы данных данные не исчезают, но TM View будет их игнорировать. Чтобы снова увидеть их, воспользоваться командой File/View Hidden Monitors (Файл/Показать скрытые мониторы).
Данная функция доступна только в конфигурации TM View «Сервер».
[Контекстное меню монитора] Edit Monitor Info — Редактировать информацию о мониторе (любой монитор, любая вкладка)
По данной команде открывается модальное диалоговое окно, в котором пользователь может редактировать некоторые параметры монитора. В частности:
- заводской номер
- тэг монитора (т.е., другое имя монитора, если у пользователя имеются специальные имена для отслеживания своих объектов).
- текстовый комментарий: поле, где пользователь может вводить любые текстовые примечания. Здесь может вводиться, например, информация о техническом обслуживании, или иная, актуальная для пользователей информация.

Руководство пользователя TM View™
www.serveron.com Стр. 74 из 189 810-1864-04-RUS REV A
Рисунок 39 — Окно редактирования информации о мониторе
Следует обратить внимание на то, что в случае мониторов Serveron DGA, тип монитора будет определен снова при его опросе, и он будет иметь приоритет перед любым вариантом, выбранным в данном диалоговом окне. Данная функция доступна только в конфигурации TM View «Сервер».
[Контекстное меню монитора] Poll Now — Выполнить опрос (любая вкладка)
По данной команде TM View подключится к выбранному монитору трансформатора и скачает все данные. Связь устанавливается согласно действующим параметрам связи, которые можно увидеть на вкладке Communications при выборе монитора на панели навигации. Данная функция доступна только в конфигурации TM View «Сервер».
[Контекстное меню монитора] Set Monitor Date and Time — Задать дату и время монитора (любой выбранный монитор, любая вкладка)
По данной команде внутренние дата и время монитора приводятся в соответствие локальному компьютеру. Если это монитор Serveron моделей ТМ8 или ТМ3, до того, как время будет передано на монитор, оно предварительно переводится в формат UTC (Всемирное координированное время). Данная функция доступна только в конфигурации TM View «Сервер».

Руководство пользователя TM View™
www.serveron.com Стр. 75 из 189 810-1864-04-RUS REV A
[Контекстное меню монитора] Replace Monitor — Заменить монитор (любой выбранный монитор, любая вкладка)
Данная команда используется, когда техник по сервисному обслуживанию заменяет монитор и переносит все данные со старого на новый.
[Контекстное меню монитора] Set Alarm Confimation — Задать подтверждение аварийного сигнала (любой выбранный монитор, любая вкладка)
В данном пункте меню настраивается функция подтверждения аварийного сигнала на мониторах ТМ8 и ТМ3. Это, по сути, фильтр, который устраняет ложные аварийные сигналы. Уровни газа в масле могут кратковременно повышаться (во время одного-двух отборов проб), что обычно приводит к немедленному срабатыванию аварийного сигнала на мониторе. Пользователь может задать количество отборов проб (как правило, 2 или 3), которые должны дать повышенный уровень содержания газа, прежде чем монитор подаст аварийный сигнал. Если подъем уровней газов — эпизодическое событие, монитор не будет подавать аварийный сигнал.
Рисунок 40 – Диалоговое окно подтверждения аварийной ситуации
Пользователь может включать и отключать данную функцию, а также задавать 2 параметра: количество отборов проб, которые должны показать повышенные уровни газов, прежде чем монитор подаст аварийный сигнал, и может ли монитор переходить на ускоренный график отбора проб, если концентрации газов превысили предел срабатывания аварийного сигнала. Ускоренный график отбора проб предполагает, что монитор будет отслеживать концентрацию каждый час.
[Контекстное меню монитора] Change Monitor Password… — Изменить пароль монитора (любая вкладка)
Данная команда предназначена обеспечить, что только одна одобренная установка программы TM View может иметь доступ к монитору трансформатора.
Примечание: Смена пароля предполагает, что доступ к выбранному монитору трансформатора с других компьютеров, на которых работает TM View, будет
блокирован. Новый пароль вводится в монитор и хранится защищенным образом на локальном компьютере. После выполнения данной команды, TM View сможет проводить опросы или получать доступ к данным и настройкам монитора только с
локального компьютера.

Руководство пользователя TM View™
www.serveron.com Стр. 76 из 189 810-1864-04-RUS REV A
Сначала TM View даст пользователю возможность отменить действие. Если пользователь решит продолжить, TM View откроет диалоговое окно для ввода нового пароля. После нажатия ОК в данном окне, TM View сохранит введенный пароль на главном компьютере, где он будет защищен. После этого TM View открывает диалоговое окно действий опросчика, Poller Activity, и вводит новый пароль в монитор.
Данная функция доступна только в конфигурации TM View «Сервер».
[Контекстное меню монитора] Enter Manual DGA… — Ввести данные АРГ вручную (выбран монитор DGA, любая вкладка)
Открывается диалоговое окно Enter DGA Data, где вводятся данные АРГ, по которым будет построен график концентрации газа в масле. Ввести данные АРГ в пустые ячейки ряда и изменить дату, когда необходимо. Если нужно добавить пустые ряды, нажать кнопку Add Row. По окончании нажать ОК, чтобы сохранить введенную информацию.
При выявлении ошибки во введенных данных, снова воспользоваться данным диалоговым окном, изменить значение в ячейке, после чего нажать ОК. Чтобы удалить данные АРГ, введенные вручную, открыть диалоговое окно. Щелкнуть в области слева от даты и времени, чтобы выделить ряд целиком, нажать кнопку Delete, после чего ОК, чтобы обновить файл и график.
Данная функция доступна только в конфигурации TM View «Сервер».
[Контекстное меню монитора] Import Manual Data from CSV File… — Импортировать данные АРГ, введенные вручную, из файла CSV (выбран монитор DGA, любая вкладка)
Откроется диалоговое окно File Open, где пользователя попросят выбрать файл CSV, который будет импортирован. Файл должен удовлетворять требованиям к файлам импорта для TOA4, см. документ по ссылке:
http://www.deltaxresearch.com/docs/toa4_data_file_req.pdf,
с некоторыми ограничениями, перечисленными ниже. Вкратце, согласно требованиям файл должен быть текстовым в формате ANSI, начинаться с заголовка (требования к заголовкам см. ниже), а значения должны разделяться запятой (« , »). Десятичный разделитель — точка (« . ») Значения с плавающей запятой в формате американского английского.
- TM View импортирует все данные из файла по выбранному в настоящий момент трансформатору/монитору. Файл должен содержать данные только по тому трансформатору, который выбран.
- TM View ищет колонку с заголовком «sampledate» и колонки с заголовками, в которых указаны названия газов, уровни которых отслеживают ТМ8 и ТМ3: H2, O2, CH4, CO, CO2, N2, C2H6, C2H4 и C2H2. Сравнение строк без учета регистра. Импорт будет успешным только когда имеется колонка «sampledate» и, по крайней мере, одна колонка с названием соответствующего газа.
Импортированные из файла CSV данные будут показаны как данные, введенные вручную, Manual DGA’ data. Импорт CSV — это удобный способ вручную вводить сразу несколько результатов АРГ.
Данная функция доступна только в конфигурации TM View «Сервер».

Руководство пользователя TM View™
www.serveron.com Стр. 77 из 189 810-1864-04-RUS REV A
[Контекстное меню монитора] Start Sampling Run — Выполнить отбор проб (выбран монитор DGA, любая вкладка)
После подтверждения пользователем, по данной команде монитор трансформатора сразу приступит к отбору проб. Так как монитор отбирает пробы автоматически по графику, данная команда используется редко.
Данная функция доступна только в конфигурации TM View «Сервер».
Примечание: Чтобы изменить график отбора проб монитором, выбрать монитор на панели навигации, после чего открыть вкладку Sampling, и выбрать пункт Edit
Sampling Schedule… (Изменить график отбора проб) в контекстном меню. TM View откроет диалоговое окно Update Sampling Schedule (Обновить график отбора
проб). После нажатия ОК, TM View сразу установит связь с монитором и обновит заданный график.
[Контекстное меню монитора] Update Limits — Обновить предельные значения (выбран монитор DGA, любая вкладка)
Открывается диалоговое окно Update Limits, в котором можно внести изменения в значения срабатывания предупредительного и аварийного сигналов. Для мониторов Serveron моделей TM8 и TM3, в диалоговом окне можно изменять значения срабатывания аварийных сигналов, как для концентрации, так и для скорости изменения концентрации.
При нажатии кнопки ОК, TM View сразу установит связь с монитором и обновит предельные значения.
Данная функция доступна только в конфигурации TM View «Сервер».
[Контекстное меню монитора] Start Verification Run — Выполнить поверку (выбран монитор DGA, любая вкладка)
После подтверждения пользователем, по данной команде монитор трансформатора сразу начнет поверку. Так как поверки выполняются автоматически по графику, данная команда используется редко.
Данная функция доступна только в конфигурации TM View «Сервер».
Примечание: Чтобы изменить график поверок монитора, выбрать монитор на панели навигации, после чего открыть вкладку Sampling, а затем выбрать пункт Edit Sampling Schedule… (Изменить график отбора проб) в контекстном меню. TM View
откроет диалоговое окно Update Sampling Schedule (Обновить график отбора проб). После нажатия ОК, TM View сразу установит связь с монитором и обновит
заданный график.

Руководство пользователя TM View™
www.serveron.com Стр. 78 из 189 810-1864-04-RUS REV A
[Контекстное меню монитора] Start Calibration Run — Выполнить калибровку (выбран монитор DGA, любая вкладка)
После подтверждения пользователем, по данной команде монитор трансформатора сразу начнет калибровку. Калибровка занимает примерно 45 минут.
Данная функция доступна только в конфигурации TM View «Сервер».
Примечание: Мониторы компании Serveron имеют функцию автоматической калибровки. Калибровка вручную может потребоваться только по указанию
персонала службы технической поддержки.
[Контекстное меню монитора] Sample Hourly — Отбор проб каждый час (выбран монитор DGA, любая вкладка)
По данной команде TM View подключается к монитору трансформатора и устанавливает в нем временный график отбора проб. Временный график, по которому пробы отбираются каждый час, действует в течение суток.
По истечении 24 часов, монитор возвращается к тому графику, который действовал до получения команды Sample Hourly. Если пользователь хочет продолжить отбирать пробы каждый час, данную команду можно подать снова, и она будет действовать еще 24 часа.
Команда Sample Hourly позволяет пользователю временно сократить интервал между пробами, когда очень важно оперативно получать дополнительные данные АРГ, например, когда на трансформаторе наблюдается газообразование или иное нештатное состояние.
Примечание: Так как по данной команде отбор проб проводится чаще, монитор потребляет больше газа-носителя гелия. Если эта команда используется слишком
часто, баллон с гелием может потребоваться заменять чаще, чем указано в документации на мониторы трансформаторов Serveron.
Команда Sample Hourly также взаимодействует с функцией автоматического опроса по графику программы TM View. Если для монитора, который проводит отборы проб каждый час, также задан автоматический опрос по графику, компонент Опросчик в TM View начнет чаще проводить опросы (каждый час), чтобы данные были доступны пользователю.
При определенных условиях, монитор трансформатора Serveron может начать ускоренный (каждый час) отбор проб и без вмешательства пользователя. Такой ускоренный отбор проб начинается в случае превышения ранее заданного в мониторе предела срабатывания аварийного сигнала о скорости изменения концентрации газа (ROC). Однако если пользователь не задал этот предел срабатывания, ускоренный отбор проб при превышении ROC проводиться не будет. Если такой ускоренный отбор проб включается на установке пользователя, через несколько часов компонент Опросчик программы TM View зарегистрирует это и начнет проводить опросы по ускоренному графику, чтобы данные стали доступны пользователю.

Руководство пользователя TM View™
www.serveron.com Стр. 79 из 189 810-1864-04-RUS REV A
Монитор, который отбирает пробы каждый час, потому что сработал аварийный сигнал ROC, прекратит работать по такому графику и вернется к стандартному примерно через 24 часа после того, как причина срабатывания аварийного сигнала ROC исчезла. Если ROC самостоятельно не снижается, пользователь может устранить такое состояние, увеличив предельное значение срабатывания аварийного сигнала или отключив аварийный сигнал для того газа.
[Контекстное меню монитора] Update Limits — Обновить предельные значения (выбран монитор DGA, любая вкладка)
[Контекстное меню монитора] Update Limits — Обновить предельные значения (выбран монитор DGA, любая вкладка)
Данная команда позволяет пользователю вводить пределы срабатывания предупредительного и/или аварийного сигнала, как для концентрации, так и для скорости изменения концентрации.
Данная функция доступна только в конфигурации TM View «Сервер».
[Контекстное меню монитора] Check Communications — Проверка связи (выбран монитор DGA, любая вкладка)
Данная команда позволяет проверить связь, выполнив упрощенный опрос монитора, не переключая вкладки. Открывается диалоговое окно действий опросчика, также как и по команде немедленного опроса Poll Now. Но, в отличие от команды Poll Now, TM View не будет пытаться скачать данные из монитора. Вместо этого, программа обновит контрольную информацию (уровни срабатывания аварийных сигналов, график опросов и т.д.), после чего разорвет соединение. По завершении связи (или в случае невозможности установить связь), появится сообщение о результатах попытки.
Данная функция доступна только в конфигурации TM View «Сервер».
[Контекстное меню монитора] Edit Communications — Редактировать параметры связи (выбран монитор DGA, любая вкладка)
По данной команде открывается мастер обновления параметров связи, с помощью которого можно просмотреть и при желании обновить все настройки.
Подробнее о мастере обновления параметров связи описано в разделе «Настройка параметров связи» ниже в данном документе.
Данная функция доступна только в конфигурации TM View «Сервер».
Меню View — Просмотр
View Refresh — Обновить (F5)
По данной команде в Навигаторе и на всех вкладках будут учтены самые свежие данные.

Руководство пользователя TM View™
www.serveron.com Стр. 80 из 189 810-1864-04-RUS REV A
View Auto Refresh — Автоматическое обновление
Включает или отключает функцию автоматического обновления. Если данный пункт меню отмечен, TM View будет автоматически обновлять отображаемые данные с периодичностью примерно один раз в минуту. Каждое автоматическое обновление эквивалентно действию команды меню View Refresh или нажатию кнопки F5.
Если данный пункт меню не отмечен, автоматического обновления не будет.
View Show Service Tabs — Показать служебные вкладки
Включает или отключает отображение сервисных вкладок для мониторов DGA. Сервисными являются следующие вкладки:
- Sensor Data (Данные датчиков): внутренние датчики для мониторов Serveron серии TM.
- Extractor Data (Данные газоотделителя): показания газоотделителя в мониторах Serveron серии TM.
- Retention Times (Время удерживания): время удерживания у мониторов Serveron серии TM.
- Verification Data (Данные поверок): данные поверок мониторов Serveron серии TM.
View Show Administrative Tabs — Показать административные вкладки
Включает или отключает отображение административных вкладок для мониторов DGA. Административными являются следующие вкладки:
- Sampling Schedule (График отбора проб): только для мониторов Serveron DGA серии TM. Показывает график отбора проб монитором.
- Communications (Связь): для всех мониторов. Позволяет просматривать параметры связи с монитором.
Меню Help — Помощь
Help Documentation — Документация
По данной команде открывается диалоговое окно File Open, позволяющее открыть несколько документов. Папка по умолчанию, которая показывается в данном окне, будет на языке, который задан в компьютере пользователя.
Данная папка содержит руководство пользователя программы TM View (настоящий документ) в формате PDF, документ с часто задаваемыми вопросами (FAQ), файл «Readme» и заметки о выпуске данной версии TM View.

Руководство пользователя TM View™
www.serveron.com Стр. 81 из 189 810-1864-04-RUS REV A
Help About TM View — О программе TM View
Данная команда открывает окно About Box, в котором даются подробные данные о номере версии TM View и ссылка на веб-сайт компании Serveron.
Треугольник Дюваля Чтобы увидеть треугольник Дюваля, выбрать на панели навигации монитор DGA (ТМ8 или ТМ3), после чего выбрать вкладку Duval Triangle в окне просмотра.
Общие сведения
Треугольник Дюваля — это аналитический инструмент, разработанный Мишелем Дювалем из исследовательского центра IREQ (компания Hydro Quebec), Канада. На треугольнике в графическом виде представлены результаты АРГ (анализа растворенных газов), расположенные согласно перечню дефектов, коды которых указаны в стандарте МЭК 60599 «Эксплуатация электрического оборудования с пропиткой минеральным маслом. Руководство по интерпретации результатов анализов на растворенные и свободные газы», март 1999.
Треугольник и стандарт МЭК 60599 — это аналитические инструменты, предназначенные для содействия диагностике источника горючих газов в трансформаторном масле. Треугольник следует рассматривать не как последнее слово в этой диагностике, а как инструмент, которым пользуется знающий эксперт, оценивая исправность трансформатора.
Рисунок 41 — Треугольник Дюваля
Интерпретация участков
Треугольник разбит на 7 (семь) многоугольников, обозначенных T1, T2, T3, D1, D2, DT и PD. Участки с обозначением Т говорят о вероятных температурных дефектах, при этом, чем выше число, тем выше температура. Участки с обозначением D говорят о вероятных разрядах, при этом, чем выше

Руководство пользователя TM View™
www.serveron.com Стр. 82 из 189 810-1864-04-RUS REV A
число, тем выше энергия разряда. Участок, обозначенный DT, говорит о вероятной комбинации температурных дефектов и разрядов. И наконец, маленький участок у вершины, обозначенный PD, говорит о возможном частичном разряде (также называемом коронным).
В частности, каждый участок необходимо интерпретировать согласно стандарту МЭК 60599:
T1 - температурные дефекты при температуре, не выше 300°C
T2 - температурные дефекты при температуре, от 300°C до 700°C
T3 - температурные дефекты при температуре, выше 700°C
D1 - разряды с низкой энергией
D2 - разряды с высокой энергией
PD - частичные разряды
Участок DT говорит о вероятной комбинации температурных дефектов и разрядов. В МЭК 60599 он не описан.
Интерпретация треугольника
Каждая из трех сторон треугольника образует ось со шкалой от 0% до 100%. Основание треугольника соответствует ацетилену (С2Н2). Левая сторона — ось метана (СН4). Правая сторона — ось этилена (С2Н4).
Работа с треугольником начинается с измерения концентрации растворенных газов — ацетилена, метана и этилена (такого, который каждые несколько часов проводит онлайн монитор трансформатора Serveron). После чего значения по трем газам выражаются в процентах так, чтобы в сумме давать 100%.
Например: результат АРГ может показать ацетилен в концентрации 20 ppm, метан в концентрации 40 ppm и этилен в концентрации 40 ppm. В процентах данные по концентрации этих трех газов составят 20% ацетилена, 40% метана и 40% этилена.
На пересечении линий, проведенных внутрь треугольника от соответствующих значений в процентах, отложенных по осям, наносится одна точка данных. Эти линии всегда проводят параллельно какой-либо оси графика, как показано белыми пунктирными линиями. Чтобы отложенные значения имели смысл, в треугольнике наносят только результаты измерений, соответствующие концентрации метана не менее 28 ppm, этилена не менее 26 ppm и ацетилена не менее 1 ppm.
Несколько точек данных
Возможность получать оперативные данные АРГ от монитора трансформатора Serveron дает новые возможности применения треугольника. В частности, изобилием данных от монитора Serveron можно воспользоваться, чтобы быстро оценить исправность трансформатора, просматривая значения в треугольнике за выбранный диапазон дан и увязывая определенные дефектные состояния с нагрузкой трансформатора или внешними событиями.
Поля End Date и Range на панели инструментов приложения определяют временной диапазон, за который в треугольнике Дюваля наносятся данные. В треугольнике Дюваля представлены все

Руководство пользователя TM View™
www.serveron.com Стр. 83 из 189 810-1864-04-RUS REV A
содержательные пробы, показанные на соответствующих графиках на вкладке. Относительная актуальность проб АРГ обозначена цветом, при этом бледно-желтый цвет соответствует самым старым данным, затем идет ярко-желтый, бледно-оранжевый, а ярко-оранжевый используется для результатов самых свежих проб. Данные по последней пробе, нанесенные в треугольнике, обозначены крестиком в кружке. Кроме того, только для самой свежей точки данных, на графике показаны пунктирные линии, перпендикулярные трем осям графика.
Данные АРГ, введенные вручную
Если пользователь вводил вручную данные для данного монитора (см. контекстное меню для вкладки Gas in Oil), точки, соответствующие этим данным, показаны цветом, указанным в условных обозначениях справа от треугольника.
Особые функции
Треугольник Дюваля, реализованный в TM View, обладает несколькими особыми функциями: всплывающие подробные данные и воспроизведение; а для еще более точной диагностики определенных дефектов на участках PD, Т1, Т2 и Т3 используются новые усовершенствованные треугольники.
Всплывающие данные — это небольшое окно, появляющееся при наведении мышки на точку данных. В окне указаны концентрации газов для этой конкретной точки. Если курсор убрать с точки, окно исчезает.
Воспроизведение позволяет пользователю проиграть временную последовательность нанесения всех точек данных, представленных на графике, со скоростью примерно от 2 до 4 точек в секунду. При воспроизведении последовательности показываются дата и время, когда проводился отбор проб, соответствующий каждой точке. Воспроизведение можно поставить на паузу или остановить. Если воспроизведение остановлено, на графике снова будут показаны все точки. Кнопки паузы, запуска и остановки воспроизведения находятся справа от треугольника в нижней трети окна.
Треугольник Дюваля 4 (для низкотемпературных дефектов) и треугольник 5 (для дефектов с температурой от средней до высокой) можно открыть, щелкнув либо на участке PD/Т1, либо на участке Т2/Т3.
Теоретически, треугольник 4 следует использовать для точной диагностики низкотемпературных дефектов на участках PD, Т1 или Т2, а треугольник 5 — для точной диагностики дефектов с температурой от средней до высокой на участках Т2 и Т3. В программе TM View треугольник 4 открывается, если щелкнуть на участке PD или Т1 стандартного треугольника Дюваля, а треугольник 5 открывается, если щелкнуть на участке Т2 или Т3 стандартного треугольника. Если щелкнуть в любом месте треугольника 4 или треугольника 5, снова откроется стандартный треугольник Дюваля.
Треугольники 4 и 5
Как говорил Мишель Дюваль (июль, 2011 г.):
- В треугольнике 4 дается больше информации о низкотемпературных дефектах (коронные частичные разряды, Т1 или Т2)

Руководство пользователя TM View™
www.serveron.com Стр. 84 из 189 810-1864-04-RUS REV A
- Треугольник 4 следует использовать только для дефектов, сначала классифицированных как дефекты PD, Т1 или Т2 в треугольнике 1, или когда наблюдается высокая концентрация Н2.
- В треугольнике 5 дается больше информации о дефектах с температурой от средней до высокой (Т2 и Т3).
- Треугольник 5 следует использовать только для дефектов, сначала классифицированных как температурные дефекты Т1, Т2 или Т3.
- Как треугольник 4, так и треугольник 5 используются, чтобы определить, связан ли дефект с обугливанием бумаги, или это просто случайное газообразование в масле.
- Иногда треугольники 4 и 5 не согласуются, либо потому что присутствует комбинация дефектов, либо из-за неточных лабораторных данных по некоторым газам (применение монитора DGA устраняет последнюю причину конфликта).
- В случае электрических дефектов D1 (включая частичные разряды с искрением) или D2, треугольники 4 и 5 использовать не следует.
На Рисунок 42 ниже показан нормальный треугольник Дюваля (треугольник 1) с дефектами в Т3. Если провести курсором над областями Т2 или Т3, появляется всплывающая подсказка, говорящая о том, что можно посмотреть треугольник 5. Следует обратить внимание на то, что в треугольнике 1 используются данные по CH4, C2H4 и C2H2.
На Рисунок 43 показан треугольник 5 для той же даты, на котором показаны наиболее нагретые точки в масле очень близко к области С (наиболее нагретые точки на бумаге). Следует обратить внимание на то, что в треугольнике 5 используются данные по CH4, C2H4 и C2H6.
На Рисунок 44 показан треугольник 4 для той же даты, по которому можно сделать вывод о возможном обугливании бумаги. Следует обратить внимание на то, что в треугольнике 4 используются данные по H2, CH4 и C2H6.
В этом случае, комбинация трех треугольников будет говорить о вероятности существования наиболее нагретых точек на бумаге и в масле и о возможном обугливании бумаги.
Примечание: Комбинация газов, анализ на которые делается для построения треугольников 4 и 5, делает такой новый диагностический инструмент доступным только для мониторов ТМ8.

Руководство пользователя TM View™
www.serveron.com Стр. 85 из 189 810-1864-04-RUS REV A
Рисунок 42 — Треугольник 1 с дефектами в области Т3.

Руководство пользователя TM View™
www.serveron.com Стр. 86 из 189 810-1864-04-RUS REV A
Рисунок 43 — Треугольник 5 с дефектами с температурой от средней до высокой.

Руководство пользователя TM View™
www.serveron.com Стр. 87 из 189 810-1864-04-RUS REV A
Рисунок 44 — Треугольник 4 с низкотемпературными дефектами
Резюме
Аналитический инструмент треугольник Дюваля в комбинации с предлагаемыми компанией Serveron передовыми онлайн мониторами трансформатора и готовыми решениями по мониторингу оборудования предлагают революционные возможности контроля и содержания трансформаторного хозяйства.
Просмотрщик соотношения Роджерса TM View Rogers Ratio Чтобы увидеть соотношение Роджерса, выбрать на панели навигации монитор DGA (ТМ8 или ТМ3), после чего выбрать вкладку Gas in Oil в окне просмотра. Затем нажать кнопку Rogers Ratio Viewer на панели инструментов графиков (см. Панель инструментов для работы с графиками в разделе Графики).

Руководство пользователя TM View™
www.serveron.com Стр. 88 из 189 810-1864-04-RUS REV A
Примечание: Соотношения Роджерса (также известные как базовые соотношения газов) основаны на данных по пяти анализируемым газам: H2, CH4, C2H2, C2H4 и C2H6. Онлайн монитор Serveron модели ТМ3 измеряет концентрацию газов CH4,
C2H2 и C2H4, но не измеряет H2 и C2H6. По этой причине по данным, полученным с помощью мониторов ТМ1 или ТМ3 соотношения Роджерса рассчитать
невозможно.
Когда для контроля объекта, выбранного на панели навигации, используется монитор ТМ1 или ТМ3, кнопки «Rogers Ratio» на панели инструментов графиков
нет. Для оценки концентрации газа в трансформаторном масле, измеренной монитором ТМ3, компания Serveron рекомендует использовать треугольник
Дюваля.
Введение
Просмотрщик соотношения Роджерса открывается нажатием кнопки на панели инструментов графиков, как описано выше. Этот просмотрщик — отдельный компонент, открывающийся в собственном окне. Если просмотрщик не установлен, или его невозможно запустить, соответствующая кнопка на панели инструментов графиков будет отсутствовать.
Обзор функций
Соотношения растворенных газов (в стандарте IEEE PC57.104 D11d называемые соотношениями Роджерса, а в стандарте МЭК 60599 — базовыми соотношениями газов) — это инструмент для интерпретации результатов анализа растворенных газов (АРГ). Эти соотношения представляют результаты АРГ в графическом виде, группируя их согласно перечню дефектов, коды которых даются в стандарте МЭК и в проекте стандарта IEEE. Это стандарт МЭК 60599 «Эксплуатация электрического оборудования с пропиткой минеральным маслом. Руководство по интерпретации результатов анализов на растворенные и свободные газы», март 1999, и проект стандарта IEEE PC57.104 D11d «Проект регламента по интерпретации результатов анализа на концентрацию газов в масляных трансформаторах», 21 апреля 2004 г. Следует обратить внимание на то, что последний документ является неутвержденным проектом стандарта IEEE, который может быть изменен.
В обоих документах соотношения определяются следующим образом:
CH4 / H2
C2H2 / C2H4
C2H4 / C2H6
Соотношения и соответствующие стандарты следует рассматривать как помощь в диагностике при интерпретации результатов АРГ. По этой причине соотношения следует рассматривать не как последнее слово в этой диагностике, а как инструмент, которым пользуется знающий эксперт, оценивая исправность трансформатора.

Руководство пользователя TM View™
www.serveron.com Стр. 89 из 189 810-1864-04-RUS REV A
Преимущество этого инструмента в том, что соотношения дают количественные результаты и не зависят от объема масла в трансформаторе. Однако метод связанный с этими соотношениями и методы, использующие другие соотношения, могут быть неверно истолкованы или совсем не давать толкований. Следовательно, их нужно использовать в сочетании с другими диагностическими инструментами, такими как треугольник Дюваля. Ценность онлайн мониторинга в том, что эти диагностические инструменты можно использовать в динамике и получить развернутую программу контроля и содержания трансформаторного хозяйства, учитывающую условия.
Просмотрщик TM View Rogers Ratio Viewer показан на Рисунок 45.
Рисунок 45 — Просмотрщик соотношений Роджерса
Возможность получать оперативные данные АРГ от онлайн монитора трансформатора Serveron дает новые возможности применения соотношений. В частности, изобилием данных от онлайн монитора трансформаторов можно воспользоваться, чтобы быстро оценить исправность трансформатора, просматривая значения соотношений за выбранный диапазон дат и увязывая определенные дефектные состояния с нагрузкой трансформатора или внешними событиями.
Значения, введенные в полях End Date и Range для графиков, определяют интересующий пользователя диапазон, за который будут построены диаграммы в просмотрщике соотношений. В просмотрщике соотношений представлены все содержательные пробы, показанные на соответствующих графиках на вкладке. Относительная актуальность проб АРГ обозначена цветом, при этом бледно-желтый цвет соответствует самым старым данным, затем идет ярко-желтый, бледно-оранжевый, а ярко-оранжевый используется для результатов самых свежих проб. Самым свежим данным в просмотрщике соответствует яркий красный цвет. Кроме того, только для самой свежей точки данных, на графике показаны пунктирные линии, перпендикулярные трем осям графика.

Руководство пользователя TM View™
www.serveron.com Стр. 90 из 189 810-1864-04-RUS REV A
Интерпретация участков
Соотношения в окне просмотрщика представлены в трехмерном виде как несколько прямоугольных блоков, обозначенных T1, T2, T3, D1, D2, PD и OK. Следует обратить внимание на то, что участок, обозначенный PD, появляется только для соотношений согласно определениям МЭК 60599, а участок, обозначенный ОК, — только для соотношений согласно определениям IEEE PC57.104 D11d.
Участки с обозначением Т говорят о вероятных температурных дефектах, при этом, чем выше число, тем выше температура. Участки с обозначением D говорят о вероятных разрядах, при этом, чем выше число, тем выше энергия разряда. Участок, обозначенный PD, говорит о возможных частичных разрядах (также называемых коронными разрядами), а участок, обозначенный ОК, говорит о предполагаемом отсутствии дефектов.
Стандарты IEEE PC57.104 D11d и IEC-60599, в целом, дают следующие одинаковые подробные определения участков:
ОК — оборудование в норме
В IEEE PC57.104 D11d данный участок называется Case 0 (Ситуация 0). МЭК 60599 не дает определения данному участку.
PD - частичные разряды
В МЭК 60599 определение данному участку дается, а в IEEE PC57.104 нет.
D1 - разряды с низкой энергией
В IEEE PC57.104 D11d данный участок называется Case 1.
D2 - разряды с высокой энергией
В IEEE PC57.104 D11d данный участок называется Case 2. В МЭК 60599 и в IEEE PC57.104 D11d размеры данного участка формулируются немного по-разному.
T1 - температурные дефекты при температуре, не выше 300°C
В IEEE PC57.104 D11d данный участок называется Case 3.
T2 - температурные дефекты при температуре, от 300°C до 700°C
В IEEE PC57.104 D11d данный участок называется Case 4.
T3 - температурные дефекты при температуре, выше 700°C
В IEEE PC57.104 D11d данный участок называется Case 5.
Интерпретация графического представления
Все три оси просмотрщика — логарифмические, и диапазон их, по сути, неограничен. По оси, идущей вперед, в порядке увеличения показано отношение метана (СН4) к водороду (Н2), в тексте ниже именуемое R1. По оси, идущей вверх, в порядке увеличения показано отношение ацетилена (С2Н2) к этилену (С2Н4), именуемое R2. По «правой» оси в порядке увеличения показано отношение этилена (С2Н4) к этану (С2Н6), именуемое R3.

Руководство пользователя TM View™
www.serveron.com Стр. 91 из 189 810-1864-04-RUS REV A
Работа с просмотрщиком начинается с измерений концентрации растворенных газов (таких, которые каждые несколько часов проводит онлайн монитор трансформатора Serveron), куда включаются значения по этилену, этану и водороду, отличающиеся от нулевых и выраженные в миллионных долях (ppm). После чего рассчитываются три соотношения. Результаты определяют координаты точки в 3-мерном пространстве на диаграмме просмотрщика.
С математической точки зрения, значение соотношения не определено, если его знаменатель равен нулю. Следовательно, если проба дала нулевое содержание водорода (Н2), значение R1 будет не определено. Точно так же, если проба дала нулевое значение этилена (С2Н4), будет не определено R2, а в случае нулевого значения этана (С2Н6), не определено будет R3.
Когда одно или несколько соотношений не определены, три значения — R1, R2 и R3 — не будут определять координаты точки в трехмерном пространстве и просмотрщик не сможет нанести данные на диаграмму. Просмотрщик показывает число проб, данные по которым невозможно нанести на диаграмму, в верхнем левом углу окна. Это количество называется Zero Denominator (нулевой знаменатель).
Как отмечалось выше, диапазон по каждой оси может быть, по сути, неограниченным. Просмотрщик может показывать соотношения в пределах от 0,01 до 100,0. Если значение R1, R2 или R3 выходит за указанные пределы, это будет обозначено соответствующим маркером. Такой маркер имеет вид небольшого кружка с пересекающей его стрелкой.
Графическое представление можно поворачивать, увеличивать и панорамировать, пользуясь кнопками со стрелками, комбинацией Shift и стрелок и комбинацией Control и стрелок, соответственно. Диаграмму можно удалять и заново строить по точкам во временной последовательности, нажимая кнопку Backspace. Чтобы получить подробную информацию, при открытом просмотрщике нажать кнопку F1, открывающую окно помощи. В окне помощи нажать кнопку Show Key Help... (Показать помощь по кнопкам), чтобы увидеть полный список команд для просмотрщика.
Резюме
Аналитический инструмент просмотрщик соотношений Роджерса в комбинации с предлагаемыми компанией Serveron передовыми онлайн мониторами трансформатора и готовыми решениями по мониторингу оборудования предлагают революционные возможности контроля и содержания трансформаторного хозяйства.

Руководство пользователя TM View™
www.serveron.com Стр. 92 из 189 810-1864-04-RUS REV A
Обслуживание установок TM View В данной главе дается более подробное описание TM View, и обсуждаются важные аспекты установок TM View.
Настройка связи
Введение
Тип физического соединения выбирается или информация о нем обновляется в окне Connection Type мастера выбора типа связи. Мастер открывается при создании нового объекта мониторинга (пункт меню File New Asset…), или при обновлении связи с существующим монитором (пункт контекстного меню монитора Edit Communications… на вкладке Communications, которая появляется при выборе монитора на панели навигации).
Окно типа связи показано на следующем рисунке.
Рисунок 46 — Окно мастера выбора типа связи
После того как тип связи был выбран и нажата кнопка Next, будет открыто окно, соответствующее требованиям к настройке выбранного типа связи. В следующих разделах описаны поддерживаемые типы соединения и варианты их настройки.

Руководство пользователя TM View™
www.serveron.com Стр. 93 из 189 810-1864-04-RUS REV A
Локальная вычислительная сеть (ЛВС)
Прямая связь по ЛВС Ethernet поддерживается для всех мониторов. Когда на самом мониторе нет порта Ethernet, для связи с ним можно воспользоваться адаптером локальной сети. Если выбрана ЛВС, нужно ввести единственный параметр — адрес монитора в сети Ethernet.
Примечание: Значения времени ожидания для связи через Ethernet в TM View рассчитаны на небольшое кольцо. Если у пользователя ГВС или опрос проводится через Интернет, время ожидания необходимо изменить. Если возникнет такая необходимость, выполнить следующие действия:
1. Закрыть TM View.
2. Выбрать Control Panel/Folder. Перейти на вкладку View и убедиться, что опция «Show Hidden files, folders or drives» (Показать скрытые файлы, папки и диски) отмечена. Кроме того, снять флаг в пункте «Hide extensions for known file types» (Скрыть расширения для известных типов файлов). Нажать ОК.
3. Остановить опросчик:
a. Перейти к Control Panel\Administrative tools, выбрать Services (Службы).
b. На консоли Services найти службу «Serveron Extended Poller».
c. Остановить службу.
d. НЕ закрывать данное окно, оно понадобится позднее.
4. Найти папку конфигурации: в Windows 7 — это C:\ProgramData\Serveron\TMView. В Windows XP — это C:\Documents and Settings\All Users\Application Data\Serveron\TMView.
5. В папке находится файл Serveron Host.config. Отредактировать его в «Блокноте».
6. На строке 65 есть 4 элемента, которые нужно изменить. Ключевые имена все начинаются с «Timeout». Умножить каждое значение на определенный коэффициент, в зависимости от того, сколько сетевых сегментов находится между опросчиком и мониторами. Если это неизвестно, начать с того, что умножить все значения на два. Сохранить файл, но пока не закрывать его (может потребоваться снова внести изменения).
7. На той же консоли Services, что и в п. 3, снова запустить службу опросчика. Если не получилось, подождать 20 секунд и попробовать еще раз.
8. После запуска опросчика, перезапустить TM View и попробовать выполнить опрос.
9. Если это опять не удалось, остановить опросчик (шаг 2) и вернуться к шагу 6. Попробовать задать большие значения для времени ожидания.
RS-485
TM View поддерживает опрос мониторов, подключенных через интерфейс RS-485, с двухточечной или многоточечной архитектурой. Для многоточечных сетей действует ряд ограничений: Для подключения мониторов DGA Serveron серии ТМ через RS-485 необходим протокол DNP3. Если выбран вариант RS-485, следующее окно будет похоже на окно для простого соединения через RS-232, где пользователю нужно указать порт COM и скорость передачи данных в бодах.

Руководство пользователя TM View™
www.serveron.com Стр. 94 из 189 810-1864-04-RUS REV A
Фактически, для TM View двухточечная связь через RS-485 рассматривается как связь через RS-232: если пользователю необходимо двухточечное соединение через RS-485, TM View следует настроить как для последовательной связи через RS-232, но монитор Serveron TMx должен быть настроен для RS-485. В этом случае, использовать протокол DNP3 уже не обязательно.
По телефонной линии через модем
Простая традиционная телефонная система (POTS) и сотовые модемы поддерживаются для всех мониторов. Данные настройки модема вводятся в окне настройки соединения через модем — Configure Modem Connection. Чтобы настроить связь через модем, необходимы четыре элемента:
Телефонный номер, также называемый строкой набора номера. В строку набора номера могут вводиться запятые, чтобы ввести паузы в последовательность набора. Также строка может содержать коды для временного отключения функции АТС; например, код 71 — типовая команда для отключения функции «ожидание вызова». TM View также поддерживает протокол отправить/ожидать для произвольно комплексных взаимодействий с модемом. Этот протокол включается символом вставки (^), который можно вводить, только установив флажок в пункте Allow advanced dial string. Протокол отправить/ожидать описан в разделе Расширенные строки набора номера.
Строка настройки модема. В строке содержатся команды инициализации модема, которые должны действовать постоянно. Строка настройки модема по умолчанию также описана в разделе «Настройка модемов» ниже.
Скорость передачи данных в бодах, которая должна использоваться. Скорость передачи данных в бодах, при которой должен работать порт.
RS-232
Прямая связь через RS-232 поддерживается для всех мониторов. Чтобы настроить прямую связь, необходимы три элемента:
Порт COM, к которому будет подключен кабель. Номер COM-порта на локальном компьютере.
Скорость передачи данных в бодах, которая должна использоваться. Скорость передачи данных в бодах, при которой должен работать порт.
RS-232 с радио (FreeWave®)
TM View поддерживает прямое последовательное соединение на коротковолновой радиоканал, например, FreeWave компании FreeWave Technologies. Чтобы настроить прямую связь на радиоканал, необходимы три элемента:
Порт COM, к которому будет подключен кабель. Номер COM-порта на локальном компьютере.
Скорость передачи данных в бодах, которая должна использоваться. Скорость передачи данных в бодах, при которой должен работать порт.

Руководство пользователя TM View™
www.serveron.com Стр. 95 из 189 810-1864-04-RUS REV A
Адрес устройства подчиненного радио. Это настраиваемый параметр FreeWave.
Модем с радио (FreeWave®)
TM View поддерживает модемное соединение на коротковолновой радиоканал, например, FreeWave компании FreeWave Technologies. Чтобы настроить модемную связь на радиоканал, необходимы пять элементов:
Телефонный номер, также называемый строкой набора номера. В строку набора номера могут вводиться запятые, чтобы ввести паузы в последовательность набора. Также строка может содержать коды для временного отключения функции АТС; например, код 71 — типовая команда для отключения функции «ожидание вызова». TM View также поддерживает протокол отправить/ожидать для произвольно комплексных взаимодействий с модемом. Этот протокол включается символом вставки (^), который можно вводить, только установив флажок в пункте Allow advanced dial string. Протокол отправить/ожидать описан в разделе Расширенные строки набора номера.
Строка настройки модема. В строке содержатся команды инициализации модема, которые должны действовать постоянно. Строка настройки модема по умолчанию также описана в разделе «Настройка модемов» ниже.
Скорость передачи данных в бодах, которая должна использоваться. Скорость передачи данных в бодах, при которой должен работать порт.
Адрес устройства подчиненного радио. Это настраиваемый параметр FreeWave.
Настройка модемов
Инициализация модема
Перед тем как отправлять какую-либо строку набора номера на модем, TM View передаст строку настройки модема. По умолчанию, строка настройки модема — at v1 e0 q0 &d2 x4. Эта строка необходима, чтобы настроить правильную связь модема на компьютере пользователя с TM View.
at обозначает начало командной строки модема.
v1 говорит модему, что отправлять нужно отклики, содержащие буквенные, а не числовые коды.
e0 отключает эхо.
q0 заглушает или подавляет коды ответа от модема.
&d2 настраивает модем на следующие действия при потере сигнала управления о готовности терминала к передаче данных (DTR):
завершить соединение
отключить автоматический ответ

Руководство пользователя TM View™
www.serveron.com Стр. 96 из 189 810-1864-04-RUS REV A
вернуться в режим подачи команд
x4 настраивает модем на отображение, как минимум, следующих кодов ответа:
расширенный набор ответов
сигнал готовности к набору
регистрация сигнала занято
Ниже даются общие описания команд, совместимых с командами Hayes, использованными в примере. Для конкретного модема пользователя могут потребоваться дополнительные команды или другие команды, чем те, что даются в примере. Подробную информацию см. в документации на модем.
vN - Показывает результирующие коды в кратком виде (цифры) или в длинном виде (тест)
N = 0: отправляет числовые ответы
N = 1: отправляет ответы в словах (по умолчанию).
eN - Включает или отключает эхо.
N = 0: команда на отключение эха
N = 1: команда на включение эха (по умолчанию).
qN - Показывает или подавляет (заглушает) результирующие коды
N = 0: показывает коды (по умолчанию)
N = 1: подавляет коды.
&dN - Управляет передачей сигнала о готовности терминала к передаче данных (DTR)
0 = игнорировать сигнал DTR
1 = вернуться в режим подачи команд при потере сигнала DTR
2 = завершить связь, отключить автоматический ответ и вернуться в режим подачи команд при потере сигнала DTR (по умолчанию)
3 = перезагрузиться после потери сигнала DTR.
xN - Определяет, какие результирующие коды будут показаны после действий модема
N = 0: базовый набор ответов, слепой набор номера
N = 1: расширенный набор ответов, слепой набор номера
N = 2: расширенный набор ответов, прием сигнала готовности
N = 3: расширенный набор ответов, слепой набор номера и прием сигнала занято
N = 4: расширенный набор ответов, прием сигнала готовности и сигнала занято (по умолчанию)

Руководство пользователя TM View™
www.serveron.com Стр. 97 из 189 810-1864-04-RUS REV A
Расширенные строки набора номера
Общие сведения
Иногда нестандартные конфигурации связи могут потребовать от пользователя непосредственного контроля взаимодействия центрального компьютера, на котором работает TM View, с модемом (или совместимым с модемом устройством).
TM View поддерживает такое необычное, но важное требование через расширенные строки набора номера. Расширенная строка набора номера — это любая строка, содержащая символ вставки (^, обычно комбинация кнопок Shif и 6 на клавиатуре в раскладке, соответствующей американскому английскому).
Так как наличие символов вставки существенно изменяет поведение строки набора номера, по умолчанию, TM View не позволяет пользователю вводить их. Чтобы ввести расширенную строку набора номера, содержащую символы вставки, сначала необходимо установить флажок в пункте Allow advanced dial string. Этот пункт находится непосредственно под пунктом Phone Number в окне Configure Modem Connection мастера создания нового файла New File Creation (или Update Communications — Обновить параметры связи). Установив флажок, пользователь сможет вводить расширенные строки набора номера в текстовом блоке Phone Number.
Протокол отправить/ожидать
Символ вставки используется, чтобы задать протокол «отправить/ожидать» между компьютером, на котором работает TM View, и модемом (или аналогичным модему устройством), подсоединенным к выбранному COM-порту. Вставки в правильно сформулированных расширенных строках набора номера всегда парные. Первый член пары определяет текстовый блок, который TM View будет отправлять на модем. Второй символ вставки определяет ответ, который ожидается от подобного модему устройства. Третий символ вставки в последовательности отправки может определить другие взаимодействия, при этом соответствующий четвертый парный символ задает ожидаемый ответ, и т.д. В принципе, у последовательности отправить/ожидать, которую можно задавать, нет ограничений по длине.
Пример: расширенная строка набора номера
^AT^OK^ATDT5551212^CONNECTED^AT^OK^ATDT7^CHANNEL 7
Будет выполнена следующим образом:
1. TM View открывает COM-порт, после чего передает строку AT на порт.
2. TM View принимает строки ответа от порта, пока не будет обнаружена комбинация OK.
3. TM View посылает строку ATDT5551212 на порт.
4. TM View принимает строки ответа, пока не будет обнаружена комбинация CONNECTED.
5. TM View передает строку AT на порт.
6. TM View принимает строки ответа, пока не будет обнаружена комбинация OK.
7. TM View передает строку ATDT7 на порт.
8. TM View принимает строки ответа, пока не будет обнаружена комбинация CHANNEL 7.

Руководство пользователя TM View™
www.serveron.com Стр. 98 из 189 810-1864-04-RUS REV A
В этот момент TM View предполагает, что она подключилась к монитору трансформатора Serveron и начинает устанавливать связь с монитором.
Каждый раз, когда TM View передает последовательность символов на порт, она начинает интерпретировать строки ответа. Она продолжает принимать строки ответа, пока не будет найден ожидаемый ответ или не истечет время ожидания. Время ожидания достаточно длительное (3 минуты). Если истекает время ожидания, TM View сообщает, что связь с монитором установить не удалось.
Настройка модема стандарта TAPI
Для доступа к модему при осуществлении связи с мониторами Serveron моделей TMx, TM View использует интерфейс программирования приложений телефонной связи (TAPI), функцию Microsoft Windows. Для использования TAPI необходимо, чтобы аналоговый модем пользователя был правильно установлен как модем TAPI. Если связь с мониторами ТМх планируется осуществлять через аналоговый модем, необходимо обеспечить, что этот модем правильно установлен и настроен на применение через TAPI.
Примечание: На Windows 7, Windows Vista и Windows Server 2008 (обе версии x86 и x64), это действие необходимо выбирать, только запустив TM View как
администратор. У обычных пользователей недостаточно прав, и действие выполнено не будет. Пользователь должен щелкнуть правой кнопкой по иконке TM View и выбрать пункт «Run as Administrator…», чтобы запустить программу TM View
при настройке модема.
О настройке модема для работы с TM View под Windows 7, Vista или Server 2008, см. инструкции ниже.
Настройка модема в операционных системах Windows 7, Vista или Server 2008
1. Зайти в систему как администратор и установить модем и самые новые драйвера для него в операционной системе. После установки драйверов модема может понадобиться перезагрузить компьютер — если это так, программа установки попросит пользователя сделать это.
2. Открыть панель управления и выбрать пункт «Телефон и модем», чтобы Windows нашла модем. В случае Windows Server 2008 это обязательно необходимо сделать. В случае Windows 7 и Vista, при нажатии кнопки «Configure TAPI modem», система может создать элемент модем для пользователя (см. п.4 ниже).
3. Запустить на компьютере TM View с правами администратора: правой кнопкой щелкнуть соответствующий пункт в меню «Пуск» или на иконке на рабочем столе, по которой запускается TM View, и выбрать «Run as Administrator».
4. Выбрать пункт меню Tools->Select Modem и выбрать модем, который TM View будет использовать для подключения по телефонной линии.

Руководство пользователя TM View™
www.serveron.com Стр. 99 из 189 810-1864-04-RUS REV A
5. На панели управления выбрать Network and Sharing Center (Центр управления сетями и общим доступом), перейти к Change Adapter Settings (Изменить настройки адаптера) и открыть окно изменения свойств сетевого адаптера модема Serveron.
6. На вкладке General нажать кнопку «Configure…» (Настроить): проследить за тем, чтобы в окне конфигурации модема были установлены все флажки.
Рисунок 47 — Опции модема
7. Открыть вкладку Options.
Рисунок 48 — Настройки PPP

Руководство пользователя TM View™
www.serveron.com Стр. 100 из 189 810-1864-04-RUS REV A
a. Нажать кнопку PPP Settings.
b. Проследить за тем, чтобы все опции были отмечены.
8. Перейти на вкладку Networking в окне свойств.
a. Проследить за тем, чтобы опция TCP/IPv4 была отмечена.
b. Выбрав этот протокол, нажать кнопку Properties. Проследить за тем, чтобы опции «Obtain an IP address automatically» (Автоматически получать IP-адрес) и «Obtain DNS server address automatically» (Автоматически получать адрес сервера DNS) были выбраны.
c. Нажать кнопку «Advanced…» (Больше) и убедиться, что пункты «Using Default gateway» (Использовать шлюз по умолчанию), «Automatic Metric» (Автоматическая метрика) и «PPP Link» (Канал РРР) отмечены.
Рисунок 49 — Опции TCP/IP
9. Закрыть TM View.
Теперь можно запустить TM View как рядовой пользователь — модем должен быть установлен и готов к работе.
Примечание: если для связи с мониторами Serveron модели TMx модем использоваться не будет, этот раздел не относится к данной установке программы.
Настройка модема в операционной системе Windows XP
Чтобы выбрать модем TAPI, выбрать пункт Select Modem в контекстном меню, чтобы открыть диалоговое окно выбора модема. В этом диалоговом окне имеется выпадающий список всех правильно настроенных модемов TAPI. Если нужного модема в списке нет, выбрать опцию настройки модема TAPI — Configure TAPI Modem, при этом откроется мастер добавления/удаления аппаратных средств (Add/Remove Hardware). Настроить модем, следуя указаниям мастера.

Руководство пользователя TM View™
www.serveron.com Стр. 101 из 189 810-1864-04-RUS REV A
Если после завершения работы мастера модема в выпадающем списке нет, попробовать следующее.
Чтобы определить, правильно ли был установлен аналоговый модем для работы через TAPI, выбрать «Настройки» в меню «Пуск», открыть панель управления, после чего двойным щелчком запустить «Параметры телефона и модема». В компоненте «Параметры телефона и модема» выбрать вкладку «Модемы». Убедиться, что установленный модем (например: MultiTech MT5600ZDX Play & Play) находится в списке. Если его там нет, нажать кнопку Add... (Добавить) и с помощью мастера правильно установить и настроить модем для работы через TAPI.
TM View автоматически создаст в телефонной книге элемент Serveron для управления модемом. Если в системе нет правильно настроенного модема TAPI, TM View, возможно, не сможет привязаться или может логически привязаться к нефункциональному устройству, такому как порт принтера. Если модем настроен для TAPI, но установить связь с монитором модели ТМх через него не удается, выбрать «Настройки» в меню «Пуск», затем «Сетевые подключения». Нажать правой кнопкой и удалить элемент Serveron из списка. Обеспечить, что модем правильно установлен для работы под TAPI, как описано выше, после чего перезапустить компьютер.
Когда компьютер готов, запустить TM View и снова попытаться установить соединение. Затем можно открыть «Сетевые подключения» и проверить, что элемент Serveron снова был создан.
Диагностика
Недоступны пункты меню (имеют серый цвет)
Пункты меню могут быть недоступны (серого цвета), если соответствующая операция не имеет смысла или не может быть выполнена.
Если недоступны несколько пунктов меню, проверить информацию о статусе в правом нижнем углу окна TM View. Многие пункты меню требуют взаимодействия с компонентом «Опросчик» программы. Если TM View установлена в конфигурации «Только просмотрщик», в строке состояния будет Poller: None (Опросчик: отсутствует) и эти пункты меню будут недоступны. Сюда входят пункт File New и большинство пунктов контекстного меню.
Если программа установлена в конфигурации «Сервер», индикатор в нижнем правом углу главного окна TM View должен показывать Busy (Занят) или Idle (Неактивен). Если он показывает None, значит, компоненты Просмотрщик и Опросчик программы TM View неправильно взаимодействуют друг с другом. Подробно о компонентах TM View описано в разделе Методика использования ниже.
Методика использования
Общие сведения
Примечание: для понимания данного раздела требуется знание общих принципов администрирования системы Microsoft Windows. Разбираться в концепциях,
описываемых в данном разделе, для успешной работы с программой TM View не обязательно.

Руководство пользователя TM View™
www.serveron.com Стр. 102 из 189 810-1864-04-RUS REV A
TM View состоит из трех основных компонентов – базы данных, просмотрщика и опросчика. Два последних компонента являются отдельными программами, и обе они пользуются базой данных.
Просмотрщик – это приложение, которое видит и с которым взаимодействует пользователь. Опросчик работает «за кулисами», осуществляя связь со всеми мониторами Serveron и сохраняя информацию, которую они собирают, в базе данных. Компонент Просмотрщик устанавливается всегда и доступен через меню «Пуск» в разделе Программы Serveron TM View
Будет или нет установлен компонент Опросчик, зависит от выбранной при установке конфигурации.
Если установлена конфигурация...
Тогда компонент Опросчик...
Только просмотрщик Не установлен — отсутствует.
Сервер Установлен как служба Windows.
Подробно о конфигурациях установки описано в разделе Выбор конфигурации установки ближе к началу данного руководства.
TM View хранит имена региона, подстанции и объекта, параметры связи в группе таблиц в общей базе данных, а информацию, собираемую от монитора в других таблицах базы данных.
Компонент Просмотрщик
Просмотрщик обеспечивает весь пользовательский интерфейс в TM View. Просмотрщик обращается к базе данных, чтобы создать дерево навигации, а когда пользователь выбирает определенные элементы, снова обращается к ней, чтобы показывать статус подстанций, трансформаторов и мониторов.
Для этих действий нужен только Просмотрщик и база данных: устанавливать связь с монитором для этих действий не требуется. Действия, для которых необходимо подключиться к монитору (такие как ввод даты и времени, например), должны выполняться через компонент Опросчик. По этой причине все действия, требующие подключения к монитору, в конфигурации «Только просмотрщик» не доступны, так как для этого необходим компонент Опросчик.
Компонент Опросчик
Опросчик отвечает за всю связь с монитором и сбор данных, но он не имеет пользовательского интерфейса. Так как у Опросчика нет своего пользовательского интерфейса, для взаимодействия с пользователем он должен полагаться на Просмотрщик.
Просмотрщик и Опросчик часто взаимодействуют по типу клиента и сервера, хотя ни тот, ни другой не требуют наличия другого. Просмотрщик можно устанавливать без Опросчика (установка в конфигурации «Только просмотрщик»). Опросчик работает всегда, когда на компьютер подается питание.
Просмотрщик подключается к Опросчику через TCP/IP. Опросчик принимает команды через порт 8211. Опросчик устанавливает связь только от одного Просмотрщика, установленного на том же

Руководство пользователя TM View™
www.serveron.com Стр. 103 из 189 810-1864-04-RUS REV A
компьютере (localhost). Данная функция прошита в коде. Так как входящие подключения разрешены только на localhost, решается проблема обеспечения безопасности сети, связанная с использованием TCP.
Если на этом компьютере работает брандмауэр, его может потребоваться настроить, чтобы Опросчик мог принимать команды локально на порту 8011. Как отмечалось выше, это не должно вызывать озабоченности безопасностью сети, так как Опросчик будет принимать подключения только от того же компьютера, на котором он работает. TM View не обладает какими-либо сетевыми службами, доступными не с главного компьютера.
Информация с Опросчика
Информация Опросчика — это данные, хранящиеся в базе данных, а также ряд методов публикации и применения собранных данных.
Примечание: описанные ниже функции скомпонованы в пакеты как подключаемые компоненты, и они поставляются и устанавливаются отдельно от TM View. TM View Enterprise включает все эти подключаемые компоненты, а TM View Standard нет, их нужно приобретать отдельно.
- OPC OPC — это признанный отраслевой стандарт взаимодействия устройств и компьютеров SCADA. Расширенный опросчик Serveron обладает возможностями сервера OPC и может предоставлять по OPC данные от всех мониторов, на работу с которыми он сконфигурирован. Сопоставления OPC, связанные с опросчиком Serveron, мониторами ТМ8 и ТМ3 см. в Приложении А.
- ODBC ODBC — это открытый интерфейс взаимодействия с базами данных, используемый для подключения разных типов модулей хранения (баз данных и прочих). Примерами внешних клиентов ODBC для расширенного опросчика Serveron могут быть текстовые файлы, файлы Excel, базы данных Oracle и любое приложение, поддерживающее ODBC.
- Уведомления TM View предлагает службу почтовых уведомлений, позволяющую опросчику автоматически рассылать уведомления по электронной почте, когда монитор передает значение, выходящее за предел (условие срабатывания тревожного или предупредительного сигнала). Пользователь может редактировать содержание сообщения. Подробную информацию можно найти в «Руководстве пользователя по уведомлениям TM View».

Руководство пользователя TM View™ Приложение
A – Руководство пользователя по OPC
www.serveron.com Стр. 104 из 189 810-1864-04-RUS REV A
Приложение А — Руководство пользователя по OPC
Введение
Функциональность OPC опросчика Serveron поддерживается только в TM View Enterprise, которая включает подключаемый модуль OPC.
Сервер OPC
TM View Standard
TM View Enterprise
Плагин
В данном документе описываются конфигурация и взаимодействие интерфейса OPC программы TM View. Подробно описывается, как получить доступ к данным, публикуемым Опросчиком TM View с использованием стандарта совместимости OPC.
Чтобы правильно работать, прикладная программа TM View должна быть сконфигурирована на использование интерфейса OPC.
Расширенный опросчик Serveron — это компонент прикладной программы TM View, отвечающий за сбор данных от всех поддерживаемых мониторов. Все собранные данные опросчик хранит в центральной базе данных.
Когда интерфейс OPC включен, у пользователя имеется возможность настроить каждый монитор так, чтобы он был виден через интерфейс OPC. Когда данная опция настроена, данные, получаемые путем опросов с онлайн мониторов, публикуются интерфейсом сервера OPC программы TM View.
Реализация OPC прикладной программой TM View полностью соответствует спецификации OPC DA 3.0.
ВНИМАНИЕ: интерфейс OPC — это функция Расширенного опросчика Serveron, который устанавливается только в конфигурации «Сервер» TM View.
Целевая аудитория
Целевая аудитория данного руководства — это:
Разработчики ПО с большим опытом в области COM, C++, .NET и Microsoft CLR (общеязыковой среды выполнения), которые хотят разрабатывать клиентские приложения OPC, использующие данные, предоставляемые опросчиком TM View.
Интеграторы с опытом в области OPC, которые хотят настраивать клиентские приложения OPC, использующие данные, предоставляемые опросчиком TM View.
Определение OPC
OPC означает «OLE for Process Control» — OLE для управления технологическими процессами. Это стандарт взаимодействия разнообразной аппаратуры и компьютеров управления, действующий с 1990-х.

Руководство пользователя TM View™ Приложение
A – Руководство пользователя по OPC
www.serveron.com Стр. 105 из 189 810-1864-04-RUS REV A
Подробную информацию можно найти на веб-сайте организации OPC Foundation http://www.opcfoundation.org. Данное руководство не претендует на то, чтобы считаться учебником по OPC.
Фрагмент веб-сайта:
Применение OPC дает специалистам электростанций возможность разрабатывать общие клиентские приложения, чтобы по максимуму использовать данные, собираемые TM View.
Примечание: функциональность сервера OPC — это дополнение к существующей функциональности TM View. В частности, данные, публикуемые в интерфейсе OPC, также хранятся в базе данных, независимо от настройки сервера OPC.
OPC — это открытая совместимость через открытые стандарты. Они
удовлетворяют потребность в автоматизации, также как драйверы
принтера для Windows.
OPC — это спецификации ряда стандартов. Первый стандарт
(который сначала назывался просто OPC Specification, а сейчас
называется Data Access Specification) стал результатом сотрудничества
ряда ведущих поставщиков решений по автоматизации с Microsoft.
Изначально основанная на технологиях OLE COM (component object
model) и DCOM (distributed component object model) компании Microsoft,
данная спецификация определяла стандартный набор объектов,
интерфейсов и методов, используемых в приложениях,
автоматизирующих управление технологическими процессами и
производством в целях облегчения их взаимодействия. Технологии
COM/DCOM послужили платформой для разработки программных
продуктов. В настоящее время существуют сотни серверов и клиентов
OPC Data Access.

Руководство пользователя TM View™ Приложение
A – Руководство пользователя по OPC
www.serveron.com Стр. 106 из 189 810-1864-04-RUS REV A
AlarmService
Power
SERVERONR
TMx
Poller
AlarmService
Power
SERVERONR
TMx
AlarmService
Power
SERVERONR
TMx
AlarmService
Power
SERVERONR
TMx
……..
IOPCServer
Data from all
monitors
User Application
(OPC Client)
Gas PPM data, Sensors
Рисунок 50 – Поток данных на сервере OPC
Пользователь разрабатывает приложение, используя основные компоненты OPC — OPC Core Components, которые имеются на веб-сайте организации OPC Foundation.
Такое пользовательское приложение может получать доступ к данным от встроенного опросчика TM View. Каждый раз при опросе монитора программой TM View, данные публикуются в интерфейсе OPC.
Как правило, назначение приложения, использующего интерфейс OPC в TM View — это отображать или хранить данные, полученные от мониторов серии ТМ, для использования другими приложениями, не приложениями TM View. Примерами таких приложений могут быть системы SCADA или системы аудита.
Справочные материалы
www.opcfoundation.org - официальный веб-сайт организации OPC Foundation.

Руководство пользователя TM View™ Приложение
A – Руководство пользователя по OPC
www.serveron.com Стр. 107 из 189 810-1864-04-RUS REV A
Конфигурация системы
OPC для системы TM View конфигурируется следующим образом:
1. Установить подключаемый модуль OPC
2. Зарегистрировать опросчик Serveron как сервер OPC
3. Перезапустить систему после добавления мониторов.
Установка подключаемого модуля OPC
Функциональность OPC встроена в TM View Enterprise. В TM View Enterprise Edition подключаемый модуль OPC уже установлен, поэтому можно перейти к пункту 2. В TM View Standard Edition подключаемый модуль OPC необходимо установить. Запустить файл установки «OPC Installer.exe» на своем компьютере (ПРИМЕЧАНИЕ: требуются права администратора — может понадобиться, особенно в Windows 7, щелкнуть правой кнопкой на файле и выбрать опцию “run as administrator”). После этого все компоненты, необходимые для работы и тестирования сервера OPC, будут установлены.
Регистрация сервера OPC
Чтобы сервер OPC начал выполнять свои функции, его необходимо зарегистрировать. Это регистрация сервера COM/DCOM. Данную задачу выполняет утилита, установленная вместе с подключаемым модулем OPC, которая называется «OPCRegistration.exe».
1. Открыть окно CMD с правами администратора (Пуск/Все программы/Стандартные, щелкнуть правой кнопкой на пункте Командная строка и выбрать «Запуск от имени администратора»).
2. Перейти к папке, где установлена TM View: C:\Program Files(x86)\Serveron\TM View\ 3. Выполнить следующую команду:
OPCRegistration.exe –service 4. Убедиться, что сообщений об ошибках нет и закрыть окно CMD.
Проверка регистрации OPC
Через любой клиент OPC, например MatrikonOPC (можно найти на сайте www.matrikonopc.com) проверить работу сервера OPC для TM View. У компании Serveron также есть небольшое клиентское приложение OPC, которое можно использовать для тех же целей. В оставшейся части данного раздела порядок действий иллюстрируется на примере этого приложения. При двойном щелчке по этой иконке на рабочем столе (в Windows 7 может потребоваться щелкнуть правой кнопкой и выбрать «Запуск от имени администратора»), открывается главное окно приложения и диалоговое окно поверх него, где пользователю будет предложено выбрать сервер OPC. В окне должен быть указан Serveron Poller OPC Server 2.0: выбрать следует именно его.

Руководство пользователя TM View™ Приложение
A – Руководство пользователя по OPC
www.serveron.com Стр. 108 из 189 810-1864-04-RUS REV A
После того, как сервер был выбран, в главном окне должно появиться сопоставление OPC, опубликованное сервером:
Перезапуск системы
После того, как все мониторы были настроены, необходимо перезапустить компьютер, на котором работает опросчик. Точно так же, после добавления монитора опросчик необходимо перезапускать, чтобы этот новый монитор был включен в сопоставление OPC.

Руководство пользователя TM View™ Приложение
A – Руководство пользователя по OPC
www.serveron.com Стр. 109 из 189 810-1864-04-RUS REV A
На установке в конфигурации «Сервер», перезапуск системы — самый простой способ применить изменения в OPC, особенно если пользователь не знаком с процедурой остановки и перезапуска службы Windows.
Устранение проблем
Сервер OPC TM View использует спецификацию OPC DA 3.0, которая базируется на технологии, которая называется DCOM. На нескольких этапах установления связи DCOM требует от пользователя прав администратора. Эти права могут конфликтовать с действующей политикой обеспечения безопасности в большинстве компьютерных доменов, особенно в электроэнергетических компаниях. Чтобы сервер OPC можно было присоединить к TM View Serveron рекомендует выполнить описанные ниже действия.
Порядок действий
Конфигурация системы — настройки DCOM
1. На клавиатуре одновременно нажать кнопку со значком Windows или флажком ( )
и кнопку «R». Появится приглашение «Run» (Выполнить).
2. Впечатать «DCOMCNFG» в строку. Данная команда запускает утилиту настройки DCOM.
3. Перейти в папку «Мой компьютер», выбрать «Службы компонентов», затем дважды
щелкнуть на папке «Компьютеры».
4. Правой кнопкой щелкнуть по папке «Мой компьютер», выбрать «Свойства».
Необходимо убедиться в правильной настройке трех опций:
5. Выбрать вкладку «Свойства по умолчанию»: необходимо убедиться в правильной
настройке трех опций:
a. Проверить наличие флажка у опции «Enable Distributed COM» (Разрешить
использование DCOM).
b. Установить уровень проверки подлинности по умолчанию (Default
Authentication) на «Подключиться» (Connect).
c. Установить уровень олицетворения по умолчанию (Default Authentication) на
«Удостоверение» (Identity).

Руководство пользователя TM View™ Приложение
A – Руководство пользователя по OPC
www.serveron.com Стр. 110 из 189 810-1864-04-RUS REV A
6. Открыть вкладку Default Protocols (Набор протоколов. Убедиться, что протокол
Connection-oriented TCP/IP (TCP/IP с ориентацией на подключения) настроен. Если нет,
добавить его. Присутствовать могут и другие протоколы для некомпьютерных

Руководство пользователя TM View™ Приложение
A – Руководство пользователя по OPC
www.serveron.com Стр. 111 из 189 810-1864-04-RUS REV A
приложений, но для OPC нужен этот.
7. Открыть вкладку COM Security (Безопасность COM). Необходимо задать параметры по
умолчанию для списка управления доступом, действующие для всей системы.
a. В группе Access Permissions (Права доступа) выбрать «Edit Defaults…»
(Редактировать параметры по умолчанию).

Руководство пользователя TM View™ Приложение
A – Руководство пользователя по OPC
www.serveron.com Стр. 112 из 189 810-1864-04-RUS REV A
i. Добавить пользователя Everyone (Все) и нажать ОК.
ii. Добавить пользователя Anonymous (Анонимный) и нажать ОК.
iii. Пользователи должны иметь все права доступа — проверить наличие
флажков в колонке Allow (Разрешить) и нажать ОК.

Руководство пользователя TM View™ Приложение
A – Руководство пользователя по OPC
www.serveron.com Стр. 113 из 189 810-1864-04-RUS REV A
b. В группе Launch and Activation Permissions (Разрешения на запуск и активацию)
выбрать «Edit Defaults…».
i. Точно так же добавить пользователей Everyone и Anonymous со всеми
правами доступа.
ii. Нажать кнопку «Edit Limits…» (Изменить ограничения).
iii. Добавить пользователя Everyone в список «group or User names»
(Группы или пользователи). Нажать кнопку ОК.
c. Нажать ОК в окне свойств «Мой компьютер».
Настройка сервера OPC опросчика
1. Дважды щелкнуть на папке «Мой компьютер» и снова дважды щелкнуть на папке
«DCOM Config» (Настройка DCOM).
2. Опуститься к иконке «Serveron Poller OPC Server»: , правой кнопкой
щелкнуть на ней и выбрать «Свойства».
a. На вкладке «Общие» выбрать уровень «Connect» для проверки подлинности
(Authentication level).

Руководство пользователя TM View™ Приложение
A – Руководство пользователя по OPC
www.serveron.com Стр. 114 из 189 810-1864-04-RUS REV A
b. На вкладке Location (Расположение), установить следующий флажок:
c. На вкладке Identity (Удостоверение), убедиться, что для пользователя выбрано
«The system account (services only)» — Системная учетная запись (только службы).
d. Нажать ОК.
3. Перезагрузить компьютер. Таким образом, будет обеспечено, что система и опросчик
Serveron начнут работу с такими настройками.
4. После перезапуска системы, запустить клиент DirectOPC: он должен позволить выбрать
сервер OPC опросчика Serveron и показать список точек данных, предоставляемый
опросчиком TM View.
Справочные материалы
- http://www.opcti.com/Resources/whitepapers/OPC_and_DCOM_Troubleshooting_Quick_Start_
Guide.pdf
- http://www.opcti.com/Resources/Documents/0x80070005_DCOM_Error.pdf

Руководство пользователя TM View™ Приложение
A – Руководство пользователя по OPC
www.serveron.com Стр. 115 из 189 810-1864-04-RUS REV A
- http://www.opcti.com/Resources/Documents/OPC_and_DCOM-
5_Things_You_Need_to_Know.pdf
- http://ics-cert.us-cert.gov/sites/default/files/recommended_practices/OPC%20Abstract.pdf

Руководство пользователя TM View™ Приложение
A – Руководство пользователя по OPC
www.serveron.com Стр. 116 из 189 810-1864-04-RUS REV A
Определение интерфейса
Определение интерфейса, которое должно знать клиентское приложение, состоит из тегов данных, видимых для самого опросчика, и тегов данных, видимых для каждого монитора.
Интерфейс опросчика
Идентификатор интерфейса опросчика, progID — Serveron.Poller.OPCServer.
У опросчика имеются следующие характерные теги:
- NumberOfDGAMonitors: это общее число мониторов DGA, опубликованных опросчиком.
- NumberOfTMSMonitors: число мониторов TMS, опубликованных опросчиком.
- NumberOfLtcMonitors: зарезервирован на будущее — в настоящий момент всегда «0».
- NumberOfTBMMonitors: число мониторов TBM, опубликованных опросчиком.
- Status: статус опросчика; обычно «0», если опросчик работает нормально.
Клиент будет видеть теги как «Poller.NumberOfDGAMonitors», и т.д.
Сопоставление мониторов серии ТМ
Сопоставление тегов для мониторов серии ТМ (ТМ8 и ТМ3) описано в файле XML, который построен по описанной ниже схеме.
Он состоит из списка элементов OPCMapping. Каждый элемент состоит из имени тега и типа. Тип — это имя .NET CLR, говорящее о типе раскрываемых данных.
Имя элемента включает название компании, название подстанции, название оборудования и заводской номер, разделенные точками.
Например, для случая, когда конфигурация содержит следующий монитор:
OPCMapping с именем «Front.ServiceLED» будет иметь следующее имя тега: “aa.bbb.CCCP.TM000905. Front.ServiceLED”.
И все остальные теги для данного монитора (см. таблицу тегов ниже), будут начинаться с «aa.bbb.CCCP.TM000905».
Для каждого монитора, настроенного в системе, весь перечень сопоставлений OPC в файле XML будет повторяться и будет начинаться с последовательности <компания>.<подстанция>.<объект>.<заводской номер>.

Руководство пользователя TM View™ Приложение
A – Руководство пользователя по OPC
www.serveron.com Стр. 117 из 189 810-1864-04-RUS REV A
Схема сопоставления OPC
Файл сопоставления, который фактически использует программа, — это файл XML со следующей схемой: <?xml version="1.0" encoding="utf-8"?> <xsd:schema xmlns:xsi="http://www.w3.org/2001/XMLSchema-instance" xmlns:xs="http://www.w3.org/2001/XMLSchema" xmlns:xsd="http://www.w3.org/2001/XMLSchema" attributeFormDefault="unqualified" elementFormDefault="qualified"> <xs:element name="OPCMappings"> <xs:complexType> <xs:sequence> <xs:element maxOccurs="unbounded" name="OPCMapping"> <xs:complexType> <xs:sequence> <xs:choice maxOccurs="unbounded"> <xs:element name="Name" type="xs:string" /> <xs:element name="Type" type="xs:string" /> <xs:element name="IsList" type="xs:boolean" minOccurs="0" /> <xs:element name="Size" type="xs:unsignedByte" minOccurs="0" /> </xs:choice> </xs:sequence> </xs:complexType> </xs:element> </xs:sequence> </xs:complexType> </xs:element> </xsd:schema>
Элементы IsList и Size идут вместе: они отмечают элемент, который является индексированным перечнем тегов. Индексы начинаются с нуля. Сами сопоставления фактически являются документами XML, содержащимися в базе данных. В данном руководстве содержимое этих файлов приводится в виде таблиц. Сам файл XML, если потребуется для пользовательского приложения, можно воссоздать по полю OPCMap в таблице MonitorTypes базы данных. Выполнить запрос SQL
SELECT [OPCMap] FROM [ServeronDB].[dbo].[MonitorTypes] WHERE ShortName = 'TM8' чтобы получить сопоставление OPC для мониторов ТМ8 в системе (все мониторы ТМх Serveron имеют одинаковое сопоставление). В следующей таблице перечислены краткие имена, которые следует использовать для мониторов разного типа.
Тип монитора Краткое имя
DGA TM1, TM3, TM8
TMS TMS
TBM TBM

Руководство пользователя TM View™ Приложение
A – Руководство пользователя по OPC
www.serveron.com Стр. 118 из 189 810-1864-04-RUS REV A
Теги OPC для мониторов серии ТМ
Имя сопоставления Тип CLR Значение Front.ServiceLED System.Boolean Светится передний синий индикатор (требуется
обслуживание) Service.CommFailure System.Boolean Повторная ошибка связи Service.GCAnalysisFail System.Boolean Не удалось выполнить анализ ГХ Service.HeliumTankEmpty System.Boolean Баллон с гелием пуст Service.CalTankEmpty System.Boolean Калибровочный баллон пуст Service.ExtractorShutdown System.Boolean Газоотделитель отключен Service.RotaryValveFailure System.Boolean Отказ одного из вращающихся кранов Service.HeaterShutdown System.Boolean Нагреватель отключен Service.HeliumTankLow System.Boolean Низкое давление в баллоне с гелием Service.CalTankExpired System.Boolean Истек срок годности калибровочного баллон Service.FanStalled System.Boolean Останов вентилятора корпуса Service.SystemADCReference System.Boolean Опорное значение АЦП вне диапазона Service.AnalogADCReference System.Boolean Опорное значение АЦП вне диапазона Service.VDC24 System.Boolean Питание 24В DC вне диапазона Service.System5V System.Boolean Питание системы 5В DC вне диапазона Service.VDC6p8 System.Boolean Питание 6,8В DC вне диапазона Service.VDC15 System.Boolean Питание 15В DC вне диапазона Service.Analog5V System.Boolean Аналоговое питание 5В DC вне диапазона Service.VDC12 System.Boolean Питание 12В DC вне диапазона Service.SystemDACFeedback System.Boolean Обратная связь ЦАП вне диапазона Service.AnalogDACFeedback System.Boolean Обратная связь ЦАП вне диапазона Service.SampleSchedDisabled System.Boolean Отключен график отбора проб Service.GCAnalysisOilTemp System.Boolean Не удалось выполнить анализ ГХ: температура масла
вне диапазона Service. GCAnalysisOilPressure System.Boolean Не удалось выполнить анализ ГХ: слишком высокое
давление масла Service. GCAnalysisOilSampling System.Boolean Не удалось выполнить анализ ГХ: не удалось взять
пробу масла PPMStatus.CO2 System.Boolean Концентрация газа выше предельной PPMStatus.C2H4 System.Boolean Концентрация газа выше предельной PPMStatus.C2H2 System.Boolean Концентрация газа выше предельной PPMStatus.C2H6 System.Single Концентрация газа выше предельной PPMStatus.H2 System.Single Концентрация газа выше предельной PPMStatus.O2 System.Single Концентрация газа выше предельной PPMStatus.CH4 System.Single Концентрация газа выше предельной PPMStatus.CO System.Single Концентрация газа выше предельной PPMStatus.TDCG System.Single Уровень общего растворенного горючего газа выше
предельного PPM.CO2 System.Single Самые последние данные по уровню газа в масле PPM.C2H4 System.Single Самые последние данные по уровню газа в масле PPM.C2H2 System.Single Самые последние данные по уровню газа в масле PPM.C2H6 System.Single Самые последние данные по уровню газа в масле PPM.H2 System.Single Самые последние данные по уровню газа в масле PPM.O2 System.Single Самые последние данные по уровню газа в масле PPM.CH4 System.Single Самые последние данные по уровню газа в масле PPM.CO System.Single Самые последние данные по уровню газа в масле PPM.N2 System.Single Самые последние данные по уровню газа в масле

Руководство пользователя TM View™ Приложение
A – Руководство пользователя по OPC
www.serveron.com Стр. 119 из 189 810-1864-04-RUS REV A
PPM.TDCG System.Single Самые последние данные по уровню TDCG в масле PPM.THC System.Single Самые последние данные по уровню THC в масле ROCStatus.CO2 System.Boolean Скорость изменения концентрации газа выше предела ROCStatus.C2H4 System.Boolean Скорость изменения концентрации газа выше предела ROCStatus.C2H2 System.Boolean Скорость изменения концентрации газа выше предела ROCStatus.C2H6 System.Boolean Скорость изменения концентрации газа выше предела ROCStatus.H2 System.Boolean Скорость изменения концентрации газа выше предела ROCStatus.O2 System.Boolean Скорость изменения концентрации газа выше предела ROCStatus.CH4 System.Boolean Скорость изменения концентрации газа выше предела ROCStatus.CO System.Boolean Скорость изменения концентрации газа выше предела ROCStatus.TDCG System.Boolean Скорость изменения концентрации газа выше предела ROC.CO2 System.Single Скорость изменения концентрации газа в масле ROC.C2H4 System.Single Скорость изменения концентрации газа в масле ROC.C2H2 System.Single Скорость изменения концентрации газа в масле ROC.C2H6 System.Single Скорость изменения концентрации газа в масле ROC.H2 System.Single Скорость изменения концентрации газа в масле ROC.O2 System.Single Скорость изменения концентрации газа в масле ROC.CH4 System.Single Скорость изменения концентрации газа в масле ROC.CO System.Single Скорость изменения концентрации газа в масле ROC.TDCG System.Single Скорость изменения концентрации TDCG в масле Verification.CO2 System.Single Концентрация газа для поверки Verification.C2H4 System.Single Концентрация газа для поверки Verification.C2H2 System.Single Концентрация газа для поверки Verification.C2H6 System.Single Концентрация газа для поверки Verification.H2 System.Single Концентрация газа для поверки Verification.O2 System.Single Концентрация газа для поверки Verification.CH4 System.Single Концентрация газа для поверки Verification.CO System.Single Концентрация газа для поверки Verification.N2 System.Single Концентрация газа для поверки Sensors.AmbientTemp System.Single Значение окружающей температуры Sensors.LoadGuide System.Single Значение Load guide Sensors.Aux1 System.Single Значение вспом. датчика №1 Sensors.Aux2 System.Single Значение вспом. датчика №2 Sensors.Aux3 System.Single Значение вспом. датчика №3 Sensors.MoisturePPM System.Single Содержание влаги
Теги OPC для мониторов вводов
Имя сопоставления Тип CLR Размер Значение
Readings.Ambient System.Single 1 Окружающая температура
Readings.Humidity System.Single Относительная влажность воздуха
Status.CV System.Boolean 9
Статус массива из не более 9 значений условия (выше пределов)
Status.PF System.Boolean 9
Статус массива из не более 9 значений коэффициента мощности (в Европе также называемого TanDelta)
Status.Signal System.Boolean 9
Массив из не более 9 значений статуса, отражающий качество сигнала для соответствующих вводов
Readings.CV System.Single 9 Фактические показания значения условия для не более

Руководство пользователя TM View™ Приложение
A – Руководство пользователя по OPC
www.serveron.com Стр. 120 из 189 810-1864-04-RUS REV A
9 вводов
Readings.PF System.Single 9
Фактические показания коэффициента мощности для не более 9 вводов
Sensors.Aux System.Single 7
Фактические показания для не более 8 внешних датчиков (только 7 для OMI TBM)
Теги OPC для мониторов температуры
Имя сопоставления Тип CLR Значение
Status.Ambient System.Boolean Окружающая температура выше пределов
Status.TopOil System.Boolean Температура масла в верхней части бака выше пределов
Status.BottomOil System.Boolean Температура масла в нижней части бака выше пределов
Status.Bubble System.Boolean Достигнута температура образования пузырьков
Status.LTCTank System.Boolean Температура бака РПН выше пределов
Status.LTCDiff System.Boolean Дифференциал РПН выше пределов
Status.WindingHS1 System.Boolean Темп. наиболее нагретой точки обмотки 1 выше пределов
Status.WindingHS2 System.Boolean Темп. наиболее нагретой точки обмотки 2 выше пределов
Status.WindingHS3 System.Boolean Темп. наиболее нагретой точки обмотки 3 выше пределов
Readings.TopOil
System.Int16 Фактическое показание температуры в верхней части бака
Readings.BottomOil System.Int16 Температура масла в нижней
части бака
Readings.Ambient System.Int16 Ambient temperature
Readings.LTCTank System.Int16 Температура в баке РПН
Readings.LTCDiff System.Int16 Дифференциал РПН
Reading.Bubble
System.Int16 Показания датчика температуры образования пузырьков
Readings.WindingHS1 System.Int16 Температура обмотки 1
Readings.WindingHS2 System.Int16 Температура обмотки 2
Readings.WindingHS3 System.Int16 Температура обмотки 3
Readings.Current1 System.Int16 Ток обмотки 1
Readings.Current2 System.Int16 Ток обмотки 2
Readings.Current3 System.Int16 Ток обмотки 3
Sensors.Aux System.Single Фактические показания для не более 8 внешних датчиков

Руководство пользователя TM View™ Приложение
A – Руководство пользователя по OPC
www.serveron.com Стр. 121 из 189 810-1864-04-RUS REV A

Руководство пользователя TM View™ Приложение
В – Руководство пользователя по ODBC
www.serveron.com Стр. 122 из 189 810-1864-04-RUS REV A
Приложение В: Руководство пользователя по ODBC
Введение
Источник ODBC
TM View Standard
TM View Enterprise
Плагин
В данном документе описывается, как настроить и использовать интерфейс ODBC программы TM View.
В настоящем документе дается подробная информация о том, как публиковать данные, полученные при опросах мониторов, поддерживаемых TM View.
Расширенный опросчик Serveron — это компонент прикладной программы TM View, отвечающий за сбор данных от всех поддерживаемых онлайн мониторов. Все собранные данные опросчик хранит в центральной базе данных.
Программное приложение TM View необходимо настроить на экспорт данных, полученных путем опросов, с использованием ODBC. Экспортированные данные будут только «новыми» данными опросов. Если база данных уже содержит данные мониторов, собранные до настройки ODBC, эти более старые данные не будут опубликованы в интерфейсе ODBC.
Когда пользователь определяет один или несколько клиентов ODBC (т.е., источник ODBC, доступный для системы, на которой установлен опросчик, и определяемый строкой подключения), система будет экспортировать данные, полученные опросчиком, на клиентов, которые были определены.
Чаще всего источник ODBC — это база данных, созданная в RDBMS (Access, SQL, Oracle, и т.д.) и поддерживающая интерфейс ODBC, но это может быть файл Excel или даже текстовый файл
ВНИМАНИЕ: Интерфейс ODBC — это функция Расширенного опросчика Serveron, который устанавливается только в конфигурации «Сервер» TM View.
Целевая аудитория
Целевая аудитория данного руководства — это:
Разработчики ПО с определенным опытом в области ODBC и SQL, которые хотят экспортировать данные, собранные опросчиком TM View, в источник ODBC.
Интеграторы с опытом в области ODBC, которые хотят настроить соединение между опросчиком Serveron и источником данных ODBC, где они намерены держать все данные, собранные опросчиком, или часть этих данных.
Определение ODBC
ODBC — означает Open DataBase Connectivity, открытый механизм взаимодействия с базами данных. Это стандарт взаимодействия для разработчиков разных RDBMS, действующий с 1990-х.

Руководство пользователя TM View™ Приложение
В – Руководство пользователя по ODBC
www.serveron.com Стр. 123 из 189 810-1864-04-RUS REV A
Дополнительные материалы по ODBC Microsoft можно найти на сайте — http://msdn.microsoft.com/en-us/library/ms714177(VS.85).aspx. Данное руководство не претендует на то, чтобы считаться учебником по ODBC: описание основных функций ODBC TM View см. в приложении «Учебник по ODBC».
Фрагмент веб-сайта:
Применение ODBC позволяет специалистам электростанций хранить данные, собранные Расширенным опросчиком Serveron в любых просмотрщиках, хранилищах данных или архивных хранилищах.
Примечание: Функциональность сервера ODBC — это дополнение к существующей функциональности TM View. В частности, данные, публикуемые в интерфейсе ODBC, также хранятся в собственном хранилище TM View, вне зависимости от настройки ODBC.
Открытый механизм взаимодействия с базами данных (ODBC) — это широко распространенный
интерфейс прикладного программирования (API) для доступа к базам данных. Он основан на
спецификациях интерфейса уровня вызовов (CLI) консорциума Open Group и ISO/МЭК для API баз
данных, а в качестве языка доступа к базам данных в нем используется язык структурированных
запросов (SQL).
ODBC предназначен для обеспечения максимальных возможностей взаимодействия, т.е. у каждого
отдельного приложения есть возможность получать доступ к разным системам управления базами
данных (DBMS), используя один исходный код. Приложения баз данных вызывают функции
интерфейса ODBC, реализованные в модулях, характерных для баз данных, которые называются
драйверами. Эти драйвера изолируют приложения от вызовов, характерных для баз данных,
точно так же, как драйвера принтера изолируют текстовые редакторы от команд, характерных для
принтера. Так как драйвера загружаются во время выполнения, пользователю нужно только
добавить новый драйвер, чтобы получить доступ к новой DBMS; перекомпилировать или повторно
связывать приложение не требуется.

Руководство пользователя TM View™ Приложение
В – Руководство пользователя по ODBC
www.serveron.com Стр. 124 из 189 810-1864-04-RUS REV A
AlarmService
Power
SERVERONR
TMx
Poller
AlarmService
Power
SERVERONR
TMx
AlarmService
Power
SERVERONR
TMx
AlarmService
Power
SERVERONR
TMx
……..
Gas PPM data, Sensors
MS SQL MS Access
Oracle Historian
Speadsheet
Рисунок 51 – Поток данных на сервере ODBC
Каждый раз при опросе монитора программой TM View, данные публикуются в интерфейсе ODBC.
Пользователь может определять несколько клиентов, поэтому данные экспортируются в несколько источников ODBC.
Обзор функциональности ODBC
Выход ODBC в TM View предназначен давать пользователям возможность сохранять определенные элементы данных по каждому отбору проб в выбранный и спроектированный ими репозиторий данных, при условии, что он поддерживает интерфейс ODBC.
Интерфейс ODBC в TM View предлагает пользователям способ всякий раз при опросе монитора сохранять данные по каждому отбору проб в любой репозиторий, поддерживающий ODBC.
Совместимыми с ODBC репозиториями могут быть, например:
- текстовые файлы
- электронные таблицы MS-Excel (версий 97-2003, 2007)
- базы данных MS Access
- базы данных MS-SQL (SQL 2000, SQL 2005 SQL 2008, SQL Express 2005, SQL Express 2008)
- базы данных MySQL
- базы данных PostGresSQL

Руководство пользователя TM View™ Приложение
В – Руководство пользователя по ODBC
www.serveron.com Стр. 125 из 189 810-1864-04-RUS REV A
- базы данных Oracle
- PI Historian. В PI Historian используется специальная база данных, поэтому может потребоваться знание структуры базы данных PI Historian. Подробную информацию можно получить в OSI (http://www.osisoft.com/).
С помощью интерфейса ODBC в TM View, пользователь может быстро настроить Расширенный опросчик Serveron на отправку всех новых данных от онлайн мониторов в правильно сконфигурированный репозиторий ODBC.
TM View может выдавать следующую информацию в репозиторий ODBC:
- Информацию об опросах
o Время опроса: время (согласно заданному в компьютере), в которое проводился опрос монитора
o Информацию о мониторе: заводской номер, уникальный идентификатор
o Информацию о контролируемом оборудовании: названия региона, подстанции и трансформатора
- Записи о пробах Записи целиком (в виде строки) по концентрации в ppm, скорости изменения, степени соответствия и внешним датчикам Данные по результатам поверок не доступны.
- Элементы данных из определенных записей
o Время отбор пробы: Точное время (в формате UTC) когда проводился анализ масла
o Концентрация в ppm, скорость изменения, значения датчиков по любому отбору проб.
Справочные материалы
TM View Software User's Manual.pdf
Справка по MSDN ODBC на сайте http://msdn.microsoft.com/en-
us/library/ms714562(VS.85).aspx
Поиск «ODBC Tutorial» в Google
Поиск «ODBC Reference» в Google

Руководство пользователя TM View™ Приложение
В – Руководство пользователя по ODBC
www.serveron.com Стр. 126 из 189 810-1864-04-RUS REV A
Конфигурация системы
Настройка ODBC для системы TM View проводится за 4 этапа, только 3 из которых выполняются в TM View.
1. Настройка источника данных ODBC. Это выполняется без TM View. Здесь будут описаны только требования к источнику данных, которые должны выполняться, чтобы TM View могла к нему подключаться.
2. Создать/изменить конфигурацию ODBC в TM View, чтобы управлять одним или несколькими клиентами ODBC. Клиент ODBC — это соединение на определенный источник данных ODBC, который будет принимать данные, собранные M View
3. Создать/изменить одну или несколько записей для каждого клиента. Запись соответствует определенной команде ODBC, которая будет отправлена на источник данных ODBC. Это может быть команда для редактирования таблиц (синтаксис SQL: INSERT INTO), или команда хранимой процедуры, если источник данных поддерживает хранимые процедуры (добиться их исполнения на источнике данных Excel может оказаться сложно, если вообще возможно). Если пользователь хочет сохранить данные в разных таблицах в источнике данных, решением будет либо послать все данные на хранимую процедуру, которая запишет их в соответствующие таблицы, либо создать несколько записей, каждая из которых будет записывать таблицу в отдельную таблицу.
4. Опросить мониторы. При этом данные будут экспортированы в заданные источники данных.
Примечание: ODBC отправляет перечни параметров и заголовки колонок на целевой объект, назначенный пользователем. Некоторые параметры могут быть выражены текстом и иметь значение с плавающей запятой.
Однако в качестве разделителей элементов списков и десятичных разделителей в разных языках используются разные символы (например, запятая и точка, соответственно, в английском, и точка с запятой и запятая, соответственно, в немецком). Поэтому очень важно, чтобы ODBC-клиент (TM View) и ODBC-сервер (SQL, Excel и т.п.) работали в одном языковом стандарте и культуре Windows. Системы с разными культурами не поддерживаются.
Например, если Опросчик TM View работает в системе с немецкой версией Windows, он может сохранять данные только в немецкой версии MS-SQL, работающей под немецкой версией Windows. Сохранить данные из немецкой версии TM View в MS-SQL, работающий под английской версией Windows, не получится.
Настройка источника данных
Источники данных могут быть разными: Excel, текстовые файлы, MS-Access, MS-SQL server, Oracle и т.д. При настройке источника данных необходимо убедиться, что он может выполнять команды, адресуемые ему TM View, когда в TM View настроен ODBC. В Excel это означает настройку таблицы с колонками, в которые пользователь хочет вводить данные АРГ. В Access это означает настройку таблицы, куда TM View должна отправлять данные. В SQL это означает настройку имени пользователя и пароля, которые TM View будет использовать для оправки данных, после чего настройка таблицы, в которую TM View должна отправлять

Руководство пользователя TM View™ Приложение
В – Руководство пользователя по ODBC
www.serveron.com Стр. 127 из 189 810-1864-04-RUS REV A
данные. Сюда может также входить настройка хранимой процедуры, которую TM View будет вызывать, чтобы сохранить данные. Для этого пользователю может понадобиться помощь и информация от администратора БД. В учебнике по ODBC в TM View дается пример того, как это делается.
Создать/изменить ODBC-клиентов
Конфигурация ODBC содержит один или несколько ODBC-клиентов (в TM View клиентом назначается источник ODBC, заданный в системе и в окне настройки связи TM View). В TM View открыть пункт меню Action (Действие) и выбрать «Edit ODBC Configuration» (Редактировать настройки ODBC). Откроется следующее диалоговое окно:
Рисунок 52 – Создать ODBC-клиент
В данном примере мы уже определили два клиента, но когда пользователь выбирает данный пункт в первый раз, откроется пустая конфигурация и единственным возможным действием будет «добавить клиента». Система попросит дать имя этому клиенту. Имя может быть любым, по желанию пользователя. Рекомендуется придумать имя, имеющее смысл, которое точно описывает целевой объект источника данных, например, «Техобслуживание – Excel», если ODBC-клиент — это электронная таблица Excel.

Руководство пользователя TM View™ Приложение
В – Руководство пользователя по ODBC
www.serveron.com Стр. 128 из 189 810-1864-04-RUS REV A
Рисунок 53 – Имя клиента
После того, как клиент был создан, для него необходимо задать строку подключения. Фактически, именно строка подключения определяет клиента. Строки подключения, соответствующие разным типам ODBC-клиентов, см. в последующих разделах. При нажатии кнопки «Show XML for ODBC configuration» (Показать XML для конфигурации ODBC) будет показано, как данные XML будут представлены в конфигурации ODBC. Эта конфигурация хранится в файле odbc.xml в общей папке Application Data. Пользователь может делать резервные копии данного файла и сравнивать разные версии.
Настройка клиента Excel
Строка подключения для Excel 2007 (для файла с расширением .xlsx): Driver={Microsoft Excel Driver (*.xls, *.xlsx, *.xlsm, *.xlsb)};DBQ=C:\OdbcExcel.slxs;Readonly=0;HDR=1
Excel 97-2007 Connection string (for a file with .xls extension)
Driver={Microsoft Excel Driver (*.xls)};DriverId=790;Dbq=C:\OdbcExcel.xls;readonly=false;HDR=1
Вместо имени файла “C:\OdbcExcel.xls” (после параметра DBQ) пользователям необходимо подставить путь к собственному файлу Excel. Введя строку подключения, нажать кнопку «Test Connection String» (Проверить строку подключения), чтобы убедиться, что TM View находит источник данных.
Настройка клиента MS-SQL
Для экземпляра сервера SQL на компьютере с IP-адресом 10.0.2.37 (конкретный адрес будет, разумеется, другим) строка подключения выглядит следующим образом (вместо имени и пароля пользователя подставить собственные, если они отличаются):
Server=10.0.2.37;Database=PowerDB;UId=Serveron;Pwd=Tm3Tm8;Driver={SQL Server};
Вместо имени базы данных также подставить имя используемой базы.
Настройка клиента MS-Access
Строка подключения: Для Access 2003:
Driver={Microsoft Access Driver (*.mdb)};DBQ=C:\MyDatabase.mdb
Для Access 2007: Driver={Microsoft Access Driver (*.accdb)};DBQ=C:\MyDatabase.mdb

Руководство пользователя TM View™ Приложение
В – Руководство пользователя по ODBC
www.serveron.com Стр. 129 из 189 810-1864-04-RUS REV A
Создать/изменить записи ODBC
В каждом ODBC-клиенте может быть несколько записей. Каждая запись будет определять отдельную команду, которая будет отправлена на клиента ODBC для исполнения. В правой части редактора ODBC можно просматривать команды и управлять ими:
Рисунок 54 – Создать запись ODBC
В самом начале единственное, что можно сделать — это добавить клиента (1). Система попросит дать имя этому клиенту. Имя должно быть уникальным среди клиентов ODBC. После того, как клиент был создан, пользователь должен создать для него записи (2) Сначала TM View попросит пользователя указать тип монитора. Все записи могут содержать поля данных только от одного монитора.
Затем TM View попросит пользователя указать имя записи.
1 2

Руководство пользователя TM View™ Приложение
В – Руководство пользователя по ODBC
www.serveron.com Стр. 130 из 189 810-1864-04-RUS REV A
Пользователь должен ввести то же имя, что и имя таблицы или хранимой процедуры, настроенной в источнике данных. Имена таблицы или процедуры не должны содержать пробелы или иные символы, чем буквы, цифры и знак подчеркивания. Следует обратить внимание в структуре в виде дерева слева, записи для клиента представлены как дочерние элементы клиентского узла:
Создав запись, пользователь может дважды щелкнуть на имени записи или нажать кнопку Edit (Редактировать), чтобы дать определение записи. Пользователь может дважды щелкнуть на дочернем узле на дереве, или на названии записи в перечне записей справа, или нажать кнопку редактирования, чтобы изменить запись. Любое из этих действий откроет новое диалоговое окно, в котором можно отредактировать только что созданную запись ODBC. Для каждого типа мониторов (DGA, TBM или TMS) диалоговое окно будет немного другим. В диалоговом окне редактирования пользователь может управлять записью ODBC:
- Определять запись как таблицу или хранимую процедуру - Добавлять колонки или параметры к командам - Просматривать текст реальных команд, которые будут исполняться - Проверять команду на произвольно сгенерированных данных

Руководство пользователя TM View™ Приложение
В – Руководство пользователя по ODBC
www.serveron.com Стр. 131 из 189 810-1864-04-RUS REV A
Рисунок 55 – Редактировать запись ODBC
Тип записи
Пользователь может выбрать, какого типа будет запись: таблица или процедура.
Процедура
Процедура применима только к тем источникам данных ODBC, которые реализуют функции RDBMS высшего уровня, таким как MS-SQL или Oracle. Excel не реализует хранимые процедуры. По записи ODBC типа «процедура» TM View вызовет хранимую процедуру с тем же именем в клиенте ODBC, с заданными для этой записи параметрами. Процедура будет вызываться для каждого отбора проб, выполненного монитором. Например, если монитор опрашивается каждые 24 часа, но отбирает пробы каждые 3 часа, от монитора будут получены данные по 8 отборам проб, поэтому процедура будет исполняться 8 раз.
Таблица
По записи типа «таблица» TM View будет исполнять прямую команду из таблицы, пользуясь синтаксисом SQL для INSERT INTO TABLE. Команда будет исполняться для каждого отбора проб, выполненного монитором.
Выбрать тип: таблица или процедура
Посмотреть проверку команды Исполнить команду на фиктивных данных
Выбрать использование в команде параметров или фактических данных
Добавить значения к команде

Руководство пользователя TM View™ Приложение
В – Руководство пользователя по ODBC
www.serveron.com Стр. 132 из 189 810-1864-04-RUS REV A
Колонки / параметры
В данном разделе термины «колонки» и «параметры» используются как синонимы: в таблице есть колонки, поэтому каждый элемент данных, отправляемый в таблицу, будет помещаться в колонку. Хранимая процедура имеет параметры, поэтому каждый элементы данных, отправляемый в процедуру, будет сохранен в параметре. Поэтому у них разные названия, в зависимости от типа записи ODBC, но, по сути, это одно и то же: элемент данных, полученный при опросе монитора. Элемент данных характеризуют имя, происхождение и определение элемента в этом источнике происхождения.
Рисунок 56 – Параметры ODBC
По умолчанию, редактор выберет колонку, которая будет сгенерирована, как:
- Name: <ввести Имя>. Пользователь должен ввести здесь соответствующий заголовок колонки, как он определен в таблице источника данных.
- Origin (Происхождение): информация об опросах. См. ниже «Происхождение данных». - Nature (Характер): в источнике происхождения данных колонки выбрать, какой элемент
среди элементов, доступен в данном источнике происхождения. Программа автоматически определяет тип элемента — это тип программных данных для этого элемента. Тип указан здесь, что пользователь проверил, что это тип данных, которые ожидает клиент ODBC.

Руководство пользователя TM View™ Приложение
В – Руководство пользователя по ODBC
www.serveron.com Стр. 133 из 189 810-1864-04-RUS REV A
При нажатии кнопки «View Test Command» пользователь может просмотреть команду, которую сгенерирует TM View и попытается исполнить на источнике данных. По умолчанию, при использовании этой кнопки, мы увидим, что все введенные значения отображены как «?», согласно синтаксису ODBC для параметров. После реальной команды стояло бы значение параметра, но, так как мы всего лишь показываем здесь текст команды, мы его не видим. Это настройка, соответствующая выбранному переключателю «Use Parameters in Command» (Использовать параметры в команде). Переключатель «No Parameters: use actual values in command» (Нет параметров: используйте фактические значения в команде) позволяет изменять поведение издателя ODBC. Теперь он будет генерировать команды с фактическими значениями. Когда данная опция выбрана, при нажатии «View Test Command» будут показаны фактические значения, отправляемые на источник данных.
Примечание:
В случае файлов Excel, разница между параметрическими командами и командами в виде литералов не важна. Это имеет несколько большую важность для клиентов ODBC SQL: так как параметрические команды по определению более безопасные, чем команды в виде литералов, некоторые администраторы БД требуют использования параметров во всех командах (это предотвращает атаки путем внедрения кода SQL). Поэтому пользователю придется придерживаться политики, установленной администратором БД. Некоторые администраторы даже требуют, чтобы доступ к базе данных всегда осуществлялся путем хранимых процедур, а не прямых команд из таблиц. В таком случае, для записи ODBC необходимо выбирать тип «процедура»:
Все другие настройки для параметров или колонок одинаковы, вне зависимости от выбранного типа — таблица или процедура.
Имя данных
Здесь пользователь должен ввести то же имя, что и использовалось в таблице, определенной в источнике данных. Например, если в таблице есть колонка с заголовком Asset, мы должны ввести имя Asset для этой колонки. Для процедур имя должно соответствовать имени, данному в определении процедуры. Для хранимой процедуры MS-SQL, имя не должно содержать символ @. TM View автоматически подставляет перед именем параметра символ @.
Происхождение данных
Данные, отправляемые на клиент ODBC, могут иметь три возможных источника происхождения:

Руководство пользователя TM View™ Приложение
В – Руководство пользователя по ODBC
www.serveron.com Стр. 134 из 189 810-1864-04-RUS REV A
- Информация, полученная при опросах. Это данные, характерные для монитора, которые никогда не меняются между отборами проб на одном мониторе. Обычно они включаются для того, чтобы пользователь мог индексировать данные в таблице, пользуясь идентификацией монитора или объекта наблюдения. Данные тип данных идентичен для мониторов всех типов.
- Проба. Это данные, характерные для процесса отбора проб. Они будут разными, в зависимости от типа монитора (DGA/TMS/TBM).
o Мониторы DGA: Это полная запись по отбору проб, представленная в виде строки в кодировке ASCI. Эти записи вводятся в виде текста в источник данных. Каждая запись представляет собой строку, начинающуюся со времени отбора пробы (в формате UTC), затем идет закодированный статус (см. ниже), потом значения разных элементов, в зависимости от выбранного типа пробы.
o Мониторы TMS и TBM: это запись целиком, как она была получена при опросе, либо запись «Показания», запись «Статус», или запись «Датчики». Эта запись закодирована в строке на XML, сохраняемой источником данных как текст или XML. Любые подобные записи — это последовательность оберток DNP3 для разных типов значений. См. обертки DNP3 ниже. Точный формат данных записей описан ниже.
- Суб-проба. Это данные, характерные для определенной пробы в процессе отбора проб. Например, для измерения концентрации газа это может быть любой из анализируемых газов или время отбора проб.
Обертки DNP3
Обертка DNP3 для значения — это значение, записанное на XML. Тип значения может быть: - Boolean — логическим (правда/ложь) - Short — коротким (16-разрядное целое число) - Integer — целым (32-разрядное) - Float — плавающим (значение с плавающей запятой одинарной точности)
Для каждого значения обертка задает: - Name — имя значения (например, TopOil) - Timestamp — временную метку для значения. В зависимости от монитора и характера
точки данных, временная метка может присваиваться монитором (момент времени, на который данные в мониторе были действительны), или опросчиком (момент времени, в который путем опроса были получены данные).
- Flag — флаг для значения: флаг «1» говорит о том, что это значение онлайн, «0» — что значение офлайн (т.е., значение нерелевантно). Подробную информацию см. в руководстве по DNP3.
- Value (Значение). Элемент «Значение» также устанавливает тип, как описано выше. Пример оболочки для окружающей температуры, переданной монитором TMS: <Ambient> <Value> <short>7061</short> </Value> <TimeStamp>

Руководство пользователя TM View™ Приложение
В – Руководство пользователя по ODBC
www.serveron.com Стр. 135 из 189 810-1864-04-RUS REV A
<dateTime>2010-04-21T13:29:13.4393961-07:00</dateTime> </TimeStamp> <Flag> <unsignedByte>1</unsignedByte> </Flag> </Ambient>
Определения элементов данных для источника происхождения — информация опросов
Если в качестве источника происхождения выбрано «Polling Information», данные могут быть любым из следующего:
Характер элемента Семантика
Статус Это статус проводимого в настоящий момент опроса. Если мы переходим к отправке данных ODBC, это всегда «0», что означает ОК.
Время опроса Время в формате UTC (или GMT), в которое проводился опрос монитора.
Имя компании / региона
Имя компании или региона, кому принадлежит опрашиваемый монитор.
Имя участка / подстанции
Имя подстанции, на которой находится опрашиваемый монитор.
Объект / трансформатор
Имя трансформатора (или объекта), который контролирует опрашиваемый монитор.
Заводской номер монитора
Строка, определяющая монитор — номер, присвоенный монитору на заводе при отгрузке. Обычно выглядит примерно как «TM8001234», или аналогично.
Уникальный ID монитора
Это уникальный идентификатор, обычно используемый только в TM View и «более точно» идентифицирующий монитор, чем заводской номер.
Определения элементов данных DGA для источника происхождения — проба
Если в качестве источника происхождения выбрано «Sample», данные могут быть любым из следующего:
Характер элемента Семантика
Запись о ppm Это полная регистрация, в текстовом формате, концентрации ГАЗА в ppm в определенной пробе. Сюда включены газы, анализ на содержание которых проводит данный конкретный монитор (ТМ3 или ТМ8), время отбора пробы и строка статуса.
Запись о ROC Регистрация скорости изменения концентрации (ROC) для текущего отбора проб. Это полная регистрация.
Запись о внешних датчиках
Это полная регистрация, содержащая значения окружающей температуры, процент нагрузки по току (LoadGuide), давление в баллонах и вспомогательные входе 4–20 мА.
Записи о ppm содержат строку статуса, в которой одно за другим идут разные слова состояния. Для обычного пользователя сколько-нибудь интересны только первые четыре. В них содержатся группы из 4 бит в шестнадцатеричном формате, в которых нам важны лишь значения от 0 до 6, имеющие следующий смысл:
0: NO_ALARM;

Руководство пользователя TM View™ Приложение
В – Руководство пользователя по ODBC
www.serveron.com Стр. 136 из 189 810-1864-04-RUS REV A
1: HI_ALARM;
2: HI_CAUTION;
3: LO_CAUTION;
4: LO_ALARM;
5: INVALID;
6: ADMIN_OFF; Группы имеют следующий смысл (в порядке от наименее важных битов слова 0 до самых важных битов слова 3):
Слово Состояние, вызывающее аварийный сигнал
Слово 0 H2 O2 CH4 CO CO2 C2H6 C2H4 C2H2
Слово 1 C3H8 (не использован) N2 (не использован) TDCG H2 ROC O2 ROC CH4 ROC CO ROC CO2 ROC
Слово 2 C2H6 ROC C2H4 ROC C2H2 ROC C3H8 ROC (не использован) N2 ROC (не использован) TDCG ROC Окружающая температура Load Guide
Слово 3 Aux 1 Aux 2 Aux 3 Влага, ppm
Определения элементов данных TMS для источника происхождения — проба
Если в качестве источника происхождения выбрано «Sample», данные могут быть любым из следующего:

Руководство пользователя TM View™ Приложение
В – Руководство пользователя по ODBC
www.serveron.com Стр. 137 из 189 810-1864-04-RUS REV A
Характер элемента Семантика
Запись о статусе Это полная регистрация статуса, в текстовом виде, как ее передает монитор. Каждый элемент — это обертка DNP3 для логических значений.
Запись о показаниях Это полная регистрация, содержащая все показания от монитора, полученные при его опросе. Каждый элемент — это обертка DNP3 для коротких значений.
Запись о датчиках Это полная регистрация, содержащая внешние датчики, которые поддерживает монитор. Это массив оберток DNP3 для значений с плавающей запятой.
Запись о статусе содержит:
- Статус TopOil - Статус BottomOil - Статус Ambient - Статус LTCDiff - WHS1, WHS2, WHS3: статус наиболее нагретых точек обмоток - CT1, CT2, CT3: статус датчика тока
Запись о показаниях содержит: - Температура TopOil - Температура BottomOil - Окружающая температура - Температура 1, 2, 3 наиболее нагретых точек обмоток - Щупы для замера тока 1, 2, 3
Запись о датчиках содержит массив из 8 оберток DNP3 для значений с плавающей запятой
Определения элементов данных для источника происхождения — проба
Если в качестве источника происхождения выбрано «Sample», данные могут быть любым из следующего:
Характер элемента Семантика
Запись о статусе Это полная регистрация статуса, в текстовом виде, как ее передает монитор. Каждый элемент — это обертка DNP3 для логических значений.
Запись о показаниях Это полная регистрация, содержащая все показания от монитора, полученные при его опросе. Она содержит обертки DNP3 для значений с плавающей запятой для окружающей температуры и влажности воздуха и массивы значений по каждому вводу: коэффициент мощности (PF) и значение, соответствующее состоянию (CV). Каждый элемент массива — это обертка DNP3 для значений с плавающей запятой.
Запись о датчиках Это полная регистрация, содержащая внешние датчики, которые поддерживает монитор. Это массив оберток DNP3 для значений с плавающей запятой.
Запись о статусе содержит: - Массив из не более 9 оберток DNP3 для логических значений статуса коэффициента
мощности - Массив из не более 9 оберток DNP3 для логических значений статуса значения состояния

Руководство пользователя TM View™ Приложение
В – Руководство пользователя по ODBC
www.serveron.com Стр. 138 из 189 810-1864-04-RUS REV A
- Массив из не более 9 оберток DNP3 для логических значений статуса сигнала Запись о показаниях содержит:
- Окружающая температура - Влажность - Массив из не более 9 оберток DNP3 для значений с плавающей запятой для коэффициента
мощности - Массив из не более 9 оберток DNP3 для значений с плавающей запятой для значения
состояния Запись о датчиках содержит массив из 8 оберток DNP3 для значений с плавающей запятой
Определения элементов данных DGA для источника происхождения — суб-проба
Элементы данных суб-пробы могут быть разными, в зависимости от того, из какой записи они взяты. Они могут быть из любого типа записей о пробе, указанного выше, и, в зависимости от этих типов, они могут быть: Примечание: Доступны только записи данных, сгенерированные по результатам отбора проб монитора. Данные калибровок и поверок для выхода ODBC недоступны. Примечание: Все элементы данных, касающиеся записи времени, выражаются в формате Всемирного координированного времени (UTC или GMT).
Элементы данных записи PPM
Элемент Семантика
RecordTime Время в формате UTC, в которое проводится анализ проб
H2-C2H2 Фактическое значение в ppm по каждому анализируемому газу
TDCG Значение в ppm, сумма по всем горючим газам (C2H2+C2H4+C2H6+Co+CH4+H2)
THC Значение в ppm, сумма по всем газообразным углеводородам
Статус Статус из нескольких слов, формат описан выше.
Записи о PPM не представлены для поверок.
Элементы данных записи ROC
Элемент Семантика
RecordTime Время в формате UTC, в которое проводится анализ проб
H2-C2H2 Фактическое значение скорости изменения концентрации по каждому анализируемому газу, выраженное в ppm/сут.
TDCG Значение ROC, сумма по всем горючим газам (C2H2+C2H4+C2H6+Co+CH4+H2)
Статус Статус из нескольких слов, формат описан выше — для записи ROC достоверность не известна.
Записи о ROC не представлены для поверок.
Элементы данных записи о внешних датчиках
Элемент Семантика
RecordTime Время в формате UTC, в которое проводится анализ проб

Руководство пользователя TM View™ Приложение
В – Руководство пользователя по ODBC
www.serveron.com Стр. 139 из 189 810-1864-04-RUS REV A
LoadGuide Значение в процентах, соответствующее току нагрузки, 0–100
AmbientTemp Температура в корпусе монитора в градусах Цельсия.
Aux1-3 Значение входов 4–20 мА монитора. Эти значения масштабированы от минимального (4 мА) до максимального (20 мА) значений, заданных техником при настройке монитора (с использованием утилиты TM Configuration).
CalTankPres Давление в калибровочном баллоне в PSI (фунтов на квадратный дюйм).
HeliumSupplyPres Давление в баллоне с гелием в PSI
MoisturePPM Рассчитанное содержание влаги в масле в ppm (когда данная опция присутствует)
OilTemp Температура масла (когда данная опция присутствует)
Validity Флажки достоверности по каждому внешнему датчику. Это поле с маской ввода. Когда бит задается, это означает, что соответствующее значение внешнего датчика достоверное. Значение 0 означает, что значение датчика недостоверное. Bit 0: Aux 1 Bit 1: Aux 2 Bit 2: Aux3 Bit 3 : Давление гелия Bit 4 : Давление в калибровочном баллоне Bit 5 : LoadGuide Bit 6 : Окружающая температура Bit 7 : Значение влаги достоверное Достоверность 255 означает, что все значения датчика достоверные. Значение меньше 255 означает, что некоторые внешние датчики либо не подсоединены, либо отказывают.
Определения элементов данных TMS для источника происхождения — суб-проба
Элементы данных суб-пробы могут быть разными, в зависимости от того, из какой записи они взяты. Они могут быть из любого типа записей о пробе, указанного выше для TMS.
Суб-пробы записи о статусе
Все значения суб-пробы из записи о статусе — логические. Значение «правда» означает, что монитор зарегистрировал значение, превышающее значение срабатывания аварийного сигнала. Запись содержит следующие значения:
- Статус TopOil - Статус BottomOil - Статус Ambient - Статус LTCDiff - WHS1, WHS2, WHS3: статус наиболее нагретых точек обмоток - CT1, CT2, CT3: статус датчика тока

Руководство пользователя TM View™ Приложение
В – Руководство пользователя по ODBC
www.serveron.com Стр. 140 из 189 810-1864-04-RUS REV A
Суб-пробы записи о показаниях
Все значения суб-проб из записи показаний TMS — короткие целые значения (16-разрядное целое число). Запись содержит следующие значения:
- TopOil - BottomOil - Ambient - LTCDiff - WHS1, WHS2, WHS3: наиболее нагретые точки обмоток - CT1, CT2, CT3: Датчик тока
Суб-пробы записи о датчиках
Все значения суб-пробы для записи о датчиках — значения с плавающей запятой, представляющие значение в масштабе по данным монитора по каждому внешнему датчику, который он поддерживает. Поддерживается до 8 значений.
Определения элементов данных TBM для источника происхождения — суб-проба
Элементы данных суб-пробы могут быть разными, в зависимости от того, из какой записи они взяты. Они могут быть из любого типа записей о пробе, указанного выше для TBM. Когда запись содержит массив значения, пользователь должен указать индекс значения, которое будет раскрыто в массиве.
Суб-пробы записи о статусе
Все значения суб-пробы из записи о статусе — логические. Значение «правда» означает, что монитор зарегистрировал значение, превышающее значение срабатывания аварийного сигнала. Запись содержит следующие значения:
- Статус сигнала: это массив логических значений, представляющих статус сигнала по каждому вводу.
- Статус PF: это массив логических значений, представляющих статус коэффициента мощности по каждому вводу. Некоторые мониторы не сообщают статус для КМ.
- Статус CV: массив логических значений, представляющих статус значения состояния по каждому вводу.
Суб-пробы записи о показаниях
Все значения суб-проб из записи о показаниях TBM — это значения с плавающей запятой одинарной точности. Запись содержит следующие значения:
- Окружающая температура - Влажность (не все мониторы поддерживают это значение) - PF: массив значений КМ по каждому вводу - CV: массив значений состояния по каждому вводу - Cap: массив значений для емкости по каждому вводу

Руководство пользователя TM View™ Приложение
В – Руководство пользователя по ODBC
www.serveron.com Стр. 141 из 189 810-1864-04-RUS REV A
Суб-пробы записи о датчиках
Все значения суб-пробы для записи о датчиках — значения с плавающей запятой, представляющие значение в масштабе по данным монитора по каждому внешнему датчику, который он поддерживает. Поддерживается до 8 значений.

Руководство пользователя TM View™ Приложение
С – Учебник по ODBC
www.serveron.com Стр. 142 из 189 810-1864-04-RUS REV A
Приложение С: Учебник по ODBC
Введение
ODBC
TM View Standard
TM View Enterprise
Плагин
В данном документе подробно описывается, как настроить и использовать интерфейс ODBC программы TM View.
ВНИМАНИЕ: интерфейс ODBC — это функция Расширенного опросчика Serveron, который устанавливается только в конфигурации «Сервер» TM View. Следовательно, интерфейс ODBC доступен только в конфигурации «Сервер» прикладной программы TM View.
Целевая аудитория
Целевая аудитория данного руководства — это:
Специалисты электростанции, которые хотят изучить пример того, какими выходными сигналами ODBC в TM View они могут воспользоваться, и понять, как можно применить такой пример на практике.
Разработчики программного обеспечения с определенными знаниями и опытом в области ODBC и SQL, которые хотят разобраться, как ODBC работает в TM View.
Справочные материалы
TM View Software User's Manual.pdf
Справка по Microsoft ODBC на сайте http://msdn.microsoft.com/en-
us/library/ms714562(VS.85).aspx

Руководство пользователя TM View™ Приложение
С – Учебник по ODBC
www.serveron.com Стр. 143 из 189 810-1864-04-RUS REV A
Конфигурация системы
Настройка ODBC для системы TM View проводится за 4 этапа, только 3 из которых выполняются в TM View.
1. Настройка источника данных ODBC. Это выполняется без TM View. Здесь будут описаны только требования к источнику данных, которые должны выполняться, чтобы TM View могла к нему подключаться.
2. Создать/изменить конфигурацию ODBC в TM View, чтобы управлять одним или несколькими клиентами ODBC. Клиент ODBC — это соединение на определенный источник данных ODBC, который будет принимать данные, собранные M View
3. Создать/изменить одну или несколько записей для каждого клиента. Запись соответствует определенной команде ODBC, которая будет отправлена на источник данных ODBC. Это может быть команда для редактирования таблиц (синтаксис SQL: INSERT INTO), или команда хранимой процедуры, если источник данных поддерживает хранимые процедуры (добиться их исполнения на источнике данных Excel может оказаться сложно, если вообще возможно). Если пользователь хочет сохранить данные в разных таблицах в источнике данных, решением будет либо послать все данные на хранимую процедуру, которая запишет их в соответствующие таблицы, либо создать несколько записей, каждая из которых будет записывать таблицу в отдельную таблицу.
4. Опросить мониторы. При этом данные будут экспортированы в заданные источники данных.
Поток данных
Применение ODBC позволяет специалистам электростанций хранить данные, собранные Расширенным опросчиком Serveron в собственных хранилищах данных или архивных хранилищах, поэтому они могут использовать любое специализированное или закрытое приложение для доступа к этим данным, если им потребуются службы, не предлагаемые просмотрщиком TM View.
Примечание: Функциональность сервера ODBC — это дополнение к существующей функциональности TM View. В частности, данные, публикуемые в интерфейсе ODBC, также хранятся в собственном хранилище TM View, вне зависимости от настройки ODBC.
В данном учебном пособии мы рассматриваем шаги, которые необходимо выполнить, чтобы настроить TM View на передачу данных в электронную таблицу Excel, в базу данных MS-Access и в базу данных, реализованную в экземпляре MS-SQL Server (в данном случае в SQL Server 2005).

Руководство пользователя TM View™ Приложение
С – Учебник по ODBC
www.serveron.com Стр. 144 из 189 810-1864-04-RUS REV A
Рисунок 57 – Поток данных на сервере ODBC
Каждый раз при опросе монитора программой TM View, данные публикуются в интерфейсе ODBC.
Пользователь может определять несколько клиентов, поэтому данные экспортируются в несколько источников ODBC.
Настройка источника данных
Настройка Excel как источника данных
Чтобы создать источник данных, необходимо просто создать новый документ Excel. Поддерживаются форматы Excel 97-2003 (*.xls) и Excel 2007 (*.xlsx). В нашем примере мы назовем этот файл OdbcExcel.xls и сохраним его в корневом каталоге диска С. Полный путь к файлу будет: C:\OdbcExcel.xls. Однако сам по себе источник данных никогда не используется для ODBC. Команды ODBC будут анализироваться в таблицах, заданных в источнике данных. Для этого пользователь должен задать таблицы в документе. Эти таблицы будут иметь те же имена, что и соответствующие записи, заданные в TM View для этого конкретного ODBC-клиента. Здесь мы покажем пример для одной таблицы. Чтобы задать таблицу в Excel, необходимо ввести заголовки для колонок таблицы и присвоить этому диапазону имя. Например:
Alarm
Service
Power
SERVERONR
TMx
Poller
Alarm
Service
Power
SERVERONR
TMx
AlarmService
Power
SERVERONR
TMx
Alarm
Service
Power
SERVERONR
TMx
……..
Gas PPM data, Sensors
MS SQL MS Access
Oracle Historian
Speadsheet

Руководство пользователя TM View™ Приложение
С – Учебник по ODBC
www.serveron.com Стр. 145 из 189 810-1864-04-RUS REV A
Здесь мы впечатали заголовки колонок и выбрали все имена. ВНИМАНИЕ: Заголовки колонок не должны содержать пробелов. Следующим шагом нужно присвоить имя (в Excel 2007 выбрать вкладку «Формулы», затем «Присвоить имя»).
В данном случае, мы задаем таблицу с именем «My Table» из 12 колонок: название объекта, заводской номер монитора, время отбора проб (время, когда проводился отбор проб), 8 анализируемых газов и значение общего растворенного горючего газа (TDCG). Примечание: Имена таблиц не должны содержать пробелов.
После этого можно закрыть файл — источник данных настроен! Он готов к приему данных, созданных или собранных TM View.
Настройка MS-Access как источника данных
Предполагается, что в системе пользователя установлена MS Access. 1. Создать или открыть базу данных Access 2003 или Access 2007 и создать в ней таблицу с
названием «My Table». Имена таблиц не должны содержать пробелов. Заголовки колонок не должны содержать пробелов или иных символов, чем буквы, знак подчеркивания и цифры.
2. Открыть таблицу в «Конструкторе» и добавить все требуемые колонки. Заголовки колонок не должны содержать пробелов. В нашем случае, мы добавили те же колонки, что и в таблице Excel, с указанными ниже типами:
Заголовок колонки
Тип Описание
Объект Текст Название трансформатора

Руководство пользователя TM View™ Приложение
С – Учебник по ODBC
www.serveron.com Стр. 146 из 189 810-1864-04-RUS REV A
Монитор Текст Заводской номер монитора
Время проб Дата/время Время, в которое проводился отбор проб
H2 Число Концентрация водорода в ppm
O2 Число Концентрация кислорода в ppm
CH4 Число Концентрация метана в ppm
CO Число Концентрация окиси углерода в ppm
CO2 Число Концентрация двуокиси углерода в ppm
C2H6 Число Концентрация этана в ppm
C2H4 Число Концентрация этилена в ppm
C2H2 Число Концентрация ацетилена в ppm
TDCG Число Концентрация общего растворенного горючего газа в ppm
Примечание: время отбора проб выражается в формате Всемирного координированного времени (UTC или GMT).
3. Сохранить таблицу и базу данных — вот и все, что требуется, чтобы настроить источник данных.
Настройка MS-SQL как источника данных, SQL Server
На данном шаге пользователю потребуются администраторские права доступа к экземпляру сервера MS-SQL, или можно передать сценарий администратору БД, чтобы он создал таблицу.
1. Создать или открыть базу данных SQL и создать в ней таблицу. Таблица будет называться «My Table». Имена таблиц не должны содержать пробелов. Заголовки колонок не должны содержать пробелов или иных символов, чем буквы, знак подчеркивания и цифры. Колонки в таблице буду следующими (заголовки колонок не должны содержать пробелов):
Заголовок колонки
Тип Описание
Объект VarChar(128) Название трансформатора
Монитор VarChar(128) Заводской номер монитора
Время проб Datetime Время, в которое проводился отбор проб
H2 С плавающей запятой
Концентрация водорода в ppm
O2 С плавающей запятой
Концентрация кислорода в ppm
CH4 С плавающей запятой
Концентрация метана в ppm
CO С плавающей запятой
Концентрация окиси углерода в ppm
CO2 С плавающей запятой
Концентрация двуокиси углерода в ppm
C2H6 С плавающей запятой
Концентрация этана в ppm
C2H4 С плавающей запятой
Концентрация этилена в ppm

Руководство пользователя TM View™ Приложение
С – Учебник по ODBC
www.serveron.com Стр. 147 из 189 810-1864-04-RUS REV A
C2H2 С плавающей запятой
Концентрация ацетилена в ppm
TDCG С плавающей запятой
Концентрация общего растворенного горючего газа в ppm
TDCG Число Концентрация общего растворенного горючего газа в ppm
Примечание: Время отбора проб выражается в формате Всемирного координированного времени (UTC или GMT).
2. Для сервера SQL пользователю также потребуется определить модель безопасности: доверенный домен или проверка подлинности SQL. В данном примере мы зададим проверку подлинности SQL: зададим пользователя с именем Serveron и паролем Tm8Tm3. Создать пользователя с таким именем и паролем в экземпляре базы данных. Добавить его к списку пользователей базы данных, затем в общую роль базы данных. Проследить за тем, чтобы у общей роли был доступ к созданной таблице.
3. Вот и все — источник данных SQL настроен.
Создать/изменить ODBC-клиентов
Конфигурация ODBC в TM View содержит один или несколько ODBC-клиентов (в TM View клиентом назначается источник ODBC, заданный в системе и определяемый для TM View строкой подключения). В TM View открыть пункт меню Tools (Инструменты) и выбрать «Edit ODBC Configuration» (Редактировать настройки ODBC). Откроется следующее диалоговое окно:

Руководство пользователя TM View™ Приложение
С – Учебник по ODBC
www.serveron.com Стр. 148 из 189 810-1864-04-RUS REV A
В данном примере мы уже определили два клиента, но когда пользователь выбирает данный пункт в первый раз, откроется пустая конфигурация и единственным возможным действием будет «добавить клиента». Система попросит дать имя этому клиенту. Имя может быть любым, по желанию пользователя. Рекомендуется придумать имя, имеющее смысл, которое точно описывает целевой объект источника данных, например, «Техобслуживание – Excel», если ODBC-клиент — это электронная таблица Excel.
После того, как клиент был создан, для него необходимо задать строку подключения, после чего для данного клиента можно будет добавлять записи ODBC. Строки подключения, соответствующие разным типам ODBC-клиентов, см. в последующих разделах.

Руководство пользователя TM View™ Приложение
С – Учебник по ODBC
www.serveron.com Стр. 149 из 189 810-1864-04-RUS REV A
Настройка клиента Excel
Строка подключения для Excel 2007 (для файла с расширением .xlsx): Driver={Microsoft Excel Driver (*.xls, *.xlsx, *.xlsm, *.xlsb)};DBQ=C:\OdbcExcel.slxs;Readonly=0;HDR=1
Строка подключения для Excel 97-2007 (для файла с расширением .xls) Driver={Microsoft Excel Driver (*.xls)};DriverId=790;Dbq=C:\OdbcExcel.xls;readonly=false;HDR=1
Вместо имени файла (после параметра DBQ) пользователям необходимо подставить путь к собственному файлу Excel. Введя строку подключения, нажать кнопку «Test Connection String» (Проверить строку подключения), чтобы убедиться, что TM View находит источник данных.
Настройка клиента MS-SQL
Для экземпляра сервера SQL на компьютере с IP-адресом 10.0.2.37 (конкретный адрес будет, разумеется, другим) строка подключения выглядит следующим образом (вместо имени и пароля пользователя подставить собственные, если они отличаются):
Server=10.0.2.37;Database=PowerDB;UId=Serveron;Pwd=Tm3Tm8;Driver={SQL Server};
Вместо имени базы данных также подставить имя используемой базы.
Настройка клиента MS-Access
Строка подключения:
Для Access 2003: Driver={Microsoft Access Driver (*.mdb)};DBQ=C:\MyDatabase.mdb
Для Access 2007: Driver={Microsoft Access Driver (*.accdb)};DBQ=C:\MyDatabase.mdb
Создать/изменить записи ODBC
В каждом ODBC-клиенте может быть несколько записей. Каждая запись будет определять отдельную команду, которая будет отправлена на клиента ODBC для исполнения. В правой части редактора ODBC можно просматривать команды и управлять ими:

Руководство пользователя TM View™ Приложение
С – Учебник по ODBC
www.serveron.com Стр. 150 из 189 810-1864-04-RUS REV A
В самом начале единственное, что можно сделать — это добавить запись. Система попросит дать имя этой записи. Пользователь должен ввести то же имя, что и имя таблицы или хранимой процедуры, настроенной в источнике данных. В нашем случае, имя — «MyTable».
После этого, дважды щелкнуть на имени записи в перечне или в дереве ODBC-клиента, чтобы отредактировать его. Мы добавим все колонки, которые мы настроили в источнике данных: для каждого параметра, нажмем кнопку Add и настроим свойства колонки.

Руководство пользователя TM View™ Приложение
С – Учебник по ODBC
www.serveron.com Стр. 151 из 189 810-1864-04-RUS REV A
1. Добавить параметр, нажав Add, как показано выше. 2. Ввести заголовок колонки. 3. Выбрать «Происхождение» колонки, согласно таблице ниже. 4. Выбрать «Определение элемента данных», согласно таблице ниже.
Заголовок колонки
Происхождение Определение элемента данных
Объект Информация, полученная при опросах.
Название объекта
Монитор Информация, полученная при опросах.
Заводской номер монитора
Время проб Суб-проба: данные о записи
Запись о ppm Имя поля: PpmData.RecordTime
H2 Суб-проба: данные о записи
Запись о ppm Имя поля: PpmData.H2
O2 Суб-проба: данные о записи
Запись о ppm Имя поля: PpmData.O2
CH4 Суб-проба: данные о записи
Запись о ppm Имя поля: PpmData.CH4

Руководство пользователя TM View™ Приложение
С – Учебник по ODBC
www.serveron.com Стр. 152 из 189 810-1864-04-RUS REV A
CO Суб-проба: данные о записи
Запись о ppm Имя поля: PpmData.CO
CO2 Суб-проба: данные о записи
Запись о ppm Имя поля: PpmData.CO2
C2H6 Суб-проба: данные о записи
Запись о ppm Имя поля: PpmData.C2H6
C2H4 Суб-проба: данные о записи
Запись о ppm Имя поля: PpmData.C2H4
C2H2 Суб-проба: данные о записи
Запись о ppm Имя поля: PpmData.C2H2
TDCG Суб-проба: данные о записи
Запись о ppm Имя поля: PpmData.TDCG
Примечание: Время отбора проб выражается в формате Всемирного координированного времени (UTC или GMT). По завершении окно должно выглядеть следующим образом:
Теперь можно рассмотреть команды, сгенерированные для данного элемента списка.

Руководство пользователя TM View™ Приложение
С – Учебник по ODBC
www.serveron.com Стр. 153 из 189 810-1864-04-RUS REV A
Нажать на кнопку «View Test Command» слева в окне редактирования. TM View сгенерирует команду ODBC SQL и покажет ее в новом окне. Это окно должно выглядеть примерно так:
Видим, что клиент ODBC получит команду SQL, по которой в колонку «Asset» таблицы «MyTable» необходимо вставить параметрическое значение. Согласно синтаксису ODBC для параметров, вместо параметра показан символ «?». После реальной команды стояло бы значение параметра, но, так как мы всего лишь показываем здесь текст команды, мы его не видим. Закрыть это окно, чтобы вернуться в диалоговое окно редактирования. Чтобы изменить поведение издателя ODBC, использовать переключатель «No Parameters: use actual values in command» (Нет параметров: используйте фактические значения в команде). Теперь он будет генерировать команды с фактическими значениями. Снова нажать «View Test Command» — откроется окно:
Это означает, что мы вставим в таблицу новую запись с объектом с именем «asset», заводским номером TM8001234 и значениями ppm для отбора проб, выполненного 31 мая 2009 г. в 4:38:00 PM. Имя объекта и заводской номер монитора для данной тестовой команды жестко закодированы в программе. Теперь мы можем протестировать эту команду всерьез: при нажатии кнопки «Test with Random-Generated Data», TM View подаст сгенерированную ей команду на заданный пользователем источник данных ODBC со строкой подключения и создаст новую запись в этом источнике (Excel, Access или SQL).

Руководство пользователя TM View™ Приложение
С – Учебник по ODBC
www.serveron.com Стр. 154 из 189 810-1864-04-RUS REV A
Примечание: В случае Excel, перед тестированием команды электронная таблица Excel должна быть закрыта, иначе возникнет конфликт доступа к файлу и TM View не сможет записать в него данные. Если источник — база данных Access и SQL, окно с таблицей может быть открыто. По желанию, можно нажать кнопку «Test with Random-Generated Data» слева. В случае ошибки, откроется окно с описанием исключения. К сожалению, отчеты об исключениях ODBC не очень подробные, и одинаковое сообщение об ошибке может соответствовать самым разным причинам. Следует проверить строку подключения, затем заголовки колонок (заголовки в электронной таблице и в элементах данных ODBC должны совпадать). Если команда выполнена успешно, появится следующее окно сообщения:
Открыть электронную таблицу — в нее будут внесены подобные данные, которые были заданы для таблицы «MyTable».
Внимание: маленькие треугольнички в верхнем левом углу ячеек с числами — это уведомление Excel об ошибке, которое говорит о том, что число было введено как строка. Быстрый способ устранить данную проблему — выделить все колонки с числами (с Н2 по TDCG) и изменить формат ячеек Excel на числовой:
Нажать на желтый ромбик с восклицательным знаком под заголовком «SampleTime» и выбрать «Преобразовать в число». Перед тем, как сохранить файл, следует сделать то же самое с колонкой «SampleTime»: можно видеть, что текст в этом первом ряду начинается с апострофа. Он помечает данную колонку как текст. Удалить апостроф, после чего сохранить файл и выйти из программы. Теперь отправить 2-ю тестовую пробу, нажав на ту же кнопку в TM View. Программа должна выдать такое же сообщение об успешном завершении действия. Если открыть электронную таблицу, можно увидеть второй ряд со всеми числами, а колонка «SampleTime» будет в формате «Дата Время».

Руководство пользователя TM View™ Приложение
С – Учебник по ODBC
www.serveron.com Стр. 155 из 189 810-1864-04-RUS REV A
В случае Access и SQL, можно открыть окно просмотра таблицы с данными и после исполнения тестовой команды обновить его — в таблице должен появиться новый ряд, вставленный туда TM View.

Руководство пользователя TM View™ Приложение
D – Руководство пользователя по уведомлениям
www.serveron.com Стр. 156 из 189 810-1864-04-RUS REV A
Приложение D: Руководство пользователя по уведомлениям
Введение
Уведомления по E-Mail
TM View Standard
TM View Enterprise
Плагин
В настоящем документе описывается, как настроить и использовать программу TM View так, чтобы она отправляла уведомления об аварийных ситуациях, когда монитор опрашивается автоматически и регистрируется соотношение газов, превышающее заданные пределы.
В настоящем документе подробно описано о том, как настроить и протестировать систему уведомлений.
Расширенный опросчик Serveron — это компонент прикладной программы TM View, отвечающий за сбор данных от всех поддерживаемых мониторов Serveron.
Пользователь может сформулировать одно или несколько правил уведомлений, каждое из которых задается набором триггеров и перечнем уведомляющих сообщений. Триггеры оцениваются по каждой пробе, полученной от монитора, и в случае совпадения условий, пользователь получит уведомляющие сообщения.
В уведомляющее сообщение включается ряд элементов данных по информации, полученной от монитора, и оно может быть разослано по электронной почте нескольким получателям.
ВНИМАНИЕ: Интерфейс ODBC — это функция Расширенного опросчика Serveron, который устанавливается только в конфигурации «Сервер» TM View.
Целевая аудитория
Целевой аудиторией для данного руководства пользователя являются инженеры и инспекторы по техническому обслуживанию, которым необходимо настроить систему сигнализации на всех мониторах, на которые распространяется график автоматических опросов.
Настройка правил
При настройке уведомлений в системе TM View создаются правила уведомлений, которые применяются к некоторым или всем мониторам, опрашиваемым через TM View.
Чтобы приступить к настройке уведомлений об аварийных ситуациях, открыть меню Action (Действие) и выбрать пункт «Edit Notification Rules» (Редактировать правила уведомлений).
Откроется диалоговое окно редактора правил, в котором можно создавать, удалять и изменять правила уведомлений:

Руководство пользователя TM View™ Приложение
D – Руководство пользователя по уведомлениям
www.serveron.com Стр. 157 из 189 810-1864-04-RUS REV A
Правила уведомлений определяют поведение системы уведомлений об аварийных ситуациях в TM View.
Правило задают:
- Его название: это понятное пользователю название, по которому он будет находить правило
- Его триггеры: триггер — это тип критерия, который оценивается по результатам отдельно взятого отбора проб, чтобы генерировать уведомляющее сообщение.
- Группа мониторов, к которым оно применено. Пользователь может применить правило только к нескольким, или ко всем мониторам системы.
- Его уведомляющие сообщения: сообщение — это набор данных от монитора, который будет отправлен выбранным пользователем получателям. К правилу может быть привязано несколько сообщений.
Применение правил
Правило уведомления применяется каждый раз при опросе монитора. Записи от опросчика (между двумя опросами может быть несколько отборов проб) объединяются, сортируются и оцениваются с целью проверки, удовлетворяется ли условие триггера.
Выбрать триггеры
Добавить, клонировать или удалить правила
Добавить, изменить или удалить сообщения
Применить правила к выбранным мониторам

Руководство пользователя TM View™ Приложение
D – Руководство пользователя по уведомлениям
www.serveron.com Стр. 158 из 189 810-1864-04-RUS REV A
Например, если монитор настроен на проведения анализа содержания газа каждые 4 часа, поверку каждые 3 дня и опрос один раз в день, тогда при каждом опросе будут приниматься данные по 6 отборам проб и данные по одной поверке два раза в неделю. Однако соответствие правилам уведомлений будет проверяться только один раз в день, во время опроса монитора. Записи объединяются таким образом, чтобы, если условие триггера удовлетворяется не в одном отборе проб, оценка соответствия правилу проводилась только один раз. Это необходимо для того, чтобы избежать рассылки «спама» получателям и обеспечить, что определенный получатель всегда будет получать только одно сообщение по поводу одного монитора и одного опроса.
Как создать правило
По умолчанию, правила уведомлений в системе отсутствуют — окно редактора пустое. В самом начале единственное возможное действие — добавить правило, для чего необходимо нажать кнопку «Add…» слева снизу. Программа предложит пользователю ввести имя для нового правила, т.е. имя, которое будет показано в дереве правил слева. Пользователь может вводить любое имя на собственное усмотрение. Рекомендуется использовать имеющие смысл имена, которые помогут пользователю вспомнить, к чему относится это правило.
Как применить/отменить правило
После того, как правило было создано, оно начнет применяться по умолчанию, но для него не будут заданы уведомительные сообщения и оно не будет применимо ни к одному монитору. Обычно правила применяют ко всем мониторам, но может оказаться и так, что правило создается для того, чтобы более внимательно отслеживать один монитор, с другими критериями и сообщениями, чем для всех остальных мониторов в системе. Когда такое специальное правило не используется, его можно отменить, не удаляя.
Как выбрать критерии
Критериями для правила могут быть следующие, в любой комбинации:
Ошибка при опросе. Если данные не были получены в результате ошибки в самом опросчике, будет генерироваться уведомление.
Концентрация газа выше предела срабатывания аварийного сигнала. В одной из отобранных проб, данные по которым собираются, присутствует, по крайней

Руководство пользователя TM View™ Приложение
D – Руководство пользователя по уведомлениям
www.serveron.com Стр. 159 из 189 810-1864-04-RUS REV A
мере, один газ, концентрация которого (в ppm) превышает предел срабатывания аварийного сигнала для указанного газа.
Концентрация газа выше предела срабатывания предупредительного сигнала. В одной из отобранных проб, данные по которым собираются, присутствует, по крайней мере, один газ, концентрация которого (в ppm) превышает предел срабатывания предупредительного сигнала для указанного газа. Следует обратить внимание на то, что если превышен предел срабатывания аварийного сигнала, предел срабатывания предупредительного сигнала даже не будет проверяться, но триггер по-прежнему приведет к срабатыванию правила.
Скорость изменения концентрации (ROC) выше предела срабатывания аварийного сигнала. В одной из отобранных проб, данные по которым собираются, присутствует, по крайней мере, один газ, скорость изменения концентрации которого (в ppm/сут.) превышает предел срабатывания аварийного сигнала для указанного газа.
Скорость изменения концентрации (ROC) выше предела срабатывания предупредительного сигнала. В одной из отобранных проб, данные по которым собираются, присутствует, по крайней мере, один газ, скорость изменения концентрации которого (в ppm/сут.) превышает предел срабатывания предупредительного сигнала для указанного газа. Следует обратить внимание на то, что если превышен предел срабатывания аварийного сигнала, предел срабатывания предупредительного сигнала даже не будет проверяться, но триггер по-прежнему приведет к срабатыванию правила.
Значение CV ввода превышает предел срабатывания предупредительного сигнала. По крайней мере, один датчик ввода дает показания, превышающие предел срабатывания предупредительного сигнала.
Значение CV ввода превышает предел срабатывания аварийного сигнала. По крайней мере, один датчик ввода дает показания, превышающие предел срабатывания аварийного сигнала.
Температура превышает предел срабатывания аварийного сигнала По крайней мере, одно показание от монитора TMS превышает предел срабатывания аварийного сигнала.

Руководство пользователя TM View™ Приложение
D – Руководство пользователя по уведомлениям
www.serveron.com Стр. 160 из 189 810-1864-04-RUS REV A
Рисунок 58 – Правила уведомлений
Как применять правила к мониторам
По умолчанию, правило не применяется ни к каким мониторам. Возможные варианты:
- Применить ко всем мониторам. Соответствие правилу оценивается, когда опрашивается любой монитор из дерева (даже при опросах вручную). Отметить флажком опцию «This Rule applies to all Monitors» (Данное правило применимо ко всем мониторам).
- Применить к выбранным мониторам. Соответствие правилу оценивается только для выбранных мониторов (автоматические опросы или опросы вручную). Снять флажок с опции «All Monitors» и отметить флажками отдельные выбранные мониторы.
Колонки «Company» и «Site» в списке можно выбирать, при этом мониторы в списке будут отсортированы и сгруппированы по компании или по месту установки — так очень просто выбрать все мониторы на подстанции, например.
Как клонировать и удалять правила
Правило можно удалить — при этом будут утрачены все данные, введенные, когда правило формулировалось, включая уведомительные сообщения.
Применить правила к выбранным мониторам
Добавить уведомительное сообщение.

Руководство пользователя TM View™ Приложение
D – Руководство пользователя по уведомлениям
www.serveron.com Стр. 161 из 189 810-1864-04-RUS REV A
Правило также можно клонировать — при этом создается копия выбранного правила. После этого данную копию можно отредактировать — данная опция полезна, если пользователь хочет создать два примерно одинаковых правила, которые отличаются только небольшими деталями.
Как создать уведомительные сообщения
После того, как правило было создано, выбраны мониторы, к которым оно применяется, и заданы его триггеры, пользователь может сформулировать уведомительные сообщения для этого правила. Для отдельно взятого правила можно создавать несколько уведомительных сообщений. Например, можно задать, чтобы при возникновении аварийной ситуации, одно уведомительное сообщение отправлялось инспекторам и резервному персоналу, а второе сообщение — занятому в настоящий момент персоналу. Эти два сообщения могут иметь разное содержание: краткий отчет для инспектора и подробное описание для специалистов по техническому обслуживанию. По умолчанию, сообщений для правил не сформулировано. В самом начале единственное возможное действие — добавить сообщение, для чего необходимо нажать кнопку «Add…» под перечнем уведомлений. Программа предложит пользователю ввести имя нового уведомления. В рамках правила, это имя должно быть уникальным, но в остальном пользователь может выбирать его на собственное усмотрение. Рекомендуется выбирать имя, имеющее смысл и хорошо отображающее то, о чем пойдет речь в сообщении.
После того, как сообщение было создано, пользователь может либо нажать кнопку Edit, чтобы отредактировать его, либо дважды щелкнуть на имени уведомления, или дважды щелкнуть на имени уведомления, идущем под именем правила в дереве с левой стороны редактора правил. В любом случае, откроется окно редактирования сообщения:

Руководство пользователя TM View™ Приложение
D – Руководство пользователя по уведомлениям
www.serveron.com Стр. 162 из 189 810-1864-04-RUS REV A
Рисунок 59 – Параметры уведомлений
Сообщение определяется его полезными данными и получателями.
Получатели
Получатели — это электронные адреса, на которые будет отправлено сообщение при срабатывании триггеров правила. Допустимы только достоверные электронные адреса (включая адреса для текстовых сообщений на мобильные телефоны и пейджеры), разделенные символом начала новой строки, пробелом, запятой или точкой с запятой. ВАЖНАЯ ИНФОРМАЦИЯ О ДЛИНЕ СООБЩЕНИЯ: Большинство операторов мобильной (и пейджерной) связи накладывают ограничения на длину сообщения. Обычно это либо 140, либо 255 символов. TM View не проверяет длину сообщения. Может получиться так, что созданное сообщение окажется слишком длинным, и некоторые получатели sms или пейджерных сообщений не смогут его полностью прочесть. Именно пользователь должен убедиться, что сообщение не оказалось слишком длинным. TM View предлагает способ проверить сообщение, используя произвольно генерируемые фиктивные данные.

Руководство пользователя TM View™ Приложение
D – Руководство пользователя по уведомлениям
www.serveron.com Стр. 163 из 189 810-1864-04-RUS REV A
Полезные данные
Полезные данные — это содержание сообщения, основной текст электронного письма. В тело сообщения можно включать два типа информации: информация о мониторе и данные проб.
Информация о мониторе
Информация о мониторе может быть любой комбинацией следующего: - Имя компании / региона: компания или регион, для которых настроена подстанция. - Имя места / подстанции: название подстанции, где установлен трансформатор. - Имя объекта: название трансформатора, на котором установлен монитор. - Заводской номер: заводской номер монитора. - Статус монитора: это будет список триггеров, при срабатывании которых будет отправлено
данное сообщение. Например: “PPMAlarm, RocCaution” - Неизменяемый текст (если применяется): это примечание, введенное пользователем,
которое всегда будет включаться в сообщение.
Данные проб
Данные проб могут быть любой комбинацией следующего: Все элементы данных уведомлений будут всегда включать время и дату отбора проб, во время которого произошло событие. Результаты по газам в сообщении всегда будут представлены как значения, разделенные запятой. Так легко копировать текст в текстовый файл. Использовать файл с расширением .CSV и импортировать его в Excel, при необходимости.
- Все данные по концентрации (в ppm) Если удовлетворяется условие срабатывания любого триггера, ВСЕ данные по концентрации по всем отборам проб, собранным в данном опросе, будут включены в сообщение. Это функция была включена для полноты, но она не особенно полезная, т.к. читать весь этот текст ради одного или двух значений, превышающих пределы, может оказаться сложным.
- Все данные по скорости изменения концентрации Если удовлетворяется условие срабатывания любого триггера, ВСЕ данные по ROC по всем отборам проб, собранным в данном опросе, будут включены в сообщение. Это функция была включена для полноты, но она не особенно полезная, т.к. читать весь этот текст ради одного или двух значений, превышающих пределы, может оказаться сложным.
- Полные данные по ppm, если любой газ превышает аварийные пределы Если концентрация любого газа превышает пределы срабатывания аварийного сигнала, в сообщение будут включены полные данные по ppm (только по определенному отбору проб). Это позволяет получить значение концентрации всех газов в пробе при срабатывании правила.
- Полные данные по ppm, если любой газ превышает пределы предупреждения Если концентрация любого газа превышает пределы срабатывания предупредительного сигнала, в сообщение будут включены полные данные по ppm (только по определенному

Руководство пользователя TM View™ Приложение
D – Руководство пользователя по уведомлениям
www.serveron.com Стр. 164 из 189 810-1864-04-RUS REV A
отбору проб). Это позволяет получить значение концентрации всех газов в пробе при срабатывании правила. Следует обратить внимание на то, что если концентрация любого газа превышает пределы срабатывания аварийного сигнала, пределы срабатывания предупредительного сигнала проверяться не будут, но правило все равно сработает.
- Полные данные по ROC, если любой газ превышает аварийные пределы Если ROC любого газа превышает пределы срабатывания аварийного сигнала, в сообщение будут включены полные данные по ROC (только по определенному отбору проб). Это позволяет получить значение ROC для всех газов в пробе при срабатывании правила.
- Полные данные по ROC, если любой газ превышает пределы предупреждения Если ROC любого газа превышает пределы срабатывания предупредительного сигнала, в сообщение будут включены полные данные по ROC (только по определенному отбору проб). Это позволяет получить значение ROC для всех газов в пробе при срабатывании правила. Следует обратить внимание на то, что если ROC любого газа превышает пределы срабатывания аварийного сигнала, пределы срабатывания предупредительного сигнала проверяться не будут, но правило все равно сработает.
- Концентрация только одного газа превышает аварийные пределы Это самое компактное уведомление, которое можно послать: в него будет включено только название газа, концентрация которого превысила предел, само предельное значение и значение концентрации в ppm.
- ROC только одного газа превышает аварийные пределы Сюда будет включено название газа, ROC которого превысила предел, предельное значение и значение ROC.
- Данные TMS Сюда будут включены все показания TMS, если монитор, который привел к срабатыванию правила и отправке сообщения, является монитором TMS.
- Предупредительный сигнал для вводов Сюда будет включено значение CV для всех вводов, где это значение превышает предел срабатывания предупредительного сигнала.
- Аварийный сигнал для вводов Сюда будет включено значение CV для всех вводов, где это значение превышает предел срабатывания аварийного сигнала.
Проверка сообщения
TM View предлагает три способа проверить, что сообщение удовлетворяет требованиям пользователя к уведомлениям.
Кнопка «Show Message Text» (Показать текст сообщения)
Пользователь может составить тестовое сообщение и просмотреть его в виде текста. Программа генерирует фиктивную запись об опросе с данными по 5 отборам проб, и проверяет ее на соответствие правилу, генерируя произвольное уведомление. Текст сообщения показывается во всплывающем текстовом окне:

Руководство пользователя TM View™ Приложение
D – Руководство пользователя по уведомлениям
www.serveron.com Стр. 165 из 189 810-1864-04-RUS REV A
В данном примере полезными данными сообщения были: название места, название объекта и «Концентрация только одного газа превышает аварийные пределы»
Кнопка «Send Test Message to Myself» (Отправить тестовое сообщение себе)
Пользователь может сгенерировать сообщение, как описано выше, но ему также будет предложено указать электронный адрес (или адрес отправки sms). Сообщение будет на самом деле отправлено на указанный электронный адрес (а не всем получателям). Это самый простой способ проверить, не слишком ли длинное сообщение для пейджеров или мобильных телефонов.
Кнопка «Send Test Message to All Recipients» (Отправить тестовое сообщение всем получателям)
Пользователь может сгенерировать сообщение, как описано выше, и отправить его всем получателям в списке.

Руководство пользователя TM View™ Приложение
D – Руководство пользователя по уведомлениям
www.serveron.com Стр. 166 из 189 810-1864-04-RUS REV A
Настройка электронной почты
Главным образом, система уведомлений полагается на почтовый сервер, который необходимо настроить в приложении TM View. Это делается вне TM View, путем редактирования файла конфигурации для TM View. Этот файл находится в общей папке «Application data» Serveron\TMView, которая находится по адресу “C:\Documents and Settings\All Users\Application Data\Serveron\TM View” в системах Windows XP, и C:\ProgramData\Serveron\TMView в Windows 7. Имя файла — Serveron Host.config, также он используется для настройки просмотрщика TM View и опросчика TM View. ВНИМАНИЕ: Файл конфигурации очень важен и при его повреждении может привести к неправильной работе TM View. Перед тем, как вносить какие-либо изменения, просим создать резервную копию этих файлов, и, если при работе TM View будут замечены какие-либо проблемы, файлы следует восстановить из резервных копий. В файле есть фрагмент, называемый appsettings, в котором также имеется область Notifications (уведомления): <appSettings> <add key="SubScriptionSupport" value="true" /> <add key="OpcSupport" value="false" /> <add key="AssetMap" value="AssetMap.xml" /> <add key="TMViewNavLastAcknowledged" value="TMViewNavLastAcknowledged.xml" /> <add key="TMViewNavLastUpdated" value="TMViewNavLastUpdated.xml" /> <add key="UserPreferences" value="UserPreferences.xml" /> <add key="PollerAddress" value="127.0.0.1" /> <add key="PollerPort" value="8011" /> <add key="DNPMasterNodeAddress" value="3" /> <add key="RS485Enable" value="true" /> <add key="ConvertAllToLocalTime" value="true" /> <!-- ********************* Notifications *************************** --> <add key="NotificationSupport" value="true" /> <add key="NotificationRulesFile" value="NotificationRules.xml" /> <add key="MailServerName" value="mail.yourcompany.com" /> <add key="MailSender" value="[email protected]" /> </appSettings> Чтобы применить уведомления, параметр NotificationSupport должен иметь значение «true». По умолчанию, параметр NotificationRulesFile задается в NotificationRules.xml, и никакой причины изменять его нет. Если пользователь захочет просмотреть его, то данный файл находится в той же директории, что и файлы конфигурации. Не рекомендуется непосредственно редактировать этот файл: если в правила уведомлений требуется внести изменения, это следует делать из приложения TM View.

Руководство пользователя TM View™ Приложение
D – Руководство пользователя по уведомлениям
www.serveron.com Стр. 167 из 189 810-1864-04-RUS REV A
Параметр MailServerName — это имя почтового сервера, который TM View будет использовать для отправки почтовых сообщений. Это имя можно узнать в Отделе ИТ или у почтового администратора, далее см. раздел ниже «Настройка почтового сервера». MailSender — это имя, которое будет находиться в поле «From» всех уведомительных сообщений. Использовать можно любое осмысленное имя, однако если почтовый сервер не разрешает ретрансляцию сообщений, могут применяться некоторые ограничения. См. ниже.
Настройка почтового сервера
Имя почтового сервера можно узнать у администратора своей компании. Почти всегда, это тот же сервер, что и настроенный в почтовом клиенте любого пользователя в компании. Примечание: Уведомления в TM View поддерживают только Microsoft Outlook Exchange Server для уведомительных сообщений. Следующие версии, возможно, будут поддерживать и другие типы почтовых серверов. Так получается, потому что для доступа к почтовому серверу в TM View используются существующие учетные данные пользователя (обычные имя и пароль для входа в Windows). Если конкретный почтовый сервер не настроен на то, чтобы принимать эти имя и пароль, система уведомлений не сможет отправить никаких сообщений. Если TM View используется для отправки текстовых уведомлений, для доступа к почтовому серверу программа использует учетные данные пользователя. Когда TM View находится в режиме «Service» (т.е., никто не выполнил вход в систему, но служба опросчика активна), опросчик будет рассылать сообщения, используя учетные данные, введенные при настройке опросчика. Во время установки TM View пользователю предлагалось ввести имя и пароль — это и есть учетные данные, используемые опросчиком для доступа к файлам TGH, которые могут храниться на общем диске другого компьютера в сети. Те же учетные данные будут использоваться для доступа к почтовому серверу, если опросчику потребуется отправить уведомительное сообщение.
Ретрансляция почты
Если почтовый сервер не позволяет ретранслировать почтовые сообщения, MailSender должен быть тем же пользователем, что и настроен для опросчика (а для тестов просмотрщика это должно быть имя пользователя, вошедшего в систему и использующего просмотрщик TM View). Если почтовый сервер позволяет ретранслировать почтовые сообщения, тогда MailSender может быть любым именем, имеющим смысл для пользователя, настраивающего систему, включая [email protected] (значение по умолчанию).

TM View™ Руководство пользователя. Приложение
E – Просмотр-клиент, руководство пользователя
www.serveron.com Стр. 168 из 189 810-1864-04-RUS REV A
Приложение E: Просмотр-клиент
Просмотр-клиент поддерживается только в версии TM View Enterprise.
Введение
Просмотр-клиент (Drilldown client) – это клиентское приложение программы TM View Enterprise, которое обеспечивает легкую навигацию между объектами, мониторинг которых проводится с помощью TM View. Цель состоит в том, чтобы сначала посмотреть на корпоративном уровне и позволить пользователю быстро найти объекты, требующие внимания.
Иерархия объектов
Объекты в TM View организованы иерархически: внизу находятся мониторы, от которых опросник TM View Poller получает данные. Мониторы прикреплены к объектам-трансформаторам, а трансформаторы сгруппированы по подстанциям. Подстанции содержатся в блоках, именуемых ‘регионами’ или ‘компаниями.’ В результате чего пользователи могут организовывать объекты в TM View в географические единицы (регионы и подстанции), а затем в функциональные единицы внутри каждой подстанции (единицу представляет трансформатор).
Использование Просмотр-клиента (DrillDown Client)
Когда программа запускается, в течение нескольких секунд экран мигает. Затем Просмотр-клиент дает вид самых высоких уровней иерархии объектов (показывает регионы). Например, давайте представим, что конфигурация объектов в TM View выглядит следующим образом:
Рисунок 60 - Конфигурация объектов (TM View)
Просмотр-клиент
TM View Standard
TM View Enterprise
Plug-in

TM View™ Руководство пользователя. Приложение
E – Просмотр-клиент, руководство пользователя
www.serveron.com Стр. 169 из 189 810-1864-04-RUS REV A
Первоначальный экран программы «Просмотр-клиент» будет выглядеть так:
Рисунок 61 – вид просмотра по регионам
Рисунок 62 – вид по регионам с вопросами

TM View™ Руководство пользователя. Приложение
E – Просмотр-клиент, руководство пользователя
www.serveron.com Стр. 170 из 189 810-1864-04-RUS REV A
Рисунок 61 показывает все регионы без каких-либо вопросов в каких-либо регионах.
Рисунок 62 показывает, что в северо-западных графствах есть мониторы, которых не опрашивали сутки, в Южном регионе, по крайней мере, у одного монитора значения превышают предельные значения для сигнала предупреждения.
Каждый из четырехугольников, представляющих регион, является интерактивным: три диска имитируют светодиоды и отражают аспект состояния всех мониторов, находящихся в географической единице, представленного кнопкой (регион или подстанция). Если на диски навести мышку, появится подсказка с объяснением того, что отражает диск.
Слева направо диски отражают
- Совокупный статус тревоги/предупреждения анализа АРГ: зеленый означает, что все хорошо, желтый означает, что некоторые результаты превышают предельное значение предупреждения, а красный означает, что некоторые результаты превышают пределы сигнала тревоги.
- Совокупный “статус работы” всех мониторов в указанной географической единице. Только мониторы АРГ имеют флажок статуса работы. Зеленый означает, что все мониторы работают; синий означает, что некоторые мониторы (монитор) требуют обслуживания или ремонт.
- Совокупный ‘возраст данных’ всех мониторов. Зеленый означает, что все мониторы были опрошены за последние 8 часов. Желтый означает, что некоторые мониторы не были опрошены за последние 8 часов, но были опрошены за последние сутки. Красный означает, что некоторые мониторы не были опрошены в течение суток.
Для всей светодиодной индикации бледно-серый цвет означает отсутствие данных, или что статус неизвестен.

TM View™ Руководство пользователя. Приложение
E – Просмотр-клиент, руководство пользователя
www.serveron.com Стр. 171 из 189 810-1864-04-RUS REV A
На весь прямоугольник также можно нажать: если пользовать нажмет на какое-либо место внутри этого прямоугольника, на экране появится деталь только той единицы, которую представляет эта кнопка.
Например, если пользователь нажмет на кнопку «южный» (“Southern”), экран изменится и будет показывать подстанцию, определенную в этом регионе:
Рисунок 63 – вид южного региона
В этом случае подстанция Dixie имеет какие-то результаты выше пределов сигнала тревоги. И снова, если пользователь нажмет на один из прямоугольников подстанции, экран будет показывать статус всех трансформаторов на этой подстанции:

TM View™ Руководство пользователя. Приложение
E – Просмотр-клиент, руководство пользователя
www.serveron.com Стр. 172 из 189 810-1864-04-RUS REV A
Рисунок 64 – вид подстанции Dixie
Если пользователь нажмет на прямоугольник, отражающий объект-трансформатор (например, Dixie T1B, который показывает сигналы тревоги), на экране будет отображен подробный вид трансформаторов со всеми мониторами, прикрепленными к нему:

TM View™ Руководство пользователя. Приложение
E – Просмотр-клиент, руководство пользователя
www.serveron.com Стр. 173 из 189 810-1864-04-RUS REV A
Рисунок 65 – Детальный вид трансформторов
Этот трансформатор оборудован монитором Serveron TM8 DGA (TM8000SAM) и монитором Weschler TMS (TMS000SAM).
Монитор АРГ (DGA) – это тот, которые показывает результаты по окиси углерода (CO), превышающие пределы для сигнала тревоги.
Когда пользователь нажимает на числа конкретного результата, появляется небольшое выносное окно, показывающее предельные значения для сигнала тревоги и предупреждения по этому газу.

TM View™ Руководство пользователя. Приложение
F – руководство пользователя TOAN
www.serveron.com Стр. 174 из 189 810-1864-04-RUS REV A
Приложение F: Руководство пользователя TOAN
TOAN Plugin
TM View Standard
TM View Enterprise
Plug-in
Введение
TOAN означает анализ масла трансформатора и уведомление о нем. Эта технология была разработана компанией Arizona Power Systems, которая получила награду Эдисона в 2008 г.
Она состоит из набора алгоритмов и правил, которые применяются к результатам АРГ от монитора TM8. Результаты анализа – это показатели риска для любого из 4 типов сбоев, которые возникают в масляных трансформаторах:
- Высокий выброс энергии (HEDA)
- Низкий выброс энергии (LED)
- Перегрев масла (OHO)
- Разложение целлюлозы (CD)
Основанный на правиле шаг в конце анализа выдает итоговый ‘балл’ для этого трансформатора. Если балл выходит за рамки приемлемого диапазона, запускается сигнал тревоги, и выбранным пользователям системы могут быть направлены электронные письма.
Анализ выполняется для любого монитора, который программа TM View опрашивает автоматически, и который имеет действующую лицензию TOAN.
Поток данных анализа
Поток данных для анализа TOAN следует приведенной ниже схеме.
Данные или считываются из базы данных, или, если из Опросника вызван сервер TOAN, то просто забираются от монитора.
Сервер TOAN хранит кэш-данные данных от каждого монитора в течение времени, заданного в параметрах TOAN (обычно 12 месяцев). Новые данные сливаются с данными из кэша и обрабатываются сервером.
Первый шаг – возможная поправка на плотность масла. Монитор использует температуру масла для определения растворимости газов в масле, а затем переводит концентрацию газов в головной части уловителя в концентрацию газа в масле. Мониторы Serveron TMx во всех этих расчетах используют плотность 0,87.
Плотность масла также влияет на растворимость газа. Пользователи TOAN имеют возможность корректировать результаты АРГ на точную плотность масла, используемого в их трансформаторах. Обычно эта поправка очень маленькая – в некоторых случаях она сравнима с погрешностью измерений. Но иногда она добавляет дополнительную точность результатам.

TM View™ Руководство пользователя. Приложение
F – руководство пользователя TOAN
www.serveron.com Стр. 175 из 189 810-1864-04-RUS REV A
Второй шаг – это возможная поправка концентраций CO и CO2 на сезонные и суточные колебания. Эта поправка делается с применением гармонической регрессии к данным от монитора за последние X месяцев (по умолчанию - 12 месяцев).
Следующий шаг – рассчитать точную скорость газообразования, используя результаты за предыдущие 30 дней и применяя кусочно-линейную регрессию ко всем концентрациям газа.
Затем скорости газообразования и концентрации газа используются для вычисления балла для каждого из рассматриваемых сбоев.
Концентрации газа используются в нейтральном сетевом анализе для определения применимости балла, рассчитанного в ходе предыдущего шага.
После этого применяются специальные правила, чтобы определить итоговый балл трансформатора.

TM View™ Руководство пользователя. Приложение
F – руководство пользователя TOAN
www.serveron.com Стр. 176 из 189 810-1864-04-RUS REV A
Serveron Poller
Monitors ServeronDB
ASTM Correction
Harmonic Regression for
CO, CO2
Use ASTM Correction?
No
Yes
Use Harmonic
Regression CO2?
No
Yes
Determine gassing rates
Run neural nets for each fault
type
Run Rule-based expert system
Combine all decisions
Fuzzy Logic
Is there an alarm?
NoENDEND
Yes
Send email to all recipients
Рисунок 66 - Поток данных TOAN (сервер TOAN обозначен красным цветом)
Мониторы

TM View™ Руководство пользователя. Приложение
F – руководство пользователя TOAN
www.serveron.com Стр. 177 из 189 810-1864-04-RUS REV A
БД Serveron
Использовать поправку ASTM?
Опросник Serveron
Да
Нет
Поправка ASTM
Использовать гармоническую регрессию СО2?
Нечеткая логика
Гармоническая регрессия СО, СО2
Объединить все решения
Определить скорости накопления газа
КОНЕЦ
Есть сигнал тревоги?
Прогон нейтральных сетей для каждого типа сбоя
Отправить электронные письма всем получателям
Прогон основанной на правиле экспертной системы
Пользователь может затем использовать итоговый балл и баллы отдельных сбоев для оценки состояния трансформатора. Подтверждающие данные представлены на специальном экране с результатами TOAN по каждому трансформатору.

TM View™ Руководство пользователя. Приложение
F – руководство пользователя TOAN
www.serveron.com Стр. 178 из 189 810-1864-04-RUS REV A
Пользовательский интерфейс
Плагин TOAN добавляет два экрана с вкладками в экран TM View и два пункта в меню Инструментов. Первый пункт в меню Инструментов используется для редактирования параметров системы TOAN.
Параметры TOAN
Меню параметров TOAN открывает это окно:
Рисунок 67 - Параметры TOAN
Кнопки Порогов тревоги позволяют менять пороги тревоги для каждого сбоя и итогового балла. Значение этого порога является “пределом значения включительно”: если фактический балл меньше или равен этому порогу, монитор находится в тревоги. Указанный здесь порог тревоги также называется порогом “по умолчанию”: если пользователь выберет уведомление о состояниях тревоги для всех мониторов, это тот порог, который используется для определения состояния тревоги.

TM View™ Руководство пользователя. Приложение
F – руководство пользователя TOAN
www.serveron.com Стр. 179 из 189 810-1864-04-RUS REV A
Рисунок 68 - Пороги TOAN
Другие параметры:
- Использовать поправку ASTM: нужно поставить галочку в этом диалоговом окне на ON, чтобы внести поправку на другую плотность масла в результаты концентрации газа. Плотность газа вводится в диалоги редактирования информации о трансформаторе “Edit Transformer Info” (нажать правой кнопкой мышки на узле трансформатора и выбрать “Edit Transformer Info”).
- Сообщение о нормальном состоянии: пользователь может здесь задать, что должна выводить на экран программа TOAN, если нет никаких сигналов тревоги.
- Гармоническая регрессия: Балл (месяцы) – это число месяцев данных, которые программа TOAN будет использовать для алгоритма гармонической регрессии. Если в TM View нет такого количества данных, она будет использовать столько данных, сколько у нее есть.
- Гармоническая регрессия: изменить пороговое значение. Алгоритм гармонической регрессии производит итерацию данных какое-то количество раз, вычисляя исправленных набор данных и общий балл при каждой итерации. Цикл итерации прекращается, когда разница в балле между двумя последовательными итерациями меньше этого порогового значения.
- Гармоническая регрессия: предел итерации. Это максимальное число итераций, произведенных за гармоническую регрессию независимо от балла.
- Сообщения о тревоге: Эта сетка позволяет пользователю редактировать сообщения о тревоги для каждого типа сбоя. Отредактированное здесь сообщение будет выводиться на экран, когда появится сигнал тревоги такого типа.
- Получатели электронных писем: эта сетка позволяет пользователю ввести всех получателей электронных писем, которые будут получать электронные письма от системы TOAN. Для каждого получателя пользователь имеет опцию отправить сигнал тревоги для всех мониторов (стоит галочка в диалоговом окне “all monitors”) или же задать мониторы, о сигналах тревоги которых этот получатель будет получать уведомления. Если в окне всех мониторов “All Monitors” стоит галочка, порог сигнала тревоги – тот, который указан в общих порогах сигнала тревоги, как определено выше. В противном случае пользователь может определить для каждого монитора, будет ли уведомлен получатель, и при каком пороговом значении пользователь будет уведомлен по

TM View™ Руководство пользователя. Приложение
F – руководство пользователя TOAN
www.serveron.com Стр. 180 из 189 810-1864-04-RUS REV A
каждому монитору: на рисунке ниже выбрано 2 монитора, для одного используется более высокое пороговое значение, чем пороговое значение сигнала тревоги по умолчанию.
Рисунок 69 - Выбрать, о каких мониторах пользователь будет получать уведомления
Менеджер лицензии TOAN
Вторая опция в меню Инструментов позволяет просмотреть лицензии TOAN для всех мониторов в системе. На экране появится сетка с серийным номером каждого монитора, текстом относительно его лицензии TOAN, если она есть, сроком действия и информацией о действительности лицензии (она действует, она активна?).
Рисунок 70 -Менеджер лицензии TOAN
Каждый ряд в сетке имеет цветовую кодировку:
- Белый (или фон окна) цвет заливки рядов указывает на то, что у монитора нет, и никогда не было лицензии TOAN.
- Красный цвет заливки рядов указывает на мониторы с истекшей лицензией или те, срок действия лицензий которых истечет раньше, чем через 7 дней

TM View™ Руководство пользователя. Приложение
F – руководство пользователя TOAN
www.serveron.com Стр. 181 из 189 810-1864-04-RUS REV A
- Темный золотой цвет заливки рядов указывает на мониторы, лицензия которых истечет раньше, чем через 30 дней
- Светлый золотой цвет заливки рядов указывает на мониторы, лицензия которых истечет раньше, чем через 60 дней
- Желтый цвет заливки рядов указывает на мониторы, лицензия которых истечет раньше, чем через 90 дней
- Зеленый цвет заливки рядов указывает на мониторы, лицензия которых действительна, как минимум, в течение следующих 90 дней.
Командные кнопки в этом диалоговом окне позволяют, соответственно:
1. Экспортировать сводку (Export Summary) Эта команда создаст файл XML в месте и под названием, заданными пользователем. Файл будет содержать информацию, необходимую, чтобы одновременно заказать несколько лицензий TOAN (см. лицензирование). Этот файл XML должен быть послан по электронной почте пользователю представителем Serveron; он является подтверждающей документацией для заказа новых лицензий TOAN. После того, как лицензии были заказаны, персонал Serveron создаст аналогичный файл, содержащий новые действующие лицензии для всех мониторов. Этот файл нужно импортировать и инсталлировать, как описано ниже.
2. Распечатать сводку (Print Summary) Эта команда создаст версию HTML сетки, представленной в лицензионном менеджере, и распечатает ее на принтере, выбранном пользователем.
3. Импортировать лицензии (Import licenses) Эта команда позволяет импортировать одновременно все заказанные лицензии вместе, как описано для команды «Экспортировать сводку» (“Export Summary”). Лицензии будут импортированы в базу данных, а не будут инсталлированы на мониторы.
4. Инсталлировать массовые лицензии (Install Bulk Licenses) (ПРЕДУПРЕЖДЕНИЕ: Это очень длительная операция!) Эта команда подключится ко всем мониторам в списке с активной лицензией (очевидно, после того, как эти лицензии были импортированы) и инсталлирует лицензию на каждом из этих мониторов. После инсталляции каждый монитор с действующей лицензией может быть опрошен любым инсталлированным TM View, использующим другую базу данных. Те другие инсталлированные TM View смогут выявить действующую лицензию TOAN и прогнать диагностику TOAN на этом мониторе. Если лицензии не инсталлированы на мониторы, тогда только эта инсталлированная TM View сможет прогнать диагностику TOAN на этих мониторах.
Сводка TOAN
Первый экран с закладками добавляется, когда в дереве навигации выбирается узел корня типа, региона или подстанции. Этот экран с закладками показывает список мониторов в выбранной единице со сводкой анализа TOAN по каждому монитору. Показываются данные последнего

TM View™ Руководство пользователя. Приложение
F – руководство пользователя TOAN
www.serveron.com Стр. 182 из 189 810-1864-04-RUS REV A
собранного образца – обычным цветом, если образец недавний, и на сиреневом фоне, если образец старше 24 часов. Каждый ряд показан на красном фоне, если монитор находится в состоянии тревоги.
Двойной щелчок мышкой на ряд на этом экране – быстрый доступ, который отправит пользователя на экран деталей TOAN для такого монитора.
Рисунок 71 - Сводка состояний тревоги TOAN
Детальные результаты TOAN
Второй экран с закладками создается, когда в дереве навигации выбирается узел типа монитора. Этот экран показывает детали анализа TOAN для конкретного монитора.

TM View™ Руководство пользователя. Приложение
F – руководство пользователя TOAN
www.serveron.com Стр. 183 из 189 810-1864-04-RUS REV A
Рисунокe 72 - Детали анализа TOAN
Вверху слева на экране показан итоговый балл и рекомендация для монитора, затем индивидуальные баллы для каждого типа сбоя.
The gauges are color coded from red (alarm) to green (no alarm), going through shades of red-orange and yellow-green in the middle. A value of 1 is the worst possible score (be very alarmed!) and a value of 6 means ‘no issue’.
Весовые значения представляют баллы ANN для каждого типа сбоя. Диапазон этих значений – от 0 до 1, и она отражают вероятность конкретного типа сбоя, определенную нейтральным сетевым анализом. Вес может объяснить, почему очень плохой балл конкретного сбоя можно понизить низким весом ANN. Например, балл 2 можно игнорировать, если вес ANN ниже 0,4.
График – это график концентраций газа в промилях для обычного диапазона времени для этого монитора (тот же, что и график газа в масле (‘gas-in-oil’)). Кроме того, он показывает последнюю тенденцию по каждому газу тем же цветом, что и сам газ. Например, ниже мы можем видеть увеличенное изображение значений метана и линию самой последней тенденции для этого газа.

TM View™ Руководство пользователя. Приложение
F – руководство пользователя TOAN
www.serveron.com Стр. 184 из 189 810-1864-04-RUS REV A
Рисунок 73 – Газ, промиль, и линия тенденции
Водород (H2)
Кислород (O2)
Метан (CH4)
Окись углерода (CO)
Двуокись углерода (CO2)
Этан (C2 H6)
Этилен (C2H4)
Ацетилен (C2H2)
Дегармонизированный CO2
Тенденции водорода (H2)
Тенденции кислорода (O2)
Тенденции метана (CH4)
Тенденции окиси углерода
Тенденции двуокиси углерода
Тенденции этана (C2 H6)
Щелчок правой кнопкой мышки на точке данных на графике

TM View™ Руководство пользователя. Приложение
F – руководство пользователя TOAN
www.serveron.com Стр. 185 из 189 810-1864-04-RUS REV A
Может быть полезным вернуться назад во времени и посмотреть на результаты TOAN для монитора в момент времени до текущего состояния. Пользователи могут щелкнуть правой кнопкой мышки на точке данных, что приведет к перерасчету и выведению на экран баллов TOAN на тот момент времени. Точку данных можно выбрать на самом графике, однако может быть затруднительным выбрать нужную точку данных: лучший способ – это вызвать таблицу редактора данных графика (Data Editor) и выбрать колонку с нужной датой и временем. Щелчок правой кнопкой мышки на этой колонке приведет к расчету баллов TOAN вплоть до этой точки и изменит выведенные на экран измерения и значения (график не изменится). Кнопка показа значений по умолчанию (“Show Defaults”) вернет на экран последние текущие данные.
Пара радио точек слева внизу позволяет сделать выбор между тем, чтобы видеть фактические данные или прогнозную тенденцию по всем газам. Прогнозная тенденция покажет интерполяцию текущей тенденции каждого газа с проекцией в будущее на заданный период времени (выбор можно сделать в комбинированном окне под кнопкой прогноза (‘predictive’)).
Наконец, пользователь может щелкнуть мышкой на измерительные приборы по каждому типу сбоя: в результате этого такой измерительный прибор будет выделен синим цветом, а график будет показывать только те газы, которые значимы для данного типа сбоя: это газы, которые используются в расчете балла риска каждого типа сбоя. На изображении ниже показаны газы, используемые для сбоя HEDA (H2 и C2H2), и их тенденции. нажатие кнопки значений по умолчанию (“Show Defaults”) вернет картинку на экране в обычное состояние.

TM View™ Руководство пользователя. Приложение
F – руководство пользователя TOAN
www.serveron.com Стр. 186 из 189 810-1864-04-RUS REV A
Рисунок 74 – Выбор измерительного прибора для типа сбоя, чтобы вывести на экран сопутствующие газы
Текстовое окно внизу покажет текст с рекомендациями для такого монитора. Он будет представлять собой или сообщение о нормальном состоянии, или одно или несколько сообщений о тревоге.
Две кнопки снизу справа позволяют видеть или отчет по настоящему анализу (без графиков), который можно распечатать, или пример электронного письма, которое было бы направлено, если бы монитор находится в состоянии тревоги.
Уведомление по электронной почте
Плагин TOAN обладает свойством системы автоматической рассылки электронной почты с предупреждениями.
Когда Опросник собирает данные с монитора, он проводит анализ собранных данных, сохраняет результаты анализа и отправляет предупреждение, если итоговый балл ниже устанавливаемого пользователем порога (обычно балл 1 или 2 приводит к сигналу тревоги).
Электронная почта с предупреждениями использует сервер электронной почты, конфигурация которого находится в опциях TM View – этот будет тот же самый сервер, который был сконфигурирован для плагина подключения. Более подробно см. здесь.
Получатели предупреждений TOAN определены в разделе конфигурации TOAN файла конфигурации TM View.

TM View™ Руководство пользователя. Приложение
F – руководство пользователя TOAN
www.serveron.com Стр. 187 из 189 810-1864-04-RUS REV A
Для каждого получателя пользователь должен ввести имя и адрес.
Каждый получатель имеет опцию получать уведомления по всем мониторам, при этом будет использоваться порог тревоги итогового балла ”final” по умолчанию, или отключиться от всех мониторов и выбрать только некоторые избранные мониторы: в этом случае пользователь может выбрать другой порог тревоги для каждого выбранного монитора.
Лицензирование
Превосходная диагностика TOAN работает для мониторов Serveron. Доступом к этому контенту премиум-класса управляет лицензионный ключ.
Каждый лицензионный ключ позволяет использовать TOAN только для одного монитора. Лицензионный ключ верифицируется каждый раз при опросе монитора.
Каждый лицензионный ключ должен быть инсталлирован на мониторе, для которого он был создан.
Лицензионные ключи можно заказать по-отдельности и массово для всех мониторов, установленных на объектах заказчика.
Лицензии можно купить у Serveron по-отдельности и массово.
Лицензии выдаются на один год. Дополнительное время, выделенное для лицензии, позволяет провести инсталляцию при выдаче лицензии. Рекомендуется практика заказа лицензий осенью, тогда они будут выпущены со сроком действия до 31 декабря следующего года.
Контекстное меню для узлов монитора в дереве навигации TM View предлагает опцию инсталляции лицензии TOAN для этого монитора. Пользователь должен скопировать и вставить в текстовое окно лицензионный ключ, полученный от Serveron. TM View затем подключится к монитору и инсталлирует этот лицензионный ключ.
Рисунок 75 - Инсталлировать один лицензионный ключ на монитор
Диалог Лицензионного менеджера создаст подтверждающую документацию, которая позволит заказывать лицензии TOAN массово для всех мониторов Serveron, установленных на объектах заказчика.
Пользователь должен выполнить следующие действия:

TM View™ Руководство пользователя. Приложение
F – руководство пользователя TOAN
www.serveron.com Стр. 188 из 189 810-1864-04-RUS REV A
1. Экспортировать сводку лицензий TOAN. Это создаст файл, содержащий информацию, необходимую для создания лицензии для каждого монитора в парке.
2. Используя этот файл, пользователь должен связаться с представителем Serveron и заказать лицензии TOAN для всех мониторов, для которых нужна лицензия (мы рекомендуем иметь лицензии TOAN для ВСЕХ мониторов АРГ).
3. Персонал Serveron генерирует лицензии для всех этих мониторов и направит их в форме файла. Этот файл следует использовать, чтобы импортировать лицензии (см. «Лицензионный менеджер: импорт лицензий»).
4. Следующий шаг – инсталлировать каждую из вновь приобретенных лицензий на соответствующие мониторы: это делается с помощью функции массовой инсталляции лицензий (“Install Bulk Licenses”) в диалоговом окне Лицензионного менеджера.
1

Руководство пользователя TM View
www.serveron.com Стр. 189 из 189 810-1864-04-RUS REV A
Для получения дополнительной информации обратитесь к ближайшему представителю Serveron Serveron®, компания Qualitrol® 20325 NW Von Neumann Drive, Suite 120 Beaverton, OR 97006 Офис: +1 (800) 880-2552 Факс: (503) 924-3290 Tехническая поддержка: +1 (866) 273-7763, Эл. почта: [email protected] http://www.serveron.com/
Полевые услуги SERVERON®
Компания SERVERON предлагает контракты на услуги на площадке по сдаче в эксплуатацию, пуско-наладочным работам и комплексному ТО всем клиентам во всем мире. Для еще большего повышения надежности имеет расширенная гарантия для отдельных продуктов, сданных в эксплуатацию компанией SERVERON. Образовательные услуги SERVERON®
Профессиональное обучение SERVERON (нацелено на достижение практических результатов, основанных на задачах) готовит персонал, отвечающий за эксплуатацию, ТО и инженерное обеспечение осуществлять инсталляцию, тестирование, конфигурирование, эксплуатацию и ТО продуктов SERVERON. Ускоренная поставка SERVERON®
Компания SERVERON предоставляет услугу ускоренной поставки для многих продуктов и услуг, включая замены, запасные части и ремонт.
О компании SERVERON®
Компания SERVERON обеспечивает интеллектуальный контроль состояния энергетических объектов на основе мониторинга по всему миру. Мы являемся лидерами в области мониторинга АРГ силовых трансформаторов, предлагая решения для всего вашего парка трансформаторов. В компании SERVERON мы по-новому определяем состояние на основе технологии мониторинга объектов энергоснабжения. SERVERON – это компания QUALITROL.
© 2013 Serveron® Корпорация. Все права защищены. Информация подлежит изменению без уведомления.
QUALITROL – это зарегистрированная торговая марка компании Qualitrol Company LLC. SERVERON, LOADGUIDE и TRUEGAS являются зарегистрированными торговыми марками, а TM1, TM3 и TM8 являются торговыми марками Корпорации Serveron® . Все торговые марки являются собственностью соответствующих компаний, указанных выше.