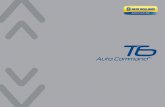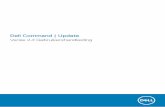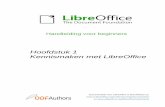Kennismaken met Base - LibreOffice...klikken, afhankelijk van de computerinstellingen Contextmenu...
Transcript of Kennismaken met Base - LibreOffice...klikken, afhankelijk van de computerinstellingen Contextmenu...

Handleiding voor beginners
Hoofdstuk 8 Kennismaken met BaseLibreOffice’s databasecomponent
Documentatie voor LibreOffice is beschikbaar op
www.nl.libreoffice.org/ondersteuning/documentatie/
en www.odfauthors.org/libreoffice/nederlands

ii | Kennismaken met Base

Auteursrechten
Dit document is onder auteursrecht © 2010 – 2016 van het LibreOffice Documentation team, waarvan de bijdragers hieronder zijn genoemd. Iedereen mag het verspreiden en/of aanpassen met inachtneming van de condities van GNU General Public License (http://www.gnu.org/licenses/gpl.html), versie 3 of hoger of de Creative Commons Attribution License (http://creativecommons.org/licenses/by/4.0), versie 4 of hoger.
Alle handelsmerken in deze gids zijn eigendom van de rechtmatige eigenaars.
MedewerkersDan Lewis Jean Hollis Weber Hazel Russman Ron Faile Jr. Olivier Hallot
ReactiesOpmerkingen en suggesties kunnen aan de oorspronkelijke auteurs van de Engelstalige handleiding via de mailinglijst van het documentatieteam ([email protected]) gezonden worden.
Bedenk wel dat alles wat u naar een mailinglijst stuurt, inclusief uw e-mailadres en andere persoonlijke informatie die in het bericht staan, openbaar gearchiveerd wordt en niet verwijderd kan worden.
Heeft u op- of aanmerkingen over de Nederlandstalige vertalingen dan kunt u terecht op de mailinglijst: [email protected]
Inschrijven kan via een mailtje aan [email protected]
DankwoordDeze handleiding is gebaseerd en bijgewerkt op basis van eerdere versies van dit hoofdstuk. De medewerkers hieraan zijn:
Dan Lewis Magnus Adielsson JiHui ChoiIain Roberts Jean Hollis Weber
VertalersKees Kriek
Publicatiedatum en softwareversieGepubliceerd 30 juni 2016. Gebaseerd op LibreOffice 5.1.
Vertaald oktober 2016
Kennismaken met Base | iii

OpmerkingTijdens het maken van dit hoofdstuk werd de pictogrammenset Klein – Tango gebruikt. De pictogrammen kunnen eenvoudig aangepast worden via Extra > Opties... > LibreOffice > Weergave en dan uw keuze maken bij Pictogramgrootte en stijl.
Opmerking voor gebruikers van Mac
Sommige toetsaanslagen en menu-items zijn anders op een Mac dan in Windows en Linux. De tabel hieronder geeft enkele algemene vervangingen voor de instructies in dit hoofdstuk. Voor een meer gedetailleerde lijst, bekijk de Help van deze toepassing.
Windows/Linux Equivalent voor Mac Effect
Menuselectie Extra >Opties
LibreOffice > Voorkeuren Toegang tot instellingsopties
Klik met rechtsControl+klik of met rechts klikken, afhankelijk van de computerinstellingen
Contextmenu openen
Ctrl (Control) (Command)⌘ Gebruikt met andere toetsen
F5 Shift+⌘+F5 De Navigator openen
F11 ⌘+T Het venster Stijlen en opmaak openen
iv | Kennismaken met Base

InhoudAuteursrechten............................................................................................................................. iii
Opmerking voor gebruikers van Mac.......................................................................................... iv
Introductie...................................................................................................................................... 7
Een database plannen...................................................................................................................8
Een nieuwe database maken.........................................................................................................9
Tabellen van een database maken..............................................................................................11Gebruik de assistent om een tabel te maken.............................................................................11Een tabel maken door een bestaande tabel te kopiëren............................................................14Tabellen maken in de Ontwerpweergave...................................................................................15Relaties definiëren.....................................................................................................................19
Een database-formulier maken...................................................................................................21De Assistent gebruiken om een formulier te maken...................................................................22Een formulier aanpassen...........................................................................................................25Formulieren en subformulieren maken in Ontwerpweergave.....................................................36
Gegevens in een formulier invoeren..........................................................................................36Een tabel snel vullen met gegevens van een werkblad.............................................................38
Query's maken.............................................................................................................................39De Assistent gebruiken om een query te maken.......................................................................39De Ontwerpweergave gebruiken om een query te maken.........................................................42
Rapporten maken.........................................................................................................................48Een rapport maken: Voorbeeld..................................................................................................48Report Builder: een andere manier om rapporten te maken......................................................51
Andere gegevensbronnen benaderen........................................................................................52Een werkblad als gegevensbron benaderen..............................................................................52Een *.odb-database registreren.................................................................................................52
Gegevensbronnen gebruiken in LibreOffice..............................................................................53Gegevensbronnen weergeven...................................................................................................53Gegevensbronnen bewerken.....................................................................................................53Base starten om aan gegevensbronnen te werken....................................................................54Gegevensbronnen gebruiken in Writer en Calc.........................................................................54
Kennismaken met Base | v

vi | Kennismaken met Base

Introductie
Een gegevensbron of database is een verzameling van stukjes informatie die benaderd of beheerdkunnen worden door LibreOffice. Bijvoorbeeld; een lijst met namen en adressen is een gegevensbron die gebruikt kan worden voor het maken van een standaardbrief. Een lijst van een winkelvoorraad zou een gegevensbron kunnen zijn die beheerd wordt via LibreOffice.
Dit hoofdstuk behandelt het maken van een database, waaruit blijkt wat er in een database zit en hoe de verschillende onderdelen worden gebruikt door LibreOffice.
OpmerkingLibreOffice gebruikt de termen Gegevensbron en Database voor hetzelfde. Dat kan een database, zoals MySQL of dBase zijn, of een werkblad of een tekstdocument die gegevens bevat.
Een database bestaat uit een aantal velden die individuele stukjes gegevens bevatten. Elke tabel van de database is een groep velden. Wanneer u een tabel maakt, bepaalt u ook de karakteristiek van elk veld ervan. Met formulieren kunt u gegevens in de velden invoeren, van één of meer tabellen die met het formulier verbonden zijn. Ze kunnen ook gebruikt worden om velden te bekijken van één of meer tabellen die met het formulier verbonden zijn. Een query maakt een nieuwe tabel van de bestaande tabellen, gebaseerd op hoe u de query gemaakt heeft. Een rapportzet de informatie van de velden van een query in een document, afhankelijk van uw wensen.
OpmerkingLibreOffice Base gebruikt de HSQL database-engine. Alle bestanden die door deze engine worden gemaakt, zoals de formulieren, worden in een zip-bestand opgeslagen.
Waarschuwingom Base te gebruiken moet u een Java Runtime Environment (JRE) gebruiken. Ga naar Extra > Optie > LibreOffice > Geavanceerd om een JRE te kiezen van diegene die op uw computer geïnstalleerd zijn.
Als JRE nog niet geïnstalleerd is, moet u er één downloaden en installeren. Voor Windows kunt u Java downloaden vanaf www.java.com. Voor Linux kunt u vanaf dezelfde webpagina downloaden of u kunt openjdk-7-jre gebruiken, die beschikbaar is in de repository van uw Linux-versie. Gebruikers van Mac OS X kunnen JRE downloaden bij Apple Inc.
Base maakt relationele databases. Dit maakt het vrij eenvoudig om een database te maken, waarin de velden van de database onderlinge relaties met elkaar hebben.
Bijvoorbeeld: Denk aan een database voor een bibliotheek. Het zal een veld bevatten voor namen van de schrijvers en een ander veld voor de namen van de boeken. Er is een duidelijke relatie tussen de schrijvers en de boeken die ze hebben geschreven. De bibliotheek kan meer dan één boek bevatten van dezelfde schrijver. Dit is een zogenaamde één-op-veel relatie: één schrijver en meer dan één boek. De meeste, zo niet alle, relaties in een dergelijke database zijn één-op-veel relaties.
Denken aan een databank van werknemers voor dezelfde bibliotheek. Eén van de velden bevat denamen van de medewerkers, terwijl anderen de bsn-nummers en andere persoonlijke gegevens bevatten. De relatie tussen de namen en bsn-nummers is één-op-één: slechts één bsn-nummer voor elke naam.
Als u bekend bent met wiskundige onderdelen, kan een relationele database eenvoudig worden verklaard in termen van onderdelen: elementen, subgroepen, verbindingen en kruispunten. De
Introductie | 7

velden van een database zijn de elementen. De tabellen zijn de subgroepen. Relaties zijn gedefinieerd in termen van verbindingen en kruispunten van de subgroepen (tabellen).
Om uit te leggen hoe een database werkt en hoe het te gebruiken, gaan we er één maken voor autokosten.
Een database plannen
De eerste stap in het maken van een database is om uzelf veel vragen te stellen. Schrijf ze op en laat wat ruimte tussen de vragen over om later de antwoorden op te schrijven. Tenminste enkele van de antwoorden zouden voor de hand liggend moeten zijn als u er even over heeft nagedacht.
Misschien moet u een paar keer door dit proces heen gaan, voordat het duidelijk is in uw hoofd en op papier. Het gebruik van een tekstdocument voor deze vragen en antwoorden, maakt het eenvoudiger om de vragen te verplaatsen, vragen tussen te voegen of de antwoorden te wijzigen.
Hier zijn enkele van de vragen en antwoorden die ik heb ontwikkeld, voordat ik de database voor de autokosten gemaakt heb. Ik had een idee van wat ik wilde voordat ik begon, maar toen ik begonmet het stellen van vragen en luisterde naar de antwoordden, ontdekte ik dat ik aanvullende tabellen en velden nodig had.
Wat voor velden gaan het worden? Mijn uitgaven zijn in drie grote categorieën onderverdeeld: brandstofprijzen, onderhoud en vakanties. De jaarlijkse kosten voor de kentekenplaat en rijbewijs om de vijf jaar niet passen in een van deze categorieën. Dit zal een aparte tabel worden: licentiekosten.
Welke velden passen er in de categorie brandstofaankopen? Datum van aankoop, kilometerstand, prijs van brandstof, hoeveelheid brandstof en de betaalmethode ervoor. (Brandstofverbruik hoeft niet toegevoegd te worden, omdat het met een query kan worden berekend.)
Welke velden passen er in de categorie onderhoud? Datum van de onderhoudsbeurt, kilometerstand, type van de onderhoudsbeurt, prijs van het onderhoud en de planning van de volgende onderhoudsbeurt van dit type (bijvoorbeeld, een lijst voor olie verversen). Maar het zou mooi zijn als er een manier was om notities te maken. Dus wordt er een veld voor notities aan de lijst toegevoegd.
Welke velden passen er in de categorie vakanties? Datum, kilometerstand, brandstof (dat zijn alle velden van de brandstoftabel), voedsel (zoals maaltijden en snacks), hotel , totaal toll-betalingen en diversen. Aangezien deze aankopen worden gedaan door een van de twee betaalkaarten of met contant geld, wil ik een veld om aan te geven welke betaalwijze werd gebruikt voor elk item.
Welke velden passen er in de categorie voedsel? Ontbijt, lunch, diner en snacks lijken te passen. Zal ik alle snacks individueel opnemen of zal ik de totale kosten van snacks per dag opnemen? Ik koos ervoor om de snacks in twee velden te verdelen: aantal snacks en totale kosten van de snacks. Ik heb ook de betaalmethode van elk van deze nodig: ontbijt, lunch, diner en de totale kosten van de snacks.
Welke velden zijn gemeenschappelijk voor meer dan één categorie? Datum verschijnt in al deze categorieën en kilometerstand en betaalwijze ook.
Hoe zal ik de informatie van deze drie velden gebruiken? Wanneer ik op vakantie ben, wil ik de uitgave van elke dag naast elkaar hebben staan. De datum velden wijzen op een relatie tussen de vakantietabel en de gegevens in elk van deze tabellen: brandstof en voedsel. Dat betekent dat de datumvelden in deze tabellen aan elkaar zullen worden gekoppeld als we de database maken.
De betaalwijze bestaat uit twee bankpassen en contant geld. We zullen dus een tabel maken met een veld voor de betaalwijze en het als keuzeveld gebruiken in de formulieren.
8 | Kennismaken met Base

TipTerwijl we een lijst van velden hebben gemaakt die in de tabellen van de database zullen maken, is er nog één veld dat we in de tabel nodig hebben: het veld voor de primaire sleutel (primairy key), een unieke aanduiding voor elk record. In sommige tabellen is er al een geschikt veld voor een primaire sleutel aanwezig. In andere tabellen, zoals betaalwijze, moet er een aanvullend veld voor de primaire sleutel worden gemaakt.
Een nieuwe database maken
Om een nieuwe database te maken, selecteer Bestand > Nieuw > Database op de Menubalk of klik op het pijltje naast het pictogram Nieuw op de werkbalk Standaard en kies Database in het submenu. Beide methodes openen de Assistent Database.
Op de eerste pagina van de Assistent database, selecteer Een nieuwe database aanmaken en klik op Volgende.
Op de tweede pagina staan twee vragen. Zorg ervoor dat het antwoord op de eerste vraag is Ja, de database registreren en het antwoord voor de tweede vraag is Open de database voor bewerking. Klik op Voltooien.
OpmerkingIn Writer opent en sluit de toets F4 het venster gegevensbronnen die een lijst met geregistreerde databases bevat. In Calc opnt het drukken op Ctrl+Shift+F4 het venster Gegevensbronnen. Als een database niet geregistreerd is, zal deze niet in dit venster staan, waardoor u deze database niet in Writer of Calc kunt benaderen.
Sla de nieuwe database op met de naam Auto. Dit opent het venster Auto.odb – LibreOffice Base. Afbeelding 1 toont een deel van dit scherm.
Een nieuwe database maken | 9

Afbeelding 1: Tabellen van een database maken
TipElke keer dat de database Auto geopend wordt, opent het venster Auto.odb – LibreOffice Base. De database kan dan worden aangepast. De titel voor dit venster is altijd <naam van de database> – LibreOffice Base.
WaarschuwingAls u een database maken, moet u uw werk regelmatig opslaan. Dit betekent meer danhet opslaan van wat u zojuist gemaakt hebt. U moet de gehele database ook opslaan.
Bijvoorbeeld, wanneer u uw eerste tabel gemaakt heeft, moet u het opslaan voordat u het kunt afsluiten. Dit maakt het onderdeel van de database in het geheugen. Maar de tabel wordt pas naar de schijf geschreven als u de database opslaat.
OpmerkingDatabase-bestanden in Open Document-indeling worden opgeslagen met de extensie *.odb. Dit bestandsformaat is eigenlijk een container met alle elementen van de database, zoals formulieren, rapporten, tabellen en de gegevens zelf. Dezelfde indelingkan ook een verbinding met een externe database server opslaan in plaats van de lokale gegevens op te slaan, bijvoorbeeld om toegang te krijgen tot een MySQL of PostgreSQL databaseserver in uw netwerk.
10 | Kennismaken met Base

Tabellen van een database maken
In een database wordt informatie in een tabel opgeslagen in een groep dingen die we velden noemen. Bijvoorbeeld, een tabel kan zijn een adresboek, een voorraad, een telefoonboek of een prijslijst. Een database moet tenminste één tabel hebben en kan er meerdere hebben.
Elk veld van een tabel bevat informatie van één type. Bijvoorbeeld, het veld Telefoonnummer van een adresboek zal alleen telefoonnummers bevatten. Op dezelfde manier kan een tabel Prijslijst twee velden bevatten: Naam en Prijs. Het veld Naam bevat de namen van de items; het veld Prijs bevat de prijs van elk item.
Om met twee tabellen te werken, klik op het pictogram Tabellen in de lijst Database of druk op Alt+t. De drie taken die u op een tabel kan uitvoeren staan in de lijst Taken (Afbeelding 1).
Gebruik de assistent om een tabel te makenAssistenten zijn ontworpen om het eenvoudige werk te doen. Soms is dit niet voldoende voor wat we willen; in die gevallen kunnen we een assistent gebruiken als uitgangspunt en bouwen we hierop voort.
De Assistent tabel in Base bevat twee categorieën van voorgestelde tabellen: Zakelijk en Persoonlijk. Elke categorie bevat voorbeeldtabellen waaruit gekozen kan worden. Elke tabel heeft een lijst met beschikbare velden. We kunnen sommige van deze velden verwijderen en andere velden toevoegen.
Een veld in een tabel is één informatiedeel. Bijvoorbeeld, een prijslijst-tabel kan één veld hebben voor de naam van het item, één voor de beschrijving en een derde voor de prijs.
Omdat geen van de velden die we nodig hebben voor onze database Auto in één van de voorbeelddatabases voorkomen, maken we een eenvoudige tabel met de assistent die niets met onze database te maken heeft. Dit gedeelte is alleen een oefening om uit te leggen hoe de Assistent werkt.
De Assistent staat het toe om velden uit meer dat één voorgestelde tabel te gebruiken. We zullen een tabel maken met drie verschillenden voorgestelde tabellen uit de Assistent.
WaarschuwingElke tabel heeft een primaire sleutel nodig. (Wat dit veld doet wordt later uitgelegd.) We zullen dit veld gebruiken om onze items te nummeren en willen dat dit nummer automatisch opgehoogd wordt als we een item toevoegen.
Klik op Tabel maken met assistent om een tabel te maken. Dit opent de Tabelassistent (zieAfbeelding 2).
Stap 1: Velden selecteren
We zullen de voorbeeldtabel CD-Collectie gebruiken in de categorie Persoonlijk en de voorbeeldtabel Werknemers in de categorie Zakelijk om de benodigde velden te selecteren.
1) Categorie: Selecteer Persoonlijk. De keuzelijst met voorbeeldtabellen wijzigt naar een lijst met persoonlijke voorbeeldtabellen.
2) Voorbeeldtabellen: Selecteer CD-Collectie. De lijst met beschikbare velden wijzigt in een lijst met beschikbare velden voor deze tabel.
3) Geselecteerde velden: Gebruik de knop > om de volgend velden uit de lijst Beschikbare velden naar de lijst met Geselecteerde velden te verplaatsen, in deze volgorde: DVDcollectieID, Albumtitel, Artiest, Aankoopdatum, Formaat, Notities en AantalTracks.
4) Geselecteerde velden van een andere voorbeeldtabel. Klik op Zakelijk als categorie. Selecteer Werknemers uit de keuzelijst met voorbeeldtabellen. Gebruik de knop > om het
Tabellen van een database maken | 11

veld Foto uit de lijst Beschikbare velden naar de lijst Geselecteerde velden te verplaatsen. Het zal aan de onderkant van de lijst verschijnen, onder het veld AantalTracks.
5) Als u een fout maakt met het selecteren van velden, klik dan op de naam ven het veld in delijst Geselecteerde velden en gebruik de knop < om het uit de lijst Geselecteerde velden naar de lijst Beschikbare velden terug te zetten.
6) Als u een fout maakt in de volgorde van de geselecteerde velden, klik dan op de naam ven het veld dat in de verkeerde volgorde geplaatst is en gebruik de pijl omhoog of omlaag aan de rechterkant van de lijst Geselecteerde velden om het veld op de juiste plaats te zetten.
7) Klik op Volgende.
Stap 2: Veldtypen en -opmaak instellen
Afbeelding 3: Veldtypes aanpassen
In deze stap geeft u de velden hun eigenschappen. Wanneer u op een veld klikt, verandert de informatie rechts. (zie Afbeelding 3.) U kunt dan de aanpassing naar behoefte aanbrengen. Klik één keer op elk veld en pas de wijzigingen toe, zoals hieronder wordt aangegeven.
12 | Kennismaken met Base
Afbeelding 2: Velden voor de tabel selecteren

OpmerkingAls voor één van deze velden verplichte invoer is vereist, zet dan Invoer vereist op Ja. Een leeg veld wordt dan niet toegestaan. In het algemeen wordt Invoer vereist alleen op Ja gezet, als er altijd iets in dat veld moet staan. Standaard staan Invoer vereist op Nee.
• DVDollectieID: Wijzig AutoWaarde van Nee naar Ja. (voorbeeld van een verplichte invoer)
• Albumtitel:
– Invoer vereist: Laat Invoer vereist op Nee staan, tenzij al uw muziek in albums zit.
– Lengte: Tenzij u een albumtitel heeft die uit meer dan 100 tekens bestaat, wijzigt u de lengte niet.
• Artiest: Gebruik de standaardinstellingen. Omdat muziek altijd een artiest heeft, zet u Invoer vereist op Ja.
• Aankoopdatum: Veldtype: Standaard datuminstelling. Invoer vereist zou Nee moeten zijn (Misschien weet u de datum niet.)
OpmerkingIn Base moet de maximale veldlengte van elk veld tijdens het aanmaken worden ingesteld. Het in niet eenvoudig om dit later aan te passen, dus geeft bij twijfel een grotere lengte op. Base gebruikt VARCHAR als veldopmaak voor tekstvelden. Deze opmaak gebruikt alleen het werkelijk aantal tekens dat een veld bevat tot de ingesteldelimiet, zodat een veld die maar 20 tekens groot is, alleen 20 tekens in beslag zal nemen, ook als de limiet op 100 tekens is ingesteld. Twee albumtitels die 25 en 32 tekens groot zijn, gebruiken dus respectievelijk 25 en 32 tekens aan ruimte en niet 100 tekens.
• Formaat: Wijzig alleen de instelling Invoer vereist van Nee naar Ja.
• Notities: Er zijn geen aanpassingen nodig.
• AantalTracks: Wijzig het Veldtype in Zeer klein geheel getal [ TINYINT]. Het toegestane aantal tracks is 127. Klein geheel getal [ SMALLINT] staat 32768 tracks toe als u meer dan 127 tracks nodig heeft.
• Foto: Gebruik de standaardinstellingen.
• Wanneer u klaar bent klikt u op Volgende.
OpmerkingElk veld heeft een Veldtype, die gespecificeerd moet worden. Types kunnen zijn Tekst, Geheel getal, Datum en Decimaal. Als een veld algemene informatie zal bevatten (bijvoorbeeld, een naam of een beschrijving), gebruik dan Tekst. Als het veld altijd een getal zal bevatten (bijvoorbeeld, een prijs), dan zou het type Decimaal of een ander numeriek veld moeten zijn. De Assistent wijst het juiste veldtype toe. Om dus een idee te krijgen van hoe het werkt, bekijk dan wat de Assistent heeft gekozen.
Stap 3: De primaire sleutel instellen
1) Een primaire sleutel maken moet aangevinkt zijn.
2) Selecteer de optie Een bestaand veld als primaire sleutel gebruiken.
3) Selecteer DVDCollectieID in de keuzelijst Veldnaam.
4) Vink Automatische waarde aan als deze nog niet aan staat.
5) Klik op Volgende.
Tabellen van een database maken | 13

OpmerkingEen primaire sleutel maakt een item (of record) uniek in een tabel. Bijvoorbeeld, u kent misschien twee mensen die “Jan Jansen” heten of drie mensen die op hetzelfde adres wonen en de database moet deze uit elkaar kunnen houden.
De eenvoudigste methode is om een uniek nummer aan elk ervan toe te wijzen: geef de eerste persoon nummer 1, de tweede nummer 2 enzovoort. Elk item heeft een nummer en elk nummer is anders, zodat het eenvoudig is om te zeggen “record ID 172”. Dit is hier de gekozen optie: DVDCollectieID is alleen een nummer die automatisch door Base wordt toegekend aan elke record in deze tabel.
Stap 4: Maak de tabel
1) Geef de tabel, indien nodig, een andere naam. Als u het een andere naam geeft, maak er dan een betekenisvolle naam van. Maak voor dit voorbeeld geen wijzigingen.
2) Laat de optie Onmiddellijk gegevens invoeren aangevinkt staan.
3) Klik op Voltooien om de Tabelassistent af te maken. Sluit het scherm dat door de Tabelassistent is gemaakt. U bent nu terug in het hoofdscherm van de database met de lijsten met tabellen, query's, formulieren en rapporten. Merk op dat de tabel met de naam CD-Collectie nu aanwezig is in het gedeelte Tabellen van het venster.
4) Klik op de knop Opslaan bovenin het hoofdvenster.
Een tabel maken door een bestaande tabel te kopiërenAls u een grote collectie muziek heeft, wilt u misschien een tabel maken voor elk type muziek dat uheeft. In plaats van elke keer een tabel maken met de Assistent, kunt u kopieën maken van de originele tabel en deze de naam geven van het type muziek dat het bevat.
1) Klik op het pictogram Tabellen in het paneel Database om de bestaande tabellen te zien.
2) Klik met rechts op het pictogram CD-Collectie. Kies Kopiëren in het contextmenu.
3) Plaats de cursor nu onder deze tabel, klik met rechts en kies Plakken. Het dialoogvenster Tabel kopiëren opent.
4) Wijzig de tabelnaam in CD-Jazz en klik op volgende.
5) Klik op de knop >> om alle velden van links naar rechte te verplaatsen en klik op Volgende.
6) Omdat alle velden het juiste veldtype hebben zijn er geen wijzigen nodig. Dit is echter wel de tijd en plaats om wijzigingen aan te brengen als dit nodig is. (Zie onderstaande waarschuwing voor de reden hiervoor)) Klik op Maken. De nieuwe tabel is aangemaakt.
7) Klik op de knop Opslaan bovenin het hoofdvenster.
WaarschuwingAls een tabel eenmaal gemaakt is met de Assistent en er gegevens zijn ingevoerd, moeten er zo min mogelijk wijzigingen op de tabel worden toegepast. U kunt velden verwijderen of toevoegen, maar het toevoegen van velden vereist dat u gegevens voor dit veld gaat invoeren voor elk bestaand record.
Het verwijderen van een veld, verwijdert alle gegevens die in dat veld stonden. Het wijzigen van een veldtype kan leiden tot gedeeltelijke of geheel gegevensverlies. Wanneer een nieuwe tabel gemaakt wordt, loont het de moeite om velden te maken met de juiste namen, lengte en type, vóórdat u gegevens invoert.
Een tabel verwijderen, verwijdert alle gegevens die in alle velden in die tabel stonden. Verwijder geen tabel, tenzij u er zeker van bent.
14 | Kennismaken met Base

Tabellen maken in de OntwerpweergaveDe Ontwerpweergave is een meer geavanceerde methode om een nieuwe tabel te maken, waarin u direct informatie kunt invoeren over elk veld van de tabel. We zullen deze methode gebruiken voor de tabellen in onze database.
OpmerkingTerwijl de veldtypes en opmaak anders zijn in de Ontwerpweergave, is het concept hetzelfde als in de Assistent.
De eerste tabel die gemaakt gaat worden is Brandstof. De velden hiervan zijn BrandstofID, Datum,Prijs, Hoeveelheid. Kilometerstand en Betaalwijze.
1) Klik op Tabel maken in ontwerpweergave (wat het dialoogvenster Tabelontwerp opent).
2) Veld BrandstofID: Typ BrandstofID als naam voor het eerste veld. Druk op de Tab-toets om naar de kolom Veldtype te gaan. Selecteer Geheel getal [ INTEGER] in de keuzelijst als veldtype. (De standaardinstelling is Tekst [VARCHAR].)
TipEen snelle manier voor het selecteren in de keuzelijst Veldtype: druk op de toets met de eerste letter van uw keuze. U kunt de door de lijst met veldtypes met de ingegeven letter bladeren door herhaaldelijk deze letter in te drukken.
a) Wijzig de eigenschappen van het veld in het onderste gedeelte.Wijzig AutoWaarde van Nee naar Ja.
b) BrandstofID als primaire sleutel instellen.Klik in de cel voor Veldnaam direct onder BrandstofID. Het dialoogvenster stelt BrandstofID automatisch in als primaire sleutel en plaatst een sleutel vóór BrandstofID. (Afbeelding 4)
Afbeelding 4: Het veld voor de primaire sleutel definiëren
TipBepaalde velden van het type Geheel getal (bijvoorbeeld INTEGER en BIGINT) hebben als veldeigenschap AutoWaarde. Wanneer één van deze veldtypes gebruikt wordt, maakt de keuze Ja voor AutoWaarde dit veld automatisch de primaire sleutel.
Om een primaire sleutels voor een ander veldtype te kiezen, moet dit geselecteerd worden door met rechts te klikken op de rechthoek vóór het veld en dan Primaire sleutel te kiezen in het contextmenu.
Tabellen van een database maken | 15

OpmerkingDe primaire sleutel heeft slechts één doel: om elk record uniek te maken. Voor dit veld kan elke naam gebruikt worden. We hebben voor het gemak BrandstofID gebruik, zodat we weten bij welke tabel het hoort.
3) Alle andere velden (Datum, Prijs, Hoeveelheid, Kilometerstand en Betaalwijze):
a) Typ de volgende veldnaam in de kolom Veldnaam.
b) b) Selecteer het Veldtype voor elk veld.
• Gebruik voor Datum, Datum [ DATE ]. (druk op de toets D om dit te selecteren)
• Gebruik voor alle andere velden, Nummer [ NUMERIC ]. (druk één keer op de toets N om dit te selecteren)
• Gebruik voor Betaalwijze, Tekst [VARCHAR], de standaardinstelling.
c) Voor Prijs, Hoeveelheid en Kilometerstand moeten wijzigingen gedaan worden in het gedeelte Veldeigenschappen (Afbeelding 5).
• Prijs: Wijzig Lengte in 5 en Aantal decimalen in 2. Klik op de knop met puntjes (...), rechts van het veld Opmaakvoorbeeld, voor extra opmaakopties (Afbeelding5). Dit opent het venster Veldopmaak (Afbeelding 6). Gebruik Valuta als Categorie en uw munteenheid in Opmaak. Mijn valuta heeft 2 decimalen. Gebruik wat voor uw valuta toepasselijk is.
• Hoeveelheid: Wijzig Lengte in 6 en Aantal decimalen in 2.
• Kilometerstand: Wijzig Lengte in 10 en Aantal decimalen in 1.
d) Herhaal stappen a tot en met c totdat u alle velden doorlopen hebt.
16 | Kennismaken met Base

Afbeelding 5: Veldeigenschappen wijzigen
e) Klik op de knop met puntjes (…), rechts van het veld Opmaakvoorbeeld, voor extra opmaakopties.
Omschrijving kan voor elke categorie in onderstaande lijst ingevuld of leeg gelaten worden.
Tabellen van een database maken | 17

Afbeelding 6: Veldopmaakopties
4) Om de tabel op te slaan en te sluitsteen, ga naar Bestand > Opslaan. Geef de tabel de naam Brandstof. Sluit de tabel Brandstof.
5) Klik in het hoofdvenster op de knop Opslaan.
18 | Kennismaken met Base

Afbeelding 7: Velden van de tabel Vakanties
Volg dezelfde stappen om de tabel Vakanties te maken. De velden, veldtypes en omschrijving staan in Afbeelding 7.
Om het veld Datum de primaire sleutel te maken gebeurt op een andere manier, omdat het Veldtype DATE is en niet INTEGER.
a) Klik met rechts aan de linkerkant van de veldnaam Datum.
b) Kies Primaire sleutel in het contextmenu.
Relaties definiërenNu de tabellen gemaakt zijn, wat zijn dan de relaties tussen de tabellen? Dit is het moment om de relaties te definiëren, gebaseerd op de vragen die we ons zelf in het begin stelden.
Wanneer we met vakantie zijn, willen we onze uitgaven van elke dag vastleggen. De meeste uitgaven staan in de tabel Vakantie, maar de brandstof die we kopen staat daar niet in. We zullen deze twee tabellen dus aan elkaar koppelen middels de velden Datum. Omdat de tabel Brandstof meer dan één record per dag kan hebben, is de relatie tussen Vakantie en Brandstof één-op-veel (het ontwerp is 1:n.)
De tabellen Brandstof en Onderhoud hebben geen onderlinge relatie, terwijl ze wel overeenkomstige velden hebben: Datum en Kilometerstand.
TipAls u uw eigen databases maakt, moet u ook bepalen of de tabellen relaties hebben enop welke wijze.
Tabellen van een database maken | 19

1) Ga naar Extra > Relaties om relaties te gaan maken. Het dialoogvenster Auto – LibreOffice Gegevensbron: Relatie-ontwerp opent. (U kunt dit dialoogvenster ook openen door op de knop Tabellen toevoegen te klikken in het venster Relatie-ontwerp.)
2) In het dialoogvenster Tabellen toevoegen, gebruik één van de volgende manieren om eentabel aan het venster Relatie-ontwerp toe te voegen:
• Dubbelklik op de naam van de tabel. In ons geval voor de tabel Vakantie en Brandstof.
• Of klik voor iedere tabel op de naam ervan en klik op Toevoegen.
3) Klik op Sluiten om het dialoogvenster Tabellen toevoegen te sluiten, als u klaar bent met het toevoegen van de gewenste tabellen.
4) Definieer de relaties tussen de tabellen Vakanties en Brandstof: klik op het pictogram Nieuwe Relatie. Dit opent het dialoogvenster Relaties (Afbeelding 9). Onze twee tabellen staan in het gedeelte Betrokken tabellen.
a) Klik, in het gedeelte Betrokken velden, op de keuzelijst onder de tabel Brandstof.
b) Selecteer Datum uit de lijst van de tabel Brandstof.
c) Klik in de cel rechts van deze keuze. Dit opent de keuze]ijst voor de tabel Vakanties.
d) Selecteer Datum in de lijst van de tabel Vakanties. Het zou er uit moeten zien als inAfbeelding 9.
e) Pas de opties in de gedeelten Bijwerkopties en Verwijderopties aan in het dialoogvenster Relaties. (Afbeelding 10)
i. Selecteer Trapsgewijs bijwerken.
ii. Selecteer Trapsgewijs verwijderen.
Afbeelding 8: Aanduiding voor een 1:n relatie
Afbeelding 9: Geselecteerde velden in een relatie
20 | Kennismaken met Base

TipDe primaire sleutel kan meer dan één veld bevatten. (De verwijzende sleutel (foreign key1)1 ervan zal hetzelfde aantal velden bevatten.) Indien dit het geval zou zijn inAfbeelding 9, zouden de andere velden van de tabel Brandstof in de lijst staan onder Datum. De corresponderende velden voor de verwijzende sleutel zouden in de lijst onder Vakanties staan. Gederailleerde informatie hierover staat in de Handleiding voor Base.
Afbeelding 10: Gedeelte Bijwerkopties en Verwijderopties
f) Klik op OK.
g) Sla het dialoogvenster Relatie-ontwerp op als de knop Opslaan actief is.
h) Sluit het dialoogvenster Relatie-ontwerp.
i) Klik op het pictogram Opslaan links bovenin het hoofdvenster van de database.
Hoewel deze opties niet noodzakelijk zijn, helpen ze wel. Als u deze opties geselecteerd heeft, kunt u een tabel bijwerken, die een relatie heeft met een andere tabel die aangepast is. Het staat uook toe een veld uit een tabel te verwijderen zonder dat er een inconsistentie ontstaat.
Een database-formulier maken
Databases worden gebruikt voor gegevensopslag. Maar hoe worden die gegeven in de database ingevoerd? Hier worden formulieren voor gebruikt. In de taal van databases, een formulier is een front-end voor gegevensinvoer en bewerking.
Een eenvoudig formulier bestaat uit de velden van de tabel (Afbeelding 11). Meer complexe formulieren kunnen veel meer bevatten, zoals tekst, afbeeldingen, selectievakken en veel meer andere elementen. Afbeelding 12 is van dezelfde tabel gemaakt, met een tekstlabel (Brandstofaankopen), een keuzelijst geplaatst in BetaalWijze en een grafische achtergrond.
Een keuzelijst is handig als een veld een vast aantal keuzes heeft. Het bespaart u het handmatig intypen van de gegevens en verzekerd u dat er geen foutieve gegevens worden ingevoerd.
1 Een veld in een tabel die de waarden van de primaire sleutel van de records in een andere tabel opslaat.
Een database-formulier maken | 21

Afbeelding 11: Velden van een eenvoudig formulier
Afbeelding 12: Eenvoudig formulier met aanvullingen
In onze database kunnen betalingen voor voedsel en brandstof met één of twee creditkaarten zijn gedaan (Dan of Kevin) of contant, zodat dit de beschikbare opties zijn, voor alle vakken die betalingen bevatten.
Om een keuzelijst te maken moeten we eerste een kleine aparte tabel maken die deze opties bevat. Deze wordt dan gekoppeld aan het corresponderende veld in het formulier. Dit onderwerp wordt in detail behandeld in de Handleiding voor Base en zal hier verder niet worden beschreven.
De Assistent gebruiken om een formulier te makenWe zullen de Assistent Formulier gebruiken om het formulier Vakanties te maken, die een formulieren een subformulier bevat.
In het hoofdvenster van de database (Afbeelding 1), klik in de linkerkolom op het pictogram Formulier. In het gedeelte Taken, klik op Formulier maken met de assistent om de Assistent Formulier te openen (Afbeelding 13). Eenvoudige formulieren gebruiken maar enkele van deze stappen, terwijl meer complexe meerdere of alle stappen zullen gebruiken.
Stap 1: Velden selecteren
1) Onder Tabellen of query's, selecteer de tabel: Vakanties. Bestaande velden bevat een lijst met velden van de tabel Vakanties.
2) Klik op de dubbel pijl om alle velden naar de lijst Velden in het formulier te verplaatsten. Klik op Volgende.
22 | Kennismaken met Base

Afbeelding 13: Stappen van de Assistent formulier
Stap 2: Een subformulier instellen
Omdat we al een relatie tussen de tabellen Brandstof en Vakanties hebben gemaakt, zullen we dierelatie gebruiken. Als er geen relatie zou zijn gemaakt, zou dit in stap 4 moeten worden gedaan.
1) Klik op het vakje genaamd Subformulier bijvoegen.
2) Klik op Subformulier gebaseerd op bestaande relatie.
3) Brandstof wordt getoond als relatie die we willen toevoegen. Klik dus op Brandstof om het te markeren, zoals in Afbeelding 14. Klik op Volgende.
Afbeelding 14: Een subformulier toevoegen
Stap 3: Velden aan het subformulier toevoegen
Deze stap is vergelijkbaar met stap 1. Het enige verschil is dat niet alle velden zullen worden gebruikt in het subformulier.
1) Brandstof is voorgeselecteerd onder Tabellen of query's.
Een database-formulier maken | 23

2) Gebruik de knop >> om alle velden naar rechts te verplaatsen.
3) Klik op BrandstofID om het te markeren.
4) Gebruik de knop < om BrandstofID naar links te verplaatsen (Afbeelding 15).
5) Klik op Volgende.
Afbeelding 15: Velden van een subformulier selecteren
Stap 4: Verbonden velden ophalen
Deze stap is voor tabellen of query's waarvoor nog geen relatie gedefinieerd is. Omdat we al een relatie gedefinieerd hebben, slaan we deze stap over.
OpmerkingHet is mogelijk om een relatie tussen twee tabellen te maken die op meer dan één paarvelden gebaseerd is. Hoe dit te doen wordt beschreven in de Handleiding voor Base.
WaarschuwingWanneer een paar velden geselecteerd worden van twee tabellen, om als relatie te worden gebruikt, moeten ze hetzelfde Veldtype hebben. Daarom gebruikten wij het veld Datum van beide tabellen: van beide velden is het type Datum [DATE].
Of een enkel paar velden van twee tabellen wordt gekozen als relatie of er twee of meer paren worden gekozen, moeten er aan bepaalde voorwaarden worden voldaan om het formulier te laten werken.
• Eén van de velden van het hoofdformulier moet de primaire sleutel van de tabel zijn. (Datum moet worden gebruikt.)
• Van het subformulier mag geen van de velden de primaire sleutel van de tabel zijn. (BrandstofID kan niet worden gebruikt.)
• Elk paar van de gekoppelde velden moeten hetzelfde Veldtype hebben.
Stap 5: Besturingselementen schikken
Een besturingselement in een formulier bestaat uit twee delen: label en veld. Deze stap in het maken ven een formulier bepaald waar het label en het veld van een besturingselement ten opzichte van elkaar geplaatst worden. De vier keuzes van links naar rechts zijn: In kolommen – labels links, In kolommen – labels boven, Als gegevensblad en In blokken – labels boven.
24 | Kennismaken met Base

1) Plaatsing van het hoofdformulier: Klik op het tweede pictogram (In kolommen – labels boven). De labels zullen boven de velden worden geplaatst.
2) Plaatsing van het subformulier: Klik op het derde pictogram (Als gegevensblad). (De labels zijn kolomkoppen en de velditems zijn in werkbladopmaak.) Klik op Volgende.
Afbeelding 16: Besturingselementen schikken
Stap 6: Gegevensinvoer instellen
Tenzij u behoefte heeft om sommige van deze items aan te zetten, kunt u de standaardinstellingen accepteren. Klik op Volgende.
Stap 7: Opmaakprofielen toepassen
1) Selecteer de gewenste kleur in the lijst Opmaakprofielen toepassen. (Ik koos voor Beige wat Oranje 4 is in the tabel Kleur.)
2) Selecteer de gewenste rand voor de velden. (Ik prefereer de 3D-weergave. U wilt misschien wat experimenteren met de mogelijke instellingen.)
3) Klik op Volgende.
Stap 8: Naam instellen
1) Voer een naam voor het formulier in. In dit geval is dit Brandstof.
2) Klik op Het formulier wijzigen.
3) Klik op Voltooien. Het formulier opent in de modus Bewerken.
Een formulier aanpassenWe zullen de besturingselementen in het formulier naar anderen posities verplaatsen en de achtergrond in een afbeelding wijzigen. We zullen ook het label voor Betaalwijze aanpassen en van het veld een keuzelijst maken.
Eerst moeten we beslissen wat we willen wijzigen. De beschrijving zal deze tien stappen volgen voor onze geplande wijzigingen.
• Maak een keuzemogelijkheid voor het veld Datum in het hoofdformulier en pas de lengte aan, zodat het de dag van de week, de dag, de maand en het jaar kan weergeven.
Een database-formulier maken | 25

• Maak de lengte van de betaalvelden korter (alle velden waar het woord Betaling in zit).
• Plaats de besturingselementen in groepen: voedsel, brandstof subformulier en overigen.
• Wijzig de benaming van een aantal labels. Sommige enkele woorden moeten twee woorden zijn. Sommige afkortingen zouden, indien mogelijk, moeten worden gebruikt (Toll voor TollBetaling).
• Wijzig de lengte van verschillende velden en labels. Alleen Lunch, Diner en Hotel hebben een acceptabel lengte. Maar voor een betere weergave zouden die ook gewijzigd moeten worden.
• Maak het veld Notities verticaal langer, voeg een schuifbalk er aan toe en verplaats het.
• Wijzig de kolommen Datum en Betaalwijze van het subformulier om bij het hoofdformulier te passen.
• Voeg koppen toe aan elke groep in het hoofdformulier.
• Wijzig de achtergrond in een afbeelding en wijzig dan de labels zodanig dat ze beter leesbaar zijn tegen deze achtergrond. Wijzig ook de letterkleur van de koppen.
Hieronder staan wat methodes die we voor deze stappen zullen gebruiken. De besturingselementen in het hoofdformulier bestaan uit een label en een veld. Soms willen we met het gehele besturingselement werken en soms met alleen het label of het veld. En op andere momenten willen we met een groep besturingselementen werken.
• Op een label of veld klikken selecteert het gehele besturingselement. Er verschijnt een rand rond het besturingselement met acht groene handvatten. U kunt het dan slepen en neerzetten waar u maar wilt.
Afbeelding 17: Een geselecteerd besturingselement
• Ctrl+klik op een label of een veld selecteert alleen het label of veld. U kunt de Tab-toets indrukken om de selectie van het veld naar een label te wijzigen of omgekeerd.
Afbeelding 18: Selecteren van een veld van een besturingselement
• Het verplaatsen van een groep besturingselementen is haast net zo eenvoudig als er één verplaatsen. (Pictogram Selecteren op de werkbalk Formulierontwerp moet actief zijn)
a) Klik op het veld van het besturingselement linksboven, dat verplaatst moet worden, om het te selecteren.
b) Plaats de cursor net boven en links van het geselecteerde besturingselement.
c) Klik en sleep de cursor naar links onder van de groep besturingselementen en laat de muisknop los.
Terwijl u de cursor versleept, verschijnt een gestippeld vak, die weergeeft wat er in uw selectie is opgenomen. Zorg ervoor dat het groot genoeg is om de totale lengte van alle besturingselementente bevatten.
26 | Kennismaken met Base

Wanneer u de muisknop loslaat, verschijnt een rand met groene handvatten rondom de besturingselementen die u geselecteerd heeft.
Afbeelding 19: Meerdere besturingselementen selecteren
Plaats de cursor boven één van de velden. Het wijzigt in een sleep-pictogram. Sleep de groep besturingselementen naar de gewenste plaats.
• Klik op het besturingselement TollBetaling om het te selecteren. Sleep het dan naar rechts, vlakbij het besturingselement Kilometerstand.
TipWanneer u de afmeting van een besturingselement wijzigt of het verplaatst, zouden twee eigenschappen van de werkbalk Formulierontwerp geselecteerd moeten zijn: Vangen aan raster en Helplijnen tijdens het verplaatsen. Uw besturingselementen zullen beter op elkaar uitlijnen en een overzicht van wat u verplaatst beweegt als de cursor beweegt. U zou ook beide linialen actief moeten hebben (Beeld > Liniaal).
Stap 1: Het gegevensveld wijzigen
1) Ctrl+klik op het veld Datum om het te selecteren.
2) Plaats de cursor boven het middelste groene handvat aan de rechterkant. Het zou moeten wijzigen in een dubbele pijl.
3) Houd de muisknop ingedrukt terwijl u de cursor naar rechts sleept, totdat de lengte 6 cm is.De verticale stippellijn is uitgelijnd met de 6. Laat de muisknop los.
4) Klik op het pictogram Eigenschappen van besturingselementen op de werkbalk Formulierbesturingselementen. Als deze niet zichtbaar is, ga dan naar Beeld > Werkbalken > Formulierbesturingselementen. Het dialoogvenster Eigenschappen: Datumveld opent. Elke regel bevat een eigenschap van het veld.
Afbeelding 20: Werkbalk Formulierontwerp
– Schuif omlaag naar de eigenschap Datumnotatie. Dit is een keuzelijst waarin Standaard (kort) de standaardinstelling is. Klik er op om de keuzelijst te openen en selecteer Standaard (lang).
– Schuif omlaag naar de eigenschap Vervolgkeuzelijst. De standaardinstelling is Nee. Dit is ook een keuzelijst. Klik er op om de lijst te openen en selecteer Ja.
TipKlik op het pictogram Ontwerpmodus aan/uit (het tweede pictogram van rechts inAfbeelding 20) om te zien hoe het datumveld er uit ziet. U kunt dit iedere keer doen als u het formulier met de gemaakte wijzigingen wilt zien.
Een database-formulier maken | 27

Stap 2: De breedte van sommige velden verkleinen
Alle velden met het woord Betaling in het label zijn te breed. Ze moeten smaller worden gemaakt vóórdat ze verplaatst worden.
Afbeelding 21: Een veld selecteren
1) Ctrl+klik op het veld OntBetaling.
2) Plaats de cursor boven het middelste groene handvat aan de rechterkant. De cursor wijzigtin een dubbele pijl.
3) Sleep de cursor naar links, totdat het veld 2.5 cm breed is.
4) Herhaal deze stappen voor de velden: LBetaling, DBetaling, SnBetaling, Hbetaling en OvBetaling.
TipAls u Vangen aan raster en Helplijnen tijdens het verplaatsen geselecteerd heeft, terwijlu het pictogrammen verplaatst die u op de werkbalk Formulierontwerp geselecteerd heeft, kunt u zien hoe breed het veld is als u het aan het verkleinen bent.
Stap 3: De besturingselementen verplaatsen om ze per categorie te groeperen
We willen de besturingselementen verplaatsen, zodat het er uit gaat zien als Afbeelding 22.
1) Klik op het eerste besturingselement dat u wilt verplaatsen. Een rand verschijnt rond het besturingselement met acht groene handvatten.
2) Plaats de cursor boven het label of het veld van het besturingselement. De vorm wijzigt in een sleep-pictogram.
3) Sleep het besturingselement naar waar u hebben wilt en zet het neer.
4) Gebruik dezelfde stappen om de rest van de besturingselementen naar de gewenste plek te verplaatsen.
28 | Kennismaken met Base

Afbeelding 22a: Plaatsing van de besturingselementen (linkerkant van het formulier)
WaarschuwingGebruik Ctrl+klik niet om een veld te verplaatsten. Dit verplaatst het veld of het label, maar niet beiden. Gebruik een gewone muisklik om beiden naar de gewenste plek te verplaatsen.
Stap 4: Wijzig de benaming van het label
Veldnamen moeten uit één woord bestaan. De labels van velden kunnen echter uit meer woorden bestaan. We kunnen deze dus wijzigen door de tekst in het label aan te bewerken.
1) Ctrl+klik op het label SnackAantal. Doe één van het volgende:
• Klik met rechts op het label SnackAantal en selecteer Besturingselement... in het contextmenu.
Een database-formulier maken | 29
Afbeelding 22b: Plaatsing van de besturingselementen (rechterkant van het formulier)

• Of klik op het pictogram Eigenschappen van besturingselementen op de werkbalk Formulierontwerp (Afbeelding 20).
2) Het dialoogvenster dat opent heet Eigenschappen: Titelveld. Het bevat alle eigenschappen van het geselecteerde label.
3) Wijzig bij Titel de naam in Aantal snacks.
4) Sluit het dialoogvenster Eigenschappen.
5) Gebruik dezelfde procedure om de ook de volgende labels te wijzigen: OntBetaling in Betaling, LBetaling in Betaling, LBetaling in Betaling, TollBetaling in Toll-betalingen, Hbetaling in Hotel betalingen, SnKosten in Snackkosten, SnBetaling in Snackbetalingen enOvBetaling in Overige betalingen.
TipU kunt alles wat in de lijst van het dialoogvenster Eigenschappen staat wijzigen. Bijvoorbeeld, als u de uitlijning van Links naar Gecentreerd wijzigt, worden de woorden van in label gecentreerd. Als u de tijd heeft, kunt u wat experimenteren met deverschillende instellingen, om te zien wat voor resultaat u krijgt.
Stap 5: De breedte van de labels en velden wijzigen
We willen de breedte van de velden van de volgende besturingselement naar 2 cm aanpassen: Ontbijt, Lunch, Diner, Kilometerstand, Aantal snacks, Tollbetaling, Snackkosten, Hotel en Overigen.Alle velden voor betaling zijn al gewijzigd in stap 2, maar Overige betalingen moet worden gewijzigd in 3 cm.
1) Klik met rechts op Ontbijt en selecteer Positie en grootte. Wijzig, in het dialoogvenster Positie en grootte, de breedte in 2 cm.
2) Herhaal dit voor de ander genoemde besturingselementen en gebruik voor Overige betalingen 3 cm.
WaarschuwingWanneer u de positie en grootte van een geheel besturingselement wijzigt, kunt u het dialoogvenster Positie en grootte gebruiken of de methode van slepen en neerzetten.
Wanneer u met een label of een veld werkt (maar niet met beiden tegelijk), kunt u het dialoogvenster Positie en grootte gebruiken als u nauwkeurig wilt zijn. U moet echter voorzichtig zijn om niet per ongeluk het gehele besturingselement te selecteren wanneer u het dialoogvenster Positie en grootte gebruikt, anders past u dezelfde waarde toe op het label en het veld. Bijvoorbeeld, als u de waardes voor de nieuwe positie invoert, worden zowel label als veld naar deze nieuwe positie verplaatst en wordt het veld bovenop het label geplaatst. Dan moet u elk van heb verplaatsen naar waar u ze werkelijk hebben wilt.
TipOm het dialoogvenster Eigenschappen te openen, klik met rechts op een besturingselement en kies Besturingselement... in het contextmenu. U kunt ook op het picogram Besturingselement klikken van de werkbalk Formulierbesturingselementen. Wees echter voorzichtig en gebruik Ctrl+Z om gemaaktfouten ongedaan te maken. Gedetailleerde instructies over het gebruik van het venster Eigenschappen worden gegeven in de Handleiding voor Base.
30 | Kennismaken met Base

Stap 6: Het veld Notities wijzigen
We willen dat het besturingselement Notities, wat het veldtype Memo heeft, een verticale schuifbalk krijgt voor als er meer tekstruimte nodig is.
Afbeelding 23: Selecties voor Schuifbalken in het dialoogvenster Eigenschappen
1) Ctrl+klik op het veld Notities. De groene handvatten moeten rond het veld staan en niet rond het label.
2) Klik op het pictogram Besturingselement om het dialoogvenster Eigenschappen te openen(Afbeelding 23).
3) Schuif omlaag naar de eigenschap Type tekst die als standaardwaarde Enkele regel heeft.
• Wijzig het naar Meerdere regels.
4) Schuif omlaag naar de instelling Schuifbalken. Wijzig de instelling van Geen naar Verticaal.
5) Sluit het dialoogvenster Eigenschappen. (Esc-toets)
6) Maak het veld Notities langer door met de cursor naar het middelste groene handvat onderaan te gaan en het omlaag te slepen totdat de lengte 6 cm is.
Stap 7: Labels en velden van het subformulier wijzigen
Het subformulier staat aan de onderkant van het formulier. We willen de kolom Datum breder maken en het label van de kolom Betaalwijze wijzigen in Betaalmethode.
• Om het veld Datum breder te maken, plaats de muiswijzer boven de scheidingslijn tussen de kolommen Datum en Prijs. Wanneer de muisaanwijzer van vorm verandert, klik en sleepom de scheidingslijn naar rechts te verplaatsen.
• Om de kolom Betaalwijze te wijzigen:
– Klik met rechts op het label Betaalwijze om het contextmenu te openen.
– Selecteer Kolom... om het dialoogvenster Eigenschappen te openen. Wijzig in de eigenschap Titel de naam in Betaalmethode.
– Sluit het dialoogvenster Eigenschappen.
Een database-formulier maken | 31

Stap 8: Koppen aan groepen toevoegen
Deze stap is eenvoudiger als u de markeringen voor alinea-einden kunt zien. Kies Beeld > Niet-afdrukbare tekens om deze aan te zetten.
Afbeelding 24: Lijst Opmaakprofielen toepassen
1) Zorg ervoor dat de cursor in de linker bovenhoek staat. Als dit niet zo is, klik dan in de hoekom de cursor er te plaatsen.
2) Druk op de Enter-toets om de cursor omlaag te verplaatsen, totdat het in de lege ruimte tussen het veld Datum en het veld Ontbijt staat.
3) Verander de lijst Opmaakprofielen toepassen van Standaard naar Kop2.
4) Gebruik de spatiebalk om de cursor opzij te verplaatsen tot waar u de kop wilt laten starten.
5) Typ als kop Maaltijden.
6) Gebruik de spatiebalk om de cursor te verplaatsen naar het midden van het gebied voor snacks.
7) Typ als kop Snacks.
8) Gebruik de Enter-toets om de cursor tussen het besturingselement Diner en het subformulier te zetten.
9) Gebruik de spatiebalk om de cursor naar het midden van het subformulier te verplaatsen.
10) Verander de lijst Opmaakprofielen toepassen van Standaard naar Kop2.
11) Typ als kop Brandstofgegevens.
TipAls u bekend bent met het gebruik van opmaakprofielen, kunt u het venster Stijlen en opmaak openen met F11. Door met rechts te klikken op het alinea-opmaakprofiel Kop 2 kunt u de weergave van alle drie de koppen wijzigen. Zie Hoofdstuk 6 van de Handleiding voor Writer voor details.
Stap 9: De achtergrond van een formulier wijzigen
De achtergrond kan een kleur zijn of een afbeelding. U kunt alle kleuren van de kleurentabel in Extra > Opties > LibreOffice > Kleuren gebruiken. Als u weet hoe u aangepaste kleuren maakt, kunt u deze gebruiken. U kunt ook een afbeelding (grafisch bestand) als achtergrond gebruiken.
Om een kleur aan de achtergrond van een formulier toe te voegen:
1) Klik met rechts op het formulier om een contextmenu te openen.
2) Selecteer Pagina.
3) Selecteer het tabblad Achtergrond. (de tab zou een witte achtergrond moeten krijgen terwijlde overigen een grijze achtergrond hebben.)
32 | Kennismaken met Base

Afbeelding 25: Dialoogvenster Pagina-opmaakprofiel
4) Kies een kleur in de keuzelijst onder Opvullen. (De lijst bevat Geen, Kleur, Kleurovergang, Arcering en Bitmap.)
5) Schuif omlaag door de kleuren en klik op Cyaan 2.
6) Klik op Toepassen om het effect weer te geven of klik op OK om het dialoogvenster te sluiten.
Maak ander achtergronden voor formulieren:
1) Voer de stappen 1-3 uit van het toevoegen van een kleur aan de achtergrond.
2) Selecteer het gewenste type achtergrond in de keuzelijst onder Opvullen.
3) Schuif omlaag naar de gewenste achtergrond in de lijst met achtergronden, gebaseerd op uw keuze in 2) hierboven.
– Geen: Geen achtergrond.
– Kleurovergang: U kunt de stapgrootte tussen de kleuren op Automatisch zetten of een waarde voor de stappen invullen. Verwijder het vinkje om het bedrag te specificeren. Verwijder het vinkje om de waarde in te vullen.
– Arcering: Selecteer het ontwerp voor de arcering. Daarna, indien gewenst, een achtergrondkleur. Vink Achtergrondkleur aan en kies een kleur.
– Bitmap: Selecteer de gewenste bitmap.
4) Klik op Toepassen als u wilt zien hoe het er in uw formulier uit zal zien.
5) Wijzig het indien nodig.
6) Klik op OK om uw uiteindelijke beslissing te selecteren.
Als u Bitmap heeft geselecteerd en Hemel in de lijst met bitmaps, zou het formulier er uit moeten zien als in Afbeelding 26.
Een database-formulier maken | 33

Afbeelding 26: Afgerond formulier
TipAan de rechterzijde van het venster staat 4 pictogrammen (Afbeelding 27). U kunt de Galerij als bron voor achtergronden gebruiken. Klik er op en klik op Achtergronden (Afbeelding 28). Klik met rechts op de gewenste achtergrond. Selecteer Als achtergrond invoegen > Pagina.
34 | Kennismaken met Base
Afbeelding 27: Veel gebruikte items

Afbeelding 28: Geopende Galerij
OpmerkingU kunt aangepaste Kleurovergangen, Arceringen en Bitmaps maken met het component Draw van LibreOffice. Zie de Handleiding voor Draw voor meer informatie hierover.
Stap 10: De tabvolgorde wijzigen
De Tab-toets verplaatst de cursor van veld naar veld. Dit is veel eenvoudiger dan in elk veld te klikken en er gegevens in te voeren is. Het maakt het ook mogelijk om onze uitgaven in groepen teverdelen voordat we beginnen met het invoeren van gegevens. Bijvoorbeeld, al onze uitgaven voormaaltijden kunnen gegroepeerd worden, evenals onze snacks en brandstofaankopen.
Afbeelding 29: Werkbalk Formulierontwerp met het pictogram Activatievolgorde omcirkeld
1) Ctrl+klik op het veld Datum.
2) Selecteer Beeld > Werkbalken > Formulierontwerp om deze werkbalk te openen.
3) Klik op het pictogram Activatievolgorde (omcirkeld).
4) Herschik de volgorde van de velden in het dialoogvenster Tabvolgorde.
a) Zoek fmtKilometerstand op, onderaan de lijst, en klik er op.
b) Klik op de knop Naar boven verplaatsen totdat het bovenaan staat.
c) Gebruik dezelfde twee stappen om de velden in dezelfde volgorde te zetten als inAfbeelding 30. Klik op OK.
5) Sla het formulier op en sluit het.
6) Sla de database op.
Een database-formulier maken | 35

Formulieren en subformulieren maken in OntwerpweergaveDeze methode vereist intensief gebruik van de werkbalken Formulierbesturingselementen en Formulierontwerp. Deze technieken vallen buiten het kader van dit document. Instructies voor het maken van formulieren in de Ontwerpweergave wordt beschreven in de Handleiding voor Base.
Afbeelding 30: Tabvolgorde voor het hoofdformulier
Gegevens in een formulier invoeren
Records worden gebruikt om de gegevens die we in een formulier invoeren te organiseren. Ze organiseren ook de gegevens die we in een subformulier invoeren.
Verschillende types velden maken verschillende methodes van gegevensinvoer mogelijk. In gevallen kunnen meer dan één methodes worden gebruikt.
De eerste stap van het invoeren van gegevens in een formulier is het te openen vanuit het hoofdvenster van de database (Afbeelding 1).
1) Klik op het pictogram Formulier in de het gedeelte Database.
2) Zoek de naam van het formulier op in het gedeelte Formulieren (Vacaties).
3) Dubbelklik op de naam van het formulier.
De snelste manier om gegevens in net veld Datum in te voeren is op het pijltje te klikken, waardooreen keuzekalender opent (Afbeelding 31). Klik dan op de gewenste dag. Klik vervolgens op de Tab-toets om naar het veld Kilometerstand te gaan.
36 | Kennismaken met Base

Afbeelding 31: Keuzekalender
De velden Kilometerstand, Toll-betalingen en Hotel zijn numerieke velden. Voer de gegevens rechtstreeks in deze velden of gebruik de pijlen omhoog en omlaag. Wanneer een waarde is ingevoerd, gebruik de Tab-toets om naar het volgende veld te gaan.
• Op het pijltje omhoog drukken verhoogt de waarde en de pijl omlaag verlaagt de waarde met één eenheid.
• Deze twee pijltjes wijzigen alleen de numerieke waarde links van het decimaalteken.
• Getallen rechts van het decimaalteken moeten gewijzigd worden door ze te verwijderen en de gewenste in te typen.
Het veld Hotelbetalingen is een keuzelijst. Als, zoals in mijn geval, alle elementen met een verschillende letter beginnen, zal het typen van de eerste letter het gewenste item selecteren.
• Als twee of meer elementen van de lijst met dezelfde letter beginnen, zal het herhaaldelijk typen van die letter door de elementen heen bladeren.
• Wanneer de selectie de juiste is, gebruik dan de Tab-toets om naar het volgende veld te gaan.
De rest van de velden van het hoofdformulier zijn numeriek of keuzelijsten totdat we het veld Notities bereiken. Dit is een tekstveld. Typ elke gewenste tekst in dit veld, net zoals in een eenvoudige tekstverwerker.
OpmerkingOmdat de Tab-toets gebruikt wordt om tussen de velden te verplaatsen, kan het niet in een tekstveld gebruikt worden. Alle ruimte moet nu gemaakt worden met de spatiebalk.Bovendien werkt de Enter-toets in tekstvelden alleen als regeleinde, om de cursor naarde volgende regel te verplaatsen. Terwijl de Enter-toets zorgt voor het verplaatsen tussen niet-tekstvelden, zal het dit binnen een tekstveld niet doen. Gebruik hiervoor de Tab-toets.
Als we geen subformulier voor brandstofgegevens zouden hebben, zou het drukken opde Tab-toets in het laatste veld, de velden leegmaken en het formulier gereed maken om gegevens voor het tweede record te ontvangen.
Omdat we wel een subformulier hebben, plaatst het gebruik van de Tab-toets de cursor in het eerste veld (Datum) van het subformulier, waarbij de datum automatisch overeen komt met de datum van het hoofdformulier.
Gegevens in een formulier invoeren | 37

De velden Brandstofkosten, Hoeveelheid en Kilometerstand zijn numerieke velden. Het veld Betaling is een keuzelijst. Voer de gegevens in net zoals u dat deed in net hoofdformulier en gebruik de Tab-toets om naar het volgende veld te gaan.
Wanneer u de Tab-toets gebruikt om het veld Betaling te verlaten, dan gaat de cursor naar het veldDatum van de volgende regel en vult dit automatisch met de datum. Nu kunt u uw tweede set van gegevens voor de dag invoeren.
Om naar een volgend record te gaat, als het formulier een subformulier heeft, klikt u in één van de velden van het hoofdformulier. Klik in dit geval op het veld Datum in het hoofdformulier. Gebruik dan de richtingspijlen aan de onderzijde; van links naar rechts: Eerste record, Vorige record, Volgende record en Laatste record. Rechts van deze pijlen is het pictogram Nieuw record.
Om een nieuw record te maken terwijl u in het laatste record van net hoofdformulier staat, klikt u op het picogram Volgend record of op het pictogram Nieuw record.
TipHet getal in het vak Record is het nummer van het record, waarvan de gegevens in hetformulier worden getoond.
Als u het nummer van het gewenste record weet, kunt u dit invoeren in het vak Record en op Enter drukken om dat record op te halen.
Afbeelding 32 is een record met ingevoerde gegevens in de velden.
Een tabel snel vullen met gegevens van een werkbladAls u gegevens in een werkblad heeft, die de lay-out van een databasetabel vertegenwoordigen enu wilt die naar een tabel van uw database kopiëren, dan is het mogelijk om de inhoud van het werkblad snel te laden door het te slepen en in de databasetabel neer te zetten:
1) Open het databasebestand in het venster van LibreOffice Base (Afbeelding 1) en selecteer de tabelweergave.
2) Open het werkblad in LibreOffice Calc. Selecteer het blad dat u in de database wilt invoegen.
3) Plaats de twee venster naast elkaar op uw scherm.
38 | Kennismaken met Base
Afbeelding 32: Voorbeeldrecord van het formulier Vakantie en het subformulier

4) Sleep de bladtab aan de onderzijde van het venster van Calc in de lijst met tabellen van het databasebestand. De muisaanwijzer toont een vierkant met een plusteken (+) er in.
5) Zet het blad neer door de muisknop los te laten.
6) De Assistent Tabel kopiëren verschijnt om u te helpen met het migreren van de inhoud naarde databasetabel.
7) Op de eerste pagina van de Assistent, selecteert u de opties voor het kopiëren en de naamvan de databasetabel. Elke optie wordt uitgelegd in de Help (F1).
8) Op de tweede pagina van de Assistent, selecteert u de kolommen van het blad die u naar de tabel wilt kopiëren.
9) Op de derde pagina van de Assistent, definieert u het gegevenstype van elke kolom van detabel.
10) Klik op Maken om de nieuwe tabel te vullen met de gegevens van het werkblad.
OpmerkingHet kopiëren van een werkblad naar een tabel kopieert alleen waardes en gegevensreeksen uit het werkblad van Calc werkblad. Het kopieert geen formules.
Query's maken
Query's worden gemaakt om specifieke informatie uit een database te halen. Query-resultaten zijn speciale tabellen in de database.
Om het nut van query's aan te tonen zullen we twee verschillende methodes gebruiken:
Met de tabel CD-Collectie zullen we een lijst met albums maken van een populaire artiest. We zullen dit met de Assistent doen.
De informatie die wij zouden willen van de brandstoftabel is onder meer wat onze brandstofverbruik is. We zullen dit in de Ontwerpweergave doen. (Query's die berekeningen vereisen kunnen het beste in de Ontwerpweergave gemaakt worden.)
De Assistent gebruiken om een query te makenQuery's die door de Assistent zijn gemaakt leveren een lijst of lijsten van informatie, die gebaseerdzijn op wat we willen weten. Het is mogelijk om één antwoord te krijgen of meerdere antwoorden, afhankelijk van de omstandigheden.
In het hoofdvenster van de database (Afbeelding 1), klik op het pictogram Query's in het gedeelte Database en klik dan, in het gedeelte Taken, op Query maken met assistent. Het venster Queryassistent opent (Afbeelding 33). De informatie die we willen is, welke albums er van een bepaalde groep of individuele artiest zijn (de schrijver van het album). We kunnen toevoegen wanneer elk album gekocht is.
OpmerkingWanneer we met een query weken, kunnen meer dan één tabel gebruikt worden. Omdat meerder tabellen dezelfde veldnamen kunnen bevatten, is de opmaak voor de veldnamen: Tabelnaam.veldnaam, met een punt (.) tussen tabelnaam en veldnaam. Bijvoorbeeld, het veld Lunch van de tabel Vakantie wordt in een query gebruikt met de naam Vakantie.Lunch.
Stap 1: Velden selecteren
1) Selecteer de tabel CD-Collectie in de keuzelijst Tabellen.
2) Selecteer velden van de tabel CD-Collectie in de lijst Beschikbare velden.
Query's maken | 39

a) Klik op Artiest en gebruik de knop > om het veld naar Velden in de query te verplaatsen.
b) Verplaats Albumtitel en Aankoopdatum op dezelfde manier.
c) Klik op Volgende.
TipOm de volgorde van de velden te wijzigen, selecteer het veld dat u wilt verplaatsen en klik op de pijl omhoog of omlaag rechts van de lijst Velden in de query.
Afbeelding 33: Eerste pagina van de Assistent
Stap 2: De sorteervolgorde selecteren
Tot wel vier velden kunnen worden gebruikt om de informatie van de query te sorteren. Eenvoudige logica kan hiermee helpen. Welk veld is het meest belangrijk?
In onze query is de artiest het meest belangrijk. De titel van het album is minder belangrijk en de aankoopdatum is het minst belangrijk. Als we geïnteresseerd waren in wat we op een bepaalde datum gekocht hebben was de Aankoopdatum natuurlijk het meest belangrijk.
Afbeelding 34: Pagina Sorteervolgorde
1) Klik op de eerste lijst van Sorteren op.
a) Klik op CD-Collectie.Artiest om dit te selecteren.
b) Om de lijst in alfabetische volgorde (a-z) te sorteren, selecteer Oplopend aan de rechterkant.
2) Klik op de tweede lijst van Sorteren op (En dan op).
40 | Kennismaken met Base

3) Click CD-Collectie.Albumtitel en selecteer Oplopend.
4) Herhaal dit proces voor CD-Collectie.Aankoopdatum.
5) Klik op Volgende.
Stap 3: Selecteer de Zoekcriteria
Met de Zoekcriteria kunnen we de naam die we invoeren vergelijken met de namen van de artiesten in onze database en bepalen of een bepaalde artiest in onze query-resultaten moet worden opgenomen of niet.
• is gelijk aan: hetzelfde als
• is niet gelijk aan: niet hetzelfde als
• is kleiner dan: komt ervoor
• is groter dan: komt er achter
• is gelijk aan of kleiner dan: hetzelfde als of komt erna
• is gelijk aan of groter dan: hetzelfde als of komt erna
• als: op een bepaalde manier hetzelfde
OpmerkingDeze voorwaarden werken bij getallen, letters (in alfabetische volgorde) en datums.
1) Omdat we maar naar één ding zoeken, zullen we de standaardinstelling Exacte overeenkomst gebruiken.
2) We zoeken naar een bepaalde artiest, selecteer dus CD-Collectie.Artiest in de lijst Veldenen is gelijk aan als Voorwaarde.
3) Typ de naam van de artiest in het vak Waarde. Klik op Volgende.
Stap 4: Selecteer het type query
We willen eenvoudige informatie, dus is de standaardinstelling Gedetailleerde query wat we willen.
• Klik op Volgende aan de onderkant van het venster.
OpmerkingOmdat we een eenvoudige query hebben, zijn de Groeperingscriteria niet nodig. De stappen 5 en 6 van de Assistent worden in onze query overgeslagen.
Stap 7: Wijs desgewenst aliassen toe
De velden Albumtitel en Aankoopdatum hebben namen die van twee woorden zijn gemaakt. In plaats daarvan kunnen aliassen van elk twee woorden maken (respectievelijk Album Titel en Aankoop Datum).
1) Wijzig AlbumTitel in Album Titel.
2) Wijzig AankoopDatum in Aankoop Datum.
3) Klik op Volgende.
OpmerkingDit voorbeeld geldt alleen voor de Engelse taal. Voor de Nederlandse taal kan deze stap overgeslagen worden
Stap 8: Overzicht
1) Zorg ervoor dat de voorwaarden van de query die in het Overzicht staan, diegenen zijn die u wilde. (Er zijn er maar twee die u moet controleren.)
Query's maken | 41

2) Als er iets fout is, kunt u de knop Vorige gebruiken om naar de stap te gaan die de fout veroorzaakt.
3) Gebruik daarna de knop Volgende om naar stap 8 te gaan.
4) Geef de query een naam (voorstel: Query_Artiesten).
5) Rechts hiervan staan twee keuzes. Selecteer Query weergeven.
6) Klik op Voltooien.
De Ontwerpweergave gebruiken om een query te makenMet maken van een query in de Ontwerpweergave is niet zo moeilijk als het op het eerste gezicht lijkt. Het vereist meerdere stappen, maar elke stap is redelijk eenvoudig.
Wat is het brandstofverbruik van ons voertuig (kilometers per liter in Nederland)? Voor deze vraag moeten er twee query's worden gemaakt, waarbij de eerste query onderdeel van de tweede query is.
Stap 1: Open de eerst query in de Ontwerpweergave
• Klik op Query maken in de Ontwerpweergave.
Stap 2: Tabellen toevoegen
7) Klik op Brandstof om het te markeren.
8) Klik op Toevoegen.
9) Klik op Sluiten.
Afbeelding 35: Dialoogvenster Tabel of query toevoegen
42 | Kennismaken met Base

TipBeweeg de cursor over de onderrand van de tabel Brandstof (Afbeelding 36) en sleep aan de rand om het langer te maken en alle velden in de tabel makkelijker te zien zijn.
Afbeelding 36: Tabel Brandstof in de query
Stap 3: Velden aan de tabel in het onderste gedeelte toevoegen
1) Dubbelklik op het veld BrandstofID in de tabel Brandstof.
2) Dubbelklik op het veld Kilometerstand.
3) Dubbelklik op het veld Hoeveelheid.
De tabel aan de onderzijde van het venster zou nu drie kolommen moeten hebben.
Stap 4: Stel de criteria voor de query in
We willen dat BranstofID met nummer 1 begint.
1) Typ >0 in de cel Criterium onder BrandstofID in de querytabel.
2) Klik op Query uitvoeren op de werkbalk Query-ontwerp. (groen omcirkeld.)
Query's maken | 43
Afbeelding 37: Querytabel

Afbeelding 38: Werkbalk Query-ontwerp
Afbeelding 39 bevat de tabel Brandstof met mijn invoer. De resultaten van de query die gebaseerd zijn op de tabel Brandstof staan in Afbeelding 40.
Afbeelding 39: De tabel Brandstof
Afbeelding 40: Query van de tabel Brandstof
Stap 5: De query opslaan en sluiten
Omdat deze query de totale kilometerstand voor onze berekening bevat, noem het Eindresultaat als u hem opslaat. Klik nu op het pictogram Opslaan in het hoofdvenster van de database.
Stap 6: Maak de query om het brandstofverbruik te berekenen
1) Klik op Query maken in ontwerpweergave.
2) Voeg de tabel Brandstof toe aan de query, net als in stap 2: Tabellen toevoegen, maar sluit het venster Tabel of query toevoegen niet.
3) Voeg de query Eindresultaat toe aan deze query.
a) Klik op Query's om een lijst met query's te krijgen (Afbeelding 41).
b) Klik op Eindresultaat.
c) Klik op Toevoegen en dan op Sluiten.
Afbeelding 41: Query's selecteren om een andere query toe te voegen
44 | Kennismaken met Base

Step 7: Velden toevoegen aan de tabel onderaan de query
We gaan het brandstofverbruik berekenen. Hiervoor hebben we de hoeveelheid brandstof nodig ende afgelegde afstand. Omdat de Hoeveelheid die we willen gebruiken de definitieve kilometerstandis, zullen we de query Eindresultaat gebruiken om het te verkrijgen. We zullen ook het veld Kilometerstand gebruiken van zowel de tabel Brandstof als de query Eindresultaat.
Afbeelding 42: Tabellen in deze query
1) Dubbelklik op Hoeveelheid van de query Eindresultaat.
2) Dubbelklik op Kilometerstand van de query Eindresultaat.
3) Dubbelklik op Kilometerstand van de tabel Brandstof.
Afbeelding 43: Aan de query toegevoegde velden
Stap 8: Voer het veld BrandstofID in als verschil-veld
We willen het verschil tussen het veld BrandstofID van de tabel Brandstof en van de query Eindresultaat gelijk laten zijn aan één (1).
1) Typ "Eindresultaat"."BrandstofID" - "Brandstof"."BrandstofID" in het veld rechts van het veldKilometerstand in de tabel Brandstof. (Afbeelding 44)
2) Typ ='1' in het criterium-veld van deze kolom.
3) Vink de cel voor Zichtbaarheid voor deze kolom niet aan.
4) Bereken de afgelegde afstand:
– Typ in het volgende veld: (Afbeelding 45)"Eindresultaat"."Kilometerstand" - "Brandstof"."Kilometerstand"
– In de rij Alias, typ Afstand.
– Type >'0' in het cel van Criterium.
5) Bereken het brandstofverbruik: Typ ("Eindresultaat"."Kilometerstand" - "Brandstof"."Kilometerstand")/"Eindresultaat"."Hoeveelheid"in de volgende kolom van de rij Veld. (Afbeelding 46)
6) Typ Brandstofverbruik als alias.
Query's maken | 45

Afbeelding 44: Rekenvelden intypen
Afbeelding 45: Veld voor het berekenen van de afgelegde afstand
Afbeelding 46: Rekenveld voor brandstofverbruik
OpmerkingWanneer we velden voor deze berekeningen invoeren, moet u deze opmaak aanhouden: tabel- of querynaam gevolgd door een punt en dan gevolgd door de veldnaam. Als koppelteken of bij namen met meerdere woorden (tabel of query), gebruikt u dubbele aanhalingsteken rond de tabel- of querynaam. De query voegt dan de rest van de dubbele aanhalingsteklens in (Afbeelding 46).
Gebruik een rekenkundig teken tussen de twee delen. Er kunnen meer dan één berekeningen uitgevoerd worden met behulp van haakjes, om rekenkundig bewerkingen te groeperen.
46 | Kennismaken met Base

Stap 9: Voer de query uit en maak wat wijzigingen
Nadat we de query uitvoeren, om er zeker van de te zijn dat het correct werkt, zullen we alle velden verbergen die we niet nodig hebben.
Afbeelding 47: Resultaat van de query Brandstofverbruik
1) Klik op het pictogram Query uitvoeren op de werkbalk Query-ontwerp (Afbeelding 38). Hetresultaat staat in Afbeelding 47.
Twee van de kolomkoppen zijn hetzelfde. Door ze verschillenden aliassen te geven, kunnen we ze van elkaar onderscheiden.
2) Voeg Aliassen toe:
Typ aliassen in zoals in Afbeelding 48.
Afbeelding 48: Querytabel met toegevoegde aliassen
3) Voer de Query opnieuw uit. Het resultaat is in Afbeelding 49.
Afbeelding 49: Uitgevoerde query met aliassen
Stap 10: Sla de query op, geef het een naam en sluit het af
Mijn suggestie voor de naam is Brandstofverbruik.
1) Klik op het pictogram Opslaan.
2) Geef de query een naam.
3) Sluit de query.
4) Sla het database-bestand op.
Er zijn natuurlijk andere berekeningen die met deze query kunnen worden gemaakt, zoals kosten per afgelegde afstand en hoeveel van de kosten tot elk van de betaalwijzes behoort.
Query's maken | 47

OpmerkingOm query's volledig te kunnen gebruiken, vereist kennis van de set bewerkingen (verbindingen, kruisingen,aanvullingen And en OR of elke combinatie hiervan). Een kopie van de gebruikershandkleding HSQLDB gebruiken, welke beschikbaar is op http://hsqldb.org/doc/guide/guide.pdf, is ook uiterst nuttig.
Rapporten maken
Rapporten leveren informatie, die in de database worden gevonden, op een bruikbare manier. In dit opzicht zijn ze vergelijkbaar met query's. Het verschil is dat ze bedoelt zijn om aan mensen te verspreiden. Rapporten worden gegenereerd van de databases, tabellen, weergaven of query's.
Alle rapporten zijn gebaseerd op een enkele tabel, weergave of query. U moet dus eerst beslissen welke velden u in het rapport wilt gebruiken. Als u velden van verschillende tabellen wilt gebruiken,moet u deze velden eerst samenvoegen in een query of weergave. Dan kunt u daarvan een rapport maken.
Bijvoorbeeld: een rapport over vakantie-uitgaven bevat zowel de brandstofkosten als de kosten van maaltijden. Deze waarden zitten in velden van twee verschillende tabellen Vakanties en Brandstof. Dit rapport heeft dus een query of een weergave nodig.
WaarschuwingDynamische rapporten werken alleen gegevens bij die aan een tabel of query zijn toegevoegd of gewijzigd. Ze geven geen aanpassingen weer van de tabel of query zelf.Bijvoorbeeld; Na het maken van onderstaand rapport, open de query Brandstofverbruikdie in het vorige gedeelte is gemaakt. Wijzig het getal van de kolom "Eindresultaat".”Kilometerstand” – “Brandstof.”Kilometerstand” in 3. Het rapport zal identiek blijven vóór en ná het aanbrengen van de wijziging. Maar als u meer gegevensaan de query toevoegt en daarna het rapport opnieuw aanmaakt, zal het de nieuwe gegevens bevatten. DE gegevens die gebaseerd zijn op "Eindresultaat".”Kilometerstand” – “Brandstof.”Kilometerstand” hebben de waarde 1. Erworden geen gegevens in het rapport opgenomen voor "Eindresultaat".”Kilometerstand” – “Brandstof.”Kilometerstand” die de waarde 3 hebben.
Een rapport maken: VoorbeeldWe zullen een rapport maken over vakantie-uitgaven. Bepaalde vragen moeten worden gesteld, voordat het rapport gemaakt wordt.
• Welke informatie willen we in het rapport hebben?
• Hoe willen we de informatie gerangschikt hebben?
• Welke velden zijn er nodig om deze informatie op te leveren?
• Zal er een query of een weergave worden gebruikt, omdat de velden in verschillende tabellen staan?
• Zijn er berekeningen van de gegevens nodig, voordat ze aan het rapport worden toegevoegd?
De uitgaven van uw vakantie zijn: hotel, toll-betalingen, overigen, ontbijt, lunch, diner, snacks en brandstof. Eén mogelijk rapport kan een lijst van al deze groepen van uitgaven opsommen. Een andere kan de totalen van de uitgaven voor elke dag van de vakantie bevatten. Een derde kan eenlijst van totalen voor elke groep van uitgaven voor elke betaalwijze tonen. (Hierdoor weten we waar
48 | Kennismaken met Base

het geld van de uitgaven vandaan kwam.) Als u éénmaal de query, om dit uit te voeren, gemaakt heeft, kunt u een rapport maken die hierop gebaseerd is.
We zullen twee rapporten maken. Eén die de uitgaven van elke dag weergeeft (anders dan brandstof) en een tweede met de brandstofstatistieken. De velden die we nodig hebben van de tabel Vakantie voor het eerste rapport zijn: Datum, Hotel, Toll-betalingen, Ontbijt, Lunch, Diner, SnackKosten en Overigen. Dit rapport heeft allen de tabel Vakantie nodig. Als het rapport de totale uitgaven voor elk veld zou tonen, zouden we een query moeten maken om ons deze totalen te leveren, maar dat valt buiten het bereik van dit hoofdstuk.
Het tweede rapport betreft de tabel Brandstof. Aangezien deze tabel brandstofaankopen bevat die op andere tijden dan tijdens de vakantie zijn gedaan, moeten we een query maken die alleen de tijdens de vakantie gekochte brandstof bevat.
Assistent rapport versus Rapport in ontwerpweergave1) Wanneer u de Assistent rapport start, opent ook de Oracle Report Builder. Terwijl u uw
selecties in de Assistent maakt, verschijnen deze in deze in de Report Builder. Wanneer u klaar bent met het selecteren, slaat u het rapport op, geef het een naam en sluit het.
2) Wanneer u de Ontwerpweergave gebruikt om een rapport te maken, opent u de Report Builder om de lay-out ervan te ontwerpen. (Er is maar één lay-out beschikbaar als u de Assistent gebruikt.)
Rapport VakantietabelOm een nieuw rapport te maken.
1) Klip op het pictogram Rapport in het gedeelte Database van het venster Auto.odb – LibreOffice Base (Afbeelding 1).
2) In de lijst Taken, klik op Rapport maken met assistent. De Assistent en de Report Wizard opent.
Stap 1: Veldselectie
1) Selecteer tabel: Vakanties in de keuzelijst Tabellen of query's.
2) Gebruik > om deze velden van Bestaande velden naar Velden in rapport te verplaatsen: Datum, Hotel, TollBetaling, Overige, Ontbijt, Lunch, Diner en SnKosten. Klik op Volgende.
Afbeelding 50: Velden aan een rapport toevoegen
Rapporten maken | 49

Stap 2: Velden een label geven
Wijzig alle gewenste veldlabels. We zullen een streepje tussen TollBetaling zetten en SnKosten wijzigen in Snackkosten.
Afbeelding 51: Velden aliassen geven
1) Wijzig TollBetaling in Toll-betaling.
2) Wijzig SnKosten in Snackkosten.
3) Klik op Volgende.
Stap 3: Groepering
Omdat we per datum groeperen, gebruik de knop > om het veld Datum naar de lijst Groepering te verplaatsten. Klik op Volgende.
Afbeelding 52: Velden selecteren voor groepering
Stap 4: Sorteeropties
We willen geen aanvullende sortering.
• Klik op Volgende.
Step 5: Lay-out kiezen
Gebruik In kolommen, drie kolommen als lay-out.
1) Selecteer In kolommen, drie kolommen als lay-out als lay-out van de gegevens.
2) Lay-out van koptekst en voettekst hebben geen mogelijke selecties.
3) Selecteer Liggend als oriëntatie van de pagina-layout.
4) Klik op Volgende.
50 | Kennismaken met Base

Afbeelding 53: Sjabloon van de Report Builder bepaalt door de Assistent rapport
Stap 6: Rapport opslaan
1) Geef het rapport de naam Vakantie-uitgaven.
2) Selecteer Dynamisch rapport.
3) Selecteer Nu rapport aanmaken.
4) Klik op Volgende.
Het rapport (Afbeelding 54) is gemaakt, maar het heeft wat bewerking nodig. De datum kan wat beter worden opgemaakt en alle getallen moeten als valuta worden opgemaakt. Het kan een kop gebruiken die de naam van het rapport bevat, de schrijver en de datum waarop het gegenereerd is. Als het rapport meer dan één pagina lang was, zou het paginanummer in de voettekst kunnen staan, misschien ook met het totaal aantal pagina's. Maar om deze dingen te doen, moet u de Report Builder gebruiken.
Afbeelding 54: Rapport zonder aanpassingen
Report Builder: een andere manier om rapporten te makenMet de Report Builder kunt u complexe en opgemaakte rappoten maken. U kunt groeps- en paginakoppen definiëren, groeps- en paginavoetteksten en rekenvelden. Report Builder is met LibreOffice geïnstalleerd.
Wanneer we de Assistent Rapport gebruiken, maken we een sjabloon in de Report Builder voor ons rapport. Als we ons rapport bewerken, openen we de Report Builder met dit sjabloon. Door dit
Rapporten maken | 51

sjabloon aan te passen, wijzigen we ook het rapport. Bijvoorbeeld, we kunnen de opmaak van het datumveld wijzigen en dit zal de opmaak van alle datumvelden in bovenstaand rapport aanpassen.Op dezelfde manier kunnen we de veldopmaak van elk van de andere velden veranderen en hiermee de opmaak wijzigen, overal in het rapport waar dat veld verschijnt.
Report Builder kan ook zelf rapporten maken. Om dit te doen, klim op Rapport maken in ontwerpweergave. Voor instructies over het gebruik van de Report Builder, zie Hoofdstuk 6, Rapporten, in de Handleiding voor Base.
Andere gegevensbronnen benaderen
In LibreOffice kunnen gegevensbronnen benaderd worden en dan gekoppeld worden aan LibreOffice-documenten. Bijvoorbeeld, een standaardbrief koppelt een extern document, die een lijst van namen en adressen bevat, aan een brief, waarmee één kopie van de brief wordt aangemaakt voor elk item.
Om een gegevensbron dat geen *.odb- bestand is te benaderen:
1) Bestand > Nieuw > Database opent de Assistent Database.
2) Selecteer Met een bestaande database verbinden. Klik op de pijl naast het veld voor het type database en selecteer het databasetype in de keuzelijst. Klik op Volgende.
3) Accepteer de standaardinstellingen: Ja, de database registreren en Open de database voor bewerking. Klik op Voltooien. Geef de database een naam en sla het op de gewenste locatie op.
WaarschuwingEén van keuzes die beschikbare zijn, als u Met een bestaande database verbinden kiest, is LDAP Adresboek. Vanaf LibreOffice 4.0.0 werkt deze optie niet meer.
Een werkblad als gegevensbron benaderenEen werkblad benaderen is hetzelfde als andere databases benaderen:
1) Ga naar Bestand > Nieuw > Database.
2) Selecteer Met een bestaande database verbinden. Select Werkblad als type database.
3) Klik op Bladeren om het gewenste werkblad te benaderen. Als het werkblad met een wachtwoord beveiligd is, vink dan het vakje Wachtwoord vereist aan. Klik op Volgende.
4) Als het werkblad een gebruikersnaam vereist, voer deze dan in. Als er ook en wachtwoord vereist is, vind dan het vakje aan. Klik op Volgende.
OpmerkingMet deze methode van het benaderen van een werkblad, kunt u niets in het werkblad wijzigen. U kunt allen de inhoud van het werkblad zien, query's uitvoeren en rapporten maken die gebaseerd zijn op de gegevens die al eerder in het werkblad zijn ingevoerd.
Alle wijzigingen van het werkblad moeten met Calc in het werkblad zelf worden gedaan. Na het aanpassen en opslaan van het werkblad, zult u de wijzigingen in de database zien. Als u een aanvullend tabblad in uw werkblad heeft gemaakt, zal de database een nieuwe tabel hebben, de volgende keer dat u het benadert.
Een *.odb-database registrerenDatabases die in LibreOffice zijn gemaakt zijn in de indeling *.odb (OpenDocument Base). Andere programma's kunnen ook databases met deze indeling produceren. Het registreren van een *.odb -database is eenvoudig:
52 | Kennismaken met Base

1) Ga naar Extra > Opties > LibreOffice Base > Databases.
2) Onder Geregistreerde databases, klik op Nieuw.
3) Blader naar de locatie van de database.
4) Zorg ervoor dat de geregistreerde naam juist is.
5) Klik op OK.
OpmerkingWanneer LibreOffice naar een nieuwe versie bijgewerkt wordt, verdwijnt soms uw lijst met geregistreerde databases. Wanneer dit gebeurt kunt u deze stappen voor het registreren van database-bestanden uitvoeren met uw laatste versie van LibreOffice.
Gegevensbronnen gebruiken in LibreOffice
Als de gegevensbron geregistreerd is, zowel een werkblad, een tekstdocument, een externe database of een geaccepteerde gegevensbron, kunt u het gebruiken in andere componenten van LibreOffice, zoals Writer en Calc.
Gegevensbronnen weergevenOpen een document in Writer of Calc. Druk op F4 om beschikbare gegevensbronnen te zien of ga naar Beeld > Gegevensbronnen op de Menubalk. Dit opent een lijst met geregistreerde databases, waaronder Bibliography en elk andere geregistreerde database, zoals de database Auto die we eerder in dit hoofdstuk gemaakt hebben.
Klik op de pijl links van de naam van de database om deze weer te geven (Afbeelding 55). Dit brengt Query's en tabellen naar voren. Klik op naast Tabellen om de individuele tabellen te zien die gemaakt zijn. Klik nu op een tabel om alle records die het bevat te zien.
Afbeelding 55: Databases
Gegevensbronnen bewerkenSommige gegevensbronnen (maar geen werkbladen) kunnen bewerkt worden in venster Tabelgegevens weergeven. Een record kan worden bewerkt, toegevoegd of verwijderd.
Weergave van de gegevens van een
Als u op een tabel klikt, verschijnen de rijen en kolommen aan de rechterkant van het venster Gegevensbron. Om deze gegevens te wijzigen, hoeft er alleen maar in de cel geklikt te worden, waarin de gegevens die gewijzigd moeten worden, staan, de gegevens aan te passen en dan in een rij eronder of erboven te klikken, om de nieuwe gegevens op te slaan.
Onder de records staan vijf kleine knoppen. De eerste vier brengen de cursor respectievelijk naar het begin, naar links, naar rechts of naar het einde. De vijfde knop, met een kleine ster, voegt een nieuwe record in.
Gegevensbronnen gebruiken in LibreOffice | 53
Afbeelding 56: De navigatieknoppen voor een gegevensbron

Om een record te verwijderen, klikt u op het grijze vakje links van de rij om de gehele rij te markeren en selecteer Rijen verwijderen in het contextmenu om de gehele rij te verwijderen.
Afbeelding 57: Een rij verwijderen in het venster Tabelgegevens weergeven
Base starten om aan gegevensbronnen te werkenU kunt LibreOffice Base altijd starten vanuit het venster Gegevensbronnen. Klik gewoon met rechts op een gegevensbron of de tabellen of query's ervan en selecteer Databasebestand bewerken. Eenmaal in Base kunt u tabellen, query's, formulieren en rapporten, bewerken, toevoegen en verwijderen.
Gegevensbronnen gebruiken in Writer en CalcGegevens kunnen in documenten van Writer en Calc geplaatst worden, vanuit de tabellen in het venster Gegevensbronnen. In Writer kunnen waardes van individuele velden worden ingevoegd. Of een complete tabel kan worden gemaakt in het document van Writer. Een gebruikelijke toepassing van het gebruik van een gegevensbron is de standaardbrief.
Afbeelding 58: Werkbalk voor het venster Gegevensbronnen
TipHet kiezen van Extra > Assistent Standaardbrief of klikken op het pictogram Standaardbrief (groen omcirkeld) in het venster Gegevensbronnen, start de Assistent Standaardbrief, waarvan de stappen een standaardbrief maken. Zie Hoofdstuk 11 van de Handleiding voor Writer.
Writer-documentenOm een veld van een, in het venster Gegevensbronnen, geopende tabel in een Writer-document in te voegen, klik op de naam van het veld (de grijze rechthoek bovenaan de lijst met velden) en sleep, met de linker muisknop ingedrukt, het veld in het document. In a Writer-document zal het worden weergegeven als <VELD> (waar VELD de naam is het het veld dat u erheen sleepte).
Bijvoorbeeld, om de kosten van de maaltijden en wie ervoor betaalde van een bepaalde datum in te voeren:
1) Open the lijst van gegevensbronnen (F4) en selecteer de tabel vakanties in de database Auto.
2) Gebruik deze zin: “Op (datum) koste ons ontbijt (bedrag), betaald door (naam), onze lunch koste (bedrag), betaald door (naam) en ons diner koste (bedrag), betaald door (naam).” Maar typ alleen:
54 | Kennismaken met Base

“Op koste ons ontbijt , betaald door , onze lunch koste , betaald door en ons diner koste , betaald door .”
3) Om (datum) te vervangen, klik op de veldnaam Datum in het venster Gegevensbronnen en sleep het naar rechts van het woord 'Op'. Het resultaat: Op <Datum>. Als u Veldarceringen aan heeft staan (Beeld > Veldarceringen), heeft <Datum> een grijze achtergrond. Anders heeft het dit niet.
4) Om het eerste veld (bedrag) te vervangen, klik op het veld Ontbijt en sleep het naar rechts van 'koste ons ontbijt'. Zorg voor de juiste afstand tussen de veldnamen en de woorden ervoor en erna. Resultaat: koste ons ontbijt <Ontbijt>.
5) Om het eerste veld (naam) te vervangen, klik op het veld OntBetaling en sleep het naar rechts van 'betaald door'. Resultaat: betaald door <OntBetaling>.
6) Vul op dezelfde manier de velden van de rest van de zin in.
– Gebruik <Lunch> en <LBetaling> voor de tweede set (bedrag) en (naam) in de zin.
– Gebruik <Diner> en <DBetaling> voor de derde set (bedrag) en (naam) in de zin
7) Uiteindelijke resultaat: Op <Datum>, koste ons ontbijt <Ontbijt> betaald dooor <OntBetaling>, onze lunch koste <Lunch> betaald door <Lbetaling> en ons diner koste <Diner> betaald door <DBetaling>.
8) Gegevens aan de velden in de zin toevoegen:
– Klik op het grijze vak aan de linkerkant van de rij gegevens die u wilt toevoegen. Die rij moet nu gemarkeerd zijn, zoals de tweede rij in Afbeelding 59.
– Klik op het pictogram Gegevens naar velden (omcirkeld). Dit zou de rest van de velden moeten vullen, met de gegevens van de gekozen rij.
– Klik op een andere rij en klik opnieuw op dit pictogram. De gegevens in de zin wijzigen naar deze gekozen rij met gegevens.
– Sla het document op als u het later als voorbeeld wilt gebruiken.
Afbeelding 59: Geselecteerde rij in het venster Gegevensbronnen
Gegevens in tabelopmaak invoegen is iets eenvoudiger en heeft misschien wat minder stappen nodig. Sommige stappen zullen nogal vergelijkbaar zijn.
1) Ga naar de plek war u de tabel wilt plaatsen en klik hier.
2) Ctrl+klik op het grijze vak aan de linkerkant van de rij van gegevens die u in de rij van uw tabel wilt invoegen, als de rijen niet opeenvolgend zijn. Om opeenvolgende rijen te selecteren, klikt u op het grijze vak aan de linkerkant van de bovenste gewenste rij en Shift+klik op de onderste gewenste rij.
3) Klik op het pictogram Gegevens naar tekst om het dialoogvenster Databasekolommen invoegen te openen (Afbeelding 60). (Het pictogram Gegevens naar tekst is links van hetpictogram Gegevens naar velden in Afbeelding 59.)
Gegevensbronnen gebruiken in LibreOffice | 55

Afbeelding 60: Dialoogvenster Databasekolommen invoegen
4) Verplaats de in de tabel gewenste velden van de lijst Databasekolommen naar de lijst Tabelkolom(men).
– Om de velden in de door u geselecteerde volgorde verplaatsen, klikt u op het veld en gebruikt u de enkele pijl om de velden in de gewenste volgorde te verplaatsen. U hoeft niet alle beschikbare velden te gebruiken.
– Als u alle velden wilt gebruiken, gebruikt u de naar rechts wijzende dubbele pijl om alle velden tegelijk te verplaatsen. De volgorde van de velden in de tabel die u maakt zal dezelfde zijn als in de tabel met brongegevens.
– Om een enkele veld uit de lijst Tabelkolom(men) te verwijderen, klikt u op het veld en gebruikt u de enkele naar links wijzende pijl.
5) Om opnieuw te beginnen klikt u op de dubbele naar links wijzende pijl.
6) Selecteer de instellingen voor uw tabel. Gebruik de standaardinstellingen als in Afbeelding 60.
7) Klik op OK. Sla het document op.
Calc-werkbladenEr zijn twee manieren om gegevens naar werkbladen van Calc over te brengen. Eén ervan voert de gegevens in cellen van het werkblad in. De andere maakt compleet nieuwe records in een werkblad. Terwijl u rechtstreeks toegang hebt tot de ingevoegde gegevens in de cellen van het werkblad, worden nieuwe records die in het werkblad zijn aangemaakt alleen-lezen.
Gebruik voor het rechtstreeks invoegen van de gegevens in de cellen van het werkblad het pictogram Gegevens naar tekst, zoals het maken van een tabel in een Writer-document. Maar er zijn bepaalde verschillen.
De stappen zijn eenvoudig.
1) Klik in de cel van het werkblad dat u de linker bovenhoek van de gegevens wilt laten zijn, inclusief de kolomnamen.
56 | Kennismaken met Base

2) Gebruik F4 om het venster Gegevensbronnen te openen en de gewenste gegevens te selecteren.
3) Selecteer de gegevensrijen die u in uw werkblad wilt invoegen:
– Klik op het grijze vak aan de linkerkant van de rij (de rijkop) die ui wilt selecteren als u één rij wilt invoegen. Die rij wordt gemarkeerd.
– Om meerder rijen te selecteren, houdt u de toets Ctrl ingedrukt terwijl u op het grijze vak van de gewenste rijen klikt. Deze rijen worden gemarkeerd.
– Om alle rijen te selecteren, klikt u op de het grijze vak in de linker bovenhoek. Alle rijen worden gemarkeerd.
4) Klik op het pictogram Gegevens naar tekst om de gegevens in de cellen van het werkbladin te voegen.
5) Sla het werkblad op.
Records aan een werkblad toevoegen is redelijk eenvoudig. U moet het venster Gegevensbronnen geopend hebben, uw werkblad geopend hebben en de gewenste tabel geselecteerd hebben.
1) Klik op het grijze vak dat de veldnaam heeft van het ID-veld van de tabel (de kolomkop).
2) Sleep en zet het ID-veld van de tabel neer, waar u het in het werkblad wilt laten verschijnen.
3) Herhaal dit totdat u alle velden die u nodig heeft op de gewenste plaats staan.
4) Geef het werkblad een naam en sla het op.
5) Klik op een rij van de tabel in het venster Gegevensbronnen.
6) Sleep de gegevens van het ID-veld van de geselecteerde rij naar het ID-veld van het werkblad. Het pictogram Opslaan zou actief moeten zijn.
7) Klik op het picogram Bewerkingsmodus om het werkblad alleen-lezen te maken. Klik op Opslaan, wanneer u gevraagd wordt het bestand op te slaan.
Het venster Gegevensbronnen wordt inactief gemaakt, de velden in het werkblad worden gevuld met de gegevens van het geselecteerde rij en de werkbalk Formuliernavigatie verschijnt onderaan het werkblad.
8) Klik op de pijlen van de werkbalk Formuliernavigatie om de verschillende records van de tabel weer te geven. (De pijlen zijn groen omcirkeld.) Het getal in het vak wijzigt wanneer u het recordnummer wijzigt door op een pijl te klikken. De gegevens in de velden wijzigt in decorresponderende gegevens van het bepaalde recordnummer.
Gegevensbronnen gebruiken in LibreOffice | 57
Afbeelding 61: Navigatiepijlen van een formulier