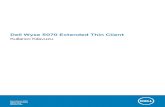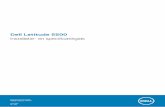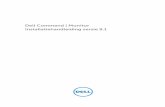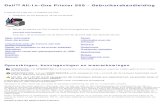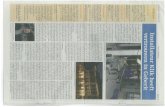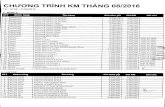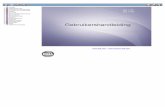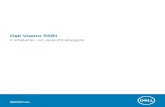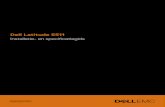Dell Command | Update5 Klik op Installeren in het venster Installatie starten. 6 Klik in het...
Transcript of Dell Command | Update5 Klik op Installeren in het venster Installatie starten. 6 Klik in het...

Dell Command | UpdateVersie 2.4 Gebruikershandleiding

Opmerkingen, voorzorgsmaatregelen,en waarschuwingen
OPMERKING: Een OPMERKING duidt belangrijke informatie aan voor een beter gebruik van het product.
WAARSCHUWING: EEN WAARSCHUWING duidt potentiële schade aan hardware of potentieel gegevensverlies aan en vertelt u hoe het probleem kan worden vermeden.
GEVAAR: Een GEVAAR-KENNISGEVING duidt op een risico op schade aan eigendommen, lichamelijk letsel of overlijden.
© 20092018 Dell Inc. of haar dochtermaatschappijen. Alle rechten voorbehouden. Dell, EMC, en andere handelsmerken zijn handelsmerken van Dell Inc. of zijn dochterondernemingen. Andere handelsmerken zijn mogelijk handelsmerken van hun respectieve eigenaren.
2018 - 07
Ver. A00

Inhoudsopgave
1 Informatie over dit document......................................................................................................................... 5Nieuw in deze versie..........................................................................................................................................................5
2 Instellen......................................................................................................................................................... 6Overzicht.............................................................................................................................................................................6Dell Command | Update installeren..................................................................................................................................6Dell Command | Update verwijderen............................................................................................................................... 7Dell Command | Update upgraden................................................................................................................................... 7Stille installatie.....................................................................................................................................................................7Activiteitenlogboek.............................................................................................................................................................7
Het activiteitenlogboek weergeven en exporteren.................................................................................................. 8
3 Aan de slag met Dell Command | Update....................................................................................................... 9Titelbalk............................................................................................................................................................................... 9Linkerdeelvenster..............................................................................................................................................................10Inhoudsgebied................................................................................................................................................................... 10
Geavanceerd stuurprogramma's herstellen.............................................................................................................. 11
4 Functies van Dell Command | Update........................................................................................................... 12Stuurprogrammabibliotheken downloaden en installeren............................................................................................ 12Controleren op updates en updates installeren.............................................................................................................12Updates selecteren...........................................................................................................................................................13
Selectie aanpassen..................................................................................................................................................... 14Installatie met afhankelijkheden................................................................................................................................ 15
Verborgen updates........................................................................................................................................................... 16Update verwijderen.................................................................................................................................................... 16Updates terugzetten.................................................................................................................................................. 16
Geschiedenis van updates............................................................................................................................................... 16Systeemherstel............................................................................................................................................................17Geschiedenis van updates weergeven..................................................................................................................... 17
Systeeminformatie weergeven en exporteren...............................................................................................................17Opties van de opdrachtregelinterface van Dell Command | Update.......................................................................... 17
Naslagmateriaal opdrachtregelinterface.................................................................................................................. 18Switch-combinaties opdrachtregelinterface...........................................................................................................20
5 Instellingen Dell Command | Update.............................................................................................................27De algemene instellingen configureren.......................................................................................................................... 27
De bronlocatie bijwerken........................................................................................................................................... 28Het controleren op updates plannen............................................................................................................................. 28De updatefilterinstellingen configureren........................................................................................................................29Instellingen importeren/exporteren................................................................................................................................29Beleidsbestand................................................................................................................................................................. 29
Een beleidsbestand maken....................................................................................................................................... 30
Inhoudsopgave 3

Voorbeeld van gegevens uit een policy.xml-bestand.............................................................................................30Instellingen toevoegen aan een beleidsbestand..................................................................................................... 30Instellingen uit een beleidsbestand verwijderen..................................................................................................... 32
Instellingen voor geavanceerd stuurprogramma's herstellen configureren...............................................................32
6 Documenten openen op de Dell EMC supportwebsite..................................................................................33
7 Contact opnemen met Dell...........................................................................................................................34
8 Bijlage: Dell Command | Update gebruiken via de Microsoft System Center Configuration Manager-console...........................................................................................................................................................35
Vereisten voor Dell Command | Update voorafgaand aan versie 2.4........................................................................ 35Vereisten voor Dell Command | Update versie 2.4 en later........................................................................................ 35Dell Command | Update gebruiken via de Configuration Manager............................................................................36
4 Inhoudsopgave

Informatie over dit documentU kunt de applicatie Dell Command | Update gebruiken om Dell clientsystemen met de nieuwste applicaties, drivers, BIOS en firmware bij te werken.
U vindt de overige producthandleidingen op Dell.com/support/manuals.
• De Hardware Owner’s Manual (Eigenaarshandleiding voor de hardware) biedt informatie over het systeem en het installeren van de onderdelen van het systeem en probleemoplossing voor het systeem.
Nieuw in deze versieDeze versie van Dell Command | Update heeft de volgende functie:
• Verbeterde beveiligingsinstellingen
1
Informatie over dit document 5

InstellenDit gedeelte bevat informatie over de vereisten voor het gebruik van Dell Command | Update. Het bevat tevens een overzicht van de tool, compleet met stappen om de tool te installeren of te verwijderen.
Onderwerpen:
• Overzicht
• Dell Command | Update installeren
• Dell Command | Update verwijderen
• Dell Command | Update upgraden
• Stille installatie
• Activiteitenlogboek
OverzichtDell Command | Update is een gebruiksvriendelijke applicatie met een grafische gebruikersinterface (GUI) en een opdrachtregelinterface (CLI) waarmee u clientsystemen van Dell met de nieuwste drivers, BIOS en firmware kunt bijwerken.
De voordelen van Dell Command | Update zijn:
• Vereenvoudigd systeembeheer en updateproces voor clientsystemen van Dell.
• Een gebruiksvriendelijke CLI kan worden gebruikt voor het automatische installeren van drivers en updates.
• Een gebruiksvriendelijke GUI, die helpt bij het identificeren en toepassen van de juiste updates voor het systeem.
• BIOS- en firmware-updates in aanvulling op drivers en applicaties
OPMERKING:
• Als u Dell Command | Update wilt uitvoeren, is .NET 4.0 of een latere versie nodig.
• Ondersteunde besturingssystemen voor deze applicatie omvatten Windows 7, Windows 8.1 en Windows 10.
Dell Command | Update installerenVoordat u doorgaat, moet u ervoor zorgen dat u met administrator-rechten bent aangemeld op het clientsysteem waarop u Dell Command | Update wilt installeren.
Dell Command | Update downloaden:
1 Ga naar dell.com/support.
2 Zoek naar Dell Command | Update 2.4.
3 Download Sys-Man_Application_xxxxx_WN_y.y.y_A00.exe waarbij 'x' staat voor de softwareversie en 'y' voor het versienummer.
Dell Command | Update installeren:
1 Dubbelklik op het .exe-bestand dat u hebt gedownload vanaf de Dell Support-website.
2 Klik op Installeren.
3 Klik in het venster Welkom op Volgende.
4 Selecteer Ik ga akkoord met de voorwaarden in de gebruiksrechtovereenkomst in het venster Gebruiksrechtovereenkomst en klik op Volgende.
2
6 Instellen

5 Klik op Installeren in het venster Installatie starten.
6 Klik in het vensterInstallatie voltooid op Voltooien.
7 Klik op OK.
Dell Command | Update verwijderenDe software verwijderen:
• Klik op Start.
• Selecteer Configuratiescherm en klik op Programma's en onderdelen.
• Selecteer Dell Command | Update en klik op Verwijderen.
Dell Command | Update upgradenU kunt Dell Command | Update als volgt upgraden:
• Zelf-update: gebruik de functie Controleren op het scherm Welkom om te controleren op updates. Voor meer informatie, zie Controleren op en installeren van updates.
• Handmatige update: Download en installeer Dell Command | Update 2.4 vanaf Dell.com/support.
Als er nieuwere versies van Dell Command | Update beschikbaar zijn, wordt de nieuwste versie van Dell Command | Update onder Aanbevolen updates vermeld. Selecteer de update en installeer de nieuwere versie van de applicatie.
OPMERKING: Bij kleine upgrades blijven de voorkeursinstellingen en beleidsregels behouden.
OPMERKING: Bij grote upgrades wordt de toepassing verwijderd en worden de instellingen en gegevens verwijderd.
Stille installatieU kunt als volgt een stille installatie van Dell Command | Update uitvoeren:
• Voer de opdracht—DCU_Setup_2_4_0.exe /s /v”/qn” met behulp van de opdrachtregelinterface (CLI) uit.
• Voer het uitvoerbare bestand—Sys-Man_Application_xxxxx_WN_y.y.y_A00.exe /s in de Dell updatepakketten (DUP) uit. Hierbij staat ‘x’ voor de softwareversie en ‘y’ voor het versienummer.
ActiviteitenlogboekMet het activiteitenlogboek kunt u updates bekijken die op het systeem zijn geïnstalleerd en kunt u storingen of problemen opsporen. De activiteiten die in Dell Command | Update worden gegenereerd, worden als volgt geclassificeerd:
• Normaal — Normale berichten worden in het logboek aangemaakt wanneer de instelling Normale modus in Dell Command | Update is ingeschakeld. Deze berichten bevatten gedetailleerde informatie over de updates of fouten.
• Debuggen — Debug-berichten worden in het logboek aangemaakt wanneer de instelling Debug-modus in Dell Command | Update is ingeschakeld. Deze berichten bevatten gedetailleerde informatie over de updates of fouten.
Het hoofdelement van het logboek bevat de naam van het product en de versie die is geïnstalleerd op het systeem. De onderliggende elementen onder het hoofdelement worden als volgt weergegeven:
Tabel 1. Elementen onder hoofdelement
Naam element Beschrijving
<level> Niveau activiteitenlogboek.
<timestamp> Tijdstempel van het moment waarop de activiteit werd aangemaakt.
<source> De bewerking van de applicatie waarin de activiteiten werden gegenereerd.
Instellen 7

Naam element Beschrijving
<message> Gedetailleerde informatie over de activiteit.
<data> Geeft aanvullende informatie aan voor de activiteit.
Het activiteitenlogboek weergeven en exporterenHet activiteitenlogboek weergeven en exporteren:
1 Klik in het venster Welkom op Activiteitenlogboek.
Het venster Activiteitenlogboek wordt weergegeven.
Standaard wordt een lijst weergegeven met de activiteiten die tijdens de laatste 7 dagen, 15 dagen, 30 dagen, 90 dagen of het laatste jaar hebben plaatsgevonden. U kunt de periode configureren in het vervolgkeuzemenu
2 Kies in vervolgkeuzelijst het aantal dagen waarvoor u de update-activiteiten wilt bekijken. Als u bijvoorbeeld de afgelopen 15 dagen selecteert, ziet u update-activiteiten die Dell Command | Update de afgelopen 15 dagen heeft uitgevoerd.
OPMERKING: U kunt op klikken om meer informatie over het logboekbericht te bekijken, zoals foutmeldingen van de applicatie. Deze informatie bevindt zich ook in het geëxporteerde logboekbestand.
OPMERKING: Klik op het pictogram Waarschuwing naast de logboekitems voor fouten of storingen om informatie weer te geven over het vermijden van eventuele schade of problemen.
3 Als u de kolommen opnieuw wilt rangschikken of sorteren op datum of berichttype, klikt u op naast Datum of Bericht.
4 Klik op Exporteren om het activiteitenlogboek op te slaan in XML-indeling.
5 Klik op Opslaan als u de wijzigingen wilt opslaan of klik op Annuleren om terug te gaan naar de laatst opgeslagen instellingen.
6 Klik op Sluiten om terug te gaan naar het venster Welkom.
8 Instellen

Aan de slag met Dell Command | UpdateWanneer Dell Command | Update voor het eerst wordt gestart, ongeacht of dit handmatig of automatisch gebeurt, geeft het instellingenscherm van Dell Command | Update de volgende setup-opties weer voor het zoeken naar, weergeven en installeren van de updates:
Tabel 2. Opties in setup
Optie Beschrijving
Ja, automatisch uitvoeren met de standaardinstellingen (Aanbevolen)
Hiermee controleert u automatisch regelmatig op updates, gebruik makend van de standaardinstellingen.
OPMERKING: Als u de standaardinstellingen wilt bekijken,
klikt u op het pictogram Instellingen en bekijkt u de instellingen onder Automatisch controleren op updates op het tabblad Planning.
OPMERKING: Deze optie is standaard geactiveerd.
Ja, automatisch uitvoeren, maar laat me mijn instellingen bekijken/bewerken
Hierdoor wordt er automatisch op updates gecontroleerd en kunt u de geconfigureerde instellingen bekijken of bewerken.
Nee, ik wil op dit ogenblik niet dat Dell Command | Update automatisch op updates controleert
Dell Command | Update controleert niet automatisch op updates.
Als uw systeem uit de fabriek van Dell is geleverd, start Dell Command | Update automatisch op nadat het systeem voor de vierde keer is opgestart en zoekt meteen naar beschikbare updates. De optie Controleren op updates verschijnt dan niet in het welkomstscherm en geeft een lijst met beschikbare updates weer die geïnstalleerd kunnen worden.
OPMERKING: Dell Command | Update start alleen automatisch op als
• Dell Command | Update in de fabriek is geïnstalleerd.
• Dell Command | Update niet handmatig wordt opgestart.
Onderwerpen:
• Titelbalk
• Linkerdeelvenster
• Inhoudsgebied
TitelbalkDe titelbalk bevat de naam en het versienummer van het product en pictogrammen voor diverse activiteiten.
3
Aan de slag met Dell Command | Update 9

Tabel 3. Titelbalkpictogrammen
PICTOGRAM Beschrijving
Geeft Help weer voor elk venster (in de rechterbovenhoek van alle vensters).
Geeft het venster Instellingen weer. Op het venster Instellingen kunt u de opties in Dell Command | Update aanpassen, zoals de locatie voor gedownloade bestanden, updates plannen en updates aanpassen.
Hiermee minimaliseert u de applicatie (in de rechterbovenhoek van alle vensters).
Hiermee maximaliseert u de applicatie (in de rechterbovenhoek van alle vensters).
Hiermee sluit u de applicatie (in de rechterbovenhoek van alle vensters).
LinkerdeelvensterDe volgende tabel bevat de opties die in het linkerdeelvenster beschikbaar zijn en beschrijvingen van deze opties:
Tabel 4. Linkerdeelvenster
Optie Beschrijving
Systeemmodel Hiermee geeft u een afbeelding en het model van het Dell systeem.
Servicetag Geeft de product-ID van de fabrikant voor het systeem weer.
Laatste controle Biedt informatie over de laatste keer dat het systeem op updates is gecontroleerd.
Laatste update Biedt informatie over de laatste keer dat het systeem is bijgewerkt.
Geschiedenis van updates Hiermee wordt het scherm Geschiedenis van updates weergegeven.
Zie de Geschiedenis van updates
Systeeminformatie Hiermee wordt het scherm Systeeminformatie weergegeven.
Zie Systeeminformatie weergeven en exporteren.
Activiteitenlogboek Hiermee wordt het scherm Activiteitenlogboek weergegeven.
Zie Activiteitenlogboek.
Wij willen uw feedback Hiermee start u een online enquête waarmee u feedback en waarderingscijfers kunt opgeven voor Dell Command | Update.
InhoudsgebiedIn het Inhoudsgebied kunt u controleren op updates en deze installeren.
Voor meer informatie, zie Controleren op en installeren van updates. U kunt ook stuurprogrammabibliotheken downloaden en installeren. Zie Geavanceerd stuurprogramma's herstellen voor meer informatie.
10 Aan de slag met Dell Command | Update

Geavanceerd stuurprogramma's herstellenMet de optie Geavanceerd stuurprogramma's herstellen voor herinstallatie van Windows kunt u ook stuurprogramma's installeren op een nieuw of hersteld systeem met een nieuwe Windows-image, een netwerkadapter met een compatibele netwerkadapterdriver, en Dell Command | Update installeren.
Voor meer informatie, zie Stuurprogrammabibliotheken downloaden en installeren.
Aan de slag met Dell Command | Update 11

Functies van Dell Command | Update
Stuurprogrammabibliotheken downloaden en installerenZo downloadt en installeert u een stuurprogrammabibliotheek op een Dell systeem:
1 Selecteer in het venster Welkom de optie hier klikken om een volledige stuurprogrammabibliotheek te downloaden en te installeren
OPMERKING: Het downloaden van de volledige profielbibliotheek voor het systeem verloopt automatisch.
OPMERKING: Dit proces kan kosten met zich meebrengen als u een netwerkverbinding met verbruiksmeter hebt.
Het scherm Stuurprogrammaherstel wordt voorbereid wordt weergegeven en het stuurprogramma wordt geïnstalleerd. Hieronder staan de diverse statusmeldingen die tijdens de installatie verschijnen:
• Controleren op bij te werken onderdelen: hierbij wordt gecontroleerd op beschikbare stuurprogrammabibliotheken.
• Scannen van systeemapparaten: hierbij wordt het systeem gescand en wordt informatie verzameld over de verschillende apparaten die in het systeem aanwezig zijn.
• Stuurprogrammabibliotheek opzoeken: hierbij wordt de stuurprogrammabibliotheek op het systeem opgezocht, worden de versies van de stuurprogramma's gecontroleerd en wordt bepaald welke stuurprogramma-updates beschikbaar zijn voor het systeem.
• Download starten: hierbij worden de updates gedownload.
• Stuurprogramma's uitpakken: nadat de updates zijn gedownload, worden deze uitgepakt voor installatie op het systeem.
• Installatie voorbereiden: hierbij wordt de voortgang van de validatie van de digitale handtekening aangegeven en worden een herstelpunt gemaakt voor het besturingssysteem.
• Stuurprogramma's installeren: geeft de installatiestatus weer met de indeling x van y, waarbij 'x' het aantal stuurprogramma's is dat wordt geïnstalleerd en 'y' het totale beschikbare aantal stuurprogramma's. Schakel het selectievakje Systeem automatisch opnieuw opstarten (indien vereist) in om het systeem automatisch opnieuw op te starten nadat de stuurprogramma's zijn geïnstalleerd.
• Installatie voltooid: geeft aan dat de installatie van stuurprogramma's is voltooid in de indeling x van y geslaagd, waarbij 'x' het aantal geïnstalleerde stuurprogramma's en 'y' het aantal beschikbare stuurprogramma's is.
Klik op Annuleren om deze activiteit af te sluiten en terug te keren naar het venster Welkom.
2 Nadat de installatie van het stuurprogramma's voltooid is, klikt u Sluiten om terug te keren naar het venster Welkom.
Zie Updates controleren en installeren voor meer informatie over het bijwerken van de systeemdrivers naar de meest recente versie.
Controleren op updates en updates installerenZo kunt u controleren op updates en updates installeren op een Dell systeem:
1 Klik in het venster Welkom op Controleren.
De Inventory Collector, een autonome toepassing, wordt gebruikt voor het verkrijgen van informatie over de systeemhardware. De Inventory Collector verzamelt de inventaris-status van BIOS, firmware en stuurprogramma's voor het systeem. De inventaris-status wordt aangeboden in .XML-indeling. De Inventory Collector kopieert de inventarismodules naar een tijdelijke locatie op de lokale harde schijf van het systeem, wat ervoor zorgt dat de inventaris-status ook wordt voltooid als de netwerkverbinding is verbroken.
a Dell Command | Update maakt verbinding met downloads.dell.com, of een andere bronlocatie die u hebt geconfigureerd en controleert of er updates zijn.
b Klik op Annuleren om terug te gaan naar het vorige venster zonder op updates te controleren. Meer informatie over het wijzigen van de bronlocatie vindt u onder Algemene instellingen.
4
12 Functies van Dell Command | Update

De taak Controleren op updates wordt gestart en het venster wordt weergegeven.
De taak Controleren op updates bestaat uit de volgende stappen:
• Het controleren op bij te werken onderdelen
• Het scannen naar systeemapparaten
• Het bepalen van de beschikbare updates
Het venster Controleren op updates geeft de status van de systeemscan weer. Als er updates worden gevonden, vraagt Dell Command | Update u om de updates te installeren.
Als er geen updates worden gevonden, wordt het bericht Er zijn geen updates beschikbaar weergegeven, wat aangeeft dat de apparaten in het systeem up-to-date zijn. Klik op Sluiten om Dell Command | Update af te sluiten.
Afhankelijk van de beschikbare updates en de ingestelde voorkeuren wordt het bericht Geen updates beschikbaar weergegeven. Dit bericht wordt weergegeven in de volgende scenario's:
• Wanneer u de standaardvoorkeuren voor Downloadfilter gebruikt en er geen updates beschikbaar zijn.
• Wanneer alle beschikbare updates zijn verborgen.
OPMERKING: Klik op Weergeven om op updates te controleren in het venster Details weergeven. Klik op Sluiten om terug te gaan naar het venster Geselecteerde updates.
Het bericht Geen updates beschikbaar (Op basis van de huidige voorkeursinstellingen van het downloadfilter) wordt weergegeven wanneer u de standaardvoorkeuren voor Downloadfilter wijzigt en er geen updates beschikbaar zijn.
Als er updates worden gevonden, wordt het venster Geselecteerde updates weergegeven. Zie Updates selecteren voor meer informatie.
2 Klik op Details weergeven om de updates te kiezen die op het systeem wilt installeren. Het venster Selectie aanpassen wordt weergegeven.
a Selecteer Verborgen updates weergeven om de updates weer te geven die eerder verborgen waren.b Klik op Sluiten om terug te gaan naar het vorige scherm.
Zie Updates aanpassen voor meer informatie.
3 (Optioneel) Als u wilt dat Dell Command | Update het systeem na het installeren van updates automatisch opnieuw opstart, selecteert u Systeem automatisch opnieuw opstarten (indien nodig).
4 Klik op Installeren om de geselecteerde updates op het systeem te installeren.
OPMERKING: Als u tijdens de installatie op Annuleren klikt, zet Dell Command | Update de reeds toegepaste updates niet terug en gaat terug naar het venster Welkom.
Zie Instellingen voor geavanceerd stuurprogramma's herstellen configureren voor informatie over het installeren van updates op nieuwe of herstelde systemen.
Updates selecterenAls u in het venster Welkom op Controleren klikt, wordt de taak Controleren op updates uitgevoerd. Als er updates beschikbaar zijn voor het systeem, wordt het venster Geselecteerde updates weergegeven. Het overzicht van de update wordt weergegeven naast de kop in de indeling update type <x of y, z MB>, waarbij 'x' staat voor het aantal updates dat wordt gedownload, 'y' voor is het totale aantal
beschikbare updates en 'z' voor de grootte van de beschikbare updates in megabyte (MB). De updates worden op basis van prioriteit als volgt ingedeeld:
• Essentiële updates — Deze updates zijn belangrijk voor het verbeteren van de betrouwbaarheid, beveiliging en beschikbaarheid van het systeem.
• Aanbevolen updates — Deze updates worden aanbevolen voor installatie op het systeem.
• Optionele updates — Deze updates zijn optionele updates.
• Dell Docking Solution — Deze updates zijn voor de Dell Docking Solution.
Functies van Dell Command | Update 13

OPMERKING: Als de optie Dell Docking Solution wordt geselecteerd, geldt het volgende:
– De updates voor Dell Docking Solution kunnen niet worden verwijderd uit het venster Selectie aanpassen.
– De optie Het systeem automatisch opnieuw opstarten (indien vereist) wordt geselecteerd en kan niet worden verwijderd.
– Het systeem wordt mogelijk meerdere keren opnieuw opgestart en de installatie wordt voortgezet.
– Eén of meer categorieën (Essentiële, Aanbevolen, Optionele updates) zijn geselecteerd en kunnen niet worden verwijderd als er updates zijn die deel uitmaken van Dell Docking Solution.
– De optie Dell Docking Solution wordt niet weergegeven als er geen updates beschikbaar zijn voor Dell Docking Solution.
OPMERKING: Er wordt een waarschuwing weergegeven als:
• Een te installeren update een tussenversie van de update vereist. Als er meerdere afhankelijkheden binnen onderdelen voor een update zijn, installeert Dell Command | Update de nieuwst mogelijke versie. Dit is mogelijk niet de allernieuwste versie. Voor het installeren van de nieuwste versie van de update zijn meerdere updatecycli nodig. Meer informatie vindt u onder Afhankelijkheden installeren.
• Sommige updates worden geblokkeerd, omdat de BitLocker op uw systeem is ingeschakeld. Schakel de BitLocker tijdelijk uit op het configuratiescherm en ga door met de installatie. Dell raadt aan om BitLocker weer in te schakelen zodra de updates zijn geïnstalleerd.
• U kunt sommige updates alleen installeren als de netadapter op het systeem is aangesloten.
Selectie aanpassenKlik in het scherm Geselecteerde updates op Details weergeven om het venster Selectie aanpassen weer te geven. In dit venster vindt u alle gegevens over de beschikbare updates, zoals naam, grootte, de releasedatum van het onderdeel en nog veel meer. Hiermee kunt u de updates kiezen die u voor het systeem wilt gebruiken. De updates zijn gegroepeerd op basis van de toegewezen belangrijkheid.
In de volgende tabel vindt u de opties die in dit scherm beschikbaar zijn.
Tabel 5. Opties voor selectie aanpassen
Gebruikersinterface Beschrijving
Essentiële updates (x van y, grootte) Bekijk de essentiële updates die voor het systeem beschikbaar zijn. U kunt ook de essentiële updates selecteren. De updates bevatten de volgende informatie:
• Naam van de update.
• Onder de grootte van de update staat het geschatte aantal bytes dat nodig is om de update te downloaden.
• De releasedatum van de update.
• Als een tussenliggend update nodig is, wordt een waarschuwingsbericht weergegeven. Beweeg de muis over de Details weergeven voor meer informatie.
Knopinfo geeft aanvullende informatie over het updatepakket.
Aanbevolen updates (x van y, grootte) Bekijk de aanbevolen updates die voor het systeem beschikbaar zijn. De updates bevatten de volgende informatie:
• Naam van de update.
• Onder de grootte van de update staat het geschatte aantal bytes dat nodig is om de update te downloaden.
• De releasedatum van de update.
• Als een tussenliggende update nodig is, wordt een waarschuwingsbericht weergegeven. Beweeg de muis over de Details weergeven voor meer informatie.
Knopinfo geeft aanvullende informatie over het updatepakket.
Optionele updates (x van y, grootte) Bekijk de optionele updates die voor het systeem beschikbaar zijn. De updates bevatten de volgende informatie:
• Naam van de update.
14 Functies van Dell Command | Update

Gebruikersinterface Beschrijving
• Onder de grootte van de update staat het geschatte aantal bytes dat nodig is om de update te downloaden.
• De releasedatum van de update.
• Als een tussenliggende update nodig is, wordt een waarschuwingsbericht weergegeven. Beweeg de muis over de Details weergeven voor meer informatie.
Knopinfo geeft aanvullende informatie over het updatepakket.
Alles selecteren Hiermee selecteert u alle essentiële, aanbevolen en optionele updates voor de installatie.
OPMERKING: Voor sommige updates moet een stroomadapter op het systeem worden aangesloten.
Andere beschikbare opties in dit venster zijn:
Tabel 6. Opties voor Selectie aanpassen
Gebruikersinterface Beschrijving
Als dit pictogram naast een update wordt weergegeven, sluit u een stroomadapter op het systeem aan om het updatepakket toe te passen. Dit geldt alleen voor BIOS- en firmware-updates op laptop- of tabletsystemen.
Als dit pictogram naast een update wordt weergegeven, moet u BitLocker vanuit het Configuratiescherm van uw systeem uit schakelen voordat u het updatepakket kunt toepassen.
OPMERKING: Dell raadt aan om BitLocker weer te activeren zodra de updates op uw systeem zijn geïnstalleerd.
Klik om een tooltipvenster weer te geven met daarin aanvullende informatie over het updatepakket.
Klik om de webpagina dell.com/support te openen en alle gegevens over dit updatepakket te bekijken.
Als dit pictogram verschijnt naast een update, geeft dit aan dat het een onderdeel van een Docking Solution-update is.
Selecteer de updatepakketten met behulp van de selectievakjes naast de update. Met het selectievakje boven de kolom kunt u alle updates op het venster Selectie aanpassen selecteren.
Installatie met afhankelijkhedenDell Command | Update gebruikt updatepakketten om de nieuwste updates voor een systeem te bepalen. Een pakket bevat verbeterde functies of wijzigingen in het BIOS, de firmware, drivers en software. Meestal voert de update zelf de pre-installatie en toepasselijke afhankelijkheden uit; de update kan echter ook afhankelijk zijn, zoals hier omschreven:
• Afhankelijkheden binnen een onderdeel: deze updates zijn van hetzelfde type (bijvoorbeeld BIOS) en moeten in een bepaalde volgorde worden geïnstalleerd of bijgewerkt. Hiervoor zijn mogelijk meerdere scans en updates vereist.
Stel bijvoorbeeld dat op uw systeem versie A01 van het BIOS is geïnstalleerd en dat versie A05 een beschikbare update is, en dat versie A03 een voorwaarde voor installatie van versie A05 is. U moet het systeem dan eerst bijwerken naar versie A03. Dell Command | Update werkt het systeem bij naar versie A03 voordat een update naar versie A05 is toegestaan.
OPMERKING: Wanneer u het systeem wilt updaten: Er is meer dan één updatecyclus nodig voordat het systeem is bijgewerkt naar de nieuwste beschikbare versie(s).
• Afhankelijkheden van andere onderdelen: als de update van een onderdeel vereist dat een update wordt geïnstalleerd vóór een ander afhankelijk onderdeel van een ander updatetype, moet het afhankelijke onderdeel worden bijgewerkt voordat het geselecteerde onderdeel kan worden bijgewerkt naar de aanbevolen versie.
Functies van Dell Command | Update 15

Stel bijvoorbeeld dat uw systeem een firmware-update nodig heeft. Om van de firmware van het systeem te kunnen bijwerken, moet u eerst het BIOS naar een minimaal vereiste versie bijwerken. Dell Command | Update werkt het BIOS naar de vereiste versie bij voordat de firmware van het systeem wordt bijgewerkt.
OPMERKING: Wanneer de toepassing een systeemupdate initieert, zijn meerdere updatecycli nodig voordat het systeem is bijgewerkt naar de nieuwste beschikbare versie(s).
OPMERKING: Als voor de update die u wilt installeren een afhankelijkheid geldt, 1laat Dell Command | Update u dit tijdens het updateproces weten via een informatieve melding.
OPMERKING: Niet-afhankelijke updates en updates die afhankelijk zijn van andere onderdelen, worden geïnstalleerd vóór updates met afhankelijkheden binnen hetzelfde onderdeel.
Verborgen updatesDe functie Verborgen updates stelt u ertoe in staat de updates aan te geven die u wilt overslaan. Deze worden verwijderd uit de lijst met beschikbare updates. U kunt de verborgen updates weergeven in het venster Selectie aanpassen, door het selectievakje Verborgen updates weergeven in te schakelen.
OPMERKING: Als de installatie van de vorige versie, een voorwaarde voor de beschikbare updates, verborgen is, geeft het systeem geen latere updates weer. U moet de vorige versie zichtbaar maken om de nieuwste versie te kunnen installeren.
Gebruik de Updatefilter-instellingen als u updates van een bepaald type ook bij toekomstige scans wilt negeren. Zie De instellingen voor het updatefilter configureren voor meer informatie.
Update verwijderenEen update verwijderen uit de lijst met beschikbare updates:
1 Klik in het venster Selectie aanpassen op naast de update die u wilt verbergen.
De update wordt uit de lijst met beschikbare updates verwijderd. De update verschijnt niet meer op de lijst met beschikbare updates die bij latere systeemscans worden uitgevoerd.
2 Klik op Sluiten om terug te gaan naar het venster Geselecteerde updates.
Updates terugzettenEen update terugzetten in de lijst met beschikbare updates:
1 Klik in het venster Selectie aanpassen op naast de update die u weer aan de lijst met beschikbare updates wilt toevoegen.
De update wordt teruggezet in de lijst met beschikbare updates.
2 Klik op Sluiten om terug te gaan naar het venster Geselecteerde updates.
Geschiedenis van updatesU kunt in het scherm Geschiedenis van updates informatie weergeven over de updates die eerder op het systeem zijn geïnstalleerd. De informatie omvat de naam van het onderdeel, het type onderdeel, de datum waarop dit is bijgewerkt en de huidige of laatste versie van het onderdeel dat op het systeem beschikbaar is. Wanneer u de updates gaat installeren, maakt Dell Command | Update herstelpunten aan die binnen het besturingssysteem Dell Updates worden genoemd. Herstelpunten zijn tijdstempels die u kunt gebruiken voor het terugdraaien van updates van systeembestanden, geïnstalleerde toepassingen en het Register van Windows. U kunt de lijst met herstelpunten weergeven in het vensterSysteemherstel.
16 Functies van Dell Command | Update

SysteemherstelU kunt het venster Systeemherstel ook gebruiken om een willekeurige batch updates die op het systeem is aangebracht, ongedaan te maken.
OPMERKING: U kunt het venster Systeemherstel niet gebruiken om updates in het BIOS of de firmware ongedaan te maken, aangezien deze updates in de hardware worden opgeslagen.
OPMERKING: Meer informatie, vindt u in de Microsoft-documentatie over Systeemherstel.
Geschiedenis van updates weergevenAls u de geschiedenis van updates wilt bekijken:
1 Klik in het venster Welkom op Geschiedenis van updates.
Het venster Geschiedenis van updates wordt weergegeven.
Als meerdere updates bestaan, kunt u de lengte van elke kolom wijzigen om de details weer te geven.
2 Klik op Sluiten om terug te gaan naar het venster Welkom.
Systeeminformatie weergeven en exporterenSysteeminformatie weergeven en exporteren:
1 Klik in het venster Welkom op Systeemgegevens.
De Systeemgegevens worden weergegeven met informatie over de systeemdetails.
2 Klik op Systeemdetails exporteren om de systeemdetails op te slaan in de indeling XML.
3 Klik op Sluiten om terug te gaan naar het venster Welkom.
Opties van de opdrachtregelinterface van Dell Command | UpdateDe opdrachtregelinterface (CLI) biedt beheerders de mogelijkheid geautomatiseerde externe installatie-infrastructuur te gebruiken voor updates. De CLI biedt basisopties. U kunt met de CLI niet alle functies gebruiken die in de GUI-versie van de toepassing beschikbaar zijn.
Dell Command | Update biedt een opdrachtregel-versie van de applicatie voor gebruik bij batch- en scriptscenario's. De CLI is volledig automatisch en heeft geen interactieve gebruikersprompts. De elementaire runtime-opties zijn aanwezig als opdrachtregelparameters, zoals het instellen van een cataloguslocatie, het importeren van een nieuw beleidsbestand en het veranderen van de standaardlocatie voor het logboek.
U gebruikt de CLI-interface als volgt: Ga naar de installatiemap van Dell Command | Update en voer de opdracht dcu-cli.exe vanaf de
opdrachtprompt uit.
U kunt als volgt meer informatie weergeven over de beschikbare opties: ga naar de installatiemap van Dell Command | Update en voer de opdracht dcu-cli.exe -? vanaf de opdrachtprompt uit.
De CLI van Dell Command | Update geeft de volgende retourcode nadat de opdracht is uitgevoerd:
• 0 = OK/Succes
• 1 = Opnieuw opstarten vereist
• 2 = Fatale fout
• 3 = Fout
Functies van Dell Command | Update 17

• 4 = Ongeldige Systeem
• 5 = Opnieuw opstarten en scannen vereist
Wanneer u dcu-cli.exe uitvoert zonder parameters op te geven, wordt standaard op updates gecontroleerd en worden beschikbare
updates standaard gedownload en geïnstalleerd.
OPMERKING:
• U kunt sommige updates alleen installeren als de netadapter op het systeem is aangesloten.
• Bij sommige updates moet het systeem opnieuw worden gestart om de installatie te voltooien. Het systeem wordt echter niet automatisch opnieuw gestart.
Naslagmateriaal opdrachtregelinterfaceDe volgende tabel bevat informatie over de CLI-opties die beschikbaar zijn in Dell Command | Update.
De CLI-syntaxis is als volgt:
dcu-cli.exe <option1> [<value1>] <option2> [<value2>]...
Tabel 7. Naslagmateriaal CLI
CLI-opties Beschrijving Syntaxis
/? Hiermee wordt de gebruikswijze van alle CLI-opties weergegeven.
OPMERKING: Alle andere opties worden genegeerd als u /? gebruikt.
dcu-cli.exe /?
/catalog Hiermee kunt u de locatie van de repository en het catalogusbestand instellen. De parameter <value> is het pad de logboekdirectory.
De parameter /catalog accepteert geen lijst met paden en accepteert maar één enkel pad.
Als u meerdere paden wilt opnemen, bijvoorbeeld als u een back-uplocatie hebt, dan kunt u de optie /policy gebruiken.
dcu-cli.exe /catalog \\MyServer\MyRepositoryShare\MyCatalog.xmlVoor een toegewezen station
:dcu-cli.exe /catalog \\Z:\MyRepositoryFolder\MyCatalog.xmlMyServer\MyRepositoryShare\MyCatalog.xml
/help Hiermee wordt de gebruikswijze van alle CLI-opties weergegeven.
dcu-cli.exe /help
/log Hiermee kunt u de logboekdirectory instellen. De parameter <value> is het pad de logboekdirectory.
dcu-cli.exe /log C:\logs
/policy Hiermee geeft u een beleidsbestand om de instellingen tijdens een enkele uitvoering te bepalen. De parameter <value> is het pad het beleid.
Een beleidsbestand kan één of meer cataloguspaden bevatten voor de opdrachtregelinterface.
dcu-cli.exe /policy C:\temp\MyPolicy.xml
/import Hiermee kunt u het beleidsbestand importeren. De optie /policy is vereist om de bestandsnaam op te
geven.
OPMERKING: U kunt deze optie niet gebruiken met andere opties.
dcu-cli.exe /import /policy C:\temp\MyPolicy.xml
18 Functies van Dell Command | Update

CLI-opties Beschrijving Syntaxis
/reboot Hiermee wordt het systeem automatisch opnieuw opgestart (indien vereist voor een update).
dcu-cli.exe /reboot
/silent Hiermee worden de CLI-opties 'stil' uitgevoerd (er wordt geen statusuitvoer weergegeven).
dcu-cli.exe /silent
/hidden Hiermee geeft u de lijst met de momenteel verborgen updates weer.
OPMERKING: U kunt deze optie niet gebruiken met andere opties.
dcu-cli.exe /hidden
/driverRestore Hiermee kunt u drivers opnieuw inschakelen. Geef het cab-pad op als u een lokaal CAB-bestand wilt gebruiken.
OPMERKING: Als het pad niet is opgegeven, gebruikt Dell Command | Update het cab-bestand van Dell dat voor de systeemconfiguratie dient.
/driverRestore of /driverRestore <path_to_cab>
/addToIgnoreList Hiermee voegt u een apparaat aan de negeerlijst toe. Apparaten op de negeerlijst worden niet bijgewerkt; en worden niet weergegeven in het rapport. De parameter <value> is het onderdeel-ID.
dcu-cli.exe /addToIgnoreList <ComponentID>
/removeFromIgnoreList Hiermee verwijdert u een apparaat uit de negeerlijst. De parameter <value> is het onderdeel-ID.
dcu-cli.exe /removeFromIgnoreList <ComponentID>
/deleteIgnoreList Verwijdert alle apparaten uit de negeerlijst. dcu-cli.exe /deleteIgnoreList/report Hiermee genereert u een rapport (in .XML-indeling)
met alleen de beschikbare updates (er wordt geen update uitgevoerd). De parameter <value> is een
bestandspad voor het uitvoerbestand van het rapport.
dcu-cli.exe /report <path_to_report_file>
/reportAll Hiermee genereert u een rapport (in .XML-indeling) met alle updates. Dit rapport bevat ook de updates van de negeerlijst. De parameter <value> is een
bestandspad voor het uitvoerbestand van het rapport.
dcu-cli.exe /report <path_to_report_file> /reportAll
/reportIgnoreList Hiermee genereert u een rapport (in .XML-indeling) met de beschikbare apparaten in de negeerlijst. De parameter <value> is een bestandspad voor het
uitvoerbestand van de negeerlijst.
dcu-cli.exe /reportIgnoreList <path_to_report_file>
/reportISV Hiermee genereert u een rapport (in .XML-indeling) met alleen de beschikbare ISV-updates (er wordt geen update uitgevoerd). De parameter <value> is
een bestandspad voor het uitvoerbestand van het rapport.
dcu-cli.exe /reportISV <path_to_report_file>
/forceUpdate Hiermee forceert u de installatie van een geselecteerde update, ongeacht het versienummer. De parameter <value> is de release-ID van de
update.
dcu-cli.exe /forceUpdate <ReleaseID>
Functies van Dell Command | Update 19

CLI-opties Beschrijving Syntaxis
OPMERKING: De geselecteerde update kan zelfs op de negeerlijst staan.
/version Geeft informatie over de versie van Dell Command | Update.
dcu-cli.exe /version
Voorbeeld-opdrachten
• De locatie van het repository- of catalogusbestand instellen:
<C:\Program Files(x86)\Dell\CommandUpdate>: dcu-cli.exe /catalog c:\\catalog.xml• Een nieuw beleidsbestand importeren:
<C:\Program Files(x86)\Dell\CommandUpdate>: dcu-cli.exe /policy c:\log.txt
Switch-combinaties opdrachtregelinterfaceIn dit gedeelte wordt het verwachte gedrag beschreven wanneer de verschillende switches in de CLI van Dell Command | Update worden gecombineerd.
OPMERKING:
• /? en /help zijn switches die niet met andere switches kunnen worden gebruikt.
• De switches /import en /hidden kunnen niet worden gebruikt met andere switches.
• De switches /silent en /log kunnen worden gebruikt met alle andere switches, behalve met zichzelf.
Tabel 8. Matrix van combinaties van CLI-switchesDell Command | Update
Switches Ondersteund met Niet ondersteund met
/? of /help Geen • /addToIgnoreList
• /catalog
• /deleteIgnoreList
• /driverRestore
• /forceUpdate
• /help
• /hidden
• /import
• /log
• /policy
• /reboot
• /removeFromIgnoreList
• /report
• /reportAll
• /reportIgnoreList
• /reportISV
• /silent
• /version
/addToIgnoreList • /catalog
• /silent
• /addToIgnoreList
• /deleteIgnoreList
• /driverRestore
• /forceUpdate
20 Functies van Dell Command | Update

Switches Ondersteund met Niet ondersteund met
• /help
• /hidden
• /import
• /log
• /policy
• /reboot
• /removeFromIgnoreList
• /report
• /reportAll
• /reportIgnoreList
• /reportISV
• /version
/catalog • /addToIgnoreList
• /forceUpdate
• /log
• /policy
• /reboot
• /report
• /reportAll
• /silent
• /catalog
• /deleteIgnoreList
• /driverRestore
• /help
• /hidden
• /import
• /removeFromIgnoreList
• /reportIgnoreList
• /reportISV
• /version
/deleteIgnoreList • /silent • /addToIgnoreList
• /catalog
• /deleteIgnoreList
• /driverRestore
• /forceUpdate
• /help
• /hidden
• /import
• /log
• /policy
• /reboot
• /removeFromIgnoreList
• /report
• /reportAll
• /reportIgnoreList
• /reportISV
• /version
/driverRestore • /log
• /reboot
• /silent
• /addToIgnoreList
• /catalog
• /deleteIgnoreList
• /driverRestore
• /forceUpdate
• /help
• /hidden
• /import
Functies van Dell Command | Update 21

Switches Ondersteund met Niet ondersteund met
• /policy
• /removeFromIgnoreList
• /report
• /reportAll
• /reportIgnoreList
• /reportISV
• /version
/forceUpdate • /catalog
• /reboot
• /silent
• /addToIgnoreList
• /deleteIgnoreList
• /driverRestore
• /forceUpdate
• /help
• /hidden
• /import
• /log
• /policy
• /removeFromIgnoreList
• /report
• /reportAll
• /reportIgnoreList
• /reportISV
• /version
/hidden Geen • /addToIgnoreList
• /catalog
• /deleteIgnoreList
• /driverRestore
• /forceUpdate
• /help
• /hidden
• /import
• /log
• /policy
• /reboot
• /removeFromIgnoreList
• /report
• /reportAll
• /reportIgnoreList
• /reportISV
• /silent
• /version
/import • /policy • /addToIgnoreList
• /catalog
• /deleteIgnoreList
• /driverRestore
• /forceUpdate
• /help
• /hidden
22 Functies van Dell Command | Update

Switches Ondersteund met Niet ondersteund met
• /import
• /log
• /reboot
• /removeFromIgnoreList
• /report
• /reportAll
• /reportIgnoreList
• /reportISV
• /silent
• /version
/log • /catalog
• /driverRestore
• /policy
• /reboot
• /report
• /reportAll
• /silent
• /addToIgnoreList
• /deleteIgnoreList
• /forceUpdate
• /help
• /hidden
• /import
• /log
• /removeFromIgnoreList
• /reportIgnoreList
• /reportISV
• /version
/policy • /catalog
• /log
• /import
• /reboot
• /report
• /reportAll
• /silent
• /addToIgnoreList
• /deleteIgnoreList
• /driverRestore
• /forceUpdate
• /help
• /hidden
• /policy
• /removeFromIgnoreList
• /reportIgnoreList
• /reportISV
• /version
/reboot • /catalog
• /driverRestore
• /forceUpdate
• /log
• /policy
• /report
• /reportAll
• /silent
• /addToIgnoreList
• /deleteIgnoreList
• /help
• /hidden
• /import
• /reboot
• /removeFromIgnoreList
• /reportIgnoreList
• /reportISV
• /version
/removeFromIgnoreList • /silent • /catalog
• /help
• /log
• /policy
Functies van Dell Command | Update 23

Switches Ondersteund met Niet ondersteund met
• /import
• /reboot
• /hidden
• /driverRestore
• /addToIgnoreList
• /removeFromIgnoreList
• /deleteIgnoreList
• /report
• /reportAll
• /reportIgnoreList
• /reportISV
• /forceUpdate
• /version
/report • /catalog
• /log
• /policy
• /reboot
• /reportAll
• /silent
• /addToIgnoreList
• /deleteIgnoreList
• /driverRestore
• /forceUpdate
• /help
• /hidden
• /import
• /removeFromIgnoreList
• /report
• /reportIgnoreList
• /reportISV
• /version
/reportAll • /catalog
• /log
• /policy
• /reboot
• /reportAll
• /silent
• /addToIgnoreList
• /deleteIgnoreList
• /driverRestore
• /forceUpdate
• /help
• /hidden
• /import
• /removeFromIgnoreList
• /report
• /reportIgnoreList
• /reportISV
• /version
/reportIgnoreList • /silent • /addToIgnoreList
• /catalog
• /deleteIgnoreList
• /driverRestore
• /forceUpdate
• /help
• /hidden
• /import
• /log
• /policy
24 Functies van Dell Command | Update

Switches Ondersteund met Niet ondersteund met
• /reboot
• /removeFromIgnoreList
• /report
• /reportAll
• /reportIgnoreList
• /reportISV
• /version
/reportISV • /silent • /addToIgnoreList
• /catalog
• /deleteIgnoreList
• /driverRestore
• /forceUpdate
• /help
• /hidden
• /import
• /log
• /policy
• /reboot
• /removeFromIgnoreList
• /report
• /reportAll
• /reportIgnoreList
• /reportISV
• /version
/silent • /addToIgnoreList
• /catalog
• /deleteIgnoreList
• /driverRestore
• /forceUpdate
• /log
• /policy
• /reboot
• /removeFromIgnoreList
• /report
• /reportAll
• /reportIgnoreList
• /reportISV
• /help
• /hidden
• /import
• /silent
• /version
/version Geen • /addToIgnoreList
• /catalog
• /deleteIgnoreList
• /driverRestore
• /forceUpdate
• /help
• /hidden
• /import
• /log
• /policy
Functies van Dell Command | Update 25

Switches Ondersteund met Niet ondersteund met
• /reboot
• /removeFromIgnoreList
• /report
• /reportAll
• /reportIgnoreList
• /reportISV
• /silent
• /version
26 Functies van Dell Command | Update

Instellingen Dell Command | UpdateIn het scherm Instellingen kunt u instellingen voor download- en opslaglocaties van updates configureren en wijzigen, filters wijzigen, het downloaden van updates plannen, internetproxy-, import- of exportinstellingen instellen en de downloadlocatie van stuurprogrammabibliotheken instellen. Het venster heeft de volgende tabbladen:
• Algemeen: zie de sectie Algemene instellingen configureren voor informatie over het configureren of wijzigen van locaties voor het downloaden en opslaan van updates en voor internetproxy-instellingen.
• Planning - Zie de sectie Het controleren op updates plannen voor informatie over het configureren van de planning voor systeemupdates.
• Updatefilter - Zie De instellingen voor het updatefilter configureren voor informatie over het wijzigen en opslaan van filteropties voor geplande updates.
• Importeren/exporteren - Zie Instellingen importeren of exporteren voor informatie over het importeren en exporteren van instellingen.
• Geavanceerd stuurprogramma's herstellen: zie De instellingen voor Geavanceerd stuurprogramma's herstellen configureren voor informatie over het configureren van de locatie voor het downloaden van stuurprogrammabibliotheken.
Klik op Standaardinstellingen herstellen om terug te gaan naar de oorspronkelijke standaardinstellingen.
OPMERKING: Als een beleid wordt toegepast door uw beheerder, is de optie Standaardinstellingen herstellen uitgeschakeld.
Onderwerpen:
• De algemene instellingen configureren
• Het controleren op updates plannen
• De updatefilterinstellingen configureren
• Instellingen importeren/exporteren
• Beleidsbestand
• Instellingen voor geavanceerd stuurprogramma's herstellen configureren
De algemene instellingen configurerenOp het tabblad Algemeen kunt u de opslaglocatie en de downloadlocatie wijzigen. Ook kunt u hier de instellingen voor de internetproxy configureren of wijzigen.De algemene instellingen configureren:
1 Klik in de titelbalk op Instellingen.
Het scherm Instellingen wordt weergegeven.
2 OPMERKING: Dell Command | Update verwijdert de updatebestanden automatisch van deze locatie zodra deze bestanden geïnstalleerd zijn.
Klik onder Locatie downloadbestanden, op Bladeren om de standaardlocatie in te stellen of om de standaardlocatie voor het opslaan van de gedownloade updates te wijzigen.
3 Klik onder Locatie updatebronnen op Nieuw om een locatie toe te voegen voor het downloaden van de updates. Zie Bronlocatie bijwerken.
4 Onder Internetproxy kunt u één van de volgende handelingen uitvoeren:
• Selecteer Gebruik huidige instellingen internetproxy om de huidige instellingen voor de internetproxy te gebruiken die beschikbaar zijn op het systeem.
• Selecteer Aangepaste proxy-instelling om een proxyserver en poort te configureren.
5
Instellingen Dell Command | Update 27

5 Als u Aangepaste proxy-instelling selecteert en als u proxyverificatie wilt gebruiken, schakelt u het selectievakje Gebruik proxyverificatie in en geeft u een gebruikersnaam en wachtwoord op.
OPMERKING:
• De referenties gebruikersnaam en wachtwoord worden gecodeerd en opgeslagen.
6 Klik op OK om de wijzigingen op te slaan of klik op Annuleren om de laatst opgeslagen instellingen te herstellen en terug te keren naar het venster Welkom.
OPMERKING: Als een interactieve versie van Dell Command | Update wordt uitgevoerd, moet u Dell Command | Update sluiten zodat de planner na de ingestelde tijd kan controleren of er updates zijn. Dit komt doordat slechts één instantie van de applicatie tegelijk kan worden uitgevoerd en de planner-instantie door de interactieve instantie wordt geblokkeerd.
De bronlocatie bijwerkenDe bronlocatie bijwerken geeft de lijst weer met alle geconfigureerde bronlocaties die bijgewerkt moeten worden. De standaardlocatie is ftp.dell.com; u kunt echter meerdere bronlocaties voor Dell Command | Update toevoegen om toegang te krijgen en te kijken of er updates zijn.
Een bronlocatie toevoegen: Klik op Nieuw, navigeer naar de bestandslocatie en selecteer het bestand catalogus.xml. Het geselecteerde catalogusbestand wordt aan de lijst van bronlocaties toegevoegd. Met behulp van de pijlen omhoog/omlaag die bij de vermelde bronlocatie horen kunt u prioriteit aan deze locaties toekennen. Klik op Verwijderen om het pad van de bronlocatie uit de lijst te verwijderen.
OPMERKING: Dell Command | Update gebruikt de eerste bronlocatie/catalogus die wordt geladen. Dell Command | Update laadt niet elke vermelde bronlocatie en voegt de inhoud ervan ook niet samen. Dell Command | Update controleert geen handtekeningen op bronlocaties die niet beschikbaar zijn op de website Dell.com .
Het controleren op updates plannenU kunt Dell Command | Update zo configureren dat het automatisch controleert op updates voor het systeem.
Ga als volgt te werk:
1 Klik in de titelbalk op Instellingen.
2 Klik in het venster Instellingen op Planning.
3 Selecteer onder Automatisch op updates controleren > Op updates controlereneen van de volgende opties:
• Alleen handmatige updates - Hiermee controleert u handmatig op updates. Als u deze optie selecteert, voert Dell Command | Update geen geplande updates uit en zijn alle andere velden op deze pagina verborgen. Klik in het venster Welkom op Controleren om handmatig op updates te controleren.
• Maandelijks - Hiermee wordt elke maand op updates gecontroleerd. Geef aan of u wilt dat Dell Command | Update iedere maand automatisch op updates controleert op de datum en tijd die u opgeeft.
• Wekelijks - Hiermee wordt elke week op updates gecontroleerd. Geef aan of u wilt dat Dell Command | Update iedere week automatisch op updates controleert op de dag en tijd die u opgeeft.
a OPMERKING: De opties voor het selecteren van de tijd en dag zijn alleen beschikbaar voor de opties Maandelijks en Wekelijks.
OPMERKING: Dell Command | Update controleert met willekeurige tussenpozen op updates binnen 30 minuten van de tijd die in dit veld is ingesteld.
OPMERKING: U moet Dell Command | Update sluiten als u wilt dat de planner na de ingestelde tijd op updates kan controleren.
Selecteer onder Selecteer de tijd de tijd waarop u wilt dat Dell Command | Update op updates controleert.b Selecteer onder Selecteer de dag de dag waarop u wilt dat Dell Command | Update op updates controleert.
Als u bijvoorbeeld wilt dat Dell Command | Update op updates controleert na 10:00 op de eerste dag van iedere maand, selecteert u Maandelijks onder Op updates controleren, selecteert u 10:00 onder Selecteer de tijd en selecteert u 1 onder Selecteer de dag.
4 Selecteer onder Wanneer updates worden gevonden een van de volgende taken die Dell Command | Update moet uitvoeren wanneer het programma updates aantreft:
28 Instellingen Dell Command | Update

• Alleen kennisgeving (wanneer updates beschikbaar zijn)
• Updates downloaden (kennisgeving wanneer klaar voor installatie)
• Updates downloaden en installeren (kennisgeving wanneer voltooid)
5 Als u Updates downloaden en installeren (kennisgeving wanneer voltooid) selecteert, dient u de tijdsinterval te selecteren waarna u wilt dat het systeem automatisch opnieuw wordt opgestart.
6 Klik op OK om de wijzigingen op te slaan of klik op Annuleren om de laatst opgeslagen instellingen te herstellen en terug te keren naar het venster Welkom.
Nadat u de controle op updates hebt gepland en als er updates beschikbaar zijn, wordt de lijst met updates weergegeven in het venster Klaar voor installatie.
OPMERKING: U moet Dell Command | Update sluiten om de geplande taak uit te voeren.
De updatefilterinstellingen configurerenIn het tabblad Updatefilter kunt u de downloadfilters configureren en kunt u de beschikbare updates weergeven.De instellingen van het updatefilter configureren:
1 Klik in de titelbalk op Instellingen.
2 Klik in het venster Instellingen op Updatefilter.
3 OPMERKING: Niet alle updates die met de optie Alle updates voor dit systeemmodel worden gedownload, zullen geschikt zijn voor uw systeem.
Selecteer een van de volgende opties onder de optie Wat downloaden:
• Updates voor deze systeemconfiguratie (Aanbevolen) - Selecteer deze optie om updates te downloaden die specifiek voor de configuratie van dit systeem bedoeld zijn.
• Alle updates voor dit systeemmodel - Selecteer deze optie om updates te downloaden voor alle apparaten die door het systeemmodel worden ondersteund.
4 Selecteer onder Updates aanpassen het aanbevelingsniveau van de update, het type update en de apparaatcategorie.
5 Klik op OK om de wijzigingen op te slaan of klik op Annuleren om de laatst opgeslagen instellingen te herstellen en terug te keren naar het venster Welkom.
Instellingen importeren/exporterenVia het tabblad Importeren/Exporteren kunt u de configuratie-instellingen opslaan in de vorm van een .XML-bestand. Met behulp van een .XML-bestand kunt u de instellingen op een ander systeem overzetten en ook instellingen uit een ander systeem importeren. Met deze .XML-bestanden kunt u gemeenschappelijke configuratie-instellingen voor alle geïnstalleerde instanties van Dell Command | Update binnen de organisatie maken.
De configuratie-instellingen importeren of exporteren:
1 Klik in de titelbalk op Instellingen.
2 Klik in het venster Instellingen op Importeren/Exporteren.
3 Klik op Instellingen exporteren om de instellingen van Dell Command | Update in .XML-indeling op het systeem op te slaan.
4 Klik op Instellingen importeren om de Dell Command | Update instellingen van een eerder geëxporteerd XML-bestand te importeren.
5 Klik op OK om de wijzigingen op te slaan of klik op Annuleren om de laatst opgeslagen instellingen te herstellen en terug te keren naar het venster Welkom.
BeleidsbestandMet u een beleidsbestand kan de beheerder programma-instellingen vergrendelen zodat andere gebruikers deze niet kunnen wijzigen. Wanneer de programma-instellingen in een beleidsbestand worden gespecificeerd, worden de bijbehorende instellingen op de gebruikersinterface uitgeschakeld.
Instellingen Dell Command | Update 29

Een beleidsbestand makenEen beleidsbestand maken:
1 Configureer de instellingen van Dell Command | Update zoals planning, proxy en filters op een testsysteem en exporteer de instellingen vervolgens met behulp van Instellingen exporteren. Meer informatie over het exporteren van instellingen vindt u onder Instellingen importeren of exporteren.
U kunt deze instellingen later als policy.xml-bestand importeren op een clientsysteem dat u wilt configureren.
2 Verander de naam van het geëxporteerde instellingenbestand in policy.xml.
3 Open het bestand policy.xml en neem dit door om te controleren of alleen de kenmerken die u wilt vergrendelen in het bestand zijn opgenomen.
Soms is het noodzakelijk om bepaalde instellingen uit het geëxporteerde bestand policy.xml te verwijderen als er meer instellingen
worden vergrendeld dan vereist. Zorg vóór gebruik dat het bestand in de installatiemap voor Dell Command | Update.
4 OPMERKING: Sla het bestand policy.xml op een andere locatie op voordat u het gaat gebruiken. Dell Command | Update laadt het beleid en verwijdert het beleidsbestand. U kunt het opgeslagen bestandsbeleid gebruiken om de beleidsinstellingen te wijzigen.
OPMERKING: U moet het bestand policy.xml noemen en u moet het in de installatiemap van Dell Command | Update plaatsen, anders herkent het programma het niet als een beleidsbestand dat moet worden geïmporteerd.
Plaats het bestand policy.xml in de installatiemap van Dell Command | Update en start de applicatie.
Voorbeeld van gegevens uit een policy.xml-bestand<?xml version="1.0" encoding="utf-16"?><dellcommandupdate version="1.0" doctype="settings"><setting name="filtercriticality_urgent">True</setting><setting name="scheduledexecution">On</setting><setting name="scheduleddays">1</setting><setting name="scheduledminute">0</setting><setting name="filterapplicable">ShowAllForPlatform</setting><setting name="scheduledhour">12</setting><setting name="scheduledfrequency">Monthly</setting><setting name="automationmode">ScanNotify</setting></dellcommandupdate>
Instellingen toevoegen aan een beleidsbestandInstellingen aan een beleidsbestand toevoegen:
1 Open het opgeslagen bestand policy.xml in een XML-editor en voeg een nieuw element <setting> toe met een geldige naam en waarde.
Kijk in de tabel Instellingen en de bijbehorende waarden voor het instellen van de waarden.
Bijvoorbeeld: <setting name=”scheduledminute”>30</setting>2 Sla het bestand op als een XML-bestand, plaats het in de installatiemap van Dell Command | Update en start de applicatie.
OPMERKING: Sla het bestand policy.xml op een andere locatie op voordat u het gaat gebruiken. Dell Command |
Update laadt het beleid en verwijdert het beleidsbestand. U kunt het opgeslagen bestandsbeleid gebruiken om de beleidsinstellingen te wijzigen.
OPMERKING: U moet het bestand policy.xml noemen en u moet het in de installatiemap van Dell Command | Update
plaatsen, anders herkent het programma het niet als een beleidsbestand dat moet worden geïmporteerd.
30 Instellingen Dell Command | Update

Instellingen en de bijbehorende waarden
Tabel 9. Instellingen en de bijbehorende waarden
Instelling Bijbehorende waarde
AutomationMode ScanNotify, ScanDownloadNotify, ScanDownloadApplyNotify of ScanDownloadApplyReboot
AutoReboot True of False
AutoRebootSystemWait 15 of 30 of 60
Catalog <pad naar catalogusbestand>
DownloadPath <pad naar downloadmap>
DriverCabPath <pad naar cab stuurprogramma>
FilterApplicable ShowAllForPlatform of ShowOnlyForSystemConfig
FilterCriticality_Optional True of False
FilterCriticality_Recommended True of False
FilterCriticality_Urgent True of False
FilterDeviceCategory_Audio True of False
FilterDeviceCategory_Chipset True of False
FilterDeviceCategory_Input True of False
FilterDeviceCategory_Network True of False
FilterDeviceCategory_Other True of False
FilterDeviceCategory_Storage True of False
FilterDeviceCategory_Video True of False
FilterUpdateType_Application True of False
FilterUpdateType_Bios True of False
FilterUpdateType_Driver True of False
FilterUpdateType_Firmware True of False
FilterUpdateType_Other True of False
FilterUpdateType_Patch True of False
FilterUpdateType_Utility True of False
HiddenUpdatesList door komma's gescheiden lijst met updates ReleaseID's
IsAdvancedDriverRestoreEnabled True of False
ProxyAuthenticationEnabled True of False
ProxyEnabled True of False
ProxyPassword Gecodeerd wachtwoord gemaakt van gebruikersinvoer in de gebruikersinterface
ProxyPort Door de gebruiker opgegeven waarde proxypoort
ProxyServer Door de gebruiker opgegeven waarde proxyserver
Instellingen Dell Command | Update 31

Instelling Bijbehorende waarde
ProxyUserName Door de gebruiker opgegeven gebruikersnaam proxy
ScheduledDays 1-7
ScheduledExecution Uit of Aan
ScheduledFrequency Wekelijks of Maandelijks
ScheduledHour 1-24
ScheduledMinute 1-60
ScheduledRebootWait 5 of 15 of 60
Instellingen uit een beleidsbestand verwijderenInstellingen uit een beleidsbestand verwijderen:
1 Open het opgeslagen bestand policy.xml in een XML-editor.
2 Verwijder de element-tag van de instelling.
Bijvoorbeeld: <setting name=”scheduledminute”>30</setting>3 Sla het bestand op als een XML-bestand, plaats het in de installatiemap van Dell Command | Update en start de applicatie.
OPMERKING: Sla het bestand policy.xml op een andere locatie op voordat u het gaat gebruiken. Dell Command | Update laadt het beleid en verwijdert het beleidsbestand. U kunt het opgeslagen bestandsbeleid gebruiken om de beleidsinstellingen te wijzigen.
OPMERKING: U moet het bestand policy.xml noemen en u moet het in de installatiemap van Dell Command | Update plaatsen, anders herkent het programma het niet als een beleidsbestand dat moet worden geïmporteerd.
Instellingen voor geavanceerd stuurprogramma's herstellen configurerenIn het tabblad Geavanceerd stuurprogramma's herstellen kunt u de locatie configureren vanwaar de stuurprogrammabibliotheek voor een nieuw of hersteld systeem moet worden gedownload.U kunt de instellingen voor Geavanceerd stuurprogramma's herstellen als volgt configureren:
1 Klik in de titelbalk op Instellingen.
2 Klik in het venster Instellingen op Advanced Driver Restore.
3 Klik op Inschakelen als u Geavanceerd stuurprogramma's installeren voor herinstallatie van Windows wilt in- of uitschakelen in het scherm Welkom.
De functie is standaard:
• Ingeschakeld wanneer u Dell Command | Update op uw systeem installeert.
• Uitgeschakeld als Dell Command | Update in de fabriek is geïnstalleerd.
• Uitgeschakeld wanneer u een upgrade uitvoert van Dell Client System Update 1.3 naar Dell Command | Update 2.0 of later.
Nadat de stuurprogramma's op het systeem zijn geïnstalleerd, wordt de functie uitgeschakeld.
4 Kies een van de volgende opties:
• Download de stuurprogrammabibliotheek van de site dell.com/support (Aanbevolen)
• Gebruik de opgegeven stuurprogrammabibliotheek: als u de stuurprogrammabibliotheek wilt downloaden van een lokale locatie of van een netwerk. Klik op Bladeren om de locatie op te geven.
5 Klik op OK om de wijzigingen op te slaan of klik op Annuleren om de laatst opgeslagen instellingen te herstellen en terug te keren naar het venster Welkom.
32 Instellingen Dell Command | Update

Documenten openen op de Dell EMC supportwebsite
U kunt de gewenste documenten met de volgende koppelingen openen:
• Voor Dell EMC Enterprise Systems Management-documenten - www.dell.com/SoftwareSecurityManuals
• Voor Dell EMC OpenManage-documenten - www.dell.com/OpenManageManuals
• Voor Dell EMC Remote Enterprise Systems Management-documenten - www.dell.com/esmmanuals
• Voor documenten van iDRAC en Dell EMC Lifecycle Controller - www.dell.com/idracmanuals
• Voor Dell EMC OpenManage Connections Enterprise Systems Management-documenten - www.dell.com/OMConnectionsEnterpriseSystemsManagement
• Voor Dell EMC Serviceability Tools-documenten - www.dell.com/Serviceabilitytools
• a Ga naar www.dell.com/Support/Home.
b Klik op Kiezen uit alle producten.
c Vanuit het gedeelte Alle producten, klikt u op Software en beveiliging, en vervolgens op de gewenste koppeling onder de volgende:
– Systems Management voor ondernemingen
– Systems Management voor ondernemingen op afstand
– Tools voor onderhoudsvriendelijkheid
– Dell Client Command-suite
– Systems Management voor Connections Client
d Klik op de benodigde productversie als u een document wilt weergeven.
• Met behulp van zoekmachines:
– Typ de naam en de versie van het document in het zoekvak.
6
Documenten openen op de Dell EMC supportwebsite 33

Contact opnemen met DellOPMERKING: Als u geen actieve internetverbinding hebt, kunt u contactgegevens ook vinden op uw factuur, pakbon, rekening of productcatalogus van Dell.
Dell biedt diverse online en telefonische ondersteunings- en servicemogelijkheden. De beschikbaarheid hiervan verschilt per land en product. Sommige services zijn mogelijk niet in uw regio beschikbaar. U neemt als volgt contact op met Dell voor zaken op het gebied van verkoop, ondersteuning of klantenservice:
1 Ga naar Dell.com/support.
2 Selecteer uw ondersteuningscategorie.
3 Zoek naar uw land of regio in het vervolgkeuzemenu Choose a Country/Region (Kies een land/regio) onderaan de pagina.
4 Selecteer de juiste service- of ondersteuningslink op basis van uw probleem.
7
34 Contact opnemen met Dell

Bijlage: Dell Command | Update gebruiken via de Microsoft System Center Configuration Manager-
consoleIn dit gedeelte worden de best practices beschreven voor het installeren van updates met behulp van Dell Command | Update via de Microsoft System Center Configuration Manager-console.
OPMERKING: Dit gedeelte is bedoeld voor IT-beheerders, dit document bevat geen beschrijving van Microsoft System Center Configuration Manager, taakvolgordes of implementatieprocessen voor pakketten.
Onderwerpen:
• Vereisten voor Dell Command | Update voorafgaand aan versie 2.4
• Vereisten voor Dell Command | Update versie 2.4 en later
• Dell Command | Update gebruiken via de Configuration Manager
Vereisten voor Dell Command | Update voorafgaand aan versie 2.4Hierna volgen de vereisten voor het gebruik van Dell Command | Update via een Microsoft System Center Configuration Manager-console.
1 Het instellingenbestand aanmaken
Maak MySettings.xml aan in C:\Programdata\Dell\CommandUpdate met de volgende inhoud:
<xml version="1.0" encoding="utf-16"><dellcommandupdate version="1.0" doctype="settings"><setting name="downloadpath">C:\ProgramData\Dell\CommandUpdatesetting name="downloadpath"></setting></dellcommandupdate>
2 Een batchbestand maken
Maak RunDCU.cmd aan in C:\Programdata\Dell\CommandUpdate met de volgende inhoud:
start /wait "C:\Program Files (x86)\Dell\CommandUpdate\dcu-cli.exe" /import /policy C:\ProgramData\Dell\CommandUpdate\MySettings.xmlif %ERRORLEVEL% == 0 goto RUNDCUelse goto QUITTASKRUNDCU"C:\Program Files (x86)\Dell\CommandUpdate\dcu-cli.exe" /log C:\ProgramData\Dell\DCU.log/silent:QUITTASKexit /b %ERRORLEVEL%
Vereisten voor Dell Command | Update versie 2.4 en laterHierna volgen de vereisten voor het gebruik van Dell Command | Update via een Microsoft System Center Configuration Manager-console.
Een batchbestand maken
8
Bijlage: Dell Command | Update gebruiken via de Microsoft System Center Configuration Manager-console 35

Maak RunDCU_2x.cmd aan in C:\Programdata\Dell\CommandUpdate met de volgende inhoud:
"C:\Program Files (x86)\Dell\CommandUpdate\dcu-cli.exe" /log C:\ProgramData\Dell\DCU.log /silent
Dell Command | Update gebruiken via de Configuration ManagerDell raadt aan om een takenreeks te maken voor het voltooien van de update met behulp van Dell Command | Update via de Microsoft System Center Configuration Manager-console.Vereisten:
• Het instellingenbestand aanmaken
• Een batchbestand maken
1 Een pakket maken:
a Klik met de rechtermuisknop op Pakketten onder Toepassingsbeheer en selecteer Pakket maken.b Klik op Dit pakket bevat bronbestanden en geef de map naar het Dell Command | Update Dell updatepakket op.c Klik op Volgende.d Selecteer Standaardprogramma en klik vervolgens op Volgende.e Geef gegevens op voor het programma op basis van uw omgeving.f Klik op Volgende totdat het maken van het pakket is voltooid.
2 Een takenreeks maken met de volgende stappen in de Microsoft System Center Configuration Manager-console:
a Dell Command | Update installeren.b Dell Command | Update uitvoeren.c Start het systeem opnieuw op.
3 Koppel het pakket dat is gemaakt in stap 1 aan de takenreeks uit stap 2a Dell Command | Update installeren.
4 Koppel het batchbestand dat als vereiste is gemaakt met de takenreeks — Stap 2b Dell Command Update uitvoeren.
• Voor softwareversies vóór 2.4 koppelt u het batchbestand — RunDCU.cmd
• Voor de softwareversies 2.4 en hoger koppelt u het batchbestand — RunDCU_2x.cmd
OPMERKING:
• Takenreeks Stap 2b moet mogelijk meerdere keren worden uitgevoerd, afhankelijk van de retourcode.
• Voor Dell Command | Update 2.4 moet er mogelijk vaker opnieuw worden opgestart om de update te voltooien. Dell Command | Update past tijdens het opstarten de benodigde updates toe en geeft via een retourcode de status aan.
• Voor Dell Command | Update versie 2.4 en hoger voert u de stappen voor de takenreeks uit totdat de retourcode 0 is.
• Controleer of het clientsysteem is bijgewerkt door het logboekbestand handmatig te analyseren.
5 Koppel het herstarten van een client in de takenreeks stap 2c De computer opnieuw opstarten.
36 Bijlage: Dell Command | Update gebruiken via de Microsoft System Center Configuration Manager-console