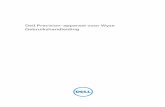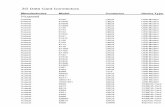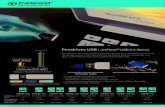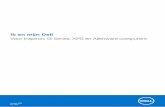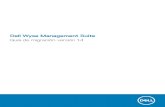Dell Wyse 5070 Extended Thin Client User Guide · 2020-06-24 · • Microsoft LX-6000 kulaklık...
Transcript of Dell Wyse 5070 Extended Thin Client User Guide · 2020-06-24 · • Microsoft LX-6000 kulaklık...

Dell Wyse 5070 Extended Thin ClientKullanıcı Kılavuzu
Resmi Model: N12DResmi Tip: N12D001March 2020Revizyon A03

Notlar, dikkat edilecek noktalar ve uyarılar
NOT: NOT, ürününüzü daha iyi kullanmanıza yardımcı olacak önemli bilgiler sağlar.
DİKKAT: DİKKAT, donanım hasarı veya veri kaybı olasılığını gösterir ve sorunu nasıl önleyeceğinizi bildirir.
UYARI: UYARI, mülk hasarı, kişisel yaralanma veya ölüm potansiyeline işaret eder.
© 2018-2020 Dell Inc. veya bağlı kuruluşları. Tüm hakları saklıdır. Dell, EMC ve diğer ticari markalar, Dell Inc. veya bağlı kuruluşlarının ticarimarkalarıdır. Diğer ticari markalar ilgili sahiplerinin ticari markaları olabilir.

Bölüm 1: Dell Wyse 5070 genişletilmiş thin client'a hoş geldiniz...........................................................6
Bölüm 2: Kasaya genel bakış.............................................................................................................7
Bölüm 3: İnce istemcinizin önemli bileşenleri..................................................................................... 9
Bölüm 4: Wyse 5070 thin client için desteklenen sistem çevre birimleri.............................................. 10Desteklenen ekranlar............................................................................................................................................................10Desteklenen montajlar.......................................................................................................................................................... 11Desteklenen sistem çevre birimleri......................................................................................................................................11
Bölüm 5: Thin client kurulumu........................................................................................................ 12
Bölüm 6: Thin client'ınız üzerinde çalışmaya başlamadan önce........................................................... 16
Bölüm 7: Thin client'ınız üzerinde çalıştıktan sonra........................................................................... 17
Bölüm 8: Bileşenleri takma ve çıkarma............................................................................................. 18Kasa kapağı........................................................................................................................................................................... 18
Kasa kapağını çıkarın...................................................................................................................................................... 18Kasa kapağını takın......................................................................................................................................................... 21
PCIe modülü......................................................................................................................................................................... 24PCIe modülünü çıkarın...................................................................................................................................................24PCIe modülünü takın..................................................................................................................................................... 26
CAC okuyucu....................................................................................................................................................................... 28CAC okuyucuyu çıkarın................................................................................................................................................. 28CAC okuyucuyu takın.....................................................................................................................................................31
Bellek..................................................................................................................................................................................... 33Bellek modülünü sökün..................................................................................................................................................33Bellek modülünü takın....................................................................................................................................................35
Bölüm 9: Teknik özellikler...............................................................................................................37Sistem özellikleri...................................................................................................................................................................37İşlemci....................................................................................................................................................................................37İşletim sistemleri...................................................................................................................................................................38Bellek özellikleri.................................................................................................................................................................... 38Depolama..............................................................................................................................................................................38Ses özellikleri........................................................................................................................................................................ 39İletişim özellikleri...................................................................................................................................................................39Bağlantı noktaları ve konektörlerin özellikleri....................................................................................................................40Güvenlik................................................................................................................................................................................ 40Akü özellikleri........................................................................................................................................................................40AC bağdaştırıcı özellikleri..................................................................................................................................................... 41
İçindekiler
İçindekiler 3

Fiziksel özellikler....................................................................................................................................................................41Ortam.....................................................................................................................................................................................41
Bölüm 10: ThinOS üzerinde Wyse 5070 thin client yapılandırması...................................................... 42Giriş........................................................................................................................................................................................42İlk Önyükleme Sihirbazını kullanarak ThinOS yapılandırma..............................................................................................42Wyse ThinOS işletim sistemli Wyse 5070 thin client'ta oturum açma..........................................................................44Local settings (Yerel ayarlar) menüsü.......................................................................................................................45
Klavye ayarlarını yapılandırma.......................................................................................................................................45Fare ayarlarını yapılandırma...........................................................................................................................................45Ekran kurulumunu yapılandırma................................................................................................................................... 46LPD ayarlarını yapılandırma...........................................................................................................................................46
Yazıcı ayarlarını yapılandırma...............................................................................................................................................47Bağlantı noktası ayarlarını yapılandırma....................................................................................................................... 47LPD ayarlarını yapılandırma........................................................................................................................................... 48SMBs ayarlarını yapılandırma........................................................................................................................................48Yazıcı kurulum seçeneklerini kullanma......................................................................................................................... 49
Bölüm 11: ThinLinux üzerinde Wyse 5070 thin client......................................................................... 50Giriş....................................................................................................................................................................................... 50ThinLinux çalıştıran Wyse 5070 thin client'ta oturum açma.......................................................................................... 50Wyse ThinLinux üzerinde çevre birimleri ayarlarını yapılandırma................................................................................... 50
Dell Wyse ThinLinux'ta ekran yapılandırması.............................................................................................................. 50Klavye tercihlerini ayarlama........................................................................................................................................... 51Ekranı özelleştirme.........................................................................................................................................................52Fare tercihlerini ayarlama..............................................................................................................................................53Yazıcı ayarlarını yapılandırma........................................................................................................................................ 54
Bölüm 12: Windows 10 IoT Enterprise üzerinde Wyse 5070 thin client................................................ 56Giriş....................................................................................................................................................................................... 56Thin client'larınızı yapılandırmadan önce...........................................................................................................................56Otomatik ve manuel oturum açma....................................................................................................................................56
Otomatik oturum açmayı etkinleştirme....................................................................................................................... 57Klavye ve bölge ayarları...................................................................................................................................................... 58Aygıtlar ve yazıcılar..............................................................................................................................................................58
Yazıcı ekleme..................................................................................................................................................................58Çift monitörlü ekran düzeni yapılandırma....................................................................................................................59
Bölüm 13: BIOS'a genel bakış......................................................................................................... 60Thin client BIOS ayarlarına erişme.....................................................................................................................................60Sistem Kurulumuna genel bakış......................................................................................................................................... 60Önyükleme Sırası.................................................................................................................................................................. 61Gezinti tuşları........................................................................................................................................................................ 61Genel ekran seçenekleri.......................................................................................................................................................61Sistem Yapılandırma ekranı seçenekleri............................................................................................................................ 63Video ekranı seçeneği......................................................................................................................................................... 64Güvenlik ekranı seçenekleri................................................................................................................................................ 65Güvenli Önyükleme ekranı seçenekleri..............................................................................................................................66Performans ekranı seçenekleri........................................................................................................................................... 67
4 İçindekiler

Güç yönetimi ekranı seçenekleri.........................................................................................................................................67POST davranışı ekran seçenekleri..................................................................................................................................... 69Kablosuz ekran seçeneği.................................................................................................................................................... 69Sanallaştırma desteği ekran seçenekleri........................................................................................................................... 69Bakım ekranı seçenekleri.....................................................................................................................................................70System Logs (Sistem Günlükleri) ekran seçeneği............................................................................................................ 71
Bölüm 14: Sisteminizde Sorun Giderme........................................................................................... 72Güç durumu ve LED durumu..............................................................................................................................................72Güç davranışı........................................................................................................................................................................72Güç LED'i hata kodu davranışı............................................................................................................................................73
İçindekiler 5

Dell Wyse 5070 genişletilmiş thin client'a hoşgeldiniz
Wyse 5070 genişletilmiş thin client, dört çekirdekli işlemcili, güvenli ve yönetimi kolay sanal masaüstü ortamları için tasarlanmış yüksekperformanslı bir thin client'tır. Thin client, ThinOS, ThinLinux ve Windows 10 IoT Enterprise işletim sistemlerini destekler.
Dell Wyse 5070, aşağıdakileri sunan bir 5000 serisi thin client'tır:
● Intel Gemini Lake Pentium Dört Çekirdekli işlemci.
● Realtek ALC3253 ve Intel ses denetleyicileri.
● 4 GB GDDR5 bellekli Intel UHD Graphics 605 ve isteğe bağlı Harici Gfx Kartı (AMD E9173).
● Ortak erişim kartı okuyucusu: isteğe bağlı.
1
6 Dell Wyse 5070 genişletilmiş thin client'a hoş geldiniz

Kasaya genel bakışBu bölümde, Dell Wyse 5070 genişletilmiş thin client'ın ön ve arka görünümleri anlatılmıştır.
Rakam 1. Kasaya genel bakış
1. Güç düğmesi/Güç lambası
Thin client kapalı ise veya uyku durumundaysa açmak için basın.
2. Ortak Erişim Kartı okuyucusu
Çok faktörlü kimlik doğrulaması için CAC veya akıllı kartı okur.
3. USB 2.0 bağlantı noktası
Harici depolama aygıtları ve yazıcılar gibi çevre birimlerini bağlayın. 480 MB/sn'ye kadar veri aktarım hızı sağlar.
4. PowerShare ile birlikte USB 2.0 bağlantı noktası
Harici depolama aygıtları ve yazıcılar gibi çevre birimlerini bağlayın ve thin client uyku modundayken USB aygıtlarını şarj eder. 480 MB/sn'ye kadar veri aktarım hızı sağlar.
5. Mikrofonlu kulaklık bağlantı noktası
Kulaklık veya hoparlör bağlayın. Bu, Pentium işlemci tabanlı model için geçerlidir.
6. Seri bağlantı noktası
Seri aygıt bağlayın. Seçilen pimlere toplam 5V/1A beslemesi yapmak için dahili atlatıcılar.
7. Güç sağlanan seri bağlantı noktası
2
Kasaya genel bakış 7

Veri ve güç aktarmak için seri aygıtları bağlayın.
8. Hat çıkışı bağlantı noktası
Ses çıkışını etkin hoparlöre yansıtır. Harici depolama aygıtları, ekran ve yazıcılar gibi çevre birimlerini bağlayın. 10 GB/sn'ye kadar veriaktarım hızı sağlar.
9. Mikrofonlu kulaklık bağlantı noktası
Bir kulaklık çıkışı (kulaklık ve mikrofon birlikte) veya hoparlör bağlayın.
10. USB Tip-C bağlantı noktası
Harici depolama aygıtları, ekran ve yazıcılar gibi çevre birimlerini bağlamanıza olanak sağlar. 5 GB/sn'ye kadar veri aktarım hızı sağlar.Daha hızlı şarj sağlayan maksimum 5 V/3 A güç çıkışı sağlar.
11. Akıllı Güç açma işlevli USB 3.0
Thin client'ınızı kapalı durumdan uyandırmak için klavye veya monitör bağlayın.
12. USB 3.0 bağlantı noktası
Depolama aygıtları ve yazıcılar gibi çevre birimlerini bağlayın. 5 GB/sn'ye kadar veri aktarım hızı sağlar.
13. Ekran bağlantı noktası
Harici bir ekran veya projektör bağlayın.
14. Genişletme yuvası: RJ45/SFP/VGA
RJ45/SFP/VGA'yı thin client'a bağlayın.
15. Ses olmayan ekran bağlantı noktası
Harici bir ekran veya projektör bağlayın. Sadece video çıkışı. Bu bağlantı noktasından ses çıkışı yok.
16. Ağ bağlantı noktası
Ağ veya internet erişimi için bir yönlendiriciden veya geniş bantlı modemden bir Ethernet (RJ45) kablosu takın. Konektörün yanındaki ikiışık bağlantı durumunu ve ağ etkinliğini gösterir.
17. Güç konektörü bağlantı noktası
Thin client'ınıza güç sağlamak için bir güç kablosuna bağlayın.
NOT:
DP1, doğrudan SOC'den doğal bir çıkış sağlarken DP2/C Tipi mux ve DP3/VGA mux desteği için DP2/DP3 yolunda ekstra devre
sistemi gereklidir. Ek devre sistemi, DP2 ya da DP3 kullanılırken daha fazla güç harcar. ENERGY STAR tanımını korumak için DP1
kullanmanız gerekir.
18. Kablosuz anteni
Kablosuz kart kablosunu thin client'ınızın kablosuz bağlantısını artırmak için bağlayın.
19. Ped kilidi
Thin client'ınızın donanım bileşenlerine yetkisiz erişimi önlemek için ped kilidi kullanın.
20. Kensington kilidi
Thin client'ınızın izinsiz taşınmasını önlemek amacıyla bir güvenlik kablosu bağlayın.
21. Parallel port (Paralel bağlantı noktası)
Birden fazla kablo kullanarak veri gönderen ya da alan bağlayıcı.
22. USB 3.0Depolama aygıtları ve yazıcılar gibi çevre birimlerini bağlayın. 5 GB/sn'ye kadar veri aktarım hızı sağlar.23. Güç kablosu kancası
Thin client'ınızın güç adaptörü kablosunu korur.
24. PCIe yuvası
Dahili Wi-Fi kartlarını bağlayın.
8 Kasaya genel bakış

İnce istemcinizin önemli bileşenleri
1. Kasa kapağı 2. PCIe module
3. Düğme pil 4. Hoparlör ve güç düğmesi
5. CAC okuyucu 6. Bellek
7. Sistem kartı 8. Katı hal sürücüsü
9. Kablosuz kart 10. Isı emici
11. Serial and parallel port
3
İnce istemcinizin önemli bileşenleri 9

Wyse 5070 thin client için desteklenen sistemçevre birimleri
Bu bölümde, Wyse 5070 thin client'ın bir parçası olarak gönderilen destekli sistem çevre birimleri hakkında ayrıntılar yer almaktadır.
Konular:
• Desteklenen ekranlar• Desteklenen montajlar• Desteklenen sistem çevre birimleri
Desteklenen ekranlarDell Wyse 5070 thin client'ta aşağıdaki Dell monitörler desteklenmektedir:
● MR2416
● U2518D
● U2718Q
● U2419H/HC
● U2415
● U2719D/DC
● P2415Q
● P2417H
● P2317H
● P2217H
● P2016
● P2419H/HC
● P2719H/HC
● P4317Q
● E2417H
● E2318H
● E2218HN
● E2016H
● E1916H
● P3418HW
● P2219HC/P2219H
● P2319H
Bu monitörler hakkında daha fazla bilgi için Dell Destek bölümüne bakın.
4
10 Wyse 5070 thin client için desteklenen sistem çevre birimleri

Desteklenen montajlarBu bölümde, Wyse 5070 thin client için desteklenen montajlar hakkında ayrıntılar verilmiştir.
● P montajı
● E montajı
● U montajı
● Dual VESA montajı
● VESA Duvara montaj
NOT: Dikey stand, Wyse 5070 thin client ile birlikte gönderilir.
Montajlar hakkında daha fazla bilgi için Dell Destek bölümüne bakın.
Desteklenen sistem çevre birimleriBu bölümde, Wyse 5070 thin client için desteklenen sistem çevre birimleri hakkında ayrıntılar bulunmaktadır.
● Dell Pro stereo kulaklık● Jabra Pro 935 kablosuz kulaklık (mono)
● Microsoft LX-6000 kulaklık
● Dell USB kablolu klavye ve optik fare
● Akıllı kart okuyuculu Dell USB kablolu klavye
● Cherry akıllı kart klavyesi
● Dell kablosuz Klavye ve fare
Sistem aksesuarları hakkında daha fazla bilgi için Dell Destek bölümüne bakın.
Wyse 5070 thin client için desteklenen sistem çevre birimleri 11

Thin client kurulumuBu bölümde, şirket içinde Wyse 5070 genişletilmiş thin client kurulumu açıklanmaktadır.
Wyse 5070 genişletilmiş thin client, iş yerinizdeki işletim sistemlerinden herhangi biriyle ayarlanabilir:
● ThinOS● Windows 10 IoT Enterprise
● ThinLinux
Wyse 5070 genişletilmiş thin client kurulumu için aşağıdakileri yapın:
1. Altlığı kurun
Rakam 2. Kaideyi kurun
2. Klavyeyi ve fareyi bağlayın.
5
12 Thin client kurulumu

Rakam 3. Klavye ve fareyi takma
3. Ağ kablosunu bağlayın.
Rakam 4. Ağ kablosunu bağlayın
4. Ekranı bağlayıp güç düğmesine basın.
NOT: Wyse 5070 thin client yalnızca dikey yönde monte edilmelidir.
Thin client kurulumu 13

Rakam 5. Ekranı bağlayın
5. Güç kablosunu bağlayın ve güç kablosunu kablo klipsi üzerinden yönlendirin ve güç düğmesine basın.
14 Thin client kurulumu

Rakam 6. Güç kablosunu takma
Thin client kurulumu 15

Thin client'ınız üzerinde çalışmaya başlamadanönce
Thin client üzerinde çalışmaya başlamadan önce aşağıdaki adımları gerçekleştirmeniz gerekir.
NOT: En iyi güvenlik uygulamaları ile ilgili daha fazla bilgi için www.dell.com/regulatory-compliance adresindeki Regulatory Compliance
(Yasal Uygunluk) giriş sayfasına bakın.
1. Açık dosyaları kaydedip kapatın ve açık uygulamalardan çıkın.
2. İnce istemcinizi kapatmak için Start (Başlat) > Power (Güç) > Shut down (Kapat) seçeneklerine tıklayın.
NOT: Kapatma talimatları için ilgili işletim sistemi belgelerine bakın.
3. Thin client'ınızı ve tüm bağlı aygıtları elektrik prizlerinden çıkarın.
4. Tüm ağ kablolarının ince istemcinizle bağlantısını kesin.
5. Klavye, fare ve monitör gibi bağlı olan tüm aygıtların ve çevre birimlerinin thin client'ınızla bağlantısını kesin.
6
16 Thin client'ınız üzerinde çalışmaya başlamadan önce

Thin client'ınız üzerinde çalıştıktan sonra
NOT: Vidaları thin client'ınızın içinde dağınık ya da gevşek halde bırakmamanız gerekir. Buna uyulmaması thin client'ınıza zarar verebilir.
1. Tüm vidaları tekrar yerlerine takın ve thin client'ınızın içine kaçmış vida kalmadığından emin olun.
2. Thin client'ınızda çalışmadan önce çıkardığınız tüm harici aygıtları, çevre birimlerini veya kabloları takın.
3. Thin client'ınızı ve tüm bağlı aygıtları elektrik prizlerine takın.
4. Thin client'ınızı açın.
7
Thin client'ınız üzerinde çalıştıktan sonra 17

Bileşenleri takma ve çıkarmaBu bölümde, ince istemcinizin kasasını ve bellek modülünü çıkarıp takma hakkında ayrıntılı bilgiler verilmiştir.
Konular:
• Kasa kapağı• PCIe modülü• CAC okuyucu• Bellek
Kasa kapağıKasa kapağı, thin client'ın tamamı için güvenlik sağlar ve thin client içinde doğru hava akışının sağlanmasına yardımcı olur.
Kasa kapağını çıkarın
Prosedür
1. Thin client'ınızın içinde çalışmadan önce bölümündeki prosedüre uyun.
2. Kasa kapağını thin client'a sabitleyen kelebek vidayı gevşetin.
8
18 Bileşenleri takma ve çıkarma

Rakam 7. Kelebek vidayı gevşetin
3. Tırnakları, thin client üzerindeki kılavuz yuvalarından ayırmak için kapağı sistemin önüne doğru kaydırın.
Bileşenleri takma ve çıkarma 19

Rakam 8. Kapağı kaydırın
4. Kapağı kaldırarak thin client'tan çıkarın.
20 Bileşenleri takma ve çıkarma

Rakam 9. Kapağı kaldırın
Kasa kapağını takın
Prosedür
1. Kasa kapağındaki tırnakları thin client'taki kılavuz yuvalarıyla hizalayın.
Bileşenleri takma ve çıkarma 21

Rakam 10. Tırnakları hizalama
2. Tırnaklar yerine oturana dek kapağı kaydırın.
22 Bileşenleri takma ve çıkarma

Rakam 11. Kapağı kaydırın
3. Kasa kapağını thin client'a sabitlemek için kelebek vidayı sıkın.
Bileşenleri takma ve çıkarma 23

Rakam 12. Kelebek vidayı gevşetme
4. Thin client'ınızın içinde çalıştıktan sonra bölümündeki prosedüre uyun.
PCIe modülüPCIe modülü, eski PCI/PCI-X veri yolunun yerine kullanılabilecek yüksek hızlı seri bir üründür. PCIe, PCI ana bilgisayarının ve tüm aygıtlarınortak bir dizi adres, veri ve kontrol satırı paylaştığı, paylaşımlı bir paralel veri yolu mimarisi kullanır.
PCIe modülünü çıkarın
Ön koşullar
Kasa kapağını çıkarın.
Prosedür
1. Thin client'ınızın içinde çalışmadan önce bölümündeki prosedüre uyun.
2. PCIe modülünün her iki ucunu tutun ve modülü thin client'tan kaldırarak çıkarın.
24 Bileşenleri takma ve çıkarma

Rakam 13. PCIe modülünü çıkarın
Bileşenleri takma ve çıkarma 25

Rakam 14. PCIe modülü çıkarılmış
PCIe modülünü takın
Prosedür
1. PCIe modülünü sistem kartındaki konnektörle hizalayın.
26 Bileşenleri takma ve çıkarma

Rakam 15. PCIe modülünü hizalama
2. Sistem kartına sabitlemek için PCIe modülünü aşağı doğru bastırın.
Bileşenleri takma ve çıkarma 27

Rakam 16. PCIe modülünü aşağı doğru bastırma
3. Thin client'ınızın içinde çalıştıktan sonra bölümündeki prosedüre uyun.
Son koşullar
Kasa kapağını yerine takın.
CAC okuyucuCAC okuyucu, çok faktörlü kimlik doğrulaması için akıllı kartın okunabilmesini sağlar.
CAC okuyucuyu çıkarın
Ön koşullar
1. Kasa kapağını çıkarın.2. Varsa PCIe modülünü çıkarın.
Prosedür
1. Thin client'ınızın içinde çalışmadan önce bölümündeki prosedüre uyun.
2. CAC okuyucu kablosunun sistem kartıyla bağlantısını kesin.
28 Bileşenleri takma ve çıkarma

Rakam 17. Kablonun bağlantısını kesin
3. CAC okuyucu braketini sistem kartına ve kasaya sabitleyen iki vidayı 1 ve 2 sökün.
Bileşenleri takma ve çıkarma 29

Rakam 18. Vidaları sökün
4. CAC okuyucu braketini, sistem kartından kaldırarak çıkartın.
30 Bileşenleri takma ve çıkarma

Rakam 19. CAC okuyucusu çıkarılmış
CAC okuyucuyu takın
Prosedür
1. CAC okuyucu üzerindeki vida deliklerini, sistem kartı ve kasanın üzerindeki vida delikleriyle hizalayın.
2. CAC okuyucu braketini sistem kartına ve kasaya sabitleyen iki vidayı yerine takın.
Bileşenleri takma ve çıkarma 31

Rakam 20. Vida deliklerini hizalama ve vidaları değiştirme
3. CAC okuyucu kablosunu sistem kartına bağlayın.
32 Bileşenleri takma ve çıkarma

Rakam 21. CAC kablosunu bağlama
4. Thin client'ınızın içinde çalıştıktan sonra bölümündeki prosedüre uyun.
Son koşullar
1. Varsa PCIe modülünü yerine takın.2. Kasa kapağını yerine takın.
BellekBellek modülü, sistem kartındaki bellek yuvasına takılan DRAM entegre devrelerini içeren bir devre kartıdır.
Bellek modülünü sökün
Ön koşullar
1. Kasa kapağını çıkarın.2. Varsa PCIe modülünü çıkarın.3. Kart okuyucuyu çıkarın.
Prosedür
1. Thin client'ınızın içinde çalışmadan önce bölümündeki prosedüre uyun.
Bileşenleri takma ve çıkarma 33

2. Parmak uçlarınızı kullanarak bellek modülü yuvasının her ucundaki emniyet klipslerini bellek modülü yerinden çıkana kadar ayırın.
Rakam 22. Bellek modülünü sökün
3. Bellek modülünü bellek modülü yuvasından kaydırarak çıkarın.
34 Bileşenleri takma ve çıkarma

Rakam 23. Bellek kartları çıkarılmış
Bellek modülünü takın
Prosedür
1. Bellek modülünün üstündeki çentiği, bellek modülü yuvasındaki tırnakla hizalayın.
2. Bellek modülünü açılı bir şekilde yuvanın içine kaydırın ve yerine oturana kadar bellek modülünü aşağıya doğru bastırın.
NOT: Tık sesi duymazsanız bellek modülünü çıkarıp yeniden takın.
Bileşenleri takma ve çıkarma 35

Rakam 24. Bellek modülü takma
3. Thin client'ınızın içinde çalıştıktan sonra bölümündeki prosedüre uyun.
Son koşullar
1. CAC okuyucuyu yerine takın.2. Varsa PCIe modülünü yerine takın.3. Kasa kapağını yerine takın.
36 Bileşenleri takma ve çıkarma

Teknik özelliklerBu bölümde, Wyse 5070 genişletilmiş thin client'ın teknik özellikleri yer almaktadır.
Konular:
• Sistem özellikleri• İşlemci• İşletim sistemleri• Bellek özellikleri• Depolama• Ses özellikleri• İletişim özellikleri• Bağlantı noktaları ve konektörlerin özellikleri• Güvenlik• Akü özellikleri• AC bağdaştırıcı özellikleri• Fiziksel özellikler• Ortam
Sistem özellikleriBu bölümde, thin client'ın sistem özellikleri açıklanmaktadır.
Tablo 1. Sistem özellikleri
Özellik Özellik
Mikrodevre seti Intel Gemini Lake
DRAM veriyolu genişliği 64 bit
Flash EPROM SPI 16 MB
İşlemciBu thin client, aşağıdaki işlemci ile birlikte gönderilir:
Tablo 2. İşlemci özellikleri
Özellik Intel Gemini Lake Pentium Quad Core
Önbellek ● 56 KB L1 önbellek● 4 MB L2 önbellek
Çekirdek sayısı Dört
Paket 25x24 FCBGA
İşlemci minimum çekirdek frekansı 800 MHz
İşlemci taban çekirdek frekansı 1,5 GHz
Maksimum tek çekirdek ani frekansı 2,8 GHz
Maksimum iki çekirdek ani frekansı 2,7 GHz
9
Teknik özellikler 37

Tablo 2. İşlemci özellikleri (devamı)
Özellik Intel Gemini Lake Pentium Quad Core
Maksimum üç çekirdek ani frekansı 2,7 GHz
Maksimum dört çekirdek ani frekansı 2,7 GHz
Grafik Kartı Yönetim Birimi (EU) 18
Grafik kartı minimum frekansı 100 MHz
Grafik kartı taban frekansı 250 MHz
Grafik kartı maksimum dinamik frekansı 800 MHz
Desteklenen bellek teknolojisi LPDDR4, DDR4
Maksimum bellek denetleyicisi frekansı 2400 MT/sn
Kanal başına desteklenen DIMM sayısı İki
TjMax 105̊C (221̊F)
Termal Tasarım Gücü (TTG) 10 W
İşletim sistemleriAşağıdaki işletim sistemleri, Wyse 5070 thin client'ta desteklenmektedir:
● ThinLinux● ThinOS● PCoIP yüklü ThinOS● Windows 10 IoT Enterprise
Bellek özellikleriBu bölümde, thin client'ın bellek özellikleri açıklanmaktadır.
Tablo 3. Bellek özellikleri
Özellik Özellik
Bellek konektörü İki SODIMM yuvası
Bellek kapasitesi 4 GB (1 x 4 GB), 8 GB (2 x 4 GB)
Bellek türü DDR4 SODIMM
Hız 2133/2400 MHz
Minimum bellek 4 GB
Maksimum bellek 8 GB
DepolamaAşağıdaki tabloda depolama kapasitesi hakkında bilgi sağlanmaktadır:
Tablo 4. Depolama özellikleri
Özellik Özellik
Katı hal sürücüsü Bir adet M.2 2260/2280 yuvası
38 Teknik özellikler

Tablo 4. Depolama özellikleri (devamı)
Özellik Özellik
Standart SATA arabirimi ● Seri ATA v3.2● SATA 6.0 GB/sn arabirimi● ATA-8 komut kümesi● Kendi Kendini İzleme, Analiz ve Raporlama Teknolojisini
(S.M.A.R.T) Destekler● NCQ'yu 32 kuyruk derinliğine kadar destekler
Konektör türü 75 pimli SATA tabanlı M.2 modülü pinleme
Besleme voltajı 3,3 V +-%5
Çalışma sıcaklığı 0˚C ila 70˚C
Kapasite ● eMMC—16 GB ve 32 GB● SSD—0, 32, 64, 128, 256 ve 512 GB'ye kadar
Flash yönetimi ● Dahili donanım ECC● SSD'nin ömrünü uzatmak için dinamik ve statik yıpranma
dengeleme● Flash bozuk blok yönetimi● Sürücülerin yüksek performansını zaman içinde korumak için
TRIM komutunu destekler● ATA kayıt ve komut kümesini destekler (ATA-8/ACS-2
standart)
Ses özellikleriBu bölümde, thin client'ın ses özellikleri açıklanmaktadır.
Tablo 5. Ses özellikleri
Özellik Özellik
Denetleyici Realtek ALC3253 ve Intel
Dahili arayüz ● Yüksek tanımlı ses codec'i● DP audio
Harici arayüz ● Kulaklık/mikrofon birleşik jakı● Kulaklık jakı
İletişim özellikleriBu bölümde, thin client'ın iletişim özellikleri açıklanmaktadır.
Tablo 6. İletişim özellikleri
Özellik Özellik
Ağ bağdaştırıcısı—yerleşik 10/100/1000 MB/sn Ethernet—RJ45
İkinci ağ bağdaştırıcısı—isteğe bağlı 10/100/1000 MB/sn Ethernet—RJ45 veya 100/1000—SFP
Kablosuz kart Bir adet M.2 2230 WLAN yuvası
Wi-Fi—isteğe bağlı Intel 9560 Wi-Fi ve Bluetooth birleşik modülü
Teknik özellikler 39

Tablo 6. İletişim özellikleri (devamı)
Özellik Özellik
802.11a/b/g/n/ac çift bantlı 2 x 2 MIMO
CNVi arabirimi ile Wi-Fi
Anten ● Kablosuz karta takılı olan ikili harici anten● Frekans (GHz)–2,4 ve 5
Kablosuz seçenekleri ● Intel Dual Band Wireless-AC 2x2● Bluetooth 5.0 için USB 2.0 arabirimi
Bağlantı noktaları ve konektörlerin özellikleriBu bölümde, thin client'taki bağlantı noktaları ve konnektörler hakkında ayrıntılı bilgi verilmektedir.
Tablo 7. Bağlantı noktaları ve konektörlerin özellikleri
Özellik Özellik
Audio (Ses) ● İki adet kulaklık/mikrofon birleşik jakı● Bir adet kulaklık jakı
Video ● İki adet DisplayPort v1.2a, 4K x 60 Hz'de iki ekrana kadar destekler● Ses olmadan bir adet DisplayPort v1.2a● Bir adet VGA—isteğe bağlı
Ağ adaptörü ● Bir adet RJ45 konnektörü● İkinci RJ45 veya SFP modülü (fiber ve 1 GB/sn bakır)—isteğe bağlı
USB Ön Geri
● Bir USB 2.0 bağlantı noktası● PowerShare özellikli bir adet USB 2.0
bağlantı noktası● Bir USB Tip-C bağlantı noktası● Bir adet USB 3.0 bağlantı noktası
● Akıllı Güç açma işlevli bir adet USB 3.0● Üç adet USB 3.0 bağlantı noktası
Ortak Erişim Kartı okuyucusu 1,8 V; 3 V ve 5 V kartları kabul eder
GüvenlikBu bölümde, Wyse 5070 thin client için kullanılabilen güvenlik seçenekleri sağlanmaktadır:
● Yerleşik TPM yongası v2.0● Kasaya izinsiz girişi algılama● Kensington kilidi● Ped kilidi
NOT: Asma kilit/Kensington kilidinin toplam derinliği 1,54 cm'dir (0,60 inç).
Akü özellikleriWyse 5070 extended thin client aşağıdaki düğme pili destekler:
40 Teknik özellikler

Tablo 8. Akü özellikleri
Özellik Özellik
Düğme pil 3 V CR2032 lityum düğme pil
AC bağdaştırıcı özellikleriBu bölümde, thin client'ın güç bağdaştırıcısı özellikleri açıklanmaktadır.
Tablo 9. AC bağdaştırıcı özellikleri
Özellik Özellik
Tip 130 W
Giriş voltajı 100-240 VAC
Giriş akımı (maksimum) 1,8 A
Giriş frekansı 50-60 Hz
Çıkış akımı 6,7 A
Nominal çıkış voltajı 19,5 VDC
Sıcaklık aralığı (Çalışma) 0 ~ 40°C (32 ~ 104°F)
Sıcaklık aralığı (Çalışma Dışı ) -40 ~ 70°C (-40 ~ 158°F)
Fiziksel özelliklerBu bölümde thin client'ın fiziksel boyutları açıklanmaktadır.
Tablo 10. Fiziksel özellikler
Özellik Özellik
Yükseklik 18,4 cm (7,24 inç)
Genişlik 6,6 cm (2,5 inç)
Derinlik 18,4 cm (7,24 inç)
Başlangıç ağırlığı 1,47 kg (3,25 lb)
OrtamBu bölümde, thin client'ın çevre özellikleri açıklanmaktadır.
Tablo 11. Çevre özellikleri
Özellik Özellik
Sıcaklık ● Çalışma—0 ~ 40°C (32 ~ 104°F)● Depolama—-40 ~ 70°C (-40 ~ 158°F)
Bağıl nem (Maksimum) ● Çalışma—%95 yoğuşmayan● Depolama—%95 yoğuşmayan
Yükseklik (Maksimum) ● Çalışma—5000 m (16.404,2 ft)● Çalışma Dışı—10.668 m (35.000 ft)
Teknik özellikler 41

ThinOS üzerinde Wyse 5070 thin clientyapılandırması
Bu bölümde, ThinOS çalıştıran Wyse 5070 thin client'ın kolayca nasıl yapılandırılacağı ve etkili biçimde yönetileceğine dair talimatlar yeralmaktadır. .
Konular:
• Giriş• İlk Önyükleme Sihirbazını kullanarak ThinOS yapılandırma• Wyse ThinOS işletim sistemli Wyse 5070 thin client'ta oturum açma• Local settings (Yerel ayarlar) menüsü• Yazıcı ayarlarını yapılandırma
GirişDell Wyse ThinOS üretici yazılımı çalıştıran thin client'lar sadece optimum thin client güvenliği ve performansı için tasarlanmıştır. Bu etkili veamaca uygun olarak tasarlanan thin client'lar virüse ve kötü amaçlı yazılımlara karşı dirençlidir ve Citrix, Microsoft, VMware ve DellvWorkspace ortamlarında ve diğer lider altyapılarda uygulamalara, dosyalara ve ağ kaynaklarına ultra hızlı erişim sağlar. ThinOS tabanlı thinclient'lar bağımsız olarak yönetilir; açıldıktan sonra saniyeler içinde tamamen verimlilik sunar ve herhangi bir yayınlanmış API, yerel olarakerişilen dosya sistemi veya tarayıcı yoktur; virüslere veya kötü amaçlı yazılımlara karşı korumak için herhangi bir yerel McAfee Antivirüsyazılımı veya güvenlik duvarı uygulamasına ihtiyaç duymaz.
İlk Önyükleme Sihirbazını kullanarak ThinOSyapılandırmaİlk Önyükleme Sihirbazı, ThinOS 8.5 sürümündeki yeni bir thin client'ı ilk kez başlattığınızda çalışır. Thin client, ThinOS sistemi masaüstünegirmeden önce İlk Önyükleme Sihirbazı uygulamasını başlatır ve sistem tercihlerini yapılandırma, internet bağlantısı kurma, USByapılandırmalarını yükleme, yönetim yazılımını yapılandırma ve aracı bağlantılarını yapılandırma gibi çeşitli görevleri gerçekleştirmenize izinverir.
Mevcut bir thin client kullanıcısıysanız ve 8.5 sürümünde ThinOS'a yükseltme yaptıysanız İlk Önyükleme Sihirbazına girmek için thinclient'ınızı varsayılan fabrika ayarlarına sıfırlayabilirsiniz.
İlk Önyükleme Sihirbazı, ThinOS 8.5.1 sürümündeki yeni bir thin client'ı ilk kez başlattığınızda çalışır. Thin client, ThinOS sistemi masaüstünegirmeden önce İlk Önyükleme Sihirbazı uygulamasını başlatır ve sistem tercihlerini yapılandırma, internet bağlantısı kurma, USByapılandırmalarını yükleme, yönetim yazılımını yapılandırma ve aracı bağlantılarını yapılandırma gibi çeşitli görevleri gerçekleştirmenize izinverir.
Ayrıca İlk Önyükleme Sihirbazını girmek için thin client'ınızı fabrika varsayılan ayarlarına sıfırlayabilirsiniz.
İlk Önyükleme Sihirbazını yapılandırmak için:
1. Yeni bir thin client veya kablolu bir bağlantı kullanarak Ethernet'e bağlı mevcut bir thin client seçin. Mevcut thin client, İlk ÖnyüklemeSihirbazını girmek için varsayılan fabrika ayarlarına sıfırlanmış olmalıdır.
2. Thin client'ınızı açın.Thin client, kablolu ağ bağlantısını kontrol eder. Ağ bağlantısı başarılı olursa thin client'ınızın model adıyla bir hoş geldiniz ekranıgörüntülenir.
Thin client, IP adresini DHCP'den doğrular. DHCP, dosya sunucusunu veya Wyse Device Manager veya Wyse Management Suiteyapılandırmalarını içeriyorsa İlk Önyükleme Sihirbazına giriş yapmadan, ThinOS sistemi masaüstü yüklenir. DHCP doğrulama başarısızolursa ya da Ethernet'e bağlı değilseniz sonraki adıma geçin.
10
42 ThinOS üzerinde Wyse 5070 thin client yapılandırması

NOT: Hoş geldiniz ekranında ağ bağlantısı durumunun kontrolü sırasında İlk Önyükleme Sihirbazından çıkış yapmak için Ctrl + Esc
tuşlarına basın.
3. Would you like to load a ThinOS configuration file from USB? (USB'den bir ThinOS yapılandırması yüklemek istermisiniz?) ekranında aşağıdakilerden birini gerçekleştirin:
● USB sürücüsünden bir ThinOS yapılandırma dosyası yüklemek için bir wnos.ini dosyası oluşturduğunuzdan emin olun ve dosyayıUSB sürücüsündeki /wnos directory dizinine ekleyin. Bu seçeneği kullanarak, INI dosyasında belirtilen paketleri ve duvarkağıtlarını yükleyebilirsiniz. USB sürücüsünü thin client'a takın ve Yes (Evet) seçeneğine tıklayın.
NOT: USB disk üzerinde sadece FAT, FAT32 ve ExFAT dosya sistemleri desteklenir. NTFS dosya sistemi desteklenmez.
Thin client, USB sürücüsündeki yapılandırma dosyasını doğrular.
○ USB sürücüsündeki ThinOS yapılandırma dosyası doğruysa Read configuration success (Okuma yapılandırması başarılı)mesajı gösterilir. İlk Önyükleme Sihirbazından çıkmak için OK (Tamam) seçeneğine tıklayın ve ThinOS sistemi masaüstündeoturum açın.
○ USB sürücüsündeki ThinOS yapılandırma dosyası bozuksa veya uygun dosya mevcut değilse Cannot find configuration files,or read configuration failure (Yapılandırma dosyaları bulunamıyor ya da okuma yapılandırması başarısız) mesajıgörüntülenir. USB sürücüsüne doğru dosyayı yükleyin; USB sürücüsünü yeniden takın ve Retry (Yeniden Dene) seçeneğinitıklayın. Dosya doğru ise Read configuration success (Okuma yapılandırması başarılı) mesajı görüntülenir. İlk ÖnyüklemeSihirbazından çıkmak için OK (Tamam) seçeneğine tıklayın ve ThinOS sistemi masaüstünde oturum açın.
ThinOS yapılandırma dosyasını yüklemek için Retry (Yeniden Dene) seçeneğini kullanmak istemiyorsanız Abort (Durdur)seçeneğine tıklayın ve System Preferences configuration (Sistem Tercihleri yapılandırması) kurulumuna giriş yapın.
NOT: Cannot find configuration files, or read configuration failure message (Yapılandırma dosyaları
bulunamıyor veya okuma yapılandırması başarısız) mesajı ekranından çıkmak ve ThinOS sistemi masaüstünü yüklemek
için Exit (Çık) seçeneğine tıklayın.
● System Preferences configuration (Sistem Tercihleri yapılandırması) kurulumuna girmek için No (Hayır) seçeneğinetıklayın.
4. System Preferences Configuration (Sistem Tercihleri Yapılandırması) ekranında aşağıdaki seçenekleri yapılandırın:
● Locale (Yerel Ayar): ThinOS'u belirli bir bölgesel dilde başlatmak için bir dil seçin.● Keyboard Layout (Klavye Düzeni): Klavye düzenini belirli bir bölgesel dile ayarlamak için bir klavye düzeni seçin.● Time Zone (Saat Dilimi): Thin client'ınızın saat dilimini ayarlamak için saat dilimi seçin.● Time Server (Zaman Sunucusu): Zaman sunucularının isteğe bağlı bağlantı noktası numaralarıyla birlikte IP adreslerini veya ana
bilgisayar adlarını gösterir.● Advanced (Gelişmiş): Yaz/kış saati ayarı, tarih biçimi ve zaman sunucuları gibi ayarları yapılandırmak için Advanced (Gelişmiş)
seçeneğine tıklayın.
NOT: System Preferences Configuration (Sistem Tercihleri Yapılandırması) ekranından çıkmak ve ThinOS sistemi
masaüstünü yüklemek için Exit (Çıkış) seçeneğine tıklayın.
Ethernet'e bağlı değilseniz kuruluma devam edemezsiniz ve Attach the Ethernet cable (Ethernet kablosu bağla) ekranıgörüntülenir. Aşağıdakilerden birini yapın:
● Ethernet kablosunu thin client'a bağlayın.● Define a wireless connection (Bir kablosuz bağlantı tanımla) seçeneğine tıklayın. Listeden bir kablosuz bağlantı seçin ve
Connect (Bağlan) seçeneğine tıklayın.NOT:
○ WLAN modülü olmayan thin client'larda kablosuz bağlantı tanımlama seçeneği mevcut değildir.
○ Attach the Ethernet cable (Ethernet kablosu bağla) ekranından çıkmak ve ThinOS sisteminin masaüstünü yüklemek
için Exit (Çıkış) seçeneğine tıklayın.
Bağlantı kurulduktan sonra thin client, IP adresini DHCP'den doğrular. DHCP, dosya sunucusunu veya Wyse Device Manager veyaWyse Management Suite yapılandırmalarını içeriyorsa ThinOS sistemi masaüstü yüklenir. DHCP doğrulama başarısız olursa veya ağbağlantısı başarısız olursa Management Configuration (Yönetim Yapılandırması) ekranı görüntülenir. 6.-9. adımları izleyin.
5. Next (İleri) seçeneğine tıklayarak Management Configuration (Yönetim Yapılandırması) kurulumuna giriş yapın.
6. Management Configuration (Yönetim Yapılandırması) ekranında aşağıdakileri yapılandırın:
● File Server (Dosya Sunucusu): INI dosyaları, üretici yazılımı ve paketler gibi bir dosya sunucusunda yapılandırmaları uygulamakiçin dosya sunucusunun bilgilerini girin.
● WMS: Thin client'ı Wyse Management Suite'e kaydetmek için grup kayıt anahtarını ve Wyse Management Suite sunucu URL'sinigirin.
● WDM: IP adreslerini veya ana bilgisayar adlarını girin.
ThinOS üzerinde Wyse 5070 thin client yapılandırması 43

● Disable SSL warning (SSL uyarısını devre dışı bırak): SSL (Güvenli Yuva Katmanı) bağlantı uyarılarını devre dışı bırakmak içinbu onay kutusunu seçin.
● Certificates Manager (Sertifika Yöneticisi): Bir sertifikayı içe aktarmak ya da istemek için Certificates Manager (SertifikaYöneticisi) seçeneğine tıklayın.
NOT: Management Configuration (Yönetim Yapılandırması) ekranından çıkmak ve ThinOS sistemi masaüstünü yüklemek için
Exit (Çıkış) seçeneğine tıklayın.
7. İlk Önyükleme Sihirbazından çıkmak için Done (Bitti) seçeneğine tıklayın veya Next (İleri) seçeneğine tıklayarak Connection BrokerConfiguration (Bağlantı Aracısı Yapılandırma) kurulumuna giriş yapın.
8. Connection Broker Configuration (Bağlantı Aracısı Yapılandırma) ekranında, aşağıdakileri yapılandırın:
● Citrix: Aracı, XenDesktop'ı kullanarak veya Citrix Receiver İstemcisi aracılığıyla merkezi bir ana bilgisayardan XenApp'i kullanaraktüm masaüstü bilgisayarlara bağlanmanıza izin verir.
○ Server Address (Sunucu Adresi): Aracı bağlantısının ana bilgisayar adını veya IP adresini girin.○ Enable theme: ThinOS Lite (Tema özelliğini etkinleştir: ThinOS Lite): Thin client'ı ThinOS Lite modunda önyüklemek için
bu onay kutusunu seçin.○ StoreFront style: Thin client'ta yayınlanmış uygulamaların ve masaüstlerinin Citrix StoreFront tabanlı düzenini etkinleştirmek
için bu onay kutusunu seçin.● Microsoft: Aracı, RemoteApp ve Masaüstü bağlantısını kullanarak sanal masaüstlerine bağlanmanıza izin verir. Aracı bağlantısının
ana bilgisayar adını veya IP adresini girin.● VMware: Aracı, VMware Horizon İstemcisini kullanarak uzak masaüstlerine bağlanmanıza izin verir.
○ Server Address (Sunucu Adresi): Aracı bağlantısının ana bilgisayar adını veya IP adresini girin.○ Enable theme: VMware View (Tema özelliğini etkinleştir: VMware View): ThinOS masaüstü temasını VMware
Görüntüleme moduna ayarlamak için bu onay kutusunu seçin.● DELL: Aracı, Dell vWorkspace'i kullanarak sanal masaüstlerine veya uygulamalara bağlanmanıza izin verir. Aracı bağlantısının ana
bilgisayar adını veya IP adresini girin.● Amazon WorkSpaces: Aracı, PCoIP istemcilerinizin AWS çalıştıran sanal masaüstlerine bağlanmasına izin verir. Aracı bağlantısının
ana bilgisayar adını/IP adresini/FQDN değerini girin.
NOT: Amazon WorkSpaces seçeneği yalnızca PCoIP istemcileri için geçerlidir.
● Other (Diğer): Aracı, diğer desteklenen protokolleri kullanan sanal masaüstlerine veya uygulamalara bağlanmanıza izin verir. Aracıbağlantısının ana bilgisayar adını veya IP adresini girin.
● Certificates Manager (Sertifika Yöneticisi): Bir sertifikayı içe aktarmak ya da istemek için Certificates Manager (SertifikaYöneticisi) seçeneğine tıklayın.
● Disable SSL warning (SSL uyarısını devre dışı bırak): SSL (Güvenli Yuva Katmanı) bağlantı uyarılarını devre dışı bırakmak içinbu onay kutusunu seçin.
9. Done (Bitti) öğesine tıklayın.
NOT: Yönetim Yapılandırma kurulumunu yeniden yapılandırmak için Back (Geri) seçeneğine tıklayın ve 6. ve 7. adımları izleyin.
Aygıt, İlk Önyükleme Sihirbazı modundan çıkar ve ThinOS masaüstü görüntülenir.
Wyse ThinOS işletim sistemli Wyse 5070 thin client'taoturum açmaSunucuya giriş yaptıktan sonra gördükleriniz yönetici yapılandırmalarına bağlıdır.
● Users with a Classic Desktop (Klasik bir masaüstü bilgisayarı olan kullanıcılar)- tam görev çubuğu, masaüstü ve ThinOSkullanıcılarının bildiği, Connect Manager'ı içeren klasik ThinOS masaüstünü görecektir. Bu seçenek, varsayılan ilk kullanım deneyiminisunar ve yayınlanmış uygulamaların bulunduğu terminal sunucusu ortamları için ve ThinOS 6.x sürümleri ile geriye dönük uyumluluk içinönerilir.
● Users with a Zero Desktop (Bir Zero Masaüstü olan kullanıcılar) - seçilecek bağlantıların belirlenmiş listesini gösteren Zero AraçÇubuğu bulunun Zero Masaüstünü görecektir. Bu seçenek, VDI ve yalnızca tam ekranlı tüm bağlantılar için önerilir.
Herhangi bir masaüstünde, istediğiniz masaüstü seçeneğini (Klasik Masaüstü ya da Zero Masaüstü) seçebilirsiniz ve Remote Connections(Uzaktan Bağlantılar) iletişim kutusundaki Visual Experience (Görsel Deneyim) sekmesini kullanarak ihtiyacınız olan bağlantılarıoluşturabilirsiniz.
44 ThinOS üzerinde Wyse 5070 thin client yapılandırması

Remote Connections (Uzaktan Bağlantılar) iletişim kutusunu açmak için aşağıdaki görevlerden birini gerçekleştirin:
● Classic Desktop (Klasik Masaüstü) - Kullanıcı Adı öğesini tıklayın ve ardından System Setup (Sistem Kurulumu) > RemoteConnections (Uzaktan Bağlantıları) seçeneklerini işaretleyin.
NOT: Kullanıcı adı, oturum açan kullanıcıdır ve görev çubuğunun sol alt bölmesinde yer alır
● Zero Desktop (Zero Masaüstü) - Zero Araç Çubuğundaki System settings (Sistem ayarları) simgesine tıklayın ve ardındanRemote Connections (Uzaktan Bağlantılar) öğesini seçin.
Local settings (Yerel ayarlar) menüsüLocal settings (Yerel ayarlar) menüsüne erişmek için:
● Zero Desktop (Zero Masaüstü) - Zero Araç Çubuğundaki System settings (Sistem ayarları) simgesine tıklayın. Yöneticiler aynızamana Login (Oturum Açma) iletişim kutusunda Admin Mode (Yönetici Modu) düğmesine de tıklayabilir.
● Classic desktop (Klasik masaüstü): User Name (Kullanıcı Adı) üzerine tıklayın ve System Setup (Sistem Kurulumu) seçiminiyapın.
NOT: Kullanıcı Adı, oturum açan kullanıcının adıdır.
Klavye ayarlarını yapılandırma
Klavye ayarlarını yapılandırmak için:
1. Masaüstü menüsünden System Setup (Sistem Kurulumu) ve ardından Peripherals (Çevre Birimleri) seçeneklerine tıklayın.Peripherals (Çevre Birimleri) iletişim kutusu gösterilir.
2. Keyboard (Klavye) sekmesine tıklayın ve Character Set (Karakter Kümesi), Keyboard Layout (Klavye Düzeni), Delay Before Repeat(Yineleme Öncesinde Gecikme) ve Repeat Rate (Yineleme Hızı) parametrelerini ayarlayın. Aşağıdaki tabloda klavye parametreleriverilmiştir.
Tablo 12. Klavye parametreleri
Parametre Açıklama
Character Set (Karakter Kümesi) Karakter kümelerini listeler. Her karakter bir sayı ile temsil edilir.Örneğin bir ASCII karakter kümesi tüm İngilizce karakterleri veözel denetim karakterlerini temsil etmek için 0 ile 127 arasındakisayıları kullanır. Avrupa ISO karakter kümeleri ASCII'ye benzerdirancak Avrupa dilleri için ek karakterleri de içerir.
Keyboard Layout (Klavye Düzeni) Şu anda Keyboard layout (Klavye düzeni) açılır listesindesıralanan klavye dilleri desteklenir. Varsayılan değer English(United States) İngilizce (ABD) dilidir.
Delay Before Repeat (Yineleme Öncesinde Gecikme) Yineleme parametreleri listelenir. Delay Before Repeat (YinelemeÖncesinde Gecikme) Değeri olarak 1/5 second (1/5 saniye), 1/4second (1/4 saniye), 1/3 second (1/3 saniye), 1/2 second (1/2saniye), 3/4 second (3/4 saniye), 1 second (1 saniye), 2seconds (2 saniye) veya No Repeat (Yineleme Yok)seçeneklerini belirleyin. Varsayılan değer 1/3 second'dır (1/3saniyedir).
Repeat Rate (Yineleme Hızı) Slow (Yavaş), Normal veya Fast (Hızlı) seçimlerini yapın.Varsayılan değer Medium (Orta) seçeneğidir.
3. Ayarları kaydetmek için OK (Tamam) öğesine tıklayın.
Fare ayarlarını yapılandırma
Fare ayarlarını yapılandırmak için:
1. Masaüstü menüsünden System Setup (Sistem Kurulumu) ve ardından Peripherals (Çevre Birimleri) seçeneklerine tıklayın.
ThinOS üzerinde Wyse 5070 thin client yapılandırması 45

Peripherals (Çevre Birimleri) iletişim kutusu gösterilir.
2. Mouse (Fare) sekmesine tıklayın; fare hızını ve fare yönünü seçin.
3. Sol elle kullanmak üzere fare düğmelerini değiştirmek için Swap left and right mouse buttons (Sol ve sağ fare düğmelerinideğiştir) onay kutusunu seçin.
4. Ayarları kaydetmek için OK (Tamam) öğesine tıklayın.
Ekran kurulumunu yapılandırma
Bağlı monitörlerin ekran ayarlarını yapılandırmak için Display Setup (Ekran Kurulumu) iletişim kutusunu kullanın.
Ekran kurulumunu yapılandırmak için:
1. Masaüstü menüsünden System Setup (Sistem Kurulumu) ve ardından Display (Ekran) seçeneklerine tıklayın.Display Setup (Ekran Kurulumu) iletişim kutusu görüntülenir.
2. Display Setup (Ekran Kurulumu) iletişim kutusunda, aşağıdaki seçenekleri yapılandırın:
● Mirror mode (Yansıtma modu)- Tüm bağlı monitörlerin ana monitörde yapılandırılan aynı ekran ayarlarını kullanması için Mirrormode (Yansıtma modu) onay kutusunu seçin.
Aşağıdaki ekran, Yansıtma modu yapılandırmasını temsil eder.
Mirror mode (Yansıtma modu) onay kutusunun işaretini kaldırırsanız Span Mode (Aralık Modu) etkinleştirilir. Aşağıdaki ekran,aralık modu yapılandırmasını temsil eder.
Ekranda görüntülenen bloklar, thin client'a bağlı monitör ekranlarının sayısını gösterir. Her blok tek bir monitör ekranını temsil eder.
Her monitörde özel bir ekran sipariş numarası ve görüntü yapılandırması bulunur. Yeni bir ekran düzeni oluşturmak için blokları tercihettiğiniz konuma taşıyın ve Apply (Uygula) seçeneğine tıklayın. Yeni bir ekran düzeni oluşturulur. Ancak, blok yanlış bir konumataşınırsa sistem, bloğu varsayılan konumuna ayarlar.
NOT: Wyse 5070 thin client, en fazla altı monitörü destekler.
● Main Screen (Ana Ekran) - Monitörü birincil monitör veya ana ekran olarak belirlemek için Main screen (Ana ekran) onaykutusunu seçin. Bir monitörü ana ekran olarak ayarlamak için monitör bloğuna tıklayın ve Main screen (Ana ekran) onay kutusunuseçin. Monitörü ana ekran olarak ayarladıktan sonra, monitör bloğu altı çizili olarak vurgulanır ve Main screen (Ana ekran)seçeneği bu monitör bloğu için devre dışı bırakılır. Main screen (Ana ekran) seçeneği diğer monitör blokları için kullanılabilir.
NOT: Ana ekran seçeneği sadece Span Mode (Aralık Modu) için geçerlidir ve Mirror Mode (Yansıtma Modu) için daima
devre dışı bırakılır.
● Resolution (Çözünürlük): Resolution (Çözünürlük) açılır listesinden monitörünüzün desteklediği bir ekran çözünürlüğü seçin.
Mirror Mode (Yansıtma Modu) için çözünürlük listesi, bağlı tüm monitörlerdeki çözünürlüklerin kesişiminden elde edilir.
Span Mode (Aralık Modu) üzerinde bir monitör bloğu seçin ve Resolution (Çözünürlük) açılır listesinden çözünürlüğünüdeğiştirin.
● Rotation (Döndürme): Rotation (Döndürme) açılır listesinden monitör ekranını farklı yönlerde döndürmek için bir seçenek seçin:Left turn 90 degrees (Sola 90 derece döndür) veya Right turn 90 degrees (Sağa 90 derece döndür). Varsayılan değerolarak seçenek None (Hiçbiri) olarak ayarlıdır.
3. Apply (Uygula) seçeneğine tıklayın.Yeni ekran ayarları uygulanır ve değiştirilmiş ekranı görebilirsiniz.
4. Yeni ayarları kaydetmek için OK (Tamam) öğesine tıklayın.
NOT: Bağlı monitörlerin ekran sipariş numarasını öğrenmek için Identify (Belirle) seçeneğini kullanın.
LPD ayarlarını yapılandırma
1. Masaüstü menüsünden System Setup (Sistem Kurulumu) seçeneğine ve ardından Printer (Yazıcı) seçeneğine tıklayın.Printer Setup (Yazıcı Kurulumu) iletişim kutusu görüntülenir.
2. LPDs (LPD'ler) sekmesine tıklayın ve bir Windows dışındaki ağ yazıcısına yazdırırken aşağıdaki ilkeleri uygulayın.
NOT: Yazıcının, Satır Yazıcı İsteğini kabul edebileceğini tedarikçinizden teyit ettirin.
a. Select LPD (LPD Seç): İstediğiniz bağlantı noktasını listeden seçin.b. Printer Name (Yazıcı Adı): (Zorunlu) Windows yazıcı sürücüsünde gösterilen yazıcının adını girin.
46 ThinOS üzerinde Wyse 5070 thin client yapılandırması

c. Printer Identification (Yazıcı Kimliği): (Zorunlu) Windows yazıcı sürücüsünde gösterilen yazıcının adını eksiksiz girin.
Bir MS Windows sisteminde, bu ad, yazıcının aygıt sürücüsü adı ya da yazıcı sürücüsüne yazıcıyı eşleştirmek için kullanılananahtardır. Ad, varsayılan değer olarak standart doğrudan bağlantılı USB yazıcılar için yazıcıda belirtilen kimlik bilgileri olacaktır veyaWindows ana bilgisayarlarına bağlandıktan sonra USB bağlantılı olmayan yazıcılar için Generic / Text (Genel/Metin) şeklindeolacaktır. Sürücü adı eşlemesi, küresel profilin bir parçası olarak (wnos.ini) sistem tarafından veya MetaFrame yazıcı yapılandırmadosyası (\winnt\system32\wtsprnt.inf) üzerinden MetaFrame sunucuları tarafından yazıcı-eşleştirme dosya okumasıyla gerçekleşir.
d. LPD Hosts (LPD Ana Bilgisayarları): Ağ yazıcısı için sunucunun DNS veya WINS adıdır. Ayrıca yazıcının ağ üzerindeki IP adreside girilebilir.
Yazıcı ağınızdaki başka bir thin client'a takılmışsa LPD Ana Bilgisayarlarındaki girdi, ilgili thin client'ın adı veya adresidir.
e. LPD Queue Name (LPD Kuyruğu Adı): Bir LPD ana bilgisayarı, desteklenen her yazıcı için bir kuyruğu barındırır. Kullanılacakyazıcıyla ilgili kuyruğun adını girin.
Bu ad her tedarikçi için farklı olabilir. Bu, gerekli bir alandır ve ağ yazıcısı gelen yazdırma işlerinin eşlenmesi için bu adı kullandığındandolayı, doğru kuyruk adını eklediğinizden emin olmanız gerekir. Örneğin HP Web sitesinde bulunan belgelere göre HP LaserJet4200n PCL6 için otomatik kullanılabilir.
NOT: Yazıcı ağınızdaki başka bir thin client'a takılmışsa LPD Queue Name (LPD Kuyruğu Adı), thin client'ta gösterilen Printer
Name (Yazıcı Adı) kutucuğunun içeriğiyle eşleşmelidir.
f. Printer Class (Yazıcı Sınıfı): (İsteğe bağlı) Listeden yazıcı sınıfını seçin.g. Enable the printer device (Yazıcı aygıtını etkinleştir): Uzak bir aygıttaki yazıcıyı etkinleştirmek için bunu seçin.
3. Ayarları kaydetmek için OK (Tamam) öğesine tıklayın.
Yazıcı ayarlarını yapılandırmaThin client'a bağlı ağ yazıcılarını ve yerel yazıcıları yapılandırmak için Printer Setup (Yazıcı Kurulumu) iletişim kutusunu kullanın. Bir thinclient'ta birden fazla yazıcı bağlamak için kullanılan çeşitli bağlantı noktaları vardır. Birden fazla yazıcıyı bir USB merkezini kullanarak tek birbağlantı noktasına bağlayabilirsiniz.
Bağlantı noktası ayarlarını yapılandırma
Bağlantı noktası ayarlarını yapılandırmak için:
1. Masaüstü menüsünden System Setup (Sistem Kurulumu) seçeneğine ve ardından Printer (Yazıcı) seçeneğine tıklayın.Printer Setup (Yazıcı Kurulumu) iletişim kutusu görüntülenir.
2. Ports (Bağlantı Noktaları) sekmesine tıklayın ve aşağıdaki ilkeleri uygulayın:
a. Select Port (Bağlantı Noktası Seç): İstediğiniz bağlantı noktasını listeden seçin. LPT1 veya LPT2 doğrudan USB yazıcıyabağlanır.
b. Printer Name (Yazıcı Adı): (Zorunlu) Yazıcı listenizde görünmesini istediğiniz adı girin.
Çoğu doğrudan USB bağlantılı yazıcıda otomatik olarak yazıcı adı doldurulur.NOT: Enable LPD service for the printer (Yazıcı için LPD hizmetini etkinleştir) öğesi seçilirse yazıcı adı, bu yazıcıda
yazdırmak için LPR kullanan diğer istemciler için kuyruk adı olur.
c. Printer Identification (Yazıcı Kimliği): Büyük harf ve boşluklara dikkat ederek Windows printer driver name (Windowsyazıcı sürücüsü adı) bölümüne yazıcının adını ve modelini yazın. Çoğu doğrudan USB bağlantılı yazıcıda yazıcı kimlik bilgileriotomatik olarak doldurulur.
Bu veri, Microsoft Windows sistemindeki yazıcı için aygıt sürücüsü adı ya da aygıt sürücüsünün bir harita anahtarı olmalıdır.Doğrudan USB bağlantılı standart yazıcıları belirlemek için yazıcı adı veya Windows ana bilgisayarlarında USB bağlantılı olmayanyazıcılar için Generic / Text Only (Genel/Sadece Metin) kullanılır. Sürücü adı eşlemesi, küresel profilin bir parçası olarak (wnos.ini)sistem tarafından veya MetaFrame yazıcı yapılandırma dosyası (\winnt\system32\wtsprnt.inf) üzerinden MetaFrame sunucularıtarafından yazıcı-eşleştirme dosya okumasıyla gerçekleşir.
NOT: Yazıcı Kimliği alanında en fazla 31 karaktere izin verilir. Yazıcı sürücüsü diziniz 31 karakterden (alan dahil) fazlaysa bir txt
dosyası (printer.txt) oluşturabilir ve bunu dosya sunucunuza yükleyebilirsiniz. "HP Color" = "HP Color LaserJetCM1312 MFP PCL6 Class Driver" gibi txt dosyasını düzenleyin ve içeriği yazın. wnos.ini
dosyanızaprintermap=printer.txt komut satırını ekleyin. Tam sürücü dizisi yerine Yazıcı kimliği alanına "HP Color"yazabilirsiniz.
ThinOS üzerinde Wyse 5070 thin client yapılandırması 47

d. Printer Class (Yazıcı Sınıfı): Bu isteğe bağlıdır. Listeden yazıcı sınıfını seçin.e. Enable the printer device (Yazıcı aygıtını etkinleştir): Doğrudan bağlantılı yazıcıyı etkinleştirmek için bunu seçin. Uzak ana
bilgisayarın aygıtı göstermesini sağlar.f. Enable LPD service for the printer (Yazıcı için LPD hizmetini etkinleştir): Thin client için bunu seçin. İlk heceleri büyük harfle
yazın ve kısaltmayı parantez içine alın.
NOT:
Thin client bir LPD yazıcı sunucusu olarak kullanılacaksa DHCP kullanılmamalı ve istemci için statik bir IP adresi atanmalıdır.
3. Ayarları kaydetmek için OK (Tamam) öğesine tıklayın.
LPD ayarlarını yapılandırma
1. Masaüstü menüsünden System Setup (Sistem Kurulumu) seçeneğine ve ardından Printer (Yazıcı) seçeneğine tıklayın.Printer Setup (Yazıcı Kurulumu) iletişim kutusu görüntülenir.
2. LPDs (LPD'ler) sekmesine tıklayın ve bir Windows dışındaki ağ yazıcısına yazdırırken aşağıdaki ilkeleri uygulayın.
NOT: Yazıcının, Satır Yazıcı İsteğini kabul edebileceğini tedarikçinizden teyit ettirin.
a. Select LPD (LPD Seç): İstediğiniz bağlantı noktasını listeden seçin.b. Printer Name (Yazıcı Adı): (Zorunlu) Windows yazıcı sürücüsünde gösterilen yazıcının adını girin.c. Printer Identification (Yazıcı Kimliği): (Zorunlu) Windows yazıcı sürücüsünde gösterilen yazıcının adını eksiksiz girin.
Bir MS Windows sisteminde, bu ad, yazıcının aygıt sürücüsü adı ya da yazıcı sürücüsüne yazıcıyı eşleştirmek için kullanılananahtardır. Ad, varsayılan değer olarak standart doğrudan bağlantılı USB yazıcılar için yazıcıda belirtilen kimlik bilgileri olacaktır veyaWindows ana bilgisayarlarına bağlandıktan sonra USB bağlantılı olmayan yazıcılar için Generic / Text (Genel/Metin) şeklindeolacaktır. Sürücü adı eşlemesi, küresel profilin bir parçası olarak (wnos.ini) sistem tarafından veya MetaFrame yazıcı yapılandırmadosyası (\winnt\system32\wtsprnt.inf) üzerinden MetaFrame sunucuları tarafından yazıcı-eşleştirme dosya okumasıyla gerçekleşir.
d. LPD Hosts (LPD Ana Bilgisayarları): Ağ yazıcısı için sunucunun DNS veya WINS adıdır. Ayrıca yazıcının ağ üzerindeki IP adreside girilebilir.
Yazıcı ağınızdaki başka bir thin client'a takılmışsa LPD Ana Bilgisayarlarındaki girdi, ilgili thin client'ın adı veya adresidir.
e. LPD Queue Name (LPD Kuyruğu Adı): Bir LPD ana bilgisayarı, desteklenen her yazıcı için bir kuyruğu barındırır. Kullanılacakyazıcıyla ilgili kuyruğun adını girin.
Bu ad her tedarikçi için farklı olabilir. Bu, gerekli bir alandır ve ağ yazıcısı gelen yazdırma işlerinin eşlenmesi için bu adı kullandığındandolayı, doğru kuyruk adını eklediğinizden emin olmanız gerekir. Örneğin HP Web sitesinde bulunan belgelere göre HP LaserJet4200n PCL6 için otomatik kullanılabilir.
NOT: Yazıcı ağınızdaki başka bir thin client'a takılmışsa LPD Queue Name (LPD Kuyruğu Adı), thin client'ta gösterilen Printer
Name (Yazıcı Adı) kutucuğunun içeriğiyle eşleşmelidir.
f. Printer Class (Yazıcı Sınıfı): (İsteğe bağlı) Listeden yazıcı sınıfını seçin.g. Enable the printer device (Yazıcı aygıtını etkinleştir): Uzak bir aygıttaki yazıcıyı etkinleştirmek için bunu seçin.
3. Ayarları kaydetmek için OK (Tamam) öğesine tıklayın.
SMBs ayarlarını yapılandırma
1. Masaüstü menüsünden System Setup (Sistem Kurulumu) seçeneğine ve ardından Printer (Yazıcı) seçeneğine tıklayın.Printer Setup (Yazıcı Kurulumu) iletişim kutusu görüntülenir.
2. SMBs (SMB'ler) sekmesine tıklayın ve bir Windows ağ yazıcısına yazdırırken aşağıdaki ilkeleri uygulayın.
a. Select SMB (SMB seç): Listeden istediğiniz SMB'yi seçin.b. Printer Name (Yazıcı Adı): (Zorunlu) Yazıcı listenizde görüntülenecek adı girin.c. Printer Identification (Yazıcı Kimliği): Yazıcının Windows yazıcı sürücüsü adının tam metnindeki türünü ya da modelini büyük
harflere ve boşluklara dikkat ederek girin.
Bu ad, Microsoft Windows sistemindeki yazıcı için aygıt sürücüsü adı ya da aygıt sürücüsünün bir harita anahtarı olmalıdır. Adbelirtilmediğinde varsayılan değer olarak standart doğrudan bağlantılı USB yazıcılar için yazıcıda belirtilen kimlik bilgileri olacaktır veyaWindows ana bilgisayarlarına bağlandıktan sonra USB bağlantılı olmayan yazıcılar için Generic / Text (Genel/Metin) şeklinde
48 ThinOS üzerinde Wyse 5070 thin client yapılandırması

olacaktır. Sürücü adı eşlemesi, küresel profilin bir parçası olarak (wnos.ini) sistem tarafından veya MetaFrame yazıcı yapılandırmadosyası (\winnt\system32\wtsprnt.inf) üzerinden MetaFrame sunucuları tarafından yazıcı-eşleştirme dosya okumasıyla gerçekleşir.
d. \\Host\Printer: Microsoft Ağlarınıza göz atmak için Host\Printer'ı girin veya kutunun yanındaki gözat klasörü simgesini kullanın vegeçerli ağ yazıcılarından (ağ üzerindeki Windows yazdırma sunucusunun DNS adı veya IP adresi) istediğiniz yazıcı seçimini yapın.
e. Printer Class (Yazıcı Sınıfı): (İsteğe bağlı) Listeden yazıcı sınıfını seçin.f. Enable the printer device (Yazıcı aygıtını etkinleştir): Yazıcıyı etkinleştirmek için seçilmelidir. Aygıtın uzak ana bilgisayarda
görüntülenmesini sağlar.g. Enable LPD service for the printer (Yazıcı için LPD servisi etkinleştir): Thin client'ı ağdaki LPR yazdırma istekleri için bir LPD
(Line Printer Daemon) ağ yazdırma sunucusu olarak belirlemek için bunu seçin.
Thin client bir LPD yazıcı sunucusu olarak kullanılacaksa DHCP kullanılmamalı ve ağ ayarlarında belirtildiği şekilde thin client için statikbir IP adresi atanmalıdır.
3. Ayarları kaydetmek için OK (Tamam) öğesine tıklayın.
Yazıcı kurulum seçeneklerini kullanma
Yazıcı kurulum seçeneklerini yapılandırmak için:
1. Masaüstü menüsünden System Setup (Sistem Kurulumu) seçeneğine ve ardından Printer (Yazıcı) seçeneğine tıklayın.Printer Setup (Yazıcı Kurulumu) iletişim kutusu görüntülenir.
2. Options (Seçenekler) sekmesine tıklayın ve aşağıdakileri yapın:
a. Default Printer (Varsayılan Yazıcı): Geçerli yazıcılar listesinden varsayılan yazıcı olmasını istediğiniz yazıcıyı seçin.b. Enable .print Client (.print İstemcisini Etkinleştir) ve Port (Bağlantı Noktası): .print İstemcisini etkinleştirmek istiyorsanız
Enable print Client (.print İstemcisini Etkinleştir) öğesini seçin ve ardından bağlantı noktası adını girin.
3. Ayarları kaydetmek için OK (Tamam) öğesine tıklayın.
ThinOS üzerinde Wyse 5070 thin client yapılandırması 49

ThinLinux üzerinde Wyse 5070 thin clientBu bölümde, ThinLinux'ta çalışan Wyse 5070 thin client'ı kolayca yapılandırma ve verimli bir şekilde yönetme hakkında talimatlar verilmiştir.
Konular:
• Giriş• ThinLinux çalıştıran Wyse 5070 thin client'ta oturum açma• Wyse ThinLinux üzerinde çevre birimleri ayarlarını yapılandırma
GirişDell Wyse ThinLinux çalıştıran thin client'lar şık uygulama simgeleriyle kullanıcı yönetimi paradigmasını sadeleştirir ve tekli bir işletimsisteminin avantajlarının yanında kullanıcı deneyimini iyileştiren tekli bir yerleşik kullanıcıyla birlikte gelir. Thin client üzerinde çalışan ThinLinuxgüvenliği, esnekliği ve alanında lider işletme sınıfı Linux kullanışlılığını Dell'in yönetim alanındaki ince bilgi işlem optimizasyonlarıyla bir arayagetirir. Standart dışı bir Linux dağıtımının dağıtım ve güvenlik endişeleri olmadan eski uygulamalar dahil olmak üzere sunucu tabanlı, webtabanlı veya yerel uygulamaları çalıştıran kuruluşlar için idealdir.
ThinLinux çalıştıran Wyse 5070 thin client'ta oturumaçmaDell, ilk yapılandırmanızda, ağa bağlı olan ethernet kablosunu thin client'a takarak kablolu olarak bağlanmanızı önerir.
Thin client'ı açtıktan sonra, yerel thinuser hesabına otomatik olarak giriş yapın. Varsayılan değer olarak, thinuser hesabının parolasıthinuser olarak ayarlıdır.
NOT: Bir GDM girişi gerektiğinde (örneğin, AD/Etki Alanı oturum açma, PNAgent girişi gibi), auto-login (otomatik giriş) seçeneği GUI
üzerinden veya INI kullanarak kapatılabilir.
Admin (Yönetici) modu, bağlantıları eklemek veya kaldırmak ve belirli aygıt ayarlarını yapmak gibi sistem yönetimi görevlerinigerçekleştirmenize izin verir. Admin (Yönetici) moduna giriş yapmak için Setting application (Uygulama ayarı) ekranında yöneticimodunda Switch to Admin (Yöneticiye Geç) düğmesine tıklayın ve daha sonra Password Needed (Gereken Parola) penceresinevarsayılan kök parolayı girin. Varsayılan kök parola admin'dir.
Wyse ThinLinux üzerinde çevre birimleri ayarlarınıyapılandırmaSystem Settings (Sistem Ayarları) sayfasında Peripherals (Çevre Birimleri) simgesine tıklayın. Aşağıdaki sekmeler, System Settings(Sistem Ayarları) sayfasının sol bölmesinde görüntülenir.
● Keyboard (Klavye)● Mouse (Fare)● Printers (Yazıcılar)● Sound (Ses)
Dell Wyse ThinLinux'ta ekran yapılandırması
Varsayılan olarak Customize your display (Ekranınızı özelleştirin) ekranı hem Kullanıcı modunda, hem de Yönetici modundakullanılabilir. Bu ekrandan yapılan tüm ekran tercihleri değişiklikler yerleşik thinuser için kaydedilir ve kullanılabilir. Bir Dual-monitor (Çiftmonitör) yapılandırmasında her iki monitör bağlıysa varsayılan değer olarak monitörler genişletilmiş modda olur. Primary monitor (Ana
11
50 ThinLinux üzerinde Wyse 5070 thin client

monitör) sol taraftadır (monitör 1) ve secondary monitor (ikincil monitör) sağ taraftadır (monitör 2). Monitörlerin çözünürlükleri,monitörün yeteneklerini analiz ederek sistem tarafından otomatik olarak belirlenir.
1. Display (Ekran) sekmesine tıklayın.
Customize Your Display (Ekranınızı Özelleştirin) sayfası görüntülenir.
Rakam 25. Ekran Ayarları
2. Açılır listeden tercih ettiğiniz Resolution (Çözünürlük) değerini seçin.
3. Açılır listeden Rotation (Döndürme) değerini seçin.
● Normal● Right (Sağ)● Left (Sol)● Upside-down (Baş aşağı)
4. Çift monitör yapılandırmasında çift ekran ve yansıtma modu arasında geçiş yapmak için ON/OFF (Açma/Kapama) düğmesine tıklayın.
5. Set as primary (Ana olarak belirle) seçeneğini etkinleştirmek için ON/OFF (Açma/Kapama) düğmesine tıklayın. Bu seçenek, seçilimonitörü ana monitör olarak ayarlamanızı sağlar.
6. Monitor On/Off (Monitör Açma/Kapama) seçeneğini etkinleştirmek için ON/OFF (Açma/Kapama) seçeneğine tıklayın. Buseçenek, tercih edilen monitörü bir çift monitör yapılandırmasında kapatmanıza ve açmanıza izin verir.
Klavye tercihlerini ayarlama
Keyboard (Klavye) ayarı sayfası, Klavye tercihlerini ayarlamanızı ve klavye düzenini yapabilmenizi sağlar.NOT: Varsayılan olarak Keyboard (Klavye) ekranı hem Kullanıcı modunda, hem de Yönetici modunda kullanılabilir. Klavye tercihleri
ekranından yapılan tüm değişiklikler yerleşik thinuser için kaydedilir ve sürdürülür
ThinLinux üzerinde Wyse 5070 thin client 51

Rakam 26. Klavye Tercihleri
1. Oturum açtıktan sonra Key presses repeat when held down (Basılı tutarken tuşa basmayı tekrarla) seçeneğini etkinleştirmekveya devre dışı bırakmak için ON/OFF (Açma/Kapama) düğmesine tıklayın.
2. İşaretçinin tekrarlanan gecikme süresini azaltmak için kaydırıcıyı sola doğru hareket ettirin veya işaretçinin tekrarlanan gecikme süresiniartırmak için işaretçiyi sağa doğru hareket ettirin.
3. İşaretçinin tekrar süresini azaltmak için kaydırıcıyı sola doğru hareket ettirin veya işaretçinin tekrar süresini artırmak için işaretçiyi sağadoğru hareket ettirin.
4. Keyboard layout (Klavye düzeni) kutusunda, kullanmak istediğiniz düzeni seçin ve tercih ettiğiniz düzeni currently added layouts(ekli olan düzenler) listesine eklemek için Add (Ekle) seçeneğine tıklayın.
5. Ekli olan düzenler listesinden tercih ettiğiniz klavye düzenini seçin ve varsayılan düzeni ayarlamak için Set as Default Layout(Varsayılan Düzen olarak belirle) seçeneğine tıklayın.
NOT: Varsayılan klavye düzeni, geçerli eklenen düzen listesinin en üstünde listelenmiştir.
6. Değişikliklerinizi kaydetmek için Save (Kaydet) seçeneğine tıklayın.
Ekranı özelleştirme
Bu bölümde, Wyse 5070 genişletilmiş thin client için ekranın nasıl özelleştirileceği açıklanmaktadır.
Wyse 5070 genişletilmiş thin client ekranını özelleştirme
NOT: Bu bölüm sadece Wyse 5070 genişletilmiş thin client için geçerlidir.
Varsayılan olarak Customize your display (Ekranınızı özelleştirin) ekranı hem Kullanıcı modunda, hem de Yönetici modundakullanılabilir. Ekran tercihlerinde yapılan tüm değişiklikler thinuser isimli yerleşik kullanıcı için kaydedilir ve geçerlidir.
Ekranı özelleştirmek için aşağıdakileri yapın:
1. Display (Ekran) sekmesine tıklayın.
Customize Your Display (Ekranınızı Özelleştirin) sayfası görüntülenir.
2. Resolution (Çözünürlük) açılır listesinden tercih ettiğiniz çözünürlüğü seçin.
3. Layout (Düzen) açılır listesinden aşağıdaki düzen türlerinden istediğinizi seçin:
● Horizontal (Yatay): Küçük uygulama penceresini birincil monitörden diğer monitörlere doğru yatay olarak sürüklemenizi sağlar.● Vertical (Dikey): Küçük uygulama penceresini birincil monitörden diğer monitörlere doğru dikey olarak sürüklemenizi sağlar.● 2 screens per row (Her sırada 2 ekran): Aşağıdaki tabloda açıklandığı gibi küçük uygulama penceresini birincil monitörden diğer
monitörlere sürüklemenizi sağlar. Örneğin küçük uygulama penceresini birincil monitörden 2. monitöre yatay olarak ya da 3. monitöredikey olarak sürükleyebilirsiniz.
52 ThinLinux üzerinde Wyse 5070 thin client

Tablo 13. Her sırada 2 ekran düzeni
Monitörde küçük uygulama penceresiyerleşimi
Monitöre yatay olarak geçirin Monitör dikey olarak geçirin
Birincil monitör (1. Monitör) 2. Monitör 3. Monitör
2. Monitör Birincil monitör (1. Monitör) 4. Monitör
3. Monitör 4. Monitör 5. Monitör, Birincil monitör (1. Monitör)
4. Monitör 3. Monitör 2. Monitör, 6. Monitör
5. Monitör 6. Monitör 3. Monitör
6. Monitör 5. Monitör 4. Monitör
NOT:
○ Küçük uygulama penceresini monitörler arasında diyagonal olarak sürükleyemezsiniz.
○ Dell, daha iyi bir kullanıcı deneyimi için daha çok sayıda monitör kurmanızı önerir. 3'lü monitör kurulumu ve 5'li monitör
kurulumu tavsiye edilmez.
● 3 screens per row (Her sırada 3 ekran): Aşağıdaki tabloda açıklandığı gibi küçük uygulama penceresini birincil monitörden diğermonitörlere sürüklemenizi sağlar. Örneğin küçük uygulama penceresini birincil monitörden 2. monitöre yatay olarak ya da 4. monitöredikey olarak sürükleyebilirsiniz.
Tablo 14. Her sırada 3 ekran düzeni
Monitörde küçük uygulama penceresiyerleşimi
Monitöre yatay olarak geçirin Monitör dikey olarak geçirin
Birincil monitör (1. Monitör) 2. Monitör 4. Monitör
2. Monitör 3. Monitör, Birincil monitör (1. Monitör) 5. Monitör
3. Monitör 2. Monitör 6. Monitör
4. Monitör 5. Monitör Birincil monitör (1. Monitör)
5. Monitör 4. Monitör, 6. Monitör 2. Monitör
6. Monitör 5. Monitör 3. Monitör
NOT:
● Küçük uygulama penceresini monitörler arasında diyagonal olarak sürükleyemezsiniz.
● Dell, daha iyi bir kullanıcı deneyimi için altı tane monitör kurmanızı önerir. 4'lü monitör kurulumu ve 5'li monitör kurulumu tavsiye
edilmez.
Fare tercihlerini ayarlama
Varsayılan olarak Mouse (Fare) ekranı hem Kullanıcı modunda, hem de Yönetici modunda kullanılabilir. Mouse preferences (Fare tercihleri)ekranından yapılan tüm değişiklikler yerleşik thinuser için kaydedilir ve sürdürülür.
ThinLinux üzerinde Wyse 5070 thin client 53

Rakam 27. Fare Tercihleri
Mouse setting (Fare ayarı) sayfası, Fare tercihlerini ayarlamanızı sağlar.
1. Farenin primary button (ana düğmesi) öğesini ayarlamak için Right (Sağ) veya Left (Sol) öğesine tıklayın.
2. Çift tıklandığında işaretçinin hızını artırmak için kaydırıcıyı sola doğru hareket ettirin veya çift tıklama uzunluğunu kısaltmak için kaydırıcıyısağa doğru hareket ettirin.
3. Fare işaretçisinin hızını artırmak için kaydırıcıyı sola doğru hareket ettirin veya fare işaretçisinin hızını azaltmak için kaydırıcıyı sağa doğruhareket ettirin.
4. Değişikliklerinizi kaydetmek için Save (Kaydet) seçeneğine tıklayın.
Yazıcı ayarlarını yapılandırma
Varsayılan olarak Printers (Yazıcılar) ekranı sadece Yönetici modunda gösterilir. Printer setting (Yazıcı ayarı) sayfasında gnome-control-center printer'ı (gnome-control-center yazıcısı) başlatmak için yazıcı simgesine tıklayın.
Rakam 28. Yazıcı Ayarları
54 ThinLinux üzerinde Wyse 5070 thin client

Rakam 29. Yeni Yazıcı Ekleme
1. Yazıcı simgesine tıklayın.Gnome-control-center printer (gnome-control-center yazıcısı) iletişim kutusu görüntülenir.
2. Yeni yazıcıyı sol taraftaki geçerli yazıcılar listesine eklemek için Add New Printer (Yeni Yazıcı Ekle) düğmesine tıklayın.Add a new printer (Yeni yazıcı ekle) penceresi gösterilir.
3. Sonuçları filtrelemek için yazıcının adresini veya metni girin.
NOT: Bir USB yazıcı bağlıysa bu, varsayılan olarak görüntülenir. Yanlış adres verilirse veya USB bağlı değilse yazıcı bulunmaz.
4. Add (Ekle) seçeneğine tıklayın. Yazıcıyı test etmek için Print Test Page (Yazdırma Testi Sayfası) bölümüne ve yazıcıyı kaldırmakiçin (- )simgesine tıklayın.
ThinLinux üzerinde Wyse 5070 thin client 55

Windows 10 IoT Enterprise üzerinde Wyse5070 thin client
Bu bölümde, Windows 10 IoT Enterprise çalıştıran Wyse 5070 thin client'ın kolayca nasıl yapılandırılacağı ve etkili biçimde yönetileceğine dairtalimatlar yer almaktadır.
Konular:
• Giriş• Thin client'larınızı yapılandırmadan önce• Otomatik ve manuel oturum açma• Klavye ve bölge ayarları• Aygıtlar ve yazıcılar
GirişWindows 10 IoT Enterprise çalıştıran thin client'lar uygulamalara, dosyalara ve ağ kaynaklarına erişim sağlar. Uygulamalar ve dosyalar, CitrixReceiver, Microsoft Uzak Masaüstü Bağlantısı, VMware Horizon istemci oturumu ve Dell Wyse vWorkspace hizmetlerinin bulunduğumakinelerde kullanılabilir.
Diğer yerel olarak yüklenen yazılımlar, thin client'ların uzaktan yönetilmesini sağlar ve yerel bakım işlevleri sağlar. 64 bit Windowsuyumluluğuna sahip güvenli bir kullanıcı arayüzünü gerektiren ortamlar için çok çeşitli özel çevre birimlerini ve özellikleri destekleyen dahafazla eklenti mevcuttur. Thin client aygıtınız Microsoft Silverlight, Microsoft Lync VDI 2013 eklentisi ve Microsoft .Net Framework 4.6 veyasonraki sürümleri destekler. Daha fazla bilgi için Microsoft Web Sitesine bakın
Thin client'larınızı yapılandırmadan önceİnce istemcilerinizi korumak için yapılandırmadan önce Unified Write Filter (Birleştirilmiş Yazma Filtresi) ve xData Cleanup Manager'ı (xDataTemizleme Yöneticisi) yapılandırmayı unutmayın. Unified Write Filter Utility, istenmeyen flash belleğe yazma işlemlerini ve xData CleanupManager ise yerel diskte depolanan dış bilgileri temizleme işlemlerini engeller.
Ancak, yöneticilerin oturum kapatıldıktan sonra değiştirilmiş yapılandırmaları sürdürebildiği ve thin client'ı yeniden başlattığı durumlar damevcuttur.
Otomatik ve manuel oturum açmaBir thin client açılırken veya yeniden başlatılırken gördükleriniz yöneticinin yapılandırmasına bağlıdır. Bir kullanıcı hesabı oluşturduktan sonraotomatik olarak ya da kullanıcı kimlik bilgileriyle manuel olarak giriş yapmak için yönetici bir hesabı yapılandırabilir. Thin client'ta bir paroladeğiştirmeden önce Birleştirilmiş Yazma Filtresini (UWF) devre dışı bıraktığınızdan emin olun ve değişiklikten sonra UWF'yi etkinleştirin.Parolayı değiştirmek için Ctrl+Alt+Delete tuşlarına basın ve ardından Change a password (Parola değiştir) seçeneğine tıklayın. Ancak buözellik User (Kullanıcı) hesapları için geçerli değildir.
DİKKAT:
DİKKAT: Lütfen doğru yazma filtresini ve Windows Sayfa Dosyası kullanım talimatlarına uyun. Bu talimatlar yazma
filtresinin görüntü yükseltmeleri, güvenlik yamalarını, kayıt defteri değişikliklerini ve uygulama kurulumunu uygulamak
için gerektiğinde bir yönetici tarafından düzenli kullanım sırasında etkinleştirilmesini ve sadece geçici olarak devre dışı
bırakılmasını içerir. Yazma filtresi bu gibi görevler tamamlandığında yeniden etkinleştirilmelidir. Bu talimatlar, thin
client'ın düzenli kullanımı sırasında Windows Sayfası Dosya özelliğini hiçbir zaman etkinleştirmemeyi içerir.
12
56 Windows 10 IoT Enterprise üzerinde Wyse 5070 thin client

Normal kullanım sırasında ve/veya Windows Sayfa dosyası etkin durumdayken yazma filtresi kapalı olan bir Dell Wyse
Windows Gömülü Thin Client'ın kullanılması, Flash/SSD depolamanızı erkenden yıpratacak, performansınızı olumsuz
etkileyecek ve ürünün ömrünü kısaltacaktır.
Bu talimatlara uyulmaması sonucunda thin client'ın veya bileşenin uygun şekilde çalışmamasından Dell hiçbir şekilde
sorumlu değildir ve bu gibi durumlarda thin client garantisi vermez, destek sunmaz, onarım yapmaz veya değişiklik
yapmaz.
Thin client'ı başlattığınızda, varsayılan olarak kullanıcı masaüstünde otomatik olarak oturum açacaksınız.
NOT: Görev çubuğundaki Windows simgesi, başlat menüsü düğmesidir.
Farklı bir kullanıcı veya yönetici olarak oturum açmak için:
1. Geçerli masaüstünden çıkış yapmak için Start (Başlat) > User icon (Kullanıcı simgesi) > Sign Out (OturumuKapat)seçeneklerine gidin.
2. Oturum açma penceresini görüntülemek için kilit ekranının herhangi bir yerine tıklayın.
3. Ekranda kullanıcı hesapları listesini görüntüleyebilirsiniz. Tercih edilen kullanıcı hesabına tıklayın ve daha sonra oturum açma bilgilerinigirin.
● Administrators (Yöneticiler): Varsayılan kullanıcı adı Admin'dir ve varsayılan büyük/küçük harfe duyarlı parola iseDellCCCvdi'dir.
● Users (Kullanıcılar): Varsayılan kullanıcı adı User'dır ve varsayılan büyük/küçük harfe duyarlı parola ise DellCCCvdi'dir.
● Customized User (Özelleştirilmiş Kullanıcı): Özelleştirilmiş kullanıcı hesabı için belirlediğiniz kullanıcı kimlik bilgilerini girerek thinclient'ınıza giriş yapın.
Otomatik oturum açma etkin değilse thin client aygıtını açtığınızda oturum açma penceresi görüntülenir. 2. adım ve 3. adımda belirtilenseçenekleri kullanarak giriş yapabilirsiniz.
Otomatik oturum açmayı etkinleştirme
Bir kullanıcı masaüstüne otomatik oturum açma işlemi, varsayılan değer olarak thin client aygıtında etkinleştirilir. Otomatik oturum açmayıetkinleştirmek veya devre dışı bırakmak için ve varsayılan kullanıcı adı, parola ve bir thin client'ın etki alanını değiştirmek için otomatik oturumaçma özelliğini kullanın.
Otomatik oturum açma özelliğini etkinleştirmek/devre dışı bırakmak için:
1. Yönetici olarak oturum açın.
2. Start (Başlat) > Dell Thin Client Application (Dell Thin Client Uygulamasını Başlat) seçeneğine gidin.Dell Thin Client Application (Dell Thin Client Uygulaması) penceresi görüntülenir.
3. Sol gezinme çubuğunda Auto Logon (Otomatik Oturum Açma) seçeneğine tıklayın.
4. Yönetici oturum açma sayfasını başlatmak için Admin (Yönetici) yazısını Default User Name (Varsayılan Kullanıcı Adı) alanınayazın.
NOT: Varsayılan değer olarak Enable Auto Logon (Otomatik Oturum Açma) onay kutusu seçilidir.
5. Varsayılan yönetici ile Logon (Oturum Açma) penceresine başlamak istiyorsanız Enable Auto Logon (Otomatik Oturum Açma)onay kutusunu temizleyin.
DİKKAT: Bilgileri kalıcı olarak kaydetmek için Birleştirilmiş Yazma Filtresini (UWF) devre dışı bırakın/etkinleştirin.
Daha fazla bilgi için Thin client'larınızı yapılandırmadan önce bölümüne bakın.
NOT:
Otomatik oturum açma özelliği etkinse ve geçerli masaüstünüzden oturumu kapattığınızda, kilit ekranı görüntülenir. Logon
(Oturum açma) penceresini görüntülemek için kilit ekranının herhangi bir yerine tıklayın. Tercih ettiğiniz yönetici veya kullanıcı
hesabınızda oturum açmak için bu pencereyi kullanın.
Windows 10 IoT Enterprise üzerinde Wyse 5070 thin client 57

Klavye ve bölge ayarlarıKlavye ve Windows ekran dilleri de dahil olmak üzere, bulunduğunuz bölgesel biçimleri seçmek için Region (Bölge) iletişim kutusunukullanın.
Bölgesel biçimlerinizi seçmek için aşağıdakileri yapın:
1. Yönetici olarak oturum açın.
2. Start (Başlat) > Control Panel (Denetim Masası) > Region (Bölge)seçeneklerine gidin.Region (Bölge) iletişim kutusu görüntülenir.
3. Formats (Biçimler) sekmesinde dili, tarihi ve saati seçin.
Biçimleri özelleştirmek için aşağıdakileri yapın:
a. Additional Settings (Ek Ayarlar) seçeneğine tıklayın.Customize Format (Biçimi Özelleştir) penceresi gösterilir.
b. Ayarları özelleştirin OK (Tamam) seçeneğine tıklayın.
4. Apply (Uygula) ve ardından OK (Tamam) seçeneğine tıklayın.
5. Location (Konum) sekmesinde haberler ve hava durumu gibi ek bilgileri göstermek için belirli bir konum seçin.
6. Administrative (Yönetim) sekmesinde Unicode desteği olmayan programlarda gösterilecek dili değiştirin ve ayarları kopyalayın.
Aygıtlar ve yazıcılarAygıtları ve yazıcıları eklemek için Devices and Printers (Aygıtlar ve Yazıcılar) penceresini kullanın.
DİKKAT: Ayarlarınızın silinmesini önlemek için Unified Write Filter'ı (Birleştirilmiş Yazma Filtresi) (UWF) devre dışı
bırakın/etkinleştirin ve Application Launch Manager (Uygulama Başlatma Yöneticisi) ile xData Cleanup Manager'ı (xData
Temizleme Yöneticisi) yapılandırın. Daha fazla bilgi için Thin client'larınızı yapılandırmadan önce bölümüne bakın.
Thin client'a bir aygıt veya yazıcı eklemek için aşağıdakileri uygulayın:
1. Yönetici olarak oturum açın.
2. Start (Başlat) > Control Panel (Denetim Masası) > Devices and Printers (Aygıtlar ve Yazıcılar)konumuna gidin.Devices and Printers (Aygıtlar ve Yazıcılar) penceresi görüntülenir.
Yazıcı ekleme
Thin client'a bir yazıcı eklemek için:
1. Control Panel'daki (Denetim Masası) Devices and Printers (Aygıtlar ve Yazıcılar) simgesine tıklayın.Devices and Printers (Aygıtlar ve Yazıcılar) penceresi görüntülenir.
2. Add a Printer (Yazıcı Ekle) sihirbazını açmak ve kullanmak için Add a Printer (Yazıcı Ekle) öğesine tıklayın.
Add a Printer (Yazıcı Ekle) sihirbazının oturumu başlatılır.
Diğer yerleşik yazıcı sürücüleriyle birlikte thin client'a bir Dell Open Yazıcı Sürücüsü eklenir. Tam metin ve grafikleri yerel bir yazıcıyayazdırmak için üretici tarafından sağlanan sürücüyü talimatlara uygun şekilde yükleyin.
Sunuculardaki yazıcı sürücüleriyle Citrix Receiver (Citrix Alıcı), Remote Desktop Connection (Uzak Masaüstü Bağlantısı) veyaVMware Horizon Client (VMware Horizon İstemcisi) uygulamalarından ağ yazıcılarına yazdırma.
Sunucunun yazıcı sürücülerini kullanarak Citrix Receiver (Citrix Alıcı), Remote Desktop Connection (Uzak MasaüstüBağlantısı) veya VMware Horizon Client (VMware Horizon İstemcisi) uygulamasından yerel bir yazıcıya yazdırma. Aşağıdakiprosedürü kullanarak, yazıcı sürücüsünü sunucuya ve thin client'taki sadece metin sürücüsüne yükleyin:
a. Add a local printer (Yerel Yazıcı Ekle) öğesine ve Next (İleri) öğesine tıklayın.b. Use an existing port (Varolan bir bağlantı noktası kullan) öğesine tıklayın, listeden bağlantı noktası seçin ve ardından Next
(İleri) öğesine tıklayın.c. Yazıcının üreticisini ve modelini seçin ve Next (İleri) öğesine tıklayın.d. Yazıcının adını girin ve Next (İleri) öğesine tıklayın.e. Do not share this printer (Bu yazıcıyı paylaşma) öğesini seçin ve Next (İleri) öğesine tıklayın.f. Bir test sayfası yazdırıp yazdırmayacağınızı seçin ve Next (İleri) öğesine tıklayın.g. Yüklemeyi tamamlamak için Finish (Son) seçeneğine tıklayın.
58 Windows 10 IoT Enterprise üzerinde Wyse 5070 thin client

Bu seçenek seçilmişse bir test sayfası, kurulumdan sonra yazdırılır.
Çift monitörlü ekran düzeni yapılandırma
Çift monitör kapasiteli ince istemci aygıtınızda çift monitör ayarlarını yapılandırmak için Ekran Çözünürlüğüpenceresini kullanabilirsiniz.
Ekran Çözünürlüğü penceresini açmak için aşağıdaki işlemleri yapın:
1. Yönetici olarak oturum açın.
2. Başlat > Denetim Masası > Ekran > Ekran Ayarlarını Değiştir öğesine gidin.Ekran Çözünürlüğü penceresi görüntülenir. Ekran çözünürlüğünün nasıl yapılandırılacağı ile ilgili ayrıntılı talimatlar içinwww.microsoft.com adresine gidin.
Birden çok monitörün kurulumu hakkında bilgi için support.dell.com adresinde Windows 10'da Çoklu Monitör Kurma bölümüne bakın.
Windows 10 IoT Enterprise üzerinde Wyse 5070 thin client 59

BIOS'a genel bakış
Konular:
• Thin client BIOS ayarlarına erişme• Sistem Kurulumuna genel bakış• Önyükleme Sırası• Gezinti tuşları• Genel ekran seçenekleri• Sistem Yapılandırma ekranı seçenekleri• Video ekranı seçeneği• Güvenlik ekranı seçenekleri• Güvenli Önyükleme ekranı seçenekleri• Performans ekranı seçenekleri• Güç yönetimi ekranı seçenekleri• POST davranışı ekran seçenekleri• Kablosuz ekran seçeneği• Sanallaştırma desteği ekran seçenekleri• Bakım ekranı seçenekleri• System Logs (Sistem Günlükleri) ekran seçeneği
Thin client BIOS ayarlarına erişmeBu bölümde Wyse 5070 thin client UEFI BIOS ayarları açıklanmaktadır. Thin client başlatılırken Dell logosu kısa bir süre için görüntülenir.
1. Başlatma sırasında F2 tuşuna basın. ve varsayılan parolayı (Fireport) girin.BIOS ayarları iletişim kutusu görüntülenir.
2. BIOS ayarlarını değiştirmek için System Setup (Sistem Kurulumu) ayarlarını kullanın.
NOT: BIOS'un varsayılan ayarlarına, Fabrika Ayarlarına ve Özel kullanıcı ayarlarına geri dönmek için BIOS menüsünde bir seçenek
vardır. BIOS varsayılan ayarı, BIOS dosyasının parçası olan değerleri geri yükler. Fabrika ayarına geri yükleme, BIOS ayarlarını
istemciye gönderilmeden önce fabrikada yapılandırılmış değerlere geri yükler.
Başlatma sırasında önyükleme menüsüne erişmek için F12 tuşuna basın. Boot Selection (Önyükleme Seçimi) menüsünü kullanarakönyükleme sırasını aşağıdaki gibi seçin ya da görüntüleyin:
● UEFI'den Önyükleme: Sabit Sürücü, Bölüm 4● Yerleşik NIC (IPV4)● Yerleşik NIC (IPV6)
Sistem Kurulumuna genel bakışSistem Kurulumu aşağıdakileri gerçekleştirmenizi sağlar:
● Thin client'ınıza donanım ekledikten, değiştirdikten veya kaldırdıktan sonra sistem yapılandırma bilgilerini değiştirme.● Kullanıcı parolası gibi kullanıcı tarafından değiştirilebilir seçenekleri ayarlama veya değiştirme.● Geçerli bellek miktarını okuma veya takılı sabit sürücü türünü ayarlama.
Sistem Kurulumu'nu kullanmadan önce ileride kullanmak üzere System Setup (Sistem Kurulumu) ekran bilgilerini bir yere not etmeniz Delltarafından önerilir.
DİKKAT: Uzman bir thin client kullanıcısı değilseniz bu program ayarlarını değiştirmeyin. Bazı değişiklikler thin
client'ınızın doğru çalışmamasına yol açabilir.
13
60 BIOS'a genel bakış

Önyükleme SırasıÖnyükleme Sırası, Sistem Kurulumu'nu (tanımlı önyükleme aygıt sırası) atlayıp doğrudan belirli bir aygıta önyükleme yapmanızı sağlar. Açılışkendi kendini sınama (POST) Dell logosu göründüğünde şunları yapabilirsiniz:
● F2 tuşuna basarak Sistem Kurulumuna erişmek● F12 tuşuna basarak bir defalık önyükleme menüsünü açmak
One-time boot menu (Tek seferlik önyükleme menüsü), diagnostics (tanılama) seçeneği de dahil olmak üzere önyükleme yapabileceğinizaygıtları görüntüler. Önyükleme menüsü seçenekleri şunlardır:
● UEFI Boot
○ UEFI: Sabit sürücü, Bölüm 4○ Yerleşik NIC (IPV4)
○ Yerleşik NIC (IPV6)
● OTHER OPTIONS (DİĞER SEÇENEKLER)
○ BIOS Setup (BIOS Kurulumu)○ BIOS Flash Update (BIOS Flash Güncelleştirmesi)
○ Diagnostics (Tanılama)
NOT: Diagnostics (Tanılama) seçeneğini belirlerseniz ePSA diagnostics (ePSA tanılama) ekranı görüntülenir. Sistem kurulumu
menüsüne erişmek için BIOS Setup (BIOS Kurulumu) öğesine tıklayın.
Gezinti tuşları
NOT: Sistem Kurulum seçeneklerinin çoğunda yaptığınız değişiklikler kaydedilir ancak siz sistemi yeniden başlatana kadar etkili olmaz.
Tablo 15. Gezinti tuşları
Tuşlar Navigasyon
Yukarı ok Bir önceki alana gider.
Aşağı ok Bir sonraki alana gider.
Enter Seçilen alanda (varsa) bir değer seçer veya alandaki bağlantıyı izleyin.
Boşluk çubuğu Varsa bir açılan listeyi genişletir veya daraltır.
Tab Bir sonraki odaklanılan alana geçer.
NOT: Bu seçenek sadece standart grafik tarayıcıları için uygulanabilirdir.
Esc Ana ekranı görene kadar önceki sayfaya geçer. Ana ekranda ESC tuşuna basıldığında, kaydedilmemişdeğişiklikleri kaydetmeniz için soran ve sistemi yeniden başlatan bir mesaj görüntülenir.
Genel ekran seçenekleriBu kısımda bilgisayarınızın birincil donanım özellikleri listelenmiştir.
Tablo 16. Genel ekran seçenekleri
Seçenek Açıklama
System Information (Sistem Bilgisi) Bu kısımda bilgisayarınızın birincil donanım özellikleri listelenmiştir.
● System Information (Sistem Bilgileri): BIOS Version (BIOSSürümü), Service Tag (Servis Etiketi), Asset Tag (DemirbaşEtiketi), Ownership Tag (Sahiplik Etiketi), Ownership Date(Sahiplik Tarihi), Manufacture Date (Üretim Tarihi), Express
BIOS'a genel bakış 61

Tablo 16. Genel ekran seçenekleri (devamı)
Seçenek Açıklama
Service Code (Express Servis Kodu) ve Signed Firmwareupdate (İmzalı Bellenim Güncelleştirmesi) öğelerini görüntüler(varsayılan olarak etkindir)
● Memory Information (Bellek Bilgileri): Memory Installed (TakılanBellek), Memory Available (Kullanılabilir Bellek), Memory Speed(Bellek Hızı), Memory Channels Mode (Bellek Kanalları Modu),Memory Technology (Bellek Teknolojisi), DIMM A Size (DIMMA Boyutu) ve DIMM B Size (DIMM B Boyutu) öğelerinigörüntüler
NOT: Memory Available (Kullanılabilir Bellek) MemoryInstalled (Yüklenen Bellek) değerinden az olduğundan bazıişletim sistemleri kullanılabilir tüm belleği kullanamayabilir.
● PCI bilgileri: Yuva ayrıntılarını görüntüler (varsayılan olarak Slot1(Yuva1) boştur).
● Processor Information (İşlemci Bilgileri): Processor Type(İşlemci Türü), Core Count (Çekirdek Sayacı), Processor ID(İşlemci Kimliği), Current Clock Speed (Geçerli Saat Hızı),Minimum Clock Speed (Minimum Saat Hızı), Maximum ClockSpeed (Maksimum Saat Hızı), Processor L2 Cache (İşlemci L2Önbellek), Processor L3 Cache (İşlemci L3 Önbellek), HTCapable (HT Özellikli) ve 64-Bit Technology (64 Bit Teknolojisi)öğelerini görüntüler
● Device Information (Aygıt Bilgileri): Primary Hard Drive (BirincilSabit Sürücü), EMMC Device (EMMC Aygıtı), LOM MACAddress (LOM MAC Adresi), 2nd NIC MAC Address (2. NICMAC Adresi), Video Controller (Video Denetleyicisi), AudioController (Ses Denetleyicisi), Wi-Fi Device (Wi-Fi Aygıtı),Bluetooth Device (Bluetooth Aygıtı)
Önyükleme Sırası Bu seçenek, sistemin bir işletim sisteminde önyükleme yaptığı sırayıdeğiştirmenizi sağlar.
● Varsayılan Önyükleme Sırası
○ UEFI: Sabit Sürücü, Bölüm 4○ Yerleşik NIC (IPV4)○ Yerleşik NIC (IPV6)
● Önyükleme Listesi Seçeneği: Önyükleme seçeneği ekleyebilir,mevcut bir önyükleme seçeneğini silebilir ve önyüklemeseçeneklerini görüntüleyebilirsiniz.
UEFI boot path security (UEFI önyükleme yolu güvenliği) Bu seçenek, bir UEFI önyükleme yolunu F12 önyüklememenüsünden önyükleme yaparken How to enter the AdminPassword (Yönetici Parolası nasıl girilir) sistem istemini kontroletmenizi sağlar.
Seçenekler şunlardır:
● Always, except internal HDD (Her zaman, dahili HDD hariç)(varsayılan)
● Always (Her zaman)● Never (Asla)
Date/Time (Tarih/Saat) Bu seçenek sistem tarihini ve saatini değiştirmenizi sağlar.
62 BIOS'a genel bakış

Sistem Yapılandırma ekranı seçenekleriTablo 17. Sistem Yapılandırma seçenekleri
Seçenek Açıklama
UEFI Network Stack (UEFI Ağ Yığını) UEFI Network Stack (UEFI Ağ Yığını) seçeneği etkinse UEFI AğProtokolleri kurularak ön işletim sistemi ve erken işletim sistemi ağözelliklerine etkin NIC'leri veya SFP'leri kullanma olanağı sunar.
UEFI Network Stack (UEFI Ağ Yığını) seçeneği varsayılan olaraketkindir.
Integrated NIC (Tümleşik NIC) Bu Tümleşik NIC seçeneği yerleşik LAN denetleyiciyi denetler.Seçenekler şunlardır:
● Disabled (Devre Dışı) (Dahili LAN kapalıdır ve işletim sistemindegörünür değildir.)
● Etkin (Dahili LAN etkindir.)● Etkin w/PXE (Dahili LAN etkindir, PXE önyüklemesi ile). Bu
seçenek varsayılan olarak etkindir.
2nd NIC (RJ-45/SFP) [2. NIC (RJ-45/SFP)] İkinci NIC (RJ-45/SFP) seçeneği, ikinci yerleşik NIC'i denetler.Seçenekler şunlardır:
● Disabled (Devre Dışı)● Enabled (Etkin)● Etkin w/PXE (Bu seçenek varsayılan olarak etkindir)
Parallel Port (Paralel Bağlantı Noktası) Bu seçenek, yerleştirme istasyonundaki paralel bağlantı noktasınınçalışma şeklini belirler. Seçenekler şunlardır:
● Disabled (Devre Dışı)● AT (varsayılan olarak etkin)● PS2● ECP
Serial Port1 (Seri Bağlantı Noktası 1) Bu seçenek, yerleştirme istasyonundaki seri bağlantı noktasınınçalışma şeklini belirler. Bağlantı noktası adresini devre dışı bırakarakveya yeniden eşleştirerek, aygıtlar arasında kaynak çatışmasınıönlemenizi sağlar. Seçenekler şunlardır:
● Disabled (Devre Dışı)● COM1 (varsayılan olarak etkin)● COM2
SATA Operation (SATA Çalışması) Bu seçenek, tümleşik SATA sabit sürücü denetleyicisinin işletimmodunu yapılandırır. Seçenekler şunlardır:
● Disabled (Devre Dışı)● AHCI (varsayılan olarak etkin)
Drives (Sürücüler) Takılı SATA sürücülerini yapılandırmanızı sağlar.
● SATA-0 (varsayılan olarak etkin)
SMART Reporting (SMART Raporlama) Bu alan, tümleşik sürücülerdeki sabit sürücü hatalarının başlangıçtabildirilip bildirilmeyeceğini denetler.
USB Configuration (USB Yapılandırması) Bu, isteğe bağlı bir özelliktir.
Bu alan tümleşik USB denetleyicisini yapılandırır veya etkinleştirir.Önyükleme Desteği etkinleştirilmişse sistemin sabit diskler ve USBanahtarları gibi USB Yığın Depolama Aygıtlarından önyüklemeyapmasına izin verilir.
USB bağlantı noktası etkinleştirilmişse bu bağlantı noktasına takılıolan aygıt etkindir ve işletim sistemi tarafından kullanılabilir.
BIOS'a genel bakış 63

Tablo 17. Sistem Yapılandırma seçenekleri (devamı)
Seçenek Açıklama
USB bağlantı noktası devre dışıysa işletim sistemi bu bağlantınoktasına takılı hiçbir aygıtı algılayamaz.
Seçenekler şunlardır:
● Enable USB Boot Support (USB Önyükleme DesteğiniEtkinleştir) (bu seçenek varsayılan olarak etkindir)
● Enable Front USB Ports (Ön USB Bağlantı NoktalarınıEtkinleştir) (varsayılan olarak etkindir)
● Enable Rear USB Ports (Arka USB Bağlantı NoktalarınıEtkinleştir) (varsayılan olarak etkindir)
NOT: USB klavye ve fare, bu ayarları dikkate almaksızın herzaman BIOS kurulumunda çalışır.
Front USB Configuration (Ön USB Yapılandırması) Bu seçenek ön USB bağlantı noktalarını etkinleştirir veya devre dışıbırakır. Seçenekler şunlardır:
● Front port Top (Üst ön bağlantı noktası) (varsayılan olaraketkindir)
● Front port Bottom Medium (Alt Orta ön bağlantı noktası)(varsayılan olarak etkindir)
● Front port Top Medium (Üst Orta ön bağlantı noktası)(varsayılan olarak etkindir)
● Front port Bottom (Alt ön bağlantı noktası) (varsayılan olaraketkindir)
Rear USB Configuration (Arka USB Yapılandırması) Bu seçenek arka USB bağlantı noktalarını etkinleştirir veya devredışı bırakır. The options are:
● Rear port Top Left (Sol Üst arka bağlantı noktası) (varsayılanolarak etkindir)
● Rear port Bottom Left (Sol Alt arka bağlantı noktası)(varsayılan olarak etkindir)
● Rear port Top Right (Sağ Üst arka bağlantı noktası) (varsayılanolarak etkindir)
● Rear port Bottom Right (Sağ Alt arka bağlantı noktası)(varsayılan olarak etkindir)
USB PowerShare Bu seçenek, USB PowerShare özelliğini yapılandırır ve sistemkapalıyken USB PowerShare bağlantı noktası üzerinden hariciaygıtları şarj etmenizi sağlar. Bu seçenek varsayılan olarak etkindir.
Audio (Ses) Bu seçenek, entegre ses denetçisini etkinleştirir veya devre dışıbırakır. Varsayılan olarak Enable Audio (Sesi Etkinleştir) seçeneğibelirlenmiştir. Seçenekler şunlardır:
● Enable Microphone (Mikrofonu Etkinleştir) (varsayılan olaraketkindir)
● Enable Internal Speaker (Dahili Hoparlörü Etkinleştir) (varsayılanolarak etkindir)
Video ekranı seçeneğiTablo 18. Video ekranı seçeneği
Seçenek Açıklama
Primary Display (Birincil Ekran) Bu seçenek, sistemde birden çok denetleyici varken hangi videodenetleyicisinin ana ekran olacağını belirler. Seçenekler şunlardır:
64 BIOS'a genel bakış

Tablo 18. Video ekranı seçeneği
Seçenek Açıklama
● Auto (Otomatik) (varsayılan olarak etkindir)● Intel HD Graphics (Intel HD Grafik)
Güvenlik ekranı seçenekleriTablo 19. Güvenlik ekranı seçenekleri
Seçenek Açıklama
Admin Password (Yönetici Parolası) Bu seçenek, yönetici şifresi ayarlamanıza, değiştirmenize veyasilmenize olanak sağlar.
NOT:
● Sistem veya sabit sürücü parolasını ayarlamadan önceyönetici parolasını ayarlamanız gerekir. Ayrıca, yöneticiparolasının otomatik olarak silinmesi sistem parolasını vesabit sürücü parolasını otomatik olarak siler.
● Başarılı parola değişiklikleri hemen etkin olur.
Varsayılan olarak yönetici parolası ayarlı değildir.
System Password (Sistem Parolası) Bu seçenek, sistem şifresini ayarlamanıza, değiştirmenize veyasilmenize olanak sağlar.
NOT: Başarılı parola değişiklikleri hemen etkin olur.
Varsayılan olarak yönetici parolası ayarlı değildir.
Strong Password (Güçlü Parola) Bu seçenek, her zaman güçlü parolalar oluşturma seçeneğiniyürütmenizi sağlar.
Varsayılan olarak Enable Strong Password (Güçlü ParolayıEtkinleştir) seçeneği belirlenmemiştir.
NOT: Güçlü Parola etkinse yönetici ve sistem parolaları en azbir büyük harf ve bir küçük harf içermelidir. Parola en az sekizkarakter uzunluğunda olmalıdır.
Password Configuration (Parola Yapılandırma) Bu seçenek, yönetici ve sistem parolalarının minimum ve maksimumparola uzunluklarını belirlemenizi sağlar.
● min 4 (Varsayılan olarak minimum değer 4 şeklinde ayarlanır.)Değeri artırabilirsiniz.
● maks 32 (Varsayılan olarak maksimum değer 32 şeklindeayarlanır.) Değeri azaltabilirsiniz.
Password Bypass (Parola Atlama) Bu seçenek, ayarlı olduklarında, sistem ve dahili sabit sürücüparolasını atlama iznini etkinleştirmenizi veya devre dışı bırakmanızısağlar. Seçenekler:
● Disabled (Devre Dışı): varsayılan olarak etkindir● Reboot Bypass (Yeniden başlatmayı atlama)
Password Change (Parola Değiştirme) Bu seçenek, yönetici parolası ayarlandığında, sistem ve sabit sürücüparolalarını devre dışı bırakma özelliğini etkinleştirebilmenizi sağlar.
Varsayılan olarak, Allow Non-Admin Password Changes(Yönetici Harici Parola Değişikliklerine İzin Ver) seçilidir.
UEFI Capsule Firmware Updates (UEFI Capsule AygıtYazılımı Güncelleştirmeleri)
Bu seçenek, UEFI Capsule Firmware (UEFI Kapsül Üretici Yazılımı)öğesini etkinleştirmenizi veya devre dışı bırakmanızı sağlar. Buseçenek, sistemin UEFI kapsülü güncelleştirme paketleri aracılığıyla
BIOS'a genel bakış 65

Tablo 19. Güvenlik ekranı seçenekleri (devamı)
Seçenek Açıklama
BIOS güncelleştirmesine izin verilip verilmediğini kontrol eder. Buseçenek varsayılan olarak etkindir.
TPM 2.0 Security (TPM 2.0 Güvenlik) Bu seçenek, Güvenilir Platform Modülü Teknolojisi özelliğinietkinleştirmenizi sağlar. Seçenekler şunlardır:
● TPM On (TPM'yi Aç) (varsayılan olarak etkin)● Clear (Temizle)● PPI Bypass for Enable Commands (Etkin Komutlar için PPI'yı
Atla)● Attestation Enable (Kanıtlamayı Etkinleştir) (varsayılan olarak
etkin)● PPI Bypass for Disabled Commands (Devre Dışı Komutlar için
PPI'yı Atla)● Key Storage Enable (Anahtar Deposunu Etkinleştir) (varsayılan
olarak etkin)● PPI Bypass for Clear Command (Açık Komutlar için PPI'yı Atla)● SHA-256 (varsayılan olarak etkin)● Disabled (Devre Dışı)● Enabled (Etkin) (varsayılan olarak seçilidir)
Chassis Intrusion (Kasaya Giriş) Bu seçenek, kasaya izinsiz girişi önleme özelliğini kontrol etmenizisağlar. Seçenekler şunlardır:
● Clear Intrusion Warning (İzinsiz Giriş Uyarısını Sil)● Disabled (Devre Dışı): varsayılan olarak etkindir● Enabled (Etkin)● On-Silent (Sessizde)
Admin Setup Lockout (Yönetici Kurulumu Kilitleme) Bu seçenek, bir yönetici parolası ayarlandığında kullanıcılarınKurulum'a girmesini önler.
SMM Security Mitigation (SMM Güvenlik Hafifletme) Bu seçenek, ek UEFI SMM güvenlik hafifletme korumalarınıetkinleştirmenizi ve devre dışı bırakmanızı sağlar.
Güvenli Önyükleme ekranı seçenekleriTablo 20. Güvenli Önyükleme ekranı seçenekleri
Seçenekler Açıklama
Secure Boot Enable (Güvenli Önyüklemeyi Etkinleştir) Bu seçenek, güvenli önyükleme özelliğini etkinleştirir veya devre dışıbırakır. Varsayılan olarak Secure Boot Enable (GüvenliÖnyüklemeyi Etkinleştir) seçeneği ayarlanmaz.
Secure Boot Mode (Güvenli Önyükleme Modu) Bu seçenek, güvenli önyükleme çalışma modunu değiştirmenizisağlar, UEFI sürücü imzalarının değerlendirilmesini veyauygulanmasını sağlamak için güvenli önyükleme davranışını değiştirir.Seçenekler şunlardır:
● Deployed Mode (Dağıtılma Modu)● Audit Mode (Denetleme Modu)
Expert Key Management (Uzman Anahtar Yönetimi) Bu seçenek yalnızca sistem Özel Modda'yken güvenlik anahtarı veritabanlarını değiştirmenizi sağlar. Enable Custom Mode (ÖzelModu Etkinleştirme) seçeneği varsayılan olarak devre dışıdır.Seçenekler şunlardır:
● PK● KEK
66 BIOS'a genel bakış

Tablo 20. Güvenli Önyükleme ekranı seçenekleri (devamı)
Seçenekler Açıklama
● db● dbx
Custom Mode (Özel Mod) seçeneğini etkinleştirirseniz PK, KEK, dbve dbx için geçerli seçenekler görüntülenir. Seçenekler:
● Save to File (Dosyaya Kaydet) — Anahtarı kullanıcı tarafındanseçilen bir dosyaya kaydeder
● Replace from File (Dosyadan Değiştir) — Mevcut anahtarıkullanıcı tarafından seçilen bir dosyadaki anahtarla değiştirir
● Append from File (Dosyadan Ekle) — Mevcut veritabanına,kullanıcı tarafından seçilen bir dosyadaki anahtarı ekler
● Delete (Sil) — Seçili anahtarı siler● Tüm Anahtarları Sıfırla (Varsayılan ayara sıfırlar)● Delete All Keys (Tüm Anahtarları Sil) — Tüm anahtarları siler
NOT: Custom Mode (Özel Mod) seçeneğini devre dışıbırakırsanız tüm değişiklikler silinir ve anahtarlar varsayılanayarlarına geri döndürülür.
Performans ekranı seçenekleriTablo 21. Performans seçenekleri
Seçenek Açıklama
Multi Core Support (Çok Çekirdekli Destek) Bu seçenek, işlemci üzerinde bir veya daha fazla çekirdeğin etkinolup olmadığını belirtir. Seçenekler şunlardır:
● Tümü (varsayılan olarak etkindir)● 1● 2● 3
Intel SpeedStep Bu seçenek, Intel SpeedStep özelliğini etkinleştirmenizi veya devredışı bırakmanızı sağlar. The option is:
Intel SpeedStep'i etkinleştir
Bu seçenek varsayılan olarak etkindir.
C-States Control (C-States Denetimi) Bu seçenek, ilave işlemci uyku durumlarını etkinleştirmenizi veyadevre dışı bırakmanızı sağlar.
Bu seçenek varsayılan olarak devre dışıdır.
Intel TurboBoost Bu seçenek, işlemcinin Intel TurboBoost modunu etkinleştirmeniziveya devre dışı bırakmanızı sağlar. Seçenek şudur:
Intel SpeedStep'i Etkinleştir (Bu seçenek varsayılan olarak etkindir.)
Güç yönetimi ekranı seçenekleriTablo 22. Güç yönetimi seçenekleri
Seçenek Açıklama
AC Recovery (AC Kurtarma) Bu seçenek, bir AC güç kaybı sonrasında AC gücü geri geldiğindesistemin davranışını kontrol etmenizi sağlar.
BIOS'a genel bakış 67

Tablo 22. Güç yönetimi seçenekleri (devamı)
Seçenek Açıklama
● Güç Kapama (varsayılan olarak etkindir)● Power On (Güç Açık)● Last Power State (Son Güç Durumu)
Auto On Time (Otomatik Açılma) Bu seçenek, bilgisayarın otomatik olarak açılma saatini ayarlamanızısağlar. Seçenekler şunlardır:
● Disabled (Devre Dışı): varsayılan olarak etkindir● Every Day (Her Gün)● Weekdays (Hafta İçi)● Select Days (Günleri Seç)
Deep Sleep Control (Derin Uyku Kontrolü) Bu seçenek, sistemin kapalıyken (S5) veya Hazırda Bekleme (S4)modundayken ne kadar agresif güç tasarrufu sağladığınıbelirlemenizi sağlar. Seçenekler şunlardır:
● Disabled (Devre Dışı) (Bu seçenek varsayılan olarak etkindir)● Enabled in S5 only (Yalnızca S5'te etkin)● Enabled in S4 and S5 (S4 ve S5'te etkin)
Fan Control Override (Fan Kontrolünü Geçersiz Kılma) Bu seçenek, sistem fanının hızını belirlemenizi sağlar.
Varsayılan olarak, Fan Control Override (Fan Kontrolünü GeçersizKılma) seçeneği devre dışı bırakılır.
USB Wake Support (USB Uyandırma Desteği) Bu seçenek, USB aygıtlarının sistemi bekleme durumundanuyandırmasını sağlar.
NOT: Bu özellik sadece AC güç adaptörü bağlıyken çalışır. ACgüç adaptörü bekleme sırasında çıkarılırsa sistem kurulumu pilgücünü korumak için tüm USB bağlantı noktalarındaki gücükeser.
Enable USB Wake Support (USB Uyandırma DesteğiniEtkinleştir) seçeneği varsayılan olarak etkindir.
Wake on LAN (LAN'da Uyandırma) Bu seçenek, bir LAN sinyaliyle tetiklendiğinde bilgisayarı Kapalıdurumundan açacak olan özelliği etkinleştirmenizi veya devre dışıbırakmanızı sağlar. Seçenekler şunlardır:
● Disabled (Devre Dışı)● LAN Only (Sadece LAN) (Bu seçenek, varsayılan olarak
etkindir.)● LAN with PXE Boot (PXE Boot ile LAN)
Wake on 2nd NIC (2. NIC'de uyan) (RJ-45/SFP) Bu seçenek, bilgisayar özel LAN sinyalleri ile başlatıldığında KAPALIdurumdan açığa geçmesini sağlar. Seçenekler şunlardır:
● Disabled (Devre Dışı) (Bu seçenek varsayılan olarak etkindir.)● LAN Only (Sadece LAN)● LAN with PXE Boot (PXE Boot ile LAN)
Block Sleep (Uyumayı Engelle) Block Sleep (Uyumayı Engelle) seçeneği, işletim sistemiortamındaki uyku moduna girmenizi engeller.
Uyku Engelleme (Bu seçenek varsayılan olarak devre dışıdır.)
68 BIOS'a genel bakış

POST davranışı ekran seçenekleriTablo 23. POST davranışı seçenekleri
Seçenek Açıklama
Adapter Warnings (Adaptör Uyarıları) Bu seçenek bazı güç adaptörlerini kullandığınızda sistem kurulum(BIOS) uyarı iletilerini etkinleştirmenizi veya devre dışı bırakmanızısağlar.
Varsayılan olarak Enable Adapter Warnings (Adaptör UyarılarınıEtkinleştir) seçeneği etkindir.
Keypad Error (Klavye Hatası) Bu seçenek, sistem önyükleme yaptığında klavyeyle bağlantılıhataların bildirilip bildirilmeyeceğini belirtmenizi sağlar. Varsayılanolarak Enable Keyboard Error Detection (Klavye Hata AlgılamasınıEtkinleştir) seçeneği etkindir
Numlock LED Bu seçenek, sistem önyükleme yaparken Numlock LED'i etkinleştirirve devre dışı bırakır.
Bu seçenek varsayılan olarak etkindir.
Fastboot Bu seçenek, bazı uyum adımlarını devre dışı bırakarak önyüklemeişlemini hızlandırmanızı sağlar. Seçenekler şunlardır:
● Minimal (Asgari)● Thorough (Eksiksiz) (Bu seçenek varsayılan olarak etkindir.)● Auto (Otomatik)
Extended BIOS POST Time (Uzatılmış BIOS POST Süresi) Bu seçenek ek bir ön yükleme gecikmesi oluşturmanızı sağlar.Seçenekler şunlardır:
● 0 seconds (0 saniye) (Bu seçenek varsayılan olarak etkindir.)● 5 seconds (5 saniye)● 10 seconds (10 saniye)
Full Screen Logo (Tam Ekran Logosu) Bu seçenek tam ekran logosunu etkinleştirir veya devre dışı bırakır.Varsayılan olarak Enable Full Screen Logo (Tam Ekran LogosunuEtkinleştir) seçeneği etkin değildir.
Kablosuz ekran seçeneğiTablo 24. Kablosuz seçeneği
Seçenek Açıklama
Wireless Device Enable (Kablosuz Aygıt Etkinleştirme) Bu seçenekler, dahili kablosuz aygıtları etkinleştirir veya devre dışıbırakır. Seçenekler şunlardır:
● WLAN/WiGig (varsayılan olarak etkin)● Bluetooth (varsayılan olarak etkin)
Sanallaştırma desteği ekran seçenekleriTablo 25. Sanallaştırma seçenekleri
Seçenek Açıklama
Virtualization (Sanallaştırma) Bu seçenek Intel Sanallaştırma Teknolojisi'ni etkinleştirir veya devredışı bırakır.
BIOS'a genel bakış 69

Tablo 25. Sanallaştırma seçenekleri (devamı)
Seçenek Açıklama
Enable Intel Virtualization Technology (Etkin Intel SanallaştırmaTeknolojisi) (varsayılan).
VT for Direct I/O (Direct I/O İçin VT) Bu seçenek virtual machine monitör'ün Direct I/O için IntelVirtualization Technology tarafından sunulan ek donanım özelliklerinikullanıp kullanamayacağını belirler. Bu seçenek varsayılan olaraketkinleştirilmemiştir.
Bakım ekranı seçenekleriTablo 26. Bakım seçenekleri
Seçenek Açıklama
Service Tag (Servis Etiketi) Bilgisayarınızın Servis Etiketini gösterir.
Asset Tag (Demirbaş Etiketi) Bu seçenek, bir demirbaş etiketi zaten ayarlanmamışsa bir sistemdemirbaş etiketi oluşturmanızı sağlar. Bu seçenek varsayılan olarakayarlanmaz.
SERR Messages (SERR Mesajları) Bu seçenek, SERR mesaj mekanizmasını kontrol etmenizi sağlar.Enable SERR Message (SERR Mesajını Etkinleştirme) seçeneğivarsayılan olarak etkindir.
BIOS Downgrade (BIOS Sürümünü Düşürme) This controls flashing of the system firmware to previous revisions.Allow BIOS downgrade (BIOS sürüm düşürmeye izin verme)seçeneği varsayılan olarak etkindir.
Data Wipe (Veri Silme) Bu alan, tüm dahili depolama aygıtlarından güvenli bir şekilde verisilmenizi sağlar. Wipe on Next boot (Bir Sonraki önyüklemede sil)seçeneği varsayılan olarak etkin değildir. Aşağıda etkilenen aygıtlarınlistesi yer almaktadır:
● Dahili SATA HDD/SSD● Dahili M.2 SATA SDD● Dahili M.2 PCIe SSD● Dahili eMMC
DİKKAT: Bu seçeneği etkinleştirirseniz tüm bilgilerkaybolur.
BIOS Recovery (BIOS Kurtarma) Bu seçenek kullanıcı birincil sabit sürücüsü veya harici USBanahtarındaki kurtarma dosyasını bozulan belli BIOS koşullarındankurtarmanızı sağlar.
● BIOS Recovery from Hard Drive (Sabit Sürücüden BIOSKurtarma) (varsayılan olarak etkindir)
● BIOS Auto-Recovery (BIOS Otomatik Kurtarma) (varsayılanolarak devre dışıdır)
First Power On Date (İlk Başlatma Tarihi) Bu seçenek sahip olma tarihini ayarlamanızı sağlar. Set OwnershipDate (Sahip Olma Tarihini Ayarla) seçeneği varsayılan olarak ayarlıdeğildir.
70 BIOS'a genel bakış

System Logs (Sistem Günlükleri) ekran seçeneğiTablo 27. System Logs (Sistem Günlükleri) ekran seçeneği
Seçenek Açıklama
BIOS Events (BIOS Olayları) Bu seçenek tüm günlükleri silmenizi sağlar.
BIOS'a genel bakış 71

Sisteminizde Sorun GidermeTanılama ışıkları ve hata mesajları gibi göstergeleri kullanarak aygıt çalışırken sisteminizde sorun giderme işlemleri yapabilirsiniz.Konular:
• Güç durumu ve LED durumu• Güç davranışı• Güç LED'i hata kodu davranışı
Güç durumu ve LED durumuTablo 28. Güç durumları ve LED davranışı
Gösterge Belirtiler Açıklama
Güç LED'i
Sabit beyaz Thin client çalışıyor (S0 durumu.)
Aralıklı beyaz Thin client uykuda (S3 durumu).
Off (Kapalı) Thin client kapalı durumda.
Sabit sarı Thin client önyüklemesi devam ediyor.
Yanıp sönen turuncu Kötü güç kaynağı.
NOT: Thin client'ı zorla kapatmak için güç düğmesine en az 4 saniye boyunca basılı tutun.
Güç davranışıTablo 29. Güç davranışı
AC adaptörü Sistem davranışı Hata sonrası mesajı
AC adaptör gücü, tam CPU hızı için sistemgüç gereksiniminden daha büyüktür veyaeşittir.
Sistem normal olarak önyüklenir ve CPU'nuntam hızda çalışmasını sağlar.
Yok
AC adaptör Gücü, tam CPU hızında sistemgüç gereksiniminden daha düşüktür.
En yüksek CPU hızını, AC adaptörütarafından verilen gücü aşmayan bir değereindirin.
Dikkat: xxxxxxW gücünde bir AC güçadaptörü algılandı. Bu, orijinal olarak gelen veönerilen xxxxxx W değerinde ACadaptöründen düşük güçte. Sistem mevcutgüce uygun şekilde performansı ayarlayacak.En iyi sistem performansı için xxxxxx W veyadaha yüksek güçte bir Dell AC adaptörütakın.
AC adaptörü orijinal Dell değil. CPU hızını mümkün olan en düşük değerdesınırlayın.
Dikkat: xxxxxxW gücünde bir AC güçadaptörü algılandı. Bu, orijinal olarak gelen veönerilen xxxxxx W değerinde ACadaptöründen düşük güçte. Sistem mevcutgüce uygun şekilde performansı ayarlayacak.En iyi sistem performansı için xxxxxx W veyadaha yüksek güçte bir Dell AC adaptörütakın.
AC adaptör gücü, CPU'nun güçdurumundan daha küçük.
Önyükleme ya da hata mesajı verilmez ancaksistem kapanır.
Sistem önyükleme yapabiliyorsa:
14
72 Sisteminizde Sorun Giderme

Tablo 29. Güç davranışı (devamı)
AC adaptörü Sistem davranışı Hata sonrası mesajı
Dikkat: xxxxxxW gücünde bir AC güçadaptörü algılandı. Bu, orijinal olarak gelen veönerilen xxxxxx W değerinde ACadaptöründen düşük güçte. Sistemönyükleme yapamıyor. En iyi sistemperformansı için lütfen xxxxxx W veya dahayüksek güçte bir Dell AC adaptörü takın.Kapatmak için herhangi bir tuşa basın.
Güç LED'i hata kodu davranışıTablo 30. Güç LED'i hata kodu davranışı
Yanı sönen LED# Arıza açıklaması Hata Eylem Yorum
2,1 CPU CPU Arızası A Tipi
2,2 Anakart: BIOS ROM arızası Anakart, BIOS'ta bozukluk veya ROMhatasını kapsar
NA X7 BIOS için geçerli değildir. Test Çalışmasıdesteği yok.
2,3 Bellek Bellek/RAM algılanmadı NA Desteklenmiyor. Bellek, Anakart üzerindelehimli. Bu işlevin doğrulanması zordur.
2,4 Bellek Bellek/RAM hatası A Tipi Desteklenir. Bellek, Anakart üzerinde lehimlidir.Servis ekibi kartı onarmak için anakartı/belleğideğiştirebilir.
2,5 Bellek Geçersiz bellek takılı NA Bellek, anakart üzerinde lehimli.
2,6 Anakart: Yonga seti Anakart/Yonga seti hatası NA Bu kod desteklenmiyor. HW bağımlı.
2,7 LCD LCD hatası NA Bu kod desteklenmiyor. LCD yok.
3,1 RTC Güç arızası CMOS pili hatası B Tipi
3,2 PCI/Video PCI veya Video kartı/Yonga arızası NA X7 BIOS için geçerli değildir. Test çalışmasıdesteği yok.
3,3 BIOS Kurtarma 1 Kurtarma Görüntüsü bulunamadı A Tipi
3,4 BIOS Kurtarma 2 Kurtarma görüntüsü bulundu ancakgeçersiz
A Tipi
4.1 CPU Yapılandırma veya CPUArızası
NA Bu kod desteklenmiyor.
4.2 Genel POST video hatası: eski LEDdeseni 1110
NA X7 BIOS için geçerli değildir. Test çalışmasıdesteği yok.
Örnek: Yanıp sönen LED#: 2,1 LED'in iki kez yanıp söndüğünü, durakladığını ve ardından bir kez yanıp söndüğünü gösterir.
Sorun giderme işlemi
● A Tipi
○ Hata olayını günlüğe kaydedilir.○ LED hata kodu deseni yayar.
○ Etkisiz bir döngüde LED hata kodu desenini tekrar eder.
Sisteminizde Sorun Giderme 73

● B Tipi
74 Sisteminizde Sorun Giderme

○ Mümkünse hatayı olay günlüğüne kaydeder.
Sisteminizde Sorun Giderme 75

○ LED hata kodu deseni yayar.
76 Sisteminizde Sorun Giderme

○ LED hata kodunu 3 kez daha tekrar eder.
Sisteminizde Sorun Giderme 77

○ LED ışığını sarı renkte açık bırakır.
78 Sisteminizde Sorun Giderme

○ POST ile devam eder.
Sisteminizde Sorun Giderme 79