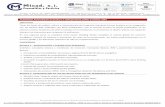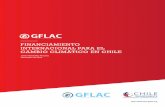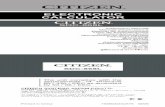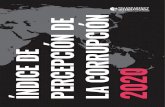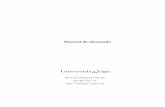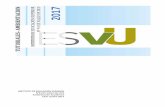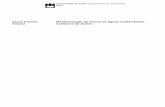Cómo crear un índice automáticamente en Writer de LibreOffice · Cómo crear un índice...
Transcript of Cómo crear un índice automáticamente en Writer de LibreOffice · Cómo crear un índice...

Cómo crear un índice automáticamente en Writer de LibreOffice
www.funcionarioseficientes.es
Cómo crear un índice
automáticamente en Writer de
LibreOffice
www.funcionarioseficientes.es

Cómo crear un índice automáticamente en Writer de LibreOffice
www.funcionarioseficientes.es
Índice Pág
Creación del índice
1) Creamos un nuevo estilo de párrafo para los Títulos que vamos a incluir en el índice. .................. 1
2) Lo registramos como “Nuevo estilo de párrafo”. ............................................................................. 1
3) Creamos un nuevo estilo de párrafo para los Subtítulos que vamos a incluir en el índice. ............. 2
4) Lo registramos como “Nuevo estilo de párrafo”. ............................................................................. 3
5) Vamos a ir asignando a los Títulos de nuestro documento el nuevo estilo de párrafo “Título 1”
creado. .................................................................................................................................................. 4
6) Repetiremos el anterior proceso para los Subtítulos de nuestro documento, a cada Subtítulo le
asignaremos el nuevo estilo de párrafo “Subtítulo 1” creado. ............................................................ 5
7) Insertamos el índice en nuestro documento. ................................................................................... 6
8) Vamos a definir el nivel para cada estilo de párrafo creado. ........................................................... 7
Modificación del contenido del índice ................................................................................................ 10
Actualización del contenido del índice .................................................................................................. 11
Modificación y actualización de los estilos de los Títulos y Subtítulos ................................................. 12
Modificación del formato del índice ..................................................................................................... 12

Cómo crear un índice automáticamente en Writer de LibreOffice
1
www.funcionarioseficientes.es
A continuación veremos cómo crear un índice automáticamente en Writer de LibreOffice. Seguiremos estos pasos:
1) Creamos un nuevo estilo de párrafo para los Títulos que vamos a incluir en el índice. Seleccionamos el Título “ ”. 1.Introducción
Establecemos su formato, en este ejemplo: Bookman Old Style, 14 puntos, negrita, color azul4.
2) Lo registramos como “Nuevo estilo de párrafo”. Primero desplegamos, en la parte superior, el botón de "estilo" de la barra de herramientas de formato y haremos un clic sobre el último apartado de "Más".

Cómo crear un índice automáticamente en Writer de LibreOffice
2
www.funcionarioseficientes.es
A continuación, en la parte superior derecha emergerá un cuadro contextual. Desplegaremos el botón situado en la esquina superior derecha, después otro clic en el apartado "Estilo nuevo a partir de selección".
En el siguiente cuadro contextual que emerge asignaremos un nombre al nuevo estilo de párrafo creado, en este caso "Título 1", después clic sobre el botón "Aceptar".
Observaremos que dicho estilo se incorporó al final de nuestra lista.
3) Creamos un nuevo estilo de párrafo para los Subtítulos que vamos a incluir en el índice. Nos situamos en la segunda página y seleccionamos el primer Subtítulo "1.1 Interpretación de los resultados".

Cómo crear un índice automáticamente en Writer de LibreOffice
3
www.funcionarioseficientes.es
Establecemos su formato, en este ejemplo: Arial, 14 puntos, negrita, color rojo.
4) Lo registramos como “Nuevo estilo de párrafo”. Utilizaremos el cuadro contextual del panel derecho. Desplegaremos el botón situado en la esquina superior derecha, después otro clic en el apartado "Estilo nuevo a partir de selección".
En el siguiente cuadro contextual que emerge asignaremos un nombre al nuevo estilo de párrafo creado, en este caso "Subtítulo 1", después clic sobre el botón "Aceptar".
Ya tenemos registrados los nuevos estilos de párrafo para los Títulos y Subtítulos.

Cómo crear un índice automáticamente en Writer de LibreOffice
4
www.funcionarioseficientes.es
5) Vamos a ir asignando a los Títulos de nuestro documento el nuevo estilo de párrafo “Título 1” creado. Seleccionamos el siguiente Título del documento (2.Material y métodos).
Después desplegamos en el botón de "Estilos" y le asignamos el "Título1".
Haremos lo mismo para todos los Títulos del documento (son los que llevan delante un número)
2. Material y métodos 3. Resultados

Cómo crear un índice automáticamente en Writer de LibreOffice
5
www.funcionarioseficientes.es
4. Análisis de las dimensiones 5. Reconocimiento profesional….
6) Repetiremos el anterior proceso para los Subtítulos de nuestro documento, a cada Subtítulo le asignaremos el nuevo estilo de párrafo “Subtítulo 1” creado.
A continuación seleccionamos el siguiente Subtítulo del documento (4.1 La organización)
Después desplegamos en el botón de "Estilos" y le asignamos el "Subtítulo1".
Haremos lo mismo para todos los Subtítulos del documento (son los que llevan delante dos números):
1.1 Interpretación de los resultados 4.1 A Organización 4.2 Acciones de Mejora 4.3 Condiciones y ambientes de trabajo…

Cómo crear un índice automáticamente en Writer de LibreOffice
6
www.funcionarioseficientes.es
7) Insertamos el índice en nuestro documento.
Primero haremos un clic en la primera línea de la página 1.
Seguidamente clic sobre el menú "Insertar" y después escogemos "Índices y tablas-> Índices"

Cómo crear un índice automáticamente en Writer de LibreOffice
7
www.funcionarioseficientes.es
A continuación haremos lo siguiente: 1º) Clic en la casilla de "Estilos adicionales". 2º) Otro clic en el botón "..."
8) Vamos a definir el nivel para cada estilo de párrafo creado. El nivel determinará la posición en el índice de los Títulos y Subtítulos. A mayor nivel mayor será la sangría (distancia desde el margen)
En este ejemplo asignaremos el nivel 1 al Título 1 y el nivel 2 al Subtítulo 1.
En la zona inferior del siguiente cuadro contextual: 1º) Clic sobre "Título 1" y después 2º) Otro clic sobre el botón ">I"
1 2

Cómo crear un índice automáticamente en Writer de LibreOffice
8
www.funcionarioseficientes.es
De esta manera establecemos la posición del "Título 1" en el nivel 1 del índice. En este caso comprobaremos que el "Título 1" se encuentra en la vertical del "Nivel 1".
Continuamos y en la zona inferior del cuadro contextual: 1º) Clic sobre "Subtítulo 1" y después 2º) Dos clics sobre el botón ">I"
La asignación de niveles quedará de esta manera, para finalizar clic sobre el botón "Aceptar"
1
2

Cómo crear un índice automáticamente en Writer de LibreOffice
9
www.funcionarioseficientes.es
En el siguiente cuadro contextual haremos clic en el botón "Aceptar".

Cómo crear un índice automáticamente en Writer de LibreOffice
10
www.funcionarioseficientes.es
Aquí tenemos el índice:
Modificación del contenido del índice El índice, por defecto, está protegido contra modificaciones manuales. Por lo tanto, si quisiéramos modificar su texto haremos lo siguiente: 1º) Clic derecho sobre el índice, después clic izquierdo sobre el apartado "Editar índice/tabla".
2º) Clic sobre la casilla de "Protegido contra cambios manuales". Finalmente clic sobre el botón "Aceptar".

Cómo crear un índice automáticamente en Writer de LibreOffice
11
www.funcionarioseficientes.es
Ahora ya podremos hacer cambios sobre el texto del índice.
Actualización del contenido del índice Si hubiéramos modificado el texto o posición de los Títulos o Subtítulos de nuestro documento podríamos incorporar, posteriormente, dichos cambios sobre el índice automáticamente. Para actualizar dichos cambios, simplemente haremos un clic derecho sobre el índice. A continuación, clic izquierdo sobre el apartado "Actualizar índice/tabla".

Cómo crear un índice automáticamente en Writer de LibreOffice
12
www.funcionarioseficientes.es
Observaremos que todos los cambios se incorporarán al índice automáticamente.
Modificación y actualización de los estilos de los Títulos y Subtítulos Podremos modificar el formato de los estilos de párrafo que hemos creado y asignar, automáticamente, dicha modificación a todos los Títulos y Subtítulos de nuestro documento. 1º) Seleccionamos un Título cualquiera de nuestro documento y hacemos sobre el mismo las
modificaciones oportunas. En este caso, modificamos el tipo de letra (Times New Roman), tamaño (16 ptos), color (verde),etc.
->
2º) Desplegaremos el botón situado en la esquina superior derecha del cuadro de "Estilos y
formato", después otro clic en el apartado "Actualizar estilo".
Comprobaremos que todos los Títulos se modificaron con el nuevo estilo.
Modificación del formato del índice
Cada nivel del índice que hemos insertado tiene un formato predeterminado, debido a que tiene asignado un estilo de párrafo. En este ejemplo, el Nivel 1 tiene el estilo de párrafo “Índice 1”, el Nivel 2 el “Índice 2” y el encabezado del índice “Encabezado del índice”. Por lo tanto, dichos estilos de párrafo también son modificables y seguiremos, para ello, estos pasos:

Cómo crear un índice automáticamente en Writer de LibreOffice
13
www.funcionarioseficientes.es
Clic derecho sobre el Título (1.Introducción) del índice, que tiene un Nivel 1 y un estilo de párrafo “Índice 1”, después sobre el cuadro contextual que emerge, clic izquierdo sobre el apartado de “Editar estilo de párrafo”.
A continuación, observaremos que en el apartado “Contiene” de la ficha “Organizador” se muestra una descripción del formato del estilo de párrafo. En este ejemplo, el tabulador está colocado a 17 centímetros y la sangría derecha e izquierda es de 0 cm.
Antes de empezar a realizar los cambios haremos un clic sobre la casilla de verificación de “Actualizar cambios”. Después podríamos ir modificando todas las características del estilo de párrafo: sangrías y espaciado, alineación, flujo del texto, etc.

Cómo crear un índice automáticamente en Writer de LibreOffice
14
www.funcionarioseficientes.es
Para finalizar, un clic sobre “Aplicar” y otro sobre “Aceptar”, en la parte inferior del cuadro contextual.
Aquí tenemos las modificaciones realizadas sobre el estilo de párrafo de “Índice 1”.
Para asignar otros estilos de párrafo sobre los niveles del índice haríamos lo siguiente:
Clic derecho sobre el índice, después sobre el cuadro contextual que emerge, clic izquierdo en el apartado de “Editar índice/tabla”.

Cómo crear un índice automáticamente en Writer de LibreOffice
15
www.funcionarioseficientes.es
A continuación, seleccionamos la ficha “Estilos” y observamos los estilos de párrafos asignados a los niveles del índice y a su encabezado.
Para cambiar los estilos de párrafos asignados a los niveles del índice, seguiremos estos pasos: 1º) Seleccionamos un estilo de párrafo. 2º) Escogemos el nivel al que se lo asignaremos. 3º) Clic sobre la flecha.
En la siguiente página, observamos que el estilo de párrafo “Título 1” aparece junto al “Nivel 1” y el cuadro de la izquierda nos previsualiza el resultado final.
1
2 3

Cómo crear un índice automáticamente en Writer de LibreOffice
16
www.funcionarioseficientes.es
Para finalizar clic sobre el botón “Aceptar” Aquí tenemos el cambio de estilo para el Nivel1:
Esperamos haberte ayudado
Únete a nuestra red: https://www.facebook.com/pages/Funcionarios-Eficientes/259273387491245 Síguenos en: https://es.twitter.com/funcionariosefi Nuestros vídeos en: https://www.youtube.com/user/FuncionariosEfi Sitio Oficial: http://www.funcionarioseficientes.es