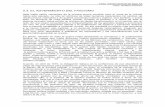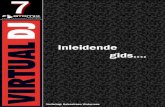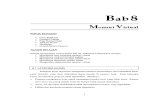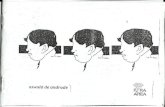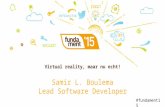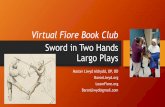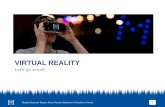Área de Posgrao Virtual apv@uvigo · educación. Co fin de crear resposta ás novas necesidades e...
Transcript of Área de Posgrao Virtual apv@uvigo · educación. Co fin de crear resposta ás novas necesidades e...

Área de Posgrao Virtual Manual do alumnado
2

Área de Posgrao Virtual Manual do alumnado
3
Índice de contidos
1. Introdución _____________________________________________________ 4
2. Acceder a Bubela _______________________________________________ 4
3. Crear unha conta de usuario _____________________________________ 5
4. ¿Esqueceu os seus datos de acceso?______________________________ 6
5. Menú de usuario ________________________________________________ 7
6. Funcionalidades ________________________________________________ 7
6.1. Ver os cursos dispoñibles__________________________________________ 8
6.2. Preinscribirse nun curso___________________________________________ 8
6.3. Os meus cursos _________________________________________________ 9
6.4. Revisar o estado de matrícula ou preinscrición nun curso___________________ 9
6.5. Matricularse nun curso __________________________________________ 10
6.6. Entrar na plataforma dun curso_____________________________________ 10
6.7. Enquisas xerais ________________________________________________ 11
7. Peche__________________________________________________________ 11

Área de Posgrao Virtual Manual do alumnado
4
1. Introdución
Ao longo dos últimos anos asistimos a un aumento espectacular das tecnoloxías da información e das comunicacións que inflúen de xeito determinante na nosa vida cotiá. Son precisamente a ensinanza e a formación os campos que máis se están a beneficiar destas novas tecnoloxías, posto que son idóneas para achegar a educación a todo o mundo, independentemente da raza, sexo, clase social ou, particularmente, da localización xeográfica.
As tecnoloxías da información e da comunicación crearon a posibilidade dunha nova forma de educación aberta e a distancia. Estas formas novidosas de comunicación están presentando a posibilidade de obviar tres aspectos: a presenza física, o factor tempo e o espazo para recibir a educación.
Co fin de crear resposta ás novas necesidades e posibilidades, a Universidade de Vigo creou a Área de Posgrao Virtual, encargada de introducir as novas tecnoloxías –e todas as súas posibilidades– na universidade. Un dos labores de máis interese foi a creación da aula virtual Bubela.
A aula virtual Bubela funciona como unha plataforma de xestión académica en liña para administrar ou dirixir os diferentes cursos que a Universidade de Vigo pon ao dispor da comunidade universitaria e aos que se pode acceder a través de Internet.
Este manual describe o seu modo de funcionamento, de xeito que non teña problemas cando traballe con ela.
2. Acceder a Bubela
Para acceder á Aula Virtual Bubela debe entrar primeiro na páxina da Área de Posgrao Virtual (http://apv.uvigo.es). Aquí atopará o acceso á aula virtual no cadro “Seccións”, situado na banda esquerda da páxina principal.
Imaxe 1: cadro esquerda páxina APV
Unha vez que se atopa na páxina de presentación de Bubela, o modo de entrar na aula varía segundo teña ou non xa conta de usuario/a.

Área de Posgrao Virtual Manual do alumnado
5
É fundamental que se fixe no cadro que atopará na esquerda da ventá:
Imaxe 2: cadro acceso
Se xa se inscribiu con anterioridade no sistema, só ten que introducir o seu nome de usuario e a súa clave no cadro “Acceso”. Prema “Entrar” e xa está dentro de Bubela.
Na parte inferior do cadro de acceso existe un botón que lle permite cambiar a lingua da plataforma. Se preme nel, abrirase un pequeno cadro coas diferentes linguas dispoñibles, como amosa a seguinte imaxe:
Imaxe 3: cambio de lingua
3. Crear unha conta de usuario
Se é a primeira vez que entra na Aula Virtual Bubela, é necesario que configure unha conta de usuario propia. Só ten que premer a palabra “aquí” do primeiro epígrafe do cadro Acceso (no espazo co texto “Se aínda non ten conta de usuario/a e quere darse de alta, prema aquí.”). Cando prema, abriráselle a seguinte ventá:

Área de Posgrao Virtual Manual do alumnado
6
Imaxe 4: cadro crear conta de usuario
Encha todos os campos, especialmente os precedidos por un asterisco vermello posto que son obrigatorios. É moi importante que non esqueza o seu nome de usuario e a súa clave, xa que as necesitará cando queira acceder a Bubela. Este proceso só deberá seguilo a primeira vez que entre, despois só terá que incluír o seu nome de usuario e a súa clave.
4. ¿Esqueceu os seus datos de acceso?
Ese primeiro cadro “Acceso” tamén o pode axudar se esqueceu o seu nome de usuario ou a súa clave (prema na opción “Se esqueceu a súa clave ou a súa conta de usuario/a, prema aquí.”). Abriráselle unha ventá na que debe cubrir correctamente os datos que lle piden para que o seu nome de usuario ou a súa clave lle sexa enviada ao seu correo electrónico.
Imaxe 5: cadro axuda datos de acceso

Área de Posgrao Virtual Manual do alumnado
7
Deberá esperar a que o sistema lle envíe os datos ao seu correo. Unha vez que os teña, cubra as caixas “Usuario” e “Clave” do cadro “Acceso”. Prema “Entrar” e xa estará dentro da Aula Virtual Bubela.
5. Menú de usuario
Na parte esquerda de todas as ventás que abra dentro da Aula Virtual Bubela atopará o seu “Menú de usuario”.
Imaxe 6: cadro menú de usuario/a
O primeiro que inclúe este cadro é a especificación de cal é o rol de entrada na aula, no seu caso o rol é de alumno/a. De seguido aparecen as seguintes opcións:
Inicio: premendo neste enlace voltará á páxina de inicio da plataforma.
Catálogo de cursos: este comando envíao, estea onde estea, á páxina inicial da aula Bubela na que lle amosa os cursos que poden ser vistos por calquera usuario/a.
Os meus cursos: ábrese unha ventá cos cursos nos que vostede participa –con que comezara un proceso de preinscrición é suficiente para que apareza ese curso nesta ventá.
Enquisas xerais: neste apartado aparecen as diferentes enquisas que pode encher para axudarnos a mellorar os cursos.
Os meus datos: envíao á ventá cos seus datos. Son todos modificables.
Cambio de lingua: premendo este botón pode cambiar a lingua da plataforma.
Cambiar de rol: selecciona o rol co que se vai entrar a Bubela.
Manual do alumnado: enlace a este manual.
Saír: este é o botón para saír da sesión.
6. Funcionalidades
Dende a páxina de inicio da plataforma pode acceder ás diferentes funcionalidades que se ofrecen, e que se describen a continuación.

Área de Posgrao Virtual Manual do alumnado
8
6.1. Ver os cursos dispoñibles
A través de “Catálogo de cursos” accede aos diferentes cursos, organizados por grupos, que están na aula virtual. Se quere ver todos os cursos de cada grupo debe premer
, icona que atopará ao final de cada sección.
Nesa primeira listaxe, ademais do nome do curso, tamén poderá ver a modalidade de curso (máster, especialista, curso de formación, ...) e unha breve descrición del. Se quere acceder a unha información máis pormenorizada do curso (tipo de curso, modalidade, número de alumnos/as, o calendario, os coñecementos requeridos para poder asistir, o número de edicións, etc.), prema no nome do curso.
Imaxe 7: cadro características do curso
Ao principio de cada un dos cursos, aparece un cadro que especifica o estado para o usuario/a, é dicir, se se pode preinscribir ou non nel. Se quere preinscribirse só terá que premer o botón “preinscribir”. Esta mesma información pode atoparse no último apartado da descrición do curso.
6.2. Preinscribirse nun curso
Deberá premer no curso que lle interese para ver se a preinscrición está dispoñible. Naqueles onde a preinscrición estea aberta, aparecerá o botón “Preinscribir” ao final do cadro de descrición do curso. Prema nel e abriráselle unha ventá. Cubra todos os datos que lle solicitan; a través deles debe delimitar a súa relación coa universidade (o campus co que está vencellado, o tipo de vínculo, e o centro, departamento e/ou servizo co que se relaciona). Prema “Gardar cambios” e continuará o proceso de preinscrición. Se pola contra non quere seguir co proceso, escolla o botón “Cancelar”.
Se escolleu continuar coa preinscrición, apareceralle un cadro no que deberá cubrir os datos que lle solicitan. Estes foron determinados polo profesor/a ou director/a do curso, por iso é recomendable que os encha xa que foron considerados de interese para a aceptación da súa preinscrición e posterior matrícula. Cando remate, prema “Aceptar”.

Área de Posgrao Virtual Manual do alumnado
9
A continuación, terá que configurar a matrícula dos módulos do curso que lle interesen, é dicir, deberá escoller aqueles módulos do curso nos que queira estar matriculado. É moi probable que algúns sexan obrigatorios, neste caso xa estarán marcados por defecto.
De seguido, apareceralle unha ventá na que se describe o seu estado de admisión. Aí poderá ver se a súa preinscrición foi aceptada ou non. Mais lembre –xa llo recordará a propia xanela– que estar preinscrito non implica necesariamente a súa matrícula no curso. Poderá consultar o seu estado sempre que queira nesta mesma ventá “Proceso de admisión” (entrando pola “Listaxe dos meus cursos”); tamén se lle enviará un correo electrónico para informalo cada vez que haxa algún cambio no estado dos seus cursos.
No caso de que a súa preinscrición estea aceptada, pode comezar xa co proceso de matrícula.
6.3. Os meus cursos
A diferenza desta listaxe con respecto a anterior (“Catálogo de cursos”) está en que aquí apareceranlle só aqueles cursos nos que vostede xa é alumno/a ou onde comezou un proceso de matriculación –independentemente do estado en que se atope.
Á dereita aparece un cadro no que pode seleccionar o criterio a seguir para a ordenación da listaxe de cursos.
6.4. Revisar o estado de matrícula ou preinscrición nun curso
O seu estado no proceso de matriculación irá avanzando dende a solicitude de preinscrición ata a matrícula no dito curso. Esas mudanzas seranlle comunicadas a través de mensaxes enviadas ao seu enderezo electrónico.
Tamén poderá consultar o seu estado entrando –botón “entrar”– no curso que lle interese e escollendo o cadro “Proceso de admisión” na ventá que se lle abre.
Imaxe 8: estado da matrícula
Sinalar tamén a posibilidade de cancelar o proceso de preinscrición sempre que o estado do mesmo sexa “pendente de aceptación”. A acción realízase premendo no botón “Cancelar a preinscrición”, como ilustra esta imaxe:

Área de Posgrao Virtual Manual do alumnado
10
Imaxe 9: cancelación da preinscrición
É importante lembrar que para estar matriculado nun curso non é suficiente coa solicitude de preinscrición. Estar preinscrito só lle permite solicitar a matrícula –dentro do prazo establecido para ese fin– nese curso. Non ten máis consecuencias administrativas.
6.5. Matricularse nun curso
Lembre que para poder matricularse é necesario estar aceptado no proceso de preinscrición. Esta información poderá consultala no apartado “Listaxe dos meus cursos” e logo no enlace “Proceso de admisión”.
No caso de que a súa preinscrición estea aceptada, pode comezar xa co proceso de matrícula. Prema o botón “Matricular”. De seguido indicaranlle se a súa solicitude de matrícula foi aceptada e/ou se xa está matriculado no curso. No caso de non estalo, cando se resolva a súa solicitude o resultado seralle comunicado a través dun correo electrónico.
Tamén poderá consultar o seu estado premendo “Entrar” naquel curso que lle interese. Na ventá que se lle abra escolla a opción “Proceso de admisión”. Aí poderá estar ao tanto do seu estado.
6.6. Entrar na plataforma dun curso
Unha vez que estea matriculado nun curso, xa poderá entrar nel. Prema na opción “Entrar” que terá xunto do curso. De seguido, escolla a opción “Acceso ao curso” e prema no botón “Pulsar para acceder ao curso en liña”.
A través do cadro de descrición do curso –véxase o epígrafe Ver os cursos dispoñibles– tamén poderá acceder ao curso co botón “Entrar”.

Área de Posgrao Virtual Manual do alumnado
11
Imaxe 10: cadro descrición do curso
6.7. Enquisas xerais
Nesta sección pode acceder ás enquisas que estean ao dispor de todos os usuarios/as. Se hai enquisas que aínda non realizou, a páxina ofrécelle unha listaxe de estas.
Imaxe 11: listaxe de enquisas pendentes
Despois da lista de enquisas pendentes, pode atopar os resultados das enquisas xa realizadas polos diferentes usuarios da plataforma.
7. Peche
Esperamos que lle fora de utilidade este manual. De todos os xeitos, para calquera información, dúbida ou suxestión non dubide en empregar o cadro de suxestións ou de pórse en contacto

Área de Posgrao Virtual Manual do alumnado
12
connosco a través do teléfono ou do enderezo que pode atopar na nosa páxina (http://apv.uvigo.es).