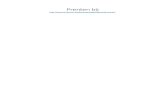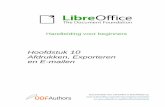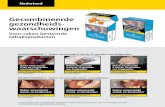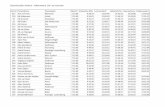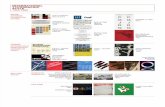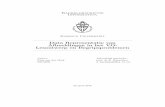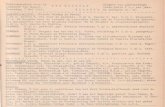Afbeeldingen, Galerij, Fontwork - LibreOffice · 2017. 4. 23. · Afbeeldingen in LibreOffice...
Transcript of Afbeeldingen, Galerij, Fontwork - LibreOffice · 2017. 4. 23. · Afbeeldingen in LibreOffice...
-
Handleiding voor beginners
Hoofdstuk 11Afbeeldingen, Galerij, FontworkAfbeeldingen in LibreOffice
Documentatie voor LibreOffice is beschikbaar op
www.nl.libreoffice.org/ondersteuning/documentatie/
en www.odfauthors.org/libreoffice/nederlands
https://nl.libreoffice.org/ondersteuning/documentatie/
-
ii | Afbeeldingen, Galerij, Fontwork
-
AuteursrechtDit document is onder auteursrecht © 2010 – 2016 van het LibreOffice Documentation team, waarvan de bijdragers hieronder zijn genoemd. Iedereen mag het verspreiden en/of aanpassen met inachtneming van de condities van GNU General Public License (http://www.gnu.org/licenses/gpl.html), versie 3 of hoger of de Creative Commons Attribution License (http://creativecommons.org/licenses/by/4.0), versie 4 of hoger.
Alle handelsmerken in deze gids zijn eigendom van de rechtmatige eigenaars.
MedewerkersJean Hollis Weber Hazel Russman John A SmithRon Faile Jr. Martin Saffron
Reacties Opmerkingen en suggesties kunnen aan de oorspronkelijke auteurs van de Engelstalige handleiding via de mailinglijst van het documentatieteam ([email protected]) gezonden worden.
Bedenk wel dat alles wat u naar een mailinglijst stuurt, inclusief uw e-mailadres en andere persoonlijke informatie die in het bericht staan, openbaar gearchiveerd wordt en niet verwijderd kan worden.
Heeft u op- of aanmerkingen over de Nederlandstalige vertalingen dan kunt u terecht op de mailinglijst: [email protected]
Inschrijven kan via een mailtje aan [email protected]
DankwoordDeze handleiding is gebaseerd en bijgewerkt op basis van eerdere versies van dit hoofdstuk. De medewerkers hieraan zijn:
Agnes Belzunce Daniel Carrera Peter Hillier-BrookPeter Kupfer Iain Roberts Jean Hollis WeberLinda Worthington Michele Zarri
VertalersKees Kriek
Publicatiedatum en softwareversie.Gepubliceerd 12 februari 2016. Gebaseerd op LibreOffice 5.0.
Vertaald april 2016
Afbeeldingen, Galerij, Fontwork |
iii
mailto:[email protected]://creativecommons.org/licenses/by/3.0http://creativecommons.org/licenses/by/3.0http://creativecommons.org/licenses/by/3.0http://www.gnu.org/licenses/gpl.html
-
Opmerking voor gebruikers van MacSommige toetsaanslagen en menu-items zijn anders op een Mac dan in Windows en Linux. De tabel hieronder geeft enkele algemene vervangingen voor de instructies in dit hoofdstuk. Voor een meer gedetailleerde lijst, bekijk de Help van deze toepassing.
Windows/Linux Equivalent voor Mac EffectMenuselectie Extra > Opties
LibreOffice > Voorkeuren Toegang tot instellingsopties
Klik met rechts Control+klik of met rechts klikken, afhankelijk van de computerinstellingen
Contextmenu openen
Ctrl (Control) (Command)⌘ Gebruikt met andere toetsen
F5 Shift+⌘+F5 De Navigator openen
F11 ⌘+T Het venster Stijlen en opmaak openen
iv | Afbeeldingen, Galerij, Fontwork
-
InhoudAuteursrecht.....................................................................................................iiiOpmerking voor gebruikers van Mac................................................................ivIntroductie..........................................................................................................7Afbeeldingen aan een document toevoegen......................................................7
Een afbeeldingsbestand invoegen.............................................................................7Slepen en neerzetten.............................................................................................7Dialoogvenster Afbeelding invoegen.....................................................................7
Een afbeeldingsbestand koppelen.............................................................................8Gekoppelde afbeeldingen inbedden......................................................................9
Afbeelding vanaf het klembord invoegen................................................................10Afbeelding met behulp van een scanner invoegen..................................................11Afbeelding vanuit de Galerij invoegen.....................................................................11Een afbeelding als achtergrond invoegen...............................................................12
Afbeeldingen aanpassen en positioneren........................................................12De LibreOffice Galerij beheren................................................................................12Objecten aan de Galerij toevoegen..........................................................................13Afbeeldingen uit de Galerij verwijderen..................................................................14Een nieuw onderwerp aan de Galerij toevoegen.....................................................14Een onderwerp uit de Galerij verwijderen..............................................................15Locatie van de Galerij en de objecten daarin..........................................................15
Een imagemap maken......................................................................................15Tekengereedschappen van LibreOffice gebruiken...........................................17
Tekenobjecten maken..............................................................................................17Eigenschappen voor tekenobjecten instellen of wijzigen........................................18Een tekenobject vergroten / verkleinen..................................................................18Tekenobjecten groeperen........................................................................................19
Fontwork gebruiken.........................................................................................19Een Fontwork-object maken:...................................................................................19Een Fontwork-object bewerken...............................................................................20De werkbalk Fontwork gebruiken...........................................................................20De werkbalk Opmaak gebruiken.............................................................................22
Lijnopties.............................................................................................................23Gebiedopties........................................................................................................23
Opties voor het plaatsen................................................................................23Menuopties gebruiken.............................................................................................24De werkbalk 3D-instellingen gebruiken..................................................................24Fontwork-objecten verplaatsen en aanpassen.........................................................25
Afbeeldingen, Galerij, Fontwork |
v
-
vi | Afbeeldingen, Galerij, Fontwork
-
IntroductieU kunt grafische- en afbeeldingsbestanden, waaronder foto's, tekeningen, gescande afbeeldingen en andere bestanden toevoegen aan LibreOffice documenten. LibreOffice kan verschillende vector- (lijntekening) en raster- (bitmap) bestandsformaten importeren. De meest gebruikte grafische formaten zijn GIF, JPG, PNG en BMP. Zie Appendix B voor een volledige lijst met bestandsindelingen die u in LibreOffice kunt importeren.
Afbeeldingen in LibreOffice bestaan uit drie basistypen:• Afbeeldingsbestanden, zoals foto's, tekeningen en gescande afbeeldingen.• Diagrammen gemaakt met LibreOffice's tekengereedschap.• Grafieken die zijn gemaakt met behulp van de Functie Grafiek van LibreOffice.
Dit hoofdstuk behandelt afbeeldingen en diagrammen.
Meer gedetailleerde beschrijvingen over het werken met de tekengereedschappen kunnen worden gevonden in de Handleiding voor Draw en de Handleiding voor Impress. Instructies voor het maken van grafieken vindt u in de Handleiding voor Calc.
Afbeeldingen aan een document toevoegenAfbeeldingen kunnen op verschillende manieren aan een document worden toegevoegd: door het invoegen van een afbeeldingsbestand, direct via een grafisch programma of een scanner, vanuit een op uw computer opgeslagen bestand of door het kopiëren van een bron, die op uw computer wordt getoond.
Een afbeeldingsbestand invoegenAls de afbeelding in een bestand op de computer is opgeslagen, kunt u het in een document van LibreOffice invoegen met behulp van één van onderstaande methoden.
Slepen en neerzetten1) Open een venster van de bestandsverkenner en lokaliseer de afbeelding, die u wilt
invoegen.2) Sleep de afbeelding naar de gewenste plaats in het LibreOffice-document. Een vage
verticale lijn markeert waar de afbeelding zal worden neergezet.
Deze methode bedt (slaat een kopie op in) het afbeeldingsbestand in het document in. Houd de toetsen Ctrl+Shift ingedrukt terwijl u de afbeelding sleept om het bestand te koppelen in plaats van het in te bedden.
Dialoogvenster Afbeelding invoegen1) Klik in het LibreOffice-document waar u de afbeelding wilt laten verschijnen.2) Selecteer Invoegen > Afbeelding op de Menubalk.3) Navigeer, in het dialoogvenster Afbeelding invoegen, naar het bestand dat ingevoegd
moet worden en selecteer het.
Onderin het dialoogvenster (Afbeelding 1) staan twee opties, Koppelen en Voorbeeld. Selecteer Voorbeeld om een kleine versie van de geselecteerde afbeelding in het rechter venster te tonen, zodat u kunt vaststellen of u het juiste bestand hebt gekozen. Kijk op pagina 8 voor het gebruik van Koppelen.
Afbeeldingen aan een document toevoegen
| 7
-
4) Klik op Openen.
OpmerkingWanneer u de optie Koppelen kiest, verschijnt er een berichtenvak als u op Openen klikt. Het vraagt u of u de afbeelding in plaats hiervan wilt invoegen. Kies Koppeling behouden als u de koppeling wilt of Afbeelding ingebed als u de koppeling niet wilt. Omte voorkomen dat deze melding de volgende keer weer verschijnt, zet de optie Vraag als een grafisch element wordt gekoppeld, onderaan het bericht, uit.
Afbeelding 1: Dialoogvenster Afbeelding invoegen
Een afbeeldingsbestand koppelenAls de optie Koppelen in het dialoogvenster Afbeelding invoegen wordt geselecteerd, maakt LibreOffice een koppeling naar het bestand met de afbeelding, in plaats van een kopie van de afbeelding in het document op te slaan. Het resultaat is dat de afbeelding in het document wordt weergegeven, maar wanneer het document is opgeslagen, bevat het slechts een verwijzing naar het beeldbestand, niet de afbeelding zelf. Het document en de afbeelding blijven twee aparte bestanden en ze worden slechts samengevoegd wanneer u het document opnieuw opent.
Een afbeelding koppelen heeft twee voordelen en één nadeel:• Voordeel – een koppeling kan de opgeslagen grootte van het document beperken, omdat
het afbeeldingsbestand zelf niet is opgenomen. De grootte van een bestand is meestal geen probleem op een moderne computer met een redelijke hoeveelheid geheugen, tenzij het document veel grote grafische bestanden bevat; LibreOffice kan heel grote bestanden aan.
• Voordeel – U kunt de afbeelding afzonderlijk wijzigen zonder het document te wijzigen, omdat de koppeling naar het bestand geldig blijft en de gewijzigde afbeelding wordt weergegeven wanneer u het document opent. Dit kan een groot voordeel zijn als u (of iemand anders, misschien een grafisch kunstenaar) de afbeeldingen bijwerkt.
8 | Afbeeldingen, Galerij, Fontwork
-
• Nadeel – Als u het document naar iemand anders stuurt of naar een andere computer verplaatst, moet u ook de afbeeldingsbestanden versturen of de ontvanger zal niet in staat zijn om de gekoppelde afbeeldingen te zien. U moet de locatie van de afbeeldingen bijhouden en er voor zorgen dat de ontvanger weet waar ze op een andere machine moeten worden opgeslagen, zodat het document deze kan vinden. Bijvoorbeeld, u zou de afbeeldingen kunnen bijhouden in een submap genaamd Afbeeldingen (onder de map die het document bevat); de ontvanger van het bestand moet dan de afbeeldingen in een submap met dezelfde naam plaatsen (onder de map die het document bevat).
OpmerkingWanneer u dezelfde afbeelding meerdere malen in een document invoegt lijkt het gunstig om koppelingen te maken, maar dit is niet nodig omdat LibreOffice slechts één kopie van het afbeeldingsbestand in het document invoegt.
Gekoppelde afbeeldingen inbeddenAls u de afbeeldingen oorspronkelijk heeft gekoppeld, kunt u gemakkelijk één of meerdere afbeeldingen later inbedden als u dat wenst. Om dit te doen:
1) Open het document in LibreOffice en kies Bewerken > Koppelingen.2) Het dialoogvenster Koppelingen bewerken (Afbeelding 2) toont alle gekoppelde
bestanden. Selecteer, in de lijst Bronbestand, de bestanden die u wilt wijzigen van gekoppeld naar ingebed.
3) Klik op de knop Koppeling verbreken.4) Sla het document op.
OpmerkingWilt u echter van ingebed naar gekoppeld overgaan, dan is dat niet zo makkelijk; u moet elke afbeelding verwijderen en opnieuw invoegen, één per keer en de optie Koppelen selecteren, wanneer u dat doet.
Afbeelding 2: Het dialoogvenster Koppelingen bewerken
Afbeeldingen aan een document toevoegen
| 9
-
Afbeelding vanaf het klembord invoegenMet behulp van het klembord kunt u afbeeldingen in een LibreOffice-document kopiëren vanuit eenander LibreOffice-document en uit andere programma's. Doe het volgende:
1) Open zowel het bron- als het doeldocument.2) Selecteer, in het brondocument, de afbeelding die moet worden gekopieerd.3) Klik op de geselecteerde afbeelding en druk op Ctrl+C om de afbeelding naar het
Klembord te kopiëren.4) Ga naar het doeldocument.5) Klik op de gewenste locatie, om de cursor te plaatsen waar de afbeelding moet worden
ingevoegd.6) Druk op Ctrl + V om de afbeelding in te voegen.
10 | Afbeeldingen, Galerij, Fontwork
-
WaarschuwingAls de toepassing van waaruit de afbeelding werd gekopieerd, werd gesloten voordat de afbeelding in het doeldocument is geplakt, kan de afbeelding die was opgeslagen op het Klembord verloren gaan.
Afbeelding met behulp van een scanner invoegenAls een scanner op uw computer is aangesloten, kan LibreOffice de toepassing voor het scannen oproepen en het gescande item als een afbeelding in het LibreOffice-document invoegen. Begin deze procedure door de cursor te plaatsen waar u wilt dat de afbeelding ingevoegd wordt en kies Invoegen > Media > Scannen > Bron selecteren.Hoewel deze handelswijze snel en gemakkelijk is, is het onwaarschijnlijk dat het resulteert in een afbeelding van hoge kwaliteit en van de juiste grootte. U krijgt betere resultaten door het gescande materiaal in een grafisch programma op te schonen en dan de resulterende afbeelding in LibreOffice in te voegen.
Afbeelding vanuit de Galerij invoegenDe Galerij (Afbeelding 3) biedt een handige manier om objecten, zoals afbeeldingen en geluiden, die u opnieuw kunt gebruiken, te groeperen en in uw documenten in te voegen. De Galerij is beschikbaar in alle componenten van LibreOffice. Zie De LibreOffice Galerij beheren op pagina 12.U kunt een object vanuit de Galerij in een document kopiëren of koppelen.
Invoegen van een object:1) Klik op het pictogram Galerij in de Zijbalk.2) Selecteer een onderwerp.3) Selecteer een object met één enkele klik.4) Sleep het object naar de gewenste plaats in het document. U kunt ook met rechts op het
object klikken en kiezen voor Invoegen > Kopie.
Afbeelding 3: De Galerij in de Zijbalk
Afbeeldingen aan een document toevoegen
| 11
-
Invoegen van een object als koppeling1) Kies Extra > Galerij en selecteer een onderwerp. 2) Selecteer een object met één enkele klik, terwijl u de toetsen Shift en Ctrl ingedrukt houdt
en sleep het object naar de gewenste plaats in het document.
Een afbeelding als achtergrond invoegenInvoegen van een afbeelding als achtergrond van een pagina of alinea:
1) Kies Extra > Galerij en selecteer een onderwerp. 2) Selecteer een object met één enkele klik, klik met rechts op het object en kies Invoegen >
Achtergrond > Pagina of Alinea.
Afbeeldingen aanpassen en positionerenLibreOffice biedt een groot aantal gereedschappen om afbeeldingen bij te snijden, in grootte aan tepassen, te wijzigen, te filteren, te positioneren, tekst rondom afbeeldingen te laten lopen en om als achtergrond of watermerk te gebruiken. Deze gereedschappen worden beschreven in de desbetreffende hoofdstukken van de andere handleidingen. Sommige uitgebreide aanpassingen van afbeeldingen kunnen beter in een programma voor beeldbewerking worden uitgevoerd, waarna de resultaten ervan in LibreOffice kunnen worden ingevoegd. Dit is beter dan de ingebouwde gereedschappen van LibreOffice te gebruiken.
De LibreOffice Galerij beherenAfbeeldingen in de Galerij worden gegroepeerd per onderwerp, zoals Opsommingstekens, Linialenen Achtergronden. U kunt zelf andere groepen of onderwerpen maken en uw eigen afbeeldingen toevoegen of extensies zoeken die meer afbeeldingen bevatten. Klik op een onderwerp en de inhoud daarvan wordt weergegeven in het venster Galerij.
U kunt de Galerij weergeven in Pictogramweergave (Afbeelding 3) of in Detailweergave (Afbeelding 4) en u kunt de Galerij verbergen of weergeven door op de knop Verbergen van de Zijbalk te klikken.
12 | Afbeeldingen, Galerij, Fontwork
-
Afbeelding 4: De Galerij in gedetailleerde weergave
OpmerkingIn een standaard installatie is alleen het onderwerp Eigen onderwerp aan te passen, hoewel nieuwe onderwerpen kunnen worden toegevoegd, zoals uitgelegd in Een nieuw onderwerp aan de Galerij toevoegen op pagina 14. De vergrendelde onderwerpen zijn gemakkelijk herkenbaar door er met rechts op te klikken: de enige beschikbare optie in het contextmenu is Eigenschappen.
Standaard wordt de Galerij geopend in de Zijbalk. U kunt de Galerij laten zweven, zoals u andere panelen van de Zijbalk kunt laten zweven; Zie Hoofdstuk 1, Kennismaken met LibreOffice, voor meer informatie.
Objecten aan de Galerij toevoegenMisschien wilt u enkele afbeeldingen, die u vaak gebruikt aan de Galerij toevoegen, bijvoorbeeld een bedrijfslogo. U kunt dan later gemakkelijk deze afbeeldingen in een document invoegen.
1) Klik met rechts op het gewenste onderwerp en kies Eigenschappen in het contextmenu.2) Klik op het tabblad Bestanden in het dialoogvenster Eigenschappen (Afbeelding 5).
Afbeeldingen aanpassen en positioneren
| 13
-
Om meer bestanden tegelijk toe te voegen:a) Klik op de knop Bestanden zoeken.b) Het dialoogvenster Pad selecteren opent. U kunt het pad voor de bestandsmap opgeven
in het tekstvak Pad of u kunt navigeren om de map van het bestand te zoeken.c) Klik op de knop Selecteren om het zoeken te starten. Een lijst van grafische bestanden
wordt weergegeven in het venster. U kunt opnieuw de keuzelijst Bestandstype gebruiken om het zoeken te beperken.
d) Om alle bestanden uit de lijst toe te voegen, klik op de knop Alles toevoegen. Selecteer anders de toe te voegen bestanden en klik op Toevoegen (houd de Ctrl-toets of de Shift-toets ingedrukt tijdens het selecteren van bestanden).
Om een enkel bestand toe te voegen:a) Klik op de knop Toevoegen om het dialoogvenster Galerij te openen.b) Gebruik de navigatiemiddelen om de aan het onderwerp toe te voegen afbeelding te
zoeken. Selecteer het en klik op Openen om het aan het onderwerp toe te voegenc) Klik op OK van het dialoogvenster Eigenschappen om het te sluiten.
Afbeeldingen uit de Galerij verwijderenEen afbeelding uit een onderwerp verwijderen:
1) Klik met rechts op de naam van het afbeeldingsbestand of de miniatuur in de Galerij.2) Klik op Verwijderen in het contextmenu. Er verschijnt een bericht met de vraag of u de
afbeelding wilt verwijderen. Klik op Ja.
OpmerkingVerwijderen van een bestand uit de lijst van de Galerij, verwijdert het bestand niet van de harde schijf of een andere locatie. Dat geldt ook voor de map slepen en neerzetten in de Galerij.
Een nieuw onderwerp aan de Galerij toevoegenOm een nieuw onderwerp aan de Galerij toe te voegen:
1) Klik op de knop Nieuw onderwerp boven de lijst met onderwerpen (Afbeelding 4).2) Klik, in het dialoogvenster Eigenschappen van Nieuw onderwerp, op het tabblad
Algemeen en typ een naam voor het nieuwe onderwerp.3) Klik op het tabblad Bestanden en voeg afbeeldingen toe aan het onderwerp, zoals eerder
beschreven.
14 | Afbeeldingen, Galerij, Fontwork
Afbeelding 5: Dialoogvenster Eigenschappen van de Galerij
-
Een onderwerp uit de Galerij verwijderenVerwijderen van een onderwerp uit de Galerij:
1) Ga naar Extra > Galerij.2) Selecteer het onderwerp dat u uit de lijst wilt verwijderen.3) Klik met rechts op het onderwerp en klik dan op Verwijderen in het contextmenu.
Locatie van de Galerij en de objecten daarinAfbeeldingen en andere objecten, die in de Galerij worden getoond, kunnen overal staan, zoals op de harde schijf van uw computer, op een schijf van het netwerk of op een verwijderbaar medium. Als u afbeeldingen aan de Galerij toevoegt, worden de bestanden niet verplaatst of gekopieerd; de locatie van elk nieuw object wordt eenvoudigweg als een verwijzing toegevoegd.
In een werkgroep zou u toegang kunnen hebben tot een gedeelde Galerij (waar u geen wijzigingenaan de inhoud kunt aanbrengen als u daarvoor niet geautoriseerd bent) en een Galerij voor de gebruiker, waar u objecten kunt toevoegen, wijzigen of verwijderen.
De locatie van de Galerij wordt gedefinieerd in Extra > Opties > LibreOffice > Paden. U kunt deze locatie wijzigen en u kunt uw bestanden voor de Galerij (*.sdv) naar andere computers kopiëren.
De met LibreOffice meegeleverde inhoud van de Galerij is op een andere locatie opgeslagen. U kunt deze locatie niet wijzigen.
Een imagemap makenEen imagemap definieert gedeelten van een afbeelding (hotspots genaamd) met hyperlinks naar webadressen, andere bestanden op de computer of delen van hetzelfde document. Hotspots zijn het grafische equivalent van hyperlinks van tekst (beschreven in Hoofdstuk 12). Op een hotspot klikken zorgt er voor dat LibreOffice de gekoppelde pagina in het toepasselijke programma opent (bijvoorbeeld de standaard browser voor een HTML-pagina; LibreOffice Calc voor een .ods-bestand; een PDF-lezer voor een PDF-bestand) U kunt hotspots in verschillende vormen maken en verschillende hotspots in dezelfde afbeelding opnemen.
De imagemap-editor gebruiken:1) Selecteer, in uw LibreOffice-document, de afbeelding waarin u de hotspots wilt definiëren.2) Kies Bewerken > ImageMap op de Menubalk. De ImageMap-editor (Afbeelding 6) opent.3) Gebruik de gereedschappen en velden in het dialoogvenster (beschreven op de volgende
pagina) om de hotspots en de noodzakelijke koppelingen te definiëren.4) Klik op het pictogram Toepassen om de instellingen toe te passen.5) Wanneer u klaar bent, klik op het pictogram Opslaan om de imagemap als een bestand
op te slaan en klik dan op de X bovenaan het dialoogvenster om het te sluiten.Het hoofdgedeelte van het dialoogvenster geeft de afbeelding weer waarop de hotspots zijn gedefinieerd. Een hotspot is herkenbaar aan een lijn die zijn vorm aangeeft.
De werkbalk bovenin het dialoogvenster bevat de volgende gereedschappen:
• Knop Toepassen: klik op deze knop om de wijzigingen toe te passen.• Pictogrammen Laden, Opslaan en Selecteren.• Gereedschappen om een vorm voor een hotspot te tekenen: deze werken op exact
dezelfde manier als de overeenkomende gereedschappen van de werkbalk Tekening.
Een imagemap maken
| 15
-
• Bewerken, Verplaatsen, Invoegen, Punten verwijderen: geavanceerde gereedschappenom de vorm van een veelhoekige hotspot te manipuleren. Kies het gereedschap Punten bewerken om de andere gereedschappen te activeren.
• Pictogram Actief: schakelt de status van een geselecteerde hotspot tussen actief en niet-actief.
• Macro: koppelt een macro aan de hotspot in plaats van slechts aan een hyperlink te koppelen.
• Eigenschappen: stelt de eigenschappen voor de hyperlink in en voegt het attribuut Naam toe aan de hyperlink.
Afbeelding 6: Het dialoogvenster om een imagemap te maken of te bewerken
Onder de werkbalk, specificeer voor de geselecteerde hotspot:• Adres: het adres waarnaar wordt verwezen door de hyperlink. U kunt ook naar een anker
in het document verwijzen: schrijf de naam in deze indeling: file:////document_naam#anker_naam, om dat te doen.
• Tekst: typ de tekst die u wilt weergeven als de muisaanwijzer over de hotspot wordt bewogen.
• Frame: waar het doel van de hyperlink zal openen: kies tussen _blank (opent in een nieuw browservenster), _self (opent in het actieve browservenster), _top of _parent.
TipDe waarde _self voor het doelframe zal in het grootste gedeelte van de gevallen prima werken. Het wordt daarom niet aanbevolen om de andere keuzes te gebruiken tenzij dat absoluut noodzakelijk is.
16 | Afbeeldingen, Galerij, Fontwork
-
Tekengereedschappen van LibreOffice gebruikenU kunt de tekengereedschappen van LibreOffice gebruiken voor het maken van afbeeldingen, zoals eenvoudige diagrammen met behulp van rechthoeken, cirkels, lijnen, tekst en andere vooraf gedefinieerde vormen. U kunt ook verschillende tekenobjecten groeperen om er voor te zorgen datzij hun relatieve positie ten opzichte van elkaar en de verhouding behouden.
U kunt de tekenobjecten rechtstreeks op een pagina in uw document plaatsen of u kunt ze in een frame invoegen.
U kunt de tekengereedschappen ook gebruiken om notities te plaatsen op foto's, schermafdrukkenof andere illustraties, die door andere programma's zijn geproduceerd, maar dit wordt niet aanbevolen omdat:
• U geen afbeeldingen in een groep tekenobjecten kunt opnemen, dus zij zouden in uw document buiten de uitlijning kunnen raken.
• Als u een document naar een andere indeling converteert, zoals HTML, blijven de tekenobjecten en afbeeldingen niet aan elkaar gekoppeld; zij worden afzonderlijk opgeslagen.
In het algemeen: als u complexe tekeningen moet maken, wordt aanbevolen om LibreOffice Draw te gebruiken, dat veel meer mogelijkheden bevat zoals lagen, opmaakprofielen, enzovoort.
Tekenobjecten makenGeef de werkbalk Tekening weer (Afbeelding 7) door op Beeld > Werkbalken > Tekening te klikken en met de tekengereedschappen te beginnen.
Als u van plan bent de tekengereedschappen regelmatig te gaan gebruiken, kunt u deze werkbalk losmaken en hem naar een handige plaats in het venster verplaatsen.
1 Selecteren 6 Tekst 11 Stroomdiagrammen 16 Uit bestand2 Lijn 7 Toelichtingen 12 Toelichtingen 17 Extrusie aan/uit3 Rechthoek 8 Basisvormen 13 Sterren4 Ellips 9 Symboolvormen 14 Punten5 Vrije-handlijn 10 Blokpijlen 15 Fontworkgalerij
Afbeelding 7: De werkbalk Tekening
Een tekengereedschap gebruiken1) Klik in het document waar u de tekening wilt verankeren. U kunt de verankering later nog
wijzigen, indien nodig.2) Selecteer het gereedschap vanaf de werkbalk Tekening (Afbeelding 7). De muisaanwijzer
wijzigt naar een aanwijzer voor tekenfuncties .3) Verplaats de kruisdraad-aanwijzer naar de plaats in het document waar u wilt dat de
afbeelding zal verschijnen en klik en sleep om het tekenobject te maken. Laat de muisknoplos. De geselecteerde tekenfunctie blijft actief, zo kunt u nog een ander object tekenen van hetzelfde type.
4) Druk op de toets Esc of klik op het pictogram Selecteren (de pijl) op de werkbalk Tekening om de geselecteerde tekenfunctie te annuleren.
Tekengereedschappen van LibreOffice gebruiken
| 17
-
5) U kunt nu de eigenschappen van het tekenobject wijzigen (kleur vulling, lijntype en dikte, verankering en andere) met behulp van ofwel de werkbalk Eigenschappen tekenobject (Afbeelding 8) ofwel de keuzes en dialoogvensters die worden bereikt door met rechts te klikken op het tekenobject.
Eigenschappen voor tekenobjecten instellen of wijzigenOm de eigenschappen van een tekenobject in te stellen, voordat u het tekent:
1) Klik op het gereedschap Selecteren op de werkbalk Tekening (Afbeelding 7).2) Klik op het pictogram voor elke eigenschap en selecteer de waarde die u voor die
eigenschap wilt instellen, op de werkbalk Eigenschappen tekenobjecten (Afbeelding 8).3) Voor meer controle of om nieuwe attributen te definiëren, kunt u klikken op de
pictogrammen Vlak of Lijn op de werkbalk om gedetailleerde dialoogvensters weer te geven.
1 Lijn 7 Opvulstijl / Vullen 13 Uitlijning2 Pijlstijl 8 Draaien 14 Verankering wisselen3 Lijnstijl 9 Op voorgrond 15 Groepering opheffen4 Lijndikte 10 Op achtergrond 16 Groeperen5 Lijnkleur 11 Vooraan6 Vlak 12 Achteraan
Afbeelding 8: Werkbalk Eigenschappen tekenobjecten
De standaard die u instelt is van toepassing op het huidige document en sessie. Het wordt niet behouden als u het document of Writer sluit en is niet van toepassing op enig ander document dat u opent. De standaardwaarden zijn van toepassing op alle objecten met uitzondering van tekstobjecten.
De eigenschappen voor een bestaand tekenobject wijzigen:1) Selecteer het object.2) Ga door zoals hierboven beschreven.
U kunt de eigenschappen voor positie en grootte, rotatie en schuinte & hoekradius voor het tekenobject ook specificeren:
1) Klik met rechts op het tekenobject en klik dan op Positie en grootte in het contextmenu. Het dialoogvenster Positie en grootte wordt weergegeven.
2) Kies de gewenste eigenschappen.
Een tekenobject vergroten / verkleinenDe afmetingen van een afbeelding wijzigen gaat op dezelfde manier als het wijzigen van de afmetingen van een object. Selecteer het object, klik op één van de acht handvatten en sleep dezenaar zijn nieuwe positie. Voor het wijzigen van de afmetingen met behoud van de verhoudingen, selecteert u één van de handvatten in de hoek en houd de toets Shift ingedrukt tijdens het naar zijnnieuwe positie verslepen van het handvat.
18 | Afbeeldingen, Galerij, Fontwork
-
Voor het meer uitgebreid beheren van de afmetingen van het object, selecteer Opmaak > Object > Positie en grootte op de Menubalk. Gebruik het dialoogvenster Positie en grootte om de breedte en hoogte onafhankelijk van elkaar in te stellen. Als de optie Verhoudingen behouden is geselecteerd, dan wijzigen de twee dimensies dusdanig dat de verhoudingen behouden blijven, hetgeen een wijziging, op schaal, van de afmetingen mogelijk maakt.
Tekenobjecten groeperenGroeperen van tekenobjecten:
1) Selecteer één object, houd de Shift-toets ingedrukt en selecteer de andere objecten die u in de groep wilt opnemen. Het verbindingsvak breidt zich uit om alle geselecteerde objecten op te nemen.
2) Kies, met de objecten geselecteerd, Opmaak > Groeperen > Groeperen op de Menubalk of klik met rechts en kies Groeperen > Groeperen in het contextmenu.
OpmerkingU kunt geen ingebedde of gekoppelde afbeeldingen opnemen in een groep tekenobjecten.
Fontwork gebruikenMet Fontwork kunt u grafische tekstobjecten maken om uw werk aantrekkelijker te maken. Er zijn vele verschillende instellingen voor grafische tekstobjecten (lijn, gebied, positie, grootte en meer), dus u heeft veel keuze.
Fontwork is beschikbaar in elke module van LibreOffice, maar u zult kleine verschillen opmerken inde manier waarop het door elke module wordt weergegeven.
Een Fontwork-object maken:1) Klik op het pictogram Fontworkgalerij op de werkbalk Tekening (Beeld > Werkbalken
> Tekening) of op de werkbalk Fontwork (Beeld > Werkbalken > Fontwork).2) Selecteer een opmaakprofiel voor Fontwork in het dialoogvenster Fontwork-Galerij
(Afbeelding 9) en klik op OK. Het Fontwork-object zal in uw document verschijnen. Merk degekleurde vierkantjes op langs de rand (dit geeft aan dat het object geselecteerd is) en de gele stip. Deze worden besproken in Fontwork-objecten verplaatsen en aanpassen op pagina 25.
Fontwork gebruiken
| 19
-
Afbeelding 9: De Fontwork-Galerij
3) Dubbelklik op het object om de Fontworktekst te bewerken (Afbeelding 10). selecteer de tekst en typ uw eigen tekst in plaats van de zwarte tekst Fontwork die over het object verschijnt.
4) Klik ergens in een vrije ruimte of druk op de toets Esc om uw wijzigingen toe te passen.
Afbeelding 10: Bewerken van Fontwork-tekst
Een Fontwork-object bewerkenNa het maken van een Fontwork-object, kunt u enkele van zijn attributen bewerken. U kunt daarvoor de werkbalk Fontwork, de werkbalk Opmaak of menuopties gebruiken, zoals beschreven in dit gedeelte. Indien het geselecteerde Fontwork-object een 3D-object is, kunt u ook de werkbalk 3D-instellingen gebruiken.
De werkbalk Fontwork gebruikenZorg er voor dat de werkbalk Fontwork, zoals weergegeven in Afbeelding 11, zichtbaar is. Als u dieniet ziet, gaat u naar Beeld > Werkbalken > Fontwork. Klik op de verschillende pictogrammen omFontwork-objecten te bewerken:
20 | Afbeeldingen, Galerij, Fontwork
-
Afbeelding 11: De zwevende werkbalk Fontwork
Fontwork-vorm: Bewerkt de vorm van het geselecteerde object. U kunt kiezen uit een palet van vormen.
Afbeelding 12: Het palet Vormen van de werkbalk Fontwork
Fontwork gelijke letterhoogten: Wijzigt de hoogte van de tekens in het object. Schakelt tussen normale hoogte (enkele tekens hoger dan andere, bijvoorbeeld hoofdletters, d, h, l en andere) en alle letters met dezelfde hoogte.
Afbeelding 13: Links: normale letters; rechts: letters met dezelfde hoogte
Fontwork-uitlijning: Wijzigt de uitlijning van de tekens. De mogelijke keuzes zijn: Links uitlijnen, Gecentreerd, Rechts uitlijnen, Woord uitvullen en Uitrekken uitvullen. Het resultaat van de uitlijning van de tekst kan alleen maar gezien worden, als de tekst over 2 of meer regels doorloopt. In de modus Uitrekken uitvullen, worden alle regels volledig uitgevuld.
Fontwork gebruiken
| 21
-
Fontwork-tekenafstand: Wijzigt de tekenafstand en overhang in het object. Kies uit het keuzemenu de gewenste afstand.
De werkbalk Opmaak gebruikenLaten we nu doorgaan en het Fontwork-object aanpassen met meerdere attributen.
Klik op het Fontwork-object. De werkbalk Opmaak toont alle opties voor het bewerken van het object. (De in Afbeelding 14 weergegeven werkbalk zal verschijnen als u Fontwork in Writer gebruikt.)
1 Lijnkleur 11 Dynamische paginaomloop 21 Achteraan2 Pijlstijl 12 Omloop links 22 Op voorgrond3 Lijnstijl 13 Omloop rechts 23 Op achtergrond4 Lijndikte 14 Doorloop 24 Groeperen5 Opvulkleur 15 Contouromloop aan 25 Groepering opheffen6 Opvulstijl / Vullen 16 Draaien 26 Raster tonen7 Opvulkleur 17 Uitlijning 27 Vangen aan raster8 Verankering wisselen 18 Vooraan 28 Helplijnen tijdens verplaatsen9 Omloop uit 19 Eén naar voren 29 Lijn
10 Paginaomloop 20 Eén naar achteren 30 Vlak
Afbeelding 14: Werkbalk Opmaak voor een Fontwork-object in Writer
Deze afbeelding geeft de zwevende werkbalk weer. Standaard is deze werkbalk in zijn vastgezettepositie één van de werkbalken onder de Menubalk. De werkbalk in het voorbeeld is ook aangepastom alle beschikbare opties weer te geven; standaard wordt een kleiner aantal van deze functies weergegeven.
22 | Afbeeldingen, Galerij, Fontwork
-
Op de werkbalk Opmaak heeft u een grote keuze aan opties om uw object aan te passen. Deze keuzes zijn dezelfde als die voor andere tekenobjecten. Voor meer informatie, zie de Handleiding voor Draw.
LijnoptiesPictogram Lijn: Opent een dialoogvenster met drie tabbladen: Lijn, Lijnstijlen, Pijlstijlen. Gebruik het tabblad Lijn om de meest algemene eigenschappen van de lijn, die rondom het geselecteerde Fontwork-object loopt, te bewerken. U kunt kiezen uit de vooraf gedefinieerde attributen, inclusief lijnstijlen, lijnkleur en pijlstijlen. Gebruik de tabbladen Lijnstijlen en Pijlstijlen om de eigenschappen van de lijn- en pijlstijlen te bewerken en om nieuwe stijlen te definiëren.
Pictogram Pijlstijl: Kies uit de verschillende pijlpunten.Vak Lijnstijl: Kies uit de beschikbare lijnstijlen.Vak Lijndikte: Stel de breedte van de lijn in.Vak Lijnkleur: Selecteer de kleur voor de lijn.
GebiedoptiesPictogram Vlak: Opent een dialoogvenster met zeven tabbladen: Gebied, Schaduw, Transparantie,Kleuren, Kleurovergangen, Arcering, Bitmappatronen.
• Tabblad Gebied: Kies een patroon voor Kleur, Kleurovergangen, Arcering of Bitmap uit de voorgedefinieerde lijst om het geselecteerde object te vullen.
• Tabblad Schaduw: Stel de eigenschappen voor de schaduw van het geselecteerde object in.
• Tabblad Transparantie: Stel de eigenschappen voor de transparantie van het geselecteerde object in.
• Tabblad Kleuren: Pas de beschikbare kleuren aan of voeg nieuwe toe, zodat deze op het tabblad Gebied verschijnen.
• Tabblad Kleurovergangen: Pas de beschikbare kleurovergangen aan of voeg nieuwe toe, zodat deze op het tabblad Gebied verschijnen.
• Tabblad Arcering: Pas de beschikbare arceringen aan of voeg nieuwe toe, zodat deze op het tabblad Gebied verschijnen.
• Tabblad Bitmaps: Maak eenvoudige Bitmappatronen en importeer Bitmappatronen, om ze op het tabblad Gebied beschikbaar te maken.
Keuzelijsten Opvulstijl/Vullen: Selecteer het type voor de vulling van het geselecteerde object. Gebruik het 2de pictogram voor meer gedetailleerde instellingen.
Opties voor het plaatsen• Pictogram Draaien: Roteer handmatig het geselecteerde object door het met de muis te
verslepen.
• Pictogram Op voorgrond: Plaats het geselecteerde object vóór de tekst.• Pictogram Op achtergrond: Plaats het geselecteerde object achter de tekst.• Pictogram Vooraan: Plaats het geselecteerde object vóór alle andere.• Pictogram Achteraan: Plaats het geselecteerde object achter alle andere.• Pictogram Uitlijning: Pas de uitlijning van de geselecteerde objecten aan.• Pictogram Verankering wisselen: Kies uit de opties voor verankering:
Fontwork gebruiken
| 23
-
– Aan pagina – Het object behoudt dezelfde positie ten opzichte van de paginamarges.Het verplaatst niet als u tekst toevoegt of verwijdert.
– Aan alinea – Het object is verbonden aan een alinea en verplaatst zich met die alinea. Het kan in de marge of op een andere locatie geplaatst worden.
– Aan teken – Het object is verbonden aan een teken, maar staat niet in de tekstverloop. Het verplaatst zich met de alinea, maar mag in de marge of op een andere locatie geplaatst worden. Deze methode komt vrijwel overeen met het verankeren aan een alinea.
– Als teken – Het object is in het document geplaatst als elk ander teken en verplaatst zich met de alinea als u tekst vóór het object invoegt of verwijdert.
• Pictogram Groepering opheffen: Heft de groepering van de geselecteerde objecten op, zodat u ze individueel kunt beheren.
• Pictogram Groeperen: Groepeert de geselecteerde objecten, zodat u ze als één enkel object kunt beheren.
Menuopties gebruikenU kunt enkele van de keuzes uit het menu Opmaak gebruiken om geselecteerde Fontwork-objecten te verankeren, uit te lijnen, te schikken, te groeperen, tekst eromheen te laten lopen of omze horizontaal en verticaal te spiegelen.
U kunt ook, door met rechts te klikken op een Fontwork-object, veel van diezelfde opties uit het contextmenu kiezen. Als aanvulling daarop geeft het contextmenu ook snel toegang tot de dialoogvensters Lijn, Gebied, Tekst, Positie en grootte. Het dialoogvenster Tekst biedt slechts een paar opties voor Fontwork-objecten en wordt hier niet besproken. In het dialoogvenster Positie en grootte kunt u exacte waarden voor de grootte en positie invoeren. Voor meer informatie over al deze menuopties, zie de Handleiding voor Draw.
De werkbalk 3D-instellingen gebruikenAls het geselecteerde Fontwork-object een 3D-object is, kunt u ook de opties van de werkbalk 3D-instellingen gebruiken. U kunt ook een 2D-object wijzigen naar een 3D-object (of een 3D-object wijzigen naar een 2D-object) door op het pictogram Extrusie aan/uit op de werkbalk 3D-instellingen te klikken. Voor meer informatie, zie de Handleiding voor Draw.
1 Extrusie aan/uit 5 Naar rechts kantelen 9 Oppervlak2 Omlaag kantelen 6 Diepte 10 3D-kleur3 Omhoog kantelen 7 Richting4 Naar links kantelen 8 Belichting
Afbeelding 15: Werkbalk 3D-instellingen
24 | Afbeeldingen, Galerij, Fontwork
-
Fontwork-objecten verplaatsen en aanpassenAls u een Fontwork-object selecteert, verschijnen acht gekleurde vierkantjes (ook wel handvatten genoemd) rond de randen van het object, zoals hieronder weergegeven. U kunt deze handvatten verslepen om de grootte van het object te veranderen.
Ook verschijnt een gele stip in het object. Deze stip kan behoren tot de rand van het object, maar kan ook ergens anders staan; zie de afbeelding rechts voor een voorbeeld. Als u met de muisaanwijzer over die gele stip gaat, verandert de aanwijzer in het symbool van een handje. U kunt de stip in verschillende richtingen slepen om het object schuin te trekken.
Door met de muisaanwijzer over andere delen van het object te gaan verandert de aanwijzer in het normale symbool om het object naar een ander deel van de de pagina te slepen.
Voor precieze controle over de plaats en grootte van het object, gebruikt u het dialoogvenster Positie en grootte.
Fontwork gebruiken
| 25
AuteursrechtOpmerking voor gebruikers van MacIntroductieAfbeeldingen aan een document toevoegenEen afbeeldingsbestand invoegenSlepen en neerzettenDialoogvenster Afbeelding invoegen
Een afbeeldingsbestand koppelenGekoppelde afbeeldingen inbedden
Afbeelding vanaf het klembord invoegenAfbeelding met behulp van een scanner invoegenAfbeelding vanuit de Galerij invoegenEen afbeelding als achtergrond invoegen
Afbeeldingen aanpassen en positionerenDe LibreOffice Galerij beherenObjecten aan de Galerij toevoegenAfbeeldingen uit de Galerij verwijderenEen nieuw onderwerp aan de Galerij toevoegenEen onderwerp uit de Galerij verwijderenLocatie van de Galerij en de objecten daarin
Een imagemap makenTekengereedschappen van LibreOffice gebruikenTekenobjecten makenEigenschappen voor tekenobjecten instellen of wijzigenEen tekenobject vergroten / verkleinenTekenobjecten groeperen
Fontwork gebruikenEen Fontwork-object maken:Een Fontwork-object bewerkenDe werkbalk Fontwork gebruikenDe werkbalk Opmaak gebruikenLijnoptiesGebiedoptiesOpties voor het plaatsen
Menuopties gebruikenDe werkbalk 3D-instellingen gebruikenFontwork-objecten verplaatsen en aanpassen