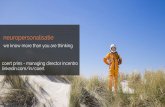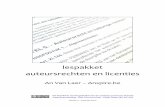- OPTIKA Zwijndrecht · 2019-01-23 · – Ingevoegde afbeeldingen kunnen in PowerPoint worden...
Transcript of - OPTIKA Zwijndrecht · 2019-01-23 · – Ingevoegde afbeeldingen kunnen in PowerPoint worden...
1
OPTIKA Zwijndrecht
1 Rik De Preter
OPTIKA Zwijndrecht
PowerPoint voor fotografen
Januari 2013 Rik De Preter 2
- OPTIK
A -
Zwijndre
cht
2
OPTIKA Zwijndrecht
PowerPoint voor fotografen
Januari 2013 Rik De Preter 3
Zowel “Magix”, Photoshop als “ProShow” hebben de mogelijkheid voor
het toevoegen van video, geluid en tekst. Met deze programma’s kan je
de beelden pannen en zoomen en andere “special effects” toepassen. Het eindresultaat zal meestal bestaan uit een videobestand.
PPT heeft eveneens mogelijkheden voor het toevoegen van video, geluid en tekst. Pannen en zoomen kan met PPT 2010 slechts in beperkte mate. Het eindresultaat wordt niet omgezet naar video maar blijft nog steeds een PPT-presentatie met als voordelen:
– De PPT-presentatie kan in de full-HD worden geprojecteerd in de formaten 3/4, 16/9 en 16/10
– Het is geen video, de beelden zijn dus zeer stabiel – Het grootste voordeel is misschien wel de “interactiviteit”.
Je bepaalt zelf de snelheid om naar de volgende dia te gaan Je kan eenvoudig en snel terugkeren naar een willekeurige dia Je kan hyperlinks inbouwen die verwijzen naar een plaats binnen de presentatie of naar een
bepaalde website. De spreker kan notities toevoegen die op de computer zichtbaar zijn maar niet op het
geprojecteerde beeld.
OPTIKA Zwijndrecht
Rik De Preter 4
Inleiding : Het werkgebied van PowerPoint - 2010
Diavenster
Notitie-venster
Lint
Menubalk
Snelle toegang
Statusbalk
Animatie Deelvenster
- OPTIK
A -
Zwijndre
cht
3
OPTIKA Zwijndrecht
Rik De Preter 5
De “werkbalken” van ppt 2003 zijn vanaf ppt 2007 vervangen door een “lint”.
Inleiding : Werkbalken
Enkele werkbalken van ppt 2003
Het lint van ppt 2010
OPTIKA Zwijndrecht
Rik De Preter 6
Er zijn twee belangrijke weergavemogelijkheden – Normaal : Om de dia te maken of te presenteren – Diamodel : Om het uitzicht (stijl) van al de dia’s in de
presentatie te bepalen (lettertype, achtergrond)
Inleiding : Weergave : Normaal of Diamodel
NORMAAL DIAMODEL
- OPTIK
A -
Zwijndre
cht
4
OPTIKA Zwijndrecht
Rik De Preter 7
In PowerPoint wordt vaak gesproken van “Objecten”. Objecten zijn
bijvoorbeeld :
– Een tekstvak ……….
– Een illustratie ………………………………………….
– Een foto ………..
– Een tabel ………………………….
– Een grafiek ………………………………….
– Een vorm ………..
1 2 3 4
Inleiding : Objecten
0
50
100
150
200
1e kwrt 2e kwrt 3e kwrt 4e kwrt
Noord
West
Oost
Dit tekstvak is ook een object
OPTIKA Zwijndrecht
Inleiding : Objecten
Een object (afbeelding) kan je selecteren en “opmaken” bv. om “schaduw” aan te brengen
Het ene object kan het andere bedekken, indien het ene object “Op de voorgrond” staat en het ander “Op de achtergrond”. Dit wijzig je met “Start > Schikken”
Rik De Preter 8
Het lint past zich automatisch aan in functie van het geselecteerde object.
– Bv. bij het selecteren van een afbeelding verschijnt het lint “Hulpmiddelen voor afbeeldingen”
– Voor gebruikers van ppt 2003 vraagt dit wel een zekere aanpassing !
- OPTIK
A -
Zwijndre
cht
5
OPTIKA Zwijndrecht
Rik De Preter 9
Resolutie en beeldverhouding
OPTIKA Zwijndrecht
Rik De Preter 10
De ingestelde beeldschermresolutie kan worden
afgelezen via het “configuratiescherm” van
Windows. 1. In het voorbeeld bedraagt
de resolutie van het computerscherm 1920 bij 1080 pixels.
– Een foto met deze resolutie zal dus het volledige beeldscherm vullen in de hoogst mogelijke resolutie.
1
Resolutie en beeldverhouding
- OPTIK
A -
Zwijndre
cht
6
OPTIKA Zwijndrecht
Rik De Preter 11
We beginnen met volgende instellingen: – Beeldverhouding
Dit stel je in met “Ontwerpen > Pagina-instelling” Klik op “Pagina-instelling” en selecteer 4:3, 16:9 of 16:10 Voor weergave op een HD-tv kies je best 16:9.
– Resolutie Dit stel je in met “Diavoorstelling > Resolutie”
Voor een optimale weergavekwaliteit kies je een resolutie welke overeenstemt met de resolutie van je beeldscherm.
Resolutie en beeldverhouding
OPTIKA Zwijndrecht
Achtergrond opmaken
Rik De Preter 12
Volg volgende stappen :
1. Bestand > Openen en open de reeds gemaakte “Oefening 1”
2. Zet de cursor op de witte achtergrond (niet op een tekstvak), klik met de rechter muisknop en selecteer “Achtergrond opmaken…”
3. Selecteer “Opvulling met
kleurovergang” en wijzig de
instellingen naar eigen wens.
4. Klik vervolgens op “Overal toepassen”
4
3
2
De achtergrondkleur van iedere dia kan worden gewijzigd - O
PTIKA -
Zwijndre
cht
7
OPTIKA Zwijndrecht
Rik De Preter 13
Je kan de diaovergangen bepalen zoals die moeten gebeuren tijdens de presentatie
Volg volgende stappen :
1. Selecteer één of meerder dia’s waarop je het effect wil toepassen
2. Bestand > Overgangen
3. Kies een diaovergang, bv. “Vervagen”
4. Bepaal de “Duur” van de overgang
5. Bepaal wanneer naar de volgende dia moet worden overgegaan Bij muisklik en/of automatisch na een ingestelde tijd.
6. Klik op “Op alles toepassen” of herhaal de vorige stappen indien je verschillende effecten wenst voor de andere dia’s.
2 2
3 4 5
6
Dia- overgangen
OPTIKA Zwijndrecht
Rik De Preter 14
De foto die we wensen te gebruiken kan afkomstig zijn van een digitale
camera, een scanner of het internet
Voor de weergave maken we gebruik van een computerscherm, een beamer of een tv-scherm.
Om de bestandsgrootte van de ppt-presentatie binnen de perken te houden, moet de grootte van de foto in veel gevallen eerst worden aangepast tot de ingestelde schermresolutie of tot maximaal 2 Mpixel.
Wanneer je bv. een 8 Mpixel foto van 6 Mbyte invoert, dan zal de bestandsgroote van de ppt-presentatie ook met 6 Mbyte toenemen.
De diapresentatie “Voorbeeld 1 Groot” is 9,8 Mbyte groot, de diapresentatie “Voorbeeld 1 Klein” is slechts 0,58 Mbyte, deze bevat nochtans dezelfde foto’s maar dan met aangepaste grootte. De afbeeldingkwaliteit bij een projectie blijft nochtans hetzelfde.
Invoegen van foto’s
- OPTIK
A -
Zwijndre
cht
8
OPTIKA Zwijndrecht
Rik De Preter 15
De foto’s verkleinen doen we met een daarvoor geschikt
sofware- bewerkingsprogramma zoals bijvoorbeeld Photoshop of … op je digitale camera indien deze bewerkingen op
foto’s toelaat. De aangepaste (verkleinde) foto’s kunnen we dan
invoeren in onze ppt presentatie. Houd rekening met hoe groot je de foto wenst af te
beelden op de dia.
Invoegen > Afbeeldingen invoegen uit bestand
Invoegen van foto’s
OPTIKA Zwijndrecht
Rik De Preter 16
Invoegen van foto’s
Digitale foto’s verbeteren
– Ingevoegde afbeeldingen kunnen in PowerPoint worden aangepast met het lint “Hulpmiddelen voor afbeeldingen”
– Bijsnijden, Roteren, Contrast, Helderheid …
– Met “Bijsnijden” kan je afbeeldingen
(foto’s) bijsnijden om slechts een
deel van de foto in de presentatie te gebruiken.
Pas de stijl van afbeeldingen aan met “Afbeeldingstijlen” bv. voor het
aanbrengen van “schaduw”.
- OPTIK
A -
Zwijndre
cht
9
OPTIKA Zwijndrecht
Foto’s comprimeren
Rik De Preter 17
– Met de knop “Afbeeldingen comprimeren” kan men de
resolutie van één of meerdere afbeeldingen automatisch aanpassen voor schermweergave (lage resolutie) of afdrukweergave (hogere resolutie). Dit zal resulteren in een PowerPoint presentatie met een optimale (kleinere) bestandsgrootte.
Selecteer een afbeelding en comprimeer alle afbeeldingen van de presentatie “Alleen deze afbeelding toepassen” niet aanvinken.
Invoegen van foto’s
OPTIKA Zwijndrecht
Rik De Preter 18
Invoegen van geluidsbestanden
ppt + geluid
ppt geluid
– “Gekoppelde” bestanden Deze bestanden maken geen deel uit van het PowerPoint – bestand. Een
ppt-presentatie met gekoppelde bestanden bevat de geluidsbestanden niet maar verwijst er enkel naar. Om deze presentatie op eender welke andere computer te kunnen gebruiken moeten - naast de eigenlijke ppt-presentatie - ook de geluidsbestanden afzonderlijk worden gekopieerd naar de andere computer.
Er zijn twee systemen om geluid in te voegen in PPT. – “Ingesloten” bestanden
Deze bestanden maken deel uit van het PowerPoint – bestand. Een ppt-presentatie met ingesloten bestanden kan op eender welke andere computer worden afgespeeld met dia’s en muziek.
Tegenover de vorige versies biedt PowerPoint 2010 nieuwe mogelijkheden voor ingesloten bestanden
- OPTIK
A -
Zwijndre
cht
10
OPTIKA Zwijndrecht
Rik De Preter 19
Geluid uit mediagalerie (korte geluidsfragmenten) 1. Open een PPT-presentatie
2. Invoegen > Audio > Audio uit illustratie…
3. Selecteer het geschikte mediabestand, bv. “Speels spel”
4. Er verschijnt nu een pictogram van een luidspreker
5. Animaties > Deelvenster Animatie
6. De naam van het geluidsfragment verschijnt in het animatiedeelvenster
7. Maak een keuze wanneer het geluid moet worden afgespeeld, automatisch of wanneer er wordt op geklikt.
Invoegen van geluidsbestanden
2
3 4
5
6
7
OPTIKA Zwijndrecht
Rik De Preter 20
Je kan een geluidsfragment toekennen aan een “object” (een pictogram, foto, tekstvak enz.)
1. Selecteer het object “vulkaan” en ga naar het lint “Invoegen”, klik vervolgens op “Actie”
2. “Geluid afspelen” aanvinken 3. Selecteer een geluid
bv. “Explosie” en klik “OK” 4. Deze korte geluidsfragmenten zijn
meestal WAV-bestanden en zijn in dat geval dus steeds “Ingesloten”.
Invoegen van geluidsbestanden
1 1
2
3
- OPTIK
A -
Zwijndre
cht
11
OPTIKA Zwijndrecht
In PowerPoint 2007 (en vroegere versies) worden standaard alleen geluidsbestanden met de extensie “WAV” die kleiner zijn dan 100 kB in
de presentatie ingesloten. Alle andere bestandstypen (bv. MP3) en WAV-bestanden die groter zijn dan 100 kB worden gekoppeld.
Als u wilt dat het WAV-geluidsbestand in de presentatie wordt ingesloten, kunt u de limiet voor de grootte van het ingesloten bestand vergroten naar maximaal 50.000 kB (50 MB). De omvang van uw presentatie neemt dan echter ook toe en kan het zijn dat deze trager wordt.
Rik De Preter 21
Met “Officeknop > Opties” kan je in PowerPoint
2007 de grootte van het ingesloten bestand wijzigen tot maximum 50MB.
– Selecteer “Geavanceerd” en “Opslaan” en stel
het vereiste aantal kB in.
Invoegen van geluidsbestanden
OPTIKA Zwijndrecht
Bij het invoegen van geluidsbestanden in PowerPoint 2010 heb je de keuze tussen
– “Invoegen” en
– “Koppelen naar bestand” Je kan dus ook andere dan
WAV-bestanden invoegen in de PowerPoint presentatie.
MP3-bestanden hoeven dus niet noodzakelijk te worden gekoppeld .
Het koppelen van de bestanden blijft nog steeds nuttig wanneer je de bestandsgrootte van de PPT-presentatie wenst te beperken of wanneer je deze bestanden - onafhankelijk van PowerPoint - nog wenst te bewerken.
Rik De Preter 22
Invoegen van geluidsbestanden
- OPTIK
A -
Zwijndre
cht
12
OPTIKA Zwijndrecht
Invoegen van geluidsbestanden
Rik De Preter 23
Belangrijke opmerking voor diapresentaties gemaakt met gekoppelde bestanden.
– Stel, je hebt een diapresentatie gemaakt met gekoppelde bestanden op jouw computer. De presentatie zal perfect werken op jouw computer De presentatie zal NIET werken op een ANDERE computer omdat de
gekoppelde bestanden niet kunnen gevonden worden. – Breng de ppt-presentatie en de gekoppelde bestanden (geluid, video)
onder in dezelfde map De presentatie zal nu ook op
de andere computer perfect werken.
Zie ook “Inpakken voor cd…”
OPTIKA Zwijndrecht
Rik De Preter 24
Geluid uit bestand
1. Open een PPT-bestand 2. Invoegen > Audio > Audio uit bestand …
3. Kies een muziekstuk uit de map “Muziek” 4. Klik op “Invoegen” 5. In PPT 2010 kan je kiezen tussen
“Invoegen” en “Koppeling naar bestand” door op het pijltje naast invoegen te klikken.
6. Er verschijnt een pictogram van een luidspreker
7. Wanneer je erop klikt, begint de muziek te spelen.
8. De muziek blijft spelen tot de volgende dia. – Let op !
In PPT 2007 worden alle geluidsbestanden anders dan WAV “gekoppeld”
2
3
4
5
6
Invoegen van geluidsbestanden
- OPTIK
A -
Zwijndre
cht
13
OPTIKA Zwijndrecht
Wanneer het afspelen van het geluid begint en eindigt kan je instellen. (Afspelen tijdens één of meerdere dia’s)
9. Selecteer het geluidspictogram en ga naar “Animaties” gevolgd door “Deelvenster
Animatie” 10. Klik op het pijltje naast de benaming van het
geluidsfragment. 11. Selecteer “Effectenopties” 12. In het tabblad “Effect” kies je “Afspelen starten -
vanaf begin” 13. Bij “Afspelen stoppen” selecteer je “Na” en vul
dan het gewenst aantal dia’s in waarna het geluid moet stoppen (b.v. 5).
Rik De Preter
9
10
11
12
13
Invoegen van geluidsbestanden
25
OPTIKA Zwijndrecht
Rik De Preter 26
“Hyperlink” naar een geluidsbestand. 1. Open een PPT-bestand en breng enkele muziektitels
of figuurtjes aan 2. Selecteer een object (muziektitel) 3. Klik met de rechtermuisknop 4. Selecteer “ Hyperlink …” 5. Selecteer “ Bestaand bestand … 6. Zoek de map met geluidsbestanden
en kies een geluidsbestand in bv. MP3-formaat
7. Wanneer je op het object klikt, wordt het geluid afgespeeld met de geïnstalleerde Media Player.
4
5 6
7
5
Invoegen van geluidsbestanden
• Islandsljod
• Bi Bi Og Blaka
• Sa Eg Spoa
2 - OPTIK
A -
Zwijndre
cht
14
OPTIKA Zwijndrecht
Audio knippen 1. Selecteer het ingevoegde
geluidsbestand 2. Kies in het lint “Hulpmiddelen voor audio” > “Afspelen”
3. Kies “Audio knippen” en verplaats het groene en/of rode greepje om de audio aan het begin en/of einde te knippen en klik “OK”
4. Bepaal eventueel de duur van in- en uitfaden
Rik De Preter 27
Invoegen van geluidsbestanden
2
3
1
3
4
OPTIKA Zwijndrecht
Audio bewerken – Met PPT kan je audio in beperkte mate bewerken,
meer mogelijkheden biedt het gratis programma “AUDACITY”. Dit
programma kan je gratis downloaden op de website http://audacity.sourceforge.net
Rik De Preter 28
Invoegen van geluidsbestanden
- OPTIK
A -
Zwijndre
cht
15
OPTIKA Zwijndrecht
Muziek van YouTube gebruiken in een presentatie.
– Je kan het geluid van een video op YouTube omzetten in een MP3-bestand
1. Ga naar de website http://free-youtube-to-mp3-converter.dutch.toggle.com/
2. Download de “Free YouTube to MP3 Converter”
3. Installeer het programma Rik De Preter 29
Invoegen van geluidsbestanden
OPTIKA Zwijndrecht
6. Start het programma en vul de URL van het YouTube filmpje in.
Rik De Preter 30
Invoegen van geluidsbestanden
- OPTIK
A -
Zwijndre
cht
16
OPTIKA Zwijndrecht
Alle mediabestanden met beweging krijgen in PowerPoint de benaming “Video”.
– Video uit illustratie Dit zijn kleine mediabestanden onder de vorm van een animatie
– Video uit bestand Dit kan een echt videobestand zijn opgenomen met een camera
– Video van website Dit is een verwijzing naar een video op internet
bv. youtube, deze speelt dan af binnen de PPT-presentatie
Rik De Preter 31
Invoegen van videobestanden
OPTIKA Zwijndrecht
Rik De Preter 32
1. Open een PPT-bestand 2. Invoegen > Video > Video uit illustratie
3. Selecteer de illustratie 4. Zet op de juiste plaats, pas eventueel de
afmetingen aan en voeg een animatie toe. 5. Deze bestanden worden ook “ingesloten” in de presentatie.
Video uit illustratie is een klein bestand met een bewegende illustratie, het is dus geen echte “film”.
– De gebruikte bestandstypes zijn o.a. *.GIF of *.PNG – Deze bestandstypes zijn ook “transparant” (er is geen kader rond)
Invoegen van videobestanden
- OPTIK
A -
Zwijndre
cht
17
OPTIKA Zwijndrecht
Rik De Preter 33
Video uit bestand
1. Open een PPT-bestand 2. Invoegen > Video > Video uit bestand 3. Selecteer het videobestand – In PPT 2007 wordt deze video steeds “gekoppeld”
aan de PowerPoint presentatie, de film maakt dus geen deel uit van de presentatie, er wordt enkel naar verwezen.
– In PT 2010 kan je kiezen tussen “Koppelen” en “Invoegen”
Invoegen van videobestanden
OPTIKA Zwijndrecht
Rik De Preter 34
“Hyperlink” naar een filmbestand. 1. Open een PPT-bestand 2. Voeg een foto in en
selecteer het object (de foto) 3. Klik met de rechtermuisknop 4. ”Selecteer “ Hyperlink …” 5. Selecteer “ Bestaand bestand …”
en “Huidige map” 6. Kies het gewenste videobestand 7. De video wordt afgespeeld met het
standaard videoprogramma van uw computer (bijvoorbeeld “Windows Media Player” of “Apple Quick Time Player”)
Invoegen van videobestanden
- OPTIK
A -
Zwijndre
cht
18
OPTIKA Zwijndrecht
Rik De Preter 35
Om een diashow te maken combineren we – Foto’s invoegen – Geluid invoegen
Indien de ingevoegde foto niet de juiste afmeting heeft, kan je ze aanpassen door de greepjes (bolletjes) op de hoek van de foto te slepen. Zo kan je een foto eventueel schermvullend maken.
Een diashow maken
OPTIKA Zwijndrecht
Academiejaar 2012 Rik De Preter 36
Oefening 12 vervolg:
Een diashow maken - OPTIK
A -
Zwijndre
cht
19
OPTIKA Zwijndrecht
Rik De Preter 37
Eventueel kan je ook “inzoomen” op een gedeelte van de foto door de
foto groter te maken dan de dia zelf. Selecteer de foto en sleep een van de hoekpunten tot de gewenste grootte en positioneer dan de foto op de juiste plaats..
Afmeting dia
Afmeting foto
Een diashow maken
Een tweede methode bestaat erin de foto bij te snijden (zie dia 16)
OPTIKA Zwijndrecht
Academiejaar 2012 Rik De Preter 38
Oefening 12 vervolg:
Een diashow maken - OPTIK
A -
Zwijndre
cht
20
OPTIKA Zwijndrecht
Academiejaar 2012 Rik De Preter 39
Oefening 12 vervolg:
Een diashow maken
OPTIKA Zwijndrecht
“Inzoomen” kan je ook door het beeld te selecteren en de animatie
“Vergroten / verkleinen” te kiezen bij “Nadruk”
Vervolgens kies je de geschikte “Effectopties”
Januari 2013 Rik De Preter 40
Een diashow maken
- OPTIK
A -
Zwijndre
cht
21
OPTIKA Zwijndrecht
Januari 2013 Rik De Preter 41
OPTIKA Zwijndrecht
Een diashow maken
Rik De Preter 42
Volg volgende stappen :
1. Open een PPT-bestand en voeg 3 lege dia’s toe 1. Voeg een foto in op ieder van deze dia’s
Invoegen > Afbeelding
2. Bij “dia 1” muziek invoegen Invoegen > Audio > Audio uit bestand
3. Muziek laten spelen tot de volgende drie dia’s 4. Overgangen van de nieuwe dia’s automatisch laten verlopen
- OPTIK
A -
Zwijndre
cht
22
OPTIKA Zwijndrecht
Rik De Preter 43
Een fotoalbum maken
Met enkele muisklikken maak je een fotoalbum of diashow Volg volgende stappen :
1. Verzamel al de foto’s die je wenst te gebruiken in een afzonderlijke map (zie map “Fotos”)
2. Beperk zo nodig de resolutie van de foto’s tot de maximale
resolutie van het scherm waarop zal worden geprojecteerd (zie Oefening 9 )
3. Bestand > Nieuw > Lege presentatie
4. Invoegen > Fotoalbum >
Nieuw fotoalbum…
5. Klik op “Bestand/schijf…”, zoek de map met de foto’s, selecteer de foto’s die je wenst te gebruiken en klik op “Invoegen”
OPTIKA Zwijndrecht
Academiejaar 2012 Rik De Preter 44
6. De geopende fotobestanden worden aangeduid en worden zichtbaar door erop te klikken.
7. Kies de indeling van de foto’s 1, 2 of meerdere foto’s per dia
8. Kies de vorm van de frame, rechthoek, ovaal, ….
9. Klik op “Maken” Het fotoalbum wordt nu automatisch gegenereerd
10. Pas eventueel een sjabloon toe op het fotoalbum
11. Bestand > Opslaan als …
Een fotoalbum maken
- OPTIK
A -
Zwijndre
cht
23
OPTIKA Zwijndrecht
Rik De Preter 45
Met “Opslaan” wordt de presentatie opgeslagen
in de versie van de gebruikte PowerPoint versie (bv. PowerPoint 2010)
De presentatie opslaan
Met “Opslaan als..” heb je meerdere
keuzes, waarvan de voornaamste: – PowerPoint 97-2003 (*.ppt)
Om zeker te zijn dat de presentatie ook in deze oudere versies werkt.
– Ontwerpsjablonen (*.pot) of (*.potx) Enkel voor een sjabloon geschikt
– PowerPoint-voorstelling (*.pps) of (*.ppsx) Bij het openen van dit bestand start automatisch de diavoorstelling. Kan enkel “ingesloten” bestanden
bevatten.
OPTIKA Zwijndrecht
Rik De Preter 46
Inpakken voor cd
– Wanneer je op jouw pc een presentatie hebt gemaakt met een reeks gekoppelde bestanden en je wenst deze weer te geven op een andere computer dan moet je al deze bestanden mee kopiëren op de andere computer. Een eenvoudige methode hiervoor is gebruik te maken van “Inpakken voor cd”
– Bestand > Opslaan en verzenden > Pakket inpakken voor cd – De presentatie en alle gekoppelde bestanden
worden nu gekopieerd naar cd of naar een andere bestandsdrager (harde schijf of geheugenstick). Tevens kan de PowerPoint Viewer mee worden gekopieerd. Hierdoor kan je de presentatie zelfs afspelen op een computer waarop PowerPoint niet is geïnstalleerd !
De presentatie opslaan
- OPTIK
A -
Zwijndre
cht
24
OPTIKA Zwijndrecht
De presentatie op dvd
De presentatie opslaan als een videobestand
1. Bestand > Opslaan en verzenden > Een video maken
2. Weergavekwaliteit instellen (HD, DVD) Het HD-formaat is wel 3x groter dan het DVD-formaat.
3. Opgenomen tijdsinstellingen en gesproken tekst gebruiken 4. Aantal seconden per dia instellen 5. Video maken 6. Het videobestand (.wmv) kan
met een video-speler worden afgespeeld op iedere pc.
Rik De Preter 47
2
3 4 5
1
OPTIKA Zwijndrecht
De presentatie op dvd
Indien je een presentatie maakt welke nadien omgezet wordt
naar een video, houdt dan rekening met het volgende:
– Een video bevat geen “interactiviteit” meer, de video speelt gewoon af
van begin tot einde. – Om die reden zijn er ook geen “linken” mogelijk. – Alvorens om te zetten in een videobestand moet je de tijden voor
animaties en overgangen instellen in de ppt-presentatie.
– De PowerPoint presentatie “IJsland.pptx” werd omgezet naar
videobestand “IJsland.wmv”.
Rik De Preter 48
- OPTIK
A -
Zwijndre
cht
25
OPTIKA Zwijndrecht De presentatie op dvd
De diavoorstelling op een schijf branden – Hiervoor kan je gebruik maken van “Windows DVD Maker”, een
programma dat opgenomen is in o.a. Windows Vista Home Premium en in Windows 7 Home Premium
1. Open Windows DVD Maker.
2. Klik op Items toevoegen. 3. Blader in het bestandssysteem
naar het zojuist gemaakte videobestand (Oefening 17.wmv) en selecteer dit.
4. Klik op Toevoegen.
Rik De Preter 49
OPTIKA Zwijndrecht
De presentatie op dvd
Rik De Preter 50
5. Klik op “Opties” en kies de juiste
instellingen (zeker PAL selecteren)
6. Selecteer de juiste dvd-brander en geef een titel op voor de dvd.
7. Plaats een lege, beschrijfbare dvd in het dvd-station dat u hebt geselecteerd en klik op Volgende.
8. Klik op “Voorbeeld” en klik vervolgens op “Branden” om te beginnen met het branden van de dvd.
Iedereen met een standaard-dvd-speler kan nu de door u gemaakte PowerPoint presentatie afspelen op een tv-toestel.
- OPTIK
A -
Zwijndre
cht
26
OPTIKA Zwijndrecht
De presentatie op dvd
PowerPoint presentatie omzetten naar DVD
– Wie over een oudere ppt-versie beschikt, kan de presentatie ook omzetten naar video door gebruik te maken van een vrij te gebruiken programma. Niet nodig voor wie PowerPoint 2010 heeft!
– Je kan het programma downloaden van de website http://www.effectmatrix.com Kies hierin voor “PowerPoint Video Converter” “Free version”
Rik De Preter 51
OPTIKA Zwijndrecht
Rik De Preter 52
- OPTIK
A -
Zwijndre
cht


























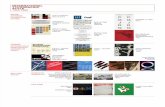
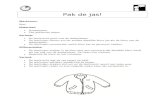









![AF1468 Waarschuwende afbeeldingen op tabaksverpakkingen · 2019. 2. 7. · afbeeldingen op het rookgedrag zelf te bestuderen [5]. Wel concludeerden zij dat àls waarschuwende afbeeldingen](https://static.fdocuments.nl/doc/165x107/60d6ef9d16e58d2ebd3f7907/af1468-waarschuwende-afbeeldingen-op-tabaksverpakkingen-2019-2-7-afbeeldingen.jpg)