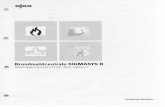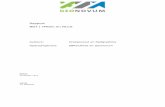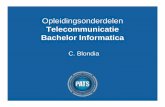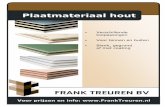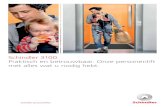Kennismaken met Draw - LibreOffice€¦ · aan de onderzijde van de werkruimte geplaatst en bevat...
Transcript of Kennismaken met Draw - LibreOffice€¦ · aan de onderzijde van de werkruimte geplaatst en bevat...
-
Handleiding voor beginners
Hoofdstuk 7Kennismaken met DrawVectortekeningen in LibreOffice
Documentatie voor LibreOffice is beschikbaar op
www.nl.libreoffice.org/ondersteuning/documentatie/
en www.odfauthors.org/libreoffice/nederlands
https://nl.libreoffice.org/ondersteuning/documentatie/
-
ii | Kennismaken met Draw
-
AuteursrechtenDit document is onder auteursrecht © 2010 – 2016 van het LibreOffice Documentation team, waarvan de bijdragers hieronder zijn genoemd. Iedereen mag het verspreiden en/of aanpassen met inachtneming van de condities van GNU General Public License (http://www.gnu.org/licenses/gpl.html), versie 3 of hoger of de Creative Commons Attribution License (http://creativecommons.org/licenses/by/4.0), versie 4 of hoger.
Alle handelsmerken in deze gids zijn eigendom van de rechtmatige eigenaars.
Auteur(s)Peter Schofield Jean Hollis Weber Hazel RussmanRon Faile Jr. Olivier Hallot
ReactiesOpmerkingen en suggesties kunnen aan de oorspronkelijke auteurs van de Engelstalige handleiding via de mailinglijst van het documentatieteam ([email protected]) gezonden worden.
Bedenk wel dat alles wat u naar een mailinglijst stuurt, inclusief uw e-mailadres en andere persoonlijke informatie die in het bericht staan, openbaar gearchiveerd wordt en niet verwijderd kan worden.
Heeft u op- of aanmerkingen over de Nederlandstalige vertalingen dan kunt u terecht op de mailinglijst: [email protected]
Inschrijven kan via een mailtje aan [email protected]
DankbetuigingenDeze handleiding is gebaseerd en bijgewerkt op basis van eerdere versies van dit hoofdstuk. De medewerkers hieraan zijn:
Agnes Belzunce Chris Bonde Daniel CarreraRegina Henschel Michel Pinquier Iain RobertsGary Schnabl Joe Sellman Jim Taylor Alex Thurgood Jean Hollis Weber Linda WorthingtonMichele Zarri
VertalersKees Kriek
Publicatiedatum en softwareversieGepubliceerd 22 juli 2016. Gebaseerd op LibreOffice 5.1.
Vertaling oktober 2016
Kennismaken met Draw | iii
mailto:[email protected]://creativecommons.org/licenses/by/3.0http://creativecommons.org/licenses/by/3.0http://creativecommons.org/licenses/by/3.0http://www.gnu.org/licenses/gpl.html
-
OpmerkingTijdens het maken van dit hoofdstuk werd de pictogrammenset Klein – Tango gebruikt. De pictogrammen kunnen eenvoudig aangepast worden via Extra > Opties... > LibreOffice > Weergave en dan uw keuze maken bij Pictogramgrootte en stijl.
Opmerking voor gebruikers van MacSommige toetsaanslagen en menu-items zijn anders op een Mac dan in Windows en Linux. De tabel hieronder geeft enkele algemene vervangingen voor de instructies in dit hoofdstuk. Voor een meer gedetailleerde lijst, bekijk de Help van deze toepassing.
Windows/Linux Equivalent voor Mac EffectMenuselectie Extra >Opties LibreOffice > Voorkeuren Toegang tot instellingsopties
Klik met rechtsControl+klik of met rechts klikken, afhankelijk van de computerinstellingen
Contextmenu openen
Ctrl (Control) (Command)⌘ Gebruikt met andere toetsenF5 Shift+⌘+F5 De Navigator openenF11 ⌘+T Het venster Stijlen en opmaak openen
iv | Kennismaken met Draw
-
InhoudAuteursrechten............................................................................................................................. iiiOpmerking voor gebruikers van Mac.......................................................................................... ivWat is Draw?..................................................................................................................................7Het hoofdvenster van Draw...........................................................................................................7
Werkruimte..................................................................................................................................7Deelvenster pagina’s...................................................................................................................8Lagenbalk....................................................................................................................................8Zijbalk.......................................................................................................................................... 8
Eigenschappen.................................................................................................................9Stijlen en opmaak.............................................................................................................9Galerij...............................................................................................................................9Navigator..........................................................................................................................9
Linialen........................................................................................................................................ 9Statusbalk..................................................................................................................................10Werkbalken...............................................................................................................................10
Werkbalk Standaard..............................................................................................................11Werkbalk Tekening................................................................................................................11Werkbalk Lijn en opvulstijl.....................................................................................................11
Werkbalk Tekstopmaak..............................................................................................................11Werkbalk Opties....................................................................................................................11
Werken met lagen.........................................................................................................................11Een laag toevoegen...................................................................................................................12
Kleuren kiezen en definiëren.......................................................................................................12Basisvormen tekenen..................................................................................................................14
Een rechte lijn tekenen..............................................................................................................14Een pijl tekenen.........................................................................................................................16Lijnuiteinden kiezen...................................................................................................................16Een rechthoek of vierkant tekenen............................................................................................16Een cirkel of een ellips tekenen.................................................................................................17Bogen of veelhoeken tekenen...................................................................................................17
Bogen...................................................................................................................................18Veelhoeken...........................................................................................................................18Veelhoek 45°.........................................................................................................................18Vrije-handlijn.........................................................................................................................18
Tekst toevoegen........................................................................................................................18Plakpunten en verbindingen......................................................................................................19
Plakpunten............................................................................................................................19Verbindingen.........................................................................................................................20
Geometrische vormen tekenen...................................................................................................21Basisvormen.........................................................................................................................22Symboolvormen....................................................................................................................22Blokpijlen..............................................................................................................................22Stroomdiagrammen..............................................................................................................22Toelichtingen.........................................................................................................................23Sterren en banners...............................................................................................................23
Objecten selecteren.....................................................................................................................23Directe selectie..........................................................................................................................23Selectie door middel van frames...............................................................................................23Verborgen objecten selecteren..................................................................................................24
Kennismaken met Draw | v
-
Objecten ordenen.........................................................................................................................24Verplaatsen en objectgrootte aanpassen...................................................................................25
Objecten verplaatsen.................................................................................................................25De grootte van objecten aanpassen..........................................................................................26Draaien en scheeftrekken van een object..................................................................................26
Een object draaien................................................................................................................27Een object scheeftrekken......................................................................................................28
Objecten bewerken......................................................................................................................28Werkbalk Lijn en opvulstijl.........................................................................................................28Werkbalk Tekstopmaak.............................................................................................................29Eigenschappen van de Zijbalk...................................................................................................29Het contextmenu.......................................................................................................................30Lijnen en randen opmaken........................................................................................................30Pijlen, pijlpunten en lijnuiteinden................................................................................................31De binnenkant (vulling) van een object opmaken......................................................................31
Opmaakprofielen gebruiken........................................................................................................32Objecten plaatsen........................................................................................................................32
Functie Vangen aan..................................................................................................................32Vangen aan raster.....................................................................................................................32
Het raster weergeven............................................................................................................33Een raster configureren........................................................................................................33Hulplijnen..............................................................................................................................34
Speciale effecten toepassen.......................................................................................................34Een object spiegelen.................................................................................................................34Een spiegelbeeld maken...........................................................................................................35Vervormen van een afbeelding..................................................................................................35Dynamische kleurovergangen...................................................................................................35Dupliceren.................................................................................................................................35Vormovergang...........................................................................................................................36
Het combineren van meerdere objecten....................................................................................37Groeperen.................................................................................................................................37
Tijdelijk groeperen.................................................................................................................37Permanent groeperen...........................................................................................................38Groepering opheffen.............................................................................................................38
Objecten samenvoegen.............................................................................................................38
Schikken, uitlijnen en verdelen van objecten............................................................................38Invoegen en bewerken van foto's...............................................................................................39Werken met 3D-objecten.............................................................................................................39Afbeeldingen exporteren.............................................................................................................39Notities aan een tekening toevoegen.........................................................................................40
vi | Kennismaken met Draw
-
Wat is Draw?LibreOffice Draw is een tekenprogramma voor vectorafbeeldingen, hoewel het ook enkele bewerkingen op rasterafbeeldingen (pixels) kan uitvoeren. Door Draw te gebruiken kunt u snel eengroot scala aan grafische afbeeldingen maken.
Vectorafbeeldingen slaan afbeeldingen op en geven deze weer, als samenstelling van eenvoudige geometrische elementen zoals lijnen, cirkels en veelhoeken in plaats van een verzameling pixels (punten op het scherm). Vectorafbeeldingen maken eenvoudige opslag en het op een andere schaal weergeven mogelijk.
Draw is volledig in het kantoorpakket LibreOffice geïntegreerd en dit vereenvoudigt het uitwisselen van afbeeldingen tussen alle componenten van het pakket. Als u bijvoorbeeld een afbeelding maakt in Draw, is het opnieuw gebruiken daarvan in een Writer-document net zo eenvoudig als hetkopiëren en plakken van die afbeelding. U kunt ook rechtstreeks met afbeeldingen werken in Writer en Impress, waarbij u een deel van de functies en gereedschappen van Draw kunt gebruiken.
De functionaliteit van Draw is uitgebreid; hoewel het niet werd ontworpen om te concurreren met andere uitmuntende grafische toepassingen, bezit Draw toch meer functies dan de meeste tekenprogramma's die in kantoorpakketten geïntegreerd zijn.
Een aantal voorbeelden van tekenfuncties zijn: Lagenbeheer, Magnetisch systeem van rasterpunten, Weergave van dimensies en maateenheden, Verbindingen voor het maken van organogrammen, 3D-functies die het mogelijk maken kleine driedimensionale tekeningen te maken(met textuur- en belichtingseffecten), Integratie van tekenobject- en paginaopmaakprofielen, Bézier-bogen.
Dit hoofdstuk introduceert een aantal functies van Draw, maar niet alle functies worden besproken.Bekijk de Handleiding voor Draw en de Help-functie voor meer informatie.
Het hoofdvenster van DrawDe belangrijkste componenten van de werkruimte van Draw worden getoond in Afbeelding 1:
• Menubalk• Werkbalk Standaard• Paginavenster• Werkruimte• Statusbalk• Lagenbalk• Werkbalk Tekening• Zijbalk
WerkruimteHet grote gebied in het midden van het venster (Werkruimte) is waar u uw tekeningen maakt en dittekengebied kan door werkbalken en informatiegebieden omringd worden. Het aantal en de positievan de zichtbare werkbalken wisselt, afhankelijk van de te volbrengen taak en de gebruikersvoorkeuren, daardoor kan uw weergave er anders uit zien dan in Afbeelding 1 .
De maximale afmeting van een afbeelding in LibreOffice Draw is 300 cm bij 300 cm.
Het hoofdvenster van Draw | 7
-
Deelvenster pagina’sU kunt tekeningen in Draw over meerder pagina’s opsplitsen. Multi-pagina-tekeningen worden vooral voor presentaties gebruikt. Het deelvenster Pagina’s geeft een overzicht van de pagina’s dieu voor uw tekening gemaakt heeft. Als het deelvenster Pagina’s niet zichtbaar is, ga dan naar Beeld op de Menubalk en selecteer Deelvenster Pagina. Om wijzigingen inde paginavolgorde aan te brengen, sleept u één of meerdere pagina’s naar een andere positie en zet ze neer.
1 Menubalk 4 Deelvenster Pagina’s 7 Werkbalk Tekening2 Werkbalk Standaard 5 Werkruimte 8 Lagenbalk3 Zijbalk 6 Statusbalk
Afbeelding 1: Werkruimte van Draw
LagenbalkEen laag is een werkruimte waarin u tekenelementen en objecten kunt invoegen. De Lagenbalk is aan de onderzijde van de werkruimte geplaatst en bevat geleiders voor het selecteren van lagen en en opdrachten voor lagen. Voor meer informatie over lagen, zie Werken met lagen op pagina11.
ZijbalkDe Zijbalk heeft vier panelen. Om een paneel, dat u wilt gebruiken, naar voren te halen, klik op het betreffende pictogram of klik op het kleine driehoekje boven de pictogrammen en kies het gewenste paneel uit de keuzelijst. Er kan slechts één paneel tegelijk geopend worden. Als de Zijbalk niet zichtbaar is, ga naar Beeld op de Menubalk en selecteer Zijbalk in de lijst.
8 | Kennismaken met Draw
-
Eigenschappen Opent gedeeltes voor objecteigenschappen, die u naar uw wensen kunt aanpassen. De gedeeltes zijn: Voeg een vorm in, Teken, Alinea, Afbeelding, Lijn en Positie en Grootte.
Stijlen en opmaak Hier kunt u afbeeldings-opmaakprofielen aanpassen en toepassen op objecten in uw tekening. Als u een opmaakprofiel aanpast, worden de wijzigingen automatisch toegepast op alle elementen in uw tekening, die met dat profiel zijn opgemaakt.
Galerij Opent de Galerij met tekeningen, waar u een object in uw tekening kunt invoegen, zowel een kopie als een koppeling. Een kopie van een object is onafhankelijk van het oorspronkelijke object. Wijzigingen aan het oorspronkelijke object hebben geen invloed op de kopie. Een koppeling blijft afhankelijk van het oorspronkelijke object. Wijzigingen aan het oorspronkelijke object beïnvloeden ook het gekoppelde object.
Navigator Opent de Navigator in Draw, waar u snel tussen de pagina's van uw tekening kunt wisselen of een object van een tekening kunt selecteren. Het is aan te bevelen om pagina's en objecten in uw tekening betekenisvolle namen te geven, zodat u ze in de Navigator gemakkelijk kunt vinden.
LinialenU zou linialen (balken met nummers) aan de boven- en linkerkant van de werkruimte moeten zien. Als ze niet zichtbaar zijn, kunt u ze aanzetten door Beeld > Linialen op de Menubalk aan te vinken. De linialen geven de grootte van een, op de pagina geselecteerd, object met grijze dubbelelijntjes weer (zoals in Afbeelding 2 gemarkeerd). Wanneer er geen object geselecteerd is, tonen zede locatie van de muisaanwijzer; dit helpt bij het meer nauwkeurig plaatsen van de tekenobjecten.
U kunt de linialen ook gebruiken om object-handvatten en hulplijnen te beheren, waardoor het gemakkelijker wordt om objecten te plaatsen.
De pagina-marges in het tekengebied worden ook op de linialen weergegeven. U kunt de marges rechtstreeks op de linialen wijzigen door deze met de muis te verslepen. De marges worden aangegeven door grijze gebieden op de linialen, zoals in Afbeelding 2 is te zien.
Afbeelding 2: Linialen die de afmetingen van een geselecteerd object weergeven
Het hoofdvenster van Draw | 9
-
Klik met rechts op één van de linialen en selecteer één van de maateenheden uit de keuzelijst (zieAfbeelding 3) om de maateenheid van de linialen te wijzigen. De twee linialen kunnen verschillende eenheden hebben.
Afbeelding 3: Maateenheden liniaal
StatusbalkDe Statusbalk bevindt zich aan de onderzijde van de werkruimte (zoals in alle componenten van LibreOffice); het bevat verscheidene velden die specifiek voor Draw zijn. Voor details over de inhoud en het gebruik van deze velden, Zie Hoofdstuk 1, Kennismaken met LibreOffice in dit handboek en Hoofdstuk1, Starten met Draw, in de Handleiding voor draw.
1 Informatiegebied 4 Niet opgeslagen wijzigingen 7 Zoomschuifbalk2 Positie 5 Digitale handtekening 8 Zoompercentage3 Afmetingen object 6 Dianummer
Afbeelding 4: Statusbalk in Draw
OpmerkingDe groottes worden in de huidige maateenheid gegeven (niet te verwarren met de eenheden op de linialen). De maateenheid van de Statusbalk wordt gedefinieerd in Extra > Opties > LibreOffice Draw > Algemeen, waar u ook de schaling van de pagina kunt wijzigen.
WerkbalkenOm de verschillende werkbalken van Draw weer te geven of te verbergen, ga naar Beeld > Werkbalken. U kunt, uit het menu dat verschijnt, kiezen welke werkbalken u wilt tonen. Voor meer over het werken met werkbalken, zie hoofdstuk 1 Kennismaken met LibreOffice in dit boek.
De gereedschappen die beschikbaar zijn op de werkbalken van Draw worden in de volgende gedeelten nader uitgelegd. Het uiterlijk van de pictogrammen op de werkbalken kan variëren,
10 | Kennismaken met Draw
-
afhankelijk van uw besturingssysteem en de keuze van de grootte en stijl van de pictogrammen in Extra > Opties > LibreOffice > Weergave.
Werkbalk StandaardDe werkbalk Standaard is voor alle componenten van LibreOffice dezelfde en wordt in dit hoofdstuk niet beschreven. Standaard is deze direct onder de Menubalk geplaatst.
Werkbalk TekeningDe werkbalk Tekening is de belangrijkste werkbalk in Draw. Hij bevat alle nodige functies voor het tekenen van verschillende geometrische en vrije hand-vormen en ook om ze op de pagina te schikken. Standaard is deze verticaal vastgezet aan de linker zijde van het venster van Draw.
Werkbalk Lijn en opvulstijlMet de werkbalk Lijn en opvulstijl kunt u de belangrijkste eigenschappen van een tekenobject wijzigen. De pictogrammen en submenu's variëren afhankelijk van het type object, dat geselecteerd is. Bijvoorbeeld, om de opmaak van een lijn te veranderen, klik op het pictogram van de pijlstijl en kies de gewenste stijl.
De functies op deze werkbalk zijn ook beschikbaar op het paneel Eigenschappen van de Zijbalk, als een tekenobject geselecteerd is. Standaard wordt de werkbalk Lijn en opvulstijl niet weergegeven, maar kan zichtbaar worden gemaakt via het menu Beeld > Werkbalken.
Werkbalk TekstopmaakAls het geselecteerde object tekst bevat, geeft de Zijbalk relevante informatie weer in het paneel Eigenschappen. Standaard wordt werkbalk Tekstopmaak niet weergegeven, maar kan zichtbaar worden gemaakt via het menu Beeld > Werkbalken. Als u zowel de werkbalk Lijn en opvulstijl als de werkbalk Tekstopmaak aangezet heeft, schakelt Draw tussen de twee werkbalken, afhankelijk van het geselecteerde object.
Werkbalk OptiesMet de werkbalk Opties kunt u verschillende vormen van hulp bij het tekenen in- of uitschakelen. Standaard wordt de werkbalk Opties niet weergegeven, maar kan zichtbaar worden gemaakt via het menu Beeld > Werkbalken.
Werken met lagenGebruik lagen om een complexe tekening te maken door het stapelen van eenvoudigere tekeningen in elke laag. Het gebied van een laag die geen tekening bevat is transparant. U kunt elk aantal lagen aan een tekendocument toevoegen. Een laag kan zichtbaar zijn of verborgen worden, het kan afdrukbaar zijn of niet. Lagen zijn gemeenschappelijk voor alle pagina's van de tekening.
Een tekendocument bevat standaard drie lagen die niet verwijderd of hernoemd kunnen worden. Hier zijn algemene manieren om ze te gebruiken:
• Lay-out: Hier kunt u de titel, de tekst en plaatsaanduiders voor objecten in plaatse.• Besturingselementen: Deze laag staat altijd boven alle andere lagen. Hierin stopt u
knoppen en andere besturingselementen van uw tekening.• Maatlijnen: Hierin plaats u, indien relevant, de maatlijnen van uw object.
Voor meer informatie over lagen, zie Hoofdstuk 11, Gevorderde tekentechnieken, in de Handleiding voor Draw.
Werken met lagen | 11
-
Een laag toevoegenOm een laag aan uw tekening toe te voegen, selecteert u Invoegen > Laag op de Menubalk of klikt u met rechts of een tab in de Lagenbalk aan de onderkant van de Werkruimte (Afbeelding 1) en kiest u Laag invoegen. Het dialoogvenster Laag invoegen opent (Afbeelding 5).Voeg de naam, de titel en de omschrijving van de laag toe. Selecteer, indien gewenst, of u het wilt kunnen afdrukken of het zichtbaar of verborgen moet zijn en of het geblokkeerd moet zijn om toekomstige wijzigingen of onbedoelde bewerkingen te voorkomen.
Een verborgen laag wordt wel getoond in de Lagenbalk, maar de naam is blauw. U kunt lagen in de Lagenbalk niet herschikken.
OpmerkingLagen bepalen niet de volgorde van objecten in de stapel, behalve de laag Besturingselementen die altijd bovenaan staat. De stapelvolgorde van de objecten wordt bepaald door de volgorde waarin u de objecten toevoegt. U kunt de stapelvolgorde schikken met Wijzigen > Schikken.
Afbeelding 5: Dialoogvenster Laag invoegen
Kleuren kiezen en definiërenGebruik Beeld > Werkbalken > Kleurenbalk om het huidige kleurenpalet (Afbeelding 6) weer te geven. Standaard wordt de Kleurenbalk onder de werkruimte weergegeven. U kunt deze verbergen of weergeven door op de knop Verbergen/Weergeven te klikken. Hier kunt u snel de kleur kiezen voor objecten in uw tekening (lijnen, gebieden en 3D effecten). Het eerste vakje correspondeert met Geen (geen kleur).
12 | Kennismaken met Draw
-
Afbeelding 6: Dialoogvenster Kleuren
U hebt toegang tot verschillende gespecialiseerde kleurenpaletten in Draw en ook de mogelijkheid om individuele kleuren naar eigen smaak te definiëren. Dit kan door Opmaak > Vlak op de Menubalk te kiezen of het pictogram Vlak op de Zijbalk te klikken en dan het tabblad Kleuren te kiezen (Afbeelding 7).
Klik op het pictogram Lijst met kleuren laden om een ander palet te laden. Het dialoogvenster voor bestandsselectie vraagt u om één van de standaard paletten van LibreOffice te kiezen (bestanden met de extensie *.soc). Bijvoorbeeld, web.soc is een kleurenpalet dat is aangepast aan het maken van tekeningen voor webpagina's. Deze kleuren zullen juist worden weergegeven op werkstations met beeldschermen die tenminste 256 kleuren kunnen weergeven.
Afbeelding 7: Dialoogvenster Gebied, tabblad Kleuren
In het keuzevak voor de kleuren kunt u elke kleur afzonderlijk wijzigen door de numerieke waardenaan te passen in de velden aan de rechterkant van het kleurenpalet. U kunt de kleurenschema's bekend als CMYK (cyaan, magenta, geel, zwart) en RGB (rood, groen, blauw) gebruiken.
Kleuren kiezen en definiëren | 13
-
Klik op de knop Kies om het dialoogvenster Kies een kleur te openen, waar u de individuele kleuren kunt instellen. Zie 'Kleuropties' in hoofdstuk 2 LibreOffice instellen van dit boek.
Voor een meer gedetailleerde beschrijving van kleurenpaletten en hun opties, zie hoofdstuk 10, Gevorderde Tekentechnieken, in de Handleiding voor Draw.
Basisvormen tekenenDraw levert een grote hoeveelheid vormen, geplaatst op paletten, die toegankelijk zijn via de werkbalk Tekening.
Deze alinea beschrijft slechts een aantal van de basisvormen, inclusief tekstvormen, welke in Drawals objecten worden behandeld. Zie de Handleiding voor Draw voor een complete beschrijving van de beschikbare vormen.
Sommige pictogrammen van de werkbalk Tekening wijzigen, afhankelijk van welke vorm van de beschikbare vormen geselecteerd is. Pictogrammen met gereedschapspaletten worden aangegeven met een klein driehoekje, rechts van het pictogram.
OpmerkingWanneer u een basisvorm tekent of er één selecteert om te bewerken, zal het veld Infoaan de linkerzijde van de Statusbalk wijzigen om de uitgevoerde actie te reflecteren: Maken lijn, Tekstframe xxyy geselecteerd enzovoort.
Een rechte lijn tekenenKlik op het pictogram Lijn op de werkbalk Tekening en plaats de muisaanwijzer daar waar u wilt dat de lijn begint. Sleep de muisaanwijzer met de linkermuisknop ingedrukt. Laat de muisknop los op het punt waar u wilt dat de lijn moet eindigen. Een handvat voor selectie verschijnt aan elk uiteinde van de lijn, wat aangeeft dat dit het huidige geselecteerde object is. Het handvat voor selectie aan het beginpunt van de lijn is iets groter dan het andere handvat voor selectie.
Afbeelding 8: Een rechte lijn tekenen
Houd de Ctrl-toets ingedrukt terwijl u een lijn tekent, om het einde van de lijn aan het dichtstbijzijnde rasterpunt te laten vangen.
14 | Kennismaken met Draw
-
OpmerkingDit is het standaardgedrag van de Ctrl-toets. Als de optie Vangen aan raster in het menu Beeld > Raster echter geselecteerd is, zal de Ctrl-toets de activiteit Vangen aan raster uitschakelen.
Houd de Shift-toets ingedrukt terwijl u de lijn tekent om de hoek van de lijn tot een veelvoud van 45 graden (0, 45, 90, 135 enzovoort) te begrenzen.
OpmerkingDit is het standaardgedrag van de Shift-toets. Als echter de optie Tijdens aanmaken of verplaatsen van objecten in het gedeelte Vangpositie bij Extra > Opties > LibreOffce Draw > Raster geselecteerd is, zal de actie van de Shift-toets het tegenovergestelde zijn. Lijnen zullen automatisch met een veelvoud van hoeken van 45 graden worden getekend, tenzij de Shift-toets wordt ingedrukt.
Houd de Alt-toets ingedrukt tijdens het tekenen van de lijn om de lijn symmetrisch in beide richtingen vanaf het beginpunt uit te breiden. Hierdoor kunt u lijnen tekenen door vanuit het middenvan de lijn te beginnen.
Als een lijn getekend is, gebruikt het de standaard attributen. Om deze attributen te wijzigen selecteert u de lijn door er op te klikken, klik dan met rechts en kies Lijn in het contextmenu of ga naar Opmaak > Lijn op de Menubalk om het dialoogvenster Lijn te openen (Afbeelding 9). U kunt
ook op het pictogram Eigenschappen op de Zijbalk klikken om het gedeelte Lijn te openen. Lijnstijl, lijndikte en lijnkleur kunnen ook op de werkbalk Lijn en opvulstijl worden gewijzigd.
Afbeelding 9: Dialoogvenster Lijn
Basisvormen tekenen | 15
-
Een pijl tekenenPijlen worden getekend zoals lijnen. Draw classificeert pijlen als een subgroep van lijnen: Lijnen met pijlpunten. Ze worden in het veld Informatie op de statusbalk als lijnen weergegeven. Klik op het pictogram Lijn met pijluiteinde op de werkbalk Tekening of het gedeelte Voeg een vorm inop de Zijbalk om een pijl te tekenen. De pijlpunt wordt aan het uiteinde van de pijl getekend als u de muisknop los laat.
Lijnuiteinden kiezenVerschillende soorten lijnuiteinden (pijlen, cirkels, vierkanten en andere) zijn beschikbaar in Draw. Klik op het kleine zwarte driehoekje naast het pictogram Lijnen en pijlen op de werkbalk Tekening of op het gedeelte Voeg een vorm in van het paneel Eigenschappen van de Zijbalk om een palet te openen dat gereedschappen bevat om lijnen en pijlen te tekenen. U kunt ook naar Beeld > Werkbalken > Pijlen gaan om de werkbalk Pijlen als zwevende werkbalk te openen (Afbeelding 10). Het pictogram van het meest gebruikte gereedschap zal op de werkbalk Tekening worden getoond, om het makkelijk te maken dezelfde vorm opnieuw te gebruiken.
Na het tekenen van de lijn kunt u de pijlstijl aanpassen, door op het pictogram Pijlstijl op de werkbalk Lijn en opvulstijl te klikken en de start- en eindopties van de pijl te kiezen.
1 Lijn 5 Lijn (45°) 8 Lijn met vierkant/pijl2 Lijn begint met pijl 6 Lijn eindigt met pijl 9 Maatlijn3 Lijn met pijl/cirkel 7 Lijn met cirkel/pijl 10 Lijn met 2 pijlen4 Lijn met pijl/vierkant
Afbeelding 10: Werkbalk Pijlen met beschikbare vormen
Een rechthoek of vierkant tekenenRechthoeken tekenen gaat op dezelfde wijze als het tekenen van een rechte lijn. Klik op het pictogram Rechthoek op de werkbalk Tekening of het gedeelte Voeg een vorm in, op het paneel Eigenschappen van de Zijbalk. Als u de rechthoek met de muisaanwijzer tekent, bepaalt decursor de diagonaal tegenover liggende hoek (dit is afhankelijk van de manier waarop u een rechthoek tekent).
Vierkanten zijn rechthoeken met gelijke zijden. Houd de Shift-toets ingedrukt om een vierkant te tekenen.
OpmerkingAls de optie Tijdens aanmaken of verplaatsen van objecten in het gedeelte Vangpositiebij Extra > Opties > LibreOffice Draw > Raster is geselecteerd, is de actie van de Shift-toets omgekeerd. Als het gereedschap Rechthoek is geselecteerd, wordt een vierkant getekend. Om een rechthoek te tekenen moet de Shift-toets tijdens het tekenen ingedrukt worden. Deze omgekeerde werking van de Shift-toets werkt hetzelfde bij het tekenen van ellipsen en cirkels.
16 | Kennismaken met Draw
-
Houd de Alt-toets ingedrukt om een rechthoek of een vierkant vanuit zijn middelpunt te tekenen. De rechthoek of het vierkant gebruikt het startpunt (waar u als eerste met de muis klikte) als middelpunt.
Een cirkel of een ellips tekenenGebruik het pictogram Ellips op de werkbalk Tekening of het gedeelte Voeg een vorm in, in het paneel Eigenschappen van de Zijbalk om een ellips of een cirkel te tekenen. Een cirkel is een ellips waarvan de twee assen dezelfde lengte hebben. Om een cirkel te tekenen, klik op het pictogram Ellips en houd de Shift-toets ingedrukt terwijl u de cirkel tekent.Houd de Alt-toets ingedrukt om een ellips of een cirkel vanuit zijn middelpunt te tekenen. De ellips of de cirkel gebruikt het startpunt (waar u als eerste met de muis klikte) als middelpunt.
OpmerkingAls u eerst de Ctrl-toets indrukt en ingedrukt houdt en dan pas op de pictogrammen voor Lijn, Rechthoek, Ellips of Tekst klikt, wordt automatisch een object met een standaard afmeting in het werkgebied getekend; de afmeting, vorm en kleur zijn allemaal standaardwaarden. Deze attributen kunnen, indien nodig, later gewijzigd worden. Bekijk de Handleiding voor Draw voor meer informatie.
Bogen of veelhoeken tekenenKlik op het pictogram Boog op de werkbalk Tekening of het gedeelte Voeg een vorm in, in het paneel Eigenschappen van de Zijbalk om een boog of een veelhoek te tekenen. Klik op het kleine driehoekje naast het pictogram om een vormenpallet met beschikbare bogen en veelhoeken te openen (Afbeelding 12). Het gereedschap van de meest recentelijk gebruikte vorm wordt op de werkbalk Tekening getoond om het gemakkelijk opnieuw te kunnen gebruiken.
Als u de muiscursor boven één van de pictogrammen beweegt, verschijnt een Helptip met de beschrijving van de functie.
OpmerkingDe muiscursor over dit pictogram bewegen geeft een Helptip voor Boog. Als u werkbalkzwevend maakt, wordt de titel Bogen zichtbaar, zoals weergegeven in Afbeelding 11.Houd de Shift-toets ingedrukt tijdens het tekenen van lijnen, nadat het gereedschap van bogen of veelhoeken is ingedrukt, om voor hoeken van 45 of 90 graden te maken.
Basisvormen tekenen | 17
1 Vrije-handlijn 4 Veelhoek (45°) 7 Veelhoek, gevuld2 Boog 5 Vrije-handlijn, gevuld 8 Veelhoek (45°), gevuld3 Veelhoek 6 Boog, gevuld
Afbeelding 11: Werkbalk Bogen
-
BogenHoud de muisknop ingedrukt om het beginpunt van uw boog te maken, trek dan, met ingedrukte linker muisknop, een lijn vanuit het beginpunt. Laat de muisknop los en beweeg de cursor om een kromming in de lijn te maken tot er een boog ontstaat. Klik om het eindpunt van de boog vast te zetten en de lijn op de pagina vast te zetten. Om uw lijn te vervolgen verplaatst u de cursor om eenrechte lijn te tekenen. Bij elke muisklik zet u een hoekpunt neer en kunt u een volgende rechte lijn tekenen vanaf dat hoekpunt. Dubbelklikken beëindigt het tekenen van de lijn.
Een gevulde boog verbindt automatisch het laatste punt met het eerste punt om de figuur te sluitenen de figuur wordt met de huidige standaard vulkleur opgevuld. Een boog zonder vulling zal na het tekenen niet gesloten worden.
VeelhoekenTeken de eerste lijn vanuit het beginpunt met de linker muisknop ingedrukt. Zodra u de muisknop los laat, wordt een eerste hoekpunt getekend. Verplaats de cursor om de tweede lijn te tekenen. Bijelke muisklik stelt u een hoekpunt in en kunt u een nieuwe lijn tekenen. Een dubbelklik beëindigt het tekenen.
Een gevulde veelhoek verbindt automatisch het laatste punt met het eerste punt om de figuur af te sluiten en vult het met de huidige standaard opvulkleur. Een veelhoek zonder vulling zal niet worden gesloten aan het einde van de tekening.
Veelhoek 45°Net als bij gewone veelhoeken worden deze gevormd door lijnen, maar met hoeken van 45 of 90 graden ertussen.
Vrije-handlijnMet dit gereedschap kunt u tekenen, net zoals met een potlood. Houd de linkermuisknop ingedrukten sleep de muis om de gewenste lijnvorm te tekenen. Het is niet nodig om het tekenen met een dubbele klik te beëindigen. Gewoon de muisknop loslaten en het tekenen is voltooid.
Als u Vrije-handlijn, gevuld hebt geselecteerd, wordt het eindpunt automatisch met het beginpunt verbonden en wordt het object gevuld met de toepasselijke kleur.
Tekst toevoegen
Om het gereedschap Tekst te activeren, klik op het pictogram voor horizontale tekst of op het
pictogram Verticale tekst voor verticale tekst. Als het pictogram Verticale tekst niet aanwezig is, controleer dan of de optie Aziatisch bij Extra > Opties > Taalinstellingen >Talen geselecteerdis. U kunt de werkbalk Tekstopmaak activeren (Beeld > Werkbalken) of het gedeelte Teken in het paneel Eigenschappen van de Zijbalk gebruiken om het lettertype, tekstgrootte en andere teksteigenschappen selecteren, voordat u met typen begint.
Als het gereedschap tekst geactiveerd is, klik op de locatie waar u de tekst wilt plaatsen. Er verschijnt een klein tekstframe, die alleen een cursor bevat. Dit frame kan net als elk ander object verplaatst worden. Een tekstframe is ook dynamisch en groeit naarmate u meer tekst invoert.
Bekijk het informatieveld in de Statusbalk: het toont dat u tekst invoert en het geeft ook gedetailleerde informatie over de huidige locatie van de cursor, met alinea-, rij- en kolomnummers (Afbeelding 12).
18 | Kennismaken met Draw
-
Afbeelding 12: Tekstinformatie in de Statusbalk
U kunt een regeleinde invoegen met de toetscombimate Shift+Enter of een nieuwe alinea beginnen met de Enter-toets. Bij het invoegen van regeleinden of nieuwe alinea's beëindigt u het invoegen van tekst niet en wordt het tekstframe ook niet verlaten. Als u klaar bent met typen, klikt uergens buiten het tekstframe om het invoegen of bewerken van tekst te beëindigen.
Teksteigenschappen kunnen ook gedurende de invoer veranderd worden, waarbij elke wijziging vanaf de cursorpositie effect heeft. Om de eigenschappen voor alle tekst in het tekstframe te wijzigen, moet u alle tekst in het tekstframe markeren.
U kunt opmaakprofielen voor afbeeldingen maken, die u opnieuw kunt gebruiken voor andere tekstframes. Selecteer Opmaak > Stijlen en opmaak of druk op F11 om het venster Stijlen en
opmaak te openen of klik op het pictogram Stijlen en opmaak op de Zijbalk. Afbeeldingsprofielen hebben effect op alle tekst binnen een tekstframe. Om alleen delen van de tekst op te maken, gebruikt u directe opmaak op de werkbalk Tekstopmaak of in het gedeelte Teken van het paneel Eigenschappen op de Zijbalk.
Tekstframes kunnen ook gevuld worden met kleuren, schaduwen en andere attributen, net als alle andere Draw-objecten. U kunt het frame draaien en tekst schrijven onder elke hoek. Deze opties worden beschikbaar door met rechts te klikken op het object.
Gebruik het gereedschap Toelichtingen (ook wel tekstballonnen of afbeeldingslabels genoemd), geplaatst op de werkbalk Tekening, om toelichtingen te maken.
Als u dubbelklikt op een object, op F2 drukt of op het pictogram Tekst, op de werkbalk Tekening, klikt, als een object is geselecteerd, wordt de tekst aan het grafische object toegevoegd. Deze tekst wordt onderdeel van het grafische object.
Een grafisch object is niet dynamisch en gedraagt zich niet als een tekstframe. Om de tekst tussende kaders van het object te houden, moet u alinea's gebruiken, regeleinden of een kleiner tekstformaat gebruiken, de objectgrootte aanpassen of een combinatie van alle vier.
Voor meer over tekst, zie hoofdstuk 2, Basisvormen tekenen en hoofdstuk 10, Geavanceerde technieken voor Draw, in de Handleiding voor Draw.
Plakpunten en verbindingen
PlakpuntenAlle Draw-objecten hebben plakpunten, die normaal niet zichtbaar zijn. Plakpunten worden zichtbaar als het pictogram Verbinding op de werkbalk Tekening of in het gedeelte Voeg eenvorm in in het paneel Eigenschappen van de Zijbalk, wordt geselecteerd. De meeste objecten hebben vier plakpunten, zoals weergegeven in Afbeelding 13. U kunt meer plakpunten toevoegen en plakpunten aanpassen, met behulp van de werkbalk Plakpunten (Afbeelding 14). Ga naar Beeld > Werkbalken > Plakpunten om deze werkbalk te openen.
Basisvormen tekenen | 19
-
Afbeelding 13: Vier plakpunten
Plakpunten zijn niet hetzelfde als de selectie-handvatten van een object. De handvatten zijn voor het verplaatsen of wijzigen van de grootte van een object. Plakpunten worden gebruikt om een verbindingslijn aan een object vast te zetten of te plakken zodat, wanneer een object verplaatst wordt, de connector met het object verbonden blijft. Bekijk, voor een meer gedetailleerde beschrijving van het gebruik van plakpunten, Hoofdstuk 3, Werken met objecten en objectpunten en Hoofdstuk 8, Verbindingen, stroomdiagrammen en organisatieschema's van de Handleiding voor Draw.
1 Plakpunt invoegen 5 Verdwijnen naar beneden 9 Plakpunt horizontaal rechts uitgelijnd2 Verdwijnen naar links 6 Plakpuntpositie positief relatief 10 Plakpunt verticaal boven uitgelijnd3 Verdwijnen naar boven 7 Plakpunt horizontaal links
uitgelijnd11 Plakpunt verticaal gecentreerd
4 Verdwijnen naar rechts 8 Plakpunt horizontaal gecentreerd
12 Plakpunt verticaal beneden uitgelijnd
Afbeelding 14: Werkbalk Plakpunten
VerbindingenVerbindingen zijn lijnen en pijlen waarvan de uiteinden automatisch vangen aan plakpunten van een object. Verbindingen zijn zeer bruikbaar voor het tekenen van organisatieschema's, stroomdiagrammen en gedachtekaarten. Als objecten verplaatst of gerangschikt worden, blijven deverbindingen automatisch met de plakpunten verbonden. Afbeelding 15 toont een voorbeeld van twee objecten met een verbinding.
Draw biedt verscheidene verbindingen en verbindingsfuncties. Op de werkbalk Tekening of in het gedeelte Voeg een vorm in in het paneel Eigenschappen van de Zijbalk, klikt u op het driehoekje naast het pictogram Verbinding om de werkbalk Verbindingen te openen (Afbeelding 16). Bekijk, voor een meer gedetailleerde beschrijving van het gebruik van verbindingen, Hoofdstuk 8, Verbindingen, stroomdiagrammen en organisatieschema's van de Handleiding voor Draw.
20 | Kennismaken met Draw
-
Afbeelding 15: Een verbinding tussen twee objecten
Geometrische vormen tekenenDe pictogrammen voor het tekenen van geometrische vormen bevinden zich op de werkbalk Tekening. De geometrische vormen vormen wordt in de volgende secties beschreven. Door op het driehoekje rechts van een pictogram op de werkbalk Tekening te klikken opent een zwevende werkbalk met geometrische vormen.
Geometrische vormen tekenen | 21
1 Verbinding 11 Directe verbinding met pijlen 21 Gebogen verbinding met cirkels
2 Verbinding met pijlbegin 12 Directe verbinding met cirkelbegin
22 Lijnverbinding
3 Verbinding met pijluiteinde 13 Directe verbinding met cirkeluiteinde
23 Lijnverbinding met pijlbegin
4 Verbinding met pijlen 14 Directe verbinding met cirkels 24 Lijnverbinding met pijluiteinde
5 Verbinding met cirkelbegin 15 Gebogen verbinding 25 Lijnverbinding met pijlen
6 Verbinding met cirkeluiteinde 16 Gebogen verbinding met pijlbegin
26 Lijnverbinding met cirkelbegin
7 Verbinding met cirkels 17 Gebogen verbinding met pijluiteinde
27 Lijnverbinding met cirkeluiteinde
8 Directe verbinding 18 Gebogen verbinding met pijlen
28 Lijnverbinding met cirkels
9 Directe verbinding met pijlbegin
19 Gebogen verbinding met cirkelbegin
10 Directe verbinding met pijluiteinde
20 Gebogen verbinding met cirkeluiteinde
Afbeelding 16: Werkbalk Verbindingen
-
TipHet gebruik van al deze gereedschappen voor geometrische vormen is vergelijkbaar met die van het gereedschap Rechthoek. Voor meer informatie, zie Basisvormen tekenen en Hoofdstuk 2, Basisvormen tekenen, in de Handleiding voor Draw.
OpmerkingDe pictogrammen voor geometrische vormen op de werkbalk Tekening nemen de vormaan van het gereedschap die het laatst voor een object is gebruikt.
BasisvormenKlik op het driehoekje rechts van het pictogram Basisvormen om de werkbalk Basisvormen te openen. Deze werkbalk bevat ook een driehoek die gelijk is aan die op de werkbalk Tekening.
Afbeelding 17: Werkbalk Basisvormen
SymboolvormenKlik op het driehoekje rechts van het pictogram Symboolvormen om de werkbalk Symboolvormen te openen.
Afbeelding 18: Werkbalk Symboolvormen
BlokpijlenKlik op het driehoekje rechts van het pictogram Blokpijlen om de werkbalk Blokpijlen te openen.
Afbeelding 19: Werkbalk Blokpijlen
StroomdiagrammenKlik op het driehoekje rechts van het pictogram Stroomdiagrammen om de werkbalk Stroomdiagram te openen. Het maken van stroomdiagrammen, organisatieschema's en vergelijkbare planningsgereedschappen worden gedetailleerder beschreven in Hoofdstuk 8, Verbindingen, stroomdiagrammen en organisatieschema's, van de Handleiding voor Draw.
22 | Kennismaken met Draw
-
Afbeelding 20: Werkbalk Stroomdiagram
ToelichtingenKlik op het driehoekje rechts van het pictogram Toelichtingen om de werkbalk Toelichtingen te openen.
Afbeelding 21: Werkbalk Toelichtingen
Sterren en bannersKlik op het driehoekje rechts van het pictogram Sterren om de werkbalk Sterren en banners te openen.
Afbeelding 22: Werkbalk Sterren en banners
OpmerkingU kunt tekst aan alle geometrische vormen toevoegen. Voor meer informatie, zie Hoofdstuk 2, Basisvormen tekenen en Hoofdstuk 11, Gevorderde Draw-technieken, van de Handleiding voor Draw.
Objecten selecteren
Directe selectieDe eenvoudigste manier om een object te selecteren is door er op te klikken. Objecten die niet gevuld zijn, kunnen geselecteerd worden door op de rand van het object te klikken. Eén klik selecteert het; een tweede klik heft de selectie weer op. Om meerdere objecten te selecteren of deselectie op te heffen, houd de Shift-toets ingedrukt tijdens het klikken.
Selectie door middel van framesU kunt ook meerdere objecten tegelijk selecteren door er met de muis rondom te slepen. Dit tekenteen rechthoek rondom de objecten en alleen objecten, die volledig binnen deze rechthoek liggen, worden geselecteerd.
Objecten selecteren | 23
-
Om meerdere objecten te selecteren door middel van frames, moet het pictogram Selecteren op de werkbalk Tekening geactiveerd zijn.
OpmerkingAls met de muis wordt gesleept om meerdere objecten te selecteren, wordt de selectierechthoek ook wel een selectiekader genoemd.
Verborgen objecten selecterenZelfs als objecten achter andere objecten verborgen zijn, kunnen ze nog steeds geselecteerd worden. Houd de Alt-toets ingedrukt en klik op een object op de voorgrond, waarachter het verborgen object ligt, klik dan opnieuw om het verborgen object te selecteren. Als er meerdere objecten zijn, blijf dan de Alt-toets ingedrukt houden en klik net zo lang tot u het object bereikt dat uwilt hebben. Om in omgekeerde volgorde door te objecten te bewegen, houd de toetscombinatie Alt+Shift ingedrukt tijdens het klikken.
Als u op het geselecteerde object klikt, is de rand hiervan vaag door de objecten erboven zichtbaar.
OpmerkingDe methode met de Alt-toets werkt op computers met de besturingssystemen Windowsen Mac. Op een computer met een Linuxbesturingssysteem moet de methode met de Tab-toets, zoals hieronder beschreven, worden gebruikt.
Om een object, dat onder andere objecten is verborgen, met het toetsenbord te selecteren, gebruikde Tab-toets om door de objecten omlaag te bewegen en stop bij het object dat u wilt selecteren. Om in omgekeerde volgorde door de objecten te bewegen, druk op Shift+Tab. Dit is een zeer snelle manier om een object te bereiken, maar het zal niet erg praktisch zijn als de tekening een groot aantal objecten bevat.
Objecten ordenenIn een complexe tekening kunnen verschillende objecten op elkaar gestapeld zijn. Selecteer het object, kies Wijzigen > Schikken op de Menubalk en kies Naar voren of Naar achteren om de stapelvolgorde opnieuw te schikken (een object van de voorzijde naar de achterzijde van de stapelverplaatsen). Of klik met rechts op het object, kies Schikken uit het contextmenu en kies Naar voren of Naar achteren. De schikkingsopties zijn ook beschikbaar door op het kleine driehoekje rechts naast de knop Schikking van de werkbalk Lijn en opvulstijl te klikken. Dit opent de werkbalk Positie en geefttoegang tot de verschillende verplaatsingsopties (Afbeelding 23).
24 | Kennismaken met Draw
-
1 Vooraan 4 Achteraan 7 Verwisselen2 Naar voren 5 Vóór het object3 Naar achteren 6 Achter het object
Afbeelding 23: Werkbalk Positie
Verplaatsen en objectgrootte aanpassenWanneer u een object verplaatst of de grootte wijzigt, controleert u dan het linker gedeelte van de statusbalk van Draw (Afbeelding 24). Het gebied links op de Statusbalk toont van links naar rechts:soort object dat is geselecteerd, de positie van dit object in de tekening in X/Y-coördinaten en de afmetingen van het object. De maateenheden zijn degene die gekozen zijn in Extra > Opties > LibreOffice Draw > Algemeen.Voor meer informatie over verplaatsen van objecten en het aanpassen van de grootte, zie Hoofdstuk 3, Werken met objecten en objectpunten, in de Handleiding van Draw
Afbeelding 24: Linkerzijde van de Statusbalk bij het verplaatsen of het aanpassen van een object
Objecten verplaatsenSelecteer het object (of een groep objecten) door binnen de randen van het object te klikken en de linker muisknop ingedrukt te houden terwijl u de muis versleept, om een object te verplaatsen. Tijdens het verplaatsen verschijnt de vorm van het object als een vervaagde versie van de vorm om te helpen bij de verplaatsing (Afbeelding 25). Laat de muisknop los om het object op zijn nieuwe positie neer te zetten.
Verplaatsen en objectgrootte aanpassen | 25
-
Afbeelding 25: Een object verplaatsen
De grootte van objecten aanpassenVerplaats één van de handvatten rondom de selectie om de grootte van een object (of een groep van geselecteerde objecten) met de muis te wijzigen. De muisaanwijzer verandert van vorm om derichting aan te geven waarin het selectiehandvat zich beweegt. Als u de grootte van het object wijzigt, verschijnt een vage rand om het object (Afbeelding 26). Laat de muisknop los als u de gewenste afmeting hebt bereikt.
De resultaten zijn afhankelijk van welk handvat u gebruikt. Gebruik het handvat aan de zijkant om de grootte van een object langs één as te wijzigen. Gebruik een handvat in de hoek om de grootte langs beide assen te wijzigen.
Afbeelding 26: Afmetingen van een object aanpassen
OpmerkingAls u op de Shift-toets drukt bij het aanpassen van de grootte van een object, zal de verandering van de grootte symmetrisch worden uitgevoerd ten opzichte van de twee assen; zodat de verhoudingen (hoogte/lengte) van het object hetzelfde blijven. Dit gedrag van de Shift-toets werkt op alle handvatten.
Dit is het standaardgedrag van de Shift-toets. Als echter Tijdens aanmaken of verplaatsen van objecten bij Extra > Opties > LibreOffice Draw > Raster is geselecteerd, is de actie van de Shift-toets omgekeerd: dat wil zeggen, de verhouding blijven intact tenzij de Shift-toets is ingedrukt.
Draaien en scheeftrekken van een objectVoor meer informatie over draaien en scheeftrekken van een object, zie Hoofdstuk 3, Werken met objecten en objectpunten, in de Handleiding voor Draw.
26 | Kennismaken met Draw
-
Een object draaienOm een object (of een groep objecten) te draaien, selecteer het object en gebruik één van de volgende manieren om te draaien:
• Klik op het pictogram Effecten op de werkbalk Lijn en opvulstijl.• Ga naar Beeld > Werkbalken > Modus en selecteer het picogram Draaien .
De selectiehandvatten veranderen van vorm en kleur (Afbeelding 27). Er verschijnt ook een draaipunt in het midden van het object. Als u de muiswijzer over de handvatten beweegt verandert de cursor van vorm. De handvatten in de hoekpunten zijn voor het draaien van een object en de handvatten aan de bovenkant, onderkant en zijkanten zijn voor het scheeftrekken van het object.
Afbeelding 27: Een object draaien
Plaats de muiswijzer boven één van de handvatten in de hoekpunten en het verandert normaal gesproken in een boog met pijlpunten aan elk uiteinde. Klik en houd de muisknop ingedrukt en begin dan de cursor te bewegen om het object te draaien. Een vervaagde versie van het object, dat wordt gedraaid, verschijnt en de huidige hoek van draaiing wordt dynamisch weergegeven in de statusbalk.
OpmerkingHet draaien werkt op een iets andere manier voor 3D-objecten, omdat de draaiing plaatsvindt in een 3D-ruimte en niet in een vlak. Zie hoofdstuk 7, Werken met 3D-objecten, in de Handleiding voor Draw, voor meer informatie.
Het draaipunt ligt normaal gesproken midden in het object. Om de plaats van het draaipunt te wijzigen, klik met de muis op het object en sleep het object totdat het draaipunt op de gewenste positie ten opzichte van het object ligt. U kunt ook het draaipunt zelf verslepen. Dit draaipunt kan zelfs buiten het object liggen.
OpmerkingAls u tijdens het draaien van het object de Shift-toets indrukt, zal de draaiing tot 15° van de beweging beperkt zijn.
Dit is standaardgedrag van de Shift-toets. Als echter Tijdens aanmaken of verplaatsen van objecten bij Extra > Opties > LibreOffice Draw > Raster is geselecteerd, is de actie van de Shift-toets omgekeerd: dat wil zeggen, de draaiing is beperkt tot 15° van de beweging tenzij de Shift-toets is ingedrukt.
Verplaatsen en objectgrootte aanpassen | 27
-
Een object scheeftrekkenGebruik de handvatten in het midden aan de bovenzijde, onderzijde of zijkanten van een geselecteerd object om een object scheef te trekken. De muisaanwijzer verandert wanneer u deze over één van deze handvatten in het midden beweegt. De as, die voor scheeftrekken van een object wordt gebruikt, is de zijkant van het object direct tegenover het middelste handvat, dat om het object scheef te trekken wordt gebruikt. Deze as blijft vast staan, terwijl de andere zijkanten van het object daaraan gerelateerd bewegen, als u met de muiswijzer sleept.
Klik en houd de muisknop ingedrukt en beweeg dan de cursor om het object scheef te trekken. Een vervaagde versie van het object, dat wordt scheef getrokken, verschijnt (Afbeelding 28) en de huidige hoek van het scheeftrekken verschijnt in de Statusbalk.
OpmerkingAls u tijdens het scheeftrekken van een object de Shift-toets indrukt, zal het scheeftrekken tot 15° van de beweging beperkt worden. Dit is standaardgedrag van de Shift-toets. Als echter Tijdens aanmaken of verplaatsen van objecten bij Extra > Opties > LibreOffice Draw > Raster is geselecteerd, is de actie van de Shift-toets omgekeerd: dat wil zeggen, het scheeftrekken is beperkt tot 15° van de beweging tenzijde Shift-toets is ingedrukt.
Afbeelding 28: Een object scheeftrekken
Objecten bewerkenOm een object of de attributen van een object, zoals kleur en dikte van de rand te veranderen, kuntu gebruik maken van de werkbalk Lijn en opvulstijl, de werkbalk Tekstopmaak, het paneel Eigenschappen van de Zijbalk of het contextmenu. Meer informatie over het bewerken van objecten en het veranderen van attributen kan worden gevonden in Hoofdstuk 4, Attributen van een object wijzigen, in de Handleiding van Draw.
Werkbalk Lijn en opvulstijlStandaard is de werkbalk Lijn en opvulstijl in Draw aan de bovenzijde van de werkruimte geplaatst.Als de werkbalk Lijn en opvulstijl echter niet wordt getoond, ga naar Beeld > Werkbalken > Lijn
28 | Kennismaken met Draw
-
en opvulstijl op de Menubalk om de werkbalk te openen (Afbeelding 29). de meest gebruikte attributen kunnen met gebruik van deze werkbalk worden bewerkt. U kunt ook het dialoogvenster Lijn openen door op het pictogram Lijn te klikken en het dialoogvenster Gebied door op het pictogram Vlak te klikken, om toegang tot meer opties te krijgen.
1 Stijlen en opmaak 7 Vlak 13 Spiegelen2 Lijn 8 Opvulstijl/Vullen 14 Positie en grootte3 Pijlstijl 9 Opvulkleur 15 Uitlijning4 Lijnstijl 10 Schaduw 16 Schikken5 Lijnkleur 11 ImageMap 17 Verdeling6 Lijndikte 12 Effecten
Afbeelding 29: Werkbalk Lijn en opvulstijl
Werkbalk TekstopmaakU kunt de werkbalk Tekstopmaak openen door deze te selecteren bij Beeld > Werkbalken op de Menubalk. De gereedschappen op de werkbalken worden pas actief als er tekst geselecteerd is.
1 Lettertype 10 Achtergrondkleur van tekst 19 Regelafstand: 1,52 Tekengrootte 11 Links uitlijnen 20 Regelafstand: 23 Lettertype vergroten 12 Horizontaal centreren 21 Tekstrichting van links naar rechts4 Lettertype verkleinen 13 Rechts uitlijnen 22 Tekstrichting van boven naar beneden5 Vet 14 Uitgevuld 23 Teken6 Cursief 15 Van links naar rechts 24 Alinea7 Onderstrepen 16 Van rechts naar links 25 Speciale tekens8 Schaduw 17 Regelafstand9 Tekstkleur 18 Regelafstand: 1
Afbeelding 30: Werkbalk Tekstopmaak
Eigenschappen van de ZijbalkAls u een object in uw tekening selecteert, worden de gedeeltes in het paneel Eigenschappen van de Zijbalk actief (Afbeelding 31). Hiermee kunt u de eigenschappen of opties van een object aanpassen, zonder een dialoogvenster te hoeven openen of een gereedschap van de verschillende werkbalken, die Draw levert, te gebruiken. Om een gedeelte uit te breiden, klik op de kleine pijl voor de titel van het gedeelte.
Objecten bewerken | 29
-
Afbeelding 31: Gedeeltes van het Paneel Eigenschappen van de Zijbalk
Het contextmenuWanneer een object geselecteerd is, kunt u met de rechter muisknop op het object klikken om een contextmenu, dat aan het object gerelateerd is te openen (Afbeelding 32). U kunt attributen van een object wijzigen zonder een dialoogvenster te hoeven openen. Menu-items met een kleine pijl aan de rechterkant bevatten een submenu.
Afbeelding 32: Voorbeeld van een contextmenu
Lijnen en randen opmakenDe term Lijn duidt in LibreOffice een vrijstaand segment aan (lijn), de buitenrand van een vorm (rand) of een pijl. In de meeste gevallen zijn de eigenschappen die aangepast kunnen worden, de stijl (doorlopend, gestippeld, onzichtbaar enzovoort), de dikte en de kleur.
Selecteer de lijn die u wilt opmaken en gebruik dan de gereedschappen op de werkbalk Lijn en opvulstijl om de meest gebruikte opties te wijzigen (in Afbeelding 33 gemarkeerd).
Afbeelding 33: Veel gebruikte lijneigenschappen (lijnstijl,-dikte en -kleur)
30 | Kennismaken met Draw
-
Als u de weergave van de lijn verder wilt verfijnen, kies Opmaak > Lijn van de Menubalk, klik met rechts op de lijn en kies Lijn in het contextmenu of selecteer het pictogram Lijn op de werkbalkLijn en opvulstijl. Al deze methodes openen het dialoogvenster Lijn (Afbeelding 9 op pagina 15), waar u de lijneigenschappen kunt instellen. Dit dialoogvenster bestaat uit vier tabbladen: Lijn, Schaduw, Lijnstijlen en Pijlstijlen. U kunt ook het gedeelte Lijn in het paneel Eigenschappen van deZijbalk gebruiken om de weergave van de lijn aan te passen.
Pijlen, pijlpunten en lijnuiteindenPijlen, pijlpunten en andere lijnuiteinden worden gewoonlijk aangeduid als pijlen en kunnen op dezelfde manier behandeld worden als lijnen, wanneer de eigenschappen bewerkt en gewijzigd worden. Selecteer een lijn en klik op het pictogram Pijlstijl op de werkbalk Lijn en opvulstijl. Dit opent het menu Pijlpunten (Afbeelding 34).
Afbeelding 34: Menu Pijlpunten
Verschillende soorten pijlpunten zijn beschikbaar. Elk uiteinde van de lijn kan een andere pijlpunt hebben (of geen pijlpunt). Pijlpunten kunt u alleen op lijnen toepassen. Ze hebben geen effect op randen van een object.
De binnenkant (vulling) van een object opmakenDe term in LibreOffice voor de binnenzijde van een object is Vlakvulling. De vlakvulling van een object kan een uniforme kleur, een kleurovergang, een arcering of een afbeelding zijn (Afbeelding 35). Een vulling van een gebied kan gedeeltelijk of geheel transparant worden gemaakt. In de meeste gevallen zult u één van de standaard vullingsopties kiezen, welke op de werkbalk Lijn en opvulstijl of in het gedeelte Gebied in het paneel Eigenschappen van de Zijbalk, beschikbaar zijn. U kunt ook uw eigen vlakvulling maken. Voor meer informatie over het opmaken van een gebied, zie Hoofdstuk 4, Objecteigenschappen wijzigen, in de Handleiding voor Draw.
Objecten bewerken | 31
-
Afbeelding 35: Verschillende vullingen van een gebied
Opmaakprofielen gebruikenStel dat u dezelfde vlakvulling, lijndikte en randen op een verzameling objecten wilt toepassen. Dit herhalend proces kan sterk worden vereenvoudigd door het gebruik van opmaakprofielen. Opmaakprofielen maken het u mogelijk om een opmaaksjabloon (een groep opmaakprofielen) te definiëren en dat vervolgens toe te passen op meerdere objecten. Voor meer informatie over opmaakprofielen, zie Hoofdstuk 3, Opmaakprofielen en sjablonen gebruiken, in dit boek, Hoofdstuk6, Kennismaken met opmaakprofielen, in de Handleiding voor Writer en Hoofdstuk 4, Objectattributen wijzigen van de Handleiding voor Draw.
Objecten plaatsen
Functie Vangen aanIn Draw kunnen objecten zeer precies en consistent geplaatst worden met de functie Vangen aan. Rasterpunten, vangpunten en lijnen, objectframes, individuele punten op objecten of pagina-uiteinden kunnen allemaal met de functie Vangen aan worden gebruikt.
De functie Vangen aan kan gemakkelijker gebruikt worden als u zo veel mogelijk inzoomt. Er kunnen twee verschillende vangfuncties tegelijk worden gebruikt; bijvoorbeeld, Vangen aan een hulplijn en Vangen aan een pagina-einde. Het is echter aan te bevelen om alleen de functies die u echt nodig hebt te activeren.
Meer gedetailleerde informatie over de functie Vangen aan vindt u in Hoofdstuk 3, Werken met objecten en objectpunten en Hoofdstuk 11, Gevorderde tekentechnieken, van de Handleiding voor Draw.
Vangen aan rasterMet Vangen aan raster kunt u een object op een rasterpunt plaatsen (Afbeelding 36). Ga naar Beeld > Raster > Vangen aan raster op de Menubalk of klik op het pictogram Vangen aan raster
op de werkbalk Opties om de functie Vangen aan raster aan te zetten. Als de werkbalk Opties niet zichtbaar is, ga naar Beeld > Werkbalken > Opties op de Menubalk.
32 | Kennismaken met Draw
-
Afbeelding 36: Plaatsing met Vangen aan raster
Het raster weergevenOm het raster in Draw weer te geven of de weergave weer uit te zetten, ga naar Beeld > Raster > Raster tonen op de Menubalk of klik op het pictogram Raster tonen op de werkbalk Opties.
Een raster configurerenDe resolutie, vangen en vangpositie van de rasterpunten kunnen ingesteld worden. Ga naar Extra > Opties > LibreOffice Draw > Raster op de Menubalk om het dialoogvenster voor het Raster te openen (Afbeelding 37).
Afbeelding 37: Het raster instellen
• Verticale en horizontale afstand van de punten in het raster. U kunt ook de maateenheid, die in de algemene Draw-opties wordt gebruikt, aanpassen bij Extra > Opties > LibreOffice Draw > Algemeen.
Objecten plaatsen | 33
-
• De resolutie is de afmeting van de vierkantjes of rechthoekjes in het raster. Als de resolutie horizontaal 1 cm en verticaal 2 cm is, dan bestaat het raster uit rechthoekjes van 2 cm hoog en 1 cm breed.
• Onderverdeling zijn aanvullende punten die langs de zijden van elk rechthoekje of vierkantje in het raster verschijnen. Objecten kunnen zowel Vangen aan onderverdelingen als aan hoeken van het raster.
• De grootte van de pixels van het vangbereik bepalen hoe dicht u een object bij een vangpunt of lijn moet brengen om het er aan te laten vangen.
• De standaardkleur van het raster is lichtgrijs. Om de kleur van de rasterpunten te wijzigen, ga naar Extra > Opties > LibreOffice > Vormgeving op de Menubalk.
HulplijnenDraw heeft hulplijnen om de positie van een object gemakkelijk te kunnen bepalen, met gebruik van de linialen aan de boven- en linkerzijde van de werkruimte. Om de hulplijnen aan of uit te zetten, ga naar Extra > Opties > LibreOffice Draw > Weergave op de Menubalk en selecteer de optie Vanglijnen bij het verplaatsen of ga naar de werkbalk Opties en klik op het pictogram Helplijnen tijdens het verplaatsen .
Speciale effecten toepassenMet Draw kunt u veel speciale effecten op objecten en groepen van objecten toepassen. Dit gedeelte is een introductie van een aantal van deze effecten. Meer informatie over speciale effecten, is te vinden in hoofdstuk 4 Attributen van objecten wijzigen van de Handleiding voor Draw.
Om de gereedschappen voor speciale effecten te bereiken, ga naar Beeld > Werkbalken > Modus (Afbeelding 38). Draaien en Spiegelen kan ook benaderd worden door naar Wijzigen op de Menubalk te gaan of door met rechts op een object te klikken en het contextmenu te gebruiken.
1 Draaien 4 Op cirkel zetten (perspectivisch) 7 Transparantie2 Spiegelen 5 Op cirkel zetten (schuintrekken) 8 Kleurovergang3 In 3D-rotatieobject 6 Vervormen
Afbeelding 38: Werkbalk Modus
Een object spiegelenDe snelste en eenvoudigste manier om een object horizontaal of verticaal te spiegelen is als volgt:
1) Klik op een grafisch object en de selectie-handvatten verschijnen.2) Klik met rechts en kies Spiegelen > Verticaal of Horizontaal of ga naar Wijzigen >
Spiegelen > Verticaal of Horizontaal op de Menubalk en het geselecteerde object zal naar de tegenovergestelde richting gespiegeld worden.
Het gereedschap Spiegelen op de werkbalk Modus of de werkbalk Tekenen geeft echter een grotere controle over het proces van spiegelen. Met het gereedschap Spiegelen kunt u de positie
34 | Kennismaken met Draw
-
en de hoek van het spiegelen van een object veranderen en dit wordt beschreven in Hoofdstuk 4, Objectattributen wijzigen, in de Handleiding voor Draw.
Een spiegelbeeld makenOp dit moment is er in Draw geen opdracht om een spiegelbeeld te maken. Het maken van een spiegelbeeld van een object kan echter nagebootst worden door het gereedschap Spiegelen te gebruiken, zoals wordt beschreven in Hoofdstuk 4, Objectattributen wijzigen, in de Handleiding voor Draw.
Vervormen van een afbeeldingEr zijn drie gereedschappen in de werkbalk Modus, die het mogelijk maken de hoeken en randen van een object te verslepen om het beeld te vervormen.
Vervormen vervormt een object in perspectief.
Op cirkel zetten (schuintrekken) creëert een pseudo driedimensionaal effect.
Op cirkel zetten (perspectivisch) creëert een pseudo driedimensionaal effect.
In alle drie gevallen wordt u in eerste instantie gevraagd of u het object in een boog wilt converteren. Dit is een noodzakelijke eerste stap, klik dus op Ja. Daarna kunt u de handvatten vanhet object verplaatsen om het gewenste effect te bereiken. Zie Hoofdstuk 4, Objectattributen wijzigen, in de Handleiding voor Draw, voor meer informatie over het vervormen van een object.
Dynamische kleurovergangenU kunt de transparantie van kleurovergangen en kleurovergangen op dezelfde wijze beheren. Beide soorten kleurovergangen kunnen samen worden gebruikt. Met een transparante kleurovergang verandert de richting en de mate van opvullen van een object van ondoorzichtig naar transparant. In een normale kleurovergang verandert de ene kleur naar de andere, maar de mate van transparantie blijft hetzelfde.
De gereedschappen voor Transparantie en Kleurovergang op de werkbalk Modus geven een dynamische controle over de transparantie en kleurovergangen. Zie Hoofdstuk 4, Objectattributen wijzigen, in de Handleiding voor Draw, voor meer informatie over hoe hoe transparantie en kleurovergangen in een object te creëren.
DuplicerenDupliceren maakt kopieën van een object en past een aantal wijzigingen, zoals kleur of draaiing, toe op de duplicaten.
1) Klik op een object (of op een groep geselecteerde objecten) en kies dan Bewerken > Dupliceren of de toetscombinatie Shift+F3, om met dupliceren te beginnen en het dialoogvenster Dupliceren te openen (Afbeelding 39).
Speciale effecten toepassen | 35
-
Afbeelding 39: Dialoogvenster Dupliceren
2) Kies de gewenste opties uit de beschikbare. Bijvoorbeeld, als de opties in het dialoogvenster op een rechthoek worden toegepast, wordt het resultaat als in Afbeelding 40.
VormovergangVormovergang transformeert een vorm van een object naar een ander en werkt alleen als er twee objecten zijn geselecteerd.
1) Selecteer twee objecten met een verschillende vorm.2) Ga naar Bewerken > Vormovergang op de Menubalk om het dialoogvenster
Vormovergang te openen (Afbeelding 41).3) Kies de stapgrootte om het aantal vormen tussen de twee objecten te bepalen.4) Selecteer Vormgevingsattributen om een geleidelijke aanpassing van de lijn- en
vullingseigenschappen tussen de twee objecten toe te passen.5) Selecteer Zelfde oriëntatie om een vloeiende overgang tussen de twee objecten te krijgen.6) Klik op OK en het resultaat is een nieuwe groep objecten met het eerste geselecteerde
object als beginobject en het tweede geselecteerde object als eindobject. Bijvoorbeeld, als
36 | Kennismaken met Draw
Afbeelding 40: Resultaat vandupliceren
-
de twee opties in het dialoogvenster op een vierkant en een driehoek worden toegepast, geeft de Vormovergang het resultaat als in Afbeelding 42.
Afbeelding 41: Dialoogvenster Vormovergang
Afbeelding 42: Resultaat van Vormovergang
Het combineren van meerdere objectenMet behulp van Draw kunt u tekenobjecten met elkaar groeperen of samenvoegen en meervoudige objecten als één geheel behandelen of objecten in één nieuwe vorm samenvoegen. Meer informatie vindt u in Hoofdstuk 5, Meerdere objecten samenvoegen, van de Handleiding voorDraw.
Groeperen is zoals het samenbrengen van objecten in een container. U kunt ze als een groep verplaatsen en algemene wijzigingen op de objecten in de groep aanbrengen. Een groepering kan altijd ongedaan worden gemaakt en de objecten, die de groep vormen, kunnen altijd afzonderlijk worden gemanipuleerd. De objecten in de groep behouden ook hun eigen individuele eigenschappen.
Een Samenvoeging is een permanente fusie van objecten die leidt tot een nieuw object. De oorspronkelijke objecten zijn niet meer als individuele entiteiten beschikbaar en kunnen niet meer als individuele objecten worden bewerkt. Elke aanpassing van een samengevoegd object heeft invloed op alle objecten die voor de samenvoeging werden gebruikt.
Groeperen
Tijdelijk groeperenTijdelijk groeperen is wanneer verschillende objecten geselecteerd werden middels het pictogram Selecteren op de werkbalk Tekening of door met de muis een rechthoek rond de objecten te trekken (ook wel selectiekader genoemd). Elke wijzing aan objectparameters worden op alle
Het combineren van meerdere objecten | 37
-
objecten in de tijdelijke groep toepast. Bijvoorbeeld, u kunt een tijdelijke groep objecten in zijn geheel draaien.
Om een tijdelijk groep op te heffen, klikt u simpelweg buiten de selectie-handvatten, die rondom deobjecten staan.
Permanent groeperenEen permanente groep objecten kan gemaakt worden, nadat u de objecten geselecteerd hebt. Ga dan naar Wijzigen > Groeperen op de Menubalk gaat of in de selectie met rechts klikt en Groeperen in het contextmenu selecteert of de toetscombinatie Ctrl+Shift+G gebruikt. Als u uw selectie ongedaan maakt blijven de objecten gegroepeerd.
Als objecten permanent gegroepeerd zijn, wordt elke bewerking op alle leden van de groep toegepast. Als u op een lid van de groep klikt, wordt de hele groep geselecteerd.
U kunt een lid van een groepering afzonderlijk bewerken zonder de groep te verbreken. Selecteer de groep en ga naar Wijzigen > Groepering betreden, klik met rechts en kies Groepering betreden in het contextmenu, gebruik de toets F3 of dubbelklik op de groep.Als u klaar bent met het bewerken van een afzonderlijk lid van de groepering, ga dan naar Wijzigen > Groepering verlaten, klik met rechts en kies Groepering verlaten in het contextmenuof gebruik de toetscombinatie Shift+F3.
Groepering opheffenOm een groepering op te heffen of een groep van objecten van elkaar los te maken, selecteer de groepering en ga naar Wijzigen > Groepering opheffen op de Menubalk, klik met rechts en kies Groepering opheffen in het contextmenu of gebruik de toetscombinatie Ctrl+Alt+Shift+G.
Objecten samenvoegenObjecten samenvoegen is een permanente samenvoeging van objecten die een nieuw project maken. De oorspronkelijke objecten zijn niet meer als individuele entiteiten beschikbaar en kunnenniet meer als individuele objecten bewerkt worden. Elke bewerking van een samengevoegd object heeft invloed op alle objecten die voor de samenvoeging werden gebruikt.
Selecteer een verzameling objecten, en ga naar Wijziging > Samenvoegen op de Menubalk, klik met de rechtermuisknop op de objecten en kies Samenvoegen in het contextmenu of gebruik de toetscombinatie Ctrl+Shift+K.
Nadat u uw objecten heeft geselecteerd, komen de functies Samenvoegen, Aftrekken en Doorsnijden beschikbaar, zodat u nieuwe objecten van uw selectie kunt maken. Zie Hoofdstuk 5, Het samenvoegen van meerdere objecten, van de Handleiding voor Draw, voor meer informatie over deze functies.
Schikken, uitlijnen en verdelen van objecten In Draw kunt u objecten ten opzichte van elkaar schikken, uitlijnen en verdelen:
• De positie van een object wijzigingen door het voorwaarts of achterwaarts te verplaatsen inde volgorde van de objecten.
• Objecten ten opzichte van elkaar uitlijnen, met behulp van Links, Gecentreerd of Rechts, voor horizontale uitlijning, en Boven, Midden of Beneden voor verticale uitlijning.
• De objecten zodanig verdelen, dat de ruimte tussen ieder object gelijk is.Zie hoofdstuk 5, Het samenvoegen van meerdere objecten, in de Handleiding voor Draw voor meer informatie over het ten opzichte van elkaar schikken en uitlijnen van objecten.
38 | Kennismaken met Draw
-
Invoegen en bewerken van foto'sDraw bevat een aantal functies voor het bewerken van rasterafbeeldingen (bitmaps) – bijvoorbeeldfoto's en gescande afbeeldingen. Dit omvat ook het importeren en exporteren van afbeeldingen alsmede omzetting van het ene formaat naar het andere.
Draw biedt een groot aantal grafische filters, zodat het verschillende grafische bestandsformaten kan lezen en weergeven. Het bevat ook verschillende gereedschappen voor het werken met rasterafbeeldingen, maar het heeft niet dezelfde functionaliteiten als gespecialiseerde grafische programma's, zoals Gimp of Adobe Photoshop. Zie Hoofdstuk 6, Afbeeldingen bewerken, van de Handleiding voor Draw, voor meer informatie.
U kunt foto's uit verschillende bronnen invoegen:
• Rechtstreeks vanaf een scanner (Invoegen > Afbeelding > Scannen).• Foto's gemaakt door een ander programma, inclusief foto's van een digitale camera
(Invoegen > Afbeelding > Uit bestand).• De Galerij van Draw - zie hoofdstuk 11, Afbeeldingen, de Galerij en Fontwork, in dit boek
voor meer informatie.
Werken met 3D-objectenHoewel Draw niet dezelfde functionaliteiten heeft als de toonaangevende teken- of fotobewerkingsprogramma's, is het in staat om zeer goede 3D-tekeningen te produceren en te bewerken.
Draw biedt twee soorten 3D-objecten aan: 3D-lichamen, en 3D-vormen. Afhankelijk van welk type u kiest, zijn er verschillende mogelijkheden voor verdere bewerking van het object (rotatie, belichting, perspectief enzovoort). 3D-vormen zijn eenvoudiger in te stellen en te bewerken, maar 3D-lichamen kunnen meer aangepast worden.
Zie hoofdstuk 7, Werken met 3D-objecten, in de Handleiding voor Draw, voor details.
Afbeeldingen exporterenDraw slaat afbeeldingen en tekeningen op in het open source formaat *.odg. Gebruik Bestand > Exporteren en kies een formaat uit de keuzelijst om een afbeelding of het gehele bestand in een andere indeling op te slaan. Draw kan bestanden in veel verschillende grafische bestandsformatenopslaan, zoals vermeld in Appendix B, Open source, Open standaarden, Open document, van dit boek.
U kunt Draw-bestanden ook exporteren naar HTML, XHTML, PDF of Flash. PDF-export is hetzelfde als voor andere delen in LibreOffice, zoals beschreven in Hoofdstuk 10 Afdrukken, e-mailen en exporteren van dit boek.
HTML-export maakt gebruik van een conversie assistent die evenveel webpagina's maakt als er pagina's in uw Draw document zijn. U kunt er desgewenst voor kiezen om de pagina's in frames met een navigator weer te geven en een index pagina aan te maken. Voor meer informatie, zie hoofdstuk 12, Webpagina's maken, van dit boek.
Notities aan een tekening toevoegenU kunt notities in uw tekening toevoegen en dit werkt hetzelfde als in Writer en Calc.
Notities aan een tekening toevoegen | 39
-
1) Kies Invoegen > Notitie op de Menubalk. Een klein vakje, met daarin uw initialen, verschijnt in de linker bovenhoek van uw tekening, met een groter tekstvak ernaast (Afbeelding 43). Draw heeft automatisch uw naam en de datum aan de onderzijde van dit tekstvak toegevoegd.
2) Typ of plak uw notitie in het tekstvak. Optioneel kunt u enige basale opmaak toepassen op de delen van de tekst door deze te selecteren, met rechts te klikken en te kiezen uit het contextmenu. Vanuit dit menu kunt u de huidige notitie, alle notities van dezelfde auteur of alle notities in het document verwijderen.
3) U kunt de kleine markeringen van de notitie op de tekening verplaatsen waarheen u wilt. Gewoonlijk zult u het op of nabij een object plaatsen waarnaar u verwijst in de notitie.
4) Kies Beeld > Notities op de Menubalk om de markeringen van de notities weer te geven ofte verbergen.
U kunt naar Extra > Opties > Gebruikersgegevens gaan, om de naam in te voeren die u in het veld Auteur van de notitie wilt laten verschijnen.
Als meer dan één persoon het document bewerkt, krijgt elke auteur automatisch een andere achtergrondkleur toegewezen.
40 | Kennismaken met Draw
Afbeelding 43: Een notitie invoegen
AuteursrechtenOpmerking voor gebruikers van MacWat is Draw?Het hoofdvenster van DrawWerkruimteDeelvenster pagina’sLagenbalkZijbalkEigenschappenStijlen en opmaakGalerijNavigator
LinialenStatusbalkWerkbalkenWerkbalk StandaardWerkbalk TekeningWerkbalk Lijn en opvulstijlWerkbalk TekstopmaakWerkbalk Opties
Werken met lagenEen laag toevoegen
Kleuren kiezen en definiërenBasisvormen tekenenEen rechte lijn tekenenEen pijl tekenenLijnuiteinden kiezenEen rechthoek of vierkant tekenenEen cirkel of een ellips tekenenBogen of veelhoeken tekenenBogenVeelhoekenVeelhoek 45°Vrije-handlijn
Tekst toevoegenPlakpunten en verbindingenPlakpuntenVerbindingen
Geometrische vormen tekenenBasisvormenSymboolvormenBlokpijlenStroomdiagrammenToelichtingenSterren en banners
Objecten selecterenDirecte selectieSelectie door middel van framesVerborgen objecten selecteren
Objecten ordenenVerplaatsen en objectgrootte aanpassenObjecten verplaatsenDe grootte van objecten aanpassenDraaien en scheeftrekken van een objectEen object draaienEen object scheeftrekken
Objecten bewerkenWerkbalk Lijn en opvulstijlWerkbalk TekstopmaakEigenschappen van de ZijbalkHet contextmenuLijnen en randen opmakenPijlen, pijlpunten en lijnuiteindenDe binnenkant (vulling) van een object opmaken
Opmaakprofielen gebruikenObjecten plaatsenFunctie Vangen aanVangen aan rasterHet raster weergevenEen raster configurerenHulplijnen
Speciale effecten toepassenEen object spiegelenEen spiegelbeeld makenVervormen van een afbeeldingDynamische kleurovergangenDuplicerenVormovergang
Het combineren van meerdere objectenGroeperenTijdelijk groeperenPermanent groeperenGroepering opheffen
Objecten samenvoegen
Schikken, uitlijnen en verdelen van objectenInvoegen en bewerken van foto'sWerken met 3D-objectenAfbeeldingen exporterenNotities aan een tekening toevoegen