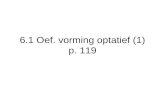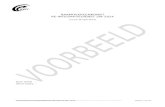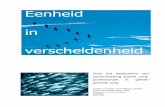00 Book PhSHOP - Alta Uitgeverij · PhotoshoP voor iedereen, deel 1 5 inhoud Hoofdstuk 7: Lagen II...
Transcript of 00 Book PhSHOP - Alta Uitgeverij · PhotoshoP voor iedereen, deel 1 5 inhoud Hoofdstuk 7: Lagen II...

Photoshop voor iedereen
Alta
Mario SchuurmansPeter Lankester
De
el 1
Conform de leerplannen volwassenenonderwijs
Oefe
nfot
o’s op CD-ROM


Photoshop voor iedereen
Alta
Photoshop voor iedereen
Deel 1
Mario SchuurmansPeter Lankester
Alta
Conform de leerplannen volwassenenonderwijs
ALTA_3323_PSD_Titlblz_1.indd 1 26-08-2008 14:56:17
Proe
fpak
ket 2
5 au
g 20
08

De reeks “Photoshop voor iedereen” bestaat per boekdeel uit een losbladig leerwerkboek en een cd-rom met talrijke bijbehorende en extra foto’s als oefenmateriaal, alsook de oplossingen van de opdrachten.Het copyright van de betrokken beeldverstrekkers voorziet in een vrij doch niet-commercieel gebruik door individuele docenten, studenten, uitsluitend en strikt binnen het kader van het leertraject van deze methode. De cd-rom wordt exclusief en onverbrekelijk ter beschikking gesteld samen met het betreffend boekdeel als onderdeel van de methode. Aanpassingen door de gebruiker aan het voorziene beeldmateriaal via foto-editing zijn toegelaten maar leveren hem in geen enkel opzicht enig beeldeigendomsrecht op dat altijd blijft berusten bij de oorspronkelijke copyrighthouders van de beelden.
Credits
Copyright © 2008 Jupiterimages Corporationafrika.psd • afrika_oplossing.jpg • ahhhhh!!!!.jpg • ahhhhh!!!!_oplossing.jpg • astronaut.psd • badguy.jpg • badguy_oplossing.jpg • basketbal.jpg • basketbal_oplossing.jpg • berg.jpg • berg_oplossing.jpg • bergbeklimmer.jpg • binnenplaats_oef.psd • bloemen.jpg • bloempot.jpg • blub.jpg • brave_hond.jpg • brave_hond_oplossing.jpg • bruce.jpg • chinese_muur.jpg • collage.jpg • collage_oplossing.jpg • danger.jpg • donkere_achtergrond.jpg • droomland.jpg • droomland_oplossing.jpg • duiker.jpg • duiker2.jpg • dupliceren.jpg • dupliceren_oplossing.jpg • dupliceren2.jpg • dupliceren2_oplossing.jpg • eekhoorn.jpg • einstein.tif • einstein_oplossing.jpg • familie.jpg • fientje.jpg • ganzen.jpg • ganzen_oplossing.jpg • geeltje.jpg • geeltje_oplossing.jpg • gelukkige_verjaardag_oplossing.jpg • golf_oplossing.jpg • golf1.jpg • golf2.jpg • groen.jpg • groen_oplossing.jpg • hawaii.jpg • hawaii_oplossing.jpg • huis.jpg • huisje.jpg • industrie.jpg • industrie1.jpg • industrie1_300.gif • industrie1_72.gif • industrie2.jpg • industrie2_oplossing.jpg • jan.jpg • jongen.jpg • jongen_oplossing.jpg • jump.jpg • jump_oplossing.jpg • kapper.jpg • kapper_oplossing.jpg • kasteel.jpg • kasteel.jpg • keien.jpg • keien_oplossing.jpg • kerk.jpg • kerk_oplossing.jpg • kerstboom.psd • kerstboom_met_tekst.psd • kleurpotloden.jpg • kleurpotloden_oplossing.jpg • klok.psd • krant.jpg • lieveheersbeestje_onderdelen.jpg • lieveheersbeestje_oplossing.jpg • londen.jpg • londen.jpg • maan.jpg • moskou.jpg • moskou_oplossing.jpg • nieuwjaarskaart_oplossing.jpg • oranje_vis.jpg • paard.jpg • paard.jpg • paard_oplossing.jpg • paleis.jpg • papegaai.jpg • pasfoto.jpg • paulien.jpg • petra.jpg • petra_oplossing.jpg • pinguïn_oplossing.jpg • pinguïn1.jpg • pinguïn2.jpg • pinguïn3.jpg • postkaart1.jpg • postkaart2.jpg • regenboog.jpg • robin_hood.jpg • robin_hood_oplossing.jpg • rome.jpg • rots.jpg • rots_oplossing.jpg • schatkist.jpg • schatkist.jpg • skilift.jpg • skilift_klein.jpg • skilift_oplossing.jpg • slang.jpg • sofie.jpg • spook.psd • stef.jpg • sterren.jpg • tom.jpg • tuur.jpg • uitknippen.jpg • uitknippen_oplossing.jpg • vaas.jpg • verf.jpg • vlot.jpg • vogeltjes.jpg • vogeltjes_oplossing.jpg • water.jpg • water_oplossing.jpg • wolf.jpg • wolf_oplossing.jpg • wrak.jpg • zee.jpg • zee_oplossing.jpg • zee2.jpg • zoek_de_fout.jpg • zoek_de_fout_oplossing.jpg • zwemmer.jpg • zwemmer_oplossing.jpgCopyright © GNU Free Documentation License: p. 9Copyright © Atomium vzw - Sabam Belgium 2008: atomium.jpg (p. 23)Copyright © 2008 Mario Schuurmans, Peter Lankester, Alta Uitgeverij: overige
2008 Druk 1, oplage 1Vormgeving omslag: Link | mixed media communicatiebureauVormgeving binnenwerk: TypefaceCopyright © 2008, Peter Lankester, Mario Schuurmans & Alta UitgeverijAlta Media & Publishing bvba / Alta Uitgeverij, PB 46, 3001 Leuven-Heverlee-1v [email protected] v www.altamedia.be v
Alle rechten voorbehouden. Behoudens de uitdrukkelijk bij wet bepaalde uitzonderingen mag niets uit deze uitgave worden verveelvoudigd, opgeslagen in een geautomatiseerd gegevensbestand, of openbaar gemaakt, in enige vorm of op enige wijze, hetzij elektronisch, mechanisch, door fotokopieën, opnamen, of enige andere manier, zonder voorafgaande schriftelijke toestemming van de rechthebbenden en van de uitgever.
All rights reserved. Apart from exceptions regulated by law, no part of this publication may be reproduced, stored in a database or retrieval system, or transmitted, in any form or by any means, electronic, mechanical, photocopying, recording, or otherwise, without the prior written permission of the copyrightholders and the publisher.
ISBN 978 90 8579 000 6 NUR 120 D/2008/10.503/002
Proe
fpak
ket 2
5 au
g 20
08

PhotoshoP voor iedereen, deel 1 3
inhoud
Inhoud
Hoofdstuk 1: Kennismaking met Photoshop 71.1 Inleiding 91.2 Doel en nut van Photoshop 91.3 Opstarten en afsluiten van Photoshop 101.4 De Photoshopomgeving 10
1.4.1 Titelbalk 111.4.2 Menubalk 121.4.3 Optiebalk 141.4.4 Gereedschapset 141.4.5 1 dock, 2 docks? 181.4.6 Paletgroepen 191.4.7 Statusbalk 20
1.5 In- en uitzoomen 201.5.1 In- en uitzoomen m.b.v. het toetsenbord 201.5.2 In- en uitzoomen m.b.v. de Navigator 211.5.3 In- en uitzoomen m.b.v. het gereedschap Zoomen 211.5.4 In- en uitzoomen m.b.v. de menuopdrachten 221.5.5 In- en uitzoomen via de statusbalk 22
1.6 Modus voor de schermweergave 221.7 Tab versus Shift-Tab 231.8 Helpfunctie 24
1.8.1 De Adobe Help Viewer 241.8.2 Het menu Help 25
1.9 oefeningen hoofdstuk 1 26
Hoofdstuk 2: Afbeeldingen openen en opslaan 292.1 Afbeeldingen openen 31
2.1.1 Nieuwe afbeelding 312.1.2 Bestanden openen 332.1.3 Recente bestanden openen 33
2.2 Afbeeldingen bewaren 342.2.1 Opslaan versus Opslaan Als… 342.2.2 Bestandsindelingen 342.2.3 De proef op de som! 36
2.3 Adobe Bridge 372.3.1 Adobe Bridge omgeving 372.3.2 De werking 38
2.4 oefeningen hoofdstuk 2 40
Hoofdstuk 3: Lagen 433.1 Wat zijn lagen? 453.2 Het palet Lagen 453.3 Een nieuwe laag maken en verwijderen 463.4 Een laag nader bekeken 47
© 2008 Alta Uitgeverij,M. Schuurmans, P. Lankester## PROEFPAKKET PHO-1 ##
Proe
fpak
ket 2
5 au
g 20
08

4
inhoud
3.5 Laagvolgorde 493.6 Een naam geven aan een laag 493.7 oefeningen hoofdstuk 3 50
Hoofdstuk 4: Selectietechnieken 534.1 Selectie met de selectiegereedschappen 55
4.1.1 Selectiekadergereedschappen 554.1.2 Lassogereedschappen 574.1.3 Gereedschap Snelle selectie 58
4.1.4 Toverstaf 594.2 Selectie opheffen 604.3 Selectie met de menuopdrachten 614.4 Selectie bewerken met de Doezelaar 614.5 oefeningen hoofdstuk 4 63
Hoofdstuk 5: Tekengereedschappen 755.1 raster 775.2 Linialen 785.3 Hulplijnen 785.4 Penseel en Potlood 795.5 Gummetje 805.6 Verloop 805.7 Kloonstempel 825.8 oefeningen hoofdstuk 5 85
Hoofdstuk 6: Transformeren: een overzicht 956.1 Inleiding 976.2 Algemene Werkwijze 97
6.2.1 Schalen 986.2.2 roteren 986.2.3 Schuintrekken 996.2.4 Vervormen 996.2.5 Perspectief 996.2.6 verdraaien 1006.2.7 Roteren 180° – Roteren 90° rechtsom – Roteren 90° linksom 1006.2.8 Horizontaal omdraaien 1006.2.9 Verticaal omdraaien 1016.2.10 Vrije Transformatie 1016.2.11 Het Canvas roteren 1016.2.12 Het canvas roteren m.b.v. het gereedschap Liniaal 102
6.3 Uitsnijden 1036.3.1 Via de gereedschapset… 1036.3.2 Via het menu… 104
6.4 Afbeeldingsgrootte versus Canvasgrootte 1046.4.1 Afbeeldingsgrootte 1046.4.2 Canvasgrootte 106
© 2008 Alta Uitgeverij,M. Schuurmans, P. Lankester## PROEFPAKKET PHO-1 ##
Proe
fpak
ket 2
5 au
g 20
08

PhotoshoP voor iedereen, deel 1 5
inhoud
Hoofdstuk 7: Lagen II 1177.1 Lagen dupliceren 119
7.1.1 Dupliceren binnen dezelfde afbeelding 1197.1.2 Dupliceren in een andere afbeelding 120
7.2 Dekking en vulling van de lagen 1217.2.1 dekking 1217.2.2 Vulling 121
7.3 Lagen koppelen 1217.3.1 Tijdelijk koppelen 1227.3.2 Blijvend koppelen 1227.3.3 Blijvend gekoppelde lagen ontkoppelen 123
7.4 lagen groeperen 1237.5 Lagen verenigen 125
7.5.1 Verenigen; omlaag laag 1257.5.2 Verenigen; zichtbaar 1257.5.3 Eén laag maken 125
7.6 oefeningen hoofdstuk 7 126
Hoofdstuk 8: Tekst 1318.1 Gereedschap Horizontale tekst 133
8.1.1 Opmaak van Tekst 1338.1.2 Getypte tekst bevestigen 1348.1.3 Getypte tekst aanpassen 1348.1.4 En nu: aan de slag! 135
8.2 Gereedschap Verticale tekst 1358.3 Extra opmaakmogelijkheden 1358.4 Alineatekst maken 1388.5 Opties voor alineatekst 1398.6 Tekstlagen aanpassen 140
8.6.1 Tekstlagen transformeren 1408.6.2 Tekst verdraaien 1408.6.3 Van alineatekst naar punttekst en omgekeerd 1418.6.4 Tekst omzetten naar pixels 141
8.7 oefeningen hoofdstuk 8 142
Hoofdstuk 9: Ditjes en Datjes 1499.1 Omlijnen 1519.2 Vullen 1529.3 Kleur transparant aanpassen 1539.4 historie 1549.5 Rollen met die muis! 1559.6 oefeningen hoofdstuk 9 156
Hoofdstuk 10: Kleurmodellen 16110.1 Grijswaarden 16310.2 Bitmap 16310.3 RGB 16410.4 CMYK 164
© 2008 Alta Uitgeverij,M. Schuurmans, P. Lankester## PROEFPAKKET PHO-1 ##
Proe
fpak
ket 2
5 au
g 20
08

6
inhoud
10.5 Lab-kleurmodus 16510.6 Geïndexeerde kleuren 16510.7 Duotoon-modus 16610.8 oefeningen hoofdstuk 10 167
Hoofdstuk 11: Afdrukken 17111.1 Inleiding 17311.2 Pagina-instelling… 17311.3 Afdrukken 174
11.3.1 Liggend of rechtopstaand 17511.3.2 Printer 17511.3.3 Exemplaren 17511.3.4 Positie 17511.3.5 Geschaalde afdrukgrootte 17611.3.6 Meer opties 17811.3.7 De knoppen… 179
11.4 Eén exemplaar afdrukken 17911.5 Het dialoogvenster Afdrukken… 180
11.5.1 Printer selecteren 18011.5.2 Afdrukbereik 18011.5.3 Aantal exemplaren 180
11.6 oefeningen hoofdstuk 11 181
Hoofdstuk 12: Werken met externe afbeeldingen 18312.1 Afmetingen en resoluties bepalen 185
12.1.1 Het idee… 18512.1.2 De wiskunde… 18512.1.3 De conclusie… 18612.1.4 Verschillende resoluties 186
12.2 Invoerapparatuur om afbeeldingen te digitaliseren 18712.2.1 Digitale Fotografie / Digitale Camera 18712.2.2 Scanner / Scantechnieken voor tekst en beeld 19012.2.3 het internet 193
12.3 oefeningen hoofdstuk 12 197
Hoofdstuk 13: Extra oefeningen 199
Hoofdstuk 14: Bijlagen 20514.1 Sneltoetsen 207
14.1.1 Sneltoetsen Gereedschapset 20714.1.2 Ctrl sneltoetsen 20814.1.3 Andere handige sneltoetsen 209
14.2 links 210
© 2008 Alta Uitgeverij,M. Schuurmans, P. Lankester## PROEFPAKKET PHO-1 ##
Proe
fpak
ket 2
5 au
g 20
08

Hoofdstuk 1, het begin van onze boeiende tocht doorheen Photoshop. Waarschijnlijk was je tot nu toe gewoon om met programma’s van Microsoft te werken. Ze hebben allemaal een zelfde look en feel. Photoshop is echter van Adobe en ondersteunt dan ook de filosofie van deze fabrikant. Geen nood, je zal zien dat het allemaal wel meevalt.
In dit hoofdstuk leer je:
Het doel en nut van Photoshop ρ
De Photoshopomgeving ρ
In- en uitzoom mogelijkheden ρ
De helpfunctie ρ
hoofdstuk 1
Kennismaking met Photoshop
Ik fotoshop, jij fotoshopt,
wij fotoshoppen …
© 2008 Alta Uitgeverij,M. Schuurmans, P. Lankester## PROEFPAKKET PHO-1 ##
Proe
fpak
ket 2
5 au
g 20
08

© 2008 Alta Uitgeverij,M. Schuurmans, P. Lankester## PROEFPAKKET PHO-1 ##
Proe
fpak
ket 2
5 au
g 20
08

PhotoshoP voor iedereen, deel 1 9
KennismaKing met PhotoshoP
1Fotoshoppen fo·to·shop·pen
onovergank. Werkw.; fotoshopte; h. Gefotoshopt <Eng. To photoshop, van de merknaam Photoshop foto’s bewerken met een computerprogramma
bron: VanDale’s 14de Grote woordenboek van de Nederlandse taal
1.1 Inleiding
Adobe Systems in San Jose, California in de Verenigde Staten.
Photoshop is een programma van de Amerikaanse firma Adobe die in 1982 werd opgericht. Al in 1987 werd een eerste grafisch programma ontworpen door ene Thomas Knoll. Hij bedacht ook de naam Photoshop en verkocht in 1988 een licentie aan Adobe voor de distributie van Photoshop. Het duurde echter nog tot 1990 voordat Adobe Photoshop 1.0 op de wereld losliet. In een voortdurende evolutie, werd in 2007 Photoshop CS3 uitgebracht in twee versies. Een normale versie en een extended. Met deze laatste kan je ook o.a. met video en 3D werken binnen Photoshop. Alle schermafdrukken die je in dit boek ziet, zijn gemaakt met Adobe Photoshop CS3 Extended. Voor ons gebruik van Photoshop is dit verschil niet van belang.
1.2 Doel en nut van Photoshop
Photoshop is een professioneel programma om afbeeldingen te bewerken en te manipuleren. De bewerkte afbeeldingen kunnen dan gebruikt worden als foto of poster, op een website of in een reclameadvertentie. In de praktijk zal jij met
© 2008 Alta Uitgeverij,M. Schuurmans, P. Lankester## PROEFPAKKET PHO-1 ##
Proe
fpak
ket 2
5 au
g 20
08

10
KennismaKing met PhotoshoP
1Photoshop tekst en effecten toevoegen, kleuren aanpassen, foto’s bijwerken en collages ontwerpen. Het is zeker geen tekenprogramma; daarvoor bestaan andere programma’s zoals Fireworks of Illustrator.
1.3 Opstarten en afsluiten van Photoshop
via de knop Start in de taakbalk, kies je voor Alle Programma’s. Vervolgens kies je de map waar Adobe het programma in geïnstalleerd heeft. In ons geval Adobe Design Premium CS3, maar de naam kan anders zijn naargelang één van de 5 andere suites die beschikbaar zijn. Zoek in ieder geval naar een map met Adobe en CS3 in de naam. Daarin zit immers de snelkoppeling Adobe Photoshop CS3.
Wil je Photoshop terug afsluiten, dan doe je dat via het menu Bestand en vervolgens Afsluiten. Je kan hiervoor ook rechtsboven in de hoek op het rode kruis klikken, de knop Sluiten.
1.4 De Photoshopomgeving
Als je Photoshop voor het eerst opstart, krijg je een scherm te zien waar aan de randen allerlei tekens en knoppen te vinden zijn, maar waar in het midden weinig te zien is. Het is één groot grijs vlak. Dit komt omdat Photoshop, zoals aangehaald in de inleiding, niet echt ontworpen is om iets te maken. Men gaat er vanuit dat je een al opgeslagen afbeelding wil openen om deze te manipuleren. Dit in tegenstelling tot bijvoorbeeld Microsoft Word, waar een lege pagina op je staat te wachten, klaar voor gebruik. De meeste functies kunnen we nu nog niet gebruiken. Om ze te activeren, openen we onze eerste afbeelding.
© 2008 Alta Uitgeverij,M. Schuurmans, P. Lankester## PROEFPAKKET PHO-1 ##
Proe
fpak
ket 2
5 au
g 20
08

PhotoshoP voor iedereen, deel 1 11
KennismaKing met PhotoshoP
1
Ga bovenaan naar het menu Bestand en klik op Openen. Navigeer naar de map met de afbeeldingen van Hoofdstuk 1 en open het bestand londen.jpg. Photoshop ziet er al meteen heel anders uit!
We bespreken kort de belangrijkste onderdelen en regio’s van het venster en lichten hier en daar al een tipje van de sluier op over de verschillende mogelijkheden.
1.4.1 Titelbalk
In de titelbalk zie je de naam van de toepassing: Adobe Photoshop CS3 Extended in dit geval. Aan de rechterkant zie je drie systeemknoppen. Deze zijn dezelfde als bij elk ander Windowsprogramma. Achtereenvolgens heb je Minimaliseren, de wisselknop Maximaliseren - Verkleinen en de eerder al aangehaalde knop Sluiten.
Onze afbeelding heeft ook drie systeemknoppen. Dit komt omdat ze een eigen venster heeft. Op deze manier kan je de afbeelding verplaatsen op het werkvlak door haar aan te klikken in de blauwe titelbalk en te verslepen.
Je kan de afbeelding maximaliseren met de knop Maximaliseren. De afbeelding is dan gecentreerd en kan niet meer verschoven worden. Het lichtgrijze rondom de afbeelding, is lege ruimte. Om de afbeelding nu weer terug naar haar eigen venster te krijgen, moet je de systeemknoppen zoeken die bij de afbeelding horen. We vinden ze terug direct onder de systeemknoppen van het programma, helemaal rechtsboven.
Goed opletten dus! De knoppen in de titelbalk zijn van het programma Photoshop en de kleinere, lichtblauwe knoppen eronder behoren tot de afbeelding.
© 2008 Alta Uitgeverij,M. Schuurmans, P. Lankester## PROEFPAKKET PHO-1 ##
Proe
fpak
ket 2
5 au
g 20
08

12
KennismaKing met PhotoshoP
1Wil je de afbeelding terug sluiten, dan klik je op de knop Sluiten die bij de afbeelding hoort. Mocht je ondertussen iets gewijzigd hebben aan de afbeelding door er bijvoorbeeld wat op te tekenen, dan krijg je de vraag of je de wijzigingen wil opslaan. Voorlopig antwoorden we daar dan Nee op. Met de knop Annuleren keer je terug naar Photoshop alsof je nooit op de knop Sluiten had geklikt. Als je op Ja klikt, vraagt Photoshop waar je de afbeelding wil opslaan en onder welke naam. Dit komt in het volgende hoofdstuk aan bod.
1.4.2 Menubalk
Via de menubalk kan je (bijna) alle functies en mogelijkheden bereiken die Photoshop rijk is. De menubalk bedien je met de muis (gekend van andere programma’s) of met het toetsenbord. Druk hiervoor Alt in en je zal merken dat er van elk menu één letter onderstreept is. Druk, terwijl je Alt nog steeds indrukt, één van de onderstreepte letters in en het bijbehorende menu zal openen. Met de pijltjestoetsen navigeer je dan naar een functie en je bevestigt met Enter.
We bespreken kort de verschillende menu’s en welke mogelijkheden er zoal in schuilen. Uiteraard zullen we nog niet alles begrijpen, maar we krijgen zo toch al een beeld van de vele mogelijkheden.
Menu BestandHier zal je waarschijnlijk het meeste uit herkennen omdat het een basismenu is in alle Windows programma’s. Je kan er afbeeldingen openen, sluiten, opslaan, afdrukken...
Menu Bewerkennaast Bestand is het menu Bewerken ook vrij bekend uit tekstverwerkers en dergelijke. Knippen en Plakken zijn je misschien wel bekend, maar ook zaken als de Vrije transformatie of Omlijnen van afbeeldingen komen hier aan bod. Helemaal onderaan kan je ook naar de Voorkeuren van Photoshop. In dit menu vind je ook het fameuze Ongedaan maken of nog beter: Stap terug.
Menu AfbeeldingHier vind je functies die te maken hebben met de afbeelding in zijn geheel. Hier kan je het contrast, de helderheid of de kleuren van een afbeelding instellen. Je kan ook de Afbeeldingsgrootte veranderen.
© 2008 Alta Uitgeverij,M. Schuurmans, P. Lankester## PROEFPAKKET PHO-1 ##
Proe
fpak
ket 2
5 au
g 20
08

PhotoshoP voor iedereen, deel 1 13
KennismaKing met PhotoshoP
1Menu LaagMisschien wel het meest praktische aan Photoshop. Het werken met lagen is als werken met verschillende transparanten over elkaar. Op elke transparant staat een tekening of onderdeel van een geheel met als voordeel dat je elke transparant afzonderlijk kan bewegen en bewerken. Om dit alles te beheren is er dus het menu Laag.
Menu SelecterenSelecteren is de basis van afbeeldingen manipuleren. Met selecties vertel je Photoshop met welk gebied van de afbeelding er iets moet gebeuren. Het precies aanduiden van dit gebied is bijgevolg bijzonder belangrijk. Aan de ene kant heb je daarvoor de selectiegereedschappen, maar dus ook enkele opties in dit menu zoals selecties Bewerken, Deselecteren of een Selectie opslaan.
Menu FilterFilters zijn als het ware de speeltuin van Photoshop. Hiermee breng je effecten aan op je afbeeldingen zoals het verscherpen van mislukte foto’s, bewegingsonscherpte toevoegen voor een professioneel effect of misschien zet je alles wel om naar een pentekening of waterverfschilderij. Het kan allemaal! Het bijzondere is ook dat je dit gedeelte kan uitbreiden met plug-ins. Dit zijn kleine programma’s die je via het Internet downloadt en installeert waardoor er nieuwe functies bijkomen. Meestal zijn deze betalend, maar vaak gratis uit te testen dankzij een probeerversie.
Menu AnalyseHier heeft men in de Extended versie enkele mogelijkheden samengebracht om onderdelen te tellen en meten met het gereedschap Liniaal. Deze zijn echter ook gewoon beschikbaar in de normale versie bij de gereedschappen.
Menu WeergaveHier draait alles om ‘hoe’ je de afbeelding bekijkt. Er zijn hulplijnen, magnetische documentgrenzen… maar, je kan ook gewoon in- en uitzoomen.
Menu Venstervia het menu Venster regel je hoe Photoshop eruitziet in zijn geheel. Van hieruit kan je deelvensters aan- en uitzetten en daardoor meer functies tegelijkertijd binnen handbereik hebben. Door de lay-out in CS3 heb je aan de rechterkant vele mogelijkheden snel bij de hand, maar zie je soms door de bomen het bos niet meer. Via dit menu heb je een gemakkelijk overzicht van alles wat beschikbaar is. Photoshop haalt het vanzelf naar de voorgrond indien je voor iets kiest.
Menu Helphet menu Help is universeel in zowat alle programma’s voor Windows. Je kan er informatie opvragen over het programma, je computersysteem, naar de website van Adobe gaan en natuurlijk ook de uitgebreide handleiding raadplegen die bij het programma zit. Over de werking van de helpfunctie geven we verder in dit hoofdstuk nog meer uitleg.
© 2008 Alta Uitgeverij,M. Schuurmans, P. Lankester## PROEFPAKKET PHO-1 ##
Proe
fpak
ket 2
5 au
g 20
08

14
KennismaKing met PhotoshoP
1 1.4.3 Optiebalk
De meeste gereedschappen hebben opties die worden weergegeven in de optiebalk. De optiebalk past zich aan wanneer je een ander gereedschap selecteert uit de Gereedschapset. Bij de bovenstaande optiebalk is gekozen voor het gereedschap Penseel in de Gereedschapset. Hier komen we uiteraard later op terug.
1.4.4 Gereedschapset
de Gereedschapset bevat gereedschappen voor het maken en bewerken van afbeeldingen. Als je over de gereedschappen gaat met de muis, zonder te klikken, krijgen ze een kleurtje.
Merk ook op dat sommige gereedschappen in de rechterbenedenhoek een klein zwart driehoekje hebben. Dat wil zeggen dat er meerdere gereedschappen van hetzelfde type zijn. Je ziet ze door met de muisknop wat langer op het pictogram te klikken of meteen voor de rechtermuisknop te kiezen. Een klein menu verschijnt met de keuzes. Door op één van deze te klikken, maak je een keuze. Het menu dichtklappen zonder een keuze te maken kan, door ergens op een leeg deel van het werkvlak te klikken. Het zwarte vierkantje voor één van de keuzes geeft het actieve gereedschap aan.
Gereedschappen achter het gereedschap Tekst
Nieuw is dat de Gereedschapset in CS3 in een dock zit aan de linkerkant. Een dock is een gebied waar je een deelvenster (het vroegere palet) kan vastklikken. Aan de rechterkant van het scherm heb je nog een dock. Verder in dit hoofdstuk bespreken we wat een dock precies is en hoe het werkt.
de Gereedschapset is langwerpig geworden waar hij vroeger automatisch een dubbele rij had. Dit pas je eenvoudig aan door bovenaan de set op de dubbele pijltjes te klikken. Maar de set is ook niet meer automatisch zwevend zoals in de voorgaande versies. Dit kan nog steeds, maar dan moet je de set lostrekken uit de dock door hem vast te nemen bij het Photoshoplogo en naar je werkvlak te verslepen.
Uiteraard is het mogelijk alles te veranderen en aan te passen. De vraag is echter of dit wel een goede zaak is. Het is duidelijk dat Adobe een nieuwe richting is ingeslagen qua navigatie en zijn producten op deze manier op elkaar afstemt. We laten de keuze aan jou…
© 2008 Alta Uitgeverij,M. Schuurmans, P. Lankester## PROEFPAKKET PHO-1 ##
Proe
fpak
ket 2
5 au
g 20
08

PhotoshoP voor iedereen, deel 1 15
KennismaKing met PhotoshoP
1 Over het algemeen is de Gereedschapset ingedeeld in enkele grote zones. Ze zijn gescheiden door een dun lijntje. Er zijn:
selectiegereedschappen ρ
retoucheer- en schildergereedschappen ρ
pad-, tekst- en vormgereedschappen ρ
notitie-, meet- en navigatiegereedschappen ρ
We overlopen de zones iets uitgebreider. Probeer zeker enkele gereedschappen uit.
SelectiegereedschappenBovenin zitten de selectiegereedschappen. Wat je in Photoshop niet aanduidt, kan je niet manipuleren dus ze zijn bijzonder belangrijk. Er zijn drie soorten: Selectiekaders, Lasso’s en de Toverstaf.
Retoucheer- en schildergereedschappenBestaat voornamelijk uit het Potlood, Penseel en de Kloonstempel. hiermee breng je op de een of andere manier ‘verf ’ aan op je afbeelding. Verder hebben we ook nog Gummetjes waarmee je delen van een afbeelding wist. In deze zone zit natuurlijk nog veel meer, maar omdat Photoshop zo uitgebreid is, laten we het hier voorlopig bij.
Pad-, tekst- en vormgereedschappenDeze gereedschappen zijn moeilijk om onder één noemer te brengen. Ze bieden verschillende handige mogelijkheden. Tekst dient om teksten toe te voegen op afbeeldingen. Paden zijn dan weer hulpmiddelen om lijnen of vormen te tekenen
Let op
Als je snel alle wijzigingen ongedaan wil maken na het gebruik van allerlei gereedschappen, probeer dan de functietoets F12. Dit zorgt ervoor dat de afbeelding terugkeert naar haar laatst opgeslagen versie.
Wil je maar één stapje terugkeren, probeer dan Ctrl+Alt+Z. Deze kan je 20x blijven gebruiken en zo terug in de tijd gaan tot je de situatie hebt waarop je weer verder wil werken. Een prachtuitvinding! Via het menu Bewerken en vervolgens Voorkeuren, tabblad Prestaties, valt dit zelfs uit te breiden tot 1000!
Dit zijn meteen de eerste echte sneltoetsen van de cursus die we vaak kunnen gebruiken. Sneltoetsen lijken soms een omweg, maar ze zijn hun naam meer dan waard op voorwaarde dat je ze regelmatig gebruikt. Naarmate je meer met Photoshop werkt, ga je ze vanzelf vaker gebruiken en onthouden.
© 2008 Alta Uitgeverij,M. Schuurmans, P. Lankester## PROEFPAKKET PHO-1 ##
Proe
fpak
ket 2
5 au
g 20
08

16
KennismaKing met PhotoshoP
1en met de Vormgereedschappen teken je gevulde vormen zoals rechthoeken, ovalen, veelhoeken… of enkel de omtrek hiervan.
Notitie-, meet- en navigatiegereedschappenDit zijn de gereedschappen waarmee je een afbeelding verplaatst zoals het Handje of in- en uitzoomen met de knop Zoomen. Je vindt hier ook een mogelijkheid om Notities te maken en zelfs een Pipet.
Verder hebben we ook nog de Voorgrondkleur en de Achtergrondkleur. hier kies je de kleuren waarmee je zal werken. Standaard heeft men zwart als voorgrondkleur en wit als achtergrondkleur. Kies je bijvoorbeeld om met het Penseel te tekenen, dan gebruikt Photoshop automatisch als actieve kleur de voorgrondkleur. De achtergrondkleur wordt gebruikt bij o.a. het Verloop, een gereedschap waar we later op terugkomen.
Je kan de twee kleuren omwisselen door op het kleine dubbele pijltje te klikken. Van de zwart-witte vlakken vind je ook een miniversie terug. Dit dient om vanuit welke kleurencombinatie ook, snel terug te keren naar zwart-wit. Een soort van ‘reset’ dus.
Je kan de voor- of achtergrondkleur veranderen door op één van de twee te klikken. Laten we de voorgrondkleur veranderen door er 1 keer op te klikken.
Je krijgt dan de Kleurkiezer. Hij bestaat grofweg uit drie delen. Een linker Kleurveld, waarbij je een overgang ziet van wit, naar een gekozen kleur, en onderaan naar zwart. Photoshop genereert alle kleuren en tinten die er tussen horen. In het midden heb je een Kleurregelaar in regenboogkleuren. Aan de rechterkant heb je Kleurwaarden. Dit bestaat uit heel wat getalletjes, procenten… maar zeker ook belangrijk, bovenaan, een zwart vlak of twee halfj es van een verschillende kleur. Dit zijn de huidige en nieuwe kleur.
© 2008 Alta Uitgeverij,M. Schuurmans, P. Lankester## PROEFPAKKET PHO-1 ##
Proe
fpak
ket 2
5 au
g 20
08

PhotoshoP voor iedereen, deel 1 17
KennismaKing met PhotoshoP
1Hoe moet je een kleur kiezen?
Je begint met de Kleurregelaar in het midden. Hier kies je ruw de kleur die je wil, bv. blauw. Klik op blauw of hou de muisknop ingedrukt en schuif er als het ware naartoe, zodat je in het Kleurveld de kleuren ziet veranderen tot jouw gewenste kleur erbij is. In het Kleurveld klik je dan op de tint van de kleur die je wil hebben. Wat lichter, wat donkerder… die keuze gebeurt daar. Je keuze verschijnt ook in het vak Nieuwe kleur.
Klik op OK, en je zal merken dat ook in je Gereedschapset de kleur blauw aanwezig is, klaar voor gebruik.
Let op
in de Kleurkiezer kan je onderaan in het midden ook een Hexadecimale waarde ingeven. Zo heeft iedereen exact dezelfde kleur. Deze kleur wordt altijd vooraf gegaan door een # met daarachter een combinatie van 6 letters en cijfers. Het kruis (#) moet je niet meer ingeven, dat staat er al.
© 2008 Alta Uitgeverij,M. Schuurmans, P. Lankester## PROEFPAKKET PHO-1 ##
Proe
fpak
ket 2
5 au
g 20
08

18
KennismaKing met PhotoshoP
11.4.5 1 dock, 2 docks?
De rechterkant van je venster heeft ten opzichte van de vorige versies, waarschijnlijk de meeste veranderingen ondergaan: een andere naam, een andere werking...
Het hele rechterdeel, alles wat je hier ziet, is een dock. De dock is een plek waar deelvensters in ‘vastzitten’. In de dock zitten de paletgroepen met daarin de verschillende paletten. Zij waren vroeger zwevend en tijdens het werken werd er heel wat met ze heen en weer geschoven waardoor het soms moeilijker werken werd. Nu zitten ze dus vast in de dock.
Eigenlijk zie je hier twee docks. Kijk maar eens goed bovenaan! Je ziet twee grijpers en twee keer een dubbel pijltje om de richting aan te geven. De eerste dock bestaat uit pictogrammen en de tweede dock heeft paletgroepen.
Als je met de muis op het eerste of tweede deel komt, zal je merken dat ze oplichten. Het zijn eigenlijk knoppen. Klik op het eerste deel en het zet uit (mee in de richting van de dubbele pijl) en de pictogrammen veranderen in paletgroepen. Klik er nog eens op en het klapt weer in elkaar. Dat geldt natuurlijk ook voor de tweede knop.
De twee grijpers zorgen ervoor dat je één van de twee docks kan vastnemen met de muis en zo groter of kleiner kan maken voor een groter comfort.
© 2008 Alta Uitgeverij,M. Schuurmans, P. Lankester## PROEFPAKKET PHO-1 ##
Proe
fpak
ket 2
5 au
g 20
08

PhotoshoP voor iedereen, deel 1 19
KennismaKing met PhotoshoP
11.4.6 Paletgroepen
We hebben net geleerd wat de dock is en dat er zich in de dock paletgroepen bevinden. Maar, wat moet je met een paletgroep? Een paletgroep bevat paletten. Met de tabs (of tabbladen) bovenaan wissel je van palet. Deze paletten bevatten op hun beurt instellingen, informatie of functies om te gebruiken in jouw projecten. In de paletgroep die je hier ziet, zitten drie paletten: Kleur, Stalen en Stijlen.
Een palet kan je binnen een paletgroep van plaats veranderen door deze vast te nemen en te verslepen aan de tab. Je kan een actief palet ook verwijderen met het kleine kruisje dat verschijnt naast de naam. Je krijgt het terug via het menu Venster waar je het ontbrekende palet uit de lijst kiest.
Een paletgroep heeft een eigen titelbalk met systeemknoppen: een knop Sluiten en een knop voor het Minimaliseren. Bovendien is er ook een paletmenu.
In de eerste dock zitten enkel pictogrammen. Dat komt omdat de dock dichtgeklapt is. Je kan de dock openschuiven om de paletgroepen te bekijken zoals eerder aangehaald, maar je kan ook op de pictogrammen klikken en zo een paletgroep zichtbaar maken. Het verdwijnt weer van zodra je ergens anders klikt. Op deze manier heb je nooit meer dan één paletgroep open. Uiteraard kan je wel nog van palet wisselen binnen de paletgroep.
Paletgroepen en paletten kan je ook afzonder-lijk zwevend maken. Je neemt hiervoor een paletgroep vast bij zijn titelbalk of een palet bij zijn tab, sleep hem naar je werkruimte en laat los. De paletgroep of het palet is zwevend geworden.
Zorg dat je buiten de dock gaat want binnen de dock spreekt men van een ‘drop zone’. De drop zone wordt aangegeven met een blauwe lijn. Je kan een palet of paletgroep toevoegen aan een andere paletgroep, van een palet een paletgroep maken (paletgroep met maar een palet dan) of zelfs een palet of paletgroep in een eigen nieuwe dock plaatsen. Voor dit laatste plaats je de paletgroep of het palet precies tussen de twee docks in. Een blauwe lijn zal aangeven waar de paletgroep of het palet zal worden tussengevoegd indien je de muisknop loslaat.
© 2008 Alta Uitgeverij,M. Schuurmans, P. Lankester## PROEFPAKKET PHO-1 ##
Proe
fpak
ket 2
5 au
g 20
08

20
KennismaKing met PhotoshoP
1
1.4.7 Statusbalk
Op de statusbalk staat het zoompercentage van de afbeelding weergegeven. Bovendien kan je zelf kiezen welke informatie er nog wordt weergegeven. Met het zwarte pijltje kies je tussen enkele waarden. De statusbalk bevindt zich in de afbeelding. Zit de afbeelding dus in haar eigen venster dan zit de statusbalk ook in dit venster. Als de afbeelding gemaximaliseerd is, bevindt de balk zich onderaan de werkruimte. Zonder afbeelding is er dan ook geen statusbalk te bespeuren.
1.5 In- en uitzoomen
In- en uitzoomen zijn vaak gebruikte handelingen. Als je een bewerking wil uitvoeren op een onderdeel van een afbeelding, is het beter sterk in te zoomen op dat onderdeel zodat je duidelijk kan zien wat je aan het doen bent. Zoomen verloopt via procenten. 100% wil zeggen dat 1 pixel van je afbeelding gelijk is aan 1 pixel van je scherm. 100% is dus niet gelijk aan ware grootte. Een pixel is het kleinst mogelijke onderdeeltje waaruit elke afbeelding is opgebouwd. Hier komen we nog enkele keren op terug in het verdere verloop van deze cursus. Uiteraard verandert door het in- of uitzoomen enkel de weergave van de afbeelding. De afbeelding zelf blijft zo groot of klein als ze is. Je ziet hoe ver je bent ingezoomd door te kijken in de titelbalk van het afbeeldingsvenster. Mocht je de afbeelding gemaximaliseerd hebben, dan vind je het terug in de blauwe titelbalk van het programma. Je kan maximaal inzoomen tot 3200% en uitzoomen tot 0,26%. Bij sterk inzoomen, worden de pixels zichtbaar.
Voor het effectief vergroten of verkleinen van een afbeelding zijn er een aantal gereedschappen.
1.5.1 In- en uitzoomen m.b.v. het toetsenbord
Dit is over het algemeen de meest gebruikte manier van in- en uitzoomen. Ze is handig en snel, maar geeft bovendien ook het beste resultaat omdat de functie springt van bv. 50% naar 66.7%, naar 100% - 200% enz… Deze percentages geven op een computer meestal een goed beeld.
Inzoomen: Hou ρ Ctrl ingedrukt en druk op Plus (+)
Uitzoomen: Hou ρ Ctrl ingedrukt en druk op Min (-)
Let op
Heb je geëxperimenteerd en wil je dat alles weer staat zoals het was? Ga dan naar het menu Venster▶Werkruimte▶Paletlocaties opnieuw instellen. Opgeruimd staat netjes!
© 2008 Alta Uitgeverij,M. Schuurmans, P. Lankester## PROEFPAKKET PHO-1 ##
Proe
fpak
ket 2
5 au
g 20
08

PhotoshoP voor iedereen, deel 1 21
KennismaKing met PhotoshoP
1 Plus en Min vind je helemaal rechts op je toetsenbord in het numerieke deel. Kijk ook wat Ctrl+0 (nul) doet!
1.5.2 In- en uitzoomen m.b.v. de Navigator
Je gebruikt het palet Navigator om zowel in- als uit te zoomen. Dit palet zit klaar in de rechterdock of je verkrijgt het via het menu Venster▶Navigator.
Het palet bestaat uit een miniatuur van de afbeelding die op dat moment actief is. Hier net onder heb je enkele besturingselementen. We hebben van links naar rechts: tekstvak zoomen, knop uitzoomen, zoomregelaar en de knop inzoomen. Je kan hier dus op drie verschillende manieren in- en uitzoomen.
Het rode kader dat je ziet op de miniatuur is het gedeelte dat je op dit moment ziet van je afbeelding in je werkruimte. Je kan dit kader verslepen met de muis of gewoon op een andere plaats op de miniatuur klikken en zo het zichtbare deel aanpassen.
1.5.3 In- en uitzoomen m.b.v. het gereedschap Zoomen
Het gereedschap Zoomen lijkt op de afbeelding op een vergrootglas met een plusje erin en je vindt het onderaan in de Gereedschapset. Je kan er eventueel ook snel naartoe door de letter Z in te drukken op het toetsenbord. Je begint te zoomen door ergens op je afbeelding te klikken. Het percentage gaat gelijkaardig omhoog als bij Zoomen m.b.v. het toetsenbord. Merk ook op dat de plaats waar je klikt, het middelpunt van je weergave blijft.
Uitzoomen gebeurt door gelijktijdig te klikken en Alt ingedrukt te houden. het plusje wordt dan ook tijdelijk een minnetje.
Wil je blijvend uitzoomen, kies dan in de optiebalk (die zich heeft aangepast aan het gekozen gereedschap) voor uitzoomen.
Je kan ook inzoomen door met het gereedschap Zoomen een kader te tekenen. Doe dit door op je afbeelding de muisknop in te drukken en te verslepen naar de denkbeeldige, tegenoverliggende hoek van een rechthoek. Je zal zien dat deze
Het palet bestaat uit een miniatuur van de afbeelding die op dat moment actief Het palet bestaat uit een miniatuur van de afbeelding die op dat moment actief
© 2008 Alta Uitgeverij,M. Schuurmans, P. Lankester## PROEFPAKKET PHO-1 ##
Proe
fpak
ket 2
5 au
g 20
08

22
KennismaKing met PhotoshoP
1rechthoek er ook effectief komt te staan… tot je de muisknop loslaat. Op dat moment verspringt de weergave naar datgene wat zich in de rechthoek bevond. Let op, dit werkt enkel bij inzoomen!
Door te dubbelklikken op het pictogram van het gereedschap Zoomen, in de Gereedschapset, spring je automatisch naar 100%.
1.5.4 In- en uitzoomen m.b.v. de menuopdrachten
via het menu Weergave kan je ook kiezen voor In- of Uitzoomen. Mocht je de sneltoetsen hiervoor vergeten zijn, kan je hier altijd je geheugen opfrissen.
1.5.5 In- en uitzoomen via de statusbalk
Vooraan in de statusbalk vind je een percentage. Ook dit is het zoompercentage. Typ hier een nieuw getal in en druk Enter om te bevestigen.
1.6 Modus voor de schermweergave
Helemaal onderaan in de Gereedschapset bevindt zich een knop waarmee je de Schermmodus kan wijzigen. Dit zorgt ervoor dat je meer gebruikt maakt van je scherm en minder ruimte kwijt bent aan menu’s of paletten. En zijn vier verschillende modi. Probeer ze uit en je zal vanzelf de verschillen zien. Zorg wel dat je een afbeelding geopend hebt.
© 2008 Alta Uitgeverij,M. Schuurmans, P. Lankester## PROEFPAKKET PHO-1 ##
Proe
fpak
ket 2
5 au
g 20
08

PhotoshoP voor iedereen, deel 1 23
KennismaKing met PhotoshoP
11.7 Tab versus Shift-Tab
Hierboven hebben we gezien dat je naargelang de Modus meer ruimte van je scherm benut. De twee docks links en rechts op je werkvlak blijven echter een probleem. Ook deze kan je tijdelijk doen verdwijnen door gebruik te maken van Tab of van Shift-Tab.
open atomium.jpg en maximaliseer de afbeelding. Door Tab in te drukken op je toetsenbord verdwijnen zowel de Gereedschapset als de paletgroepen. Knap is dat je nu echt gebruik kan maken van je scherm en beter kan werken met grotere afbeeldingen. Probleem is wel dat je geen gereedschappen of paletten hebt om aan je afbeelding te werken…
Uiteraard heeft men hier een oplossing voor gevonden. Als je met de muis tot op een paar millimeter van de rechterkant komt, verschijnt de rechterdock vanzelf. Dit laat je toe toch enkele instellingen te wijzigen of informatie op te vragen. Ga je met de muis weer richting werkvlak, verdwijnt de rechterdock weer buiten beeld. Hetzelfde gebeurt aan de linkerkant met de Gereedschapset. Combineer dit met de Modus Volledig Scherm en je scherm heeft enkel nog oog voor de afbeelding, met toch een hoop functionaliteit binnen handbereik! Klik terug op Tab en we krijgen een normale weergave. Vergeet ook niet om eventueel je Modus terug aan te passen.
Shift-Tab doet bijna hetzelfde. Enkel de rechterkant verdwijnt nu en de Gereedschapset blijft zichtbaar.
© 2008 Alta Uitgeverij,M. Schuurmans, P. Lankester## PROEFPAKKET PHO-1 ##
Proe
fpak
ket 2
5 au
g 20
08

24
KennismaKing met PhotoshoP
11.8 Helpfunctie
Adobe Photoshop beschikt over een helpsysteem op HTML-basis waarin de volledige documentatie is opgenomen. Het helpsysteem bevat ook informatie over aanvullende functies, sneltoetsen en is voorzien van illustraties in kleur.
1.8.1 De Adobe Help Viewer
De helpfunctie in Photoshop kan je op twee manieren oproepen:
met de functietoets ρ F1
via het menu ρ Help en vervolgens Photoshop Help
Inhoudvia Inhoud kies je uit een aantal onderwerpen waarover Photoshop een korte uitleg heeft voorzien. Je klikt een onderwerp aan en de uitleg verschijnt in het venster aan de rechterkant.
Voorbeeld: we zoeken hoe we een afbeelding kunnen uitsnijden.
Klik op ρ Retoucheren en transformeren.
Klik op ρ Uitsnijdingen, rotaties en het canvas aanpassen.
Klik in het volgende uitklapmenu opnieuw op ρ Afbeeldingen uitsnijden.
De uitleg staat klaar aan de rechterkant! ρ
© 2008 Alta Uitgeverij,M. Schuurmans, P. Lankester## PROEFPAKKET PHO-1 ##
Proe
fpak
ket 2
5 au
g 20
08

PhotoshoP voor iedereen, deel 1 25
KennismaKing met PhotoshoP
1Indexvia Index zoek je alfabetisch op een trefwoord. Je klikt op de beginletter van het onderwerp dat je zoekt en klikt vervolgens op het onderwerp zelf. De uitleg verschijnt in het venster aan de rechterkant.
Voorbeeld: we zoeken naar het verschil tussen voor- en achtergrondkleur.
klik op de letter ρ V.
klik op ρ Voorgrondkleur.
klik op ρ Kiezen.
klik op ρ Voorgrondkleuren en Achtergrondkleuren.
je krijgt de uitleg in de linkerhelft. ρ
1.8.2 Het menu Help
het menu Help biedt naast de helpfunctie nog enkele andere interessante mogelijkheden.
Over Photoshop… toont het exacte versienummer. Het scherm verdwijnt als je het met de muiscursor aanklikt. Een leuk weetje over deze optie is het ‘easter egg’ dat de makers van Photoshop hierin verstopt hebben. Ga naar het menu Help, druk Ctrl in en klik vervolgens op Over Photoshop….
Zo kom je de codenaam van Photoshop 10 te weten. Lees zeker ook de aftiteling want er is o.a. een hommage aan ‘The Goddess of the Tenth Floor’ en we komen te weten hoeveel baby’s er tijdens de ontwikkeling van Photoshop CS3 zijn geboren in het team.
Een andere hommage komt te voorschijn door wat knip- en plakwerk en enkele ingrepen die we op dit moment nog niet kennen. Het resultaat geven we je in ieder geval mee in de afbeelding bruce_fraser.jpg. Bruce Fraser was een expert op het gebied van digitale fotografie en kleurbeheer en blijkbaar erg gewaardeerd door het photoshopteam. Afbeelding kat.jpg toont dan weer de huiskat van Photoshop en zijn vuile poten.
Andere handige functies zijn Systeeminfo (toont de volledige configuratie van je computersysteem), Registratie (via deze weg registreer je je versie van Adobe Photoshop l) en Updates (je krijgt een overzicht van de updates die gereed zijn om te installeren).
© 2008 Alta Uitgeverij,M. Schuurmans, P. Lankester## PROEFPAKKET PHO-1 ##
Proe
fpak
ket 2
5 au
g 20
08

26
KennismaKing met PhotoshoP | oefeningen
11.9 Oefeningen hoofdstuk 1
Oefening 11. Open Photoshop en minimaliseer het programma.
2. Maximaliseer Photoshop weer.
3. Sluit Photoshop af.
Oefening 21. Open Photoshop en zorg dat het programma gemaximaliseerd is.
2. Sluit Photoshop af
3. Start Photoshop weer op en merk op dat Photoshop automatisch gemaximali-seerd is. Het programma onthoudt of het gemaximaliseerd is of niet bij het afsluiten.
Oefening 31. Open Photoshop en open de afbeelding bloem.jpg.
2. Maximaliseer eerst de afbeelding en zorg dan dat ze weer haar eigen venster heeft.
3. Sluit Photoshop en afbeelding in één keer af.
Oefening 41. Open de afbeelding londen.jpg.
2. Verander de voorgrondkleur naar paars.
3. Geef het water van de Theems een groen kleurtje met het penseel. Kies eventueel in de optiebalk voor een groter penseel.
4. druk op F12 om alles weer te herstellen zoals het was.
Oefening 51. Open de afbeelding bloem.jpg.
2. Maak met het Emmertje de gele bloem, rood. Eens je het juiste gereedschap en de juiste voorgrondkleur gekozen hebt, klik je op onderdelen van de afbeelding die je wil veranderen van kleur.
3. Sluit de afbeelding af en sla ze niet op.
© 2008 Alta Uitgeverij,M. Schuurmans, P. Lankester## PROEFPAKKET PHO-1 ##
Proe
fpak
ket 2
5 au
g 20
08

PhotoshoP voor iedereen, deel 1 27
KennismaKing met PhotoshoP | oefeningen
1Oefening 6
1. Verwijder het palet Lagen uit zijn paletgroep
2. Zorg dat het palet Lagen weer terug in zijn groep staat.
Oefening 71. Verwijder minstens drie paletten uit diverse paletgroepen.
2. Zorg ervoor dat alle verdwenen paletten in één handeling terug op hun oorspronkelijke plaats verschijnen.
Oefening 81. Maak een paletgroep van de Navigator zwevend en minimaliseer hem.
2. Maximaliseer de paletgroep weer en voeg hem weer toe aan de dock, in de onderste positie!
Oefening 91. Open de afbeelding paleis.jpg.
2. Zoom in op de afbeelding m.b.v. het toetsenbord tot 400%. De blokjes die zichtbaar worden, zijn de pixels waaruit elke afbeelding is opgebouwd.
3. Spring in één keer terug naar een zoompercentage van 100% door te dubbelklikken op het gereedschap Zoomen in de Gereedschapset.
Oefening 101. Open de afbeelding paleis.jpg.
2. Zoom in en zoek een man in een licht blauw hemd met witte broek.
3. Hoeveel mensen bevinden zich op de trappen van het paleis?
© 2008 Alta Uitgeverij,M. Schuurmans, P. Lankester## PROEFPAKKET PHO-1 ##
Proe
fpak
ket 2
5 au
g 20
08

© 2008 Alta Uitgeverij,M. Schuurmans, P. Lankester## PROEFPAKKET PHO-1 ##
Proe
fpak
ket 2
5 au
g 20
08

Photoshop is gemaakt om afbeeldingen te bewerken. Die afbeelding kan je op verschillende manieren openen en ook weer opslaan. In dit hoofdstuk overlopen we de interessantste mogelijkheden. Welke manier jou het beste ligt, mag je zelf uitmaken!
In dit hoofdstuk leer je:
Afbeeldingen openen en opslaan ρ
Het verschil in bestandsindelingen ρ
Adobe Bridge ρ
hoofdstuk 2
Afbeeldingen openen en opslaan
To err is human - and to blame it
on a computer is even more so.
Robert Orben (Amerikaans magiër en schrijver)
© 2008 Alta Uitgeverij,M. Schuurmans, P. Lankester## PROEFPAKKET PHO-1 ##
Proe
fpak
ket 2
5 au
g 20
08

© 2008 Alta Uitgeverij,M. Schuurmans, P. Lankester## PROEFPAKKET PHO-1 ##
Proe
fpak
ket 2
5 au
g 20
08

PhotoshoP voor iedereen, deel 1 31
afbeeldingen oPenen en oPslaan
2
2.1 Afbeeldingen openen
2.1.1 Nieuwe afbeelding
Kies in het menu voor Bestand en dan voor Nieuw (Ctrl+N). Het dialoogvenster Nieuw wordt weergegeven. Er verschijnt een dialoogvenster waarin je enkele instellingen kan wijzigen mocht dat nodig zijn. Bovenaan kan je een naam invullen. Standaard staat hier Naamloos met een nummer erachter. Dit laatste nummer hangt af van het aantal nieuwe bestanden dat je tijdens deze sessie al gemaakt hebt. Deze voorlopige naam mag je ook gewoon laten staan. Een échte naam kan je immers altijd nog geven bij het opslaan.
Daarnaast moeten we ook de breedte en de hoogte van onze nieuwe afbeelding opgeven. Dit kan op twee manieren. Ofwel geef je rechtstreeks de breedte en hoogte op in de desbetreffende invulvakjes. Daarnaast kan je ook nog een eenheid opgeven. Er is keuze uit pixels, inches, centimeters, millimeters enz… Waarschijnlijk zijn pixels en centimeters het meest geschikt. Centimeter spreekt voor zich en pixels zijn kleine vierkante puntjes waaruit elke afbeelding is opgebouwd.
Een andere manier om de afmetingen van een afbeelding te kiezen, is werken met een voorinstelling. Deze mogelijk-heid vind je meteen onder het naamvak.
Photoshop heeft veel formaten standaard in het programma zitten, verdeeld in een aantal categorieën. De onderwerpen spreken voor zich zelf en zijn waarschijnlijk de handigste manier om een formaat te kiezen. Extra pluspunt is dat ook de resolutie meteen wordt aangepast.
© 2008 Alta Uitgeverij,M. Schuurmans, P. Lankester## PROEFPAKKET PHO-1 ##
Proe
fpak
ket 2
5 au
g 20
08

32
afbeeldingen oPenen en oPslaan
2
De resolutie is wel iets om bij stil te staan. Elke afbeelding bestaat uit pixels en resolutie is uitgedrukt in pixels per cm of per inch. Als je bv. 100 pixels/cm neemt dan wil dat zeggen dat elke cm afbeelding, uit 100 pixels bestaat. Kies je dus voor een afbeelding van 1024 pixels op 768 pixels, met een resolutie van 100 pixel/cm, dan krijgt je afbeelding uiteindelijk een grootte van 10,24 cm X 7,68 cm. Dit is belangrijk voor de kwaliteit van je project bij het afdrukken. Een te lage resolutie geeft immers een vale afdruk die niet scherp zal zijn, al ziet ze er op het scherm perfect uit. Belangrijk om weten is ook dat resolutie eigenlijk wordt uitgedrukt in ppi of pixels/inch en niet in pixels/cm. Dit is een gevolg van de wat doorgedreven vertaling van Photoshop. Voor projecten die enkel voor het scherm bedoeld zijn, gebruiken we meestal een resolutie van 72 pixels/inch. Voor projecten die moeten worden afgedrukt, gebruik je beter 300 pixels/inch.
Aangezien je meestal met afbeeldingen in kleur werkt, zet je de kleurmodus op RGB met 8 bits per kanaal. Dit is een bijzonder moeilijke materie die verderop in deze cursus apart zal worden besproken.
Als laatste instelling is er nog de Achtergrondinhoud. Hier moet je aangeven welke achtergrond de nieuwe afbeelding zal hebben. Transparant staat hier gelijk aan geen achtergrond. Je afbeelding is dan leeg. Er zit niets in. Ook geen ‘lege’ pixels, gewoon niks. Om dit toch op een of andere manier aan te duiden gebruikt Photoshop voor transparante wit/grijze blokjes. Wit is vrij duidelijk maar realiseer je wel dat wit, witte pixels zijn. Wit is dus hier wél een inhoud namelijk: witte pixels. De achtergrondkleur is de kleur die op dat moment in het programma staat aangegeven als de achtergrondkleur. Deze kleur moet je dus al hebben ingesteld vóór het oproepen van dit venster.
Ervaring leert dat de optie Transparant, meestal de beste keuze op langere termijn is.
© 2008 Alta Uitgeverij,M. Schuurmans, P. Lankester## PROEFPAKKET PHO-1 ##
Proe
fpak
ket 2
5 au
g 20
08

PhotoshoP voor iedereen, deel 1 33
afbeeldingen oPenen en oPslaan
2
2.1.2 Bestanden openen
Uiteraard kan je ook werken met bestaande afbeeldingen of projecten. Die open je zoals in de meeste Windows programma’s. Via het menu Bestand kies je voor Openen (Ctrl+O) en je krijgt het dialoogvenster Openen, de Adobeversie weliswaar. Alles zou bekend moeten lijken, maar als je het originele Windows dialoogvenster wil gebruiken, dan klik je onderaan links, op de speciale knop Dialoogvenster systeem gebruiken.
Navigeer naar de map waar de afbeelding die je wil openen zich bevindt en dubbelklik erop. Navigeer bijvoorbeeld naar de map met de afbeeldingen van dit hoofdstuk en open londen.jpg.
2.1.3 Recente bestanden openen
Met of zonder een goed klasseersysteem, wanneer je aan een project bezig bent, heb je vaak hetzelfde bestand nodig. In plaats van dit elke keer weer te zoeken in je bestanden, kan je ook eens een kijkje nemen in Recente openen… via het menu Bestand. Via een submenu kies je uit een lijst. Via het menu Bewerken▶Voorkeuren▶Bestandsbeheer… kan je instellen hoelang de lijst mag worden.
© 2008 Alta Uitgeverij,M. Schuurmans, P. Lankester## PROEFPAKKET PHO-1 ##
Proe
fpak
ket 2
5 au
g 20
08

34
afbeeldingen oPenen en oPslaan
2
2.2 Afbeeldingen bewaren
2.2.1 Opslaan versus Opslaan Als…
Open eerst het bestand chinese_muur.jpg en teken er wat op. Als je afbeelding helemaal klaar is, moet ze worden opgeslagen. Hiervoor heb je enkele mogelijkheden. Het best gekend zijn Opslaan en Opslaan Als…. Ze zijn allebei terug te vinden in het menu Bestand.
Met de functie Opslaan (Ctrl+S) neemt Photoshop aan dat je weet wat je aan het doen bent. Stel, je opent een afbeelding en je verandert er wat aan. Als je dan kiest voor Opslaan wordt het origineel zonder waarschuwing overschreven. Inderdaad: origineel! Dat wil dus zeggen dat je zeker moet zijn dat je de vorige versie niet meer nodig hebt. Deze actie kan je immers niet meer ongedaan maken.
Bij een nieuwe afbeelding valt er niets te overschrijven en kan je enkel kiezen voor Opslaan Als….
Hier navigeer je naar de plaats waar je de afbeelding wil opslaan, je geeft een bestandsnaam in én - niet onbelangrijk - een bestandsindeling! Hierna klik je op Opslaan. Bij een vraag naar compatibiliteit antwoord je bevestigend.
2.2.2 Bestandsindelingen
Elke afbeelding kan je opslaan in verschillende bestandsindelingen. Je kiest deze indeling in het venster van Opslaan Als….
Een bestandsindeling is een afgesproken manier waarop de beeldinformatie wordt omgezet naar een bestand zodat een programma – Photoshop in dit geval – deze later terug kan inlezen. Naargelang de indeling kan er meer of minder informatie worden opgeslagen en kan de bestandsomvang groter
© 2008 Alta Uitgeverij,M. Schuurmans, P. Lankester## PROEFPAKKET PHO-1 ##
Proe
fpak
ket 2
5 au
g 20
08

PhotoshoP voor iedereen, deel 1 35
afbeeldingen oPenen en oPslaan
2
of kleiner zijn. Over het algemeen: hoe meer informatie er wordt opgeslagen, des te groter wordt de bestandsgrootte. Elk programma heeft ook zijn eigen bestandsindeling meegekregen van de fabrikant; het huismerk zeg maar. Voor Photoshop is dit .PSD. We leggen deze en enkele vaak gebruikte indelingen uit, al is het lijstje veel langer.
PSD (Photoshopdocument)
Is de enige indeling die de verschillende lagen opslaat die je hebt gemaakt. Dit is het enige formaat waarbij je achteraf nog gewoon kan verderwerken aan je project. Je zorgt er dus best voor dat je van al je projecten toch zeker een .PSD-versie opslaat. Let wel op, als je dit bestand wil delen met anderen, moeten zij ook Photoshop geïnstalleerd hebben opdat ze het bestand zouden kunnen lezen.
TIFF (Tagged-Image File Format)Deze indeling wordt gebruikt door drukkerijen en firma’s die afbeeldingen in hoge resolutie en kwaliteit uitwisselen. Het wordt ondersteund door praktisch alle grafische programma’s en kan maximaal maar liefst 4GB groot worden.
JPG (Joint Photographic Experts Group).JPG of .JPEG is een indeling die vaak op het Internet gebruikt wordt. D.m.v. selectieve verwijdering van gegevens wordt de bestandsgrootte kleiner bij het opslaan, maar toch blijven praktisch alle kleuren bewaard. Zelf kan je de kwaliteit van je opgeslagen .JPG kiezen door deze in te stellen tijdens het opslaan. Een laag getal geeft een kleiner bestandsformaat, maar slechtere kwaliteit terwijl de maximale waarde (12) bijna niet te onderscheiden is van het origineel.
© 2008 Alta Uitgeverij,M. Schuurmans, P. Lankester## PROEFPAKKET PHO-1 ##
Proe
fpak
ket 2
5 au
g 20
08

36
afbeeldingen oPenen en oPslaan
2
GIF (Graphics Interchange Format)Deze indeling is ontworpen om afbeeldingen te versturen via netwerken in de jaren ’80. Vanaf de jaren ’90 werd deze overgenomen door webontwikkelaars die het op hun websites gebruikten. Een .GIF kan slechts 256 kleuren hebben. Deze kunnen echter wel vrij gekozen worden uit een palet van 262144 kleuren. Hierdoor krijg je een klein bestand maar vanwege de beperkingen helaas niet geschikt voor hoogstaand grafisch werk.
BMP (Bitmap)De BMP-indeling is niet gecomprimeerd. Dat houdt in dat alles wordt opgeslagen, waardoor het ongeschikt wordt voor toepassingen op het Internet. Omdat het de standaardindeling is voor Windows programma’s, geniet het een grote compatibiliteit. Vanwege de grootte van de bestanden wordt het maar zelden gebruikt in de grafische wereld.
2.2.3 De proef op de som!
Open het bestand honden.jpg en sla het achtereenvolgens op in een mapje als PSD-, JPG-, BMP-, TIFF- en GIF-bestand. Bij .JPG kan je eventueel zelfs kiezen voor een hoge en lage kwaliteit. Zorg wel dat je de bestandsnaam telkens een beetje aanpast zodat je weet welk bestand, welk formaat is. Bekijk het resultaat in Windows Verkenner.
© 2008 Alta Uitgeverij,M. Schuurmans, P. Lankester## PROEFPAKKET PHO-1 ##
Proe
fpak
ket 2
5 au
g 20
08

PhotoshoP voor iedereen, deel 1 37
afbeeldingen oPenen en oPslaan
2
Zoals je ziet, scoort .TIFF het hoogst qua omvang en .GIF (over het algemeen) het laagst. Of dit goed of slecht is, hangt af van het doel en van de aard van de afbeelding. Bekijk de opgeslagen afbeeldingen maar eens in de Windows Live Fotogalerij. De .PSD-afbeelding kan je niet zomaar bekijken, die heeft Photoshop nodig. Het resultaat van de .PSD-indeling moet je overigens met een korreltje zout nemen. Ten eerste is het een erg specifi ek formaat dat je niet zomaar overal kan gebruiken en ten tweede neemt de omvang enorm toe, naargelang je met meerdere lagen werkt en het verschillende objecten moet onthouden.
2.3 Adobe Bridge
We kunnen afbeeldingen openen via het menu Bestand▶Openen, maar Adobe schuift nog een alternatief naar voor: Adobe Bridge. Bridge wil een centrale hub zijn voor alle afbeeldingen en projecten waarmee je bezig bent. Dit lijkt op een soort Verkenner met miniaturen om foto’s te kiezen en te beheren.
In de optiebalk vind je naast de opties voor het actieve gereedschap ook altijd een knop om naar Adobe Bridge te gaan. Klik erop!
2.3.1 Adobe Bridge omgeving
Als je naar Bridge gaat, zie je dat het scherm opgedeeld is in drie verticale zones.
In de optiebalk vind je naast de opties voor het actieve gereedschap ook altijd In de optiebalk vind je naast de opties voor het actieve gereedschap ook altijd In de optiebalk vind je naast de opties voor het actieve gereedschap ook altijd
© 2008 Alta Uitgeverij,M. Schuurmans, P. Lankester## PROEFPAKKET PHO-1 ##
Proe
fpak
ket 2
5 au
g 20
08

38
afbeeldingen oPenen en oPslaan
2
Zone 1De eerste zone heeft te maken met welke afbeeldingen je wil bekijken. In de bovenste helft kan je kiezen voor enkele favoriete plaatsen waar je afbeeldingen zoekt of je klikt bovenaan op het tabblad Mappen en je navigeert zo op een wat meer vertrouwde manier naar een gewenste map. In ons geval ‘Familie en hondjes’. Onderaan in de eerste zone kies je wat je allemaal wil laten zien. Er zijn vele criteria om mee te experimenteren.
Zone 2Dit is het middelste deel. Hier kan je de inhoud van jouw keuzemap (zone 1) bekijken. Je krijgt automatisch van zowel gewone als .PSD-afbeeldingen een miniatuur te zien. Erg handig als je uit een groot aantal foto’s moet kiezen. Onderaan in de grijze statusbalk kan je zelfs de grootte van deze miniaturen vergroten door de regelaar te verschuiven.
Zone 3Wanneer je in zone 2 op een miniatuur klikt, krijg je de technische gegevens en een voorbeeld in zone 3. Dit voorbeeld is net zo breed als de hele breedte van het rechter deelvenster. Handig als je in het middendeel liever niet met miniaturen werkt. Het laden kan immers wat tijd in beslag nemen. De technische informatie die je ziet, zit ingebed in de foto’s vanuit de camera. Het gaat over de hoogte en breedte van een foto, de maker, het type camera…
2.3.2 De werking
De werking van Bridge is heel eenvoudig. Wanneer je een afbeelding gevonden hebt die je wil gebruiken binnen Photoshop, dubbelklik je op de bijbehorende miniatuur en Photoshop wordt automatisch naar de voorgrond gebracht en de afbeelding wordt in Photoshop geladen.
© 2008 Alta Uitgeverij,M. Schuurmans, P. Lankester## PROEFPAKKET PHO-1 ##
Proe
fpak
ket 2
5 au
g 20
08

PhotoshoP voor iedereen, deel 1 39
afbeeldingen oPenen en oPslaan
2
Adobe Bridge is op dit moment nog steeds actief. Dit is meteen het minpuntje van Bridge. Het programma op zich is uiteraard zwaarder dan de gewone Verkenner. Voor snellere systemen is dit echter geen probleem. Bridge is dan een handige toevoeging en een alternatief voor het openen van afbeeldingen.
Wil je een nieuwe afbeelding openen in Photoshop of gewoon terugkeren naar Adobe Bridge, dan kan je weer klikken op het icoontje van Bridge in de optiebalk.
© 2008 Alta Uitgeverij,M. Schuurmans, P. Lankester## PROEFPAKKET PHO-1 ##
Proe
fpak
ket 2
5 au
g 20
08

40
afbeeldingen oPenen en oPslaan | oefeningen
2
2.4 Oefeningen hoofdstuk 2
Oefening 1: Nieuwe afbeeldingMaak een nieuwe afbeelding met de volgende eigenschappen:
Breedte: 15 cm ρ
Hoogte: 10 cm ρ
Resolutie: 72 pixels/inch ρ
Achtergrond: wit ρ
Maximaliseer de afbeelding en sluit de afbeelding zonder opslaan.
Oefening 2: Opslaan Maak een nieuwe afbeelding met de volgende eigenschappen:
Breedte: 500 px ρ
Hoogte: 650 px ρ
Resolutie: 72 pixels/inch ρ
Achtergrond: transparant ρ
Merk hoe de afbeelding is opgebouwd uit witte en grijze blokjes. Dit is omdat we gekozen hebben voor een transparante achtergrond.
Sla de afbeelding op, op je bureaublad als een .psd-bestand, onder de naam oefening 2. Als je een melding krijgt om de compatibiliteit te maximaliseren, klik dan gewoon op OK.
Sluit dan je afbeelding in Photoshop, maar niet Photoshop zelf! Vind je je afbeelding terug op het bureaublad? Om te openen klik je dubbel op het icoontje op je bureaublad.
Oefening 3: A4Maak een nieuwe afbeelding aan met de afmetingen van een A4. Deze afmeting is te kiezen uit de voorinstellingen in de categorie Internationaal papier.
Merk op, dat wanneer je voor deze voorinstelling kiest, ook de resolutie en de achtergrondinhoud worden ingevuld door Photoshop. Wanneer je deze zou aanpassen naar bv. Transparant, verandert de voorinstelling van A4 naar Aangepast omdat je werkt met je eigen instellingen. Probeer dit uit!
© 2008 Alta Uitgeverij,M. Schuurmans, P. Lankester## PROEFPAKKET PHO-1 ##
Proe
fpak
ket 2
5 au
g 20
08

PhotoshoP voor iedereen, deel 1 41
afbeeldingen oPenen en oPslaan | oefeningen
2
Oefening 4: Regenboog Sla het bestand regenboog.jpg op in de indelingen .PSD, .BMP, .GIF, .JPG en .TIFF. Eventueel kan je bij .JPG een bestand opslaan in lage kwaliteit en één in maximale kwaliteit.
Oefening 5: Grootte Open Bridge en navigeer naar de afbeeldingen van dit hoofdstuk. Zoek via Bridge op wat de afmetingen zijn van de afbeelding chinese_muur.jpg.
Oefening 6: Twee afbeeldingen Probeer m.b.v. Bridge twee afbeeldingen tegelijk te openen. Dit doe je door twee of meerdere afbeeldingen te selecteren met Ctrl en op één van de geselecteerde afbeeldingen te dubbelklikken. Sluit alle bestanden in één keer via het menu Bestand▶Alles sluiten.
Oefening 7: Kwaliteit Open de afbeelding chinese_muur.jpg en sla deze op het bureaublad twee keer op. De ene keer met een hoge kwaliteit van 12, de tweede keer met een extreem lage kwaliteit van 0 zoals je hier ziet. Zie jij het verschil tussen de twee versies als je ze opnieuw opent?
Oefening 8: Resolutie Maak een nieuwe afbeelding via het menu Bestand▶Nieuw…
Geef het een breedte en hoogte van 10 cm met een resolutie van 72 pixels/inch en een witte achtergrond.
Kies voor het gereedschap Penseel en schrijf de eerste letter van je naam in het groot op de afbeelding. Maak eventueel je penseel groter door in de optiebalk, bij Penseel, een hoger getal te nemen. Klik hiervoor op het kleine zwarte pijltje achter het huidige getal en pas de hoofddiameter aan.
Sla de afbeelding op als .PSD via het menu Bestand en Opslaan als… en doe nu hetzelfde maar met een resolutie van 300 pixels/inch.
© 2008 Alta Uitgeverij,M. Schuurmans, P. Lankester## PROEFPAKKET PHO-1 ##
Proe
fpak
ket 2
5 au
g 20
08

42
afbeeldingen oPenen en oPslaan | oefeningen
2
Merk het verschil op als je de afbeeldingen bekijkt op 100%. Bij de resolutie op 300 pixels/inch zie je veel minder van je afbeelding dan bij de versie met 72 pixels/inch. Maar, voor het afdrukken maakt dit geen verschil. Je hebt immers aangegeven dat de breedte en de hoogte 10 cm moeten zijn. Er zitten in de tweede afbeelding, per inch, méér pixels.
Resolutie van 72 pixels/inch op 100% Resolutie van 300 pixels/inch op 100%
Oefening 9: GrijswaardenMaak een nieuwe afbeelding en kies zelf een formaat uit de categorie Mobiele Apparatuur. Zet echter de kleurmodus dit keer op Grijswaarden.
Kies nu voor een groene voorgrondkleur en gebruik het penseel om je naam te schrijven. Wat loopt er mis? Waarom?
Oefening 10: Afmetingen overnemen1. Open de afbeelding honden.jpg.
2. Ga naar Bestand▶Nieuw
3. Kijk bij de Voorinstelling. Je zal merken dat ook honden.jpg een keuzemogelijk-heid is. Kies ervoor en klik op OK.
Het resultaat is een nieuwe lege afbeelding met exact dezelfde afmetingen als honden.jpg.
© 2008 Alta Uitgeverij,M. Schuurmans, P. Lankester## PROEFPAKKET PHO-1 ##
Proe
fpak
ket 2
5 au
g 20
08

Photoshop biedt heel veel mogelijkheden om afbeeldingen te manipuleren. Een van de basisgegevens hierbij is het werken met lagen. Lagen zijn een belangrijk onderdeel van het programma en bieden veel perspectieven en voordelen. In dit hoofdstuk maken we een eerste keer kennis met lagen zodat je een goede basis hebt voor de komende hoofdstukken en oefeningen. Later vind je nog een hoofdstukje rond lagen om je kennis te vervolmaken.
In dit hoofdstuk leer je:
Wat lagen zijn ρ
Hoe je lagen moet gebruiken ρ
Zelf lagen maken ρ
De laagvolgorde aanpassen ρ
hoofdstuk 3
lagen
The great thing about a computer notebook is that no matter
how much you stuff into it, it doesn’t get bigger or heavier.
Bill Gates (Medeoprichter Microsoft)
© 2008 Alta Uitgeverij,M. Schuurmans, P. Lankester## PROEFPAKKET PHO-1 ##
Proe
fpak
ket 2
5 au
g 20
08

© 2008 Alta Uitgeverij,M. Schuurmans, P. Lankester## PROEFPAKKET PHO-1 ##
Proe
fpak
ket 2
5 au
g 20
08

PhotoshoP voor iedereen, deel 1 45
lagen
3
3.1 Wat zijn lagen?
Lagen zijn het best te vergelijken met transparanten die je op elkaar legt. Ze zijn doorzichtig en op elke transparant zou je een afbeelding of tekst kunnen zetten. Het grote voordeel is dat je elke transparant (en dus ook de afbeelding die erop staat) apart kan verschuiven of zelfs vervangen zonder dat alle andere afbeeldingen mee verschuiven. Het is dezelfde techniek die in tekenfilms wordt gebruikt.
3.2 Het palet Lagen
Het palet Lagen vind je in de rechterdock. Elke afbeelding bestaat standaard uit één laag. Bij een nieuwe afbeelding wordt dit Laag 1 als je kiest voor een transparante achtergrondinhoud. Kies je als achtergrondinhoud voor de achtergrondkleur of wit, dan krijg je de laag Achtergrond. Bij een foto die je opent, krijg je altijd de laag Achtergrond. Test dit uit met de afbeelding binnenplaats.jpg en maak enkele nieuwe afbeeldingen aan.
Als we het palet Lagen verder bekijken, merk je op dat er bovenaan enkele instellingen zijn met regelaars, een vervolgkeuzelijst en enkele knoppen. In het midden vind je de eigenlijke lagen en onderaan vind je de snelknoppen. Voorlopig houden we de uitleg nog beknopt. Verder in de cursus gaan we meer in detail.
Vanwege de lengte van het palet Lagen hebben we het voor het cursusgebruik soms wat ingekort.
Let op
Bij een (echte) achtergrondlaag, zie je altijd een hangslotje rechts in het palet Lagen om aan te geven dat deze laag vergrendeld is. Hierdoor kan je bepaalde instellingen niet wijzigen. Je ziet dat ook bovenaan in het palet Lagen. Als de achtergrondlaag actief is, zijn alle opties uitgeschakeld (lichtgrijze kleur).
Wij werken in 99% van de gevallen met gewone lagen. Maak er daarom een goede gewoonte van om telkens als je een afbeelding opent, de achtergrondlaag om te zetten naar een gewone laag. Dit doe je door te dubbelklikken op de laag. Photoshop zal dan Laag 0 voorstellen. Dit mag je bevestigen.
© 2008 Alta Uitgeverij,M. Schuurmans, P. Lankester## PROEFPAKKET PHO-1 ##
Proe
fpak
ket 2
5 au
g 20
08