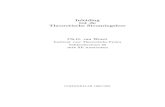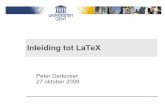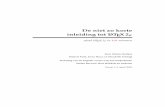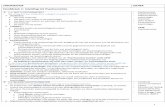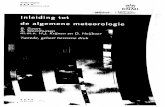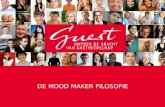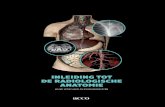Inleiding tot inhoudsopgaven
description
Transcript of Inleiding tot inhoudsopgaven
PowerPoint Presentation
Inleiding tot inhoudsopgavenjDruk dan op F5 of klik op Diavoorstelling> Vanaf begin om de cursus te starten. Klik op de berichtenbalk op Bewerken inschakelen.
Als de video's in de cursus niet worden afgespeeld, moet u mogelijk QuickTime downloaden of overstappen op PowerPoint 2013.1
Inleiding tot inhoudsopgaven Ondertiteling
Video 1 van 1Inleiding inhoudsopgavenOverzichtFeedback Help 2:59
Druk op F5 om te starten of op Esc om te stoppen U kunt een inhoudsopgave toevoegen aan een document door alle hoofdstukken en paginanummers handmatig in te voeren. Dit is niet alleen veel werk, maar u moet er ook aan denken de inhoudsopgave bij te werken telkens wanneer u een wijziging aanbrengt. In deze video slaan we de handmatige methode over en focussen we ons op een handigere manier automatische inhoudsopgaven. Dit werkt als volgt. Blader eerst door uw document en voeg een kop met een kopstijl toe op de plekken waar u een vermelding naar de inhoudsopgave wilt invoegen. Voeg vervolgens een automatische inhoudsopgave toe en werk deze automatisch bij telkens wanneer u een wijziging aanbrengt. Stel dat we de inhoudsopgave willen laten verwijzen naar deze samenvatting. Typ eerst een kop. Open vervolgens op het tabblad Start de galerie Stijlen. En selecteer de stijl Kop 1, 2 of 3. Standaard wordt elke tekst waarop u deze stijlen toepast, weergegeven als een vermelding in de inhoudsopgave. U bepaalt zelf hoe u de drie kopniveaus wilt gebruiken. U kunt Kop 1 bijvoorbeeld gebruiken voor grote delen of secties, Kop 2 voor hoofdstukken en Kop 3 voor delen van hoofdstukken. Laten we in dit document Kop 1 toewijzen aan deze kop. Dat kunnen we later altijd weer veranderen. Ga door met het toevoegen van kopstijlen in uw document. Laten we in deze laatste sectie Kopstijl 2 toewijzen aan deze subsecties. Als u klaar bent, klikt u op de plek waar u de inhoudsopgave wilt toevoegen. Dit is het eenvoudige gedeelte. Ga naar het tabblad Verwijzingen en klik op Inhoudsopgave. Kies vervolgens de gewenste automatische tabelstijl en klik erop. Word maakt nu onmiddellijk een inhoudsopgave aan, gebaseerd op uw kopstijlen. En met inspringingen voor Kop 2 en 3. Dat is heel handig, maar het wordt nog beter. Stel dat u verder werkt aan het document en secties toevoegt, stukken tekst verplaatst, pagina's verwijdert of koppen wijzigt. Wanneer het zover is dat u andere mensen uw document wilt laten zien, hoeft u alleen maar te klikken op Tabel bijwerken. En te kiezen of u alleen de paginanummers wilt bijwerken of de hele tabel. Dat is alles wat u moet weten om een automatische inhoudsopgave in te kunnen voegen. Als u de tabel wilt aanpassen, klikt u op Inhoudsopgave en Aangepaste inhoudsopgave. Bekijk de opties en bepaal wat u wilt doen. U kunt bijvoorbeeld meer niveaus weergeven. Klik vervolgens op Opties en wijzig hoe u de stijlen wilt laten verwijzen naar elk inhoudsopgaveniveau. U kunt de tabel ook instellen op afdrukweergave of webweergave, of beide. Als u het bestand bijvoorbeeld wilt verspreiden op internet, kunnen lezers door het document bladeren door op koppelingen te klikken in plaats van paginanummers te gebruiken. Er zijn nog meer manieren om een inhoudsopgave aan te passen. Als u wilt zien wat uw opties zijn, gaat u naar de koppelingen in de samenvatting van deze cursus.1234Cursus overzichtHelp