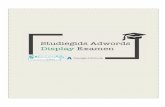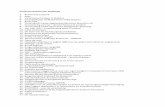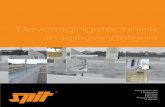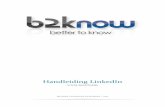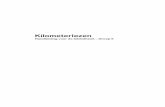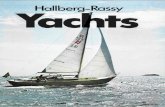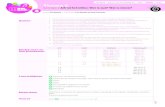Hoofdstuk 12 Webpagina's maken - LibreOffice · • Voor een hyperlink die verwijst naar een Nieuw...
Transcript of Hoofdstuk 12 Webpagina's maken - LibreOffice · • Voor een hyperlink die verwijst naar een Nieuw...

Handleiding voor beginners
Hoofdstuk 12Webpagina's makenDocumenten opslaan als HTML-bestanden
Documentatie voor LibreOffice is beschikbaar op
www.nl.libreoffice.org/ondersteuning/documentatie/
en www.odfauthors.org/libreoffice/nederlands

ii | Webpagina's maken

Auteursrecht
Dit document is onder auteursrecht © 2010 – 2016 van het LibreOffice Documentation team, waarvan de bijdragers hieronder zijn genoemd. Iedereen mag het verspreiden en/of aanpassen met inachtneming van de condities van GNU General Public License (http://www.gnu.org/licenses/gpl.html), versie 3 of hoger of de Creative Commons Attribution License (http://creativecommons.org/licenses/by/4.0), versie 4 of hoger.
Alle handelsmerken in deze gids zijn eigendom van de rechtmatige eigenaars.
MedewerkersJean Hollis Weber Peter Schofield Ron Faile Jr.Olivier Hallot
ReactiesOpmerkingen en suggesties kunnen aan de oorspronkelijke auteurs van de Engelstalige handleiding via de mailinglijst van het documentatieteam ([email protected]) gezonden worden.
Bedenk wel dat alles wat u naar een mailinglijst stuurt, inclusief uw e-mailadres en andere persoonlijke informatie die in het bericht staan, openbaar gearchiveerd wordt en niet verwijderd kan worden.
Heeft u op- of aanmerkingen over de Nederlandstalige vertalingen dan kunt u terecht op de mailinglijst: [email protected]
Inschrijven kan via een mailtje aan [email protected]
DankwoordDeze handleiding is gebaseerd en bijgewerkt op basis van eerdere versies van dit hoofdstuk. De medewerkers hieraan zijn:
Agnes Belzunce Peter Hillier-Brook Ian LaurensonPeter Kupfer Jean Hollis Weber Linda Worthington
VertalersKees Kriek
Publicatiedatum en softwareversieGepubliceerd 22 juni 2016. Gebaseerd op LibreOffice 5.1.
Vertaald oktober 2016
Webpagina's maken | iii

OpmerkingTijdens het maken van dit hoofdstuk werd de pictogrammenset Klein – Tango gebruikt. De pictogrammen kunnen eenvoudig aangepast worden via Extra > Opties... > LibreOffice > Weergave en dan uw keuze maken bij Pictogramgrootte en stijl.
Opmerking voor gebruikers van Mac
Sommige toetsaanslagen en menu-items zijn anders op een Mac dan in Windows en Linux. De tabel hieronder geeft enkele algemene vervangingen voor de instructies in dit hoofdstuk. Voor een meer gedetailleerde lijst, bekijk de Help van deze toepassing.
Windows/Linux Equivalent voor Mac Effect
Menuselectie Extra >Opties
LibreOffice > Voorkeuren Toegang tot instellingsopties
Klik met rechtsControl+klik of met rechts klikken, afhankelijk van de computerinstellingen
Contextmenu openen
Ctrl (Control) (Command)⌘ Gebruikt met andere toetsen
F5 Shift+⌘+F5 De Navigator openen
F11 ⌘+T Het venster Stijlen en opmaak openen
iv | Webpagina's maken

Inhoud
Auteursrecht.................................................................................................................................. iii
Opmerking voor gebruikers van Mac.......................................................................................... iv
Introductie...................................................................................................................................... 7
Relatieve en absolute hyperlinks..................................................................................................7
Hyperlinks maken..........................................................................................................................8De Navigator gebruiken...............................................................................................................8Het dialoogvenster Hyperlink gebruiken......................................................................................9Hyperlinks bewerken.................................................................................................................11Hyperlinks verwijderen...............................................................................................................11
Webpagina's maken met de assistent Webpagina....................................................................11
Writer-documenten als webpagina's opslaan en exporteren...................................................15Writer-documenten....................................................................................................................15
Een enkele internetpagina....................................................................................................15Een reeks webpagina's..............................................................................................................15Calc-werkbladen........................................................................................................................16Impress-presentaties.................................................................................................................17
Draw-documenten........................................................................................................................21
Internetpagina’s maken, bewerken en opslaan met Writer/Web..............................................21Writer/Web display modes.........................................................................................................21Een HTML-document maken en bewerken...............................................................................22
En internetpagina in een browser controleren..........................................................................22
Webpagina's maken | v

6 | Webpagina's maken

Introductie
De HTML-mogelijkheden in LibreOffice zijn het opslaan en exporteren van bestaande documenten naar HTML-opmaak.
Dit hoofdstuk beschrijft hoe men het volgende kan doen in Writer, Calc, Draw en Impress:
• Hyperlinks binnen een document en naar andere documenten, zoals webpagina's, PDF's en andere bestanden maken.
• Documenten als internetpagina's opslaan (HTML-documenten) en internetpagina's maken met de Assistent Webpagina die met LibreOffice wordt meegeleverd.
• Maken, bewerken en opslaan van internetpagina’s met Writer/Web.
Bij het maken van een document, dat u van plan bent om als een internetpagina te gebruiken, moet u het volgende overwegen:
• In een HTML-document zijn hyperlinks actief (aan te klikken), maar andere, door LibreOffice ingevoegde, kruisverwijzingen zijn geen actieve koppelingen.
• Een object, zoals een afbeelding, wordt als een afzonderlijk bestand opgeslagen. Als dat object echter binnen een frame geplaatst is (bijvoorbeeld met een daaraan verbonden bijschrift), wordt het niet opgeslagen en verschijnt het niet in het HTML-document; in plaatsdaarvan verschijnt de naam van het frame.
Relatieve en absolute hyperlinks
Hyperlinks, die in een bestand zijn opgeslagen, kunnen relatief of absoluut zijn.
Een relatieve hyperlink zegt: zo komt u er, beginnend bij waar u nu bent (wat betekent: vanuit de map waarin uw document is opgeslagen) terwijl een absolute hyperlink zegt: zo komt u er en het maakt niet uit waar u begint.
Een absolute koppeling zal niet meer werken als het doel wordt verplaatst. Een relatieve koppelingzal niet meer werken als de bron- en doellocatie relatief, ten opzichte van elkaar, wijzigen. Bijvoorbeeld: als u twee werkbladen hebt, die in de dezelfde map aan elkaar gekoppeld zijn en u verplaatst de gehele map naar een nieuwe locatie, dan werkt een absolute koppeling niet meer, terwijl een relatieve koppeling nog wel werkt.
Om de wijze waarop LibreOffice de hyperlinks in uw bestand opslaat te bekijken of te configureren,selecteert u Extra > Opties > Laden/Opslaan > Algemeen en kiest u of u URL's relatief opgeslagen wilt hebben of niet. U kunt daarbij onderscheid maken tussen hyperlinks die verwijzen naar het bestandssysteem, naar het Internet of naar beide.
Calc zal altijd een absolute hyperlink weergeven. Schrik niet als dit zelfs gebeurt als u een relatieve hyperlink hebt opgeslagen – dit ‘absolute’ doeladres zal worden bijgewerkt als u het bestand verplaatst.
OpmerkingAls u uw hyperlinks als relatief naar het bestandssysteem opslaat en u pagina's naar het internet gaat uploaden, zorg er dan voor dat de mappenstructuur op uw computer hetzelfde is als die op uw webserver. Anders werken ze na het uploaden niet naar behoren.
Relatieve en absolute hyperlinks | 7

TipAls u de cursor op een hyperlink plaatst, geeft een helptip de absolute verwijzing weer, omdat LibreOffice intern absolute paden gebruikt. Het complete pad en adres kan alleen worden bekeken als u de resultaten van een export naar HTML (daarbij wordt het werkblad als een HTML-bestand opgeslagen) bekijkt in een browser of als platte tekst in een tekstverwerker.
Hyperlinks maken
Wanneer u tekst typt (zoals een adres van een website) die als een hyperlink kan worden gebruikt en dan op de spatiebalk of op de Enter-toets drukt, maakt LibreOffice automatisch de hyperlink en past de daarmee geassocieerde opmaak toe op de tekst (gewoonlijk een kleur en onderstreping). Als dit niet gebeurt, kunt u deze mogelijkheid inschakelen door Extra > Opties voor AutoCorrectie op de Menubalk te selecteren en dan in het geopende dialoogvenster het tabblad Opties te kiezen. Zet vervolgens een vinkje bij de optie URL herkennen.
Als u niet wilt dat LibreOffice een specifieke URL naar een hyperlink converteert, kies Bewerken > Invoegen ongedaan maken op de Menubalk of druk op Ctrl+Z onmiddellijk nadat de opmaak is toegepast. U kunt ook de cursor in de hyperlink plaatsen en vervolgens met rechts klikken. Selecteer daarna Hyperlink verwijderen in het contextmenu.
TipOm de kleur van hyperlinks te wijzigen gaat u naar Extra > Opties > LibreOffice > Programmakleuren, blader naar Niet bezochte koppelingen en/of Bezochte koppelingen, kies de nieuwe kleuren en klik op OK. Waarschuwing: Dit zal de kleur voor alle hyperlinks in alle onderdelen van LibreOffice wijzigen en dat is misschien niet wat u wilt.
In Writer en Calc (maar niet in Draw of Impress), kunt u ook het tekenopmaakprofiel Internetkoppeling wijzigen of nieuwe opmaakprofielen definiëren en op de geselecteerde koppelingen toepassen.
De Navigator gebruikenU kunt ook hyperlinks invoegen met behulp van de Navigator. Dit is de eenvoudigste manier om een hyperlink naar een ander element binnen hetzelfde document in te voegen.
1) Open het document dat de items bevat waarnaar u een kruisverwijzing wilt maken.
2) Open de Navigator door op het betreffende pictogram Navigator op de Zijbalk te klikken of op F5 te drukken.
3) Klik op de pijl naast het pictogram Sleepmodus en kies Als hyperlink invoegen. (ZieAfbeelding 1.) Merk op dat het pictogram Sleepmodus van vorm verandert, afhankelijk vanhet type invoeging dat geselecteerd was. De standaard weergave van het pictogram Sleepmodus is Hyperlink .
4) Selecteer, in de lijst aan de onderzijde van de Navigator, het document dat het item bevat waarnaar u de kruisverwijzing wilt maken.
5) Selecteer, in de lijst van de Navigator, het item dat u als een hyperlink wilt invoegen.
6) Sleep het item naar waar u wilt dat de hyperlink in het document wordt ingevoegd. De naam van het item wordt als een actieve hyperlink in het document ingevoegd.
8 | Webpagina's maken

Afbeelding 1: Invoegen van een hyperlink met behulp van de Navigator
Als u de Navigator gebruikt om een hyperlink naar een object, zoals bijvoorbeeld een afbeelding, te maken, is het aan te bevelen om de hyperlink een bruikbare naam te geven, bijvoorbeeld Verkoopgrafiek 2009, zodat u deze later makkelijk kunt herkennen. U kunt de naam van de resulterende koppeling eventueel bewerken met behulp van het dialoogvenster Hyperlink, zoals hieronder beschreven.
U kunt de Navigator ook gebruiken om een hyperlink uit het ene document (de bron) in te voegen op een specifieke plaats in een ander document (het doel). Open de Navigator in het brondocument en sleep het item naar de plaats in het doeldocument, waar u wilt dat de hyperlink verschijnt. LibreOffice maakt dan automatisch een hyperlink tussen de twee locaties aan.
Het dialoogvenster Hyperlink gebruikenU kunt het dialoogvenster Hyperlink gebruiken om een hyperlink in te voegen of te bewerken.
1) Markeer de bestaande tekst, die u als koppeling wilt gebruiken.
2) Klik op het pictogram Hyperlink op de werkbalk Standaard of selecteer Invoegen > Hyperlink op de Menubalk om het dialoogvenster Hyperlink weer te geven (Afbeelding 2).
3) Selecteer, aan de linkerkant, één van de vier categorieën hyperlinks:
• Internet: de hyperlink verwijst naar een internetadres en begint normaal gesproken met http://
• E-mail: de hyperlink opent een e-mailbericht, dat vooraf aan een bepaalde ontvanger geadresseerd is.
• Document: de hyperlink verwijst naar een ander document of naar een andere plaats in het huidige document.
• Nieuw document: de hyperlink maakt een nieuw document.
4) Het dialoogvenster Hyperlink verandert, afhankelijk van het geselecteerde type hyperlink. Voer alle voor de hyperlink benodigde details in.
5) Klik op Toepassen om de hyperlink te maken. Het dialoogvenster Hyperlink blijft open, zodat u nog een hyperlink kunt maken.
6) Klik op Sluiten om het dialoogvenster Hyperlink te sluiten.
Hyperlinks maken | 9

Afbeelding 2. Dialoogvenster Hyperlink dat de details voor koppelingen naar het Internet weergeeft
Het dialoogvenster verandert al naar gelang de gemaakte keuze voor het type hyperlink in het linker gedeelte. Een volledige beschrijving van alle keuzes en hun interacties, valt buiten het bestek van dit hoofdstuk, maar hier is een samenvatting van de meest voorkomende keuzes:
• Voor een hyperlink die naar een adres op het Internet verwijst, kiest u het type hyperlink (Web of FTP) en voert u het gewenste internetadres (URL) in.
• Voor een hyperlink die naar e-mail verwijst, specificeert u het adres van de ontvanger en het onderwerp.
• Voor een hyperlink die naar een locatie in een document verwijst, specificeert u het pad
voor het document (de knop Bestand openen opent een bestandsverkenner). Laat dit veld leeg als u naar een doel in hetzelfde document wilt verwijzen. Optioneel specificeert u ook het precieze doel binnen het document (bijvoorbeeld een specifieke dia). Klik op het pictogram Doel in document om het dialoogvenster Doel in document te openen waar u het doeltype kunt kiezen of als u de naam van het doel kent, kunt u deze in het vak invoeren.
• Voor een hyperlink die verwijst naar een Nieuw document, specificeert u of u het nieuw gemaakte document onmiddellijk wilt bewerken (Nu bewerken) of gewoon wilt maken (Later bewerken). Voer de bestandsnaam in en selecteer het type document dat u wilt maken (tekstdocument, werkblad, enzovoort). Klik op de knop Pad selecteren om een bestandsverkenner te openen en geef aan waar het bestand moet worden opgeslagen.
Het gedeelte Andere instellingen, onderin het dialoogvenster, is algemeen voor alle soorten hyperlink, hoewel sommige keuzes relevanter zijn voor bepaalde typen koppelingen.
• Frame: bepaalt hoe de hyperlink zal openen. Dit is van toepassing op documenten die in een internetbrowser openen.
• Formulier: geeft aan dat de koppeling wordt gepresenteerd als tekst of als een knop. Zie Hoofdstuk 15 van de Handleiding voor Writer voor meer informatie.
• Tekst: specificeert de tekst, die voor de gebruiker zichtbaar zal zijn, in plaats van het adreswaarnaar verwezen wordt. Als u hier niets invult zal LibreOffice de volledige URL of het volledige pad als tekst voor de hyperlink gebruiken. Merk op dat de koppeling relatief is en dat, als u het bestand verplaatst, de tekst niet zal wijzigen, hoewel het doel dat wel doet.
• Naam: is van toepassing op HTML-documenten. Dit bepaalt de tekst die zal worden toegevoegd als het attribuut NAME in de HTML-code achter de hyperlink.
10 | Webpagina's maken

• Gebeurtenissen : klik op deze knop om het dialoogvenster Macro toewijzen te openenen kies een macro, die moet worden uitgevoerd als op de koppeling wordt geklikt. Zie Hoofdstuk 13 Beginnen met macro's voor meer informatie.
Hyperlinks bewerkenOm een bestaande koppeling te bewerken:
1) Klik ergens in de tekst van de koppeling.
2) Klik op het pictogram Hyperlink op de werkbalk Standaard, kies Bewerken > Hyperlink op de Menubalk of klik met rechts en kies Hyperlink bewerken in het contextmenu. Het dialoogvenster Hyperlink opent.
3) Breng uw wijzigingen aan en klik op Toepassen om de wijzigingen op te slaan. Als u verschillende hyperlinks wilt bewerken, kunt u het dialoogvenster Hyperlink open laten totdat u ze allemaal heeft bewerkt. Klik wel na elke wijziging op Toepassen.
4) Als u gereed bent, klik dan op Sluiten.
De standaard manier voor het activeren van hyperlinks binnen LibreOffice is door Ctrl+klik te gebruiken. Dit gedrag kan worden gewijzigd in Extra > Opties > LibreOffice > Beveiliging > Opties, door de optie Ctrl+klik vereist voor volgen van hyperlinks uit te schakelen. Als u bij het klikken op hyperlinks in uw documenten wordt verwezen naar het doel van de link en dit niet wenst, controleer dan de instelling van de hierboven genoemde optie om te zien of deze is uitgeschakeld.
Hyperlinks verwijderenU kunt de koppeling die bij een hyperlink hoort verwijderen – en dus alleen de tekst laten staan – door met rechts op de koppeling te klikken en in het contextmenu Hyperlink verwijderen te selecteren. U zult dan misschien enige opmaak opnieuw moeten toepassen om de tekst met de rest van uw document overeen te laten komen.
Selecteer de hyperlink en druk op de toets Backspace of Delete om deze volledig – dus inclusief tekst – uit het document te wissen.
Webpagina's maken met de assistent Webpagina
U kunt de assistent Webpagina van LibreOffice gebruiken om verschillende types standaard internetpagina's te maken, in alle LibreOffice modules behalve Math. Iedere keer dat u de assistentWebpagina in een LibreOffice module opent, zal Writer automatisch starten vóórdat het dialoogvenster Webassistent opent. De assistent Webpagina is aan Writer gekoppeld en wordt normaal in Writer gebruikt om internetpagina's te maken.
1) Ga op de Menubalk naar Bestand > Assistenten > Webpagina om het dialoogvenster Webassistent te openen (Afbeelding 3).
Webpagina's maken met de assistent Webpagina | 11

Afbeelding 3: Pagina Inleiding van het dialoogvenster Webassistent
2) Onderaan het dialoogvenster ziet u Kies instellingen voor de webassistent. Als dit uw eerste internetpagina is, is <standaard> hier de enige optie. Klik op Volgende.
3) Kies of blader naar het document dat u wilt opmaken. De informatie voor de titel, samenvatting en auteur wordt automatisch uit de eigenschappen van het document overgenomen. Bewerk deze, indien nodig (Afbeelding 4).
Afbeelding 4: Pagina Documenten van het dialoogvenster Webassistent
4) Klik op Volgende > en kies een lay-out voor de internetpagina door op één van de vakjes voor Lay-outs te klikken. (Afbeelding 5)
12 | Webpagina's maken

5) Klik op Volgende > om de lay-out te bewerken. Specificeer hier de informatie die bij het samenstellen van de inhoudsopgave moet worden gebruikt. Kies hier tevens de gewenste schermresolutie. (Afbeelding 6)
6) Klik op Volgende > en selecteer het gewenste opmaakprofiel voor de internetpagina in de keuzelijst. U kunt in dit venster ook bladeren naar de te gebruiken achtergrondafbeelding en pictogrammenset uit de Galerij. (Afbeelding 7)
Webpagina's maken met de assistent Webpagina | 13
Afbeelding 5: Pagina Hoofd-layout van het dialoogvenster Webassistent
Afbeelding 6: Pagina Layout-details van het dialoogvenster Webassistent

7) Klik op Volgende > en voer de in de internetpagina op te nemen informatie in, zoals Titel en HTML-metadata (Afbeelding 8).
8) Klik op Volgende > en geef aan waar u de internetpagina wilt opslaan. U kunt hier ook het voorbeeld bekijken, als u dat wilt. (Afbeelding 9)
9) Klik op Voltooien om het bestand op te slaan en de Webassistent te sluiten.
Afbeelding 7: Pagina Opmaakprofiel van het dialoogvenster Webassistent
Afbeelding 8: Pagina Website-informatie van het dialoogvenster Webassistent
14 | Webpagina's maken

Afbeelding 9: Pagina Voorbeeld van het dialoogvenster Webassistent
Writer-documenten als webpagina's opslaan en exporteren
De eenvoudigste manier om HTML-documenten in LibreOffice te maken is om met een bestaand Writer-document te beginnen. U krijgt een goed idee van hoe het er als een internetpagina uit zal zien door Beeld > Weblay-out te gebruiken. De weergave Weblay-out laat echter niet zien welke kenmerken al dan niet correct naar HTML worden omgezet. Enkele overwegingen waarmee u rekening dient te houden alvorens u een document opslaat als webpagina worden beschreven in de introductie van dit hoofdstuk.
Writer-documenten
Een enkele internetpaginaGa naar Bestand > Opslaan als op de Menubalk en specificeer HTML Document als bestandstype om een document als één enkele internetpagina in HTML-opmaak op te slaan. Of kies Bestand > Exporteren en selecteer als bestandsindeling XHTML (.html; .xhtml).
OpmerkingWriter vervangt meerdere spaties in het originele document niet door de HTML-code voor niet-afbrekende spaties. Als u extra spaties in uw HTML-bestand of internetpaginawilt hebben, moet u niet-afbrekende spaties in LibreOffice invoeren. Druk op Ctrl+spatiebalk in plaats van alleen op de spatiebalk om dit te doen.
Een reeks webpagina'sWriter kan een lang document als een reeks internetpagina’s (HTML-bestanden) met een inhoudsopgave opslaan.
Writer-documenten als webpagina's opslaan en exporteren | 15

1) Bepaal welke koppen in het document aangeven dat er op een nieuwe internetpagina verder moet worden gegaan en zorg er voor dat alle bedoelde koppen in het document dat opmaakprofiel hebben (bijvoorbeeld Kop 1).
2) Ga naar Bestand > Verzenden > HTML-document maken op de Menubalk om het dialoogvenster Naam en pad van het HTML-document (Afbeelding 10) te openen.
3) Voer de bestandsnaam in, waaronder de pagina's moeten worden opgeslagen. De uiteindelijke bestanden worden onder deze naam opgeslagen, met een volgnummer erachter.
4) Specificeer, met behulp van de keuzelijst Bestandstype onderaan het dialoogvenster, welk opmaakprofiel in het document een scheiding voor een nieuwe webpagina aangeeft (Bijvoorbeeld Kop 1).
5) Klik op Opslaan om het HTML-document met meerdere pagina's te maken. De uiteindelijke HTML-bestanden conformeren aan het bestandsformaat HTML 4 Transitional.
Calc-werkbladenNet als Writer kan ook Calc bestanden als HTML-documenten opslaan. Selecteer hiervoor Bestand > Opslaan als op de Menubalk en kies HTML-document (Calc) (.html). Dit werkt verderop dezelfde wijze als in Writer. Zie Een enkele internetpagina op pagina 15.
Als het bestand meer dan één blad bevat en de internetpagina’s zijn met de Webassistent gemaakt (zie Webpagina's maken met de assistent Webpagina op pagina 11), dan zullen de aanvullende bladen elkaar opvolgen in het HTML-bestand. Koppelingen naar elk blad zullen bovenaan de webpagina worden geplaatst.
Calc staat ook het direct invoegen van koppelingen in het werkblad toe met behulp van het dialoogvenster Hyperlink. Zie Hyperlinks maken op pagina 8 voor meer informatie over hyperlinks.
16 | Webpagina's maken
Afbeelding 10: Een serie internetpagina’s van één document maken

Impress-presentaties
OpmerkingHet opslaan als internetpagina’s in HTML-opmaak, bewaart eventuele animaties en diawissels in de presentatie niet.
Presentaties van Impress kunnen niet in HTML-formaat worden opgeslagen, maar moeten naar HTML-documenten worden geëxporteerd (Bestand > Exporteren). Merk op dat u in elke stap van de volgende procedure op Exporteren kunt klikken. De aangemaakte internetpagina’s zullen dan de standaardinstellingen, indien u die nog niet hebt aangepast, gebruiken.
1) Ga naar Bestand > Exporteren op de Menubalk en specificeer de bestandsnaam en bestemming waar de internetpaginaversie van uw presentatie moet worden opgeslagen.
2) Selecteer HTML document (Impress) (.html; .htm) als bestandsindeling en klik op Exporteren om het dialoogvenster HTML-export (Afbeelding 12) te openen.
3) Op het tabblad Ontwerp toewijzen kunt u een nieuw ontwerp maken of een bestaand ontwerp selecteren of verwijderen. Specificeer Nieuw ontwerp of Bestaand ontwerp en klik op Volgende >>. Als u niet eerder een ontwerp hebt opgeslagen is de keuze Bestaand ontwerp niet beschikbaar.
– Nieuw ontwerp – maakt een nieuw ontwerp op de volgende pagina's van de assistent.
– Bestaand ontwerp – laadt een bestaand ontwerp uit de lijst met ontwerpen om als startpunt te gebruiken voor de volgende stappen. De lijst toont alle bestaande ontwerpen.
– Geselecteerd ontwerp verwijderen, verwijdert het geselecteerde ontwerp uit de lijst. Als u een ontwerp verwijdert, verwijdert u alleen het ontwerp, het te exporteren bestand wordt hiermee niet verwijderd.
4) Kies de Publicatievorm voor de internetpagina’s (Afbeelding 12) en klik op Volgende >>. De publicatievorm definieert de basisinstellingen voor de beoogde export. De keuzes zijn:
– Standaard HTML-indeling: maakt standaard HTML-pagina's van de te exporteren documenten.
Writer-documenten als webpagina's opslaan en exporteren | 17
Afbeelding 11: Dialoogvenster HTML-export - pagina Ontwerp toewijzen

– Standaard HTML met frames: maakt standaard HTML-pagina's met frames. De geëxporteerde pagina's zullen in het hoofdframe worden geplaatst en het frame links daarvan zal de inhoudsopgave in de vorm van hyperlinks tonen.
– Automatisch: maakt een standaard HTML-presentatie in de vorm van een kiosk-export, waarin de dia's automatisch, na een bepaalde tijd, wisselen.
– WebCast: in een WebCast-export, worden automatisch scripts gegenereerd met ondersteuning van Perl of ASP. Dit maakt het voor de spreker mogelijk (bijvoorbeeld een spreker in een teleconferentiegesprek die een diavoorstelling via het internet gebruikt) om dia's, in de internetbrowser die het publiek gebruikt, te wisselen.
Voor meer informatie over de in het dialoogvenster HTML-export beschikbare opties kunt op Help klikken.
5) Bepaal hoe de afbeeldingen moeten worden opgeslagen (als PNG, GIF of JPG), welke resolutie gebruikt moet worden en welke effecten voor internetpagina’s gebruikt moeten worden (Afbeelding 13). Klik vervolgens op Volgende >>. De beschikbare opties op deze pagina van het dialoogvenster HTML-export zijn:
– Afbeelding opslaan als – bepaalt het formaat van de afbeelding. U kunt ook de compressiewaarde voor het doelbestand instellen.
– Schermresolutie – definieert de resolutie voor het doelscherm. Afhankelijk van de geselecteerde resolutie zal de afbeelding in een gereduceerde afmeting getoond worden. U kunt een reductie tot 80% van de oorspronkelijke grootte instellen. Als u een resolutie kiest, neem dan in overweging welke resolutie de meeste van uw kijkerszullen gebruiken. Als u een hogere resolutie kiest, dan zal een kijker met een gemiddelde resolutie opzij moet schuiven, om de gehele dia te kunnen zien, wat waarschijnlijk niet wenselijk is.
– Effecten – specificeert of geluidsbestanden, gedefinieerd als een effect voor dia-overgangen geëxporteerd worden en of verborgen dia's ook geëxporteerd worden.
Voor meer informatie over de voor de in het dialoogvenster HTML-export beschikbare opties kunt u op Help klikken.
18 | Webpagina's maken
Afbeelding 12: Dialoogvenster HTML-export – pagina Publicatievorm

Afbeelding 13: Dialoogvenster HTML-export – Effecten en Schermresolutie
6) Specificeer de Informatie voor de titelpagina, die voor de internetversie van uw presentatie moet worden gebruikt (Afbeelding 14). De titelpagina bevat normaal gesproken de naam van de schrijver, een e-mailadres en het adres van de homepage van de schrijver, samen met alle aanvullende informatie die u wilt meegeven. Deze pagina is niet beschikbaar als u ervoor heeft gekozen geen titelpagina te maken en Automatisch of WebCast als publicatievorm heeft gekozen.
Afbeelding 14: Dialoogvenster HTML-export – Gegevens voor de titelpagina
7) Zet een vinkje bij Koppeling naar een kopie van de oorspronkelijke presentatie als u een koppeling wilt maken waarmee een kopie van de presentatie kan worden gedownload en klik dan op Volgende >>.
8) Selecteer de op de internetpagina’s te gebruiken Stijl voor knoppen (Afbeelding 15) en klik op Volgende >>.
Als u geen Stijl voor knoppen selecteert, zal LibreOffice een navigator voor tekst maken.
Deze pagina is niet beschikbaar als u Automatisch of WebCast als publicatievorm heeft gekozen.
Writer-documenten als webpagina's opslaan en exporteren | 19

Afbeelding 15: Dialoogvenster HTML-export – Stijl voor knoppen selecteren
9) Selecteer het te gebruiken kleurenschema voor de internetpagina’s (Afbeelding 16), zoals de kleuren voor tekst en achtergrond. Deze pagina is niet beschikbaar als u Automatisch ofWebCast als publicatievorm heeft gekozen.
Afbeelding 16: Dialoogvenster HTML-export – Kleurenschema selecteren
10) Klik op Aanmaken.
11) Als u een nieuw ontwerp voor uw internetpagina’s heeft gemaakt, voer dan een naam voor uw ontwerp in en klik op Opslaan.
OpmerkingAfhankelijk van de grootte van uw presentatie en het aantal afbeeldingen dat deze bevat, kan de functie HTML exporteren meerdere HTML-, JPG- en GIF-bestanden maken. Als u gewoon opslaat naar uw bureaublad (niet naar een bepaalde map) zullendeze afzonderlijke HTML- en grafische bestanden over uw hele bureaublad verspreid zijn.
20 | Webpagina's maken

Draw-documenten
Draw-documenten kunnen niet in HTML-indeling worden opgeslagen, maar moeten als HTML-documenten worden geëxporteerd. Tekeningen uit Draw als internetpagina’s exporteren, werkt hetzelfde als het exporteren van een presentatie uit Impress. Kies Bestand > Exporteren en selecteer HTML-document (Draw) als het bestandstype. Volg daarna de bovenstaande procedure voor het exporteren van presentaties in Impress.
Internetpagina’s maken, bewerken en opslaan met Writer/Web
LibreOffice Writer kan internetpagina’s in HTML-opmaak maken, bewerken en opslaan met een configuratie die Writer/Web heet.
Afbeelding 17: Modus Internetweergave van Writer/Web
Writer/Web display modesIn aanvulling tot de weergaven Normaal en Internet voor het bewerken (Afbeelding 17), heeft Writer/Web een derde weergave die HTML-brontekst heet (Afbeelding 18). Met de weergave HTML-brontekst kunt u rechtstreeks op die manier elementen voor internetpagina’s samenstellen. In die modus moet u de opmaaktaal HTML kennen.
Afbeelding 18: Modus HTML-brontekst
Internetpagina’s maken, bewerken en opslaan met Writer/Web | 21

Normaal voegt u inhoud aan een HTML-document toe in de modus Internet, omdat de inhoud wordt weergegeven, zoals het er in een browser uit zal zien. Gebruik de modus HTML-brontekst om de opmaak aan te passen.
OpmerkingOmdat HTML-opmaaktaal minder opmaakmogelijkheden heeft dan tekst in OpenDocument-opmaak, kan Writer/Web niet alle opmaakmogelijkheden voor HTML-documenten leveren en sommige dialoogvensters voor opmaak hebben minder beschikbare opties. Bijvoorbeeld, een alinea in HTML heeft geen tab-instellingen.
Een HTML-document maken en bewerkenKies Bestand > Nieuw > HTML-document om een HTML-document te maken. Writer/Web opent een leeg document in de modus Internet. U kunt nu inhoud aan het document toevoegen door tekst te typen of te plakken of afbeeldingen, tabellen en andere objecten toe te voegen. Gebruik alle opmaakmogelijkheden van Writer/Web, inclusief opmaakprofielen om de inhoud op te maken. Wanneer u klaar bent slaat u het document op in bestandstype HTML.
Als u HTML-inhoud rechtstreeks aan het document moet toevoegen, open dan de modus HTML
bewerken, door op het pictogram HTML-brontekst op de werkbalk Standaard te klikken of kiesBeeld > HTML-brontekst op de Menubalk. In die modus verandert Writer/Web in een kladblok-achtige tekstbewerker (Afbeelding 18).
OpmerkingDe inhoud in HTML-opmaak die door Writer/Web wordt gegenereerd is beperkt tot de productie van een in een internetbrowser weergegeven document. Het houdt geen rekening met andere componenten van een website, zoals externe Cascading Style Sheets (CSS), externe javascript of andere scripttalen. Gebruik de modus HTML-brontekst voor het handmatig invoegen van koppelingen naar externe componenten.
En internetpagina in een browser controleren
Het is belangrijk om uw internetpagina’s (HTML documenten) in een internetbrowser, zoals Mozilla Firefox, Google Chrome, Microsoft Edge of Safari te controleren. Niet alle browsers handelen HTML-bestanden op dezelfde manier af. Controleer dus, indien mogelijk, de inhoud in verschillende browsers.
Om LibreOffice uw standaard internetbrowser te laten openen en de inhoud van een document weer te geven, gaat u naar Bestand > Voorbeeld in webbrowser. U kunt ook elke internetbrowser openen en dan het HTML-bestand er in openen.
22 | Webpagina's maken