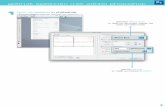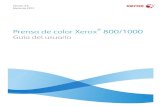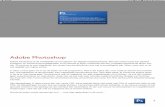Adobe Photoshop PDF - Amazon S3 · Adobe Photoshop PDF Created Date: 6/13/2013 10:26:49 AM ...
Inhoudsopgave: Kort over Adobe Photoshop Blz. 3 Starten; nieuw document aanmakenBlz. 4
description
Transcript of Inhoudsopgave: Kort over Adobe Photoshop Blz. 3 Starten; nieuw document aanmakenBlz. 4

Let op: zorg eerst dat je alle voorbereidende stappen van het huiswerk doorlopen hebt, voor je met deze handleiding aan de slag gaat!!!! (stencils aula/ d-café)

Inhoudsopgave:
Kort over Adobe Photoshop Blz. 3Starten; nieuw document aanmaken Blz. 4Bruikbare afbeeldingen googlen Blz. 5, 6Een afbeelding van internet in photoshop plakken Blz. 7, 8Van het ene document in het andere plakken Blz.9, 10Een geselecteerde vorm vergroten/verkleinen Blz.11, 12Andere aanpassingen kort Blz. 13Onderdelen selecteren en kopieren/plakken Blz. 14 t/m 20Een geselecteerde vorm vergroten/verkleinen Blz. 21, 22Kleuren, transparantie en vereenvoudigen Blz. 23 t/m 25Verplaatsingsgereedschap en korte herhaling Blz. 26Slordige vormen bijwerken via selectie slinken Blz. 27 t/m 29Slordige (bv wollige) vormen bijwerken via gummetje Blz. 30, 31Volgorde van lagen Blz. 32Enkele overige functies Blz. 33, 34

Photoshop is een programma waarin je foto’s naar believen kunt bewerken. Je kunt kleuren aanpassen, vormen toevoegen, weghalen, vervormen etc. Het programma is gebaseerd op het werken in verschillende lagen die, al dan niet, transparant/dekkend over elkaar heen geplaatst worden. Op deze manier kun je voortdurend onderdelen van een afbeelding aanpassen, zonder dat dit gevolgen heeft voor de afbeelding in zijn geheel.
Let op:Sla altijd je document op als een psd bestand, en doe dit ook regelmatig tussendoor, tijdens het werken! Je bestand zal veel geheugen vergen, en daardoor is het onmogelijk om dit op je z- schijf op te slaan. Zorg dus dat je altijd een usb stick bij je hebt!
Verder zorg je ervoor dat je altijd de opdrachtenstencils van de aula/ D-café bij je hebt, anders weet je niet aan welke eisen de opdracht moet voldoen!

Open Adobe Photoshop en maak een nieuw document aan. Hou je aan de afmetingen van de stencils per te ontwerpen onderdeel, en vergeet niet om de resolutie in te stellen op 250 pixels.Klik daarna op ok
Starten met Photoshop

Ga vervolgens via google (of via een ‘ouderwets boek’) op zoek naar geschikte achtergronden.Zoek alleen naar grote afbeeldingen zie volgende pagina.Let er wel op dat je naar een landscape afb. zoekt als je document in photoshop ook een landscape afbeelding moet worden.Tevens zou je ervoor kunnen kiezen om meteen naar een zwart wit foto te zoeken


Kopieer de afbeelding (of sla deze op je usb op en open de afbeelding vervolgens weer in photoshop). Maak een nieuw document aan. Pas de resolutie aan naar 250 pixels. De overige instellingen hoef je niet aan te passen, dit wordt automatisch overgenomen van het gekopieerde document

Je ziet nu 2 documenten bovenin de balk staan, door deze aan te klikken kun je telkens wisselen van het ene naar het andere document, bijv. om te kopieren en plakken, of om slechts onderdelen uit een afbeelding te halen.
Plak de gekopieerde afbeelding in het tweede document (ctrl+v)

Rechts bovenin zie je onder ‘lagen’ een icoontje met daarin de laag die aan het bewerken bent. Hoe meer elementen je nu aan de afbeelding gaat toevoegen, hoe meer lagen er bij komen. Het voordeel hiervan is, dat je (kleur) aanpassingen per los onderdeel kan toepassen, zodat het geen invloed op andere lagen heeft. Let er telkens op, dat de laag die je wilt bewerken, wel in het lagenpaletje geselecteerd is (blauw)
Het is handig om elke laag een zelf verzonnen naam te geven, anders zie je straks door de bomen het bos niet meer, als je heel veel lagen hebt aangemaakt. (via rechtermuisknop)
Klik het document aan waarvan je de foto wilt gaan gebruiken. Druk ctrl in en klik met de muis op het icoontje (plaatje van de foto) van de desbetreffende laag.
Je hebt nu heel de foto in het scherm geselecteerd. Kopieer de foto via ctrl+cEn ga weer naar het eerste document terug.

Plak de afbeelding via crtl+v in het document.Je ziet dat de afbeelding nog niet passend is, zoals hieronder

Druk weer ctrl in en klik op het icoontje van de nieuwe laag. De foto is nu geselecteerd en je kunt het formaat gaan aanpassen via bewerken, transformatie, schalen.

Pas vanuit een hoekje de afbeelding aan naar de juiste maat, maar let erop dat je shift ingedrukt houdt, anders trek je de afbeelding uit verhouding!!!!Wanneer je tevreden bent, druk je op de enter toets.
Wanneer je weer wilt deselecteren, kan dat via selecteren, deselecteren

Via afbeelding, aanpassingen kun je ook de kleuren, belichting of andere elementen aanpassen

Nu ga je je afbeelding surrealistisch maken, door elementen toe te voegen.Ga eerst weer via bijv. google op zoek naar afbeeldingen die je wilt gebruiken. Zoek weer naar grote afbeeldingen en deze keer wel in kleur. Vervolgens herhaal je de stappen van blz. 4 en 5.
Inmiddels heb je 3 documenten in de balk staan. Uit de nieuw gezochte afbeelding gaan we 1 of meerdere elementen knippen en in ons werkdocument plakken. Open de afbeelding waar je iets uit wilt gaan knippen.
We kennen 3 manieren om losse onderdelen te selecteren. Wanneer je afbeelding effen is, zonder schaduwen, maak je gebruik van het toverstafje, waarmee je een gebied van een bepaalde kleur in 1 keer selecteert. Dit zal bij deze opdracht meestal niet het geval zijn. Daarom gebruiken we de snelle selectiemethode en wel als volgt:

Nu kun je door telkens in je afbeelding te klikken de selectie bepalen. Bovenin de menubalk zie je 3 dezelfde gereedschappen één zonder iets, één met een + en één met een -
Wanneer je het gereedschap met de – aanklikt, kun je overtollige selectiegebieden weer weghalen. Met het gereedschap met de + kun je weer iets toevoegen. Pas wel de penseelgrootte (diameter) aan naar de gewenste maat, afhankelijk van de grof/fijnheid van de selecteren gebiedenDit doe je door op de punt van het penseel te klikken.

Ga door met selecteren tot je tevreden bent. Hoe nauwkeuriger je nu bent, hoe minder werk je straks hebt.

Een andere methode is de magnetische lasso techniek. Selecteer de magnetische lasso, welke achter de ‘gewone’ lasso verborgen zit.
Vervolgens klik je op een beginpunt vanaf waar je wilt gaan selecteren en daarna ga je langs de omtrek van de vorm . Je ziet dat de magnetische lasso automatisch de randen opzoekt en knooppunten maakt. Als je klaar bent met de lasso en je weer bij het beginpunt bent aangekomen, verandert het lasso gebied in een selectie gebied. Mocht je nu merken dat de vormen niet nauwkeurig genoeg zijn geselecteerd, omdat er toch het één en ander wegvalt, gebruik dan toch de snelle selectiemethode.
En voor de freaks onder ons: je kunt de selectiemethoden ook combineren. Nadat je eerst de ene methode gebruikt hebt kun je switchen naar een ander gereedschap. Wil je meerdere losse gebieden tegelijkertijd selecteren, houd dan telkens shift ingedrukt, want shift werkt als een soort ‘optelmethode’.

Ben je klaar met selectie methode 1, 2 of 3????Als je tevreden bent over de selectie, kopieer je de selectie en plak je deze weer in het werkdocument (ctrl+c en ctrl+v)

Je ziet nu dat er een 2e laag is verschenen in je lagenpalet

We herhalen weer de handelingen van blz. 8 t/m 10 om de vormen in de juiste verhouding te krijgen:

Druk weer ctrl in en klik op het icoontje van de nieuwe laag. De foto is nu geselecteerd en je kunt het formaat gaan aanpassen via bewerken, transformatie, schalen.

Pas vanuit een hoekje de afbeelding aan naar de juiste maat, maar let erop dat je shift ingedrukt houdt, anders trek je de afbeelding uit verhouding!!!!Wanneer je tevreden bent, druk je op de enter toets.
NB: wanneer je de vormen bijv. wilt kantelen, of in perspectief wilt vervormen, kies dan voor vrije transformatie in plaats van transformatie
Wanneer je weer wilt deselecteren, kan dat via selecteren, deselecteren

Nu kun je de kleuren aan gaan passen en evt. de transparantie.Ga naar afbeelding, aanpassingen en kies bijv. voor kleurbalans.Experimenteer met de kleurenbalkjes en tevens met de schaduwen, middentonen en hooglichten.Klik ok als je tevreden bent.

Of je kunt bijv. de vormen vereenvoudigen, waardoor de afbeelding wat speelser wordt:Kies afbeelding, aanpassingen, waarden beperken en schuif met de balk om de effecten uit te proberen

Nu kun je de afbeelding bijv. transparanter maken door in het lagenpakketje de dekking aan te passen:

Op de aangegeven manieren kun je nu elk gewenste vorm toevoegen aan je plaatje. Via de optie bewerken en (vrije) transformatie kun je de formaten of vormen/ plaatsingen aanpassen en via afbeelding, aanpassingen kun je met kleureffecten en belichtingen je toegevoegde elementen veranderen.
Wanneer je een klein deel uit de achtergrond wilt inkleuren, moet je dit met het snelle selectiegreedschap doen (blz. 11 t/m 13) en vervolgens pas je dit onderdeel aan naar voorkeur.
Het enkel verplaatsen van een onderdeel kan ook via het verplaatsingsgereedschap, als volgt:Zorg dat het te verplaatsen onderdeel is geselecteerd,Klik het hiernaast gemarkeerde ikoontje aan,Schuif met het onderdeel over je achtergrond
Wanneer je het onderdeel verschuift dat bij de laag ‘achtergrond’ hoort, zal de vorm er als het waren uitgeknipt worden. Het ‘gat’ dat overblijft zul je subtiel moeten wegwerken. Vraag je docent wat voor opties je hebt.

Tot slot iets over het bijwerken van slordig uitgeknipte, of gekartelde vormen:
Je hebt hier talloze mogelijkheden. Het beste is als je vormen al netjes geselecteerd en uitgeknipt waren voordat je ze in de achtergrond plakte. Wanneer dat toch niet het geval is kun je bijv. de vorm selecteren, de selectie wat vloeiender maken, vervolgens verkleinen en dan de restvorm uitknippen, door de selectie om te keren.
Dus stap voor stap:Selecteer de gewenste vorm door ctrl ingedrukt te houden en op het icoontje van de laag te klikken.
Vervolgens kies je bij selecteren, bewerken, slinken en stel het aantal pixels op bijv. 3

De selectie van de gekozen vorm is nu kleiner dan de vorm zelf. Dat is de bedoeling. Keer nu de selectie om via selecteren, selectie omkeren.

Knip nu de smalle selectierand weg, via bewerken, knippen
Je houdt nu een mooie vloeiende vorm over

Bij vormen die lastig uit te knippen zijn, zoals harige, wollige vormen etc. kun je een andere aanpassing doen.
Ga in de goede laag staan welke je wilt bijwerken
Klik op het gummetje links in de balk
Kies vervolgens een penseel met een zachte punt en een niet al te grote diameter. Hoe groter de diameter, hoe overdrevener en kitscheriger het effect wordt.Kies bijv. 23

Ga nu met de muis (het gummetje) langs de omtrek van de vorm. Je ziet dat de omtrek nu vervaagt.
Wil je een stap ongedaan maken, of een stap terug kan dat via bewerken, stap terug.

Wanneer je veel lagen hebt aangemaakt, en je wilt de volgorde hiervan veranderen, bijv. omdat je de ene vorm door de andere wilt laten overlappen, dan is dat heel eenvoudig.In het lagenpakket selecteer je de laag die je wilt verplaatsenSleep de laag naar boven of beneden en hou de muisknop ingedrukt totdat er een dubbele lijn ontstaan onder de balk waar je de laag wilt plaatsen.

Tot slot nog enkele functies uit het menu voor het geval dat…
1234
5
678
9
10
11
12
1: selecteren mbv geometrische vormen2: repareren en retoucheren3: kloonstempel4: gummetje
5: kleur voorgrond6: verplaatsen/ knippen7: snelle selectie/toverstaf8: pipetje, om kleurmonster te nemen
13

9: penseel10: emmertje, voor het vullen van kleurvlakken11: tekstvakken maken12: kleur van de achtergrond13: historie van handelingen die je hebt verricht
Nog een laatste tip: wanneer je een handeling ongedaan wilt maken Alt+ctrl+z of: bewerken, stap terug (zie blz. 30)

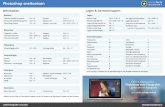


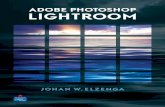



![Adobe Photoshop PDF - TUTANCHAMUN2016.tut-ausstellung.com/wp-content/uploads/2015/... · /À> Ê£]ÊÎ]ÊÈ]ÊÇ. Title: Adobe Photoshop PDF Created Date: 9/29/2011 4:42:57 PM](https://static.fdocuments.nl/doc/165x107/5f3415e5e98b262bcf4effae/adobe-photoshop-pdf-title-adobe-photoshop-pdf-created.jpg)