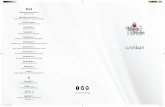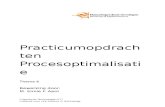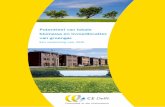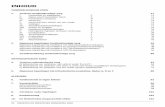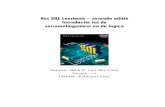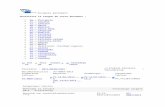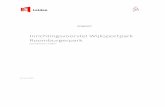Handleiding RoosterPlaats 2015 nieuw v7 · Handleiding RoosterPlaats pagina 2 In dit document wordt...
Transcript of Handleiding RoosterPlaats 2015 nieuw v7 · Handleiding RoosterPlaats pagina 2 In dit document wordt...

Handleiding RoosterPlaats pagina 1
Handleiding planner

Handleiding RoosterPlaats pagina 2
In dit document wordt uiteengezet hoe u aan de hand van onderstaande 5 stappen een rooster kan
maken.
Voordat u kunt beginnen met het creëren van een rooster dient u allereerst te zijn ingelogd via
roosterplaats.nl. Log op RoosterPlaats.nl in met uw gebruikersnaam en persoonlijke wachtwoord.
Indien u nog geen account heeft aangemaakt kunt u een account aanmaken via de ‘registreer nu’-
knop.
Bij de allereerste keer inloggen kunt u de naam van uw bedrijfsnaam, organisatie of vereniging en de
naam van de contactpersoon invullen. Nadat dit gebeurd is worden automatisch 5 stappen (Wizard)
weergegeven die uitgevoerd dienen te worden om tot een rooster te komen. De vijf stappen van de
Wizard helpen u bij het aanmaken van de structuur van het rooster tot aan het automatisch oplossen
van een rooster. De Wizard kan u ten alle tijden opnieuw starten door naar de pagina Wizard te gaan
en daar en te drukken op Wizard starten.
Het is ook mogelijk om de 5 stappen te volgen op de Wizard pagina zelf. Deze zullen we onderstaand
bespreken en komen overeen met de stappen die worden getoond in de Wizard bij de eerste keer
inloggen.
Wanneer u voor het eerst een rooster aanmaakt via de stappen op de Wizard pagina zal enkel de
tekst bij de eerste stap blauwgekleurd zijn (zie figuur 1). De teksten bij de andere stappen zijn dan
nog grijs gekleurd, deze stappen zitten dan namelijk nog ‘op slot’. Bij de stappen met grijze tekst kunt
u nog geen actie ondernemen. Wanneer u actie heeft ondernomen bij de eerste stap en deze stap
juist heeft uitgevoerd gaat de tweede stap van de ‘Wizard’ van slot. Dit is te herkennen aan de
blauwe kleur van de tekst behorende bij de stap. U kunt een stap uitvoeren door op de blauwe link te
drukken weergegeven naast de verschillende stapnummers. Hierdoor komt u op de webpagina waar
u een bepaalde actie (beschreven onder de blauwe link waarop u gedrukt heeft) dient uit te voeren.
Figuur 1: 5 stappen in de Wizard

Handleiding RoosterPlaats pagina 3
Het uitvoeren van de 5 stappen zal leiden tot een rooster.
Een uitleg van elk van de stappen is onderstaand
beschreven.
Stap 1: medewerkers toevoegen
1) Nadat u op de blauwe link medewerkers toevoegen
naast het getal 1 in de wizard (zie figuur 1) heeft gedrukt komt u op de pagina Medewerkers.
Via het item ‘Medewerker toevoegen’ in de menubalk kunnen medewerkers worden
toegevoegd (zie rode pijl in figuur 2).
2) Wanneer u op ‘medewerker toevoegen’ klikt verschijnt er een pop-up (Figuur 3). U kan 1
medewerker tegelijkertijd toevoegen. De velden met een * zijn verplicht om in te vullen.
Figuur 3: Medewerker toevoegen
Let op: Ook voor iemand met een flexibel contract (ook bij nul-urencontract) dient u de
contracturen op te geven. Het aantal uren dat u opgeeft zijn niet de uren die ook
daadwerkelijk worden uitbetaald. De uren die u hier opgeeft zijn alleen de uren die een
medewerker max. per week kan worden ingeroosterd (daarboven zal de tool aangeven dat er
Figuur 2: Pagina Medewerkers
Om RoosterPlaats eerst te testen kan u ons
voorbeeld ‘rooster aanmaken voor 6
medewerkers’ volgen. De stappen die u dient te
ondernemen hiervoor staan beschreven in dezelfde
opmaak als deze tekst.

Handleiding RoosterPlaats pagina 4
overuren worden gemaakt). In praktijk zal het aantal uren dus voor een iemand met een
flexibel contract vaak lager liggen dan dat u hier opgeeft. Wanneer u een datum invult bij het
veld “Einde contract”” zal de medewerker niet meer zichtbaar zijn bij het inplannen na deze
einddatum.
Door met uw met uw muis op het vraagteken
behorende bij de velden te gaan staan verschijnt er een
toelichting.
3) Wanneer u het gewenste aantal medewerkers heeft
aangemaakt kunt u via de ‘Wizard-knop’ in de
menubalk weer naar de Wizard terugkeren. U ziet nu
dat de tweede stap ‘afdelingen’ blauw is gekleurd. Deze
stap is nu geopend en kan uitgevoerd worden.
Stap 2: afdelingen toevoegen
1) Via de tweede stap in de wizard komt op de pagina van ‘afdelingen toevoegen’ (figuur 4).
2) Via het menu-item ‘Afdeling toevoegen’ (zie rode pijl in figuur 4) kan een afdeling worden
aangemaakt met tijdblokken. Ieder tijdblok kent zijn eigen tijd en eigen dagen waarvoor
bezetting nodig is. Zo kan u een afdeling opzetten waarop met verschillende diensten wordt
gewerkt. In figuur 5 wordt bijvoorbeeld ‘Afdeling A’ aangemaakt met als een tijdblok ‘Hele
dag’. Verder is als start- en eindtijd van het tijdblok respectievelijk 09:00 en 17:00 ingevuld.
Voor de bezetting is voor maandag tot en met vrijdag 1 persoon per dag opgegeven. Om een
afdeling op te slaan dient u op de blauwe knop afdeling opslaan te drukken (Let op: u kan
meerdere tijdblokken aanmaken per afdeling).
Figuur 4: Pagina Roosters
Stap 1) Maak 6 medewerkers aan. Hiervan zijn er
3 vast in dienst en 3 zijn flex-medewerkers. Het
salaris van iemand in vaste dienst is 20 euro en
van een flex-medewerker 10 euro. Contracturen
van iemand in vaste dienst is 36 uren en van een
flex-medeweker 40 uren.

Handleiding RoosterPlaats pagina 5
3) Via de optie ‘Blok kleur’ kan u de verschillende tijdblokken een eigen kleur geven. Dit kan u
gebruiken om de aandacht te vestigen op één afdeling (mocht dit nodig zijn) of om
bijvoorbeeld duidelijkheid te creëren.
4) Met behulp van de menu-item ‘Wizard’ komt u weer terug bij de 5 stappen die doorlopen
dienen te worden. De tweede stap is nu ook afgerond.
Stap 3: Medewerkers toewijzen aan afdelingen
1) Nadat u de tweede stap heeft afgerond kunt u door naar de derde stap, namelijk
medewerkers toewijzen aan afdelingen.
2) Via het icoon ‘Medewerker toewijzen’ kunnen medewerkers worden toegewezen aan een
afdeling (zie rode pijl in figuur 6). Dit dient voor elke aangemaakte afdeling te gebeuren. Via
de blauwe knop ‘opslaan’ dienen de toewijzingen te worden opgeslagen.
Figuur 6: Medewerkers toewijzen
Stap 2) We gaan twee afdelingen aanmaken
namelijk ‘Receptie’ en ‘Backoffice’. Maak
voor de afdeling ‘Receptie’ twee tijdblokken,
namelijk van 09:00- 18:00 en van 08:00 -17:00. Kies
voor maandag t/m vrijdag 1 persoon per dag voor
de bezetting per tijdblok. Houd hierbij rekening met
een pauze van 1 uur per dag. Maak vervolgens nog
een tijdblok aan voor zaterdag van 08:00 tot 12:00
uur. Ook hiervoor geldt een bezetting van 1
persoon. Maak voor de afdeling Service dezelfde
tijdblokken aan en vul dezelfde bezetting in als voor
de afdeling Receptie.

Handleiding RoosterPlaats pagina 6
3) Met behulp van de menu-item ‘Wizard’ komt u weer terug bij de 5 stappen die doorlopen
dienen te worden. De derde stap is nu ook afgerond.
Stap 4: Beschikbaarheid van de medewerkers vastleggen
1) U kan door naar de vierde stap van de Wizard, ‘Beschikbaarheid van de medewerker
vastleggen’. U komt dan op de pagina die staat afgebeeld in figuur 7.
Figuur 7: Medewerkers beschikbaarheid
2) Op deze pagina kunt u zelf de beschikbaarheid per week invullen voor de medewerkers door
te klikken op de roosters in de tabel (zie rode pijl in figuur 7). Tevens kunt u een standaard
aanmaken voor de beschikbaarheid van elke medewerker (met behulp van de ster in figuur 7
achter de naam van de medewerker; zie oranje pijl). Zodra deze standaard beschikbaarheid is
vastgelegd zal de ster egaal geel kleuren en verschijnen er afbeeldingen van toverstafjes
onder de nummers van de weken (figuur 8). Wanneer u op een toverstaf klikt van een
willekeurige week wordt de ‘standaard beschikbaarheid’ van de medewerkers - wiens
standaard beschikbaarheid is opgegeven - eenvoudig ingeladen voor desbetreffende week.
Hierdoor hoeft u niet bij iedere week de beschikbaarheid van de medewerker dag voor dag
vast te leggen.
Wanneer voor een medewerker al de beschikbaarheid is ingegeven voor een bepaalde week
en u laadt vervolgens de beschikbaarheid opnieuw voor die week met de toverstaf (u heeft
bijvoorbeeld na het automatisch laden de standaard beschikbaarheid van een medewerker
aangepast) zal het systeem vragen of de al reeds ingevoerde beschikbaarheid voor die week
overschreden moet worden of dat alleen de lege weken geladen moeten worden.
Onderaan de tabel kan u eenvoudig inzien of de beschikbaarheid van alle medewerkers is
ingevoerd, dit herkent u aan het percentagegetal onderaan de tabel. Bij 100% is er voor
SSSStap 3 tap 3 tap 3 tap 3
We gaan nu de medewerkers toekennen aan de afdelingen. Van het vaste personeel kunnen alle drie de
medewerkers op zowel de afdeling ‘Receptie’ als op de afdeling ‘Backoffice’ werken. De flexibele medewerkers
kunnen alleen werken op de afdeling ‘Receptie’.

Handleiding RoosterPlaats pagina 7
iedere medewerker de beschikbaarheid voor de week opgegeven.
Figuur 8: beschikbaarheid ingeven
Bij de aanvullende module ‘medewerker toegang’ ziet u onderaan de tabel naast percentage
ingevuld ook ‘percentage bevestigd’. Hier kan u zien welk percentage van de medewerkers
ook de beschikbaarheid van die week heeft bevestigd.
Figuur 9: Percentage bevestigd
3) In figuur 10 is bijvoorbeeld voor Jan de Dijk zijn beschikbaarheid opgegeven. Hij kan maandag
tot en met vrijdag werken van 08:00 -18:00 uur in week 45.
stap 4
Voer voor de week volgend op de huidige week voor alle 6 de medewerkers hun beschikbaarheid,
bijvoorbeeld 08:00-18:00, in voor maandag tot en met zaterdag. Merk op dat de
beschikbaarheidstijden overeen moeten komen met de tijden van een tijdblok. Anders kan dit tijdblok
niet automatisch worden ingevuld.

Handleiding RoosterPlaats pagina 8
Figuur 10: Beschikbaarheid Jan de Dijk
4) Een alternatief is om de medewerkers zelf hun beschikbaarheid te laten invullen. Hiervoor
dient u echter wel een aanvullende module af te nemen, namelijk ‘Medewerker Toegang’.
Via de knop ‘per e-mail beschikbaarheid medewerker opvragen’ in het submenu kunt u dan
op deze pagina de beschikbaarheid van de medewerker opvragen.
5) Met behulp van het menu-item ‘Wizard’ komt u weer terug bij de 4 stappen die doorlopen
dienen te worden.
Stap 5: Rooster Maken
1) U bent nu bij de laatste stap van de Wizard aangekomen. Bij deze stap, ‘Rooster Maken’, kan
het rooster daadwerkelijk opgezet worden. Dit kan u handmatig doen, maar u kan er ook
voor kiezen het systeem het rooster automatisch voor u te laten maken.

Handleiding RoosterPlaats pagina 9
Figuur 11: Pagina Roosters
2) U ziet de structuur van het rooster, maar het rooster is verder leeg.
3) Onder Instellingen (zie rode pijl in figuur 10) kunnen verschillende instellingen aangepast
worden zoals ‘doorbetalen pauze’ of bijvoorbeeld het wel of niet tonen van de namen van
de medewerkers in het rooster. Via ‘Roosters’ in het menu komt u weer terug bij het rooster.
4) Let op: Het automatisch roosteren is alleen mogelijk voor de weken waarvoor de
beschikbaarheid van het personeel is ingegeven. Er wordt overigens niet automatisch
geroosterd voor dagen in het verleden.
5) Let op: Door op een rood tijdblok te klikken in het rooster krijgt u de beschikbare mensen te
zien van dit betreffende tijdblok. Als u hier niemand ziet staan dan is er iets mis gegaan met
het koppelen van mensen aan de afdeling of bij het ingeven van de beschikbaarheid voor de
week waarvoor u een rooster wilt maken. U dient dan deze stappen (respectievelijk stap 3 en
4) te controleren. Op deze manier kan u zelf handmatig het rooster invullen.
6) In het menu ziet u ‘Automatisch plannen’ (links boven) staan. Wanneer u op ‘automatisch
plannen’ klikt verschijnt er een tussenscherm. Selecteer wat voor u van toepassing is en klikt
vervolgens op ‘Start plannen’.
7) Mits u een rooster maakt voor de week waarvoor de beschikbaarheid is ingegeven voor de
medewerkers, wordt het geplande rooster nu zichtbaar. Boven het rooster staan de
loonkosten (zie figuur 12 voor een eenvoudig rooster).

Handleiding RoosterPlaats pagina 10
Merk op dat in het voorbeeld in figuur 12 één blok niet gevuld is. Als u op dit rode blok klikt dan
krijgt u een scherm met een rood driehoekje voor de naam van Jan de Dijk. Als u daar met uw
muis op gaat staan ziet u dat Jan overuren (meer uren dan zijn contract) moet gaan maken. Het
automatisch roosteren houdt namelijk rekening met de contracturen. Er kunnen verschillende
symbolen voor de naam van een werknemers staan, wanneer u hier met uw muis op gaat staan
zal de betekenis van het symbool getoond worden.
8) Om de structuur van het gemaakte rooster ook voor andere weken eenvoudig toe te passen kunt
u het rooster opslaan. Dit kan met behulp van de knop ‘Deze week als template opslaan’. Deze
knop is onder het gemaakte rooster te vinden (zie oranje pijl in figuur 12). Sla het rooster op
onder bijvoorbeeld de naam ‘Test’ (alleen afdelingen, blokken en fte’s) (wanneer u iedere week
dezelfde bezetting heeft kunt u er ook voor kiezen het rooster inclusief personeel op te slaan).
Vervolgens gaat u naar de desbetreffende week waarvoor u een rooster wilt maken en laadt u
daar het rooster ‘Test’ via ‘Template toepassen’ (onderaan de pagina Roosters weergegeven).
Hier kunt u elke template die u heeft opgeslagen selecteren en vervolgens toepassen of
toevoegen. Na het inladen van een template ziet u de structuur van het rooster en kunt u –
gegeven dat de beschikbaarheid van het personeel voor deze week ingevuld is - op automatisch
plannen drukken om een rooster voor deze week te maken. Een Template kunt u overigens
verwijderen onder het menu-item instellingen.
U heeft nu zelf een rooster gemaakt.
Mocht u vragen hebben tijdens het maken van het rooster dan kunt u ons dat laten weten via het
vraagteken rechtsonder in uw beeldscherm wanneer u ingelogd bent.
Er zijn aanvullende functionaliteiten te gebruiken en instellingen aan te passen. Een paar zullen
onderstaand kort besproken worden.
Figuur 12: Rooster automatisch opgelost

Handleiding RoosterPlaats pagina 11
Aanvullende opmerkingen - Via PDF of Excel in het menu op de pagina Roosters kan u een PDF of Excel bestand maken
van het rooster en deze vervolgens versturen aan uw medewerkers. Wanneer u gebruik
maakt van de aanvullende module ‘Medewerker Toegang’ kan u de roosters rechtstreeks aan
uw personeel ontsluiten.
- Een wijziging met betrekking tot het rooster kan doorgevoerd worden door naar het
desbetreffende onderdeel van het rooster te gaan in het menu. Stel u wilt het uurloon
aanpassen van een medewerker. Dan gaat u naar ‘Medewerkers’ in het menu. Daar ziet u
achter de naam van de medewerker een icoon staan waarmee u de eigenschappen van een
medewerker aan kunt passen.
- Door op ‘Week afsluiten’ te drukken in het menu krijgt u een overzicht van de gewerkte uren
opgesplitst naar vast en flexibel personeel. Tevens wordt onder ‘Bezetting’ een overzicht
weergegeven van de bezetting per week.
- Onder de knop ‘Instellingen’ kunnen verschillende instellingen aangepast worden voor het
rooster.
Veel gestelde vragen
Op de webpagina https://www.roosterplaats.nl/support/populaire-vragen/ staan de antwoorden op
veel voorkomende vragen.