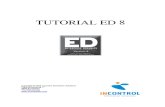SketchUp Tutorial v7-a
description
Transcript of SketchUp Tutorial v7-a

Tutorial (versie 7.0-a) juli 2009 Facility Management
Ad Hoen ([email protected])
Pagina 1 van 52
SketchUp Tutorial versie 7
Gilde Opleidingen, 2008-2009
Gilde Opleidingen, 2008-2009
Gilde Opleidingen, 2008-2009

Tutorial (versie 7.0-a) juli 2009 Facility Management
Ad Hoen ([email protected])
Pagina 2 van 52
INHOUDSOPGAVE
1. SketchUp Quick Reference Card .................................................................... 3 2. SketchUp starten ....................................................................................... 4 3. Toolbars .................................................................................................. 4 4. Layers ..................................................................................................... 5 5. Inferencing = Snappoints (= hulppunten) ......................................................... 6 Opdracht ‘Inferencing’ ........................................................................................ 7 Deel I. Creëren van een model .............................................................................. 8 6. Rectangle = het grondvlak van een wand tekenen ............................................. 8 7. Push/Pull = de wand een hoogte geven ........................................................... 8 8. Objecten bekijken met de muis .................................................................... 9 9. Rectangle = wand haaks plaatsen op bestaande wand ....................................... 9 10. Push/Pull = de 2e wand dezelfde hoogte geven ................................................ 10 11. Move/Copy = de 1e wand kopiëren als tweede zijwand ...................................... 10 12. Tape Measure = afstand meten .................................................................... 11 13. Push/Pull = De zijwanden verlengen met 2 meter ............................................. 11 14. Tape Measure = De 4e wand plaatsen met een afstand van 1 meter ..................... 11 Opdracht ‘Wanden’ ........................................................................................... 13 Intermezzo: Presentatievormen van het model ....................................................... 14 15. Een raamopeningscontour tekenen met Tape Measure + Rectangle ...................... 15 16. Raamkozijn apart aanmaken ........................................................................ 17 17. Raamkozijn als Component bewaren ............................................................. 19 18. Raamkozijn als Component in het raamgat plaatsen .......................................... 19 19. Raamkozijn kopiëren in de wand .................................................................. 19 20. Raamkozijnen met een negge van 10 cm. verplaatsen in de wandopening.............. 20 21. Een tafel plaatsen (= Component) ................................................................. 21 22. De tafel draaien met Rotate ........................................................................ 22 23. De tafel verschalen/rekken met Scale ............................................................ 22 24. Stoelen toevoegen als Component ................................................................ 23 25. Een Attribuut maken voor de tafel + stoelen ................................................... 23 26. Tape Measure + Rectangle = Een buitendeurwandopening tekenen ....................... 25 Intermezzo: Aanzichten van het model .................................................................. 26 Opdracht ‘Ruimte’ ............................................................................................ 27 27. Component = Het buitenraam wijzigen (= wijzigen van de component) door het aanbrengen van glasroeden ................................................................................ 28 28. Unique component = Slechts één buitenraam wijzigen ...................................... 28 29. Outliner = Een lijst opvragen van aanwezige components.................................. 29 30. Groups = Binnenverlichting plaatsen en verplaatsen ........................................ 30 Opdracht ‘Components’ ..................................................................................... 31 Opdracht ‘Group’ ............................................................................................. 32 31. Maatlijnen plaatsen ................................................................................... 33 32. Teksten plaatsen ...................................................................................... 35 Deel II. Presenteren van een model ...................................................................... 36 33. Section plane = Doorsnede (horizontaal of verticaal) genereren ......................... 36 34. Materials <-> Material Editor ....................................................................... 38 35. Shadow ................................................................................................... 39 36. Windows -> Styles = Presentatiestijlen van het 3D-model .................................. 40 37. View -> Edge Style = Presentatiestijlen van de contour en hoeken ....................... 42 Opdracht ‘Materials, Shadow & Edges’ ................................................................... 43 38. View -> Animation -> Add Scene -> Camera, Position ........................................ 44 39. File -> Export -> Animation ......................................................................... 45 40. SketchUp Viewer ...................................................................................... 45 41. Layout = indeling van de afdruk ................................................................... 46 42. Uitwisselformaten met andere programma’s ................................................... 52

Tutorial (versie 7.0-a) juli 2009 Facility Management
Ad Hoen ([email protected])
Pagina 3 van 52
1. SKETCHUP QUICK REFERENCE CARD

Tutorial (versie 7.0-a) juli 2009 Facility Management
Ad Hoen ([email protected])
Pagina 4 van 52
2. SKETCHUP STARTEN
Start SketchUp via het bureaublad, en kies in het openingsvenster van SketchUp de template: Kies vervolgens
3. TOOLBARS
Voor een optimaal gebruik van SketchUp schakelen wij alle toolbars aan. Kies hiervoor volgende commando’s (m.a.w. zet een vinkje vóór onderstaande toolbars):
Positioneer de toolbars vervolgens naar eigen voorkeur.

Tutorial (versie 7.0-a) juli 2009 Facility Management
Ad Hoen ([email protected])
Pagina 5 van 52
4. LAYERS
Objecten worden in digitale tekenprogramma’s (AutoCAD, etc.) gescheiden in transparante lagen, zgn. layers. ‘Layer 0’ is standaard aanwezig in een nieuwe tekening. Het is raadzaam de layers tijdens de invoer aan te maken en de objecten toe te wijzen aan de betreffende layers. Voor de layercodering wordt bijv. de NLSfB-codering of de codering vlgs. de Elementenmethode ’91 gehanteerd. In ons Tutorial-voorbeeld gebruiken wij bouwobjecten als layernaam. Stel de layers als volgt in:
Kies het icoon
Stel in het layervenster volgende layers in (= layer toevoegen ):
De layernamenlijst kan alfabetisch gesorteerd worden door te klikken op
Een layer kan geactiveerd worden in de pulldownlijst:
Opmerking: In bovenstaand voorbeeld is ‘Layer 0’ de actieve layer, waarin op dat moment de
elementen geplaatst zullen worden, m.a.w. als gebruiker stel je tijdig de juiste actieve layer in, alvorens je elementen maakt.
Kolom ‘Visible’ is een schakelaar waarmee elementen van een layer aan- en uitgeschakeld worden.
Kolom ‘Color’ betreft de elementkleur, die automatisch gekoppeld is aan de layer.

Tutorial (versie 7.0-a) juli 2009 Facility Management
Ad Hoen ([email protected])
Pagina 6 van 52
5. INFERENCING = SNAPPOINTS (= HULPPUNTEN)
Voor nauwkeurig tekenwerk wordt in een CAD-programma gebruik gemaakt van Inference, ook wel Snappoints genoemd, vangpunten op herkenbare hulppunten van elementen/objecten:
De lineaire Inference betreft: Met de SHIFT-toets kan een Inference/Axes-richting vergrendeld worden.

Tutorial (versie 7.0-a) juli 2009 Facility Management
Ad Hoen ([email protected])
Pagina 7 van 52
OPDRACHT ‘INFERENCING’
Teken volgende figuren m.b.v. de gegeven maten en beschikbare Snaps. Maak de Rectangle als volgt:
Kies vooraf het icoon (= bovenaanzicht)
Kies het icoon (= Rectangle)
Klik op het nulpunt (= Origin) van de assen (= Axes)
Volg met de cursor de rode as en tik in 5;4
Maak onderstaande figuur met
Let goed op de hulppunten: midpoints, verlengde hulplijnen, …

Tutorial (versie 7.0-a) juli 2009 Facility Management
Ad Hoen ([email protected])
Pagina 8 van 52
DEEL I. CREËREN VAN EEN MODEL
6. RECTANGLE = HET GRONDVLAK VAN EEN WAND TEKENEN
Volgende werkwijze geldt voor het tekenen van een wand:
Kies de layer wanden
Kies het icoon
Klik op het nulpunt (= Origin) van de assen (= Axes)
Volg met de cursor de rode as en tik in 5;0,3
Dit is rechtsbeneden zichtbaar. 5 is de lengte van de wand en geldt als x-as, ‘;’ is het scheidingsteken tussen x- en y-lengte, 0,3 is de wandbreedte en geldt als y-as.
7. PUSH/PULL = DE WAND EEN HOOGTE GEVEN
Kies het icoon
Ga met de cursor op het zojuist getekende grondvlak staan, dit grondvlak krijgt een puntjesraster
Beweeg de cursor naar boven voor de richting
Tik in 3 als wandhoogte
TUSSENRESULTAAT

Tutorial (versie 7.0-a) juli 2009 Facility Management
Ad Hoen ([email protected])
Pagina 9 van 52
8. OBJECTEN BEKIJKEN MET DE MUIS
Op elke gewenst moment kan een object, of een geheel model van alle zijden bekeken worden, etc. Gebruik hiervoor de muisbutton Opmerking: Pan = verschuiven van het beeld
Gebruik de muisbuttons, totdat je volgend zichtpunt krijgt:
9. RECTANGLE = WAND HAAKS PLAATSEN OP BESTAANDE WAND
Wij willen een 2e wand plaatsen, die haaks op de 1e wand staat. De binnenmaat moet een lengte van 4 meter hebben, uitgaande van buitenwanden met een dikte van 30 cm.
Kies het icoon
Klik op hoekpunt van de 1e wand
Volg met de cursor de groene as en tik in 0,3;4
De wandbreedte is 0,3, de wandlengte (is tevens de binnenmaat) 4.

Tutorial (versie 7.0-a) juli 2009 Facility Management
Ad Hoen ([email protected])
Pagina 10 van 52
10. PUSH/PULL = DE 2E WAND DEZELFDE HOOGTE GEVEN
Kies het icoon
Ga met de cursor op het zojuist getekende grondvlak staan
Beweeg de cursor naar boven voor de richting
Klik op een bovenhoekpunt van de 2e wand
TUSSENRESULTAAT
11. MOVE/COPY = DE 1E WAND KOPIËREN ALS TWEEDE ZIJWAND
Kies het icoon voor het selecteren van elementen
Selecteer wand 1 als volgt:
(zie het zwarte kader)
Kies het icoon
druk op de CTRL-toets (= kopiëren)
Selecteer de 1e wand op de z-as (= verticale as), in het hoekpunt van de wand
Sleep de kopie naar het boveneindpunt van de haakse wand en klik op dit punt
Opmerking: Uiteraard kon deze 3e wand ook opnieuw getekend worden vlgs. 8. en 9.
Opmerking: De raaklijn tussen de 1e en 2e wand is een apart element, dat ook gekopieerd wordt. Dit element kan als volgt verwijderd worden:
Ga met de cursor op dit element staan, en gebruik de DELETE-toets

Tutorial (versie 7.0-a) juli 2009 Facility Management
Ad Hoen ([email protected])
Pagina 11 van 52
TUSSENRESULTAAT
12. TAPE MEASURE = AFSTAND METEN
Ter controle meten wij de binnenmaat van de ruimte.
Kies het icoon
Kies een binnenhoekpunt en daarna een ander binnenhoekpunt
13. PUSH/PULL = DE ZIJWANDEN VERLENGEN MET 2 METER
De zijwanden dienen een lengte van 5 meter te hebben, i.p.v. de gebruikte 3 meter.
Kies het icoon
Kies de kopse zijde van de 1e wand
Tik in 2
Herhaal dit ook voor de 3e wand
14. TAPE MEASURE = DE 4E WAND PLAATSEN MET EEN AFSTAND VAN 1 METER
De sluitende (4e) wand wordt niet aan de buitenzijde geplaatst, maar 1 meter inspringend. Opmerking: Voor het vinden van het afstandpunt van 1 meter wordt een hulplijn via Tape Measure gebruikt.
Kies het icoon
Klik op de hoekpunten van de 2 kopse wanden, zodat een hulplijn hiertussen geplaatst wordt
Klik op deze nieuwe hulplijn, beweeg de ruimte in en tik als afstand 1 in
Klik op deze nieuwe hulplijn, beweeg de ruimte in en tik als afstand 0,3 in

Tutorial (versie 7.0-a) juli 2009 Facility Management
Ad Hoen ([email protected])
Pagina 12 van 52
Voor het plaatsen van de Rectangle als grondvlak van de wand zijn 2 mogelijkheden:
Mogelijkheid 1 = model draaien tijdens plaatsing van de Rectangle-punten:
Kies
Kies het eerste hoekpunt op de bestaande wand:
Kies vervolgens het icoon
Dit icoon heet Orbit waarmee het model gedraaid kan worden.
Draai met de linker muisknop het model zodanig, dat de rechter hoek bij de andere wand zichtbaar is
Druk op de ESC-toets om het draaien te annuleren: het Rectangle-commando is nog steeds actief!
Selecteer het 2e hoekpunt:
De Rectangle wordt geplaatst, en er wordt automatisch een vloeroppervlak als Rectangle in de ruimte gegenereerd.
Mogelijkheid 2 = model transparant tonen, zodat alle hoekpunten zichtbaar zijn:
Kies vooraf het icoon
Kies
Kies de 2 hoekpunten die het grondvlak van de wand moeten zijn:
Kies het icoon zodat het model weer ‘normaal’ getoond wordt

Tutorial (versie 7.0-a) juli 2009 Facility Management
Ad Hoen ([email protected])
Pagina 13 van 52
Kies het icoon en geef de Rectangle de wandhoogte, door een hoekpunt van een bestaaande wand te selecteren
Opmerking: De hulplijnen van TAPE MEASURE kunnen nu verwijderd worden! Gebruik hiervoor het commando Edit -> Delete Guides.
OPDRACHT ‘WANDEN’
Oefen de beschreven wandsamenstelling:

Tutorial (versie 7.0-a) juli 2009 Facility Management
Ad Hoen ([email protected])
Pagina 14 van 52
INTERMEZZO: PRESENTATIEVORMEN VAN HET MODEL
Het 3D-model kan op elk willekeurig moment in elk zicht op de volgende manieren gepresenteerd worden: Opmerking:
X-Ray kan gecombineerd worden met de overige instellingen.

Tutorial (versie 7.0-a) juli 2009 Facility Management
Ad Hoen ([email protected])
Pagina 15 van 52
15. EEN RAAMOPENINGSCONTOUR TEKENEN MET TAPE MEASURE + RECTANGLE
Opmerking: Het raam heeft een borstwering van 1 m., een breedte van 1 m. en een hoogte van 1,5 m.
Let op: Selecteer vooraf de gereserveerde Layer hiervoor!
Kies het icoon
Ga met de cursor naar de verticale hoeklijn van de wanden en klik hierop
Beweeg de cursor in de wandrichting en tik in 1 (is de 1e hulplijn)
Herhaal dit met afstand 1 voor de 1e raamopeningsbreedte vanuit de laatste hulplijn
Herhaal dit met afstand 1 voor de afstand tussen 1e en 2e raamopening vanuit de laatste hulplijn
Herhaal dit met afstand 1 voor de 2e raamopeningsbreedte vanuit de laatste hulplijn
Herhaal dit voor de borstwering (dus verticaal) door de cursor vanaf de bodemlijn naar boven te bewegen en een afstand van 1 in te tikken
Klik op deze laatste hulplijn, beweeg verticaal naar boven en tik als afstand in 1,5 (= raamopeningshoogte)

Tutorial (versie 7.0-a) juli 2009 Facility Management
Ad Hoen ([email protected])
Pagina 16 van 52
Plaats 2 Rectangles op de hoekpunten als raamopeningscontour
Verwijder de hulplijnen met het commando Edit -> Delete Guides
Kies klik op de 1e Rectangle en druk deze naar binnen totdat de opening zichtbaar is
Herhaal dit voor de 2e Rectangle
Opmerking: Je kunt 2 Rectangles plaatsen die je met PUSH/PULL door de wand heen drukt, of de 1e wandopening maken, en vervolgens de gehele wandopening kopiëren.

Tutorial (versie 7.0-a) juli 2009 Facility Management
Ad Hoen ([email protected])
Pagina 17 van 52
16. RAAMKOZIJN APART AANMAKEN
Wij maken vervolgens een Raamkozijn buiten het model, op basis van volgende onderdelen en handelingen:
Let op: Kies vooraf de betreffende Layer!
R1. Buitenrectangle plaatsen
Plaats met op een vrije plek (dus buiten het model) een rechthoek als volgt:
Klik voor een beginpunt, trek de muis verticaal omhoog (= blauwe as!), en tik in 1,5 (= hoogte raam)
Beweeg de muis in een horizontale asrichting (= rode as!)en tik in 1 (= breedte raam)
Beweeg de muis verticaal naar beneden (= blauwe as!), en tik in 1,5
Ga terug naar het eerste punt en klik hierop: er ontstaat een Rectangle
R2. Rectangle diepte geven
Kies klik op de Rectangle en tik een diepte van 0,1 in
R3. 2e Rectangle met OFFSET
Kies klik op de Rectangle, beweeg de cursor naar binnen en tik een kozijnbreedte van 0,05 in
R4. Middenlijn plaatsen
Plaats met een middenlijn op de binnenste Rectangle (via Midpoint)
R1: buitenrectangle plaatsen
R2: Rectangle diepte geven
R3: 2e Rectangle
met OFFSET
R4: middenlijn plaatsen R5: 3e Rectangle
met OFFSET
R6: 3e Rectangle wegdrukken met
PUSH/PULL
R7: Glasrectangle plaatsen incl.
Material

Tutorial (versie 7.0-a) juli 2009 Facility Management
Ad Hoen ([email protected])
Pagina 18 van 52
R5. 3e Rectangle met OFFSET
Kies klik op de linker Rectangle, beweeg de cursor naar binnen en tik een kozijnbreedte van 0,05 in
Herhaal dit voor de rechter Rectangle
R6. 3e Rectangle wegdrukken met PUSH/PULL
Kies klik op de Rectangles en druk deze naar achter
R7. Glasrectangle plaatsen incl. Material
Kies (= wireframe = draadmodel) zodat alle punten en zijden goed zichtbaar zijn
Kies en plaats links en rechts een glasvlak in het midden van de binnenzijde van het raamkozijn. Snap hiervoor steeds op het ‘midpoint’. Zoom, scroll en draai tussendoor om de te snappen midpoints goed te vinden.
Kies (= shaded) om het resultaat beter te zien
Kies
Kies in het venster het volgende:
Klik in de glasvlakken om de transparantie toe te kennen
Resumerend werden volgende stappen gebruikt:
R1 R2 R3 R4 R5 R6+R7

Tutorial (versie 7.0-a) juli 2009 Facility Management
Ad Hoen ([email protected])
Pagina 19 van 52
17. RAAMKOZIJN ALS COMPONENT BEWAREN
Kies het icoon
Selecteer het raam
Ga op de geselecteerde elementen staan, en kies met de rechtermuisknop het snelmenu
Kies het commando Make Component
Tik in het Component-venster het volgende in:
Kies
18. RAAMKOZIJN ALS COMPONENT IN HET RAAMGAT PLAATSEN
Kies het commando Windows -> Components
Kies (= Components in deze tekening)
Selecteer Component ‘ Buitenraam1’, klik het Component-venster weg, en plaats het raam in een hoek van de wandopening.
19. RAAMKOZIJN KOPIËREN IN DE WAND
Selecteer het raam, kies , kies een beginpunt en gebruik de CTRL-toets om het raam over een afstand van 2 m. te kopiëren (of gebruik hoekpunten van de wandopening als afstand)

Tutorial (versie 7.0-a) juli 2009 Facility Management
Ad Hoen ([email protected])
Pagina 20 van 52
20. RAAMKOZIJNEN MET EEN NEGGE VAN 10 CM. VERPLAATSEN IN DE WANDOPENING
Selecteer met de SHIFT-toets beide ramen, kies , kies een beginpunt, verplaats de cursor haaks op de wand (in de breedte) en tik in 0,1

Tutorial (versie 7.0-a) juli 2009 Facility Management
Ad Hoen ([email protected])
Pagina 21 van 52
21. EEN TAFEL PLAATSEN (= COMPONENT)
Wij zoeken de Component ‘eettafel’ en plaatsen deze in de ruimte. Let op: Kies de Layer ‘meubels’!
Kies File -> 3D Warehouse -> Get Models
Tik als zoekcomponent ‘tafel’ in
Kies in de lijst
Kies ‘Download Model’
Kies ‘Ja’ bij de melding
Plaats de tafel in de ruimte

Tutorial (versie 7.0-a) juli 2009 Facility Management
Ad Hoen ([email protected])
Pagina 22 van 52
22. DE TAFEL DRAAIEN MET ROTATE
Wij draaien de tafel 90 graden.
Selecteer de tafel
Kies
Leg de draaicirkel boven op de tafel, en trek een startlijn naar buiten toe
Draai de cursor 90 graden en klik als bevestiging.
23. DE TAFEL VERSCHALEN/REKKEN MET SCALE
Wij maken de tafel 1,5x langer.
Selecteer de tafel
Kies
Selecteer het grijppunt rechts
Tik als factor in 1,5

Tutorial (versie 7.0-a) juli 2009 Facility Management
Ad Hoen ([email protected])
Pagina 23 van 52
24. STOELEN TOEVOEGEN ALS COMPONENT
Aan de tafel worden stoelen toegevoegd:
Kies File -> 3D Warehouse -> Get Models
Tik als zoekcomponent ‘stoel’ in
Kies in de lijst en plaats deze stoel 4x als volgt: Aan beide zijden van de tafel is één stoel bewust naar buiten geplaatst, zodat de vereiste gebruiksruimte aangegeven kan worden met een Attribuut.
25. EEN ATTRIBUUT MAKEN VOOR DE TAFEL + STOELEN
Plaats een Rectangle om de tafel en stoelen heen die de gebruiksruimte aangeeft
Tip: gebruik om hulplijnen te maken, waarop de Rectangle wordt geplaatst:
In dit voorbeeld worden de hulp- lijnen aan de tafelpoten geplaatst, en vervolgens 0,5 m. naar buiten de 2e hulplijn. Achter de stoelen dient nog loopruimte aanwezig te zijn. Hiervoor kunnen de buitenste hulplijnen verplaatst of gekopieerd worden.

Tutorial (versie 7.0-a) juli 2009 Facility Management
Ad Hoen ([email protected])
Pagina 24 van 52
Arceer deze Rectangle met en
Bewaar het Attribuut (zonder tafel en stoelen!) als Component met Edit -> Make Component Opmerking: Bewaar het Attribuut als aparte Component, zodat de layers afzonderlijk werken bij
het aan- en uitschakelen. Als het Attribuut en tafel + stoelen als één Component bewaard worden, ‘domineert’ de layer Attribuut bij het aan- en uitschakelen van de afzonderlijke layers.
Opmerking: Voor projectopdrachten is het raadzaam bijv. de layers ‘brandveiligheid’ en
‘looproute’ te gebruiken. Layer maatvoering kan evt. gesplitst worden in de layers ‘ruimtematen’ en ‘attribuutmaten’.

Tutorial (versie 7.0-a) juli 2009 Facility Management
Ad Hoen ([email protected])
Pagina 25 van 52
26. TAPE MEASURE + RECTANGLE = EEN BUITENDEURWANDOPENING TEKENEN
Let op: Selecteer vooraf de gereserveerde layer hiervoor, dus wanden
Draai het model met icoon zodanig, dat de wand waarin de buitendeur geplaatst wordt, goed zichtbaar is
Maak met Tape Measure volgende hulplijnen als contourlijnen voor de deur:
Plaats een Rectangle tussen de hulplijnen
Druk de Rectangle met icoon door de wand heen, zodat de wandopening ontstaat
Verwijder de hulplijnen.
Tip: Met de CTRL-toets kunnen de 3 lijnen tegelijkertijd geselecteerd, en vervolgens met de DELETE-toets verwijderd worden. Sneller is het commando Edit -> Delete Guides.
Het deurblad kan op dezelfde wijze als het buitenraam aangemaakt worden, vervolgens als Component opgeslagen worden, en tenslotte in de deuropening geplaatst worden!

Tutorial (versie 7.0-a) juli 2009 Facility Management
Ad Hoen ([email protected])
Pagina 26 van 52
INTERMEZZO: AANZICHTEN VAN HET MODEL

Tutorial (versie 7.0-a) juli 2009 Facility Management
Ad Hoen ([email protected])
Pagina 27 van 52
OPDRACHT ‘RUIMTE’
Ga verder met Opdracht ‘Buitenraam’ en voeg de resterende buitenramen en de buitendeur toe. Maak vervolgens een deur vlgs. de werkwijze van het maken van een raam, waarbij uiteraard de buitenwandopening de deurelementen moet bevatten.

Tutorial (versie 7.0-a) juli 2009 Facility Management
Ad Hoen ([email protected])
Pagina 28 van 52
27. COMPONENT = HET BUITENRAAM WIJZIGEN (= WIJZIGEN VAN DE COMPONENT) DOOR HET
AANBRENGEN VAN GLASROEDEN
Het voordeel van een Component is de automatische wijziging van alle Components met dezelfde naam, m.a.w.: als één Component een wijziging krijgt, dan zijn automatisch alle gelijknamige Components mee gewijzigd. Wij voegen als voorbeeld aan het buitenraam een horizontale en verticale glasroede in het midden van het raam toe.
Selecteer een buitenraam (dus de oorspronkelijke Component van de Library)
Kies Edit -> Component -> Edit Component (of je dubbelklikt op een Component!)
Kies Line en teken via de middenpunten (SketchUp geeft midpoint of the Group aan) een verticale en horizontale lijn.
Opmerking: De wijziging/aanvulling is meteen zichtbaar in alle ramen!
Druk op de ESC-toets om de wijziging van de Component af te sluiten
28. UNIQUE COMPONENT = SLECHTS ÉÉN BUITENRAAM WIJZIGEN
Naast een gemeenschappelijke wijziging kan een Component ook uniek zijn. De wijziging van dit unieke Component heeft geen invloed op de andere Components. Wij maken het buitenraam in de kopse gevel uniek:
Selecteer het raam (= Component)
Kies Edit -> Component -> Make Unique
Voeg aan één zijde van het raam een Rectangle met een breedte van 0,3 m. toe, kopieer deze naar de andere zijde van het raam (afstand = raam + rectangle = 1,3 m.) en geef beide Rectangles een diepte van 0,05 m. (met ). Verwijder tenslotte de horizontale glasroede.
Het resultaat wordt:

Tutorial (versie 7.0-a) juli 2009 Facility Management
Ad Hoen ([email protected])
Pagina 29 van 52
29. OUTLINER = EEN LIJST OPVRAGEN VAN AANWEZIGE COMPONENTS
De aanwezige/gebruikte Components kunnen opgevraagd worden met het commando Outliner: De Component <Door_3-0x6x8_Right> bevat een deurblad (<Flushdoor36>) en 2 deurknoppen (<DoorKnob>) die als geneste Component aan de deur zijn gekoppeld. Door een Component in de lijst te selecteren, is in de tekening zichtbaar welke Component het betreft. Door in de tekening een Component te selecteren, is in de lijst de naam van de Component zichtbaar.

Tutorial (versie 7.0-a) juli 2009 Facility Management
Ad Hoen ([email protected])
Pagina 30 van 52
30. GROUPS = BINNENVERLICHTING PLAATSEN EN VERPLAATSEN
Naast Components kunnen ook Groups gebruikt worden, om elementen te verzamelen. Een Group wordt niet in een library opgeslagen, maar blijft als modificatie-groep in de tekening bestaan, totdat de Group wordt opgeheven. Op deze manier kan een groep van elementen tegelijkertijd gemodificeerd worden.
Wij plaatsen binnenlampen als Component, en verzamelen deze als Group, om alle lampen tegelijk naar een andere hoogte te verplaatsen.
Op deze wijze kan bijv. ook deze Group snel van lichtinstellingen voorzien worden.
Opmerking: Gebruik hulplijnen voor het op hoogte plaatsen van de lampen.
Maak een nieuwe Layer verlichting aan
Plaats de Component Architecture -> Lighting_Interior -> als volgt:
Plaats dit Component ook op de tegenoverliggende wand
Plaats tenslotte Component op dezelfde hoogte boven de deur
Selecteer met de CTRL-toets de 3 lampen, gebruik hier evt. de TOP-view (bovenaanzicht) voor
Kies het commando Edit -> Make Group
Verplaats de Group in de z-richting naar beneden over 0,35 m. De lampen verplaatsen zich tegelijkertijd!
De Group kan alsnog van een naam worden voorzien:
Selecteer een lamp, de Group is automatisch geselecteerd
Kies Window -> Entity Info en vul het venster als volgt in:
De Group kan opgeheven worden met het commando Edit -> Group -> Explode.

Tutorial (versie 7.0-a) juli 2009 Facility Management
Ad Hoen ([email protected])
Pagina 31 van 52
OPDRACHT ‘COMPONENTS’
Gebruik het model van Opdracht ‘Buitenraam’ en bewaar dit onder een andere naam.
Maak van het raam een Component met Edit -> Make Component (= raam 1)
Kopieer raam 1 naar raam 2 met Move en de CTRL-toets over een afstand van 2 m.
Kopieer raam 2 naar raam 3 met Rotate en de CTRL-toets over 180 graden, waarbij de hulplijn diagonaal op vloer of plafondhoogte ligt
Kopieer raam 2 naar raam 4 met Move en de CTRL-toets met wandlijnen als hulppunten
Raam 2, 3 en 4 kunnen ook ingevoegd worden met Window -> Components. Zoek in dit geval naar In Model voor de Component.
Selecteer een raam en kies Edit -> Edit Component om de driehoekige latei en vensterbank toe te voegen. Gebruik als diepte vanuit de gevel 25 cm. De driehoek is 35 cm. hoog.
Na de Component-wijziging valt op, dat raam 4 naar binnen ligt! De kopieeractie moet een roteeractie zijn, zodat de buitenzijde van het raam aan de buitenzijde van de wand ligt!
1
2
3
4

Tutorial (versie 7.0-a) juli 2009 Facility Management
Ad Hoen ([email protected])
Pagina 32 van 52
OPDRACHT ‘GROUP’
Gebruik het model van Opdracht ‘Buitenraam’ en bewaar dit onder een andere naam.
Voeg onderstaande borstwering en bovenlatei aan het raam toe. De borstwering heeft de raambreedte, de latei steekt aan elke zijde 25 cm. uit, en heeft een hoogte van 20 cm. De borstwering ligt in het gevelvlak, de latei steekt 3 cm. naar voren.
Maak van het raam, de borstwering en de latei een Group met Edit -> Make Group
Verplaats de Group 2 m. naar rechts. De 3 elementen worden samen verplaatst.
Dit bespaart moeizaam selecteren van de elementen!

Tutorial (versie 7.0-a) juli 2009 Facility Management
Ad Hoen ([email protected])
Pagina 33 van 52
31. MAATLIJNEN PLAATSEN
Let op: Gebruik voor de maatlijnen de layer maatvoering!
Kies vooraf Window -> Model Info
Stel de maatvoeringseenheid in op 2 decimalen met:
Kies
Selecteer volgende hoekpunten:
Selecteer de buitenwand op de wandlijn:

Tutorial (versie 7.0-a) juli 2009 Facility Management
Ad Hoen ([email protected])
Pagina 34 van 52
Selecteer volgende verticale punten (= raamhoogte)
Selecteer de buitenhoekwandlijn
Draai het model en plaats m.b.v. de snappoints volgende maatlijnen (= 2x wandlijn en de hoekpunten van de deuropening) in een doorlopende maatlijn

Tutorial (versie 7.0-a) juli 2009 Facility Management
Ad Hoen ([email protected])
Pagina 35 van 52
32. TEKSTEN PLAATSEN
Het plaatsen van teksten geeft tevens informatie over de elementen! Zie onderstaand voorbeeld. Let op: Gebruik voor de teksten de layer teksten!
Kies en plaats volgende textlabels:
Opmerking: binnenlampen betreft de naam van de Component van de verlichting. Door_3-0x6-8_Right betreft de naam van de buitendeur als Component. Opmerking: Er wordt automatisch de oppervlakte van een elementen/face getoond. Dit is de netto-oppervlakte! Let op: wijziging van het model levert geen automatische tekstwijziging op, m.a.w.: de maat is niet associatief! Opmerking: Op het moment van plaatsing van de tekst, kan deze overschreven worden door een andere tekst in te tikken, zie Werkkamer B01 Het icoon (3D Text) geeft de mogelijkheid tekst in de richting van een element te plaatsen.

Tutorial (versie 7.0-a) juli 2009 Facility Management
Ad Hoen ([email protected])
Pagina 36 van 52
DEEL II. PRESENTEREN VAN EEN MODEL
33. SECTION PLANE = DOORSNEDE (HORIZONTAAL OF VERTICAAL) GENEREREN
Omdet SketchUp gebruikt maakt van een 3D-model, kan een doorsnede op elk moment gevraagd worden, en levert geen extra werk op. Wij illustreren dit met een beschikbaar voorbeeld:
Kies File -> New
Kies File -> 3D Warehose -> Get Models (= zoeken van beschikbare SketchUp-modellen, die ingeladen kunnen worden, waarbij wij ons vooral richten naar bouwkundige elementen en meubilair)
Tik in de zoekregel in:
Kies
Plaats het model in de tekening
Kies = Section Plane
Kies met het groene kader een gevel. De gevel bepaalt de richting van de doorsnede
Klik in deze gevel: de doorsnede wordt geactiveerd.

Tutorial (versie 7.0-a) juli 2009 Facility Management
Ad Hoen ([email protected])
Pagina 37 van 52
Opmerking: Het doorsnedevlak kan aan- en uitgeschakeld worden met Opmerking: De doorsnede kan aan- en uitgeschakeld worden met Opmerking: Het doorsnedevlak kan op de normale manier (selecteren + DELETE-toets) verwijderd worden. Opmerking: Met kan het doorsnedevlak verplaatst worden!
Gehele model Model met verplaatste doorsnede Opmerking: Een doorsnedevlak mag uiteraard ook schuin liggen!

Tutorial (versie 7.0-a) juli 2009 Facility Management
Ad Hoen ([email protected])
Pagina 38 van 52
34. MATERIALS <-> MATERIAL EDITOR
Met de Material Editor worden materiaaltexturen aan elementen toegekend, waardoor het model realistisch wordt. Wij beperken ons tot het gebruik van bestaande Materials, maken of wijzigen niet de beschikbare Materials.
Kies het icoon (of Window -> Materials)
De pulldownkeuze Materials toont de beschikbare Material-groepen. Door een Material te kiezen en op een elementvlak te klikken, wordt deze Material op dit vlak ‘geplakt’.
De Materialgroepen zijn:
Asphalt and Concrete Asfalt en beton
Blinds Jalouziën
Brick and Cladding Metselwerk en
Carpet and Textiles Vloerbedekking en Textiel
Colors Kleuren
Colors-Named Kleuren
Fencing Hekwerk
Groundcover Bodembedekking
Markers Merkeringen
Metal Ijzerwerk
Roofing Dakwerk
Sketchy Schetsend
Stone Steen
Tile Tegelwerk
Transculent Glas/Transparantie
Vegetation Planten
Water Water
Wood Hout

Tutorial (versie 7.0-a) juli 2009 Facility Management
Ad Hoen ([email protected])
Pagina 39 van 52
35. SHADOW
De Shadow-toolbar bevat volgende mogelijkheden:
shaduw-
sterkte
shaduw-
tijd
shaduw- zichtbaar-
heid

Tutorial (versie 7.0-a) juli 2009 Facility Management
Ad Hoen ([email protected])
Pagina 40 van 52
36. WINDOWS -> STYLES = PRESENTATIESTIJLEN VAN HET 3D-MODEL
Enkele voorbeelden van beschikbare Styles: Assorted Styles -> Watercolor: Colored Sets -> Mintgreen: Default Styles is identiek aan de toolbar Paper Watermarks -> Canvas:

Tutorial (versie 7.0-a) juli 2009 Facility Management
Ad Hoen ([email protected])
Pagina 41 van 52
Sketchy Edges -> Sketchy Pen Black: Straight Lines -> Straight Line 01 Pix: Wij gebruiken uitsluitend de beschikbare Styles, behandelen in deze Tutorial niet het wijzigen van bestaande Styles, of het aanmaken van nieuwe Styles.

Tutorial (versie 7.0-a) juli 2009 Facility Management
Ad Hoen ([email protected])
Pagina 42 van 52
37. VIEW -> EDGE STYLE = PRESENTATIESTIJLEN VAN DE CONTOUR EN HOEKEN
De Edge Style versterkt de herkenbaarheid van elementen, volgende instellingen zijn beschikbaar:
geen Edges
Display Edges
Display Edges + Profiles
Display Edges + Depth Cue
Display Edges + Extension
alle Edge-opties aan
Voor ons voldoet Display Edges.

Tutorial (versie 7.0-a) juli 2009 Facility Management
Ad Hoen ([email protected])
Pagina 43 van 52
OPDRACHT ‘MATERIALS, SHADOW & EDGES’
Open via File -> Get Models het model
en voeg volgende Materials toe:
Stel de Shadow als volgt in:……………………………………………………………………
Schakel alle Edge-settings aan.
Kies tenslotte de Style Paper Watermarks -> Colorwater Paper.
Het resultaat is:

Tutorial (versie 7.0-a) juli 2009 Facility Management
Ad Hoen ([email protected])
Pagina 44 van 52
38. VIEW -> ANIMATION -> ADD SCENE -> CAMERA, POSITION
Kies File -> New
Kies File -> Get Models
Tik in de zoekregel in:
Kies
Schakel layer Google Earth Snapshot uit
Stel de Shadow als volgt in
Kies (= Position Camera), en kies een punt. Dit is het startpunt.
Kies View -> Animation -> Add Scene. Linksboven verschijnt
Opmerking: Een Scene is een opgeslagen zichtpunt, m.a.w.: meerdere scene’s vormen de uiteindelijke animatie! Bovendien is een Scene nuttig om snel een bepaald zichtpunt opnieuw te activeren!
Opmerking: De standaard beeldfuncties , tevens bruikbaar met de muis, blijven beschikbaar!
Kies (= Walk). Voor Walk gelden volgende muis- en toetsfuncties:
Linkermuisknop in en naar voren bewegen = camera naar model toe
Linkermuisknop in en naar achteren = camera van model af
CTRL-toets = versnellen van de beweging
SHIFT-toets = verticaal opzij bewegen
ALT-toets = mogelijkheid om door elementen heen te geen (is standaard geblokkeerd!)
zie
Kies View -> Animation -> Add Scene voor het volgende zichtpunt, hierdoor is automatisch het laatste zichtpunt opgeslagen.
Opmerking: SketchUp gebruikt dus de zichtpunten, en interpoleert een route tussen deze zicht-punten! Dit vormt automatisch de animatie.
Kies View -> Animation -> Play: de Scenes worden aaneengesloten getoond, als een animatie.

Tutorial (versie 7.0-a) juli 2009 Facility Management
Ad Hoen ([email protected])
Pagina 45 van 52
Kies View -> Animation -> Settings: volgende instellingen gelden voor een animatie:
Opmerking: De Scenes behouden een ingestelde Style (bijv. Watercolor)!
Het eindvoorbeeld van bovenstaande werkwijze is als volgt terug te vinden:
Login in in Blackboard
Kies de cursus FM1 - Adviseren
Kies de knop
Kies
Kies
Kies
Kies en bewaar dit bestand bijv. op de G-schijf
Start SketchUp en open dit bestand
Kies View -> Animation -> Play
39. FILE -> EXPORT -> ANIMATION
Een Animation kan in een AVI-bestand omgezet worden met File -> Export > Animation, zodat de animatie zonder SketchUp getoond kan worden.
40. SKETCHUP VIEWER
Voor het bekijken van een model kan SketchUp Viewer gebruikt worden. Als dit programma gedownload is, kan ook iemand die SketchUp niet gebruikt, het SketchUp-model bekijken. SketchUp Viewer kan gedownload worden via de link: http://sketchup.google.com/intl/en/download/gsuviewer.html
= pauzetijd tussen Scenes
= Scene-snelheid (/-vertraging)

Tutorial (versie 7.0-a) juli 2009 Facility Management
Ad Hoen ([email protected])
Pagina 46 van 52
41. LAYOUT = INDELING VAN DE AFDRUK
Voor het indelen van de afdrukbladen wordt het programma LAYOUT gebruikt, dat interactief werkt met SketchUp, hetgeen betekent dat wijzigingen van het SketchUp-model automatisch zichtbaar zijn in de LAYOUT-onderdelen (een onderdeel wordt ook wel een Viewport genoemd, conform het programma AutoCAD). Volgende Reference Card geldt voor LAYOUT: Opmerking: Controleer bij een nieuwe Layout de instellingen met File -> Document Setup.

Tutorial (versie 7.0-a) juli 2009 Facility Management
Ad Hoen ([email protected])
Pagina 47 van 52
M.b.v. een voorbeeld leggen wij de basis uit van LAYOUT. Wij gebruiken een beschikbaar model (House voor Layout), dit model is ook beschikbaar in de Blackboard-cursus FM1 - Adviseren:
Onderstaand venster verschijnt automatisch bij het opstarten van LAYOUT:
Wij kiezen Default Templates -> Titleblock -> Traditional -> A3 Landscape Hierna verschijnt:

Tutorial (versie 7.0-a) juli 2009 Facility Management
Ad Hoen ([email protected])
Pagina 48 van 52
Rechts zijn volgende onderdelen beschikbaar:
Voeg het model in met File -> Insert Het model verschijnt op het blad in de projectie waarin het in SketchUp werd opgeslagen. Met onderdeel Scenes kunnen de projectie-instellingen gewijzigd worden:
Een aanwezige viewport kan gekopieerd worden, door op de viewport met de rechtermuisknop het snelmenu te vragen en dan Copy en vervolgens Paste te kiezen. De kopie ligt op de originele viewport. Door de kopie te verschuiven zijn 2 identieke viewports zichtbaar.
De projectie van de gekopieerde viewport kan gewijzigd worden door met de rechtermuisknop het snelmenu te vragen en dan Edit 3D View te kiezen. De Modeltools zijn nu beschikbaar, bijv. Camera Tools -> Pan. Een snellere manier is een dubbelklik in de viewport.
Herhaal het kopiëren en plakken en wijzig vervolgens de projectie om volgend resultaat te krijgen:
projectie van het model
perspectief-projectie
schaal van het model

Tutorial (versie 7.0-a) juli 2009 Facility Management
Ad Hoen ([email protected])
Pagina 49 van 52
Als een wijziging in het SketchUp-model wordt gemaakt, kan deze wijziging zichtbaar gemaakt worden in LAYOUT, door op een viewport te gaan staan, en de rechtermuisknop in het snelmenu Update te kiezen. (Kies evt. File -> Document Setup -> References)
De teksten in de tekstblok beneden in het blad kunnen gewijzigd worden, door een dubbelklik te geven op een tekst. Rechts kunnen de tekstinstellingen gewijzigd worden:
Met File -> Insert op All files kan bijv. het Zuyd-logo ingevoegd worden.
Met het ‘+’ teken bij onderdeel Pages kunnen nieuwe bladen toegevoegd worden:
Tenslotte kan de gemaakte LAYOUT geëxporteerd worden met File -> Export PDF

Tutorial (versie 7.0-a) juli 2009 Facility Management
Ad Hoen ([email protected])
Pagina 50 van 52
Enkele geavanceerde voorbeelden/onderdelen van LAYOUT: SketchUp-models die Scenes bevatten hebben als voordeel, dat deze Scenes in LAYOUT ook
gebruikt kunnen worden. m.a.w.: een projectie van SketchUp is in LAYOUT ook beschikbaar! In ons voorbeeld van de Eiffeltoren voor Animation ziet dit als volgt uit:
Binnen één Layout-indeling kunnen meerdere SketchUp-models geplaatst worden, bijv.:

Tutorial (versie 7.0-a) juli 2009 Facility Management
Ad Hoen ([email protected])
Pagina 51 van 52
De Layers bij LAYOUT verschillen van de layers van SketchUp. De LAYOUT-layers hebben als doel
bladen te maken die ‘geshared’ kunnen worden, hetgeen betekent dat elementen op meerdere bladen terug kunnen komen. Volgende voorbeeld toont objecten die wel en niet geshared zijn:
Door de Layer-instelling On Every Page kan een logo als een ‘watermerk’ op elk blad gebruikt worden, bijv. het Zuyd-logo. De teksten zijn uniek in dit blad, dus komen niet terug op een ander blad. Opmerking: De linker afbeelding en tekst zijn geroteerd met de rotatietool die verschijnt als een object geselecteerd wordt!

Tutorial (versie 7.0-a) juli 2009 Facility Management
Ad Hoen ([email protected])
Pagina 52 van 52
Een model kan in LAYOUT ‘gecropt’ worden, betekent ‘gesneden’, zodat slechts een deel van
het model zichtbaar is. Dit heet ook wel ‘clippen’: In bovenstaand voorbeeld is een rechthoekige en tevens geroteerde clip gebruikt linksboven, en een cirkelvormige clip rechtsbenden. Ga hiervoor als volgt te werk:
Plaats het element/object dat de clipvorm betreft (dus rechthoek, cirkel, etc.) in het SketchUp-model
Controleer rechts bij Shape Style of de Fill uit staat
Selecteer met de SHIFT-toets het clipelement en het SketchUp-model
Kies met de rechtermuisknop in het snelmenu Create Clip Mask Opmerking: Het clipelement mag na het clippen nog gewijzigd en/of verplaatst worden!
42. UITWISSELFORMATEN MET ANDERE PROGRAMMA’S
SketchUp heeft volgende mogelijkheden voor uitwisseling van het model met andere programma’s: Google Earth, waarbij het SketchUp-model op een locatie in Google Earth kan worden
geplaatst, bijv. voor modelstudie of gebiedsontwikkeling. DWG/DXF voor het uitwisselen van het model met AutoCAD. Diverse formaten voor Render-programma’s, bijv. Artlantis, waarmee realistische beelden van
het model berekend kunnen worden (incl. transparantie, reflectie, hoge resolutie d.m.v. Ray Tracing, etc.) en animaties gegenereerd kunnen worden (incl. inplakken van figuren en andere objecten).
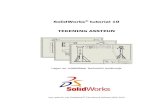
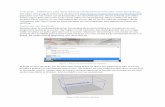




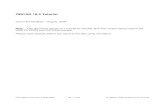
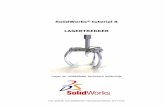




![Whitepaper applicatie-integratie v7 - ArchiXL · Whitepaper applicatie-integratie v7 - ArchiXL ... ]w ^](https://static.fdocuments.nl/doc/165x107/5f0a69e47e708231d42b8383/whitepaper-applicatie-integratie-v7-archixl-whitepaper-applicatie-integratie-v7.jpg)