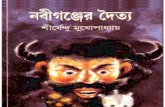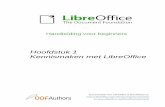Handleiding voor Writer - The Document Foundation...Gebaseerd op LibreOffice 4.2. Vertaald juni 2015...
Transcript of Handleiding voor Writer - The Document Foundation...Gebaseerd op LibreOffice 4.2. Vertaald juni 2015...

Handleiding voor Writer
Hoofdstuk 5Afdrukken, exporteren, faxen en e-mailen
Documentatie voor LibreOffice is beschikbaar op
www.nl.libreoffice.org/ondersteuning/documentatie/
en www.odfauthors.org/libreoffice/nederlands

Documentatie voor LibreOffice is beschikbaar op
www.nl.libreoffice.org/ondersteuning/documentatie/
en www.odfauthors.org/libreoffice/nederlands

Auteursrechten
Dit document is onder auteursrecht © 2010 – 2015 van de bijdragers die onderstaand zijn genoemd. U mag het verspreiden en/of aanpassen met in acht neming van de condities van GNU General Public License (http://www.gnu.org/licenses/gpl.html), versie 3 of hoger of de Creative Commons Attribution License (http://creativecommons.org/licenses/by/3.0), versie 3 of hoger.
Alle handelsmerken in deze gids zijn eigendom van de rechtmatige eigenaars.
MedewerkersJohn A Smith Jean Hollis Weber Ron Faile Jr.
ReactiesOpmerkingen en suggesties kunnen aan de oorspronkelijke auteurs van de Engelstalige handleiding via de mailinglijst van het documentatieteam ([email protected]) gezonden worden.
Opmerking: alles wat u naar de mailinglijst stuurt, inclusief uw e-mailadres en andere persoonlijke informatie die in het bericht staat, wordt openbaar gearchiveerd en kan niet verwijderd worden.
Heeft u op- of aanmerkingen over de Nederlandstalige vertalingen dan kunt u terecht op de mailinglijst: [email protected]
Inschrijven kan via een mailtje aan [email protected]
DankwoordDit hoofdstuk is herzien en bijgewerkt van hoofdstuk 5 van de OpenOffice.org 3.3 Writer Gids. De bijdragen aan dat hoofdstuk zijn:
Jean Hollis Weber Michele Zarri Agnes BelzuncePeter Kupfer Robert Scott Janet M. Swisher
VertalingKees Kriek Pieter Kristensen
Publicatiedatum en softwareversieGepubliceerd op 17 maart 2014. Gebaseerd op LibreOffice 4.2.
Vertaald juni 2015
Handleiding voor Writer iii

Opmerking voor gebruikers van Mac
Sommige toetsaanslagen en menu-items zijn anders op een Mac dan die in Windows en Linux. Detabel hieronder geeft enkele algemene vervangingen voor de instructies in dit hoofdstuk. Voor een meer gedetailleerde lijst, bekijk de Help van deze toepassing.
Windows/Linux Equivalent voor Mac Effect
Menuselectie Extra >Opties
LibreOffice > Voorkeuren Toegang tot instellingsopties
Klik met rechts Control+klik Contextmenu openen
Ctrl (Control) ⌘ (Command) Gebruikt met andere toetsen
F5 Shift+ +F5⌘ De Navigator openen
F11 +T⌘ Het venster Stijlen en opmaak openen
Ctrl+P +⌘ P Het dialoogvenster Afdrukken
iv Handleiding voor Writer

Inhoud
Auteursrechten................................................................................................................................ iii
Opmerking voor gebruikers van Mac...............................................................................................4
Snel afdrukken.................................................................................................................................7
Afdrukken beheren...........................................................................................................................7Algemene afdrukopties voor een document selecteren...............................................................8Meerdere pagina's op één enkel blad papier afdrukken..............................................................8Selecteren wat moet worden afgedrukt.....................................................................................10Een brochure afdrukken............................................................................................................10In zwart-wit afdrukken (op een kleurenprinter)...........................................................................12Voorbeeld van pagina's bekijken alvorens af te drukken...........................................................12
Enveloppen afdrukken...................................................................................................................13
Etiketten afdrukken........................................................................................................................15
Een fax versturen...........................................................................................................................18
Exporteren als PDF........................................................................................................................18Direct exporteren als PDF.........................................................................................................18De inhoud en de kwaliteit van PDF beheren..............................................................................18
Tabblad Algemeen van het dialoogvenster PDF-optie...........................................................18Tabblad Beginweergave van het dialoogvenster PDF-optie..................................................20Tabblad Gebruikersinterface in het dialoogvenster PDF-optie..............................................21Tabblad Koppelingen van het dialoogvenster PDF-optie.......................................................22Tabblad Beveiliging van het dialoogvenster PDF-optie.........................................................23
Naar XHTML exporteren................................................................................................................24
E-mailen van Writerdocumenten....................................................................................................24Een document naar verschillende bestemmingen e-mailen.......................................................25
Documenten digitaal ondertekenen................................................................................................27
Verwijderen van persoonlijke gegevens.........................................................................................28
Handleiding voor Writer v

vi Handleiding voor Writer

Snel afdrukken
Klik op het pictogram Bestand direct Afdrukken om het gehele document naar de, voor uw computer gedefinieerde, standaard printer te verzenden. (Dit pictogram is gelijk aan het pictogram Afdrukken en is niet standaard op de werkbalk Standaard opgenomen. Klik met rechts op de werkbalk en kies Zichtbare knoppen uit het contextmenu om een niet getoond pictogram te selecteren)
Opmerking
U kunt de actie van het pictogram Bestand direct Afdrukken wijzigen, in het verzenden van het document naar de printer, die voor het document gedefinieerd is, in plaats van naar de standaardprinter voor de computer. Ga naar Extra > Opties > Laden/Opslaan > Algemeen en selecteer de optie Printerinstellingen samen met document laden.
Afdrukken beheren
Voor meer controle over het afdrukken, gebruik het dialoogvenster Afdrukken (Bestand > Afdrukken of Ctrl+P.
Afbeelding 1: Het dialoogvenster Afdrukken
Het dialoogvenster Afdrukken heeft vier tabbladen, van waaruit u een groot scala aan opties kunt kiezen, zoals beschreven in de volgende gedeelten.
Afdrukken beheren 7

Opmerking
De in het dialoogvenster Afdrukken geselecteerde opties zijn alleen van toepassing voor het afdrukken van het huidige document.
Ga naar Extra > Opties > LibreOffice > Afdrukken en Extra > Opties > LibreOffice Writer > Afdrukken om standaardinstellingen voor het afdrukken met LibreOffice te specificeren. Zie hoofdstuk 2, Writer instellen, voor meer details.
Algemene afdrukopties voor een document selecterenOp het tabblad Algemeen van het dialoogvenster Afdrukken, kunt u kiezen voor:
• De printer (uit de beschikbare printers)
• Welke pagina's afgedrukt moeten worden (het huidige paginanummer wordt hier weergegeven), het aantal af te drukken kopieën en of meerdere kopieën moeten worden gestapeld (gedeelte Bereik en kopieën)
• Het al of niet afdrukken van Opmerkingen (Notities) die aan uw document zijn toegevoegd en waar u de notities wilt afdrukken.
Sommige selecties zullen niet altijd beschikbaar zijn. Bijvoorbeeld, als het document geen notities bevat, zal de keuzelijst Notities onder Afdrukken niet werken.
Afbeelding 2: Kiezen of en waar de notities moeten worden afgedrukt
Klik op de knop Eigenschappen om een dialoogvenster weer te geven waarin u de richting staandof liggend kunt kiezen, welke papierlade gebruikt moet worden en het papierformaat waarop afgedrukt moet worden.
U kunt op het tabblad Opties van het dialoogvenster Afdrukken verschillende andere opties voor afdrukken selecteren.
Afbeelding 3: Algemene afdrukopties
Meerdere pagina's op één enkel blad papier afdrukkenU kunt meerdere pagina's van een document op één enkel blad papier afdrukken. Doe dit als volgt:
1) Selecteer, in het dialoogvenster Afdrukken, het tabblad Paginalay-out (Afbeelding 4).
8 Handleiding voor Writer

Afbeelding 4: Meerdere pagina's op één enkel blad papier afdrukken
2) Selecteer, uit de keuzelijst van het gedeelte Lay-out, het aantal pagina's dat per blad moet worden afgedrukt. Het voorbeeldvenster links in het dialoogvenster Afdrukken geeft weer hoe het af te drukken document er uit zal zien.
Bij het afdrukken van meer dan 2 pagina's per blad, kunt u de volgorde kiezen waarin zij worden afgedrukt, in dwarsrichting of van boven naar beneden. De twee afbeeldingen hieronder geven het verschil weer.
3) Selecteer, in het gedeelte Paginazijden of alle pagina's of slechts enkele moeten worden afgedrukt.
4) Klik op de knop OK.
Afdrukken beheren 9

TipDruk af vanuit Afdrukvoorbeeld om twee pagina's per blad af te drukken in de opmaak “pagina's tegenover elkaar” (opmaak van een boek). Zie pagina 12.
Selecteren wat moet worden afgedruktIn aanvulling op het afdrukken van een volledig document, kunt u er voor kiezen om individuele pagina's, bereiken van pagina's of een selectie uit een document af te drukken, zoals in dit gedeelte beschreven.
Een individuele pagina afdrukken:
1) Kies Bestand > Afdrukken op de Menubalk.
2) Selecteer in het dialoogvenster Afdrukken de pagina die moet worden afgedrukt.
3) Selecteer de optie Pagina's in het gedeelte Bereik en kopieën van het tabblad Algemeen.
4) Voer het volgnummer in van de pagina die u wilt afdrukken. Indien u de paginanummering opnieuw bent begonnen in het document, is het volgnummer niet hetzelfde als het paginanummer. Het voorbeeldvenster wijzigt om de geselecteerde pagina weer te geven.
5) Klik op de knop OK.
Een bereik van pagina's afdrukken:
1) Kies Bestand > Afdrukken op de Menubalk.
2) Selecteer, in het dialoogvenster Afdrukken, het bereik van de pagina's die afgedrukt moeten worden.
3) Selecteer de optie Pagina's in het gedeelte Bereik en kopieën van het tabblad Algemeen.
4) Voer de volgnummers van de af te drukken pagina's in (bijvoorbeeld 1–4 en/of 1,3,7,11).
5) Klik op de knop OK.
Geselecteerde tekst afdrukken:
1) Selecteer in het document het materiaal (tekst en afbeeldingen) dat afgedrukt moet worden.
2) Kies Bestand > Afdrukken op de Menubalk.
3) Het gedeelte Bereik en kopieën van het dialoogvenster Afdrukken bevat nu een optie Selectie en het voorbeeldvenster geeft het geselecteerde materiaal weer. Zie Afbeelding 5.
4) Klik op de knop OK.
Een brochure afdrukkenIn Writer, Impress en Draw kunt u een document afdrukken, met twee pagina's op elke zijde van een blad papier en wel zodanig dat wanneer de afgedrukte pagina's door de helft worden gevouwen, zij in de juiste volgorde liggen om een boekje of brochure te vormen.
TipPlan uw document zodat het er goed zal uitzien, wanneer het op half formaat wordt afgedrukt; kies passende marges, lettergrootte, enzovoort. U moet misschien een beetje experimenteren.
Voor het afdrukken van een brochure op een enkelzijdige printer:
1) Klik op Bestand > Afdrukken.
2) Klik op Eigenschappen op het tabblad Algemeen van het dialoogvenster Afdrukken.
3) Controleer of de printer is ingesteld voor dezelfde richting (staand of liggend) als de instellingen voor de pagina van uw document. Meestal doet de richting er niet toe, maar wel voor brochures. Klik op OK om terug te gaan naar het dialoogvenster Afdrukken.
10 Handleiding voor Writer

4) Selecteer het tabblad Paginalay-out van het dialoogvenster Afdrukken.
5) Selecteer de optie Brochure.
6) Selecteer, in het gedeelte Paginazijden, de optie Achterzijden / linker pagina's uit de keuzelijst Opnemen.
7) Klik op de knop OK.
Afbeelding 5: Afdrukken van geselecteerde tekst
Afbeelding 6: De te printen pagina's selecteren
8) Pak de afgedrukte pagina's van de printer, draai de pagina's om en stop ze terug in de printer, in de juiste richting om op de blanco zijde af te drukken. Het kan nodig zijn om een beetje te experimenteren, om uit te vinden wat de juiste richting is voor uw printer.
9) Selecteer, in het gedeelte Paginazijden van het dialoogvenster Afdrukken, de optie Voorzijden / rechter pagina's uit de keuzelijst Opnemen.
Afdrukken beheren 11

10) Klik op de knop OK.
Tip Kies Alle pagina's als uw printer automatisch dubbelzijdig kan afdrukken.
In zwart-wit afdrukken (op een kleurenprinter)U wilt misschien documenten in zwart-wit afdrukken op een kleurenprinter. Verschillende opties zijnbeschikbaar. Houd er rekening mee dat sommige kleurenprinters in kleur afdrukken, ongeacht de instellingen die u kiest.
Wijzig de printerinstellingen om in zwart-wit of grijswaarden af te drukken:
1) Kies Bestand > Afdrukken om het dialoogvenster Afdrukken te openen.
2) Klik op Eigenschappen om het dialoogvenster Eigenschappen voor de printer te openen.De beschikbare keuzes variëren voor de verschillende printers, maar u zou instellingen moeten vinden voor instellingen van Kleur. Zie de Help of handleiding voor uw printer voor meer informatie.
3) De keuzes voor kleur kunnen zwart-wit of grijswaarden bevatten. Kies de gewenste instelling.
4) Klik op OK om uw keuze te bevestigen en naar het dialoogvenster Afdrukken terug te keren.
5) Klik op de knop OK om het document af te drukken.
Tip Grijswaarden is het beste als u afbeeldingen in het document heeft.
Wijzig de instellingen van LibreOffice om alle gekleurde tekst en afbeeldingen in grijswaarden af te drukken:
1) Klik op Extra> Opties > LibreOffice > Afdrukken.
2) Selecteer de optie Kleuren naar grijswaarden converteren. Klik op OK om de wijziging op te slaan.
3) Open het dialoogvenster Afdrukken (Bestand > Afdrukken).
4) Klik op de knop OK om het document af te drukken.
Wijzig de instellingen van LibreOffice Writer om alle gekleurde tekst als zwart en alle afbeeldingen in grijswaarden af te drukken:
1) Klik op Extra> Opties> LibreOffice [onderdeel] > Afdrukken.
2) Onder Inhoud, selecteer de optie Zwart afdrukken van tekst. Klik op OK om de wijziging op te slaan.
3) Open het dialoogvenster Afdrukken (Bestand > Afdrukken).
4) Klik op de knop OK om het document af te drukken.
Voorbeeld van pagina's bekijken alvorens af te drukkenDe normale paginaweergave in Writer laat de pagina's van het document zien, zoals deze er na het afdrukken uit zullen zien en u kunt de pagina's in die weergave bewerken. Als u een document ontwerpt dat dubbelzijdig moet worden afgedrukt, zult u willen zien hoe tegenoverliggende pagina's er uit zien. Writer biedt twee manieren om dit te doen:
• Afdruklay-out (bewerkbare weergave): gebruik de knop Boekmodus op de statusbalk.
• Afdrukvoorbeeld (weergave alleen-lezen).
12 Handleiding voor Writer

Afdrukvoorbeeld gebruiken:
1) Kies Bestand > Afdrukvoorbeeld (of klik op de knop Afdrukvoorbeeld op de werkbalk Standaard).
Writer geeft nu de werkbalk Afdrukvoorbeeld weer in plaats van de werkbalk Opmaak.
Afbeelding 7: Werkbalk Afdrukvoorbeeld (Writer)
2) Selecteer het gewenste pictogram voor het voorbeeld: Twee pagina's ( ), Meerdere
pagina's ( ) of Boek ( ).
3) Klik op het pictogram Document afdrukken ( ) om het dialoogvenster Afdrukken te openen om het document vanuit deze weergave af te drukken.
4) Kies de afdrukopties en klik op de knop OK.
Enveloppen afdrukken
Het afdrukken van enveloppen omvat twee stappen: installeren en afdrukken.
Een envelop instellen om zelf of samen met uw document afgedrukt te worden:
1) Kies Invoegen > Envelop op de Menubalk.
2) Begin met het tabblad Omslag in het dialoogvenster Envelop. Controleer, voeg informatie toe of bewerk ze in de vakken Geadresseerde en Afzender (de 'Van' op de envelop).
Afbeelding 8: Informatie voor geadresseerde en afzender voor een envelop kiezen
U kunt de gegevens rechtstreeks in de vakken Geadresseerde en Afzender typen of de keuzelijst rechts gebruiken en de database of tabel, van waaruit u de informatie voor de
Enveloppen afdrukken 13

envelop kunt putten, selecteren. Zie hoofdstuk 11, Standaardbrieven, voor details over hoe enveloppen uit een database af te drukken.
3) Op het tabblad Opmaak controleert of bewerkt u de positie van de geadresseerde en de afzender. Het voorbeeldveld rechtsonderaan toont het effect van uw keuzes van de positie.
Afbeelding 9: Positie en grootte kiezen van elementen voor een envelop
4) Klik op één van de knoppen Bewerken aan de rechterkant om de tekst van deze op te maken. In het keuzelijst heeft u twee keuzes: Teken en Alinea.
• Als u voor Teken kiest, opent het dialoogvenster Teken, vergelijkbaar met het standaard dialoogvenster Teken,maar zonder Randen, zodat u de opmaak van de tekstattributen kunt instellen.
• Als u voor Alinea kiest, opent het dialoogvenster Alinea, vergelijkbaar met het standaard dialoogvenster Alinea, maar zonder Omtrek & Nummering, zodat u de alinea-attributen kunt instellen.
5) Links onderaan deze pagina, in het gedeelte Grootte, kiest u het formaat van de envelop inde keuzelijst. De breedte en hoogte van de geselecteerde envelop worden in de vakken onder het gekozen formaat weergegeven. Indien u voor een reeds bestaand formaat koos, controleer dan deze maten. Als u kiest voor Gebruikergedefinieerd, dan kunt u de afmetingen bewerken.
6) Na het opmaken, gaat u naar het tabblad Printer om de printeropties te kiezen, zoals oriëntatie van de envelop en de plaatsing. Het kan nodig zijn om een beetje te experimenteren om uit te vinden wat het beste werkt op uw printer.
U kunt ook voor een andere printer kiezen of de printerinstellingen wijzigen (bijvoorbeeld de lade specificeren die de enveloppen bevat) voor deze afdruktaak, door op de knop Instellen te klikken kunt u selecties in het dialoogvenster Printer instellen maken.
7) Als u klaar bent met de opmaak en klaar om af te drukken, klik dan op de knop Nieuw document of Invoegen om te voltooien. Nieuw document maakt slechts één envelop of
14 Handleiding voor Writer

begint een nieuw document met de envelop. Invoegen plaatst de envelop als pagina 1 in uw bestaande document.
Klik op Annuleren of druk op de Esc-toets om niet met deze envelop verder te gaan. U kunt ook op Herstellen klikken om uw wijzigingen ongedaan te maken en terug te keren naar de oorspronkelijke instellingen toen het dialoogvenster geopend werd.
Als het dialoogvenster Envelop sluit keert u terug naar uw document, dat de enveloppe nu in hetzelfde bestand heeft staan als het document. Sla dit bestand op voordat u iets anders doet.
Afbeelding 10: Printeropties kiezen voor een envelop
De envelop afdrukken:
1) Kies Bestand > Afdrukken op de Menubalk.
2) Kies Pagina's, onder Afdrukbereik in het dialoogvenster Afdrukken en typ 1 in het vak. Klik op OK om af te drukken.
Etiketten afdrukken
Etiketten worden vaak gebruikt om adreslijsten af te drukken (elk etiket heeft dan een verschillend adres), maar kunnen ook gebruikt worden om meerdere kopieën van één enkel etiket te maken, bijvoorbeeld als labels met het retouradres. Etiketten afdrukken:
1) Kies Bestand > Nieuw > Etiketten op de Menubalk. Het dialoogvenster Etiketten opent.
2) Vul op het tabblad Etiketten, uw gegevens voor de etiketten in het vak Opschrift in of gebruik de keuzelijsten Database en Tabel om de gewenste informatie te kiezen, zoals beschreven in hoofdstuk 11, Standaardbrieven gebruiken.
Etiketten afdrukken 15

Afbeelding 11: dialoogvenster Etiketten, tabblad Etiketten
3) Selecteer het merk van het etiket in de keuzelijst Merk. De typen voor dat merk verschijnendan in de keuzelijst Type. Selecteer het gewenste formaat en type van etiketten. U kunt ookkiezen voor Aangepast in de keuzelijst Type en vervolgens specifieke selecties maken op het tabblad Grootte.
4) Op het tabblad Grootte kiest u de afstanden, de maten, marges, kolommen en rijen voor degebruikergedefinieerde etiketten of u kunt de gedefinieerde etiketten controleren met de etiketten die u in de printer heeft geplaatst.
16 Handleiding voor Writer

Afbeelding 12: dialoogvenster Etiketten, tabblad Grootte
5) Klik op Opslaan om uw nieuwe indeling op te slaan.
6) Op het tabblad Opties kiest u voor het afdrukken van een hele pagina met etiketten of één enkel etiket, dat u selecteert door de kolom en rij te kiezen. U kunt ook de printerinstellingen wijzigen.
Afbeelding 13: dialoogvenster Etiketten, tabblad Opties
7) Wanneer u klaar bent met opmaken, klikt u op Nieuw document om uw vel etiketten te maken of klik op Annuleren (of druk op de Esc-toets). U kunt ook op Herstellen klikken om uw wijzigingen ongedaan te maken en terug naar de oorspronkelijke instellingen te keren, toen het dialoogvenster geopend werd.
8) U kunt afdrukken met behulp van het pictogram Afdrukken op de werkbalk Standaard of door voor Bestand > Afdrukken op de Menubalk te kiezen, of u kunt het bestand opslaan om het later af te drukken.
Etiketten afdrukken 17

Een fax versturen
Om een fax rechtstreeks vanuit LibreOffice te versturen, moet u een fax-modem hebben, alsmede een fax-stuurprogramma dat met het faxmodem kan communiceren.
1) Open het dialoogvenster Afdrukken (Afbeelding 1) door te kiezen voor Bestand > Afdrukken en selecteer het stuurprogramma voor de fax in de lijst Naam.
2) Klik op OK om het dialoogvenster voor uw fax-stuurprogramma te openen, waar u de ontvanger van de fax kunt selecteren.
U kunt een pictogram voor de werkbalk aanmaken, zodat daarop klikken het huidige document automatisch als fax verzendt. Bekijk hoofdstuk 17, Writer aanpassen, om voor dit doel een pictogram aan een werkbalk toe te voegen.
Exporteren als PDF
LibreOffice kan documenten exporteren als PDF (Portable Document Format). Dit standaard bestandsformaat is ideaal om bestanden naar iemand anders te verzenden, zodat deze persoon dit kan bekijken met behulp van Adobe Reader of andere PDF-lezers.
Direct exporteren als PDF
Klik op het pictogram Direct exporteren als PDF om het volledige document te exporteren, door gebruik te maken van de PDF-instellingen die u het laatst in het dialoogvenster PDF opties hebt ingesteld. Er wordt u gevraagd om een bestandsnaam en de plaats voor het PDF-bestand op te geven, maar u kunt het pagina bereik, de JPEG-compressie en andere opties niet kiezen.
De inhoud en de kwaliteit van PDF beherenGebruik Bestand > Exporteren als PDF, voor meer controle over de inhoud en de kwaliteit van deresulterende PDF. Het dialoogvenster PDF optie opent. Dit dialoogvenster heeft vijf tabbladen (Algemeen, Beginweergave, Gebruikersinterface, Koppelingen en Beveiliging). Maak uw selecties en klik dan op Exporteren. Voer, in het dialoogvenster Exporteren, de locatie en bestandsnaam invan de te maken PDF en klik vervolgens op Exporteren om het bestand te exporteren.
Tabblad Algemeen van het dialoogvenster PDF-optieOp het tabblad Algemeen (Afbeelding 14), kunt u kiezen welke pagina's in de PDF opgenomen worden, welke mate van compressie voor afbeeldingen te gebruiken (die de kwaliteit van de afbeeldingen in de PDF beïnvloedt) en andere opties.
Gedeelte Bereik
• Alle : Exporteert het volledige document.
• Pagina's: om een bereik van pagina's te exporteren, gebruik de notatie 3-6 (pagina's 3 tot en met 6). Om enkelvoudige pagina's te exporteren, gebruik de notatie 7;9;11 (pagina's 7, 9 en 11). U kunt ook een combinatie van pagina-bereiken en enkelvoudige pagina's exporteren, door bijvoorbeeld de volgende notatie te gebruiken 3-6;8;12. (u kunt ook komma's in plaats van de puntkomma's gebruiken)
• Selectie: exporteert alles wat u geselecteerd heeft.
18 Handleiding voor Writer

Gedeelte Afbeeldingen
• Verliesvrije compressie: afbeeldingen worden zonder verlies van kwaliteit opgeslagen. Dit resulteert in vrij grote bestanden, wanneer het voor foto's wordt gebruikt. Het wordt aanbevolen voor andere soorten afbeeldingen.
• JPEG-compressie: laat verschillende niveaus van kwaliteit toe. Een instelling van 90% werkt goed voor foto's (kleinere bestandsgrootte, weinig zichtbaar verlies van kwaliteit).
• Verklein afbeeldingsresolutie: afbeeldingen met een lagere DPI (dots per inch) hebben een mindere kwaliteit. Voor het weergeven op een computerscherm is in het algemeen eenresolutie van 72dpi (voor Windows) of 96dpi (GNU/Linux) voldoende, terwijl het voor afdrukken in het algemeen 300 of 600 dpi de voorkeur verdient, afhankelijk van de capaciteiten van de printer. Hogere dpi-instellingen verhogen de grootte van het geëxporteerde bestand aanzienlijk.
OpmerkingEPS-afbeeldingen met ingebedde voorbeelden worden alleen als voorbeeld geëxporteerd. EPS-afbeeldingen zonder ingebedde voorbeelden worden als lege plaatsaanduidingen geëxporteerd.
Afbeelding 14: Pagina Algemeen van het dialoogvenster PDF-optie
Gedeelte Watermerk
• Ondertekenen met watermerk: Als deze optie geselecteerd is, zal de tekst die u in het vak Watermerk tekst hebt ingevoerd als transparante tekst over alle pagina's van de PDF verschijnen.
Gedeelte Algemeen
• Ingebed OpenDocument bestand: Gebruik deze instelling om een document te als een PDF-bestand met twee document-formaten exporteren: PDF en ODF. In PDF-lezers zal hetzich als een normaal PDF-bestand gedragen en het blijft volledig aanpasbaar in LibreOffice.
Exporteren als PDF 19

• PDF/A-1a: PDF/A-1a is een ISO-standaard voor het voor de lange termijn bewaren van documenten, door alle noodzakelijke informatie voor betrouwbare reproductie (zoals lettertypen) in te bedden en het verbieden van andere elementen (inclusief formulieren, beveiliging en encryptie). Er worden PDF-tags in gezet. Indien u PDF/A-1a selecteert, worden de niet te gebruiken elementen uitgegrijsd (niet beschikbaar).
• Tagged PDF: Tagged PDF bevat informatie over de structuur van de inhoud van het document. Dit kan helpen om het document op apparaten met afwijkende schermen weer te geven en bij het gebruik van software voor schermlezers. Enkele tags die geëxporteerd worden zijn de inhoudsopgave, hyperlinks en besturingselementen. Deze optie kan de bestandsgrootte aanzienlijk vergroten.
• PDF formulier maken - Kies formaat: Kies de opmaak van de ingediende formulieren vanuit een PDF-bestand. Deze instellingen overschrijven de URL-eigenschappen van het besturingselement dat u in het document hebt ingesteld. Er is slechts één gemeenschappelijke instelling, geldig voor het volledige document: PDF (verzendt het hele document), FDF (zendt de controle inhoud), HTML en XML. Meestal zult u het PDF-formaat kiezen.
• Exporteer bladwijzers: Maakt PDF-bladwijzers (een inhoudsopgave die door de meeste PDF-lezers wordt weergegeven) voor alle koppen in het document.
• Opmerkingen exporteren: Exporteert notities als PDF-notities. Dit is misschien niet wat u wilt.
• Ingevoegde blanco pagina's automatisch exporteren: Indien geselecteerd, zullen automatisch ingevoegde lege pagina's naar de PDF geëxporteerd worden. Dit is de beste oplossing als u de PDF dubbelzijdig afdrukt. Bijvoorbeeld, hoofdstukken in boeken beginnen meestal op een oneven genummerde (rechter-)pagina. Wanneer het vorige hoofdstuk op een oneven pagina eindigt, voegt LibreOffice een lege pagina toe tussen de twee oneven pagina's. Deze optie zorgt ervoor dat deze lege pagina al dan niet geëxporteerd wordt.
Eerdere versies van LibreOffice hadden de optie:
• Standaard lettertypen inbedden: Standaard werden de 14 standaard PostScript-lettertypes net in een PDF-bestand ingebed, omdat PDF-lezers deze lettertypes al bevatten. U kon er echter voor kiezen om deze lettertypen in alle PDF-documenten die door LibreOffice gemaakt werden in te bedden, om de nauwkeurigheid van de weergave in PDF-lezers te verbeteren.
De PostScript-lettertypes worden nu standaard ingebed.
Tabblad Beginweergave van het dialoogvenster PDF-optieOp het tabblad Beginweergave (Afbeelding 15), kunt u kiezen hoe de PDF standaard in een PDF-lezer wordt geopend. De selecties zouden voor zichzelf moeten spreken.
Als u Complexe tekst lay-out ingeschakeld heeft (in Extra> Opties> Taalinstellingen> Talen), is er een extra selectie beschikbaar onder Continue richting: Eerste pagina is links (normaal is de eerste pagina aan de rechterkant bij gebruik van de optie Continue richting).
20 Handleiding voor Writer

Afbeelding 15: pagina Beginweergave van het dialoogvenster PDF-optie
Tabblad Gebruikersinterface in het dialoogvenster PDF-optieOp de pagina Gebruikersinterface (Afbeelding 16), kunt u meerdere instellingen kiezen om te bepalen hoe uw computer een bestand weergeeft. Enkele van deze keuzes zijn bijzonder bruikbaar wanneer u een PDF maakt, om als een presentatie of een kiosk-achtige weergave te gebruiken.
Gedeelte Vensteropties
• Venster aan oorspronkelijke pagina aanpassen. Zorgt er voor dat het venster van de PDF-lezer passend gemaakt wordt voor de eerste pagina van de PDF.
• Centreer venster op het scherm. Zorgt er voor dat het venster van de PDF-lezer op het computerscherm gecentreerd is.
• Open in volledigscherm modus. Zorgt er voor dat de PDF-lezer in een volledig scherm geopend wordt in plaats van in een kleiner venster.
• toon documenttitel. Zorgt er voor dat de titel van het document in de titelbalk van de PDF-lezer wordt weergegeven.
Afbeelding 16: Pagina Gebruikersinterface in het dialoogvenster PDF-optie
Gedeelte Opties van gebruikersinterface
• Verberg menubalk. Zorgt er voor dat de PDF-lezer de Menubalk verbergt.
• Verberg werkbalk. Zorgt er voor dat de PDF-lezer de werkbalk verbergt.
Exporteren als PDF 21

• Besturingselementen van venster verbergen. Zorgt er voor dat de PDF-lezer andere besturingselementen van het venster verbergt.
Bladwijzers
Bepaalt hoeveel bladwijzerniveaus als bladwijzers worden weergegeven, als exporteer bladwijzers geselecteerd werd, op het tabblad Algemeen.
Tabblad Koppelingen van het dialoogvenster PDF-optieOp het tabblad Koppelingen kunt u kiezen hoe koppelingen in documenten naar PDF worden geëxporteerd.
Afbeelding 17: Tabblad Koppelingen van het dialoogvenster PDF-optie
Bladwijzers exporteren als benoemde doelen
Indien u bladwijzers in Writer heeft gedefinieerd, dan exporteert deze optie ze als 'benoemde doelen', waarnaar Webpagina's en PDF-documenten kunnen koppelen.
Documentverwijzingen converteren naar PDF-doelen
Als u koppelingen naar andere documenten met OpenDocument extensies (zoals .ODT, .ODS en .ODP) heeft gedefinieerd, converteert deze optie de bestandsnamen, in het geëxporteerde PDF-document, naar .PDF.
Exporteer URL's relatief naar bestandssysteem
Als u relatieve koppelingen in een document heeft gedefinieerd, exporteert deze optie de koppelingen naar de PDF.
Kruisverwijzingen
Het gedrag van de PDF-koppelingen naar andere bestanden instellen. Selecteer één van de volgende alternatieven:
• Algemeen: De PDF-koppelingen zullen worden afgehandeld, zoals benoemd in uw bestandssysteem.
• Openen met PDF-lezer: Gebruik dezelfde toepassing, die gebruikt wordt om het PDF-document weer te geven, om gekoppelde PDF-documenten te openen.
• Openen met Internetbrowser: Gebruik de standaard internetbrowser om gekoppelde PDF-documenten weer te geven.
22 Handleiding voor Writer

Tabblad Beveiliging van het dialoogvenster PDF-optiePDF-export heeft opties om de PDF te versleutelen (zodat het zonder wachtwoord niet geopend kan worden) en om enkele functionaliteiten van het digitale rechten management (DRM) toe te voegen.
• Met een Wachtwoord voor openen ingesteld kan de PDF slechts met het wachtwoord geopend worden. Eenmaal geopend zijn er geen beperkingen voor wat de gebruiker met het document kan doen (bijvoorbeeld: afdrukken, kopiëren en bewerken).
• Met een Wachtwoord voor rechten ingesteld kan de PDF door iedereen geopend worden, maar de rechten kunnen beperkt worden. Zie Afbeelding 18.
• Met zowel het wachtwoord voor openen als het wachtwoord voor rechten ingesteld, kan de PDF alleen met het juiste wachtwoord worden geopend en kunnen de rechten worden beperkt.
Opmerking Instellingen voor rechten zijn alleen effectief als het PDF-programma van de gebruiker de instellingen respecteert.
Afbeelding 18: Pagina Beveiliging in het dialoogvenster PDF-optie
Afbeelding 19 geeft het dialoogvenster weer, dat wordt weergegeven als u klikt op de knop Wachtwoorden instellen op het tabblad Beveiliging van het dialoogvenster PDF-optie.
Nadat u een wachtwoord voor rechten hebt ingesteld, worden de andere opties rechts op het tabblad Beveiliging (weergegeven in Afbeelding 18) beschikbaar. Klik daarna op de knop Exporteren om het dialoogvenster Exporteren te openen, waar u de bestandsnaam en locatie omop te slaan kunt opgeven.
Exporteren als PDF 23

Afbeelding 19: Een wachtwoord instellen om een PDF te versleutelen
Opmerking
Een andere mogelijkheid is om Bestand > Exporteren te gebruiken. Dit opent het dialoogvenster Exporteren. Selecteer de bestandsindeling PDF, geef de bestandsnaam en locatie op en klik op Exporteren. Dit opent het dialoogvenster PDF opties, zoals hierboven beschreven is. Klik op Exporteren als alle selecties gedaan zijn.
Naar XHTML exporteren
LibreOffice gebruikt de term 'exporteren' voor sommige bewerkingen van bestanden die een verandering van het bestandstype tot gevolg hebben. LibreOffice kan bestanden naar XHTML exporteren. Andere indelingen kunnen door middel van extensies beschikbaar worden gemaakt.
Kies Bestand > Exporteren om naar XHTML te exporteren. Geef, in het dialoogvenster Exporteren, een bestandsnaam voor het te exporteren document op, kies XHTML in de lijst Bestandsindeling en klik dan op de knop Exporteren.
Afbeelding 20: Bestandsindelingen voor exporteren
E-mailen van Writerdocumenten
LibreOffice biedt verschillende manieren om snel en eenvoudig documenten, als een bijlage bij een e-mail, te verzenden in één van de drie indelingen: .ODT (OpenDocument Tekst, Writer's standaard indeling), .DOC (Microsoft Office-indeling) of PDF.
24 Handleiding voor Writer

OpmerkingDocumenten kunnen alleen via de Assistent standaardbrief van LibreOffice verzonden worden, als een mailprofiel is ingesteld in Extra > Opties > LibreOffice Writer > Standaardbrief e-mail.
Om het huidige document in de indeling .ODT te verzenden:
1) Kies Bestand > Verzenden > Document als e-mail.... Writer opent uw standaard e-mailprogramma. Het document wordt bijgevoegd.
2) Voer in uw e-mailprogramma de bestemming, onderwerp en enige tekst in en verzend de e-mail.
Bestand > Verzenden > Als OpenDocument-tekst e-mailen heeft hetzelfde resultaat.
Indien u voor Als Microsoft Word e-mailen... kiest, zal LibreOffice eerst een .DOC-bestand maken, dan uw e-mailprogramma openen en het .DOC-bestand daar toevoegen. Als u kiest voor Als PDF e-mailen..., opent Writer het dialoogvenster PDF opties, waar u de gewenste instellingenkunt doen, maakt dan een PDF, opent dan uw e-mailprogramma en voegt het .PDF-bestand bij.
Een document naar verschillende bestemmingen e-mailenOm een document naar meerdere bestemmingen te e-mailen, kunt u gebruik maken van de functionaliteiten in uw e-mail programma of u kunt de mogelijkheden van de Assistent Standaardbrief van LibreOffice gebruiken om de e-mailadressen uit een adresboek te halen.
U kunt de Assistent Standaardbrief van LibreOffice gebruiken om e-mails op twee manieren te verzenden:
• Gebruik de Assistent Standaardbrief om het document te maken en te verzenden. Zie Hoofdstuk 11, Assistent Standaardbrief gebruiken, voor details.
• Maak het document in Writer zonder de Assistent te gebruiken en gebruik de Assistent om het te verzenden. Deze methode wordt hier beschreven.
Een vooraf gemaakt Writer-document verzenden met behulp van de Assistent Standaardbrief:
1) Open het document in Writer. Klik op Extra > Assistent Standaardbrief. Selecteer, op het eerste tabblad van de Assistent, Het huidig document gebruiken en klik op Volgende.
Afbeelding 21: Selecteer het begindocument
2) Op het tweede tabblad, selecteer E-mailbericht en klik op Volgende.
E-mailen van Writerdocumenten 25

Afbeelding 22: Selecteren van het documenttype
3) Klik de knop Adreslijst selecteren op de derde tabblad. Selecteer de gewenste adressenlijst (zelfs als er maar één wordt weergegeven) en klik dan op OK. (Als de adressenlijst, die u nodig heeft, hier niet wordt getoond, klik dan op Toevoegen om deze tezoeken en aan de lijst toe te voegen.)
Afbeelding 23: Selecteren van een adreslijst
4) Terug op het tabblad Adreslijst selecteren, klik op Volgende. Op het tabblad Aanhef maken, vink het keuzevak bij Er dient een aanhef in dit document te staan uit.
26 Handleiding voor Writer

Afbeelding 24: Geen aanhef selecteren
5) Klik, in de lijst links, op 8. Opslaan, afdrukken of verzenden. LibreOffice toont een bericht'Documenten maken' en toont dan het tabblad Opslaan, afdrukken of verzenden van de Assistent.
6) Selecteer Samengevoegd document als e-mail verzenden. Het onderste gedeelte van de pagina verandert om de keuzes voor e-mail instellingen te laten zien.
7) Typ een onderwerp voor uw e-mail en klik op Documenten verzenden. LibreOffice verzendt de e-mails.
Afbeelding 25: Een document verzenden als een e-mailbericht
Documenten digitaal ondertekenen
U heeft een persoonlijke sleutel nodig om een document digitaal te ondertekenen, ook wel een certificaat genoemd. Een persoonlijke sleutel is op uw computer opgeslagen, als een combinatie
Documenten digitaal ondertekenen 27

van een private sleutel, die geheim moet worden gehouden, en een publieke sleutel, die u aan uw documenten toevoegt wanneer u het ondertekent. U kunt een certificaat van een certificatie-autoriteit krijgen, die een privéonderneming of een overheidsinstelling kan zijn.
Wanneer u een digitale handtekening op een document toepast, wordt een soort controlesom op basis van de inhoud van het document en uw persoonlijke sleutel berekend. De controlesom en uwpublieke sleutel worden samen met het document bewaard.
Wanneer iemand het document later, op elke computer met een recente versie van LibreOffice, opent, zal het programma de controlesom opnieuw berekenen en vergelijken met de opgeslagen controlesom. Wanneer beide gelijk zijn, zal het programma signaleren dat u het originele, ongewijzigde document ziet. Bovendien kan het programma de informatie over de publieke sleutel van het certificaat tonen. U kunt de publieke sleutel vergelijken met de publieke sleutel, die gepubliceerd is op de website van de autoriteit die het certificaat uitgaf.
Wanneer iemand iets in het document wijzigt zal deze wijziging de digitale ondertekening verbreken.
Op Windows besturingssystemen worden de mogelijkheden van Windows voor het valideren van een handtekening gebruikt. Op Solaris- en Linux-systemen worden bestanden, die door Thunderbird, Mozilla of Firefox worden meegeleverd, gebruikt. Voor een meer gedetailleerde beschrijving over hoe een certificaat te verkrijgen en te beheren is en een handtekening te valideren, zie 'Digitale handtekeningen gebruiken' in de Help van LibreOffice.
Een document ondertekenen:
1) Kies Bestand > Digitale handtekeningen.
2) Als u het document sinds de laatste wijziging niet heeft opgeslagen, verschijnt er een berichtenvenster. Klik op Ja om het bestand op te slaan.
3) Na het opslaan, ziet u het dialoogvenster Digitale handtekeningen. Klik op Toevoegen om een publieke sleutel aan het document toe te voegen.
4) Kies, in het dialoogvenster Certificaat selecteren, uw certificaat en klik op OK om naar hetdialoogvenster Digitale handtekeningen terug te keren.
5) Het gebruikte certificaat wordt in het dialoogvenster aangeduid met een pictogram naast denaam.
Dit pictogram geeft de status van de digitale handtekening weer.
• Een pictogram met een rode zegel geeft aan dat een document ondertekend is en dat het certificaat geldig is.
• Een pictogram me een gele waarschuwingsdriehoek naast het rode zegel geeftaan dat het document ondertekend is, maar dat het certificaat niet op geldigheid gecontroleerd kon worden.
• Een gele waarschuwingsdriehoek geeft aan dat de ondertekening niet geldig is.
8) Klik op OK om de publieke sleutel aan het opgeslagen bestand toe te voegen.
Een ondertekend document toont het pictogram in de statusbalk. U kunt op het pictogram dubbelklikken om het certificaat te bekijken.
Verwijderen van persoonlijke gegevens
U wilt er misschien zeker van zijn dat persoonlijke gegevens, versies, notities, verborgen informatieof bijgehouden wijzigingen uit bestanden verwijderd zijn, voordat u ze naar andere personen verstuurt of er PDF's van maakt.
28 Handleiding voor Writer

In Extra > Opties > LibreOffice > Beveiliging knop Opties kunt u LibreOffice instellen om u te herinneren (waarschuwen) als bestanden bepaalde informatie bevatten en persoonlijke informatie bij het opslaan automatisch te verwijderen.
Ga naar Bestand > Eigenschappen om persoonlijke en enkele andere gegevens uit een bestand te verwijderen. Verwijder het vinkje bij Gebruikersgegevens toepassen op het tabblad Algemeen en klik dan op de knop Herstellen. Dit verwijdert de namen in de gemaakte en aangepaste velden,verwijdert de datums van wijziging en afdrukken, zet de bewerkingstijd terug naar nul en zet de datum van aanmaken naar de huidige datum en tijd en het versienummer naar 1.
Ga of naar Bestand > Versies, selecteer de versies uit de lijst en klik op Verwijderen of gebruik Opslaan als en sla het bestand met een andere naam op, om informatie over de versies te verwijderen.
Verwijderen van persoonlijke gegevens 29



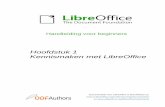
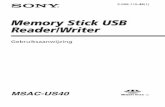

![Bugabuga - Muhammad Zafar Iqbal [amarboi.com] Writer/02... · Bugabuga - Muhammad Zafar Iqbal [amarboi.com] Author: Bugabuga - Muhammad Zafar Iqbal [amarboi.com] Subject: Bugabuga](https://static.fdocuments.nl/doc/165x107/5ec9747e21939034e86c765b/bugabuga-muhammad-zafar-iqbal-writer02-bugabuga-muhammad-zafar-iqbal.jpg)