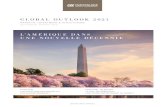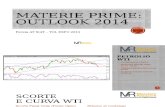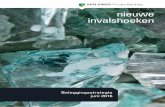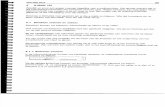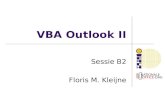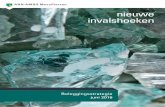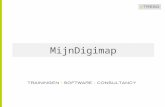Handleiding Opschonen Outlook
-
Upload
martijn-klauwers -
Category
Documents
-
view
215 -
download
0
Transcript of Handleiding Opschonen Outlook
-
7/24/2019 Handleiding Opschonen Outlook
1/3
Opschonen Outlook
Onderstaand is beschreven hoe je kunt zien hoe groot je mailbox en individuele submappen zijn. Hetverzoek is om de submappen in je mailbox regelmatig op te schonen. Omdat in de praktijk blijkt datvooral de Agenda en de Verzonden Items niet of beperkt worden opgeschoond, besteden we ookspecifieke aandacht aan de Agenda en Verzonden Items.
Hoe kan ik de grootte van de mailbox zien?Je kunt de grootte van uw mailbox en alle onderliggende mappen zien via:
Ga naar de mail.
Klik in de menubalk op: Ga naar - Mappenlijst
Ga in de mappenlijst (Links) naar uw Postvak:
Klik met rechtermuisknop en kies dan voor: Eigenschappen voor Postvak
Klik op de knop
U ziet nu de totale grootte van uw mailbox, inclusief alle submappen. Indien u naar benedenscrolled ziet u welke submappen de meeste ruimte innemen. De ruimte wordt weergegeven inKbs. U kunt dit omrekenen naar Mbs door te delen door 1000 (1000 Kb = 1 Mb).
Postvak In opschonen
1. Ga naar de mail.2. Klik in de menubalk op: Ga naar - Mappenlijst3. Ga in de mappenlijst naar Postvak In.4. Sorteer de mails op datum door op het veld Datum in de kop te klikken.
-
7/24/2019 Handleiding Opschonen Outlook
2/3
5. Je kunt nu alle mails van bijvoorbeeld een half jaar geleden en verder terug verwijderen door:1. op de eerste mail van een half jaar geleden te gaan staan en hierop te klikken (1x),2. scroll naar de laatste mail die je wilt verwijderen,3. houd de toets vast en klik op deze laatste mail.
4. alle tussenliggende afspraken zijn nu geselecteerd. Door op de knop teklikken worden alle geselecteerde mails verwijderd.6. Je kunt ook sorteren op grootte van de mails door in de kop op het veld Datum te klikken en
daarna te kiezen voor Grootte.
7. Je kunt nu alle mails van bijvoorbeeld > 5 Mb of tussen 1 en 5 Mb verwijderen door:1. op de eerste mail te gaan staan en hierop te klikken (1x),2. scroll naar de laatste mail die je wilt verwijderen,3. houd de toets vast en klik op deze laatste mail.4. alle tussenliggende mails zijn nu geselecteerd. Door op de knop te klikken
worden alle geselecteerde mails verwijderd.
Archief opschonenHet opschonen van het archiefbestand gaat op dezelfde manier als bij Postvak In.
1. Ga naar de mail.
2. Klik in de menubalk op: Ga naar - Mappenlijst3. Ga in de mappenlijst naar je archiefbestanden.
4. Sorteer de mails op datum door op het veld Datum in de kop te klikken.Je kunt nu alle mailsvan bijvoorbeeld een half jaar geleden en verder terug verwijderen.
5. Of sorteer de mails op grootte en je kunt bijvoorbeeld alle mails groter dan 1 Mb verwijderen.
Verzonden Items opschonenBij veel medewerkers worden de Verzonden Items niet of nauwelijks opgeschoond. Dit gaat opdezelfde manier als bij Postvak In.
1. Ga naar de mail.2. Klik in de menubalk op: Ga naar - Mappenlijst3. Ga in de mappenlijst naar Verzonden Items.
4. Sorteer de mails op datum door op het veld Datum in de kop te klikken. Je kunt nu alle mailsvan bijvoorbeeld een half jaar geleden en verder terug verwijderen.
5. Of sorteer de mails op grootte en je kunt bijvoorbeeld alle mails groter dan 1 Mb verwijderen.
-
7/24/2019 Handleiding Opschonen Outlook
3/3
Openbare map opschonen
Het opschonen van een Openbare Map gaat op dezelfde manier als bij Postvak In.1. Ga naar de mail.2. Klik in de menubalk op: Ga naar - Mappenlijst3. Ga in de mappenlijst naar de openbare mappen en kies de betreffende openbare map.
4. Sorteer de mails op datum door op het veld Datum in de kop te klikken.Je kunt nu alle mailsvan bijvoorbeeld een half jaar geleden en verder terug verwijderen.
5. Of sorteer de mails op grootte en je kunt bijvoorbeeld alle mails groter dan 1 Mb verwijderen.
Agenda opschonenWe zien dat bij de meeste medewerkers de agenda nooit wordt opgeschoond. Vaak omdat men nietweet hoe het moet. Het opschonen van de agenda gaat heel eenvoudig.
Ga naar de Agenda.
Klik in de menubalk op: BeeldHuidige Weergave en kies voor Alle afspraken
Sorteer de afspraken op datum door op het veld Begin in de kop te klikken.
Je kunt nu alle afspraken van bijvoorbeeld een jaar geleden en verder terug verwijderen door:o op de eerste afspraak van een jaar geleden te gaan staan en hierop te klikken (1x),
o scroll naar de laatste afspraak die je wilt verwijderen,o houd de toets vast en klik op deze laatste afspraak.o alle tussenliggende afspraken zijn nu geselecteerd. Door op de knop te
klikken worden alle geselecteerde afspraken verwijderd.
Klik in de menubalk op: BeeldHuidige Weergave en kies voor Dag/Week/Maand om weerterug te komen in de oorspronkelijke weergave.