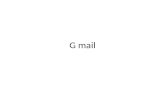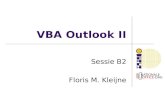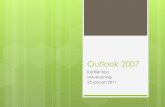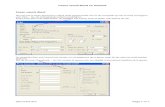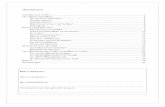Handleiding ZorgMail Secure e-mail - Outlook
Transcript of Handleiding ZorgMail Secure e-mail - Outlook

VANAD Enovation is een handelsnaam van ENOVATION B.V. Alle rechten voorbehouden. Niets uit deze uitgave mag worden
openbaar gemaakt of verveelvoudigd, opgeslagen in een data verwerkend systeem of uitgezonden in enige vorm door middel
van druk, fotokopie of welke andere wijzen dan ook zonder voorafgaande schriftelijke toestemming van de directie van
ENOVATION B.V.
Handleiding ZorgMail Secure e-mail - Outlook

Documentnaam Handleiding ZorgMail Secure e-mail - Outlook Pagina 2 van 21
Versie en datum 1.5 / 28-7-2016 Documentstatus
Inhoudsopgave
1 Inleiding ..................................................................................................................... 3
2 Account activeren ...................................................................................................... 4
2.1 Activeren ............................................................................................................. 4
3 Account instellen ....................................................................................................... 5
3.1 Nieuw account .................................................................................................... 5
4 Installatie Microsoft Outlook Add-in ........................................................................... 9
4.1 Installatie ............................................................................................................. 9
4.2 Outlook 2013 en 2016 ......................................................................................... 10
5 Instellen ZorgMail Adresboek .................................................................................... 12
6 Instellingen ZorgMail ‘Mijn Account’ .......................................................................... 15
6.1 Wijzig wachtwoord .............................................................................................. 15
6.2 Deelboek ............................................................................................................. 16
6.3 Vakantiefunctie ................................................................................................... 17
7 Outlook Mail Client .................................................................................................... 19
7.1 Veilig verzenden ................................................................................................. 19
7.2 Mappen lijst ......................................................................................................... 19
7.3 Adresboek ........................................................................................................... 20
8 Systeemeisen Outlook (Add-in) ................................................................................. 21

Documentnaam Handleiding ZorgMail Secure e-mail - Outlook Pagina 3 van 21
Versie en datum 1.5 / 28-7-2016 Documentstatus
1 Inleiding
E-mail is niet meer weg te denken uit onze huidige maatschappij. Ook zorgverleners hebben op grote
schaal de beschikking over een e-mail account. Deze zijn bijna altijd onvoldoende beveiligd om
medisch-inhoudelijke berichten te versturen naar andere zorgverleners. Met de Secure e-mail
oplossing van ZorgMail ondervangt u dit probleem. Alle 1e lijns zorgverleners welke zijn aangesloten
op ZorgMail EDI beschikken automatisch over een Secure e-mail box.
Vanaf elke willekeurige pc met internettoegang kunt u via een beveiligde webpagina inloggen met uw
persoonlijke ZorgMail gebruikersnaam en wachtwoord. Naast het gebruik van een browser is het ook
mogelijk om uw eigen mail client te gebruiken.
Omdat het om medisch inhoudelijke informatie gaat, is ZorgMail de beste keuze om ook deze vorm
van communicatie veilig te ondersteunen. Iedere deelnemer van ZorgMail kan veilig e-mailen met
andere deelnemers door het ZorgMail adres te gebruiken, waarbij tevens de volledige functionaliteit
die u van een email dienst verwacht wordt geboden. Zo kunt u bijvoorbeeld probleemloos bijlagen met
beeldmateriaal en tekstdocumenten toevoegen of berichttypes sturen welke nog niet worden
ondersteund door de informatiesystemen.
Secure e-mail is bedoeld voor communicatie tussen o.a.:
Specialisten van verschillende instellingen onderling;
Specialist – 1e lijns zorgverlener;
1e lijns zorgverleners onderling.

Documentnaam Handleiding ZorgMail Secure e-mail - Outlook Pagina 4 van 21
Versie en datum 1.5 / 28-7-2016 Documentstatus
2 Account activeren
Om gebruik te kunnen maken van ZorgMail Secure e-mail dient u eerst uw account te activeren.
2.1 Activeren
Via https://www.zorgmail.nl/account komt u op de ‘Mijn Account’ pagina waar u uw nieuw ZorgMail
Secure e-mail account kunt activeren.
Kunt u uw account niet activeren, dan kunt u het beste contact opnemen met de afdeling Customer
Support (https://customersupport.enovation.nl/).
Belangrijk: Wanneer uw nieuwe wachtwoord is aangemaakt dan kunt u de activatiecode niet meer
gebruiken om in te loggen.
Belangrijk: Secure email gebruikers worden pas aan het adresboek toegevoegd wanneer deze de
secure e-mail hebben geactiveerd.

Documentnaam Handleiding ZorgMail Secure e-mail - Outlook Pagina 5 van 21
Versie en datum 1.5 / 28-7-2016 Documentstatus
3 Account instellen
Om vanuit Outlook via ZorgMail veilig te kunnen e-mailen met andere ZorgMail deelnemers dient u
een account toe te voegen in Outlook.
3.1 Nieuw account Ga in Outlook naar accountinstellingen en klik op ‘Nieuw’. Selecteer de optie ‘Serverinstellingen of
extra servertypen handmatig configureren’ en klik op ‘Volgende’
Onderstaand scherm wordt getoond. Zorg dat de optie ‘Internet-e-mail’ geselecteerd staat en klik op
volgende.
Vul uw persoonlijke gegevens in zoals in onderstaand voorbeeld en selecteer bij ‘Type account’ het
gewenste mail protocol IMAP of POP3.

Documentnaam Handleiding ZorgMail Secure e-mail - Outlook Pagina 6 van 21
Versie en datum 1.5 / 28-7-2016 Documentstatus
Er zijn 2 manieren om met een mailprogramma e-mail op te halen, IMAP en POP3. Bij IMAP blijft alle
mail op de server staan, bij POP3 wordt alle mail lokaal op uw PC bewaard.
Wij adviseren IMAP zodat men vanuit verschillende apparaten toegang tot zijn berichten kan
krijgen, en met zowel een eigen mail Client als met webmail.
Vul bij het veld 'Naam' uw eigen naam in.
Bij 'E-mailadres' vult u uw ZorgMail e-mailadres in.
Bij het uitklapmenu 'Type account' kiest u: IMAP of POP3
Bij 'Server voor inkomende e-mail' moet staan: mail.zorgmail.nl
Bij 'Server voor uitgaande e-mail (SMTP)' moet staan: mail.zorgmail.nl
Vul bij 'Gebruikersnaam' uw ZorgMail klantnummer in.
Bij het veld 'Wachtwoord' geeft u het wachtwoord op waarmee u inlogt op Webmail.
Vink de optie 'Wachtwoord onthouden' aan als u niet elke keer uw wachtwoord wilt opgeven wanneer u Outlook start.
Nadat de gegevens zijn ingevoerd klikt u op de knop ‘Meer instellingen’
N.B. Indien er gebruik wordt gemaakt van een EZORG Netwerk, dient er contact opgenomen te
worden met EZORG. Er zal geverifieerd moeten worden of de poorten 465, 636, 993 en 995 naar
server mail.zorgmail.nl open staan. Indien deze poorten niet open staan, kan er geen gebruik
worden gemaakt van deze dienst.

Documentnaam Handleiding ZorgMail Secure e-mail - Outlook Pagina 7 van 21
Versie en datum 1.5 / 28-7-2016 Documentstatus
Selecteer het tabblad “Server voor uitgaande e-mail” en zet een vinkje bij de optie ‘Voor de server
voor uitgaande e-mail (SMTP) is verificatie vereist.’
Selecteer het tabblad “Geavanceerd” en neem onderstaande server instellingen over waarbij eerst de
opties ‘SSL’ geselecteerd dienen te worden daarna past u de poortnummers aan. Als u eerst de
poortnummers aanpast en daarna de opties ‘SSL’ selecteert zullen de poortnummers worden
teruggezet naar de standaardwaarde.
Vul bij het veld ‘Inkomende e-mail (IMAP)’ poortnummer 993 in. Wanneer u gebruik maakt van
het POP3 protocol dan is het poortnummer 995.
Zet een vinkje bij de optie ‘Voor deze server is een versleutelde verbinding vereist (SSL)’.
Selecteer bij ‘Gebruik het volgende type versleutelde verbinding:’ de optie ‘SSL’
Vul bij het veld Inkomende e-mail (IMAP):’ 993 in
Vul bij het veld ’Uitgaande e-mail (SMTP):’ 465 in
Bij gebruik van POP3 dient bij ‘Bezorging’ het vinkje ‘Een kopie van het bericht op de server
achterlaten’ uit te staan
Wordt POP3 gebruikt voor het ophalen van berichten dan moet de Mail Client de opdracht geven de
berichten direct van de server te verwijderen. ZorgMail bewaart de berichten dan nog 14 dagen in de
prullenbak op de server. Wanneer dit ongewenst is schakel dan over op IMAP.
Voor POP3 is
het
poortnummer
995

Documentnaam Handleiding ZorgMail Secure e-mail - Outlook Pagina 8 van 21
Versie en datum 1.5 / 28-7-2016 Documentstatus
Nadat de gegevens zijn ingevoerd vindt er een controle plaats op de accountinstellingen.
Als deze succesvol zijn dan wordt onderstaande melding getoond.
Na afronding van deze stappen klikt u op Voltooien en heeft u de eerste stap afgerond om Outlook te
gebruiken in combinatie met ZorgMail. Het nieuwe ZorgMail account is toegevoegd aan de mappen in
Outlook.
Tweede en laatste stap is de installatie van de Outlook add-in (volgende hoofdstuk).

Documentnaam Handleiding ZorgMail Secure e-mail - Outlook Pagina 9 van 21
Versie en datum 1.5 / 28-7-2016 Documentstatus
4 Installatie Microsoft Outlook Add-in
Voor gebruikers van Microsoft Outlook is een add-in ontwikkeld waarmee een extra verzendknop
(Veilig-verzenden) wordt toegevoegd aan het lint in Outlook. Deze add-in wordt geleverd als een
installer.
De Outlook add-in kunt u downloaden via, Outlook add-in
Voordat u de Outlook add-in gaat installeren dient u Microsoft Outlook af te sluiten.
4.1 Installatie
Let op! voor installatie van de add-in dient u te beschikken over Administrator rechten.
Dubbelklik op het bestand ZorgMailVeiligVerzenden.msi.
Na het starten van de installatie wordt onderstaand scherm getoond. De URL van het domeinboel kan
hier worden aangepast maar is niet van toepassing. Klik op volgende.

Documentnaam Handleiding ZorgMail Secure e-mail - Outlook Pagina 10 van 21
Versie en datum 1.5 / 28-7-2016 Documentstatus
Wanneer u klikt op ‘Volgende’ dan start de installatie en wordt de voortgang van de installatie
getoond.
Als de installatie is afgerond dan krijgt u daarvan onderstaande melding.
4.2 Outlook 2013 en 2016
In Outlook 2010 wordt een nieuwe e-mail, een reply of een forward altijd in een apart venster getoond.
Dit venster heeft een zgn. lint waarin de ‘Veilig-verzenden’ knop zichtbaar is.
In Outlook 2013 en 2016 wordt een reply of een forward van een bericht in het Preview scherm van
Outlook zelf getoond. Er komt geen apart venster naar voren en er kan dan ook niet voor de ‘Veilig-
verzenden’ knop worden gekozen omdat het lint hierin ontbreekt.
Om dit te voorkomen en ervoor te zorgen dat bij een reply of een forward van een bericht wel een
nieuw scherm getoond wordt waarin het lint zichtbaar is dient éénmalig het volgende in Outlook te
worden ingesteld;

Documentnaam Handleiding ZorgMail Secure e-mail - Outlook Pagina 11 van 21
Versie en datum 1.5 / 28-7-2016 Documentstatus
Ga naar Bestand > Opties > E-mail en vink bij Antwoorden en doorgestuurde berichten de optie
‘Antwoorden en doorgestuurde berichten in een nieuw venster openen’ aan.
Als u nu voor bijv. voor een reply van een e-mail kiest, komt er wel een nieuw venster naar voren.
En is de Veilig-verzenden knop aanwezig

Documentnaam Handleiding ZorgMail Secure e-mail - Outlook Pagina 12 van 21
Versie en datum 1.5 / 28-7-2016 Documentstatus
5 Instellen ZorgMail Adresboek
Om gebruik te kunnen maken van het ZorgMail adresboek dient u binnen Outlook een LDAP
koppeling te configureren.
Een adresboek toevoegen in Outlook 2007:
1. Klik op Accountinstellingen in het menu Extra.
2. Ga naar het tabblad Adresboeken en klik op Nieuw.
Een adresboek toevoegen in Outlook 2010 en 2013:
1. Klik op het tabblad Bestand.
2. Klik op Accountinstellingen en klik op Accountinstellingen.
3. Open het tabblad Adresboeken en klik op Nieuw.
Kies Nieuw …

Documentnaam Handleiding ZorgMail Secure e-mail - Outlook Pagina 13 van 21
Versie en datum 1.5 / 28-7-2016 Documentstatus
Kies ‘Internetadreslijstservice (LDAP)’ en klik op Volgende.
Vul de servernaam en uw aanmeldgegevens in. Let op dat u voor uw ZorgMail Klantnummer ‘uid=’
plaatst. Kies Meer instellingen …

Documentnaam Handleiding ZorgMail Secure e-mail - Outlook Pagina 14 van 21
Versie en datum 1.5 / 28-7-2016 Documentstatus
Stel de naam van het adresboek in en vink SSL aan, en controleer of de poort daarna op 636 staat.
Ga naar het volgende tabblad Zoeken.
Stel de aangepaste zoekbasis in en sluit af met OK.
U dienst Outlook opnieuw op te starten om het nieuwe adresboek actief te maken.
De gegevens die ingevuld moeten worden zijn:
Veld Waarde Opmerkingen
Naam ZorgMail Adresboek Naam van het adresboek
Servernaam mail.zorgmail.nl Uw firewall moet toestaan dat u naar poort
636 van deze server gaat.
Poort (SSL) 636 Standaard poort voor LDAP over SSL
Gebruikersnaam (Bind-
DN)
uid=123456789 Vervang 123456789 door uw ZorgMail
Klantnummer
Wachtwoord ********** Uw ZorgMail wachtwoord
Zoekbasis (Basis-DN) ou=se,dc=zorgmail LDAP identificatie van het ZorgMail
Adresboek.

Documentnaam Handleiding ZorgMail Secure e-mail - Outlook Pagina 15 van 21
Versie en datum 1.5 / 28-7-2016 Documentstatus
6 Instellingen ZorgMail ‘Mijn Account’
In ZorgMail ‘Mijn Account’ kunnen een aantal ZorgMail instellingen worden gewijzigd.
ZorgMail ‘Mijn Account’ kunt u benaderen via https://www.zorgmail.nl/account.
6.1 Wijzig wachtwoord
Via wijzigen wachtwoord kan het ZorgMail Secure e-mail wachtwoord worden gewijzigd.
Na een muisklik op de knop ‘Wijzigen wachtwoord’ wordt een scherm geopend waarin u de gegevens
kunt wijzigen.

Documentnaam Handleiding ZorgMail Secure e-mail - Outlook Pagina 16 van 21
Versie en datum 1.5 / 28-7-2016 Documentstatus
Nadat u een nieuw wachtwoord heeft ingevoerd en bevestigd klikt u op ‘OK’ om het nieuwe
wachtwoord op te slaan. Het wachtwoord moet minimaal 8 tekens bevatten bestaande uit zowel
hoofdletters als kleine letters, cijfers en speciale karakters (geen spaties).
6.2 Deelboek
ZorgMail biedt een aantal adresboeken waaronder een adresboek met Secure e-mail adressen.
Met het ‘Adresboekfilter’ kunt u aangeven of u wilt zoeken in een lijst met domeinen, de zgn.
aangesloten organisaties, of in de lijst met Secure e-mail adressen. Daarnaast kunt u opgeven of u
wilt zoeken in een bepaalde regio.

Documentnaam Handleiding ZorgMail Secure e-mail - Outlook Pagina 17 van 21
Versie en datum 1.5 / 28-7-2016 Documentstatus
Wanneer u bij het Adresboekfilter op de knop wijzigen klikt dan wordt onderstaand scherm getoond
waarin u een boek kunt selecteren en vervolgens een regio. Met de knop ‘OK’ kunt u de instellingen
bewaren.
6.3 Vakantiefunctie
Met de vakantiefunctie kunnen doorstuurregels worden aangemaakt om berichten gedurende een
bepaalde periode door te sturen naar een collega.
Via ‘Mijn Account’ kunt u met onderstaande optie regels aanmaken om de Secure e-mail door te
sturen naar een ander Secure e-mail adres.

Documentnaam Handleiding ZorgMail Secure e-mail - Outlook Pagina 18 van 21
Versie en datum 1.5 / 28-7-2016 Documentstatus
Als u op de knop ‘Nieuwe doorstuurregel’ klikt wordt onderstaand scherm getoond. Om het berichttype
e-mail te selecteren klikt u op de streepjes (---) onder het kopje EMAIL.
Door een muisklik op het vergrootglas bij de geadresseerde wordt een zoekscherm geopend waarmee
een ZorgMail e-mailadres opgezocht kan worden.
Nadat u een zoekcriterium heeft ingevuld worden eventuele resultaten getoond.
Als u de juiste persoon heeft gevonden en geselecteerd dan kunt u de start- en stopdatum invoeren
van de periode waarin e-mail berichten dienen te worden doorgestuurd.

Documentnaam Handleiding ZorgMail Secure e-mail - Outlook Pagina 19 van 21
Versie en datum 1.5 / 28-7-2016 Documentstatus
7 Outlook Mail Client
7.1 Veilig verzenden
Wanneer u de speciale ZorgMail add-in volgens de handleiding hebt geïnstalleerd en geconfigureerd
dan ziet u bij het samenstellen van een nieuw e-mail bericht linksboven de knop “Veilig-verzenden”.
Deze knop dient u te gebruiken wanneer u vanuit het ZorgMail account veilig een e-mail wilt versturen
naar een andere ZorgMail gebruiker. Wanneer u de Veilig-verzenden knop gebruikt dan wordt het
adres van de ontvanger gecontroleerd. Als de e-mail bijvoorbeeld geadresseerd wordt aan een
…[email protected] adres dan maakt het systeem hier melding van en wordt het bericht niet verstuurd. Is
bij het verzenden het huidige account niet het ZorgMail account dan zal na het gebruik van de knop
Veilig-verzenden de vraag worden gesteld "Wilt u dit bericht veilig verzenden met uw ZorgMail
account?". Als u deze vraag bevestigd dan wordt dit bericht vanuit het ZorgMail account verstuurd.
7.2 Mappen lijst
Na het toevoegen van het ZorgMail account vindt u links in de kolom
met mappen het ZorgMail account met de bijbehorende mappen. In de
map “Postvak in” vindt u e-mails die gestuurd zijn aan het e-mailadres
met het domein …@zorgmail.nl. In de map “Verzonden items” vindt u
de e-mails die met het ZorgMail account zijn verstuurd.

Documentnaam Handleiding ZorgMail Secure e-mail - Outlook Pagina 20 van 21
Versie en datum 1.5 / 28-7-2016 Documentstatus
7.3 Adresboek
Als u een e-mail wilt sturen naar een andere ZorgMail gebruiker dan kunt gebruik maken van het
ZorgMail Adresboek (zie hoofdstuk 5 voor het instellen van het adresboek). Via “Mijn Account’ kunt u
een adresboek filter instellen (zie paragraaf 6.2).
Wanneer u in een lege e-mail op de “Aan” knop klikt dan wordt het zoekscherm getoond waarbij u
eerst het ZorgMail adresboek dient te selecteren. Nadat u de juiste persoon gevonden en
geselecteerd hebt zal het e-mail adres van de geadresseerde aan de e-mail zijn toegevoegd.
Voor het zoeken kunnen meerdere termen (criteria) worden ingevoerd. Zoekt u bijvoorbeeld op de
termen “Boer” en “Delft” dan worden alle resultaten getoond die aan beide temen voldoen. Naast het
zoeken op volledige namen kan er ook gezocht worden met een wildcard (*). Een (*) vervangt een
deel van de zoekterm. Wanneer het zoeken resulteert in meer dan 100 namen dan dient het zoeken
verfijnd te worden.
Belangrijk: De verdere werking van MS Outlook wordt bekend geacht en is niet verder
beschreven.

Documentnaam Handleiding ZorgMail Secure e-mail - Outlook Pagina 21 van 21
Versie en datum 1.5 / 28-7-2016 Documentstatus
8 Systeemeisen Outlook (Add-in) Platform:
De Outlook Add-in wordt ondersteund op Microsoft Windows versies die voldoen aan de systeemeisen van Outlook en door Microsoft worden ondersteund. Windows XP wordt door Microsoft niet meer ondersteund, en dus ook niet door de Outlook Add-in.
De Outlook Add-in vereist Microsoft .NET Framework versie >= 3.5.
32- en 64-bits versies van Windows en Outlook worden ondersteund. De knop zelf is architectuur onafhankelijk: zelfde setup voor 32- en 64-bits.
De knop zelf is NL, maar werkt onder Windows en Outlook in andere talen, wat een gemengde taal naar de gebruiker geeft.
Outlook Account:
In Outlook moet een account geconfigureerd zijn waarmee veilig kan worden verzonden via ZorgMail Secure e-mail. De veilige afzenderaccount wordt door de knop herkend aan het type en de naam. Er zijn twee situaties:
o ZorgMail Hosted Mailbox: Outlook account type SMTP met in de naam van de account het woord 'zorgmail' (hoofdletterongevoelig).
o ZorgMail Safe Relay via Exchange Server: Outlook account type Exchange (en geen eisen aan de naam)
Adressering:
Internetadressen in het Aan, CC en BCC veld worden gecontroleerd. Adresseren aan groepen wordt niet ondersteund.
Netwerk:
Windows Internet Settings: Er is netwerktoegang nodig tot het ZorgMail Safe Relay domeinboek op https://relay.zorgmail.nl/domainbook.txt.