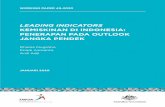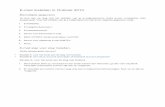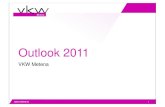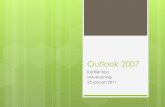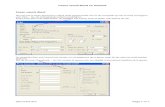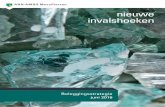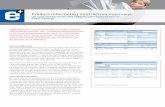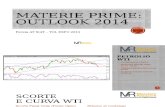Gebruikershandleiding My Conferencing Outlook Add-In
Transcript of Gebruikershandleiding My Conferencing Outlook Add-In

V2.0 – mei 2017
Gebruikershandleiding ‘My Conferencing Outlook Add-In’

2
Inhoudsopgave
1. INLEIDING OP HET GEBRUIK ........................................................................... 4
2. EISEN EN BEPERKINGEN ................................................................................. 5
3. WAT U VÓÓR HET INSTALLEREN MOET WETEN .......................................... 5
4. ZO INSTALLEERT U ‘MY CONFERENCING OUTLOOK ADD-IN’ .................... 5
5. WAAR KUNT U ‘MY CONFERENCING OUTLOOK ADD-IN’ VOOR GEBRUIKEN? .............................................................................................................. 5
6. ZO MANIFESTEERT ‘MY CONFERENCING OUTLOOK ADD-IN’ ZICH IN MICROSOFT OUTLOOK ............................................................................................. 5
Werkbalk .................................................................................................................................................................. 5
Opties scherm ........................................................................................................................................................... 6
7. DE WERKBALK ‘MIJN CONFERENCING’ VAN MICROSOFT OUTLOOK ...... 6
8. HET OPTIES SCHERM ‘MIJN CONFERENCING’ VAN MICROSOFT OUTLOOK .................................................................................................................... 7
9. DEELNEMERS UITNODIGEN VOOR EEN VERGADERING ............................. 8
Uitnodigingen versturen via de e-mail-functie ...................................................................................................... 8
Uitnodigingen versturen via de agenda-functie ..................................................................................................... 9
Wat u nog meer moet weten over de uitnodigingen ............................................................................................ 10
Wat moeten de deelnemers doen na ontvangst van de uitnodiging ................................................................... 10
Wat moet de voorzitter doen na het versturen van de uitnodiging .................................................................... 11
10. HOE TE HANDELEN BIJ HET GEBRUIK VAN MEERDERE CONFERENCECARDS .............................................................................................. 11
Meerdere sets inloggegevens, elk een eigen card ................................................................................................. 11
Een set inloggegevens, meerdere cards ................................................................................................................ 12
11. TAALINSTELLINGEN VOOR DE ADD-IN WIJZIGEN ...................................... 13

3
12. CONTROLEREN OP NIEUWE VERSIE EN ACTUALISEREN VAN DE ADD-IN 16
13. ZO VERWIJDERT U ‘MY CONFERENCING OUTLOOK ADD-IN’ ................... 17
14. VEELGESTELDE VRAGEN .............................................................................. 17
Hoe verwijdert u de add-in van uw computer? ................................................................................................... 17
Waarom is de werkbalk ‘Mijn Conferencing’ niet zichtbaar in Microsoft Outlook? ...................................... 18
Er staan foutieve telefoonnummers of toegangscodes in mijn uitnodiging? ..................................................... 18
15. MEER INFORMATIE ......................................................................................... 18
16. OUDERE VERSIES VAN MICROSOFT OUTLOOK ......................................... 18
Werkbalk ................................................................................................................................................................ 18
Opties scherm ......................................................................................................................................................... 18
17. DISCLAIMER .................................................................................................... 19

4
1. Inleiding op het gebruik Als u de dienst ConferenceCard van KPN Event & Conferencing afneemt, kunt u programmatuur voor Microsoft
Outlook gebruiken om uw telefonische vergaderingen nog gemakkelijker te organiseren.
Deze programmatuur heeft de naam ‘My Conferencing Outlook Add-In’ gekregen.
Snel werken met ‘My Conferencing Outlook Add-In’
Geen tijd voor de hele gebruikershandleiding voor ‘My Conferencing Outlook Add-In’? Raadpleeg dan dit kader.
Info over ‘My Conferencing Outlook Add-In’
Nadat u ‘My Conferencing Outlook Add-In’ hebt geïnstalleerd, beschikt u in Microsoft Outlook over de werkbalk en het tabblad ‘Mijn Conferencing’. Een kort overzicht van de beschikbare functies.
Functies in werkbalk ‘Mijn Conferencing’ De volgende functies zijn beschikbaar in werkbalk ‘Mijn Conferencing’ van Microsoft Outlook.
Maak uitnodiging Met deze knop kopieert u de vergadergegevens van uw ConferenceCard in een e-mail- of agenda-uitnodiging aan de deelnemers van een telefonische vergadering:
Als u in “E-mail” bent, wordt een e-mail-uitnodiging gemaakt.
Als u in “Agenda” bent, wordt een agenda-uitnodiging gemaakt.
SMS U kunt met deze functie deelnemers uitnodigen voor uw telefonische vergadering. Dat kan per SMS en E-mail, aan u de keuze. Vul alle gegevens in, inbelnummer en toegangscodes vindt u op uw ConferenceCard. De ingevulde gegevens komen in een standaard bericht. De SMS en/of e-mail worden direct verstuurd als u op versturen klikt.
ConferenceCard details Met deze knop krijgt u de gegevens te zien die ook op uw ConferenceCard(s) staan. Om direct naar een webvergadering te gaan klikt u onder “Web vergadergegevens” op de link achter ‘Toegangscode voorzitter’. Hiermee gaat u naar een webpagina van mijn.conferencecard.nl. Uw standaard internetbrowser wordt daarbij geopend.
Help Met deze knop krijgt u toegang tot de volgende functies:
Email support Hiermee maakt u een e-mail waarin u vragen en problemen kunt voorleggen aan de support-afdeling voor de ConferenceCard.
Controleer voor nieuwe versie Hiermee controleert u of er een nieuwere versie van de add-in beschikbaar is gesteld. Indien aanwezig, wordt u gevraagd de nieuwe versie te installeren. U moet Microsoft Outlook tijdens deze installatie afsluiten.
Info over Mijn Conferencing Outlook Add-In De tekst van dit kader.
Extra functies in opties ‘Mijn Conferencing’ Extra functies zijn beschikbaar in tabblad ‘Mijn Conferencing’ op scherm “Opties invoegtoepassing” (via menu ‘Bestand’, dan ‘Opties’, dan ‘Invoegtoepassingen’ in linkerpaneel en vervolgens knop ‘Opties invoegtoepassing…’ bovenaan in rechterpaneel).
Huidige versie Hier ziet u het nummer van uw versie van de add-in.
Controleer voor nieuwe versie Met deze knop controleert u of er een nieuwere versie van de add-in beschikbaar is gesteld. Indien aanwezig, wordt u gevraagd de nieuwe versie te installeren. U moet Microsoft Outlook tijdens deze installatie afsluiten.
Ververs opgeslagen gegevens Bij normaal gebruik van ‘My Conferencing Outlook Add-In’ worden de (taal)instellingen ververst bij het openen van Microsoft Outlook. Als u de (taal)instellingen echter wijzigt terwijl Microsoft Outlook openstaat, kunt u ze met deze knop direct handmatig verversen.
Verwijder opgeslagen gegevens De inloggegevens voor de add-in worden lokaal op uw computer opgeslagen, zodat deze snel beschikbaar zijn. Daardoor hoeft u niet steeds uw ‘Gebruikersnaam’ en ‘Wachtwoord’ of ‘audio codes’ in te voeren elke keer dat u Microsoft Outlook opent. Echter, als u uw computer deelt met anderen, is het wellicht verstandig de vergadergegevens van uw ConferenceCard af te schermen. Met deze knop worden daartoe de inloggegevens, ‘Gebruikersnaam’ en ‘Wachtwoord’ of ‘audio toegangscodes’, van de laatst ingelogde gebruiker verwijderd van uw computer. De volgende keer dat de betreffende gebruiker Microsoft Outlook opent, moet deze gebruiker zijn/haar inloggegevens weer invoeren. Het betreft de ‘Gebruikersnaam’ en het ‘Wachtwoord’ of ‘audio toegangscodes’.
Huidige gebruiker Hier ziet u de Gebruikersnaam van de thans ingelogde gebruiker van een ConferenceCard (of ‘via audio codes’ indien met codes is ingelogd).
Andere gebruiker Wanneer u meer dan één Gebruikersnaam hebt, kunt u wisselen van Gebruikersnaam om de daarbij horende ConferenceCard-gegevens te gebruiken. De laatst ingelogde gebruiker wordt door ‘My Conferencing Outlook Add-In’ onthouden. Met deze knop kunt u een gebruiker van een andere ConferenceCard laten inloggen. In het tabblad verandert daardoor onder “Gebruiker” de ‘Huidige gebruiker’ van Gebruikersnaam. U kunt nu met werkbalk ‘Mijn Conferencing’ en knop ‘Maak uitnodiging’ uitnodigingen met de gegevens van die andere gebruiker versturen.

5
2. Eisen en beperkingen
Aan het gebruik van ‘My Conferencing Outlook Add-In’ worden de volgende eisen gesteld:
U bent klant van KPN Event & Conferencing.
U neemt de dienst ConferenceCard af.
Als u ‘My Conferencing Outlook Add-In’ op meerder pc’s of laptops wilt gebruiken, moet u de add-in op elke
werkplek en voor elke gebruiker apart installeren.
Ook uw computer moet aan eisen voldoen:
Het besturingssysteem moet Windows Vista SP2 zijn, of hoger.
Het programma ‘.NET Framework 4.5.2’, of hoger, van Microsoft moet aanwezig zijn.
Ten slotte de beperkingen:
U kunt de add-in alleen installeren voor Microsoft Outlook 2000, of hoger.
Andere e-mailprogramma’s, zoals Outlook Express, Windows Mail, Mozilla Thunderbird, enzovoort, worden
dus níet ondersteund.
3. Wat u vóór het installeren moet weten Voordat u ‘My Conferencing Outlook Add-In’ installeert, wijzen wij u graag op het volgende:
U moet akkoord gaan met de Algemene voorwaarden Conferencing services.
Als Microsoft Outlook openstaat, moet u dit programma vóór de installatie afsluiten.
U moet de ‘Inloggegevens’ paraat hebben die u na het aanvragen van uw ConferenceCard afzonderlijk per e-
mail kreeg toegestuurd. Het betreft de ‘Gebruikersnaam’ en het ‘Wachtwoord’ die u ook nodig hebt om in te
loggen op Mijn Conferencing.
4. Zo installeert u ‘My Conferencing Outlook Add-In’ Hoe u ‘My Conferencing Outlook Add-In’ kunt installeren, vindt u in het document “Installatiehandleiding ‘My
Conferencing Outlook Add-In’”.
5. Waar kunt u ‘My Conferencing Outlook Add-In’ voor
gebruiken? Met ‘My Conferencing Outlook Add-In’ krijgt u de beschikking over handige functies in Microsoft Outlook.
Hiermee maakt u in een handomdraai een e-mail voor de deelnemers aan een telefonische vergadering, met alle
gegevens die zij voor die vergadering nodig hebben.
Het gaat om de volgende vergadergegevens:
Inbelnummer.
Audiotoegangscode voor de deelnemers.
Webtoegangscode voor de deelnemers.
Verder kunt u voortaan binnen Microsoft Outlook de details raadplegen die ook op uw ConferenceCard(s) staan.
Tevens kunt u met één muisklik doorschakelen naar een door u belegde webvergadering.
6. Zo manifesteert ‘My Conferencing Outlook Add-In’ zich in
Microsoft Outlook
Werkbalk De werkbalk van “Mijn Conferencing” wordt op het lint van Microsoft Outlook (vanaf versie 2010) getoond.

6
Let op:
Als u bij het installeren van de add-in uw ‘Gebruikersnaam’ en ‘Wachtwoord’ niet hebt ingevoerd, moet u dat bij
het daarna de eerste keer openen van Microsoft Outlook alsnog doen. Deze inloggegevens hebt u afzonderlijk per
e-mail toegestuurd gekregen na het aanvragen van uw ConferenceCard. Het betreft de ‘Gebruikersnaam’ en het
‘Wachtwoord’ die u ook nodig hebt om in te loggen op Mijn Conferencing (Methode 1) of uw audio
toegangscodes (methode 2).
U leest meer over de werkbalk in hoofdstuk “De werkbalk ‘Mijn Conferencing’ van Microsoft Outlook”.
Opties scherm De overige functionaliteit van ‘My Conferencing Outlook Add-In’ bestaat uit het tabblad ‘Mijn Conferencing’ in
het scherm ‘Opties invoegtoepassing’.
U leest meer over het opties scherm in hoofdstuk “Het Opties scherm ‘Mijn Conferencing’ van Microsoft
Outlook”.
7. De werkbalk ‘Mijn Conferencing’ van Microsoft Outlook De werkbalk ‘Mijn Conferencing’ van Microsoft Outlook bevat functies om het versturen van vergadergegevens
te vergemakkelijken. Daarnaast kunt u de details van uw ConferenceCard(s) raadplegen en hulp inroepen. Een
kort overzicht van de functies.
Maak uitnodiging Met deze knop kopieert u de vergadergegevens in een e-mail- of agenda-uitnodiging. U leest hier meer over in
hoofdstuk “Deelnemers uitnodigen voor een vergadering”.
ConferenceCard details Met deze knop krijgt u de gegevens te zien die ook op uw ConferenceCard(s) staan. U leest hier meer over in
paragraaf “Wat moet de voorzitter doen na het versturen van de uitnodiging”.
Help Als u op deze knop klikt, ziet u:
Een kort overzicht van deze functies van ‘Help’:
Email support Hiermee maakt u een e-mail waarin u vragen en problemen kunt voorleggen aan de support-afdeling voor de
ConferenceCard.

7
Controleer voor nieuwe versie Hiermee controleert u of er een nieuwere versie van de add-in beschikbaar is gesteld. U leest hier meer over in
hoofdstuk “Controleren op nieuwe versie en actualiseren van de add-in”.
Info over Mijn Conferencing Outlook Add-In Hiermee komt u in een beknopt overzicht van de functies van de add-in.
8. Het Opties scherm ‘Mijn Conferencing’ van Microsoft
Outlook De overige functies van ‘My Conferencing Outlook Add-In’ staan in tabblad ‘Mijn Conferencing’ van Microsoft
Outlook:
Klik op ‘Bestand’
Klik op ‘Opties’
Klik op ‘Invoegtoepassingen’
Klik op ‘Opties invoegtoepassingen’
Het tabblad ‘Mijn Conferencing’ verschijnt (voorbeeld):
Een kort overzicht van de functies.
Huidige versie Hier ziet u het nummer van uw versie van de add-in.
Controleer voor nieuwe versie Met deze knop controleert u of er een nieuwere versie van de add-in beschikbaar is gesteld. U leest hier meer over
in hoofdstuk “Controleren op nieuwe versie en actualiseren van de add-in”.
Ververs opgeslagen gegevens Met deze knop actualiseert u per direct de (taal)instellingen die u hebt veranderd in www.conferencecard.nl. U
leest hier meer over in hoofdstuk “Taalinstellingen voor de add-in wijzigen”.
Verwijder opgeslagen gegevens De inloggegevens voor de add-in worden lokaal op uw computer opgeslagen, zodat deze snel beschikbaar zijn.
Daardoor hoeft u niet steeds uw ‘Gebruikersnaam’ en ‘Wachtwoord’ in te voeren elke keer dat u Microsoft
Outlook opent.

8
Echter, als u uw computer deelt met anderen, is het wellicht verstandig de vergadergegevens van uw
ConferenceCard af te schermen. Met deze knop worden daartoe de inloggegevens, ‘Gebruikersnaam’ en
‘Wachtwoord’, van de laatst ingelogde gebruiker verwijderd van uw computer.
Beslis of u de inloggegevens van de laatst ingelogde gebruiker van uw computer wilt verwijderen.
Zo ja, klik op deze knop.
Het volgende venster verschijnt:
Klik op knop ‘OK’.
De volgende keer dat de betreffende gebruiker Microsoft Outlook opent, moet deze gebruiker zijn/haar
inloggegevens weer invoeren. Het betreft de ‘Gebruikersnaam’ en het ‘Wachtwoord’ die ook nodig zijn om in te
loggen op Mijn Conferencing.
Huidige gebruik Hier ziet u op welke wijze de huidige gebruiker is ingelogd. (via gebruikersnaam of audio toegangscodes).
Andere gebruiker Met deze knop kunt u een gebruiker van een andere ConferenceCard laten inloggen. Hier leest u meer over in
paragraaf “Meerdere sets inloggegevens, elk een eigen card”.
9. Deelnemers uitnodigen voor een vergadering Om deelnemers voor een vergadering uit te nodigen met werkbalk ‘Mijn Conferencing’ moet u eerst Microsoft
Outlook openen.
U kunt de uitnodigingen daarna op twee manieren versturen:
Uitnodigingen versturen via de e-mail-functie.
Uitnodigingen versturen via de agenda-functie.
Uitnodigingen versturen via de e-mail-functie Met de e-mail-functie verstuurt u uitnodigingen met de werkbalk als volgt:
Open Microsoft Outlook.
Zorg dat E-mail zichtbaar is (klik linksonder op ‘E-mail’ óf selecteer menu “Ga naar” en klik op ‘E-mail’).
Klik in werkbalk ‘Mijn Conferencing’ op knop ‘Maak uitnodiging’.
De volgende e-mail met vergadergegevens verschijnt (voorbeeld):

9
U zult zien dat het inbelnummer en de toegangscodes dezelfde zijn als op uw ConferenceCard.
U kunt wijzigen aanbrengen in de tekst. Als u bijvoorbeeld besluit om geen webvergadering te gebruiken
tijdens deze vergadering, kunt u de gegevens voor de webvergadering verwijderen.
Let op:
Als u geen webvergadering hebt op uw ConferenceCard, ziet u dit ook niet in de e-mail.
Vermeld de overige gegevens van de vergadering zoals u normaal ook zou doen: onderwerp, datum, begintijd,
eindtijd.
U kunt andere tekst toevoegen.
Voer e-mailadressen van deelnemers in of selecteer ze uit uw contactpersonen.
Verzend de uitnodiging zoals u altijd uw e-mail verzendt.
Uitnodigingen versturen via de agenda-functie Met de agenda-functie verstuurt u uitnodigingen met de werkbalk als volgt:
Open Microsoft Outlook.
Zorg dat Agenda zichtbaar is (klik linksonder op ‘Agenda’ óf selecteer menu “Ga naar” en klik op ‘Agenda’).
Selecteer in de agenda eventueel een datum en tijden.
Klik in werkbalk ‘Mijn Conferencing’ op knop ‘Maak uitnodiging’.
De volgende afspraak met vergadergegevens verschijnt (voorbeeld):

10
U zult zien dat het inbelnummer en de toegangscodes dezelfde zijn als op uw ConferenceCard.
U kunt wijzigen aanbrengen in de tekst. Als u bijvoorbeeld besluit om geen webvergadering te gebruiken
tijdens deze vergadering, kunt u de gegevens voor de webvergadering verwijderen.
Let op:
Als u geen webvergadering hebt op uw ConferenceCard, ziet u dit ook niet in de afspraak.
Vermeld de overige gegevens van de vergadering zoals u normaal ook zou doen: onderwerp, eventueel nog een
gewijzigde locatie en/of datum en/of begintijd en/of eindtijd.
U kunt andere tekst toevoegen.
Klik op knop ‘Deelnemers uitnodigen’.
Voer e-mailadressen van deelnemers in of selecteer ze uit uw contactpersonen.
Klik op knop ‘Verzenden’.
In uw Agenda is de afspraak nu vastgelegd en aan alle deelnemers is een e-mail met de afspraak verzonden.
Wat u nog meer moet weten over de uitnodigingen Graag brengen we het volgende onder uw aandacht:
U kunt er van op aan dat uw meest actuele toegangscodes via internet bij KPN worden opgehaald elke keer dat
u Microsoft Outlook opent.
De standaardknop ‘Nieuw’ van Microsoft Outlook maakt een normale nieuwe email of afspraak. Hierin is de
add-in níet actief en u ziet dus ook geen vergadergegevens.
Het eventueel wijzigen en/of annuleren van een vergadering voert u uit zoals u dat met Microsoft Outlook
gewend bent.
Wat moeten de deelnemers doen na ontvangst van de uitnodiging De deelnemers die van u een uitnodiging per e-mail ontvangen, kunnen:
Als zij Microsoft Outlook gebruiken en het betreft een agenda-uitnodiging:
de uitnodiging in hun Agenda raadplegen. Ook kunnen zij de uitnodiging ‘Accepteren’ dan wel op een ander
manier reageren, zoals boven hun uitnodiging staat aangegeven.
Het inbelnummer en de toegangscode gebruiken om in de telefonische vergadering te komen.
Met één muisklik naar de webvergadering gaan door op de link te klikken in de uitnodiging, Zij komen dan in
de webpagina ‘Deelnemen aan een vergadering’.
Let op:Deelnemers kunnen ook naar de webvergadering gaan door de ‘Web toegangscode’ in te voeren op
mijn.conferencecard.nl, bij “Deelnemen aan de webvergadering”.

11
Wat moet de voorzitter doen na het versturen van de uitnodiging Uw inbelnummer en toegangscodes, zoals ze op uw ConferenceCard staan, vindt u ook via de werkbalk:
Open Microsoft Outlook.
Klik in werkbalk ‘Mijn Conferencing’ op knop ‘
Het volgende venster verschijnt (voorbeeld):
Om direct naar een webvergadering te gaan klikt u onder “Web vergadergegevens” op de link achter
‘Toegangscode voorzitter’. U komt dan in de webpagina ‘Deelnemen aan een vergadering’.
10. Hoe te handelen bij het gebruik van meerdere
ConferenceCards Als u meerdere ConferenceCards in gebruik hebt, kan de situatie als volgt zijn:
U hebt meerdere sets inloggegevens (diverse gebruikersnamen en wachtwoorden) met elk een eigen
ConferenceCard.
U hebt één set inloggegevens, maar daaronder gebruikt u meerdere ConferenceCards.
We behandelen beide situaties.
Meerdere sets inloggegevens, elk een eigen card Als u meerdere sets inloggegevens bezit, kunt u zonder Microsoft Outlook af te sluiten als andere gebruiker
inloggen en de juiste uitnodigingen versturen:
Klik op ‘Bestand’
Klik op ‘Opties’
Klik op ‘Invoegtoepassingen’
Klik op ‘Opties invoegtoepassingen’
Het tabblad ‘Mijn Conferencing’ verschijnt (voorbeeld):

12
Klik op knop ‘Andere gebruiker’.
Het volgende venster verschijnt:
Kies de gewenste methode van inloggen.
Klik op knop ‘Inloggen’.
In het tabblad verandert daardoor onder “Gebruiker” de ‘Huidige gebruik’ van Gebruikersnaam of ‘via uw audio
codes’. U kunt nu met werkbalk ‘Mijn Conferencing’ en knop ‘Maak uitnodiging’ uitnodigingen met de gegevens
van die andere gebruiker versturen.
Een set inloggegevens, meerdere cards Als u één set inloggegevens bezit met daaronder meerdere cards, kunt u zonder Microsoft Outlook af te sluiten de
juiste uitnodigingen versturen. U krijgt vóór het versturen van de uitnodigingen de vraag welke kaart u wenst te
gebruiken, als volgt:
Klik in werkbalk ‘Mijn Conferencing’ op knop ‘Maak uitnodiging’.
Het volgende venster verschijnt (voorbeeld):

13
Selecteer de gewenste card met:
Dubbelklik op de gewenste card.
óf
Klik op de gewenste card,
klik op knop ‘Selecteren’.
Alleen de gegevens van de geselecteerde card verschijnen daarna in de e-mail- en/of de agenda-uitnodiging.
11. Taalinstellingen voor de add-in wijzigen Let op:
De taal van de functies van de add-in is dezelfde als de taal van Microsoft Outlook.
De taalinstelling van de uitnodigingen die u maakt met de add-in, volgt uit de taalinstelling bij het aanvragen van
de ConferenceCard. U kon toen kiezen uit Nederlands, Engels of gecombineerd Nederlands en Engels. Deze
instelling is te wijzigen via ‘Mijn Conferencing’:
Klik in de werkbalk op ‘Ga naar Mijn ConferenceCard’
Dit opent Mijn ConferenceCard in uw internetbrowser
Klik op ‘Instellingen’
Klik vervolgens op ‘Naar Mijn Conferencing’.
Het volgende webscherm verschijnt (voorbeeld):

14
Vul uw ‘Gebruikersnaam’ en ‘Wachtwoord’ in. Deze inloggegevens hebt u na het aanvragen van uw
ConferenceCard afzonderlijk per e-mail toegestuurd gekregen.
Klik op knop ‘Inloggen’.
Het volgende webscherm verschijnt (voorbeeld):
Klik op optie ‘Toegangscodes of taal wijzigen (u ontvangt een nieuwe ConferenceCard)’.
Het volgende webscherm verschijnt (voorbeeld):
Let op:
Als u in het volgende webscherm instellingen (opties) wijzigt, ontvangt u daarna, optioneel, een nieuwe
ConferenceCard.

15
Wijzig indien gewenst onder “ConferenceCard opties” de ‘Taal’:
Klik op het keuzerondje van de gewenste taal(combinatie).
(Indien gewenst: klik een ander keuzerondje aan onder ‘Nieuwe toegangscodes?’.)
Klik op knop ‘Aanvraag versturen’.
Als u zo spoedig mogelijk de in webscherm “ConferenceCard opties” doorgevoerde wijzigingen in de add-in wilt
terugzien, moet u direct de opgeslagen gegevens verversen:
Klik op ‘Bestand’
Klik op ‘Opties’
Klik op ‘Invoegtoepassingen’
Klik op ‘Opties invoegtoepassingen’
Het tabblad ‘Mijn Conferencing’ verschijnt (voorbeeld):
Klik op knop ‘Ververs opgeslagen gegevens’.
Alles wat u in webscherm “ConferenceCard opties” hebt gewijzigd, wordt nu doorgevoerd.

16
12. Controleren op nieuwe versie en actualiseren van de add-in Om te controleren of een nieuwe versie van ‘My Conferencing Outlook Add-In’ beschikbaar is gesteld, gaat u als
volgt te werk:
Open Microsoft Outlook.
U hebt nu twee mogelijkheden met hetzelfde gevolg:
Klik op ‘Bestand’
Klik op ‘Opties’
Klik op ‘Invoegtoepassingen’
Klik op ‘Opties invoegtoepassingen’
Het tabblad ‘Mijn Conferencing’ verschijnt (voorbeeld):
Klik op knop ‘Controleer voor nieuwe versie’.
óf:
Klik op optie ‘Help’ van werkbalk “Mijn Conferencing”.
Klik op optie ‘Controleer voor nieuwe versie’.
Als er een nieuwe versie beschikbaar is gesteld, verschijnt in beide gevallen het volgende venster (voorbeeld met
nieuwere versie 0.9.8.0.):
Het kan zijn dat het volgende venster verschijnt:

17
Let op:
Als dit venster verschijnt, kunt u het beste
1. Microsoft Outlook afsluiten,
2. de add-in verwijderen, zoals beschreven in hoofdstuk “Zo verwijdert u ‘My Conferencing Outlook Add-
In’”.
3. en de reguliere installatieprocedure uitvoeren, zoals beschreven in hoofdstuk “Zo installeert u ‘My
Conferencing Outlook Add-In’”.
Als de installatie succesvol is afgerond, ziet u dit bij het controleren op een nieuwe versie (voorbeeld met de
nieuwere huidige versie 2.2.0.0.):
13. Zo verwijdert u ‘My Conferencing Outlook Add-In’ Als u besluit de add-in volledig van uw computer te verwijderen, handelt u als volgt:
Sluit Microsoft Outlook af.
Ga naar het Configuratiescherm van Windows.
Kies ‘Software’ (Windows XP) of ‘Programma’s en onderdelen’ (Windows Vista en hoger).
Selecteer ‘My Conferencing Outlook Add-In’.
Klik op ‘Verwijderen’.
Nadat u het verwijderen hebt bevestigd, is de installatie van de add-in definitief ongedaan gemaakt. Als u de add-
in tezijnertijd weer wilt gaan gebruiken, moet u deze helemaal opnieuw installeren, zoals beschreven in het
document “Installatiehandleiding ‘My Conferencing Outlook Add-In’”.
14. Veelgestelde vragen
Hoe verwijdert u de add-in van uw computer? In hoofdstuk “Zo verwijdert u ‘My Conferencing Outlook Add-In’” kunt u lezen hoe u de add-in volledig van
uw computer verwijdert.

18
Waarom is de werkbalk ‘Mijn Conferencing’ niet zichtbaar in Microsoft
Outlook? Voor het niet zichtbaar zijn van de werkbalk ‘Mijn Conferencing’ zijn ten minste drie oorzaken aan te geven:
1. Als er geen werkbalk ‘Mijn Conferencing’ aanwezig is, kan het zijn dat de werkbalk niet is aangevinkt.
Klik met de rechtermuisknop in het lint en kies voor ‘Het lint aanpassen…’ en controleer of ‘Mijn
Conferencing’ staat aangevinkt.
(Oudere outlook: Kijk in menu “Beeld” van Microsoft Outlook onder optie ‘Werkbalken’).
2. De werkbalk is wel aanwezig maar heeft een andere naam gekregen zodat u hem niet herkent. Probeer te
achterhalen welke naam hij nu draagt. Verander desgewenst de naam terug met ‘Het lint aanpassen…’,
‘Naam wijzigen’.
3. Als er geen werkbalk ‘Mijn Conferencing’ aanwezig is én de add-in als niet actieve invoegtoepassing is
gemarkeerd (in opties menu, Invoegtoepassingen), moet u de programmatuur ‘My Conferencing Outlook
Add-In’ opnieuw installeren. Dit staat beschreven in het document “Installatiehandleiding ‘My
Conferencing Outlook Add-In’”. Daarmee komt ook de werkbalk terug in Microsoft Outlook.
Er staan foutieve telefoonnummers of toegangscodes in mijn uitnodiging? Dit kan als de verkeerde gebruiker actief is, of als één gebruiker meerdere ConferenceCards heeft. Raadpleeg
hoofdstuk “Hoe te handelen bij het gebruik van meerdere ConferenceCards”.
15. Meer informatie Hebt u nog vragen dan kunt u tijdens werkuren contact opnemen met Klantenservice Event & Conferencing via
het gratis telefoonnummer 0800 0156 of via e-mail naar [email protected].
Ook kunt u hulp inroepen via ‘Help’ van de werkbalk ‘Mijn Conferencing’. Raadpleeg daarvoor hoofdstuk “De
werkbalk ‘Mijn Conferencing’ van Microsoft Outlook”.
16. Oudere versies van Microsoft Outlook
Screenshots in dit document zijn gebaseerd op Microsoft Outlook 2010 (en hogere versies).
In oudere versies van Microsoft Outlook, versies 2007 en eerder, zien werkbalken en schermen er iets anders uit.
De Outlook Add-In heeft dezelfde functies als in hogere versies van Microsoft Outlook.
Werkbalk In oudere versies van Microsoft Outlook (t/m versie 2007) wordt het lint nog niet ondersteund en ziet u een
werkbalk. Als u na de installatie van ‘My Conferencing Outlook Add-In’ voor de eerste keer Microsoft Outlook
opent, ziet u de werkbalk ‘Mijn Conferencing’ in het midden van uw scherm (voorbeeld). Deze kunt u naar de
door u gewenste plaats slepen.
Opties scherm
Klik op menu “Extra”.
Klik op ‘Opties’.
Klik op tab ‘Mijn Conferencing’.

19
17. Disclaimer Deze gebuikershandleiding bevat informatie met betrekking tot de conferencing services van KPN. Bedoelde
informatie is zo correct, volledig en actueel mogelijk. Dit kan echter niet gegarandeerd worden. De informatie in
deze handleiding wordt beschikbaar gesteld zonder impliciete of expliciete garantie met betrekking tot kwaliteit,
nauwkeurigheid of geschiktheid voor een specifiek doel.