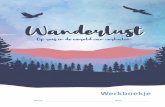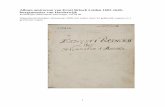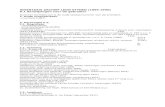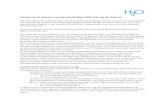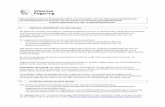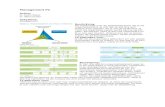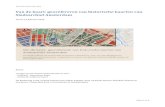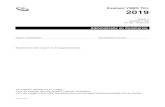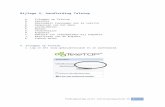Handleiding IrfanVie Irfanview.pdf · De toepassing Irfanview kunt u sluiten door rechtsboven op...
Transcript of Handleiding IrfanVie Irfanview.pdf · De toepassing Irfanview kunt u sluiten door rechtsboven op...

Handleiding IrfanView 1. Download
Klik op de knop Download op deze pagina http://www.rama-1.nl/irfanview/
2. Installatie
De installatie start en dit scherm verschijnt. !! haal het vinkje weg bij ‘Create IrfanView Yhuumbnails shortcut on the Desktop’. Stip aan ‘For all users’.
Klik op volgende en laat het zo staan als het allemaal staat aangevinkt. Zoals hierboven. Klik hierna 2x op volgende en laat alles zoals het is.
Bij bovenstaande schermpje zou ik de Google Toolbar niet installeren, dus geen vinkje, maar de keus is natuurlijk aan jou. Klik 2x op volgende en dan op "Done". Hierna zie je Irfanview geopend, dus geïnstalleerd. Nu kun je het taalbestand gaan downloaden en installeren, dit gaat als volgt;
3. Irfanview in het Nederlands

De interface is nog Engels, maar dat gaan we zo dadelijk verhelpen
Het bestand 'Nederlands.dll' kun je krijgen door het taalbestand HIER te downloaden (Irfanview languages) en uit te pakken (bv met Winrar of windows zelf), naar C>programfiles>Irfanview> dan in de map languages, hier moet het echt staan, anders kun je Irfanview niet omzetten naar Nederlands.
Open Irfanview. Klik in Irfanview op “options, change language”
Selecteer Nederlands en klik op OK. Klaar! Hierna kunt u de gedownloade plugins installeren, dubbelklik erop en het wijzigt zich vanzelf.
4. Werking
Start Irfanview via één van de aanwezige snelkoppelingen. Het programma ziet er een beetje saai uit.

Echter, als we op het icoontje met de map klikken, kunnen we een map openen die afbeeldingen bevat, zorg ervoor dat er een vinkje staat bij "Voorbeeld tonen" dan zie je gelijk een voorbeeld als je eenmaal op een foto klikt. Klik dan op één foto hierna op "openen" om de foto te openen in Irfanview.
Als we de knop <Openen> klikken, krijgen we de foto in groot formaat te zien:
Tevens krijgen we zicht op de werkbalk:

Van links naar rechts: Een map openen. Een diashow tonen met zeer veel instellingen Opslaan als, met zeer veel instelmogelijkheden Verwijderen Knippen Kopiëren Plakken Ongedaan maken Informatie over deze foto Inzoomen Uitzoomen Vorig bestand Volgend bestand Vorige pagina Volgende pagina Huidig indexnummer/totaal Eigenschappen Over Irfanview De diashow:
Opslaan als; opties voor gif en jpg bestanden, dit zijn de meest gangbare. Er zijn er nog veel meer:

Foto informatie: de I in de blauwe cirkel.
Eigenschappen: Hier kun je allerlei instellingen aanpassen.
Over Irfanview:

De toepassing Irfanview kunt u sluiten door rechtsboven op het kruisje, of ctrl+F4 of bestand en sluiten.
5. Na de info, nu aan het werk.
Start het programma via het icoon op het bureaublad of via 'Start - (Alle) Programma's - Irfanview - Irfanview 4.25'. Wanneer je in de Windows Verkenner met de rechtermuisknop op een afbeelding klikt en daarna op "openen met" dan kun je in het volgende scherm kiezen voor b.v." Irfanview" Eén van de handigste toepassingen van Irfanview is de mogelijkheid om heel snel door een groep afbeeldingen te bladeren (als ze in dezelfde map staan). Als je een foto geopend hebt en je wilt de volgende, kun je gewoon met de pijltjes naar de volgende of de vorige, mits er meer foto’s in de map staan. Of toets T en ga naar de map met foto’s, dan heb je een heel overzicht van wat er in de map staat. Bij Opties> bestandsassociaties> werkbalk, kun je nog knoppen aan de werkbalk toevoegen of verwijderen.
6. Uitknippen
Een deel van een figuur kun je uitknippen: Selecteer het deel met de muis, klik met de muis in de foto houd de knop ingedrukt en sleep hem zover als dat het uitgesneden moet worden, bevalt het je niet zo klik dan in de foto en de selectielijn is weg. Bevalt het wel klik dan op het schaartje, of bewerken> selectie uitsnijden (ctrl+y.) Klik op 'plakken' en het geselecteerde deel word in Irfanview geplakt, de vorige afbeelding is verdwenen. Bevalt het niet, ga naar Bewerken> ongedaan maken ( ctrl+z), of klik op de gebogen pijl bovenin. Bevalt het wel dan opslaan als jenaam.jpg en je hebt een nieuwe afbeelding gemaakt.

7. Opslaan en formaat veranderen
Bestand>opslaan / opslaan als: Via de keuze 'Opslaan' of 'Opslaan als' kun je bestanden opslaan onder een andere vorm. Misschien heb je een afbeelding verkleind, of heb je een grote afbeelding geladen en wil je die bewaren als JPG. Op deze manier wordt de grootte van het bestand spectaculair verminderd! Ben je tevreden over de selectie, maar is het formaat van de foto nog niet naar wens, klik dan op Afbeelding> Grootte wijzigen (ctrl-r) en pas de pixels aan (voor verzenden met e-mail de foto's niet te groot opslaan). Je ziet dan het volgende scherm tevoorschijn komen.
Huidige grootte laat je het huidige formaat van de foto zien, voordat deze is veranderd. Hier is dat 457 x 400 pixels. Achter Nieuwe grootte komt het gewenste formaat te staan, nadat je de percentages of het aantal pixels hebt ingevuld. Kies de methode die je wilt volgen om de foto te verkleinen. Moet de foto een bepaald formaat hebben, om b.v. ergens tussen te passen, type dan de gewenste pixels achter : Nieuwe grootte, of anders kies je voor Nieuwe grootte als percentage origineel, b.v. 50% Overtuig jezelf of "Behoud aspectratio" is aangevinkt, anders krijg je vreemde, vervormde foto's nadat deze zijn verkleind! Kies voor de beste uitvoering van vergroten/verkleinen. "Resample" of "Replicatie". Om te vergelijken, zou ik beide opties proberen! dan zie je het verschil. Resample is een betere kwaliteit. Je kunt ook nog voor de standaard groottes kiezen, probeer ze maar eens uit. Klik op OK Je klikt nu in de balk op de diskette en sla de foto op.

De foto is nu een stuk kleiner en klaar voor e-mail of internet of anders. Irfanview heeft meerdere mogelijkheden om de foto's te veranderen en te verbeteren!
8. Effecten
Scherper Roteren Grijs Nog meer mogelijkheden staan bij Effecten, of ctrl+e, toets dit in en u krijgt het effectenscherm, probeer hier alles maar eens rustig uit.
9. Tekst aan een foto toevoegen
Ga naar een plaats op de foto en selecteer met de muis een plek waarde tekst moet komen te staan. Dan naar Bewerken>tekst toevoegen aan selectie (ctrl+t) Type hier een leuke tekst, kies lettertype en kleur
10. Maak een Panorama foto
Klik op Afbeelding > Maak Panorama afbeelding, in het volgende scherm zoek je de foto’s op die je als panorama foto aan elkaar wilt hebben,

je kunt meerdere foto’s tegelijkertijd selecteren door de ctrl-knop vast te houden en klik dan op afbeeldingen toevoegen en zet ze eventueel op een andere volgorde en je kunt nog kiezen tussen horizontaal of verticaal, of sorteren. Type hoeveel ruimte tussen de foto's moet en kies eventueel een kleur voor de ruimte tussen de foto's. Klik op Panorama-afbeelding maken.
Dit is zomaar met wat bloemen gemaakt, maar stel je bent ergens op een mooie plek geweest waar je veel foto's hebt gemaakt, dan kun je door de foto's netje naast elkaar te zetten een mooie overzichtspanorama maken.
11. Rode ogen reductie
Open de foto met de rode ogen en selecteer het gebied dat te rood is, dan gaat u naar Vergroot alles uit tot de ogen blokjes worden en selecteer steeds stukjes om de pupil en ga dan naar afbeelding>rode ogen reductie en klik hierop en er wordt dan vanzelf het teveel aan rood weggehaald, doe dit steeds weer opnieuw totdat het gebied rondom de pupil grijs is, dus van de pupil moet je afblijven zodat de persoonlijkheid van de gefotografeerde persoon behouden
blijft. als je het hele oog in 1 keer pakt dan wordt het een oog zonder uitdrukking.
12. Kleuren aanpassen
Open een foto en ga naar afbeelding>kleur aanpassen, hier kunt u met de schuifregelaars van alles veranderen, op de tweede foto ziet u de veranderingen, denk eraan dat u de foto dan opslaat onder een andere naam anders bent u de origineel kwijt
13. Foto als bureaublad achtergrond
Open een foto, bewerk de foto eventueel of zet er een leuke tekst in en klik dan op opties>als bureaubladachtergrond instellen. Bij Bestand>scannen, kun je een foto binnen halen via de scanner ctrl-shift-a.
14. Maak van een foto of een plaatje een ico
Als je graag u eigen icon(pictogram) wilt maken, b.v. voor op je website of je bureaublad, dan open je de foto in Irfanview, verklein het tot 16x16 px (afbeelding>grootte wijzigen), dat is het meest voorkomende formaat voor een icon, sla het dan op als een ico bestand.

15. Plugins downloaden ZIJN REEDS GEINSTALLEERD !!!!
Klik HIER. Klik rechts op de link download IrfanView plugins:
Klik dan op "Try it free"
Klik in het volgende schermpje op opslaan en geef aan waar. Zorg dat je het weer terug kunt vinden. Als het gedownload is ga naar het bestand en dubbelklik erop. Sluit IrfanView eerst af. Klik dan op "uitvoeren" en zorg hierna dat de goede map in het volgende scherm staat. Klik op volgende en wacht tot onderstaand scherm verschijnt.

Klik op OK en het is klaar. Klik op opties>afbeelding per email versturen
Op dit scherm vul je je gegevens in, hierna klik je op "Settings" en vul hier je gegevens eenmalig in de gegevens blijven hier opgeslagen, zie afbeelding hieronder, ook kun je hier adressen in het adresboek kwijt, klik hiervoor op "Address book" Klik dan op OK en hierna op Send je emailprogramma opent en je kunt het versturen.

Klaar
16. Miniatuurweergave
Klik op T op het toetsenbord en je krijgt gelijk een overzicht van de mappen en foto's in Mijn Afbeeldingen. Dubbelklikken op een miniatuur opent de afbeelding in het Irfanview-venster
Of open in dit scherm de betreffende map waar de foto’s in staan die uitgeprint moeten worden. Selecteer alle miniaturen met ctrl+a, of selecteer alleen de miniaturen die je nodig hebt, met de ctrl knop ingedrukt klik je op alle miniaturen die je uitgeprint wilt hebben. Ga dan naar Bestand>Maak een overzicht van de geselecteerde miniaturen;

De bladgrootte kun je instellen en de kolommen en de rijen, de ruimte tussen de miniaturen zijn verschillend in te stellen, kies de optie voor uitvoer, kies een (eventueel) achtergrondkleur, eventueel een bestandsnaam meegeven, je kunt er een kop- of voettekst aan toevoegen en het lettertype en de letterkleur/stijl aanpassen. Dan klik je op Maak. Je bent nu klaar om het op te slaan, of te printen.
17. Een diavoorstelling maken
De miniaturen staan natuurlijk nog open, selecteer ze (ctrl+a) klik met de muis op de knop "diavoorstelling" (2e van links) op de diashow te starten, met esc links boven op het toetsenbord kunt u de diashow weer stoppen.

Maar het kan ook zo; Bestand > Diavoorstelling, Bij dit menu kunt u de geselecteerde afbeeldingen als een diavoorstelling op het scherm laten verschijnen. Handig als u bijvoorbeeld de digitale foto's van een bepaald onderwerp wel eens wil bekijken. Hou de controleknop ingedrukt en selecteer alle foto’s die u in de diavoorstelling wilt hebben en klik op toevoegen, of doe “alle toevoegen”. De 5000 secondes die er staan, dat wil zeggen dat de foto zo lang wordt getoond, de 2e optie is, de volgende foto bij muis/toetsenbordklik, de 3e optie is, door elkaar steeds na 5000 sec. (is wel veel hoor ! J) de 4e optie is, door elkaar na muis/toetsenbordklik. Wil u muziek in de diashow, zorg dan dat u in het scherm hierboven de muziek toevoegt. Zo gaat u te werk, ga naar zoeken in en zoek de muziek op die u erin wilt hebben, klik op toevoegen en zet het met de knop Omhoog helemaal bovenaan en zet eventueel de herhaal mp3’s aan, dan blijft de muziek doorspelen tot de foto’s allemaal geweest zijn. u kunt natuurlijk er ook meerdere mp3’s inzetten. Bij dia voorstelling opties kun u instellen of de diashow constant herhaald word of niet, en de verdere optie spreken voor zich. Dit allemaal geregeld, klik dan op afspelen. Als u de diashow wilt bewaren, klik dan op opslaan als EXE\SCR bestand en sla het op in een map op je schijf. Op dit bestand hoeft u alleen maar te dubbelklikken en dan start de diashow. Je kunt het ook nog opslaan als "Screensaver" doe dat zoals op onderstaande afbeelding, geef het een naam en sla het op in de Windows map en dan kunt u het bij Configuratiestelsel> Eigenschappen van beeldscherm>schermbeveiliging, je eigen screensaver instellen.

Hier is dus ook de mogelijkheid om de diavoorstelling op een cd te branden.(Hiervoor heb je wel de plugins nodig, maar als het goed is heb je die al geïnstalleerd en anders kun je ze hier downloaden, ga hier te werk net als bij de installatie van Irfanview.) Doe de hele procedure zoals bij de diavoorstelling bewaar de voorstelling, pen je brandprogramma en laad de diashow in en brand het. Het is wel aan te raden om de voorstelling eerst op de pc te bekijken, voordat u gaat branden.
18. Van Irfanview naar Paint Shop Pro
Het zal wel eens gebeuren dat je in Irfanview aan een afbeelding werkt maar net dat stukje gereedschap mist om de klus echt goed te klaren. Dan sluit je Irfanview af en sla je je bestanden op en kun je natuurlijk een ander programma openen, zoals b.v Paint Shop Pro, of een ander beeldbewerkingsprogramma. om hier verder te werken aan je bestanden, maar dit is wel erg omslachtig, vind je niet? In Irfanview zit ook de mogelijkheid direct je bestand te openen in een ander beeldbewerkingsprogramma, zonder veel overbodige handelingen. Je kunt deze mogelijkheid gebruiken door in het configuratiescherm van Irfanview, aan te geven welk beeldprogramma je hiervoor wilt gebruiken. Dit gaat zo te werk: * Opties > Eigenschappen * Ga naar tabblad Overigen en kies bij "externe bewerkingsprogrammaas" met de bladeren knop in welk programma je daarvoor wilt gebruiken.
19. Bestand - Hernoemen
Hier is het mogelijk om een aantal geselecteerde bestanden in één klap te gaan converteren naar een ander bestandformaat, of in één keer allemaal heel wat kleiner te maken, of ze allen een andere naam te geven (met volgnummer uiteraard),... Handig als je foto's van een digitaal apparaat hernoemt van bijvoorbeeld DCS000.jpg naar school.gif. Ga naar Bestand > groepsconversie en klik hierop, om nog sneller bij deze optie te komen kun je ook op de B drukken, nu zie je een scherm zoals hieronder.

Zoek de foto’s of map die hernoemt moet worden en klik op toevoegen, of alles toevoegen. Zijn alle te hernoemen bestanden geselecteerd, dan zet je deze in de volgorde waarin ze van een nummer moeten worden voorzien. Door op de knop Sorteren te klikken krijg je al een aantal standaard mogelijkheden zoals het sorteren op naam, datum, bestandsgrootte en extensie. Om de sortering helemaal perfect te maken kun je een bestand in de lijst selecteren en met de knoppen omhoog of omlaag het geselecteerde bestand op een andere plaats zetten. Vervolgens dien je aan te geven in welke map de hernoemde bestanden geplaatst dienen te worden. Dit doe je bij ‘Doelmap’. Hiervoor kun je de knop Bladeren gebruiken. Klik je op de knop "Gebruik huidige map", dan worden de hernoemde bestanden in dezelfde map geplaatst als de originele bestanden. Daarna moet je nog even duidelijk maken in welke naar welke naam bestanden hernoemt moeten worden. Hiervoor klik je op de knop opties bij "Groepshernoeming instellen". Hoe de bestanden hernoemt moeten te worden? op verschillende manieren, te weten $N en #. Plaat je het teken $N, dan wordt de oude bestandsnaam gebruikt. Je kunt natuurlijk ook een geheel nieuwe bestandsnaam intikken. Daarin ben je helemaal vrij. Plaats je het teken #, dan wordt daarvoor een getal ingevoerd. Ideaal dus om een volgnummer in te voeren. Plaats je het teken # slechts een keer, dan bestaat het volgnummer steeds uit een enkel cijfer. Plaats je het teken # bijvoorbeeld drie keer, dan bestaat het volgnummer steeds uit drie cijfers. Bij geavanceerd, (deze optie kun je alleen gebruiken bij Conversie), kun je van alles instellen b.v. een groep tegelijkertijd verkleinen, kijk bij andere opties, probeer maar eens het een en ander uit.
Klik op in het groepsconversiescherm op Starten. Zo ga nu maar eens in de doelmap kijken. Met Groepsconversie kun je ze in een klap naar een ander formaat zetten, b.v. Gif. Bij Groepsconversie-resulterende bestanden hernoemen, doet hij alles van hierboven tegelijk.
20. Afbeelding bestandsinfo
Klik op de blauwe ! hier krijg je dan meer info over de geladen afbeelding.

21. Afbeelding - Kleuren versterken
Klik bij Afbeelding op Kleur aanpassen, speel wat met de schuifbalken en je ziet onmiddellijk het resultaat.
22. Beeld – Weergave wijzigen
Eveneens een belangrijk onderdeel van Irfanview. Venster aanpassen bij weergave > weergaveopties. 'Venster aanpassen aan afbeelding' zou je denken dat het de beste optie is, maar bij heel grote afbeeldingen kan het

aangeraden zijn te kiezen voor Afbeelding aanpassen aan venster of beter nog, "Alleen te grote afbeeldingen aanpassen aan bureaublad'. Zo kun je de volledige afbeelding bekijken. Zoals op het plaatje is eigenlijk de beste instelling anders worden kleine afbeeldingen op volledige schermgrootte (en dus wazig) getoond.
De meeste dingen in het menu "Afbeelding" kun je uit proberen zonder uitleg, dus probeer het maar eens allemaal uit!
23. Knoppen maken met Irfanview
Kies voor Afbeelding > nieuwe afbeelding.
Kies de grootte van de knop en een mooie achtergrond kleur. Niet hoger dan 16 kleuren, anders wordt de afbeelding te groot.
Klik nu linksboven op je afbeelding hou de muisknop ingedrukt en sleep de muis naar rechtsonder, zodat je een kader krijgt, waarin zo de tekst geplaatst gaat worden. Kies nu voor Bewerken>Tekst in selectie invoegen, of ctrl-T. Plaats de tekst die op de knop moet komen. Kies een mooi font en denk aan de juiste afmeting van het font. Let er op dat je de tekst transparant maakt.

Bewaar de afbeelding als gif.
24. Als bureaublad
Als je een prachtige foto hebt waar je maar geen genoeg van kunt krijgen, kun je deze foto ook als bureaubladachtergrond instellen. Kijk naar onderstaand plaatje bij Opties, kun je dit zo realiseren.
Tja dit was het dan, heb je suggesties of vragen [email protected] .