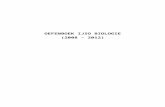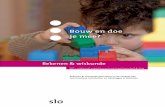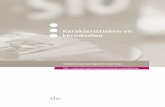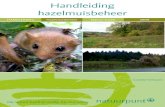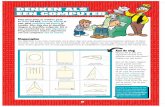Handleiding Teletop -...
Transcript of Handleiding Teletop -...
Bijlage 2, handleiding Teletop
A. Inloggen op TeletopB. VaksitesC. Deelnemers toevoegen aan je vaksiteD. Aanpassen van het menuE. Leermiddelen F. NieuwsG. StudiewijzerH. EnquêtesI. Gebruik van videobeelden bij enquêtes J. Resultaten van de EnquêteK. Inhoud delen
A. Inloggen op Teletop1. Log in met jouw gebruikersnaam en je wachtwoord.
Eindrapportage pilot leerlingvolgsysteem VO 1
B. Vaksites Als docent heb je per klas een eigen vaksite. Deze vaksite is georganiseerd op klas of cluster. In de vaksite kun je communiceren met de leerlingen uit de betreffende klas. Het is mogelijk e-mails te versturen, lesmateriaal, enquêtes, digitale toetsen, studiewijzers en meer toe te voegen.
1. Je komt in de vaksite van een klas door rechtsboven in het scherm op de knop “Ga naar” te klikken.
2. Vervolgens kies je de klas; In het voorbeeld hiernaast wordt er gekozen voor een eerste klas: BG1C bij het het vak LO.
Eindrapportage pilot leerlingvolgsysteem VO 2
C. Deelnemers toevoegen aan je vaksiteDocenten van een vaksite kunnen hun eigen deelnemers beheren. Standaard bevat een vaksite geen leerlingen. Je moet deze leerlingen zelf toevoegen. Je kunt een hele klas tegelijk toevoegen, maar ook een cluster of een individuele leerling.
1. Wanneer je op het startscherm van de vaksite bent zie je links een menu staan. Druk op de knop “Deelnemers” om de leerlingen aan de vaksite toe te voegen.
2. Kies: Deelnemers beheren. 3. Kies: Selecteer leerlingen. 4. In het volgende schermpje kun je zoeken op naam, klas, cluster etc.5. Kies Zoeken.6. Selecteer in het linker scherm de juiste leerlingen.7. Kies Toevoegen, of Allen toevoegen.8. Kies OK.9. Kies Opslaan.
Eindrapportage pilot leerlingvolgsysteem VO 3
D. Aanpassen van het menu
Het menu in Teletop ziet er automatisch uit zoals op de afbeelding links. Je kunt het menu echter naar wens aanpassen. Zo kun je gewenste functies toevoegen.
1. Klik op de knop instellingen. Onderstaand menu verschijnt in beeld2. Kies ‘stap 3 Menu’ en klik op de knop ‘maak’
3. Onderstaand schema verschijnt in beeld. Je kunt knoppen activeren of deactiveren. In onderstaand voorbeeld activeren we de functie inschrijvingen.
Eindrapportage pilot leerlingvolgsysteem VO 5
4. Sluit af met de knop klaar
Het aangepaste menu is nu zichtbaar. Je ziet de knop ‘Inschrijvingen’ terug.
Eindrapportage pilot leerlingvolgsysteem VO 6
E. LeermiddelenJe kunt in je vaksite leermiddelen plaatsen, die leerlingen kunnen raadplegen. Dat kunnen Word documenten zijn maar ook verwijzingen naar websites, opdrachten, online toetsen die direct worden nagekeken, filmpjes etc.
1. Ga naar je vaksite.2. Kies Leermiddelen.3. Je kunt vervolgens een mappenstructuur aanmaken via Map/Nieuw.4. Bestanden voeg je toe via Nieuw/Bestanden.
Eindrapportage pilot leerlingvolgsysteem VO 7
F. NieuwsOm toegevoegde leermiddelen zoals bestanden, toetsen of enquêtes onder de aandacht te brengen kun je bij het toevoegen aanvinken dat het materiaal getoond moet worden in het nieuws. Dit is handig doordat leerlingen wanneer ze op jouw vaksite komen direct zien welk materiaal is toegevoegd.
Eindrapportage pilot leerlingvolgsysteem VO 8
G. StudiewijzerElke leerling heeft in Teletop zijn/haar eigen studiewijzer. Wanneer docenten deze in Teletop invoeren kan de leerling in 1 overzicht zien wat er die week per vak gedaan moet worden.
De leerling klikt vanuit het beginscherm op de knop studiewijzers om van alle vakken het overzicht te zien.
Vanuit de vaksite zelf zien de leerlingen het huiswerk per vak. Wanneer ze een enquête of toets moeten maken kun je dit bij opmerkingen neerzetten. Wanneer leerlingen hierop klikken start de enquête/toets automatisch.
Eindrapportage pilot leerlingvolgsysteem VO 9
H. EnquêtesOm de leerling uitspraken te laten doen over de inschatting van eigen beweegniveau voor een leerling-volg-jezelf-systeem, hebben we gebruik gemaakt van enquêtes. Het is vrij simpel om de vragen in te voeren. Je kunt verschillende soorten vragen toevoegen, bijvoorbeeld open of meerkeuze. Voordeel is dat je precies kunt zien welke leerling de enquête wanneer heeft ingevuld.
Het is mogelijk om vragen te voorzien van foto’s of video’s. In bovenstaand voorbeeld kiezen kinderen na de eerste les hoogspringen op welk niveau ze deelnemen. De videobeelden draaiden ook continu in de gymzaal tijdens de les zelf.
Andere voorbeelden van vragen die je kunt toevoegen zijn:- Wat wil je nog verbeteren? (meerkeuze)- Hoe heb jij geholpen bij de activiteit? (meerkeuze)- Op welke manier heb je meegedaan in de les? (meerkeuze)- Wat vond je van de activiteit? (meerkeuze/open)
Een nieuwe enquête maken doe je op de volgende manier:
1. Kies uit het linker menu de optie Enquêtes.2. Klik op de knop `nieuw´.
Eindrapportage pilot leerlingvolgsysteem VO 10
3. Vul de gevraagde velden in: Categorie, Onderwerp en Beschrijving.4. Klik op Opslaan.
De enquête is nu aangemaakt en terug te vinden onder de menuknop Enquêtes. De enquête is echter nog `leeg´. Er moeten nu vragen worden toegevoegd.
Vragen toevoegen aan de Enquête:
1. De enquête die we net hebben aangemaakt verschijnt nu in de lijst met reeds eerder aangemaakte enquêtes. Klik op betreffende enquête om vragen hieraan toe te voegen.
Eindrapportage pilot leerlingvolgsysteem VO 11
2. Klik vervolgens op het pijltje ´kies een vraagtype´
3. Maak je keuze uit een Meerkeuze, Likterschaal of open vraag.
In alle gevallen verschijnt onderstaand scherm.
4. Gebruik het opmaakveld om de gewenste vraag in te formuleren.
5. Vul de ontbrekende velden in.
Eindrapportage pilot leerlingvolgsysteem VO 12
In het voorbeeld van een meerkeuze vraag. Vul je de keuzemogelijkheden in en geef je aan hoeveel antwoorden er mogelijk zijn.
6. Druk op opslaan. Voor meer vragen toevoegen herhaal je stap 1 tot en met 6.
Eindrapportage pilot leerlingvolgsysteem VO 13
I. Gebruik van videobeelden binnen de functie Enquêtes.
Het invoegen van videobeelden, en de opmaak hiervan, vereist enige kennis van HTML programmering. Via onderstaande stappen is het echter voor iedereen mogelijk om op een gebruiksvriendelijke manier tot een gewenst resultaat te komen.
Het invoegen van 1 of meerdere video´s gebeurt in het opmaakvak wanneer je een vraag toevoegt. Om verspringingen in de opmaak te voorkomen wordt er gebruik gemaakt van een vaste tabel.
1. Kies in de opmaakbalk aan de rechterkant de knop ´meer opties´.2. Maak vervolgens een tabel met 2 rijen en 4 kolommen door links in de opmaakbalk op
de knop ´tabel´te drukken.3. In de bovenste kolom kun je de video’s een eigen beschrijving geven. In het
onderstaande voorbeeld willen we 4 filmpjes toevoegen. Niveau A t/m D:
Eindrapportage pilot leerlingvolgsysteem VO 14
4. De video’s de we willen toevoegen moeten op Youtube staan. Surf naar www.youtube.com en zoek jouw gewenste video.
5. Klik op de knop Delen en vervolgens op de knop Insluiten. Er verschijnt nu een blauwgemarkeerde HTML code.
6. Kopieer deze code.
7. Je gaat nu terug naar het opmaakscherm in Teletop.8. Vul in de tabel op de plek waar de video moet komen een willekeurige herkenbare code
in. Dit kan bijvoorbeeld je eigen naam zijn. In onderstaand voorbeeld is gekozen voor xxxxxxx.
9. Klik vervolgens in de opmaakbalk op de ‘HTML knop’.10. Je vind nu de xxxxxxx terug in de HTML code.
Eindrapportage pilot leerlingvolgsysteem VO 15
11. Vervang de xxxxxxx voor de code die je eerder heb gekopieerd vanuit Youtube
12. Druk op Opslaan.
Eindrapportage pilot leerlingvolgsysteem VO 16
Je eerste video is nu geplaatst.
Om een tweede/derde/vierde video te plaatsen herhaal je stappen 1 t/m 12. Het eindresultaat moet er dan als volgt uitzien.
Eindrapportage pilot leerlingvolgsysteem VO 17
J. Resultaten van de enquête
1. Klik op rapportage om de verzamelde antwoorden te bekijken. 2. Je kunt deze vervolgens exporteren naar Excel door op de knop exporteren te drukken.
Antwoorden kun je terugzien per individuele leerling of als klas. Enquêtes kunnen ook worden ingesteld als anoniem. In dat geval kun je niet zien welke leerling welke antwoorden heeft gegeven.
3. Vervolgens verschijnt bijvoorbeeld onderstaand overzicht:
Eindrapportage pilot leerlingvolgsysteem VO 18
K. Inhoud delenHet komt vaak voor dat je inhoud op Teletop in meerdere vaksites wilt gebruiken. Je hebt bijvoorbeeld een enquête die je voor al jouw klassen wilt laten invullen. In dat geval is het onbegonnen werk om per klas de enquête te maken. Dit hoeft gelukkig niet. Je kunt de enquête het beste maken en neerzetten in je vakgroepsite. Dit is wat anders dan je vaksite.
Een vaksite is voor jouw klas beschikbaar en de vakgroepsite alleen van jouw vakgroepgenoten. Je gaat naar jouw vakgroepsite door rechtsboven op 'ga naar' te klikken en vervolgens te klikken op je vakgroep. In het voorbeeld hiernaast is dit Lichamelijke opvoeding.
Met de vakgroep kun je afspreken welke bestanden en materialen je hier met elkaar deelt. Hiermee kunnen je collega’s dus ook gebruik maken van een enquête of toets die je in Teletop hebt gezet of andersom.
Voorbeeld: De enquête die ik voor mijn 1e klas heb gemaakt wil ik ook laten invullen door mijn 2e klas. Ik heb de enquête neergezet in de vakgroepsite Lichamelijke opvoeding. Deze is alleen toegankelijk voor mijn collega’s LO.
1. Om de enquête toegankelijk te maken voor mijn 2e klas ga ik naar de vaksite van de betreffende klas.
2. Klik vervolgens in het menu op Instellingen.3. Kies stap 4: Leermateriaal.
Eindrapportage pilot leerlingvolgsysteem VO 19
4. Druk op het pijltje om de plek te selecteren waarvan uit je materiaal wilt kopiëren. In dit voorbeeld is dit uit de vakgroepsite Lichamelijke opvoeding.
Je ziet dat je zowel Nieuws, studiewijzers, enquêtes en meer kunt kopiëren.
5. Vink aan welk materiaal je wilt kopiëren. 6. Druk links boven op selectie.7. Druk op kopiëren naar vaksite.8. De enquête is nu gekopieerd van de vakgroepsite naar de vaksite van klas BG2C. De klas kan
de enquête invullen!
Eindrapportage pilot leerlingvolgsysteem VO 20