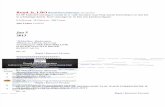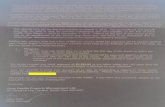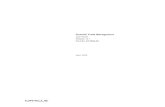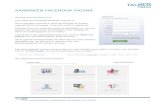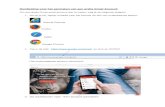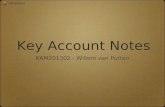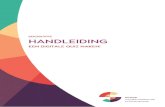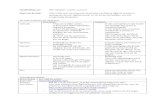KORTE HANDLEIDING PIXTON - UCLL digitale stripverhalen...Ga naar WWW. PIXTON.COM 2. Kies rechtsboven...
Transcript of KORTE HANDLEIDING PIXTON - UCLL digitale stripverhalen...Ga naar WWW. PIXTON.COM 2. Kies rechtsboven...

1
KORTE HANDLEIDING PIXTON

2
INHOUDSOPGAVE
1. Voor je begint .................................................................................................................... 3
1.1. Inloggen ...................................................................................................................... 3
2.1. Een account aanmaken ........................................................................................... 3
2.2. De hoofdbalk .............................................................................................................. 4
3. Een personage maken..................................................................................................... 5
3.1. Een nieuw personage aanmaken ........................................................................... 5
3.2. Je personage personaliseren .................................................................................. 5
4. Een nieuwe strip beginnen.............................................................................................. 6
4.1. Een nieuwe strip aanmaken .................................................................................... 6
4.2. Een lay-out kiezen .................................................................................................... 6
5. Werken met achtergronden ............................................................................................ 7
5.1. kant-en-klare achtergronden ................................................................................... 7
5.1.1. Kant-en-Klare achtergronden invoegen ......................................................... 7
5.1.2. Kant-en-klare achtergronden aanpassen ...................................................... 7
5.2. Zelf een achtergrond opstellen ............................................................................... 8
6. Scènes opstellen .............................................................................................................. 9
6.1. personages invoegen ............................................................................................... 9
6.2. Houdingen veranderen............................................................................................. 9
6.3. Attributen gebruiken................................................................................................10
6.4. Tekst toevoegen ......................................................................................................10
7. Gebruiken ........................................................................................................................11
7.1. Opslaan ....................................................................................................................11
7.2. Downloaden .............................................................................................................11
7.2.1. Betalend ............................................................................................................11
7.2.2. Gratis .................................................................................................................11
Videotutorial:

3
1. VOOR JE BEGINT
1.1. INLOGGEN
Ga naar WWW. PIXTON.COM
2. Kies rechtsboven voor PLEZIER en klik op INLOGGEN.
2.1. EEN ACCOUNT AANMAKEN
Als je nog geen account hebt, klik je nu op AANMELDEN.
Geef hier je gegevens in, en je kan onmiddellijk beginnen!
Je moet je e-mailadres nog bevestigen voordat je al je mogelijkheden kan benutten.

4
2.2. DE HOOFDBALK
1. 2. 3. 4. 5.
1. Applicaties Hier vind je alles wat je met Pixton kan doen en maken
2. Homepage
Hier vind je een verzameling van recente populaire strips, gemaakt
door anderen.
3. Jouw strips
Bekijk al je zelfgemaakte strips
4. Willekeurige strip bekijken
Bekijk een willekeurige strip van iemand anders
5. Uitloggen
Verlaat Pixton op een veilige manier

5
3. EEN PERSONAGE MAKEN
3.1. EEN NIEUW PERSONAGE AANMAKEN
Klik op de applicatieknop Klik op MIJN CREATIES
Klik op stripfiguren Je krijgt nu een overzicht van alle stripfiguren die kan gebruiken
Klik op het plusteken om een nieuw personage te maken
3.2. JE PERSONAGE PERSONALISEREN
Het programma doorloopt met jouw alle stappen om je personage een herkenbaar uiterlijk te geven.
Dit uiterlijk kan in de strip zelf niet meer aangepast worden
Je kan je personage aanpassen op de volgende manieren
Haarstijl/kleur
Gezicht
Kleding
Extra attributen
…

6
4. EEN NIEUWE STRIP BEGINNEN
4.1. EEN NIEUWE STRIP AANMAKEN
Klik op de applicatieknop
Klik op mijn creaties Klik op strips
Klik op creëer nieuw
4.2. EEN LAY-OUT KIEZEN
Kies eerst een stripstijl. Dit bepaalt hoeveel rijen en prentjes je kan gebruiken.
Kies een lay-out. Die bepaald hoe je plaatjes verdeeld worden over je strip
Met de gratis versie kan je niet alle lay-outs en stripstijlen
gebruiken.

7
5. WERKEN MET ACHTERGRONDEN
5.1. KANT-EN-KLARE ACHTERGRONDEN
5.1.1. KANT-EN-KLARE ACHTERGRONDEN INVOEGEN
Kies een dia waar je de achtergrond in wil invoegen
Klik op de achtergrondknop aan de linkerkant van het plaatje
Kies uit de lijst de achtergrond die je wil gebruiken
5.1.2. KANT-EN-KLARE ACHTERGRONDEN AANPASSEN
Kies het prentje waarvan je de kant-en-klare achtergrond van wil veranderen
Klik op de achtergrond
Kies je aanpassing in de balk onder het prentje
1. 2. 3. 4. 5. 6.
1 Een nieuw prentje invoegen
2 De achtergrond verticaal spiegelen
3 De achtergrond horizontaal spiegelen
4 De achtergrondkleur aanpassen
5 De verschillende attributen losmaken van elkaar. Op die manier kan je alle
afzonderlijke onderdelen (bomen, tafels, huizen) van plaats en kleur veranderen.
6 De achtergrond verwijderen

8
5.2. ZELF EEN ACHTERGROND OPSTELLEN
Kies de dia waarin je zelf een achtergrond wil invoegen
Klik links op de DECORATIE knop
Kies nu uit de lijst de achtergrondelementen die je nodig hebt
Je kan elk element nog verplaatsen en vergroten door een hoek te slepen
Je kan elk element nog apart aanpassen
Klik op het element dat je wil aanpassen
Kies vanonder wat je wil veranderen
1. 2. 3. 4.
1 Decoratie verticaal spiegelen
2 Decoratie horizontaal spiegelen
3 Kleur veranderen
4 Decoratie verwijderen

9
6. SCÈNES OPSTELLEN
6.1. PERSONAGES INVOEGEN
Klik links in het plaatje op de FIGUUR-knop Kies het personage dat je wil invoegen
Je kan het personage nu nog verplaatsen en vergroten door een hoek te verslepen.
6.2. HOUDINGEN VERANDEREN
Met Pixton kan je elk ledemaat van je personage verplaatsen om
verschillende houdingen aan te nemen Klik en sleep het ledemaat om de
houding te veranderen Klik en sleep de handen om die te
veranderen Klik en sleep de ogen en de mond om
de uitdrukking te veranderen
Je kan je kleding ook nog van kleur veranderen door links op de KLEUR-knop te klikken
Pixton heeft verschillende kant-en-klare houdingen en uitdrukkingen. Die kunnen het je gemakkelijk maken.

10
6.3. ATTRIBUTEN GEBRUIKEN
Pixton heeft veel attributen waarmee je je personage aantrekkelijker kan
maken.
Klik op het prentje waarin je een attribuut wil toevoegen
Klik links op de DECORATIE-knop
Kies je attribuut in de lijst
Je kan het object nog verplaatsen, vergroten en van kleur veranderen, net als
de rest
6.4. TEKST TOEVOEGEN
Klik op het prentje waar je een tekstballon wil toevoegen
Klik op de knop TEKSTBALLON
Wijs aan welk personage de tekst zegt
Vul de tekst in (of laat leeg)

11
7. GEBRUIKEN
7.1. OPSLAAN
Om zeker te zijn dat je je werk niet kwijtraakt, moet je regelmatig opslaan.
Klik in de witte ruime rond het plaatje
Klik op de OPSLAG-knop
7.2. DOWNLOADEN
7.2.1. BETALEND
Betalende gebruikers kunnen de strips downloaden als pdf-bestand of rechtstreeks
afdrukken vanaf de browser. Daarvoor dienen de twee knoppen rechtsonder het
scherm.
7.2.2. GRATIS
Om met de gratis versie toch de strip te bemachtigen, kan je best gebruik maken van
een Beeldopname.
Zorg dat de gehele strip volledig in
je beeld zichtbaar is.
Druk op de knop Prt Sc op je klavier.
Afhankelijk van je computer kan het
zijn dat je een toetsencombinatie
moet inhouden om een
Beeldopname te maken, zoals Fn + Prt
Sc

12
Om de strip nu in een officedocument te gebruiken:
o Ga naar het document
o Rechtermuisklik plakken
Om de strip als aparte afbeelding op te slaan
o Ga naar Paint, of een ander fotobewerkingsprogramma
o Rechtermuisklik plakken
o Opslaan als afbeelding
Ga naar de volgende link om een tutorial te bekijken over beeldopnames
https://www.youtube.com/watch?v=QfRl8CEOG1E