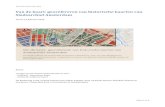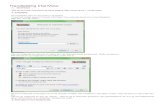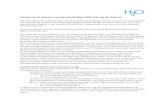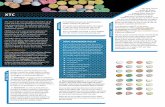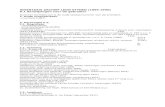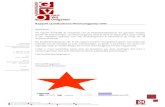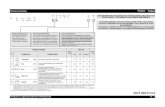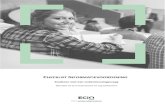Inhoudsopgave - produktinfo.conrad.com · terug wilt naar het standaard scherm (Map View) dan kunt...
Transcript of Inhoudsopgave - produktinfo.conrad.com · terug wilt naar het standaard scherm (Map View) dan kunt...
Inhoudsopgave Introductie...................................................... Snelle uitleg......................................................... Aanraakbare items................ Pijlen ⇒ ......................
Snelstart……………………………….. Simpel zoeken en navigeren............................ Deel 1. Aan de slag Bewegingen..................... Het gebruiken van bewegingen in Map View Selecteren Het verslepen van de kaart Het kantelen van de kaart Het selecteren van punt selecteren op de kaart Bewegingen op pagina´s Selecteren, deselecteren en wisselen van item Het scrollen door een pagina De Map View kaart......................................
De menubalk.................................... De zoekfunctie......................... Opties.................... Hoofdmenu.............................. De statusbalk .............................................
GPS indicator............... Snelheidsmeter........................... Klokweergave........................ Batterijniveau........................
De ‘Smart Knoppen’ en menu’s
Rotatie modus 2D optie Toon het noorden knop Selecteer plaats op kaart knop
De Smart Zoom knop en het Multi zoom menu Smart zoom knop Het Multi zoom menu Vooraf ingestelde zoom knop 1 / blok Vooraf ingestelde zoom knop 2 / gebied Vooraf ingestelde zoom knop 3 / stad
De auto zoom knop
Map View locatie iconen en knoppen Uw huidige locatie icoon Het geen GPS signaal icoon Het zoeken van uw huidige locatie Het startpunt icoon De naam startpunt knop Het eindbestemming icoon De naam eindbestemming knop Het ‘kaart selectiepunt’ icoon De kaart selectiepunt naam knop Het zoekresultaat punt icoon De zoekresultaten
Knoppen en iconen pagina.....................................
Actieve route Inactieve route Pauzeer/ hervatten / opnemen route
Deel 2 het gebruik maken van de applicatie of: wat gebeurd er wanneer ik deze knop in druk? Zoekoptie gebruiken.................................................... Het openen en sluiten van de zoekpagina Het definiëren van zoek categorieën Het selecteren van een landkaart Het gebruiken van de keyboard schakel knop Het gebruik maken van de letter/cijfer/symbool knop Het gebruiken van het ‘’wat’’ veld Het gebruiken van het ‘’waar’’ veld Het verwijderen van een spatie Het wissen van een taak in uw zoekveld Het verkrijgen van een complete zoekresultaten lijst
Het specificeren van uw zoekresultaten en het bekijken van de details
Het zien van zoekresultaten in Map View Weergave toetsen en Map View
Het gebruiken van de locatie details, routeplanning en opties pagina
Het gebruiken van de locatie details balk Het gebruiken van de route planning balk Het gebruiken van een tussenpunt balk
Het vertalen van deze pagina Zoom instellingen.................. Het gebruiken van het hoofdmenu............................
Hoe kom ik in het hoofdmenu en wat is hier allemaal mogelijk?
Het gebruiken van de ‘breng me naar huis’ knop...... Het gebruiken van de route opties.....................
Route, dashboard en routebeschrijving pagina
Het gebruiken van de huidige route status en controlebalk
Het gebruiken van de huidige route- en detailbalk
Het gebruiken van de routeplanner balk Het gebruik maken van de tussenpunt optie Het gebruik maken van de plaatsoptie Het gebruik maken van de routeopties Het dashboard Instructies Favorieten Het maken van een favoriete plaats Favoriete route Favoriete plaatsen en route pagina’s
Het gebruik maken van favoriete plaatsen
Het gebruik maken van favoriete routes Geschiedenis...................................... Eindbestemmingen en reislog pagina Eindbestemmingen Reislog Instellingen..................................... Hoe kom ik in de instellingen- en ‘over’ pagina? Het gebruik maken van de instellingen pagina Taal selecteren Stem selecteren Afstand en snelheidseenheden selectere Aanvullende keyboards selecteren Terugzetten naar fabrieksinstellingen Het gebruik maken van de ‘over’ pagina Over
Mireo DON'T PANIC Gebruiksaanwijzing
Snelle uitleg Aanraakbare items Aanraakbare items zijn paars gemarkeerd in gedurende deze handleiding. Pijlen ⇒ Breng Me Naar Huis ⇒ Annuleer Huidige Route ⇒ Ja. Deze soortgelijke zinnen zullen in deel 2 van deze handleiding nader worden behandeld. Deze verkorte formulering vertegenwoordigd een langere instructie, die u vertellen om verschillende schermen in een bepaalde volgorde te openen. Bijvoorbeeld: Druk op de Breng Me Naar Huis knop, druk vervolgens op Annuleer Huidige Route. Op dit scherm kunt u vervolgens weer op Ja drukken.
Snelstart Simpel zoeken en navigeren U wilt naar een bepaald adres, maar u heeft niet de tijd om de gehele handleiding door te lezen. Hier is een snelle en effectieve manier om meteen van start te kunnen gaan.
Het zoeken en navigeren naar een bestemming
Klik op het Zoek icoon op de taakbalk. Vul het gewenste adres in bij het ‘Wat’ balkje. Klik vervolgens op de zoek knop. Druk op het Zoek Resultaat. Druk op Navigeer naar en u zult automatisch van uw huidige GPS locatie naar uw bestemming worden geleid.
Deel 1. Aan de slag Hieronder ontvangt u wat basis uitleg (met plaatjes) om alles beter te kunnen begrijpen. Bewegingen Het gebruiken van bewegingen in Map View Gebruik uw vingers om de map te bewegen en op pagina’s te bekijken in de applicatie.
Selecteren
Druk eenmaal, met uw vingertop, op het scherm om iets te selecteren op de taakbalk, een map icoon, e.d. Het verslepen van de kaart
Swipe (beweeg of sleep uw vingertop over het scherm) om de kaart te bewegen/verslepen. Het kantelen van de kaart
Het selecteren van een bepaald punt op de kaart
Klik en druk met uw vingertop op het punt waar u naartoe wilt op
de kaart. Een Kaart Selectie Punt icoon zal verschijnen op dat punt. Let wel: het drukken op een punt van de kaart zorgt ervoor dat het beeld inzoomt. Bewegingen op pagina’s Selecteren, deselecteren en wisselen van item
Druk, met uw vingertop, op het scherm om een icoon, tabblad of lijst te selecteren. Druk tweemaal om het item te deselecteren. Het scrollen door een pagina
Swipe (beweeg uw vinger heen en weer over het scherm) om door een pagina heen te scrollen.
De Map View Kaart
Dit is het eerste scherm wat zichtbaar wordt als u uw apparaat
opstart. Uw GPS stuurt informatie door naar de software met
betrekking tot uw locatie. Dit is het standaard startscherm,
genaamd Map View. De menubalk
Onder in uw scherm ziet u de menubalk van uw navigatie
apparaat. De menubalk heeft de volgende applicaties (van links
naar rechts), de Zoek knop, de Volume knop, Opties knop en de
Menu knop.
De zoekfunctie
Drukt u op de Zoek knop, dan komt u direct terecht op de Zoek
pagina. Het Zoek icoon (linksonder) is altijd zichtbaar op de
taakbalk, het maakt niet uit in welke applicatie u zit. Indien u
terug wilt naar het standaard scherm (Map View) dan kunt u
rechtsboven op Sluit tabblad drukken in de verticale modus of u
kunt op Annuleren drukken (linksonder) als u in de zoekpagina
zit, in panorama modus.
Opties
Drukt u op de Opties Knop, dan komt u bij de Opties terecht.
Hier kunt u de opties wijzigen naar uw voorkeur. U kunt hier
kiezen uit Snelheidswaarschuwing, Camera waarschuwing en POI
(Points Of Interest) Langs De Route. Deze opties kunt u zowel
inschakelen als uitschakelen, door op de gewenste optie te
drukken. Als u naar beneden scrollt met uw vingertop, dan komt
u de optie Kaartweergave tegen. Met deze optie kunt u ervoor
kiezen om de weergave te wijzigen naar Dag, Nacht of
Automatisch. Indien u terug wenst te gaan naar het startscherm,
dan kunt u op Sluit tabblad drukken rechtsboven in het scherm.
Hoofdmenu
Druk op de Hoofdmenu knop om toegang te krijgen tot de
Hoofdmenu pagina. Vanuit hier kunt u de opties Breng Me Naar
Huis, Route Opties, Favorieten, Geschiedenis, Instellingen en
Opslaan gebruiken. U kunt terug naar de Map View kaart door
op Map View te drukken op de Menubalk of sluit de gehele
applicatie af door op Sluiten Applicatie te drukken op de
Menubalk. De statusbalk
De status balk heeft verschillende eigenschappen, bestaande uit:
de GPS sterkte indicator, de Snelheidsmeter, de Klokweergave
en het Batterijniveau.
GPS indicator
Deze indicator geeft de sterkte van uw GPS signaal aan. Drie
gele balkjes geven de maximale sterkte weer (nauwkeurig
binnen 5 meter). Mochten er minder gele balkjes verschijnen op
uw scherm, dan houdt dat in dat uw GPS verbinding slechter en
minder nauwkeurig is. Drie rode balkjes houdt in dat er géén
GPS verbinding mogelijk is.
Snelheidsmeter
Dit icoon geeft aan wat uw huidige snelheid is.
Klokweergave
Laat u uw huidige tijd zien.
Het batterijniveau
Een elektrische stekker in het batterij icoon geeft aan dat de
batterij wordt opgeladen. Een bliksemschicht in het batterij
icoon geeft aan dat de batterij volledig is opgeladen. Een rood
batterij icoon waarschuwt u dat de batterij bijna leeg is.
De ‘smartknoppen’ en menu´s
Druk eenmaal op de Smart Orientatie Menu knop, links op uw
scherm, om in het Smart Oriëntatie Menu te komen. Rotatie Modus
Druk eenmaal op de Smart Oriëntatie Menu knop, links op uw
scherm, om toegang te krijgen tot het Smart Oriëntatie Menu.
Druk vervolgens op Rotatie Modus, wat u in staat stelt om de
het beeld in Map View te roteren. Kantel Modus
Druk eenmaal op de Smart Oriëntatie Menu knop, links op uw
scherm, om toegang te krijgen tot het Smart Oriëntatie Menu.
Druk vervolgens op Kantel modus, wat u in staat stelt om de
het beeld in Map View te kantelen.
De 2D Optie
Druk eenmaal op de Smart Oriëntatie Menu knop, links op uw
scherm, om toegang te krijgen tot het Smart Oriëntatie Menu.
Druk vervolgens eenmaal op de 2D knop op het scherm, om te
kunnen schakelen tussen de tweedimensionale (vanuit de lucht)
kaart en de driedimensionale (diepte perspectief) kaart.
De 3D Optie
Druk eenmaal op de Smart Oriëntatie Menu knop, links op uw
scherm, om toegang te krijgen tot het Smart Oriëntatie Menu.
Druk vervolgens eenmaal op de 3D knop (in 2D weergave) op
het scherm, om te kunnen schakelen tussen de
tweedimensionale (vanuit de lucht) kaart en de driedimensionale
(diepte perspectief) kaart.
Toon Het Noorden Knop
Druk eenmaal op de Smart Oriëntatie Menu knop om toegang
te krijgen tot het Smart Oriëntatie Menu. Druk vervolgens op de
Toon Het Noorden knop, zodat uw kaart meteen roteert met de
bovenkant wijzend naar het noorden
Selecteer Plaats Op Kaart Knop
Druk eenmaal op de Smart Oriëntatie Menu knop, links op uw
scherm, om toegang te krijgen tot het Smart Oriëntatie Menu.
Druk vervolgens Selecteer Plaats Op Kaart knop en houd uw
vinger op een willekeurig punt op de kaart. Een adres,
straatnaam of GPS coördinaten zullen verschijnen in de
Selecteer Plaats Op Kaart knop. Druk op deze knop om de
details/route planning en instellingen weer te geven. U kunt
deze pagina sluiten door te drukken op de Sluit knop.
De Smart Zoom Knop en het Multi Zoom Menu De Smart Zoom Knop
In Map View in het beginscherm, drukt u eenmaal op de Smart
Zoom Knop om toegang te krijgen tot Zoom optie. Druk
doorlopend op de Plus knop om het beeld in te zoomen. Wilt u
uitzoomen dan herhaalt u de stappen, maar vervolgens drukt u
op de Min knop. Als u naar het Multi Zoom Menu wilt, dan
moet u nogmaals op de Smart Zoom knop drukken om
toegang te krijgen tot het Multi Zoom Menu.
Het Multi Zoom Menu
Druk tweemaal op de Smart Zoom knop om toegang te krijgen tot het Multi Zoom Menu.
Vooraf Ingestelde Zoom Knop 1 / Blok
Wanneer u in het Multi-zoom menu zit, druk op de Vooraf
Ingestelde Zoom Knop 1 / Blok, om direct uw kaart van uw
huidige GPS locatie te veranderen in een nog gedetailleerder 3D
zicht van een blok in een stad. Op deze manier kunt u alle
straatnamen zien. Indien u terug wilt gaan naar het Multi Zoom
Menu drukt u tweemaal op de Smart Zoom Knop.
Vooraf Ingestelde Zoom Knop 2 / Gebied
Wanneer u in het Multi-zoom menu zit, druk op de Vooraf
Ingestelde Zoom Knop 2 / Gebied, om direct uw kaart van uw
huidige GPS locatie te veranderen in een nog gedetailleerder 3D
zicht van een gebied of wijk in een stad. Met deze instelling zijn
de namen van hoofd- en snelwegen zichtbaar. Indien u terug
wilt gaan naar het Multi Zoom Menu drukt u tweemaal op de
Smart Zoom Knop.
Vooraf Ingestelde Zoom Knop 3 / Stad
Wanneer u in het Multi-zoom menu zit, druk op de Vooraf
Ingestelde Zoom Knop 3 / Stad, om direct uw kaart van uw
huidige GPS locatie te veranderen in een nog gedetailleerder 3D
zicht van een stad en haar omgeving. Met deze instelling zijn de
namen van hoofd- en snelwegen zichtbaar met daarbij de
informatie van bestemming. Indien u terug wilt gaan naar het
Multi Zoom Menu drukt u tweemaal op de Smart Zoom Knop.
De Auto Zoom Knop
Wanneer u in het Multi-zoom menu zit, druk op de Auto Zoom
knop, om direct uw kaart van uw huidige GPS locatie terug te
zetten op de 3D/2D standaard instellingen. In de Auto Zoom
functie, krijgt u een relatief ingezoomde kaart te zien dat
automatisch uitzoomt wanneer u een kruispunt of rotonde
nadert (voor een duidelijker overzicht). Wanneer u het kruispunt
of rotonde heeft gepasseerd, zoomt het beeld automatisch
terug op 3D beeld.
Map View Locatie Iconen en Knoppen
Uw Huidige Locatie Icoon
Uw Huidige Locatie icoon geeft uw huidige GPS locatie weer op
de Map View kaart.
Het Geen GPS Signaal Icoon
Het Geen GPS Signaal Icoon
Wanneer u het Geen GPS Signaal Icoon op uw scherm te zien
krijg, houdt dat in u momenteel geen GPS Signaal heeft. Mocht
dit het geval zijn, dan haalt het apparaat de laatste locatie terug
waar u voor de laatst GPS verbinding had.
Het Zoeken Van Uw Huidige Locatie
Indien u weg bent van uw huidige GPS locatie in Map View,
verschijnt er een Huidige Locatie Zoeken knop midden in het
onderste gedeelte van het scherm. Druk hier eenmaal op om
direct uw huidige locatie weer te geven in Map View.
Het Startpunt Icoon
Het Startpunt icoon illustreert het begin punt van uw reis op de
kaart. Wanneer u op het Startpunt icoon drukt verschijnt de
Naam Startpunt knop. Als u op een willekeurige plek drukt op
de kaart gaat u terug naar het Startpunt icoon. De Naam Startpunt Knop
De Naam Startpunt knop illustreert het startpunt van uw reis op
de kaart. Wanneer u op de Naam Startpunt knop drukt krijg u
item details / routeplanning en opties te zien. Indien u de
pagina wilt verlaten drukt u op Sluiten om terug te gaan naar
de Naam Startpunt knop in Map View. Als u nogmaals op een
willekeurige plek op de kaart drukt komt u terug bij het
Startpunt icoon.
Het Eindbestemming Icoon
Het Eindbestemming icoon illustreert de eindbestemming van
uw reis op de kaart. Wanneer u op het Eindbestemming icoon
drukt verschijnt de Naam Eindbestemming knop. Als u op een
willekeurige plek drukt op de kaart gaat u terug naar het
Eindbestemming icoon. De Naam Eindbestemming Knop
De Naam Eindbestemming knop geeft de naam van uw
eindbestemming aan in Map View. Wanneer u op deze knop
drukt krijgt u de item details te zien. Indien u terug wilt gaan
naar het begin drukt u op een willekeurige plek op de kaart.
Het ‘Kaart Selectie Punt’ Icoon
Het Kaart Selectie Punt icoon geeft de locatie aan die u heeft
aangetikt op het scherm met behulp van de optie in het Smart
Oriëntatie Menu (zie pictogram). In deze optie kunt u
willekeurig op het beeld tikken waar vervolgens bijhorende
gegevens/details worden getoond.
De Kaart Selectie Punt Naam Knop.
De Kaart Selectie Punt Naam Knop toont de naam en locatie
van de plek op de map die uw heeft aangetikt op het scherm.
(zie bovenstaande pictogram). Mocht u hier op drukken, dan
komt u in een optiescherm, waar de volgende opties tot uw
beschikking komen: Navigeer Naar, Als Tussenpunt Toevoegen,
Als Bestemming Toevoegen en Als Start Instellen. Indien u terug
wilt gaan naar het startscherm, drukt u op het Kruisje
rechtsboven in het scherm. Het Zoekresultaat Punt Icoon
Het Zoekresultaat Punt icon laat een punt zien op de kaart die
voorheen nog niet op de kaart werd weergegeven als start punt,
bestemming, via punt of thuis. Wanneer u eenmaal op het Zoek
Resultaat Punt icoon drukt verandert deze in de Zoek Resultaat
Naam Punt knop. Indien u terug wilt naar het voorgaande
scherm, drukt u op een willekeurige plaats op het scherm. De Zoekresultaten
Mocht u bepaalde punten op de kaart hebben aangetikt, dan
worden deze plekken opgeslagen als zoekresultaten. Deze blijft
u zien op de kaart in het startscherm (zie bovenstaande
pictogram). Als u hier op drukt, krijgt u een optiescherm waar
de volgende opties tot uw beschikking komen: Navigeer Naar,
Als Tussenpunt Toevoegen, Als Bestemming Toevoegen en Als
Start Instellen. Indien u terug wilt gaan naar het startscherm,
drukt u op het Kruisje rechtsboven in het scherm. Knoppen en Iconen pagina Actieve route
Het gele balkje aan de linkerkant van de routepagina geeft aan
dat u een actieve route heeft geselecteerd en dat u word
genavigeerd naar uw gekozen eindbestemming. Route details
en opties kunnen worden bekeken door te drukken op de
route, favorieten of geschiedenis optie op uw laatst gebruikte
pagina of in het hoofdmenu.
Inactieve route
Het witte balkje aan de linkerkant van de routepagina geeft aan
dat u een inactieve route heeft geselecteerd en dat u
momenteel niet word genavigeerd naar uw gekozen
eindbestemming. Inactieve Route details en opties kunnen
worden bekeken door te drukken op de route, favorieten of
geschiedenis optie op uw laatst gebruikte pagina of in het
hoofdmenu. De pauzeer / hervatten / opnemen route
Door te drukken op de pauzeer / hervatten / opnemen route knop, kunt u een huidige sessie onderbreken en hervatten. Deze optie kan worden bekeken door gebruik te maken van de route optie op de laatst gebruikte pagina of in uw hoofdmenu. Ook kunt u elke willekeurige route opslaan door eerst de sessie te verlaten en dan naar route optie te gaan ⇒ pauzeer / hervatten / opnemen route.
Deel 2
Het gebruik maken van de applicatie of: wat gebeurd er wanneer ik deze knop in druk? Zoekoptie gebruiken Het Openen en Sluiten van de Zoekpagina
Op de menubalk is het Zoek icoon altijd zichtbaar, in welke
applicatie u ook zit. Wanneer u hier op drukt gaat u direct naar
de Zoekpagina.
Om terug te keren naar de Map View kaart, drukt u op de Sluit
knop, rechtsboven in het scherm.
Het Definiëren Van Zoek Categorieën
De Zoek Categorie staat oorspronkelijk ingesteld op ‘’Alle’’. Door
hierop te drukken – Zoek Categorie, linksboven in – kunt
schakelen tussen zoeken op ‘’straatniveau’’, ‘’POI’’ (Points Of
Interest), ‘’Lon/Lat’’ (Coördinaten) and terug naar ‘’Alle’’.
Het Selecteren Van Een Landkaart
De oorspronkelijke landkaart is de kaart die momenteel op uw
display word weergegeven in Map View. Als u in de zoekfunctie
drukt op de Selecteer Land knop, weergegeven in pijlvorm,
heeft u de mogelijkheid om van land te wisselen. Mocht u deze
pagina willen verlaten druk dat op het Kruisje rechtsboven in uw
scherm. Op deze manier gaat u terug naar de Zoekpagina.
Het Gebruiken Van De Keyboard Schakel Knop
Druk op de Keyboard Schakel knop om direct te schakelen
tussen de talen die beschikbaar zijn met daarbij de
bijbehorende schrijfopties.
Het gebruiken van de letter / cijfer / symbool schakel
knop
Druk op de Letter / Nummer / Symbool Schakel knop om te
schakelen tussen de keyboard weergaves als bijvoorbeeld
letters, nummers en symbolen.
Het Gebruik Maken Van Het ‘’Wat’’ Veld.
Typ een naam, straat, adres, POI of lengte coördinaten in het
‘’Wat’’ veld met uw keyboard. Een automatisch voorgesteld
resultaat wordt weergegeven in de Voorgestelde Resultaten Balk
onder het ‘’wat’’ veld, indien u iets intypt.
Het Gebruik Maken Van Het ‘’Waar’’ Veld
Typ een stad of coördinaten in met uw keyboard om uw
zoekresultaten nóg specifieker te maken.
Het Verwijderen Van Een Spatie
Indien u een letter, nummer of spatie in uw schrijfveld wilt
verwijderen drukt u op de Verwijder Spatie knop, weergegeven
op uw toetsenbord.
Het wissen van een taak in uw zoekveld
Indien u uw hele zoektaak wilt verwijderen, drukt u op de
Verwijder Veld knop. Deze knop staat weergegeven als een
Kruisje in het zoekveld.
Het verkrijgen van een complete zoekresultaten lijst
Druk op de Zoek Resultaten knop op elk moment in uw zoek
optie om een complete lijst van zoekresultaten te verkrijgen.
Het specificeren van uw zoekresultaten en het
bekijken van de details
Gedurende het bekijken van uw complete resultatenlijst, kunt u
uw zoekresultaten specificeren door op de Zoek Categorieen
knop te drukken en daar te schakelen tussen ‘’straten’’, ‘’POI’s’’,
‘’Lon/Lat’’ and ‘’All’’. Indien u direct drukt op een Zoekresultaat
krijgt u de Locatie Details / Route planning and Opties pagina
te zien.
Het zien van zoekresultaten in Map View
Druk op de Map Locator knop om direct de locatie van uw
zoekresultaat weer te geven in Map View als Zoek Resultaat
Naam Punt, eerder beschreven in deze handleiding.
Weergave toetsenbord en Map View
Druk op het ‘’wat’’ of ‘’waar’’ veld om het toetsenbord te laten
verschijnen. Mocht u terug naar Map View willen dan drukt u
op de Sluit knop (weergegeven als Kruisje, rechtsboven in het
scherm).
Het gebruiken van de locatie details, routeplanning en opties pagina U kunt op een aantal manier op deze pagina komen.
In Map View als u op een Locatie Naam drukt of Zoekresultaat
op iedere willekeurige pagina word u doorverwezen naar de
Locatie details / Routeplanning en Opties pagina.
Bijvoorbeeld: van Map View: Locatie Icoon ⇒ Locatie Naam ⇒
Locatie details / Routeplanning en Opties pagina.
Of…
Vanaf de Zoekpagina: Zoekresultaat ⇒ Locatie details /
Routeplanning en Opties pagina.
Of…
Vanaf favorieten: Hoofdmenu / Taakbalk ⇒ Favorieten ⇒
Locatie ⇒ Locatie details / Routeplanning en Opties pagina.
Etc… Het gebruiken van de locatie details balk
De locatie details balk laat de volledige adres van uw locatie, POI’s, GPS coördinaten, e.d. zien. Het gebruiken van de route planning balk
Wanneer u uw bestemming heeft ingegeven, krijgt u de volgende opties op uw scherm te zien (zie bovenstaande voorbeeld): Navigeer naar: begeleid u direct naar uw geselecteerde bestemming vanaf uw huidige GPS locatie. Uit route verwijderen: verwijdert de geselecteerde locatie van uw huidige route Let wel: U kunt deze optie alleen gebruiken nadat de geselecteerde locatie ingesteld is als startpunt, tussenpunt of bestemming. Als tussenpunt toevoegen: voegt de geselecteerde locatie toe als tussenpunt in uw route. Let wel: U kunt deze optie alleen gebruiken wanneer u op zijn minst drie of meer locaties toevoegt aan uw route. Als bestemming toevoegen: stelt de geselecteerde locatie in als uw bestemming of vervangt een vorige bestemming. Als start instellen: stelt de geselecteerde locatie in als uw startpunt. Het gebruiken van de tussenpunt balk
Let wel: U kunt deze optie alleen gebruiken, indien er drie of meerdere locaties zijn toegevoegd aan uw route. Voorlaatste stap: verplaatst de geselecteerde locatie naar voren in uw route, dus voordat de route wordt berekend.
Let wel: Het naar voren verplaatsen van uw geselecteerde locatie zorgt ervoor dat deze locatie als nieuw startpunt wordt herkend. Stap na volgende: verplaatst uw geselecteerde locatie richting het einde van uw route, dus nadat de route is berekend. Let wel: het naar achteren verplaatsen van uw locatie zorgt ervoor dat nadat u uw bestemming heeft bereikt, deze locatie als de nieuwe bestemming wordt herkend. Het gebruiken van de plaats balk
De plaats balk onder het routeplanning menu heeft de volgende opties waar u uit kunt kiezen: Vindt dichtstbijzijnde POI: vindt dichtstbijzijnde Point Of Interest (POI) bij uw locatie. Find
Vind dichtstbijzijnde POI ⇒ dichtstbijzijnde POI pagina. Op deze
pagina wordt automatisch een Points of Interest lijst
gegenereerd op basis van nabijheid van uw locatie. Points of
Interest kunnen hotels, benzinestations, restaurants, etc. zijn.
Druk op uw POI om doorverwezen te worden naar de Locatie
details / routeplanning en Opties pagina. Vanuit deze pagina
kunt u worden genavigeerd naar uw POI.
Om uw POI resultaten verder te verfijnen, drukt u op Categorie
selecteren ⇒ selecteer de categorieën pagina waar alle
oorspronkelijke POI’s staan. Hier kun u individueel categorieën
selecteren, alles selecteren of alles deselecteren. Druk op Sluiten
om terug te gaan naar de aangepast POI lijst. Categorieën: Maak onderscheid in uw locaties bijvoorbeeld, business, familie of vrienden. Let wel: U kunt meerdere categorieën selecteren, een of geen enkele. Let wel: Deze optie verschijnt alleen als u uw locatie heeft opgeslagen onder uw favorieten. Naam toevoegen / hernoemen: Voeg een naam toe of hernoem een geselecteerde locatie.
Naam toevoegen of hernoemen ⇒ input keyboard ⇒ typ een
nieuwe naam in ⇒ opslaan ⇒ bovenaan op de locatie details /
routeplanning en opties pagina komt de nieuwe naam in dikke
letters te staan. Ook als u terug gaat naar Map View komt de
nieuwe naam van uw locatie te staan.
Let wel: U kunt deze optie alleen gebruiken als u uw locatie heeft opgeslagen onder uw favorieten. Toevoegen aan favorieten: voeg de geselecteerde locatie toe aan uw favorietenlijst. Uit favorieten verwijderen: verwijder de geselecteerde locatie van uw favorietenlijst. Let wel: U kunt deze optie alleen gebruiken als u uw locatie heeft opgeslagen onder uw favorieten. Als huisadres instellen: stel de geselecteerde locatie in als uw huisadres. Huisadres verwijderen: verwijder de geselecteerde locatie als uw huisadres.
Let wel: U kunt deze optie alleen gebruiken als u uw locatie heeft opgeslagen als huisadres. Het verlaten van deze pagina Om de locatie details / route planning en opties pagina te verlaten drukt u op het kruisje rechtsboven in het scherm. Zoom instellingen
U heeft de mogelijkheid om drie eigen zoomstanden in te
stellen. In uw beginscherm (Map View), zoom het scherm in
naar uw keuze. Als u deze zoomstand wilt opslaan, drukt u twee
keer op de smart zoom knop om in het Multi zoom menu te
komen. Vervolgens drukt en houd u de 100, 10 of 1 knop in
voor een paar seconden.
Hierna verschijnt er een balk onderaan het scherm met de
boodschap of u deze weergave wilt opslaan. Indien u deze
weergave wilt opslaan drukt u op het vinkje onderaan in het
scherm. Wilt u deze weergave niet opslaan, dan drukt u op het
kruisje.
Om de gegevens te herstellen naar oorspronkelijke status gaat
u naar instellingen ⇒ Fabrieksinstellingen ⇒ Ja.
* Let wel: het herstellen naar fabrieksinstellingen zorgt er niet
alleen voor dat de zoominstellingen worden teruggezet, maar
zal tevens ook alles herstellen naar originele status, dus ook
adressen e.d. Het gebruiken van het hoofdmenu Hoe kom ik in het hoofdmenu en wat is hier allemaal mogelijk?
Open het hoofdmenu door op de hoofdmenu knop te drukken
rechts in uw beginscherm. Vanuit hier heeft u beschikking tot 5
opties breng me naar huis, route, favorieten, geschiedenis en
instellingen.
Het gebruiken van de‘breng me naar huis’ optie
Ga naar het hoofdmenu ⇒ breng me naar huis, om vanuit uw
huidige GPS locatie naar uw huis bestemming te worden
genavigeerd. Wanneer u in een reeds actieve navigatie sessie
zit, verschijnt er een scherm met het bericht of u uw huidige
route wilt annuleren. Druk op Ja om direct de route naar uw
huisbestemming te verkrijgen.
Let wel: u moet een locatie als thuislocatie instellen om de ‘breng me naar huis’ optie te kunnen gebruiken. Het gebruiken van route opties Let wel: de routebalken, knoppen en display die worden
uitgelegd in dit onderdeel worden beschreven alsof het lijkt dat
u een route heeft ingesteld. Dit is niet het geval! Indien u een
route wilt ingeven moet u terug naar de snelstart of simpele
navigatie instructies in het begin van deze handleiding. Route, dashboard en routeomschrijving pagina
Ga naar hoofdmenu ⇒ route ⇒ routepagina, hier kunt u de
huidige status, controlebalk, details, display en opties van uw
route bekijken.
In de routepagina heeft u nog de mogelijkheid om naar een
linker en rechter tabblad te gaan. Het linker tabblad laat een
dashboard display zien. Indien u naar het rechter tabblad gaat,
krijgt u stap voor stap instructies te zien om uw
eindbestemming te bereiken.
Het gebruiken van de huidige route status en
controlebalk.
De huidige route status en controlebalk op de routepagina laat
uw geschatte reistijd, geschatte reisafstand, daadwerkelijke
reistijd en daadwerkelijke reisafstand zien. U kunt ten alle tijden
uw huidige sessie pauzeren door op de pauze / hervatten /
route opnemen knop te drukken. U kunt ook de route
statusbalk gebruiken om uw reis op te nemen wanneer u zich
niet in een actieve sessie bevind. Hiervoor drukt u eenmaal op
de route pauze / hervatten / opnemen knop. Mocht u de
opname willen stoppen dan drukt u nogmaals op de knop.
Het gebruiken van de huidige route- en detailbalk
De huidige route- en detailbalk op de routepagina laat u uw
startpunt, tussenpunten en eindbestemming zien. Daarnaast
krijgt u ook een overzicht van de geschatte reistijd- en afstand
tussen elke stop. De actieve navigatie indicator (aangegeven in
een balk vorm, links in het scherm) geeft aan of uw route op
actief (geel) of non-actief (wit) staat.
Wanneer u op de map locator knop drukt krijgt u direct de
gekozen locatie te zien in Map View.
By tapping the Map Locator button next to the Active
Navigation Indicator, Estimated Distance and Time Display, your
entire route will be displayed as a 2D aerial map view.
Tap on any Location on the Trip Page to access its Location
Details / Route Planning and Options page.
Het gebruiken van de routeplanner balk
Hier kunt u uw complete route zien met alle stops and fasen.
Met de Map Locator in Map View kunt u een locatie zien.
Druk op een willekeurige locatie om op de Details /
routeplanning en Opties pagina te komen. Hier heeft u toegang
tot het volgende.
Dus, locatie ⇒ locatie details / routeplanning en opties pagina ⇒
Uit route verwijderen: verwijdert de geselecteerde locatie van uw huidige route. Let wel: U kunt deze optie alleen gebruiken indien u een startpunt, tussenpunt of eindbestemming heeft geselecteerd. Als tussenpunt toevoegen: voegt uw geselecteerde locatie als tussenpunt toe op uw huidige route. Let wel: U kunt deze optie alleen gebruiken, indien er drie of meerdere locaties zijn toegevoegd aan uw route. Als bestemming toevoegen: uw geselecteerde locatie word ingevoerd als uw eindbestemming of vervangt een eerdere bestemming. Als start instellen: voert uw geselecteerde locatie in als startpunt.
Het gebruik maken van de tussenpunt optie
Op de locatie details / routeplanning en opties pagina scrollt u door naar de tussenpunt optie Voorlaatste stap: verplaatst de geselecteerde locatie naar voren in uw route, dus voordat de route wordt berekend. Let wel: het naar voren verplaatsen van uw locatie zorgt ervoor dat deze geselecteerde locatie uw nieuwe startpunt is. Stap na volgende: verplaatst uw geselecteerde locatie richting het einde van uw route, dus nadat de route is berekend. Let wel: het naar achteren verplaatsen van uw locatie zorgt ervoor dat nadat u uw bestemming heeft bereikt, deze locatie als de nieuwe bestemming wordt herkend. Het gebruiken van de plaats optie
Op de locatie details / routeplanning en opties pagina scrollt u door naar de plaats optie.
In deze optie kunt u kiezen uit het volgende: Vindt dichtstbijzijnde POI: vindt dichtstbijzijnde Point Of Interest (POI) bij uw locatie. Find
Vind dichtstbijzijnde POI ⇒ dichtstbijzijnde POI pagina. Op deze
pagina wordt automatisch een Points of Interest lijst
gegenereerd op basis van nabijheid van uw locatie. Points of
Interest kunnen hotels, benzinestations, restaurants, etc. zijn.
Druk op uw POI om doorverwezen te worden naar de Locatie
details / routeplanning en Opties pagina. Vanuit deze pagina
kunt u worden genavigeerd naar uw POI.
Om uw POI resultaten verder te verfijnen, drukt u op Categorie
selecteren ⇒ selecteer de categorieën pagina waar alle
oorspronkelijke POI’s staan. Hier kun u individueel categorieën
selecteren, alles selecteren of alles deselecteren. Druk op Sluiten
om terug te gaan naar de aangepast POI lijst. Categorieën: Maak onderscheid in uw locaties bijvoorbeeld, business, familie of vrienden. Let wel: U kunt meerdere categorieën selecteren, een of geen enkele. Let wel: Deze optie verschijnt alleen als u uw locatie heeft opgeslagen onder uw favorieten. Naam toevoegen / hernoemen: Voeg een naam toe of hernoem een geselecteerde locatie.
Naam toevoegen of hernoemen ⇒ input keyboard ⇒ typ een
nieuwe naam in ⇒ opslaan ⇒ bovenaan op de locatie details /
routeplanning en opties pagina komt de nieuwe naam in dikke
letters te staan. Ook als u terug gaat naar Map View komt de
nieuwe naam van uw locatie te staan.
Let wel: U kunt deze optie alleen gebruiken als u uw locatie heeft opgeslagen onder uw favorieten. Toevoegen aan favorieten: voeg de geselecteerde locatie toe aan uw favorietenlijst. Uit favorieten verwijderen: verwijder de geselecteerde locatie van uw favorietenlijst. Let wel: U kunt deze optie alleen gebruiken als u uw locatie heeft opgeslagen onder uw favorieten. Als huisadres instellen: stel de geselecteerde locatie in als uw huisadres. Huisadres verwijderen: verwijder de geselecteerde locatie als uw huisadres. Let wel: U kunt deze optie alleen gebruiken als u uw locatie heeft opgeslagen als huisadres.
Het gebruiken van de route opties
Druk, in uw standaardscherm, op de route opties knop of doe dit vanuit het hoofdmenu. Scroll vanuit hier naar beneden, waardoor u uiteindelijk terecht komt bij de route opties ⇒ type en vermijding ⇒ route type pagina Hier kunt u kiezen tussen snelste of kortste route De optie vermijden in dit overzicht geeft u de mogelijkheid om bepaalde wegen te vermijden, zoals: snelwegen, tolwegen, onverharde wegen en ferrier. Let wel: indien mogelijk, krijgt u een land of stad specifieke ‘vermijden’ optie te zien. Dit is afhankelijk van uw GPS locatie. Sluit ⇒ route opties ⇒ route omkeren om exact dezelfde weg terug te nemen, die u op de heenweg heeft genomen. Uw eindbestemming is nu uw startpunt en uw voorheen geselecteerde startpunt is nu uw eindbestemming. Route opslaan, deze optie zorgt ervoor dat uw route word opgeslagen in uw favorietenlijst.
Route verwijderen ⇒ Ja, verwijdert de huidige route, maar deze
route blijft wel in uw favorieten staan Het Dashboard
Route ⇒ route pagina ⇒ linker tabblad ⇒ dashboard pagina
Het dashboard heeft geen aanraakbare knoppen, maar het geeft
u hulpvolle informatie als snelheid, richting, hoogte en
coördinaten. Instructies
Route ⇒ route pagina ⇒ rechter tabblad ⇒ instructies pagina.
Hier ziet u een totaal overzicht met alle opeenvolgende
instructies om uw eindbestemming te bereiken. Dit zijn dezelfde
instructies die u normaal gesproken vanuit uw standaardscherm
zou krijgen.
Favorieten Het maken van een favoriete plaats
Druk op een zoekresultaat of Map View locatie om in de locatie
details / routeplanning en opties pagina te komen. Scroll daarna
naar beneden naar de plaats opties en druk vervolgens op aan favorieten toevoegen Map View ⇒ locatie ⇒ locatie naam knop ⇒ locatie details / routeplanning en opties pagina. Scroll naar beneden naar de plaats opties en druk op aan favorieten toevoegen Favoriete route Mocht u een route hebben aangegeven, dan kunt u deze ook
opslaan als uw favoriete route: hoofdmenu ⇒ route ⇒ route
opslaan. Favoriete plaatsen en route pagina’s
Ga naar het hoofdmenu ⇒ favorieten ⇒ plaatsen
Ga naar het hoofdmenu ⇒ favorieten ⇒ plaaten ⇒ rechter
tabblad ⇒ routes
Het gebruiken van favoriete plaatsen
Hier kunt u uw favoriete plaatsen bekijken in de volgorde
waarin u ze heeft opgeslagen. U kunt een van uw favoriete
plaatsen naar boven brengen door op het linker blauwe
sterretje te drukken, die vervolgens verandert in een gele
prioriteit favoriet knop.
U kunt eenvoudig schakelen tussen uw favorieten en prioriteit
favorieten door simpel erop te drukken.
Druk op selecteer categorie om doorverwezen te worden naar
de selecteer categorie pagina. Hier kunt u uw plaatsen
onderverdelen in mappen als zakelijk, familie of vrienden.
Druk op sluiten om terug te gaan naar de plaatsen pagina. De
selecteer categorie knop definieert uw plaatsen op basis van uw
keuze: alle, zakelijk, familie of vrienden, die u eerder heeft
onderverdeelt.
Druk op een locatie om naar de locatie details / routeplanning
en opties pagina te gaan.
Druk vervolgens op de map locator om een favoriete plaats in
Map View te kunnen zien.
Het gebruiken van favoriete routes
Druk op een favoriete route om in de route pagina te komen,
waar u de route details krijgt te zien. Hier krijgt u onder andere
uw startpunt, tussenpunten en eindbestemming te zien, maar
ook nog uw geschatte reisafstand en geschatte reistijd tussen
alle stoppen. De navigatie indicator laat u zien dat momenteel
uw route niet is berekend (inactief = witte kleur).
Door te drukken op de map locator knop (pijltje naast de
locatie) kunt u uw locatie direct bekijken in Map View.
In Map View staat favorieten nu in de taakbalk, omdat dit de
laatste actie is die u heeft gedaan. Druk hierop om terug te
gaan naar de route details pagina.
Door te drukken op de map locator knop – naast de inactieve
navigatie indicator, geschatte afstand en tijdsweergave – krijgt u
dat specifieke gedeelte van de route in 2D zicht te zien in Map
View.
In Map View staat favorieten nu in de taakbalk, omdat dit de
laatste actie is die u heeft gedaan. Druk hierop om terug te
gaan naar de route details pagina.
Scroll naar beneden om naar de opties balk te gaan. Hier kunt u
uw favoriete route instellen als huidige route door te drukken
op stel in als huidige route.
U kunt de route verwijderen door vanuit uw favorietenlijst te
drukken op verwijderen.
Druk op een willekeurige locatie op de routepagina om toegang
te verkrijgen tot de details / routeplanning en opties pagina.
Geschiedenis Eindbestemmingen en reislog pagina
Ga naar het hoofdmenu ⇒ geschiedenis ⇒ eindbestemmingen
Ga naar het hoofdmenu ⇒ geschiedenis ⇒ eindbestemmingen
⇒ rechter tabblad ⇒ reislog Eindbestemmingen
Om de lijst van al uw eindbestemmingen van de afgelopen 30
dagen te zien, drukt u op een willekeurige eindbestemming
locatie om toegang te verkrijgen tot de details / routeplanning
en opties pagina.
Reislog
De trip balk op uw routepagina laat u zien hoe ver, lang en de
gemiddelde snelheid die u heeft aangehouden gedurende uw
reis.
De trip balk op de routepagina laat ook de datums (van de
afgelopen 30 dagen) zien met daarbij de bijbehorende datum
knoppen die u kunt indrukken om alle specifieke details te
verkrijgen. Uw totale afgelegde kilometers en gemiddelde
snelheid worden ook getoond bij deze details.
Druk op een van de trip datum knoppen, om naar de
bijhorende detailpagina te gaan van die knop. U kunt elke
willekeurige trip vergrendelen door op de vergrendel knop te
drukken. Dit zorgt ervoor dat uw vergrendelde trip na 30 dagen
nog steeds in uw reislog staat, terwijl alle andere routes
automatisch worden verwijdert.
Druk op een willekeurige locatie of route om te worden
doorverwezen naar de locatie details / routeplanning en opties
pagina.
Exporteer elke willekeurige trip als een KML bestand door te
drukken op de exporteer als KML knop
U kunt uw reislog verwijderen, naast de natuurlijk de
vergrendelde routes, door te drukken op verwijder alle logs.
Instellingen Hoe kom ik in de instellingen en over pagina?
Ga naar het hoofdmenu ⇒ instellingen ⇒ instellingen
Ga naar het hoofdmenu ⇒ instellingen ⇒ instellingen ⇒ rechter
tabblad ⇒ over
Het gebruiken van de instellingen pagina Taal selecteren
Selecteer taal ⇒ selecteer talenpagina ⇒ taal
Stem selecteren
Selecteer stem ⇒ selecteer stempagina ⇒ stem Afstand en snelheidseenheden selecteren
Selecteer eenheden ⇒ selecteer eenheden pagina ⇒ eenheden Aanvullende keyboards selecteren
Keyboards ⇒ aanvullende keyboards pagina ⇒ keyboard(s)
Terugzetten naar fabrieksinstellingen
Fabrieksinstellingen herstellen? ⇒ Ja
Het gebruiken van de ‘’over’’ pagina
Over
De over pagina geeft een indicatie van uw huidige versie,
copyrights, veiligheidsovereenkomst en geïnstalleerde inhoud
(oorspronkelijke kaart, gebruikersinterface, taal pakketten, stem,
etc.)