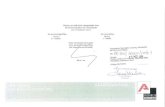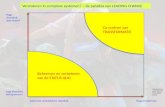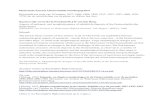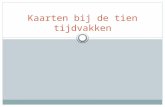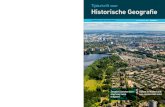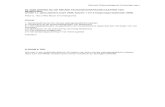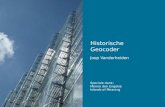Van de kaart: georefereren van historische kaarten van … · 2016. 2. 15. · Bij het invoerveld...
Transcript of Van de kaart: georefereren van historische kaarten van … · 2016. 2. 15. · Bij het invoerveld...

Pagina 1 van 9
Invoerinstructie
Vandekaart:georefererenvanhistorischekaartenvanStadsarchiefAmsterdam
Versie 12 februari 2016
Doel
U krijgt op uw scherm twee kaarten te zien: links een historische kaart rechts de moderne kaart
De bedoeling is dat u beide kaarten aan elkaar koppelt, door op beide kaarten dezelfde locaties te markeren. Tussentijds kunt u controleren of het goed gaat.

Pagina 2 van 9
Invoerstapvoorstap
1. Klik op de knop ‘Start’ linksboven om te beginnen.
2. Kies een punt op de historische kaart en klik op de kaart. Er verschijnt een markering (gekleurd bolletje) op de door u gekozen plek.
Door op de + linksboven in het scherm te klikken kunt u inzoomen op de kaart; met de – zoomt u uit.
Door nogmaals op het gekleurde bolletje te klikken en uw muisknop ingedrukt te houden, kunt u desgewenst de markering verslepen naar een andere plek.

Pagina 3 van 9
3. Zoek vervolgens hetzelfde punt op op de moderne kaart.
U kunt hiervoor ook gebruik maken van de zoekbox rechtsboven in het venster. Voer een straat en plaatsnaam of bekende plek in en druk op ‘enter’ of klik op het vergrootglasicoontje. Klik vervolgens de door u gezochte plek aan in de lijst en de kaart verschuift naar de juiste plek.
Klik op de moderne kaart op dezelfde plek die u op de historische kaart had gemarkeerd. Er verschijnt een nieuwe markering op de moderne kaart, in dezelfde kleur als die op de historische kaart.

Pagina 4 van 9
4. Plaats op deze manier minimaal 3 sets markeringen op beide kaarten. Begin steeds met ‘Start’.
5. Door op de knop ‘Lijst’ te klikken, krijgt u een overzicht te zien van alle door u geplaatste markeringen.
Door op het prullenbakicoon achter een markering te klikken, kunt u een markering verwijderen.
6. Klik op de knop ‘Voorvertoning midden boven in het scherm om uw invoer te controleren.
U krijgt nu de historische kaart te zien die over de moderne kaart heen getoond wordt, zodat u kunt controleren of de postitionering na plaatsing van uw sets markeringen klopt.

Pagina 5 van 9

Pagina 6 van 9
Door het schuifje rechtsboven te verslepen, kunt u de historische kaart meer of minder doorzichtig maken.
Klik op ‘Sluit voorvertoning’ midden boven om het controlescherm te verlaten.
U kunt nu markeringen weghalen, extra markeringen plaatsen of verplaatsen om de positie van de kaart te verbeteren. Tussentijds kunt u steeds via ‘Voorvertoning’ bekijken wat voor effect dit heeft. 7. Als u tevreden bent over de positie van de historische kaart op de moderne kaart dan klikt u op ‘Afronden. Uw invoer wordt dan opgeslagen.
NB: Bij georefereren is het moeilijk te zeggen wanneer het ‘goed’ is. Het is enigszins subjectief. De ene kaart zal bijvoorbeeld beter passend te krijgen zijn dan de ander. Het afronden van een kaart is dus uw eigen oordeel: als u tevreden bent over de positionering, dan stuurt u de kaart in. We vragen u hierbij precies te werken, maar ook niet ál te streng te zijn voor uzelf. Veel plezier en succes!

Pagina 7 van 9
Optionelehulpmiddelen
Tussen moderne kaarten wisselen
U heeft keuze uit verschillende moderne kaarten. Rechtsboven in beeld vindt u een drop down menu met
daarin de aangeboden kaarten. Door een andere kaart aan te klikken, verandert deze direct in uw scherm.
De keuze voor de moderne kaart heeft geen invloed op de invoer en is puur voor uw eigen invoergemak.
Historische plaatsnamen gebruiken
Bij het invoerveld rechtsboven om te zoeken op plaats vindt u ook een checkboxje ‘gebruik historische
plaatsnaam’. Dit kunt u aanvinken als u op historische (verdwenen) plaatsnamen wilt zoeken. Door dit vakje
aan te vinken zoekt u door de verschillende databases van de Historische Geocoder.
Coördinaten invoeren bij een markering
Heeft u al coördinaten bij een bepaalde plek? Dan kunt u ze bij een markering invoeren. Plaats hiervoor een
markering op de historische kaart en klik op het gekleurde bolletje. Er verschijnt een popupje waarin u de
coördinaten (lat, lng) kunt invoeren en optioneel een titel. Door op ‘Pas toe’ te klikken, worden deze
opgeslagen. De markering op de moderne kaart verschuift automatisch naar de ingevoerde coördinaten.

Pagina 8 van 9
Extra informatie bij de kaart
Bovenin het scherm staat een knop ‘Afbeeldinginfo’. Hier vindt u gegevens over de historische kaart. Deze
kunt u gebruiken om aanvullende informatie te zoeken, bijvoorbeeld vergelijkbare kaarten of legenda’s.
Hier krijgt u de volgende informatie:
beschrijving van de kaart en datering
collectie waar de kaart uit afkomstig is
bestandsnaam van de scan
Met deze gegevens kunt u via beeldbank.amsterdam.nl op zoek naar aanknopingspunten, bijvoorbeeld zo:
U krijgt als resultaat nu alle kaarten gemaakt
door Stalpaert in 1687/1688, waaronder de
overzichtskaart die u wellicht kan helpen de
gegeven detailkaart te georefereren.

Pagina 9 van 9
Aandachtspuntenentips
� Gebruik herkenbare punten op de kaart, zoals opvallende gebouwen of kruispunten, om uw
markers te plaatsen. Dit bevordert de precisie.
� Gebruik niet te weinig markers (minimaal 3) maar ook niet te veel. Hoe meer markers geplaatst
worden, hoe meer vervorming van de historische kaart er optreedt.
� Met name bij historische kaarten die een aantal graden gekanteld zijn t.o.v. de moderne kaart, kunt
u het best markers aan alle uiterste hoekpunten plaatsen. Dan wordt de kaart zoveel mogelijk in
zijn geheel gedraaid en weinig vervormd.
� Voor alle kaarten geldt dat het beste resultaat bereikt wordt als de markeringen verspreid over de
kaart worden aangegeven (i.p.v. allemaal vlak bij elkaar).
� Alle gedigitaliseerde kaarten van Stadsarchief Amsterdam worden in dit project aangeboden. Het
kan daarom voorkomen dat u een kaart treft die niet gegeorefereerd kan worden (bijvoorbeeld
omdat de kaart niet nauwkeurig genoeg is, of vanuit sterk vogelvluchtperspectie is getekend).
Lukt het niet een kaart goed te georefereren? Kies dan de knop ‘Onbruikbaar’ en geef bij de
opmerkingen aan dat deze kaart een probleem vormt. Deze gevallen worden door de projectleiding
bekeken.
� Het kan ook voorkomen dat u iets anders dan een kaart, bijvoorbeeld een scan van de legenda
tegenkomt. Ook zo’n scan is niet te georefereren en merkt u aan als ‘Onbruikbaar’.
� Gebruik de knop ‘Opmerkelijk’ als u iets bijzonders over de kaart of over uw invoer wilt melden.
Opmerkelijkmeldingen worden door de projectleiding bekeken. U krijgt hierop geen antwoord.
� Kies ‘Te moeilijk’ als het u niet lukt om de kaart te georefereren, maar als u denkt dat een andere
deelnemer dit wél zou kunnen. U krijgt dan een nieuwe kaart om te georefereren.
� Voor vragen, tips en suggesties, die u met de crowd wilt delen, kunt u terecht op de
Berichtenpagina van het project.


![Historische wetenschappen. Aanwinsten van Anet — Periode … · 2016. 12. 5. · Historische wetenschappen. Aanwinsten van Anet — Periode 2016/11 [1]Historische wetenschappen.](https://static.fdocuments.nl/doc/165x107/6102ca86cc9b105aca149a66/historische-wetenschappen-aanwinsten-van-anet-a-periode-2016-12-5-historische.jpg)