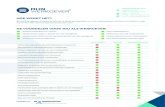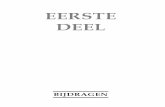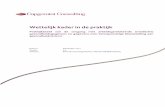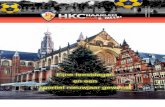Handleiding Boomloon salarissoftware voor de werkgever 7 ... · PDF filedaarna op raag om...
Transcript of Handleiding Boomloon salarissoftware voor de werkgever 7 ... · PDF filedaarna op raag om...

Handleiding Boomloon salarissoftware voor de werkgever
7 minuten leestijd
1. Inloggen 2. Inloggen lukt niet 3. Overzicht dashboard 4. Verzoek van de medewerker en mutatieformulier goedkeuren 5. Rapporten en salarisdocumenten 6. Mutaties doorgeven 7. Uren doorgeven 8. Opdracht tot verlonen geven (loonrun) 9. Nieuwe medewerker invoeren 10. Medewerker uit dienst 11. Zelf documenten uploaden
1 - Inloggen
Nadat Boomloon een administratie heeft aangemaakt ontvang je een email met daarin een link om je aanmelding te bevestigen. Nadat je hebt doorgeklikt wordt er gevraagd om een wachtwoord in te geven. Daarna kun je altijd inloggen met je emailadres en het wachtwoord.
De bedrijfsomgeving is altijd bereikbaar via https://boomloon.nmbrs.nl
2 - Inloggen lukt niet Omdat de gegevens goed beschermd moeten zijn wordt het IP-adres van je computer geregistreerd. Mocht je willen inloggen op je eigen bedrijfsomgeving met een andere (vreemde) computer of via een ander netwerk krijg je deze melding “Unauthorized IP, an email has been sent to you”. Zie het voorbeeld hieronder.

Je ontvangt een email met een link om de locatie en IP-adres te bevestigen. Daarna kun je altijd vanaf de nieuwe locatie inloggen. Je moet dus toegang hebben tot je mailbox. Ben je je wachtwoord vergeten klik dan op “wachtwoord vergeten” in het beginscherm.
3 - Overzicht dashboard Nadat je bent ingelogd kom je terecht op het dashboard van jouw bedrijf. Hier kun je alles beheren, heb je toegang tot alle rapporten, geef je uren en mutaties door en geef je opdracht tot het verlonen van de medewerkers de zogenaamde loonrun.
4 - Verzoek van de medewerker De medewerkers hebben toegang tot hun eigen omgeving. Hier kunnen zij hun loonstroken inzien maar ook eigen gegevens aanpassen zoals adresgegevens, loonheffingskorting wel of niet laten toepassen en gegevens bankrekeningnummer. Als een medewerker zo’n wijziging doorgeeft wordt de wijziging pas definitief nadat jij als werkgever de wijziging hebt goedgekeurd en nadat Boomloon de wijziging heeft goedgekeurd.
Aan de linkerkant van het dashboard vind je het navigatie gedeelte.
Start Keert terug naar de beginpagina
Medewerkers Geeft een overzicht van de medewerkers en bijzonderheden per medewerker
Instellingen Instellingen van je eigen bedrijf
Overzichten HR-rapporten, verjaardagen en veel meer handige overzichten

Als voorbeeld nemen we een adreswijziging van Klaas Klaassen. Bij start het beginscherm dus, ongeveer in het midden van het scherm, verschijnt bij het blok “mutatieformulieren goedkeuren” de wijziging.
Klik op het verzoek en een pop-up scherm wordt geopend.
Je kunt nu kiezen uit een paar opties. 1. Sluiten. Het verzoek blijft staan en er gebeurt niks. 2. Afkeuren. De wijziging wordt niet doorgevoerd en de medewerker ontvangt hiervan een
email. 3. Vraag om verbetering. Plaats een opmerking in het activiteitenveld, druk op Comment en
daarna op Vraag om verbetering. De medewerker ontvangt per email een verzoek tot verbetering. In dit geval zou dit terecht zijn omdat Klaas zijn postcode niet heeft ingevuld. Het verzoek wordt verwijderd uit “mutatieformulieren goedkeuren”. Nadat de medewerker de verbetering heeft aangepast wordt het verzoek opnieuw ingestuurd.
4. Goedkeuren. Als het verzoek/mutatie goedgekeurd kan worden klik je op Goedkeuren. De medewerker ontvang bericht van de goedkeuring en de mutatie wordt doorgestuurd naar Boomloon. Als Boomloon het verzoek/mutatie goedkeurt ontvangt de werkgever hiervan bericht en is de aanpassing gedaan.

5 - Rapporten en salarisdocumenten Op het startscherm zijn alle benodigde rapporten te vinden. Een veelgebruikte rapportage zal de “salarisdocumenten” zijn.
Klik op het rapport van keuze en een pop-up scherm wordt geopend. Des gewenst kun je de rapporten opslaan in pdf of uitprinten. Als je op “meer” klikt komen alle rapporten van alle vorige maanden te voorschijnt. 6 - Mutaties doorgeven Mutaties zijn bijvoorbeeld nieuwe medewerker in dienst of een wijziging van een salaris. Maar ook inhoudingen zoals een voorschot op het loon.
Als voorbeeld nemen we een voorschot op het salaris. Klik op “voorschot op salaris”. Het volgende pop-up scherm verschijnt.

Vul het totaalbedrag van de inhouding in. In het geval van een voorschot (= een inhouding) een min (-) voor het bedrag plaatsen. Druk op Volgende
Scrol iets naar beneden en vul eventueel tekst in en druk op Toevoegen en daarna op Verzenden.

7 - Uren doorgeven en opdracht tot verlonen geven (loonrun) Om de gewerkte uren van de flexibele medewerkers door te geven ga je naar “mutatieformulier indienen” rechts op de startpagina.
Klik op “snelinvoer – urenregistratie uurloners” en het volgende pop-up scherm opent zich.

Vul het aantal dagen in (klik eerst op het witte vlak onder dagen) dat er is gewerkt en natuurlijk het aantal werkuren en druk op Volgende. Scrol naar beneden in het nieuwe scherm om eventueel een opmerking toe te voegen.
Vergeet niet op de blauwe button Toevoegen te klikken nadat je een opmerking hebt toegevoegd en daarna op de groene button Verzenden. De gewerkte uren zijn nu geregistreerd in de loonadministratie. Voor medewerkers met vaste contracten is het doorgeven van de werkuren niet nodig. 8 - Loonrun aanvragen Nu moet je nog aan Boomloon laten weten dat de lonen klaargezet kunnen worden. Dit doe je nadat alle mutaties en uren voor de desbetreffende maand zijn doorgegeven.
Klik op de groene button Run aanvraag. Boomloon gaat nu aan het werk om zo snel mogelijk de lonen uit te rekenen en klaar te zetten. Als er niet op de groene button Run aanvraag wordt gedrukt vindt er geen verloning plaats. Zorg er wel eerst voor dat alle mutaties zijn ingevoerd voordat je de run aanvraagt.

9. Nieuwe medewerker invoeren Klik op het startscherm op ‘nieuwe medewerker’.
Het volgende pop-up scherm opent zich.
Vul het formulier zo compleet mogelijk in. De vakken die rood zijn aangegeven zijn verplichte vakken. Ondanks dat het veld niet verplicht is, is het erg belangrijk om het IBAN van de medewerker in te vullen. Klik op Volgende

Ondanks dat het veld niet verplicht is, is het erg belangrijk om het email adres van de medewerker in te vullen. Vul je dat niet in dan heeft de medewerker geen toegang tot zijn/haar eigen omgeving en kan de medewerker niet zelf zijn gegevens aanpassen cq verbeteren. Vul de gegevens in en klik op Volgende
Klik op het driehoekje bij “default medewerker” linksboven. Er opent zich een keuzemenu. 1. DGA 2. Uurlonen (reserveren) 3. Uurlonen (vak. geld direct uitbetalen) 4. Uurlonen (vak. geld en vak. uren direct uitbetalen) 5. Vast rooster per maand (reserveren)

Er moet nu een keuze gemaakt worden.
Uurlonen reserveren – Dit zijn medewerkers die je per uur wil betalen. Het vakantiegeld en de vakantie-uren worden voor deze medeweker gereserveerd.
Uurlonen vakantiegeld direct uitbetalen - Dit zijn medewerkers die je per uur wil betalen. Het vakantiegeld wordt voor deze medeweker direct met het uurloon uitbetaald.
Uurlonen vakantiegeld en vakantie-uren direct uitbetalen - Dit zijn medewerkers die je per uur wil betalen. Het vakantiegeld en vakantie-uren worden voor deze medeweker direct met het uurloon uitbetaald.
Vast rooster per maand reserveren – Deze medewerkers hebben een contract met een vast aantal uren. Bijvoorbeeld een fulltime contract 38 uur per week of een deeltijd contract voor 24 uur per week. Iedere maand verdienen zij hetzelfde bruto maandloon. Vakantiegeld en vakantie-uren worden gereserveerd.
Maak je keuze.
Startdatum contract – Vul de startdatum in van het contract.
Einddatum contract – Vul een einddatum in bij contracten voor een bepaalde tijd.
Functie – Selecteer een functie. Deze functie zal in de arbeidsovereenkomst worden opgenomen.
Afdeling – Als je bedrijf meerdere afdelingen heeft selecteer dan een afdeling.
Dan moet het medewerker rooster worden ingevuld. Met behulp van dit rooster worden de berekening gemaakt en wordt de belastingdienst geïnformeerd.
Indien je hebt gekozen voor “vast rooster per maand (reserveren)” zie je dat het rooster automatisch op 38 uur (7,6 uur per dag) staat. Dit is het fulltime rooster. Mocht een medewerker vast 24 uur per week werken over drie dagen vul je bijvoorbeeld drie dagen van acht uur in. Deze medewerker ontvangt dan maandelijks een vast loon voor 24 uur per week.

Kies je voor de optie “uurlonen” dan worden de medewerkers per uur betaald. Dit is van toepassing voor medewerkers met een 0-uren contract maar ook voor de medewerkers met een vastgesteld aantal uren (bv 4 per week) maar die wel per gewerkt uur worden verloond. Vul in dit geval wel het aantal uren in het weekrooster, ook al is het niet bekend hoeveel uur er gewerkt gaat worden.
Het aantal contracturen wordt in de arbeidsovereenkomst opgenomen maar ook doorgegeven aan de belastingdienst.
Klik op Volgende
Vul het brutoloon in.
Bruto salaris fulltime - Fulltime is 38 uur per week. Vul het bruto maandloon in.
Bruto salaris parttime – Parttime is minder dan 38 uur per week maar wel op een vastgestelde weekbasis. De medewerker ontvangt dus loon over een vastgesteld aantal uren bv 16 per week. Vul het brutoloon in op basis van het parttime contract.
Bruto uurloon – Gebruik dit uurloon bij 0-uren contracten en bij contracten waarin wel uren zijn opgenomen maar die je wel per gewerkt uur wil uitbetalen.
Klik op Volgende

Controleer de invoer, voeg eventueel op opmerking toe (vergeet niet op Toevoegen te klikken) en klik op Verzenden.
De gegevens worden nu ter goedkeuring verstuurd naar Boomloon. Nadat de gegevens zijn goedgekeurd verschijnt de medewerker bij de overige medewerkers en zal er een arbeidsovereenkomst worden opgemaakt. Mochten er nog aanvullingen nodig zijn wordt er om een aanvulling van de gegevens gevraagd.
10 – Medewerker uit dienst
Indien een medeweker uit dienst gaat moet de medewerker worden afgemeld. Doe je dat niet dan blijft de medewerker gewoon meelopen in de verloning. Als de arbeidsovereenkomst eindigt en niet wordt verlengd zal de medewerker automatisch uit dienst gaan en zal er een afrekening van het vakantiegeld plaatsvinden.
Klik op “medewerker uit dienst”.
Het volgende pop-up opent zich.

Selecteer de medewerker bij “kies medewerker”.
Klik eventueel vaste of eenmalige looncomponenten aan die uitbetaald kunnen worden. Een vakantiegeldreservering wordt automatisch uitbetaald.
Scrol naar beneden om een eventuele opmerking te plaatsen (vergeet niet om op Toevoegen te klikken) en klik daarna op Verzenden.

11 - Zelf documenten uploaden
Het is gemakkelijk om documenten die belangrijk zijn te bewaren bij je loonadministratie. Denk aan loonheffingsverklaringen van de medewerkers en uiteraard arbeidsovereenkomsten.
Klik op de paperklip rechtsboven.
Selecteer het type document bij documenttype en sla het op.
Wat belangrijk is dat je documenten op verschillende niveaus kan opslaan. Doe je dat op bedrijfsniveau dan kun jij alleen de documenten inzien. Er is wel een uitzondering. Sla je documenten op bedrijfsniveau op onder ‘medewerker login document’ dan is dit document zichtbaar voor iedereen. Gebruik dit dus alleen als dat de bedoeling is bijvoorbeeld bij een huishoudelijk regelement.
Als je een document opslaat op medewerkersniveau en dan de optie ‘medewerker login document’ gebruikt is het document alleen zichtbaar voor jou en de betreffende medewerker. Deze optie wordt gebruikt voor arbeidsovereenkomsten.