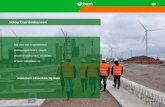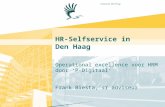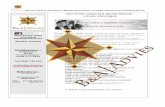Startersgids Selfservice Werkgever (externe link)
Transcript of Startersgids Selfservice Werkgever (externe link)
2
Inhoud 1. Inloggen in Vlimpers ........................................................................................................................ 4
1.1 Inloggen van op je pc van de Vlaamse overheid ..................................................................... 4
1.2 Inloggen van op je privé-pc ..................................................................................................... 5
1.3 Wachtwoord verkrijgen of aanpassen .................................................................................... 5
2. Werken met Vlimpers ..................................................................................................................... 6
2.1 Navigeren in Vlimpers ............................................................................................................. 6
2.2 Medewerkers selecteren in Vlimpers ...................................................................................... 7
2.3 Gegevens sorteren en exporteren .......................................................................................... 9
2.4 Waar vind ik nog hulp bij vragen? ........................................................................................... 9
3. Afwezigheidsaanvragen behandelen ............................................................................................ 10
3.1 Aanvragen behandelen ......................................................................................................... 10
3.2 Een reeds goedgekeurde aanvraag wijzigen ......................................................................... 11
3.3 Een aanvraag toewijzen aan een andere persoon ................................................................ 11
3.4 Delegaties beheren ............................................................................................................... 12
3.4.1 Je werklijst delegeren .................................................................................................... 12
3.4.2 Een delegatie intrekken ................................................................................................. 15
3.4.3 Een delegatieverzoek aanvaarden ................................................................................ 16
3.4.4 Je delegaties bekijken .................................................................................................... 17
4. Informatie over medewerkers raadplegen ................................................................................... 19
4.1 Overzichten ........................................................................................................................... 19
4.1.1 Maandkalender medewerkers ...................................................................................... 19
4.1.2 Historiek verlofaanvragen ............................................................................................. 20
4.1.3 Overzicht verloftellers ................................................................................................... 21
4.1.4 Overzicht maaltijdcheques ............................................................................................ 22
4.2 Functie- en persoonsgegevens .............................................................................................. 23
4.2.1 Persoonsgegevens medewerker ................................................................................... 23
4.2.2 Overzicht evaluaties ...................................................................................................... 23
4.2.3 Overzicht loopbaan ....................................................................................................... 24
4.2.4 Anciënniteit, jaarbasis en functionele schaal ................................................................ 24
5. Documenten aanvragen ................................................................................................................ 25
6. Optionele modules ........................................................................................................................ 26
6.1 Vacaturemarkt ....................................................................................................................... 26
6.2 Vlimpers Tijd .......................................................................................................................... 26
7. Vlimpers Talent ............................................................................................................................. 27
Inleiding Vlimpers is het personeelssysteem van de Vlaamse overheid. Het systeem beheert meer dan 17 000 personeelsdossiers van de personeelsleden van 60 entiteiten binnen de Vlaamse overheid. Vlimpers automatiseert een aantal werkstromen waardoor medewerkers, leidinggevenden en personeelsdiensten efficiënter werken. Het systeem registreert een grote hoeveelheid gegevens over het personeel van de Vlaamse overheid. Die gegevens zijn op hun beurt een schat aan informatie voor personeelsmedewerkers, leidinggevenden en het beleid. Via de toepassing Cognos, worden rapporten aangeboden die managers helpen besturen en beslissen.
De Vlimpers-software komt tot stand in een samenwerkingsverband, over entiteiten heen.
Deze startersgids legt je uit hoe je toegang verkrijgt tot Vlimpers en geeft je tips over hoe met Vlimpers te werken. Daarnaast licht het document kort de belangrijkste functies in de Selfservice manager toe:
• Hoe kan je afwezigheidsaanvragen behandelen? • Welke gegevens over je medewerkers kan je raadplegen? • Hoe kan je documenten voor je medewerkers aanvragen of afdrukken?
Tot slot licht deze startersgids ook nog de mogelijkheden van enkele Vlimpers-modules toe die optioneel zijn.
De Vlimpers-databank bevat heel wat personeelsinformatie. Via rapportering wordt de informatie ontsloten voor personeelsdiensten en managers. Dit gebeurt buiten Vlimpers, via het programma Cognos (http://intrarapportering.vlaanderen.be/). Contacteer je personeelsdienst om toegang te krijgen.
Privacy
Als leidinggevende heb je toegang tot heel wat vertrouwelijke en persoonlijke gegevens van de medewerkers die aan jou rapporteren. Het is je verantwoordelijkheid hier op een zorgzame en verantwoordelijke manier mee om te springen.
Opmerking De Selfservice manager biedt je de mogelijkheid de afwezigheidsaanvragen van je medewerkers te beheren en informatie over je medewerkers te raadplegen.
Om je eigen verlof aan te vragen en je eigen gegevens te raadplegen of te bewerken, gebruik je de Selfservice werknemer. Voor meer uitleg over de Selfservice werknemer kan je terecht in de Vlimpers - Startersgids Selfservice werknemer ( http://vlimpers.vonet.be/nlapps/docs/default.asp?fid=1626 ).
Naast de algemene richtlijnen in dit document kunnen binnen je entiteit andere of bijkomende afspraken gelden. Raadpleeg je personeelsdienst voor meer informatie.
4
1. Inloggen in Vlimpers
1.1 Inloggen van op je pc van de Vlaamse overheid Om in te loggen in Vlimpers voer je de volgende stappen uit:
1. Open Internet Explorer en surf naar http://vlimpers2010.vonet.be.
2. In de rechterkolom, klik op de knop Het Vlimpers inlogscherm verschijnt.
3. Voer je gebruikers-id en wachtwoord in.
Deze gegevens worden je bij indiensttreding verstrekt door je IT-verantwoordelijke. 4. Klik op Aanmelden. 5. Je komt op het Vlimpers Portaal.
6. Klik op Vlimpers.
Vlimpers start op.
5
1.2 Inloggen van op je privé-pc Vlimpers is ook bereikbaar via het internet. Hierdoor kan je vanaf je privé-pc of van op eender welke pc die verbonden is met het internet inloggen in Vlimpers. Surf hiervoor naar https://vlimpers.vlaanderen.be.
1.3 Wachtwoord verkrijgen of aanpassen Bij je indiensttreding krijg je van je IT-verantwoordelijke een mail met je login en wachtwoord voor Vlimpers. Heb je die niet ontvangen, neem dan contact op met je IT-verantwoordelijke.
Wil je je Vlimpers wachtwoord aanpassen, dan heb je twee mogelijkheden:
• Je kiest zelf een gebruiksvriendelijk wachtwoord. Dat kan via gebruikersbeheer*. Je kan er veilig een eigen wachtwoord ingeven met je eID of token.
• Je vraagt een nieuw wachtwoord aan via de HPB servicedesk op het nummer 39000 of [email protected] (enkel mogelijk indien op je pc een gele sticker kleeft met 'Eigendom van DE VLAAMSE OVERHEID') of je vraagt het aan via je personeelsdienst. In dit geval kan je zelf geen makkelijk te onthouden wachtwoord kiezen.
Opmerking Om veiligheidsredenen moet je steeds je identiteit bewijzen als je op deze manier inlogt in Vlimpers. Dat kan ofwel via de elektronische identiteitskaart ofwel via een federaal token.
Gebruik bij voorkeur Internet Explorer om Vlimpers te raadplegen. Het is mogelijk dat niet alle functionaliteiten optimaal werken in andere browsers.
Vlimpers kan niet geraadpleegd worden via mobiele toestellen (smartphone, iPad, …).
Opmerking • Indien op je pc een gele sticker kleeft met 'Eigendom van DE VLAAMSE
OVERHEID', dan zal ook je wachtwoord voor je pc meteen mee veranderen.
• Als je geen toegang krijgt tot deze toepassing, dan moet je nog even geduld hebben: jouw organisatie zal binnenkort ook op gebruikersbeheer aangesloten zijn.
6
2. Werken met Vlimpers
2.1 Navigeren in Vlimpers Het startpunt voor elke Vlimpers-sessie is het Vlimpers hoofdmenu.
Wanneer je op Selfservice manager klikt, krijg je een overzichtsscherm met alle onderliggende modules. Deze verschijnen ook in het menu zelf.
Door op de link Werklijst bovenaan de pagina of in het Vlimpers hoofdmenu te klikken kan je steeds rechtstreeks naar je werklijst navigeren.
Opmerking Je kan vanuit eender welk scherm een andere module selecteren in het menu of terugkeren naar het startscherm door op de koppeling Hoofdmenu bovenaan de pagina te klikken.
Navigeer niet via de Vorige of Volgende knop van je browser. Dat leidt immers vaak tot problemen.
7
2.2 Medewerkers selecteren in Vlimpers In de meeste schermen in Selfservice manager moet je eerst aangeven van welke medewerker je informatie wil bekijken.
• In sommige schermen heb je toegang tot de gegevens van alle medewerkers die direct of indirect aan jou rapporteren.
• Voor andere gegevens worden de toegangsrechten bepaald op basis van specifieke toegangslijsten. In dat geval kan je toegang hebben tot gegevens van meer medewerkers (bv medewerkers van andere entiteiten).
Toegang op basis van rapporteringslijn
In schermen waar de toegang gebaseerd is op de rapporteringslijn krijg je volgend zoekscherm:
Om de gegevens te bekijken van een medewerker die direct aan jou rapporteert, selecteer het keuzerondje bij deze medewerker en klik op Doorgaan.
Om de gegevens te bekijken van een medewerker die indirect aan jou rapporteert, klik op het icoon bij de manager aan wie deze medewerker rapporteert.
Er verschijnt een lijst van medewerkers die aan deze manager rapporteren. Hier kan je de medewerker selecteren.
Opmerking Indien je vindt dat je niet tot alle gegevens toegang hebt die je nodig hebt om je job te kunnen uitoefenen, contacteer dan de Vlimpers helpdesk of het aanspreekpunt voor jouw entiteit. Een overzicht van Vlimpers helpdesken vind je op http://vlimpers.vonet.be/nlapps/docs/default.asp?id=1543. Een overzicht van aanspreekpunten vind je op http://vlimpers.vonet.be/nlapps/docs/default.asp?id=1449.
8
Toegang op basis van specifieke toegangslijsten
In schermen waar de toegang gebaseerd is op specifieke toegangslijsten krijg je volgend zoekscherm:
Om een medewerker te selecteren voer je volgende stappen uit: 1. In de uitklaplijst Zoeken op, selecteer een zoekcriterium. 2. In het veld begint met, vul een waarde in.
Tip: voer een %-teken in om alle werknemers te zien waarvoor je toegang hebt tot de gegevens in kwestie.
3. Klik op Zoeken. Een lijst van medewerkers die aan je zoekcriteria voldoen verschijnt.
4. Klik op de naam van een medewerker in de tabel. De gegevens van de geselecteerde medewerker verschijnen.
Opmerking Om de gegevens te bekijken van andere medewerkers die aan je zoekcriteria voldoen, hoef je niet steeds terug te keren naar je zoekresultaten. Je kunt gebruik maken van de knoppen Vorige in lijst en Volgende in lijst onderaan het scherm.
Om op meerdere criteria te kunnen zoeken klik je op de koppeling Geavanceerde zoekbewerking.
9
2.3 Gegevens sorteren en exporteren Heel wat Vlimpers pagina’s bevatten tabellen met informatie. Vaak wordt in deze tabellen standaard maar een deel van de beschikbare informatie weergegeven.
Om een volgend scherm met beschikbare informatie weer te geven, klik je op de pijl bovenaan de tabel.
Om alle beschikbare informatie in één scherm te kunnen bekijken, klik je op de koppeling Alles weergeven. Hou er wel rekening mee dat het voor sommige schermen even kan duren voor alle informatie geladen is.
Je kan de informatie in deze tabellen sorteren door op een kolomhoofding te klikken.
In heel wat gevallen kan je de informatie ook downloaden door op het icoon te klikken. De informatie wordt opgeslagen in een Excel-bestand. Hierin kan je de informatie dan verder filteren of bewerken.
2.4 Waar vind ik nog hulp bij vragen? Naast deze startersgids zijn er nog verschillende andere bronnen waar je uitleg en ondersteuning kan vinden bij het gebruik van Vlimpers:
• Op de Vlimpers website (http://vlimpers.vonet.be) vind je nieuws en heel wat bijkomende uitleg over het gebruik van Vlimpers. Specifieke informatie voor managers vind je onder de tab Manager.
• Indien je het antwoord op je vraag niet in bovenstaande bronnen terugvindt, contacteer dan de Vlimpers helpdesk of het aanspreekpunt voor jouw entiteit. Een overzicht van Vlimpers helpdesken vind je op http://vlimpers.vonet.be/nlapps/docs/default.asp?id=1543. Een overzicht van aanspreekpunten vind je op http://vlimpers.vonet.be/nlapps/docs/default.asp?id=1449.
10
3. Afwezigheidsaanvragen behandelen Dit hoofdstuk legt uit hoe je afwezigheidsaanvragen in Vlimpers kan behandelen.
Meer informatie over de verschillende soorten afwezigheid die je kan aanvragen, de voorwaarden en de gevolgen vind je op http://www.bestuurszaken.be/werktijdregeling-verloven-afwezigheden.
De afspraken over aanvraagtermijnen kunnen verschillen naargelang de entiteit waarvoor je werkt. Voor meer informatie neem je contact op met je personeelsdienst.
3.1 Aanvragen behandelen
Om een aanvraag te behandelen voer je de volgende stappen uit: 1. Klik op de link Werklijst rechts bovenaan je scherm.
Het scherm Werklijst verschijnt. 2. Klik op de link in de kolom Koppeling voor de aanvraag die je wil behandelen.
Het scherm Verlofaanvraag verschijnt met daarop de details van de aanvraag in kwestie.
3. Beoordeel de aanvraag en wijzig de gegevens waar nodig (bijvoorbeeld indien je een fout opmerkt of als de medewerker je op de hoogte bracht van een wijziging). Tip: Om het maandrooster van de medewerker te bekijken, klik op de koppeling Maandrooster bekijken. Om de verlofrechten van de medewerker te bekijken, klik op de link Naar overzicht tellers onderaan de pagina. Indien het om een deeltijdse aanvraag gaat, klik op de link Werkrooster bekijken om de details te bekijken.
4. Om de aanvraag goed te keuren, klik op de knop Goedkeuren. Om de aanvraag af te keuren, klik op de knop Afkeuren. Indien de aanvraag foutief of achterhaald is, klik op de knop Verwijderen. De aanvraag wordt uit je werklijst verwijderd. Bij goed- of afkeuren wordt de medewerker via mail op de hoogte gebracht.
Opmerking De hieronder beschreven procedure is de enige correcte manier om aanvragen te behandelen. Andere manieren leiden onvermijdelijk tot fouten.
11
3.2 Een reeds goedgekeurde aanvraag wijzigen Om een reeds goedgekeurde aanvraag te wijzigen voer je de volgende stappen uit:
1. In het hoofdmenu, selecteer Selfservice manager, vervolgens Overzichten en dan Historie verlofaanvragen.
2. Selecteer de medewerker voor wie je de aanvraag wilt wijzigen. 3. Klik op de knop Bewerken naast de aanvraag die je wilt wijzigen.
De details van de aanvraag verschijnen.
4. Klik op Afkeuren. Een bevestigingsscherm verschijnt.
5. Klik op Ja. De aanvraag wordt afgekeurd en je keert terug naar de details van de aanvraag.
6. Ga opnieuw naar het scherm Overzichten > Historie verlofaanvragen. 7. Klik opnieuw op de knop Bewerken naast de aanvraag die je net hebt afgekeurd.
De details van de aanvraag verschijnen. 8. Klik op Verwijderen.
De aanvraag wordt verwijderd. 9. Vraag je medewerker een nieuwe, correcte aanvraag in te dienen.
3.3 Een aanvraag toewijzen aan een andere persoon Indien je zelf niet wil of kan beslissen over een aanvraag die aan jou is toegewezen, kan je deze doorschuiven naar een andere persoon. Dit kan bijvoorbeeld het geval zijn voor de aanvraag van een afwezigheid met een financiële impact.
Opmerking Wanneer een medewerker een aanvraag doet, stuurt Vlimpers je een mail om je hiervan op de hoogte te brengen. Deze mail bevat ook telkens een koppeling naar je werklijst. Dit is de meest efficiënte manier om je werklijst op te volgen.
Soms wordt een aanvraag na behandeling niet automatisch uit je werklijst verwijderd. Om de aanvraag manueel te verwijderen, klik je op de knop Opnieuw toewijzen en wijs je de aanvraag toe aan de gebruiker VUILBAKWL.
12
Om een aanvraag door te schuiven voer je de volgende stappen uit: 1. Klik op de koppeling Werklijst rechts bovenaan je scherm.
Het scherm Werklijst verschijnt. 2. Klik op de knop Opnieuw toewijzen voor de aanvraag die je wil doorschuiven.
3. Vul het gebruikers-ID in van de persoon naar wie je de aanvraag wil doorschuiven.
Tip: het gebruikers-ID wordt meestal gevormd door de eerste 6 letters van de familienaam en de eerste twee letters van de voornaam.
4. Geef in het veld Opmerking aan waarom je de aanvraag doorschuift. 5. Klik op OK.
De aanvraag verdwijnt uit je werklijst en wordt toegevoegd aan de werklijst van de persoon naar wie je de aanvraag doorschuift.
3.4 Delegaties beheren
3.4.1 Je werklijst delegeren
Als je meer dan 3 werkdagen afwezig bent moet je je werklijst delegeren naar een vervanger. Je kan er ook voor kiezen je werklijst permanent te delegeren, bijvoorbeeld naar je assistent(e).
Na het afhandelen van de delegatie zullen de afwezigheidsaanvragen van je medewerkers automatisch doorstromen naar je vervanger. Daarnaast blijven ze ook in je eigen werklijst staan. Indien de vervanger je werklijst niet meer kan opvolgen (bijvoorbeeld bij plotse ziekte), kan de personeelsdienst de delegatie overzetten naar een iemand anders.
Om je werklijst te delegeren moet je eerst een delegatieverzoek opstellen.
Om een delegatieverzoek op te stellen voer je de volgende stappen uit: 1. In het hoofdmenu, selecteer Selfservice werknemer en dan Delegaties beheren.
Het scherm Delegaties beheren verschijnt.
Opmerking Als je vervanger liever niet zelf beslist over een bepaalde afwezigheid (bijv. aanvraag jaarlijks verlof voor langere periode later in het jaar) kan hij of zij:
• De aanvraag doorschuiven naar iemand anders; • De aanvraag laten staan; in dat geval kan jij ze bij je terugkomst behandelen.
13
2. Klik op Delegatieverzoek opstellen.
Het scherm Delegatieverzoek opstellen – Datums opgeven verschijnt.
3. Vul de velden Begindatum en Einddatum in. Tip: de einddatum is tot en met. Een oneindige delegatie moet je verplicht ook invullen (mogelijk tot het jaar 2999).
4. Klik op Volgende. Het scherm Delegatieverzoek opstellen – Transacties selecteren verschijnt.
14
5. Vink het aankruisvakje Delegatie manager aan en klik op Volgende.
Het scherm Delegatieverzoek opstellen – Uw vervanger op naam selecteren verschijnt.
6. Vul de Achternaam van je vervanger in en klik op Zoeken. Schrijf alle letters aan elkaar.
Opmerking: de koppeling Zoeken op hiërarchie wordt niet gebruikt. De namen van alle werknemers die aan je zoekopdracht voldoen verschijnen. Ook managers buiten je eigen beleidsdomein worden getoond.
7. Selecteer het keuzerondje bij de persoon die je als vervanger wil aanduiden en klik op Volgende.
Een samenvatting van je delegatieverzoek wordt getoond.
8. Klik op Indienen.
15
Tip: indien je zelf alle e-mail meldingen wilt ontvangen die je vervanger ontvangt, vink dan het aankruisvakje Delegeerder inlichten aan. De vervanger die je hebt aangeduid krijgt een delegatieverzoek via e-mail en in Vlimpers. Je krijgt een bevestigingsboodschap.
9. Klik op OK. Het scherm met het overzicht van al je delegaties verschijnt.
Je delegatie is pas volledig ingesteld als je vervanger je delegatieverzoek aanvaardt. Je wordt hierover via e-mail verwittigd. Je kan de status van je delegatieverzoek ook opvolgen in het scherm Selfservice werknemer > Delegaties beheren > Mijn delegaties bekijken.
Na het aanvaarden van je delegatieverzoek kan je vervanger niet enkel afwezigheidsaanvragen van jouw medewerkers goedkeuren, maar ook in Selfservice manager een verlof voor je medewerkers indienen.
3.4.2 Een delegatie intrekken
Je kan op elk moment een delegatie met onmiddellijke ingang weer intrekken.
Om een delegatie in te trekken voer je de volgende stappen uit: 1. In het hoofdmenu, selecteer Selfservice werknemer en dan Delegaties beheren.
Het scherm Delegaties beheren verschijnt. 2. Klik op Mijn delegaties bekijken.
Opmerking • Eens een delegatie ingesteld is voor een bepaalde periode, kan jij (en de
vervanger) voor diezelfde periode geen delegatie meer instellen. Indien dit toch gewenst is, kan je de personeelsdienst contacteren.
• Vlimpers voorziet een automatische check zodat je geen delegatie kan instellen voor personeelsleden die langdurig afwezig zijn of de Vlaamse overheid binnenkort zullen verlaten.
16
Het scherm Mijn delegaties verschijnt. 3. Vink het aankruisvakje aan bij de delegatie die je wilt intrekken.
4. Klik op Intrekken.
De delegatie wordt ongedaan gemaakt. Zowel jij als je vervanger krijgen hierover een mailtje.
3.4.3 Een delegatieverzoek aanvaarden
Indien een collega je als vervanger tijdens zijn afwezigheid wil aanduiden, zal hij een delegatieverzoek opstellen. Je wordt hiervan via e-mail verwittigd.
Om de delegatie volledig uit te voeren en dus de werklijst daadwerkelijk als vervanger van je collega te kunnen beheren moet je eerst zijn delegatieverzoek aanvaarden.
Om een delegatieverzoek te aanvaarden voer je de volgende stappen uit: 1. In het hoofdmenu, selecteer Selfservice werknemer en dan Delegaties beheren.
Tip: je kan ook klikken op de koppeling in de e-mail die je hierover ontvangen hebt. Het scherm Delegaties beheren verschijnt.
2. Klik op Mijn gedelegeerde bevoegdheden bekijken.
Het scherm Mijn gedelegeerde bevoegdheden verschijnt.
17
3. Vink het aankruisvakje aan bij het delegatieverzoek dat je wilt aanvaarden.
4. Klik op Aannemen.
Een bevestigingsscherm verschijnt. 5. Klik op OK.
Je keert terug naar het overzicht van je gedelegeerde bevoegdheden. De delegatie is nu actief. Vanaf de volgende werkdag zal je de verlofaanvragen doorkrijgen die normaal bij de delegeerder terechtkomen.
3.4.4 Je delegaties bekijken
Je kan op elk moment een overzicht van al je delegaties bekijken.
In het scherm Selfservice werknemer > Delegaties beheren > Mijn delegaties bekijken krijg je een overzicht van alle delegaties waarbij je zelf een vervanger hebt aangeduid.
Je kan in dit scherm je delegaties sorteren volgens status.
In het scherm Selfservice werknemer > Delegaties beheren > Mijn gedelegeerde bevoegdheden bekijken krijg je een overzicht van alle delegaties waarbij je zelf als vervanger voor een collega optreedt.
Je kan in dit scherm je delegaties sorteren volgens status.
Opmerking Je kan ook besluiten een delegatieverzoek niet te aanvaarden. Volg de hierboven beschreven procedure en klik op Afwijzen in plaats van Aannemen.
18
Opmerking Delegaties die vóór 31 mei 2012 zijn doorgegeven aan de personeelsdienst worden niet in deze overzichten weergegeven.
19
4. Informatie over medewerkers raadplegen Vlimpers bevat heel wat informatie over medewerkers die je kan consulteren. Het gaat hierbij enerzijds over overzichten van verlofrechten en –aanvragen, en anderzijds over functie- en persoonsgegevens van medewerkers.
4.1 Overzichten Onder het menu Selfservice manager > Overzichten vind je een aantal overzichten terug in verband met verlofaanvragen en verlofrechten van je medewerkers.
4.1.1 Maandkalender medewerkers
In het scherm TL maandkalender krijg je een overzicht van de maandkalender van de medewerkers die aan jou rapporteren.
Per medewerker wordt de volgende informatie getoond: • De bovenste rij geeft een overzicht van:
o Goedgekeurde afwezigheden (rood );
o Aangevraagde afwezigheden (grijs );
o Feest- en compensatiedagen (geel );
o Telewerk of uitzonderlijk werken (paars ). • De onderste rij toont het normale werkrooster van de medewerker, met telkens het
aantal uren dat een medewerker normaal gezien aanwezig is.
Standaard worden in het overzicht alle beschikbare gegevens van alle medewerkers die rechtstreeks aan jou rapporteren getoond.
In het paneel Criteria werknemersselectie kan je bepalen voor welke medewerkers gegevens getoond worden. Selecteer de gewenste criteria en klik op Werknemers ophalen om de tabel aan te passen. Om bijvoorbeeld de gegevens te zien van medewerkers die aan een manager onder jou rapporteren, vul je diens werknemer-ID in in het veld Supervisor-ID.
20
In het paneel Criteria bekijken kan je bepalen voor welke maand welke gegevens getoond worden. Selecteer de gewenste criteria en klik op Mnd bekijken om de tabel aan te passen.
4.1.2 Historiek verlofaanvragen
In het scherm Historie verlofaanvragen krijg je een overzicht van alle verlofaanvragen die een medewerker ingediend heeft.
In het scherm Selfservice manager > Overzichten > Afgekeurde afwezigheden vind je een overzicht van verlofaanvragen die je afgekeurd hebt.
Opmerking Om enkel de verlofaanvragen in een bepaalde periode te zien, vul een begin- en einddatum in en klik op Vernieuwen. Om alle verlofaanvragen te zien, laat de velden Van en T/m leeg en klik op Vernieuwen of klik op de link Alles weergeven.
Je kan de tabel met verlofaanvragen sorteren door op een kolomhoofding te klikken.
Je kan de informatie in de tabel naar Excel downloaden door op het icoon te klikken.
21
4.1.3 Overzicht verloftellers
In het scherm VO Tellers kan je nakijken op welk verlof een medewerker recht heeft.
De tabel Tellers afwezigheden geeft je een overzicht van alle afwezigheden waarop een medewerker recht heeft, afhankelijk van zijn of haar statuut (contractueel op proef, contractueel, ambtenaar op proef, ambtenaar).
Deze tellers worden berekend op jaarbasis of over een volledige loopbaan, maar worden dagelijks bijgewerkt. Indien je voor dit jaar bijvoorbeeld 14 dagen onbetaald verlof aanvraagt, zal het getal in de kolom Opname voor de teller Onbetaald verlof 20 dagen de dag na goedkeuring met 14 worden verhoogd.
De tabel Teller Jaarlijks Verlof geeft een gedetailleerd overzicht van de verlofrechten van een medewerker per jaar.
De belangrijkste kolommen zijn: • Dagen overgedragen: overgedragen verlofdagen van de jaren voordien; • Gecorrigeerd recht lopend jaar: het aantal dagen waarop de medewerker in het
lopende jaar recht heeft na toepassing van de impact van voltijdse en deeltijdse afwezigheden;
• Opname: het aantal dagen dat reeds aangevraagd en goedgekeurd is voor opname in dit jaar;
• Restwaarde: het totaal aantal overblijvende dagen waar de medewerker recht op heeft.
Ook deze teller wordt berekend op jaarbasis: zowel het recht als de aanpassingen worden voor een volledig jaar berekend.
Indien een medewerker bijvoorbeeld iedere maand van het kalenderjaar 1 dag onbetaald verlof opneemt, worden de 12 dagen onbetaald verlof onmiddellijk verrekend in de kolom Dagen aangepast.
22
4.1.4 Overzicht maaltijdcheques
In het scherm Overzicht Maaltijdcheques kan je het aantal maaltijdcheques nakijken waar een medewerker voor een bepaalde maand recht op had.
De tabel toont je een berekening per prestatiemaand en per betaalmaand: • De rijen van de tabel bevatten de prestatiemaand: de maand waarvoor de
medewerker maaltijdcheques ontvangt. In de kolom Totaal vind je voor elke prestatiemaand het aantal toegekende maaltijdcheques. Bij maanden die nog herberekend kunnen worden, kan je op dit aantal klikken om een detail van de berekening te bekijken.
• De kolommen van de tabel bevatten de betaalmaand: de maand waarin de maaltijdcheques toegekend worden. Op de onderste rij vind je voor elke betaalmaand het aantal opgeladen maaltijdcheques.
Opmerking • Voor personeelsleden in continudiensten die de Vlimpers Planning module
gebruiken wordt de teller Jaarlijks verlof niet op jaarbasis berekend. Contacteer je personeelsdienst voor meer informatie.
• Meer informatie over de exacte berekening van de tellers vind je op de Vlimpers website.
23
4.2 Functie- en persoonsgegevens Onder het menu Selfservice manager > Functie- en persoonsgegevens vind je vijf schermen met informatie over je medewerkers.
4.2.1 Persoonsgegevens medewerker
Het scherm Persoonsgegevens medewerker geeft je een overzicht van de actuele gegevens die voor de medewerker beschikbaar zijn:
• De actuele functiegegevens van de medewerker: functiecode, statuut, niveau, rang, graad, de entiteit waartoe hij of zij behoort en de locatie van zijn werkplek.
• Onder de hoofding Aanvullende gegevens vind je koppelingen naar de persoonlijke gegevens van de medewerker.
4.2.2 Overzicht evaluaties
Het scherm Evaluaties toont je of er voor een bepaald jaar een functioneringstoelage, managementtoelage, onvoldoende of een vertraging aan de medewerker werd gegeven.
24
4.2.3 Overzicht loopbaan
Het scherm Loopbanen geeft je een overzicht van alle types anciënniteit die het personeelslid heeft opgebouwd.
4.2.4 Anciënniteit, jaarbasis en functionele schaal
Het scherm VO Anc., Jaarb., Volg. Schaal toont de anciënniteit, jaarbasis en functionele schaal op een bepaalde datum. Ook de volgende jaarbasis en functionele schaal worden weergegeven.
Het scherm VO Rapport Geldelijke Loopbaan biedt je dezelfde informatie als het scherm VO Anc., Jaarb., Volg. Schaal maar dan in een compacter formaat. Daarnaast vind je er ook een overzicht van relevante werkervaring van de medewerker.
Opmerking Door in het veld Situatie op een andere datum in te voeren, berekent Vlimpers de gegevens die geldig zullen zijn of waren op die datum.
25
5. Documenten aanvragen Via Vlimpers kan je ook een aantal documenten aanvragen en in sommige gevallen ook zelf afdrukken voor medewerkers die dit niet zelf kunnen doen wegens ziekte of omdat ze geen toegang hebben tot een pc.
Momenteel zijn volgende documenten beschikbaar via Vlimpers: • Ziekteattest • Duplicaat Maaltijdcheques • Vakantieattest (enkel aanvraag)
Ga hiervoor naar het scherm Selfservice manager > Beheer documenten.
Om een document zelf af te drukken, klik op de link Print in de rij van het gewenste document.
Om een document aan te vragen bij je personeelsdienst, klik op de link Aanvraag in de rij van het gewenste document.
Opmerking Indien de mogelijkheid wordt aangeboden om een document zelf af te drukken, mag het document enkel via de personeelsdienst aangevraagd worden in uitzonderlijke gevallen, bv als je Vlimpers raadpleegt via een informatiezuil en je geen toegang hebt tot een printer.
26
6. Optionele modules
6.1 Vacaturemarkt De module Vacaturemarkt ondersteunt:
• de registratie en opvolging van vacatures; • de registratie en opvolging van sollicitanten.
Managers binnen entiteiten die Vacaturemarkt gebruiken, kunnen via deze schermen de stand van zaken van een selectie opvolgen.
6.2 Vlimpers Tijd Vlimpers Tijd zorgt voor een koppeling van de prikklok met Vlimpers.
Dit biedt een heel aantal voordelen voor zowel leidinggevenden als medewerkers: • Priktijden en urensaldo’s zijn op elk moment consulteerbaar in Vlimpers voor zowel
medewerker als leidinggevende; • De regularisatie via Vlimpers neemt voor zowel medewerkers als leidinggevenden
minder tijd in beslag; • Doordat de prikklokgegevens naar Vlimpers doorstromen, zijn ze ook beschikbaar
voor rapporten.
27
7. Vlimpers Talent Met de Vlimpers module Vlimpers Talent, kunnen leidinggevenden:
• de functiebeschrijving van medewerkers raadplegen en/of aanpassen • een planning opstellen en bijsturen • evaluaties opstellen, waarbij ze input kunnen vragen aan de geëvalueerde en
feedback kunnen vragen aan derden • de status opvolgen van PLOEG-documenten • het PLOEG-dossier van hun medewerkers raadplegen • vormingsaanvragen valideren • de vormingsdossiers van hun medewerkers raadplegen • de status van hun vormingsbudget opvolgen