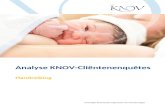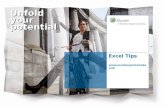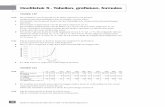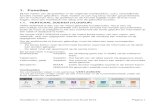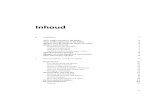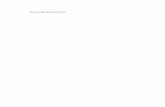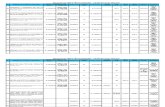Grafieken Maken in Excel
Click here to load reader
-
Upload
api-3720233 -
Category
Documents
-
view
2.942 -
download
1
Transcript of Grafieken Maken in Excel

Grafieken maken in excel
Grafieken met de computer
Inleiding In de natuurwetenschappen doe je vaak onderzoek. Je meet dan bepaalde dingen op en zet deze in een tabel. Van jou wordt dan meestal verwacht dat je er een grafiek van maakt. Grafieken worden tegenwoordig steeds meer met de computer gemaakt. Je kunt daar bijvoorbeeld het spreadsheetprogramma Excel voor gebruiken. Werken met een spreadsheet is op zich niet moeilijk. Met deze handleiding kun jij straks de fraaiste grafieken maken met de computer!
De proef Stel: je hebt een proef gedaan en je hebt gekeken naar de stroomsterkte die door een weerstand gaat bij bepaalde hoeveelheden spanning. Daar kwamen de onderstaande metingen uit.
Spanning in Volt Stroomsterkte in Ampère
0 0
2 4
4 9
6 16
8 21
http://www.lekenlinge.nl/~natuurkunde/grafieken_maken_in_excel.htm (1 of 12)2-11-2006 16:48:34

Grafieken maken in excel
10 26
Excel starten
Je start het computerprogramma Excel op. Als je niet weet hoe dat moet, dan moet je dat even aan een klasgenoot vragen of aan de docent. Je krijgt een leeg werkblad voor je met allemaal nog lege cellen. Als eerste ga je je gegevens invullen in de kolommen A en B (zie ook de figuur). Tot zover is er nog weinig moeilijks aan. Wat je in je schrift of op ‘n kladje had genoteerd, staat nu netjes in Excel.
Cellen selecteren die je wilt gebruiken voor de grafiek Voordat je met de optie "grafiek" aan de slag gaat, selecteren we eerst de gegevens die we voor de grafiek gaan gebruiken. In ons voorbeeld selecteer je cel A1 t/m B9. Tip: Selecteren doe je door met je muis op cel A1 te gaan staan en dan de linkermuisknop ingedrukt te houden. Je gaat
http://www.lekenlinge.nl/~natuurkunde/grafieken_maken_in_excel.htm (2 of 12)2-11-2006 16:48:34

Grafieken maken in excel
dan met de muis naar B9 terwijl je de muisknop ingedrukt houdt. Als je in cel B9 staat, dan mag je de muisknop loslaten. De geselecteerde cellen zijn zwart. Tip: Als de kolommen niet aan elkaar grenzen (bijvoorbeeld: jouw gegevens staan in de A-kolom en de C-kolom), selecteer dan de eerste groep cellen waar de gegevens staan die je nodig hebt. Druk daarna op de Ctrl-toets en selecteer (met ingedrukte muisknop!) de volgende groep cellen die je nodig hebt.
Grafieken wizard
We laten het computerprogramma Excel zo veel mogelijk zelf alles bedenken. Daarom starten we de zogenaamde "wizard". Deze vind je boven in de menubalk: het grafiekje met de drie gekleurde balkjes. Klik op dit icoontje.
Stap 1 van 4: grafiektype
Eerst kies je welk type grafiek je wilt. In de natuurkunde hebben we vaak te maken met grafieken waarin je "de beste lijn" moet tekenen; je mag nooit met een geodriehoek de punten zomaar verbinden. Kies als type grafiek: "Spreiding" en kies daarin bij subtype het bovenste plaatje.
http://www.lekenlinge.nl/~natuurkunde/grafieken_maken_in_excel.htm (3 of 12)2-11-2006 16:48:34

Grafieken maken in excel
Ga met de muis naar rechtsonder en druk op "Ingedrukt houden om het voorbeeld te bekijken". Je krijgt dan een idee hoe jouw grafiek er uit komt te zien. Kies nu "volgende".
Stap 2 van 4: gegevensbron grafiek
In deze tweede stap kies je het zogenaamde gegevensbereik: welke gegevens moeten er worden gebruikt om de grafiek te maken. Omdat je al van te voren de gegevens hebt geselecteerd, staat alles hier automatisch ingevuld. Zo kun je zien, dat de gegevens komen van blad 1 uit de cellen A1 t/m B9. Verder is het vakje kolommen aangekruist. Dat moet ook, want in onze tabel staan de gegevens geordend in kolommen. Alles staat dus goed.
http://www.lekenlinge.nl/~natuurkunde/grafieken_maken_in_excel.htm (4 of 12)2-11-2006 16:48:34

Grafieken maken in excel
Kies nu het tabblad "reeks". Kijk of bij X-waarden de letters van de kolom staan van de gegevens die we op de X-as willen hebben. Zo niet, dan moet je de letters veranderen. Gelukkig staat alles goed als je in het begin de juiste selectie hebt gemaakt! Je kunt hetzelfde doen bij de Y-waarden. Ook daar staat nu gelukkig alles al goed. Kies dan"volgende".
Stap 3 van 4: grafiekopties
Verander nu de grafiektitel in de naam die jij wilt gebruiken. Vul hier ook je eigen naam in. Vul bij "Waardeas (X)" de grootheid en eenheid in van de X-as (in ons voorbeeld is dat "Spanning in Volt". Vul bij "Waardeas (Y)" de grootheid en eenheid in van de Y-as (in ons voorbeeld "Stroomsterkte in Ampère").
http://www.lekenlinge.nl/~natuurkunde/grafieken_maken_in_excel.htm (5 of 12)2-11-2006 16:48:34

Grafieken maken in excel
Klik op het tabblad "Rasterlijnen" en vink daar alle vakjes aan. Kies nu "Volgende".
Stap 4 van 4: Locatie grafiek
Waar moet de grafiek terecht komen: op een nieuw blad of als object (onderdeel) op het Excel-werkblad waar ook jouw gegevens staan? Je kiest hier voor: "Als object in". Als je de grafiek graag in het groot op 1 vel A4 wilt hebben, dan kies je voor: "Als een nieuw blad". Kies nu voor "voltooien".
Afmaken van de grafiek Het kan zijn, dat je nog niet tevreden bent over de grafiek die is ontstaan. Hieronder staan drie zaken die je kunt veranderen. Als je gewoon tevreden bent over het resultaat tot nu toe, dan ga je gewoon naar "Het tekenen van de
http://www.lekenlinge.nl/~natuurkunde/grafieken_maken_in_excel.htm (6 of 12)2-11-2006 16:48:34

Grafieken maken in excel
beste lijn". Je slaat dan dit stukje over! Grafiek groter maken
Als de grafiek je te klein lijkt, dan kun je deze vergroten door met de muis op een van de hoekpunten te klikken en de grafiek uit te rekken. Maak hem niet té groot, want hij moet wél op het papier passen als je gaat afdrukken.
Veranderen van opties Wanneer je merkt, dat de grafiek nog niet helemaal goed is of als je iets bent vergeten, dan klik je met de rechtermuistoets in de grafiek en kies je één van de mogelijkheden uit het menu. Assen niet in de oorsprong laten beginnen
Het gebeurt wel eens, dat je één van de assen niet in de oorsprong wilt laten beginnen (met 0) omdat je laagste meting bijvoorbeeld boven de 40 zit. Dan heeft de grafiek van 0 tot 40 dus geen punten, en dat is niet handig. Je zou dan je grafiek bij de 40 willen laten beginnen. Dit gaat als volgt: • Dubbelklik op de x-as of op de y-as. • Klik op het tabblad "schaal". • Klik onder "automatisch" bij minimum het vinkje weg. • Verander het minimum in dit voorbeeld van 0 in 40. • Druk daarna op "OK".
Het tekenen van de ‘beste lijn' Goed, de tabel staat in Excel en de punten staan in de grafiek. Nu gaan we de beste (de gemiddelde) lijn trekken.
http://www.lekenlinge.nl/~natuurkunde/grafieken_maken_in_excel.htm (7 of 12)2-11-2006 16:48:34

Grafieken maken in excel
Selecteer de grafiek en kies uit het menu in de menubalk bovenaan in de menubalk voor "grafiek" en kies dan voor "trendlijn toevoegen".
Kies nu het juiste lijntype. Meestal is dat lineair (=rechte lijn). Bij ‘polynoom' kun je de graad nog instellen. Zit er één bocht in de lijn, dat is de graad 2. Bij twee bochten is de graad 3 enz. Kies ‘lineair' (in ons voorbeeld) en klik op ‘OK'.
De beste lijn door de oorsprong
http://www.lekenlinge.nl/~natuurkunde/grafieken_maken_in_excel.htm (8 of 12)2-11-2006 16:48:34

Grafieken maken in excel
Soms weet je zeker, dat de lijn door de oorsprong loopt. Je kunt de ‘beste lijn' dan ook dwingen om door de oorsprong te gaan. Je klikt op de rechtermuisknop als de aanwijzer op de trendlijn staat. Kies dan voor "Trendlijn opmaken".
Kies voor het tabblad opties. Zet een vinkje voor "Snijpunt met Y-as instellen op". Klik daarna op "OK".
De laatste stappen
http://www.lekenlinge.nl/~natuurkunde/grafieken_maken_in_excel.htm (9 of 12)2-11-2006 16:48:34

Grafieken maken in excel
Het voorlopig eindresultaat ziet er ongeveer uit zoals bovenstaande afbeelding. Misschien vind je de opgenomen "legenda" (de rechthoek met info over de punten en de lijn) niet echt handig of fraai. Je kunt de legenda verwijderen door er met de rechtermuisknop op te klikken te kiezen voor "wissen".
Het eindresultaat in Excel
http://www.lekenlinge.nl/~natuurkunde/grafieken_maken_in_excel.htm (10 of 12)2-11-2006 16:48:34

Grafieken maken in excel
Het eindresultaat is klaar. Excel heeft z'n werk gedaan. Jij kunt de tabel en de grafiek nu opnemen in een tekstverwerker zoals WordPerfect of Word97. Hieronder lees je hoe dat moet.
De tabel in een tekstverwerker opnemen Om de tabel in een tekstverwerker op te nemen selecteer je eerst de cellen die je wilt opnemen. Selecteren doe je door met je muis op cel A1 te gaan staan en dan de linkermuisknop ingedrukt te houden. Je gaat dan met de muis naar B9 terwijl je de muisknop ingedrukt houdt. Als je in cel B9 staat, dan mag je de muisknop loslaten. De geselecteerde cellen zijn zwart. Je kiest dan na het selecteren in het menu "Bewerken" voor "Kopiëren". Je opent de tekstverwerker en kiest in het betreffende document in het menu "Bewerken" voor "plakken" en voilà: daar staat de tabel in het document. De grafiek in een tekstverwerker opnemen Om de grafiek in een tekstverwerker op te nemen selecteer je eerst de grafiek door er op te klikken met de muis. Let op: je hebt de grafiek pas goed geselecteerd als op de rand van de afbeelding de zwarte blokjes zijn verschenen! Je kiest dan na het selecteren in het menu "Bewerken" voor "Kopiëren". Je opent de tekstverwerker en
http://www.lekenlinge.nl/~natuurkunde/grafieken_maken_in_excel.htm (11 of 12)2-11-2006 16:48:34

Grafieken maken in excel
kiest in het betreffende document in het menu "Bewerken" voor "plakken" en voilà: daar staat de grafiek in het document. (Basistekst: Marc Castenmiller 11-9-2000 / Vormgeving incl. screendumps: Kees Koopman 24-9-2000)
http://www.lekenlinge.nl/~natuurkunde/grafieken_maken_in_excel.htm (12 of 12)2-11-2006 16:48:34