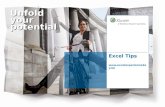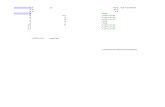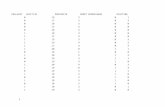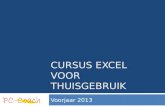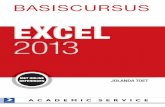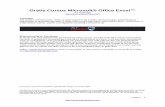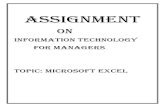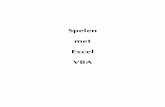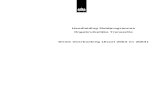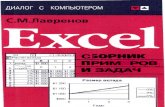Een planning maken in Excel (handmatige...
-
Upload
duongtuong -
Category
Documents
-
view
225 -
download
0
Transcript of Een planning maken in Excel (handmatige...

1
Een planning maken in Excel (handmatige opmaak) Deze handleiding is gebaseerd op Excel 2007 en Excel 2010. Bij nieuwere versies van Excel werkt het op dezelfde manier, maar ziet het beeld er soms net even anders uit. Je kan jouw planning zelf met Excel maken. Deze stappen laten zien hoe je dat moet aanpakken:
1. Bepaal welke activiteiten nodig zijn om het resultaat te bereiken
Je komt die activiteiten op het spoor door:
Een grotere taak te splitsen in steeds kleinere taken (in goed Nederlands ook wel Work Breakdown Structure – of WBS - genoemd)
2. Schat in hoeveel doorlooptijd nodig is om de activiteit uit te voeren
Hierbij maak je verschil tussen de productietijd en de doorlooptijd. Stel: een activiteit kost 10 dagen wanneer je achter elkaar door kan werken. Dit is de tijd die nodig is voor de productie. Maar je moet onderweg wachten op anderen. En er zit minstens één weekend in deze periode van 10 werkdagen. Je vermoed dat het waarschijnlijk 3 weken kost om de activiteit helemaal af te ronden. Dit noem je de doorlooptijd. In je planning neem je alleen doorlooptijden op.
3. Zet de activiteiten in de goede volgorde.
En verdeel de activiteiten over de projectfasen wanneer je die gebruikt: Initiatiefase: welk resultaat moet het project opleveren? Definitiefase: wat moet het resultaat (niet) kunnen? Ontwerpfase: hoe ziet het resultaat er uit? Voorbereidingsfase: alle voorbereidingen treffen Uitvoeringsfase: het projectresultaat maken Nazorgfase: kinderziektes verhelpen, beheer organiseren en einde project
Je sluit iedere projectfase af met een beslismoment. Daar bekijk je of het project goed verloopt en of het project verder gaat.

2
4. Vul in naam van de activiteiten in de tweede kolom
Bijvoorbeeld 'Plan van Aanpak schrijven'
5. Maak nu een balk die loopt van de week waarin de activiteit begint tot aan de week waarin de activiteit eindigt
Selecteer de cellen vanaf de kolom waarin de activiteit begint tot aan de week waar de activiteit eindigt:
Ga met je cursor naar de eerste cel en klik met de linkermuisknop
houdt deze ingedrukt terwijl je de cursor sleept naar de laatste cel van jouw balk. Je ziet nu het volgende:
Zet een rand om de cellen heen:
houdt de cursor op de geselecteerde cellen, druk op de rechter muisknop en kies ‘celeigenschappen’:

3
Kies vervolgens ‘Rand’ en daarna ‘Omtrek’
Druk dan op “OK’ en je hebt een planningsbalk!

4
6. Geef de balk een kleur
Selecteer opnieuw de cellen in de planningsbalk en druk opnieuw op de rechtermuisknop waar je ‘Celeigenschappen’ kiest (zie § 5)
Kies ‘Opvulling’. Hier klik je een kleur aan en drukt op ‘OK’. Je ziet dan het volgende:

5
7. Een activiteit markeren als “uitgevoerd”
Selecteer de cellen van de planningsbalk, houdt de cursor boven deze cellen en klik de rechtermuisknop
Kies: ‘Celeigenschappen’ en daarna ‘Opvulling’
Klik dan rechts van het vakje ‘Patroonstijl’
Kies nu bijvoorbeeld arceren en druk op ‘OK’. Je ziet bij voorbeeld direct hoe het resultaat er uit komt te zien:

6
8. Een mijlpaal invoegen
Vaak gebruiken mensen voor een mijlpaal een andere kleur (zie § 6) of een symbool, bijvoorbeeld een driehoekje.
Voor een symbool: klik de cel aan waar je het symbool wil plaatsen
Kies voor symbool bovenaan je scherm voor “Invoegen”
Kies dan voor “Symbool” (vaak een van de laatste onderdelen rechts op het lint)
Kies dan een symbool uit: klik het aan en kies rechtsonder voor “Invoegen”
Je kan meer symbolen zien door het lettertype te veranderen en het schuifje aan de rechterkant omhoog of omlaag te bewegen

7
9. Een rij verwijderen of toevoegen
Wanneer je activiteiten wil toevoegen (of juist verwijderen) ga je als volgt te werk:
Selecteer een rij in de spreadsheet: klik op het nummer links van de rij (in dit voorbeeld ‘11’). De hele rij krijgt dan een kleur en is geselecteerd
Blijf met je cursor boven deze geselecteerde rij en druk op je rechter muisknop
Kies dan voor ‘Invoegen’ (als je een nieuwe rij wil maken) of voor ‘Verwijderen’ (als de geselecteerde rij juist weg moet)
Je kunt dezelfde stappen ook gebruiken om kolommen toe te voegen of te verwijderen. Je begint dan door op de letter van de kolom te klikken om de hele kolom te selecteren (in plaats van een rij).

8
10. De planning aanpassen
Wanneer je jouw planning wil aanpassen zijn er verschillende mogelijkheden:
1. De planningsbalk in de tijd verschuiven (eerder of later in de tijd) 2. Een activiteit verwijderen (de activiteit is niet meer nodig) 3. Een planningsbalk inkorten (de activiteit heeft minder tijd nodig) 4. Een planningsbalk verlengen (de activiteit kost meer tijd) 5. Een combinatie van bovengenoemde mogelijkheden.
1. Actitiviteit in de tijd verschuiven:
Selecteer de cellen van de balk.
Klik (terwijl de cursor binnen de geselecteerde cellen staat) op de linker muisknop en houdt deze ingedrukt
Sleep nu de cursor naar de plaats waar je cellen wil hebben en laat de linker muisknop los.
2. Activiteit verwijderen
Verwijder de hele rij (zie § 9) óf verwijder alleen de rand en kleur
Voor verwijderen van rand en kleur: selecteer de cellen, klik op de rechter muisknop en kies eerst voor ‘Opvulling’ en dan voor ‘Geen kleur’, zodat de kleur van de balk verdwijnt
Kies vervolgens ‘Patroonstijl’ en dan voor de optie zonder opvulling zodat de markering voor een afgeronde taak verdwijnt

9
Kies bij ‘Rand’ voor de optie ‘Geen’ zodat de rand om de balk verdwijnt.
3. Activiteit verlengen
Selecteer de huidige balk en verwijder de rand (zie hierboven onder nummer 2)
Selecteer de nieuwe cellen en stel de kleur in (zie § 6)
Selecteer dan alle cellen van de hele activiteit en stel de rand in (zie § 5).

10
4. Activiteit inkorten
Selecteer alle cellen van de planningsbalk en verwijder de rand (zie hierboven onder nummer 2)
Selecteer de cellen die niet meer bij de planningsbalk moeten horen. Verwijder de kleur en eventuele markering (zie hierboven onder nummer 2)
Selecteer dan alle cellen van de hele activiteit en stel de rand in (zie § 5).
5. Combinatie Je kan iedere combinatie toepassen door de aanwijzingen van 1 t/m 4 te gebruiken.
11. Meer tips? Gratis video's vind je op www.youtube.com:
typ eerst Excel [jaartal - kies het jaartal van jouw versie, bijvoorbeeld 2003, 2007,
2010 enz]
typ daarachter jouw vraag
Bijvoorbeeld: Excel 2007 hoe tabbladen verwijderen?
Een goed en niet al te duur boek is bijvoorbeeld:
Leer jezelf snel Excel 2010 door Wim de Groot, ISBN: 9789059404915
Voor andere vragen kan je natuurlijk ook contact met met opnemen via: http://www.werken-aan-projecten.nl/contact
Veel succes met jouw
project!
Remco Bontenbal