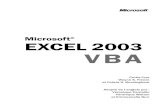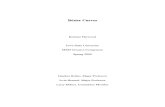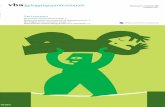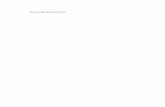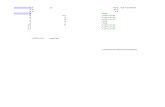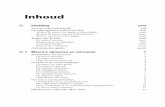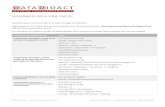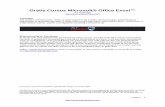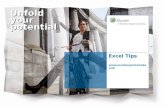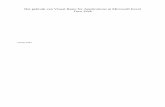Spelen met Excel VBA - Walmar
Transcript of Spelen met Excel VBA - Walmar

Spelen
met
Excel
VBA

© H. de Walle www.walmar.nl pagina 1
INHOUDSOPGAVE SPELEN MET EXCEL VBA
1 Inleiding ......................................................................................................................................... 4 1.1 Motto: wat kan met Excel doen we niet met Excel VBA. ...................................................... 4 1.2 Macrorecorder en VBA......................................................................................................... 4 1.3 Organische aanpak .............................................................................................................. 5
2 Objecten in Excel ........................................................................................................................... 6 2.1 Inleiding: Excel VBA is object georiënteerd .......................................................................... 6 2.2 Een uitgebreid voorbeeld ..................................................................................................... 9 2.3 Nog een voorbeeld: gebruikers en ingelogde tijd bijhouden .............................................. 11
3 Procedureel programmeren .......................................................................................................... 13 3.1 Inleiding ............................................................................................................................. 13 3.2 Private, Public en Static ...................................................................................................... 13 3.3 Variabelen .......................................................................................................................... 13 3.4 Beheersen van de control flow ........................................................................................... 14
3.4.1 IF THEN ELSE ........................................................................................................ 14 3.4.2 FOR EACH NEXT .................................................................................................. 14 3.4.3 FOR NEXT ............................................................................................................. 17 3.4.4 SELECT CASE ........................................................................................................ 18 3.4.5 DO WHILE etc. ..................................................................................................... 19
3.5 Opgaven ............................................................................................................................ 19 4 Excel object uitgelicht: UsedRange ............................................................................................... 20
4.1 Inleiding ............................................................................................................................. 20 4.2 Toepassingen UsedRange ................................................................................................... 21 4.3 Opgaven ............................................................................................................................ 25
5 Excel: tabellen .............................................................................................................................. 26 5.1 Maken van een tabel .......................................................................................................... 26 5.2 Tabel ontkoppelen ............................................................................................................. 26 5.3 Sorteren van een tabel ........................................................................................................ 26 5.4 Filteren van een tabel ......................................................................................................... 26 5.5 Weghalen van filters .......................................................................................................... 26 5.6 Selecteren in een tabel met VBA ........................................................................................ 27 5.7 Rijen en kolommen toevoegen aan een tabel ..................................................................... 27 5.8 Inlezen van gegevens in een array variable ........................................................................ 27
5.8.1 Tabel met één kolom ............................................................................................ 27 5.8.2 Tabel met meerdere kolommen ............................................................................. 28
5.9 Links .................................................................................................................................. 28 6 (Menu)knoppen en VBA ............................................................................................................... 29
6.1 VBA voor knoppen en het verbergen van werkbladen ........................................................ 29 6.2 Checkboxen ....................................................................................................................... 30
7 Functions ...................................................................................................................................... 31 7.1 Inleiding ............................................................................................................................. 31 7.2 Van Celsius naar Fahrenheit ............................................................................................... 31 7.3 Controleren van burgerservicenummer .............................................................................. 31 7.4 Opgaven ............................................................................................................................ 32
8 Dialoogvensters: Userforms .......................................................................................................... 33 8.1 Inleiding ............................................................................................................................. 33 8.2 Opgaven ............................................................................................................................ 36
9 Eigen tabs ..................................................................................................................................... 37 10 Excel VBA en Access .................................................................................................................... 38
10.1 Inleiding ............................................................................................................................. 38 10.2 Van Access naar Excel met DAO ....................................................................................... 38 10.3 Van Access naar Excel met ADO ....................................................................................... 39 10.4 Van Excel naar Access ....................................................................................................... 41
11 Van Excel naar Word.................................................................................................................... 42 12 Email vanuit Excel ........................................................................................................................ 43
12.1 Inleiding ............................................................................................................................. 43 12.2 Voorbeeldcode van direct versturen ................................................................................... 43 12.3 Voorbeeldcode van emailen via Outlook ........................................................................... 43
13 Excel VBA en bestandsbeheer....................................................................................................... 45 13.1 Inleiding ............................................................................................................................. 45 13.2 Bestanden inlezen en openen ............................................................................................ 45 13.3 Excel bestand wegschrijven naar een tekstbestand ............................................................. 46 13.4 FileSystemObject gebruiken om bestanden uit zips te kopiëren ......................................... 47 13.5 Opgaven ............................................................................................................................ 47

© H. de Walle www.walmar.nl pagina 2
14 Foutafhandeling ............................................................................................................................ 48 14.1 Inleiding ............................................................................................................................. 48 14.2 Algemene VBA-foutafhandelding ....................................................................................... 48
15 Performance ................................................................................................................................. 49 15.1 Functionaliteit aan- en uitzetten ......................................................................................... 49 15.2 Diversen ............................................................................................................................. 49
16 Oplossingen bij de opgaven ......................................................................................................... 50 16.1 Oplossingen van paragraaf 3.5 ........................................................................................... 50 16.2 Oplossingen van paragraaf 4.3 ........................................................................................... 51 16.3 Oplossingen van paragraaf 7.4 ........................................................................................... 53 16.4 Oplossingen van paragraaf 13.3 ......................................................................................... 55
17 Wat is Visual Basic For Applications ............................................................................................ 56 17.1 Achtergrond ....................................................................................................................... 56 17.2 VBA is meer dan een macrotaal ......................................................................................... 56
18 Basisbegrippen VBA ..................................................................................................................... 57 18.1 VBA terminologie ............................................................................................................... 57
18.1.1 Algemene termen .................................................................................................. 57 18.1.2 Bestandstypen ....................................................................................................... 57
18.2 De Visual Basic Editor ........................................................................................................ 57 18.3 Objecten ............................................................................................................................ 58 18.4 Properties ........................................................................................................................... 59
18.4.1 Instellen van properties in Design Time ................................................................. 59 18.4.2 Instellen van properties in Run Time ..................................................................... 59 18.4.3 Meerdere waarden van properties gelijk instellen ................................................. 60 18.4.4 Het opvragen van properties in Run Time ............................................................. 60
18.5 Methods ............................................................................................................................. 60 18.6 Events ................................................................................................................................. 60 18.7 Overzicht objecten, properties, methods en events ............................................................ 61 18.8 De Object Browser ............................................................................................................. 61
19 Het schrijven van code ................................................................................................................. 63 19.1 De plaats ............................................................................................................................ 63
19.1.1 Document Modules ............................................................................................... 63 19.1.2 UserForm modules ................................................................................................ 63 19.1.3 General Modules ................................................................................................... 63 19.1.4 Class Modules ....................................................................................................... 64
19.2 De opmaak van code ......................................................................................................... 64 19.2.1 De Split Bar ........................................................................................................... 64 19.2.2 Views .................................................................................................................... 64 19.2.3 Inspringen ............................................................................................................. 64 19.2.4 Commentaar ......................................................................................................... 64 19.2.5 Het Line-Continuation teken ................................................................................. 64 19.2.6 Het Concatenatie teken ......................................................................................... 65 19.2.7 Opmaak instellingen ............................................................................................. 65 19.2.8 Hulp bij het schrijven van code ............................................................................ 65
20 Variabelen .................................................................................................................................... 67 20.1 Wat zijn variabelen ............................................................................................................ 67 20.2 Variabelen gebruiken ......................................................................................................... 67
20.2.1 Variabelen declareren ........................................................................................... 67 20.2.2 Toekennen van variabelen .................................................................................... 69 20.2.3 Het declareren en toewijzen van constanten ......................................................... 69
20.3 Het bereik van variabelen .................................................................................................. 69 20.3.1 Local scope ........................................................................................................... 70 20.3.2 Module / UserForm scope ..................................................................................... 70 20.3.3 Public scope .......................................................................................................... 70 20.3.4 Static variabelen .................................................................................................... 70 20.3.5 Arrays in VBA ........................................................................................................ 71
21 Procedures en functies ................................................................................................................. 73 21.1 Inleiding ............................................................................................................................. 73 21.2 Event Procedures ................................................................................................................ 73 21.3 General Procedures ............................................................................................................ 74
21.3.1 Inleiding ................................................................................................................ 74 21.3.2 Sub Procedures ..................................................................................................... 74 21.3.3 Function Procedures .............................................................................................. 74 21.3.4 Procedures en Functies aanroepen ........................................................................ 75
21.4 Property Procedures ........................................................................................................... 75

© H. de Walle www.walmar.nl pagina 3
22 Communiceren met de gebruiker ................................................................................................. 76 22.1 Berichten weergeven .......................................................................................................... 76 22.2 Vragen stellen .................................................................................................................... 77
23 Besturingsstructuren ..................................................................................................................... 79 23.1 Vergelijkings- en logische operatoren ................................................................................ 79
23.1.1 Vergelijkingsoperatoren ......................................................................................... 79 23.1.2 Logische operatoren .............................................................................................. 79
23.2 Conditionele structuren ...................................................................................................... 79 23.2.1 If…Then ................................................................................................................ 79 23.2.2 If…Then…Else ...................................................................................................... 80 23.2.3 If…Then…ElseIf .................................................................................................... 80 23.2.4 Select Case ............................................................................................................ 81
23.3 Lus structuren ..................................................................................................................... 81 23.3.1 For…Next.............................................................................................................. 82 23.3.2 For…Each.............................................................................................................. 82 23.3.3 Do…Loop While ................................................................................................... 82 23.3.4 Do…Loop Until .................................................................................................... 83 23.3.5 Do While…Loop ................................................................................................... 83 23.3.6 Do Until…Loop .................................................................................................... 84 23.3.7 Een lus direct verlaten ........................................................................................... 84
24 Foutopsporing en Foutafhandeling ............................................................................................... 85 24.1 Inleiding ............................................................................................................................. 85 24.2 Foutopsporing .................................................................................................................... 85
24.2.1 De break mode ..................................................................................................... 85 24.2.2 Breakpoints ........................................................................................................... 85 24.2.3 De debug toolbar .................................................................................................. 85
24.3 Foutafhandeling ................................................................................................................. 86 24.3.1 De stappen ............................................................................................................ 87 24.3.2 Het Err object ........................................................................................................ 88 24.3.3 Een centrale Error Handler .................................................................................... 88
25 Nuttige Excel VBA links ................................................................................................................ 91

© H. de Walle www.walmar.nl pagina 4
1 Inleiding
1.1 Motto: wat kan met Excel doen we niet met Excel VBA.
Regelmatig ontmoet ik bij een cursus Excel VBA mensen die op zoek zijn naar bepaalde functionaliteit en
verwachten deze met VBA te moeten toevoegen. Vaak blijkt dan dat de bedoelde functionaliteit ook uitstekend
zonder VBA te realiseren is.
We geven een enkel voorbeeld om dit te verduidelijken.
Bij het gebruik van een draaitabel kunnen problemen ontstaan doordat het opgegeven bereik verandert. We
moeten dit bereik voor de draaitabel dan handmatig aanpassen. Een enkeling kiest ervoor om het bereik bij
voorbaat veel groter te maken dan nodig en de lege cellen in de draaitabel te onderdrukken.
Ligt het dan niet voor de hand dit met VBA op te lossen? Nee. We kunnen dit probleem in Excel zelf oplossen
met behulp van een zogenaamde naam gebaseerd op een flexibel bereik. We definiëren bijvoorbeeld de naam
DATABASE en baseren die op de formule:
=VERSCHUIVING($A$1;0;0;AANTALARG($A:$A);AANTALARG($1:$1))
De functie verschuiving laat in dit geval het bereik beginnen in A1 (met 0 naar rechts en 0 naar beneden) en
vervolgens worden het aantal gevulde rijen en kolommen geteld. Voordeel is nu dat het bereik zich
automatisch aanpast als er rijen en/of kolommen bijkomen!
We moeten nu wel nog de draaitabel vernieuwen en daarvoor zouden we wel VBA kunnen gebruiken. Zoiets:
ActiveSheet.PivotTables("Draaitabel1").PivotCache.Refresh
De kunst is naar mijn smaak VBA zo in te zetten dat het aanvullend is op de reeds aanwezige functionaliteit
van Excel.
1.2 Macrorecorder en VBA
Een tweede punt is de macrorecorder. Veel mensen komen binnen Excel in aanraking met VBA door de
macrorecorder. De VBA code die we dan zien schrikt eerder af dan dat ze aanmoedigt door te gaan.
Volgens mij zou de macrorecorder ook niet het uitgangspunt moeten zijn om VBA te leren. De macrorecorder
is vooral nuttig om er achter te komen hoe bepaalde objecten in Excel heten. We nemen bijvoorbeeld op dat
we op een bepaald blad op een bepaalde cel klikken en kijken naar de code:
Sub Macro1()
Sheets("Blad2").Select
Range("C4").Select
End Sub
De recorder heeft evenwel een aantal grote nadelen. Allereerst produceert deze vaak nogal uitgebreide deels
vaak overbodige code. Bovenstaande code kunnen we sowieso al inkorten:
Sub Macro1()
Sheets("Blad2").Range("C4").Select
End Sub
Of anders formuleren:
Sub Macro2()
Sheets("Blad2").Cells(4, 3).Activate
End Sub
In de tweede plaats kan de macrorecorder niet procedureel programmeren. We zullen in de code dus geen do
… while constructies of if … endif aantreffen. Daarmee is de functionaliteit tamelijk beperkt.
Ik gebruik de macrorecorder dan ook niet als uitgangspunt voor deze cursus, maar hooguit als
geheugensteuntje of hulpje bij het vinden van de naam van een Excel object. Even opnemen, code bekijken en
hopelijk hebbes!

© H. de Walle www.walmar.nl pagina 5
Wel kunnen we de macrorecorder ook gebruiken om even snel de Persoonlijke werkmap op te halen. Als we
VBA code in deze map plaatsen en opslaan, is deze code in elke nieuwe werkmap te gebruiken. Bestaat deze
persoonlijke werkmap nog niet, dan moeten we deze maken door eenmalig zelf een macro op te nemen en
deze op te slaan in de persoonlijke werkmap.
1.3 Organische aanpak
In deze handleiding ga ik niet uitvoerig alle onderdelen van VBA en de VBA editor één voor één bespreken.
Daarvoor verwijs ik naar de talloze boeken of het internet. Vaak zijn deze boeken ook nog gratis als PDF te
downloaden.
Ik pak een voorbeeld, werk dat in collegevorm uit en bespreek en passant de dingen die voorbij komen. Zo
wordt naar ik hoop geleidelijk aan de onderlinge samenhang duidelijk.

© H. de Walle www.walmar.nl pagina 6
2 Objecten in Excel
2.1 Inleiding: Excel VBA is object georiënteerd
Excel is opgebouwd uit objecten. We zien bijvoorbeeld dat een werkblad bestaat uit heel veel cellen. Elk van
deze cellen is een object. Tezamen vormen ze een verzameling van identieke objecten (collection). Een cel kan
weer deel uitmaken van een bereik: bijvoorbeeld een groep van cellen of zelfs een hele kolom of rij. Een bereik
op zijn beurt maakt weer deel uit van een werkblad en een werkblad van een werkmap. Kortom, de objecten
staan in een hierarchische verhouding tot elkaar (hierarchy).
Eenvoudig gezegd bestaat elk object in Excel uit bepaalde gegevens en de programmatuur (VBA) die gebruikt
wordt om die gegevens te verwerken en bewerken. Zo kunnen we bijvoorbeeld van een object werkblad de
naam (property of eigenschap) opvragen of aanpassen. Een werkblad maakt deel uit van de verzameling
werkbladen. We moeten dus in de programmatuur aangeven met welk lid van de verzameling we iets willen
gaan doen.
Met de volgende opdracht passen we de eigenschap naam aan van het eerste werkblad uit een werkmap.
Worksheets(1).name = "hessel"
Elk object in Excel heeft veelal verschillende eigenschappen. We zien hier ook al het begrip verzameling terug:
Worksheets. In VBA wordt Engels gebruikt en alle meervouden eindigen op een s. Verzamelingen zijn dus
makkelijk te herkennen.
We hebben het VBA voorbeeld hier even kort door de bocht geformuleerd. We zijn voorbijgegaan aan de
hierarchie. We hadden ook de volgende, volledige opdracht kunnen geven:
Windows.Application.Workbooks("Map1.xlsm").Worksheets(1).name = "hessel"
We dalen dan helemaal hierarchisch af via Windows naar Application (lees: Excel) via de naam van de
werkmap naar het werkblad. Excel zal vaak uit de context begrijpen welke hierarchie bedoeld wordt. De lange
formulering is dan niet nodig.
We hebben nu al de begrippen verzameling (collection), hierarchie (hierarchy) en eigenschap (property) de
revu zien passeren. We gaan verder met gebeurtenis (event).
Niet elk object heeft gebeurtenissen (events) maar een werkblad heeft dat wel. We kunnen de inhoud ergens op
een werkblad aanpassen en dat werkblad ondergaat dan de gebeurtenis verandering (change). In code:
Worksheet_change()
Op gebeurtenissen (events) kunnen we laten reageren door een zelf geschreven procedure of subroutine in
VBA. Een voorbeeld:
Sub Worksheet_change(ByVal Target As Range)
'een msgbox stuurt een bericht naar het scherm
MsgBox "afblijven"
'MsgBox is een functie
End Sub
Zodra we nu iets veranderen in het betreffende werkblad wordt de gebeurtenis geactiveerd en wordt de
boodschap getoond.
Om te voorkomen dat het allemaal te abstract wordt, gaan we het concreet toepassen.
Maak een nieuwe werkmap en sla die op als voorbeelden001.
Vanaf versie 2007 moeten we dat doen als een Excel map met macro's (*.xlsm); anders wordt de code niet
opgeslagen en zullen de macro's later niet uitvoerbaar zijn.
Met de toetscombinatie ALT F11 gaan we naar de VBA editor.

© H. de Walle www.walmar.nl pagina 7
Dit kan ook via het menu of vanaf versie 2007 via de tab Ontwikkelaars die we wel eerst aan moeten zetten via
Bestand opties)
Via de projectverkenner activeren we de code achter Blad2.
Zorg er voor dat Option Explicit (waarmee we afdwingen dat variabelen gedeclareerd moeten worden)
aanstaat; via Extra opties
De eerste keer zullen we dan even zelf bovenaan Option Explicit moeten typen.

© H. de Walle www.walmar.nl pagina 8
Onder Option Explicit typen we dan de VBA code:
Sub Worksheet_change(ByVal Target As Range)
MsgBox "afblijven"
End Sub
Het inspringen van de tweede regel is niet verplicht. We doen dat omwille van de overzichtelijkheid.
We slaan de code op via CTRL S.
Terug in ons Excel bestand kiezen we blad2.
Nu zal de gemaakte code reageren op elke verandering die we in blad2 aanbrengen; probeer maar eens!
We gaan verder met ons experiment. De code tussen haakjes ByVal Target As Range stelt ons in staat de
waarde die we invullen, op te pikken en te gebruiken. We geven een voorbeeld.
Objecten hebben zoals eerder gezegd ook eigenschappen (properties): het object Worksheets("blad2") heeft
bijvoorbeeld een naam:
Worksheets("blad2").name
Deze naam kunnen we met VBA veranderen.
We gaan weer met ALT F11 naar de VBA editor.
Onze eerdere code passen we aan naar:
Sub Worksheet_change(ByVal Target As Range)
'de naam van het werkblad wordt gelijk aan de inhoud van de cel
'die we aanklikken
Worksheets("blad2").name = Target.value
'hier passen we een property aan
End Sub
Terug in Excel proberen we dit uit: als we wat intypen zal dit de nieuwe naam worden van Blad2.
Proberen we het nog eens, dan hebben we gelijk een probleem: de code geeft een foutmelding voor
Worksheets("blad2"). Logisch: het herkent de naam van dit object niet meer. Om dit probleem te verhelpen
moeten we snappen dat objecten deel uit maken van Collections (collecties of verzamelingen). Een Worksheet
is deel van de collectie Worksheets. Leden van een collectie kunnen we aanroepen met hun naam of met hun
nummer. Als we in onze code de naam blad2 vervangen door het cijfer 2 (of het tweede lid uit de collectie)
hebben we het probleem dus opgelost.
Sub Worksheet_change(ByVal Target As Range)
Worksheets(2).name = Target.value
End Sub
We kunnen Excel ook laten reageren op de inhoud en deze bijvoorbeeld controleren op juiste lengte. De
inhoud kunnen we opvragen via:
Target.Value
Willen we testen of de waarde wel de juiste lengte 10 heeft, dan komt de code er zo uit te zien.

© H. de Walle www.walmar.nl pagina 9
Private Sub Worksheet_Change(ByVal Target As Range)
'bepaal het volgnummer van de kolom van het adres
If Target.Column = 8 Then
'de functie len meet de lengte
If Len(Target.Value) <> 10 Then
MsgBox "niet correcte lengte"
'ga terug naar hetzelfde adres
Range(Target.Address).Select
'hier zien we de methode Select van het object Range
End If
End If
End Sub
In het laatste voorbeeld zien we voor het eerste een methode (method), de methode select van het object
range. Objecten kunnen ook iets uitvoeren of doen. Zo kan het object Range een selectie maken. Een lid van
de collectie Workbooks kan bijvoorbeeld de actie opslaan uitvoeren:
Workbooks("map1.xlsx").Save
Of de actie sluiten:
Workbooks("map1.xlsx").Close
Zo kunnen verschillende objecten hun eigen methoden hebben.
Het eerder genoemde
ActiveSheet.PivotTables("Draaitabel1").PivotCache.Refresh
was ook een mooi voorbeeld van een methode: refresh. Ook een mooir voorbeeld van hierarchie en collectie
trouwens.
We hebben zo gezien dat een object eigenschappen (properties), gebeurtenissen (events) en methodes
(methods) kan hebben. Een object maakt altijd deel uit van een collectie (collection) en staat in een
hierarchische verhouding tot andere objecten (hierarchy).
2.2 Een uitgebreid voorbeeld
We gaan nu op Blad1 van voorbeelden001.xlsm het volgende voorbeeld maken:
We gaan bovenstaande voorbeeld namaken.
We typen De tekst van A1 tot en met A8 en de getallen 1 tot en met 56 van B1 tot en met H8.
In cel B11 passen we gegevensvalidatie toe met een verwijzing naar B1 tot en met B8:

© H. de Walle www.walmar.nl pagina 10
De bedoeling is nu dat het bereik A1:A8 steeds de kleur krijgt die hoort bij de gekozen kleurcode. We hebben
hier met twee Events (gebeurtenissen) te maken: met SelectionChange als we door de getallen lopen en met
Change als we via de lijstpijl in cel B11 een ander getal kiezen. Beide gebeurtenissen gaan we programmeren.
We moeten ook weten hoe we met VBA een bereik kunnen selecteren. In dit geval kan dat met de code:
Worksheets(1).Range("A1:A8").Select
Het object Range("A1:A8") is hier een subobject van Worksheets(1). Select is hier de methode (method) die bij
dit object hoort: het zorgt er voor dat het bedoelde bereik geselecteerd wordt. Test deze code maar eens!
Sub test()
Worksheets(1).Range("A1:A8").Select
End Sub
We geven nog wat voorbeelden van code om een bereik te selecteren.
Range("A1").Select Selecteert A1
Range("A1:B4"). Select Selecteert A1 t/m B4
Range("A1,B1,C1") Selecteert A1, B1, C1
Range("A1:B4,C1:C4").Select Selecteert A1 t/ B4 en C1 t/m C4
Range(Range("A1"), Range("D4")).Select Selecteert A1 t/m D4
Range(Activecell,ActiveCell.OffSet(5,2)).Select Selecteeert vanaf de actieve cell 6 rijen naar beneden
en 3 kolommen naar rechts
Range("naam").Select Selecteert het bereik met deze naam
Cells.Select Selecteert alles
Cells(5,3).Select Selecteert C5
Het object Range heeft onder meer een eigenschap Interior, het binnenste van de Range. We kunnen dit
bekijken via het Objectenoverzicht (op te roepen vanuit de VBA editor met de knop met die naam of via F2):

© H. de Walle www.walmar.nl pagina 11
Interior is zelf ook weer een object met als eigenschap onder meer Colorindex. Deze eigenschap kan waarden
krijgen tussen de 0 en 56. Bij andere waarden krijgen we een foutmelding.
We kunnen nu de SelectionChange Event als volgt programmeren:
Private Sub Worksheet_SelectionChange(ByVal Target As Range)
'de volgende regel gebruiken we zodat eventuele fouten genegeerd worden
On Error Resume Next
'interior.colorindex bepaalt de kleur van het binnenste van de cel
Worksheets(1).Range("a1:a8").Interior.ColorIndex = Target.Value
End Sub
En de Event Change als:
Private Sub Worksheet_change(ByVal Target As Range)
On Error Resume Next
Worksheets(1).Range("a1:a8").Interior.ColorIndex = Target.Value
End Sub
We hebben in beide gevallen de code On Error Resume Next toegevoegd. Als we een cel kiezen zonder getal
of met bijvoorbeeld tekst, dan zou dit een foutmelding opleveren. Met genoemde code, dwingen we de code
verder te gaan. Slordig is het wel. Mooier zou het zijn de fout met een IF THEN af te vangen. Maar dat gaan we
later doen.
2.3 Nog een voorbeeld: gebruikers en ingelogde tijd bijhouden
Beide stukken code hebben betrekking op gebeurtenissen van het object Workbook. De code hoort daarom
achter Workbook te staan:

© H. de Walle www.walmar.nl pagina 12
Voor deze code is het van belang dat we een blad met de naam Gebruikers gemaakt hebben.
Private Sub Workbook_BeforeClose(Cancel As Boolean)
Dim intRows As Integer
Sheets("gebruikers").Activate
intRows = ActiveSheet.UsedRange.Rows.Count
Cells(1, 1).Offset(intRows - 1, 2).Value = Now()
ActiveWorkbook.Save
End Sub
Private Sub Workbook_Open()
Dim intRows As Integer
Sheets("gebruikers").Activate
intRows = ActiveSheet.UsedRange.Rows.Count
Cells(1, 1).Offset(intRows, 0).Value = Application.UserName
Cells(1, 1).Offset(intRows, 1).Value = Now()
End Sub

© H. de Walle www.walmar.nl pagina 13
3 Procedureel programmeren
3.1 Inleiding
In hoofdstuk 2 hebben we een eerste kennismaking gehad met objecten en hoe we deze kunnen benaderen met
VBA.
Nu gaan we ook het procedurele programmeren van Excel VBA bekijken. We zullen zien dat het combineren
van procedureel programmeren en Excel objecten zeer krachtige mogelijkheden biedt.
Procedureel programmeren betekent eigenlijk niets anders dan stap voor stap en opeenvolgend instructies
opgeven.
3.2 Private, Public en Static
Een VBA Private Sub kan alleen vanuit dezelfde Module worden aangeroepen waar deze zich bevindt. Een
Public Sub in de objecten, ThisWorkbook, ThisDocument, Sheet1, etc. kan niet elders vanuit het project
worden aangeroepen.
Behalve Private en Public mogen we een Subroutine ook als Static declareren. In dat geval zullen alle
gedeclareerde variabelen binnen die Sub hun waarden behouden als de Sub verlaten wordt in tegenstelling tot
de normale gang van zaken: de waarde blijft niet behouden.
Variabelen die binnen een Sub gebruikt worden zijn altijd Local tenzij ze expliciet declareerd worden op het
niveau van de Module. Module variabelen zijn variabelen die gedeclareerd worden voor de eerste Sub en ze
behouden hun waarde door de hele Module heen als ze met Dim gedeclareerd zijn.
Als we evenwel zo'n variabele met Public declareren, kan deze overal in het project gebruikt worden met
behoud van waarde.
3.3 Variabelen
Variabelen zijn dataholders die kunnen worden gebruikt om informatie te bewaren. Zoals de naam het
aangeeft, kan deze inhoud tijdens runtime wijzigen (of variëren).
We gaan ervan uit dat voordat een programma een variabele kan gebruiken, het programma het bestaan van
deze variabele dient te kennen. We kunnen het bestaan van die variabele aangeven door die variabele te gaan
declareren.
Bij de declaratie van een variabele geven we ten minste de volgende zaken op:
Identifier (lees: naam) van de variabele.
Datatype van de variabele, opgegeven aan de hand van een type specifier in de vorm van een As clausule,
keyword As gevolgd door de naam van het datatype.
Het keyword Dim is een afkorting voor Declare In Memory.
Een tweetal veel gebruikte datatypen zijn:
String: gebruikt voor alfanumerieke data, teksten dus.
Integer: gebruikt voor numeriek data, meer specifiek gehele getallen.
Het datatype geeft aan welke informatie de betreffende variabele kan bevatten, en welke acties we met deze of
op deze variabele kunnen toepassen. Twee numerieke variabelen bijvoorbeeld, kunnen getallen bevatten die
we kunnen optellen, vermenigvuldigen, delen enzovoorts.
Stel we willen een variable van het type String creëren dat namen moet bevatten. We kunnen dan als naam
gebruiken:
strNaam

© H. de Walle www.walmar.nl pagina 14
De eerste drie letters gebruiken we hier om aan te geven dit een variabele van het type String is. Dit principe
noemen we de Hongaarse notatie. De Hongaarse notatie is een afspraak voor het geven van namen bij
het programmeren van computers, waarbij het eerste deel van de naam van een object een verwijzing is naar
het datatype. De rest van de naam beginnen we met een hoofdletter. We noemen dit principe Camelizing. De
engelse Camel telt trouwens maar één bult.
3.4 Beheersen van de control flow
In een procedurele programmeertaal zouden de instructies elkaar alleen maar op kunnen volgen als we de
control flow niet kunnen beheren: instructies zouden dan alleen strikt opeenvolgend worden uitgevoerd. Voor
het beheren van de control flow kent VBA verschillende elementen. We gaan er een aantal bekijken:
IF THEN ELSE
FOR EACH NEXT
FOR NEXT
SELECT CASE
DO UNTIL
3.4.1 IF THEN ELSE
Laten we eens beginnen met IF THEN ELSE. In het vorige hoofdstuk hadden we de code:
Private Sub Worksheet_change(ByVal Target As Range)
On Error Resume Next
Worksheets(1).Range("a1:a8").Interior.ColorIndex = Target.Value
End Sub
We moesten daar On Error Resume Next gebruiken om foutmeldingen te vermijden. Wel merkten we toen op
dat dit slordig is. We gaan het nu oplossen.
We kunnen testen of de Target.Value wel een waarde is en of het wel een waarde is tussen de 0 en 56:
Private Sub Worksheet_change(ByVal Target As Range)
If Target.Value >= 0 And Target.Value <= 56 Then
Worksheets(1).Range("a1:a8").Interior.ColorIndex = Target.Value
End If
End Sub
En zie daar, het werkt.
3.4.2 FOR EACH NEXT
Dit element gebruiken we voor het benaderen van collecties (collections). Stel we willen voor alle werkbladen
in een werkmap de cel A20 vullen met het woord gelukt. We gaan dan met ALT F11 naar de VBA editor en
maken een nieuwe module aan:
Deze module geven we de naam VBAvoorbeelden. Het eerste voorbeeld wordt onderstaande code:

© H. de Walle www.walmar.nl pagina 15
Sub vullenA20()
Dim shtX As Worksheet
'we doorlopen elke worksheet uit de verzameling worksheets
For Each shtX In Worksheets
shtX.Range("A20").Value = "gelukt"
Next
End Sub
We hebben hier een variabele shtX gedefinieerd. De X schrijven we met een hoofdletter. Dit principe noemen
we zoals eerder vermeld camelizing. Voordeel van deze methode: gebruiken we de variabele elders weer en
schrijven we deze met een kleine letter, dan zien we dat deze onmiddellijk aangepast wordt. Dit betekent dat
we deze eerder gedefinieerd hebben!
Met de constructie For Each shtX In Worksheets lopen we vervolgens door de Collection (verzameling) van alle
Worksheets heen. In dit voorbeeld neemt de variabele als het ware de plaats in van het object Worksheet.
Nu een iets ingewikkelder voorbeeld. We willen op elke pagina de Gridlines uitzetten als deze aanstaan en
omgekeerd. De eigenschap DisplayGridlines hoort bij het object Window (onderdeel van de collectie
Windows).
Sub rasterlijnen()
Dim shtX As Worksheet
For Each shtX In Worksheets
shtX.Activate
ActiveWindow.DisplayGridlines = Not (ActiveWindow.DisplayGridlines)
Next
Worksheets(1).Activate
End Sub
We hadden dergelijke code met goed gekozen trefwoorden via Google kunnen opzoeken.
We maken op blad 1 een knop:
En koppelen daar de procedure aan:

© H. de Walle www.walmar.nl pagina 16
Nog een voorbeeld: conditioneel kleuren van tabs.
De tabs worden rood gekleurd als het blad meer dan tien rijen telt.
Sub TabsKleuren()
Dim shtBlad As Worksheet
For Each shtBlad In Worksheets
If shtBlad.UsedRange.Rows.Count > 10 Then
shtBlad.Tab.Color = 255
Else
shtBlad.Tab.Color = 0
End If
Next
End Sub
Complexer voorbeeld: printen alle grafieken.
Het ChartObject object verwijst naar grafieken die ingebd zijn in werkbladen. Het Chart object verwijst naar
grafieken die hun eigen werkblad hebben.

© H. de Walle www.walmar.nl pagina 17
Sub PrintGrafieken()
Application.ScreenUpdating = False
Dim chtGrafiek As Object
Dim shtW As Worksheet
Dim intTeller As Integer
intTeller = 0
'Print Chart Objects
For Each shtW In ActiveWorkbook.Worksheets
'loopt door de ingebedde grafieken
shtW.Activate
For Each chtGrafiek In shtW.ChartObjects
If chtGrafiek.Height < chtGrafiek.Width Then
chtGrafiek.Chart.PageSetup.Orientation = xlLandscape
Else
chtGrafiek.Chart.PageSetup.Orientation = xlPortrait
End If
intTeller = intTeller + 1
chtGrafiek.Chart.PrintOut
Next chtGrafiek
Next shtW
'Print Charts
For Each chtGrafiek In ActiveWorkbook.Charts
'loopt door de aparte grafiek werkbladen
intTeller = intTeller + 1
chtGrafiek.PrintOut
Next chtGrafiek
MsgBox "Printen van " & intTeller & " grafieken uit bestand " _
& ActiveWorkbook.Name & ".", vbInformation, "Print grafieken"
Application.ScreenUpdating = True
End Sub
3.4.3 FOR NEXT
In deze loop werken we met een zogenaamde teller. Zo kunnen we bijvoorbeeld alle objecten aan de hand van
hun rangnummer langslopen en daar iets mee doen.
Stel we willen in een nieuwe werkmap alle bladen een naam geven van Week01 tot en met Week53. Allereerst
moeten we dat het aantal werkbladen aanvullen tot het aantal van 53.
Hoe tellen we het aantal bestaande werkbladen? Dat is een eigenschap van de verzameling Worksheets:
Worksheets.Count
We maken even een nieuwe procedure met de naam Weeknamen.
Sub WeekNamen()
MsgBox Worksheets.Count
End Sub
Als we de code testen, geeft de MsgBox het aantal werkbladen. Hoeveel moeten we er nu bijmaken? 53 –
Worksheets.Count. En dat doen we met een FOR NEXT.

© H. de Walle www.walmar.nl pagina 18
Sub WeekNamen()
Dim intTeller As Integer
For intTeller = 1 To 53 - Worksheets.Count
'voegt een werkblad toe
Worksheets.Add
Next
End Sub
We hadden het hier korter kunnen houden door Worksheets.Add gelijk een parameter mee te geven voor het
aantal:
Worksheets.Add Count:=53
Voor de variabele intTeller kiezen we als type Integer met een waardebereik van -32.768 tot 32.767.
Voeren we deze routine uit dan hebben we 53 werkbladen! Let op dat het toevoegen niet van voren naar
achteren gaat en dat ze dus niet op volgorde liggen. Dat had weer wel gekund door Worksheets.Add een
parameter mee te geven:
Worksheets.Add After:=Worksheets(Worksheets.Count)
Het nieuwe werkblad wordt nu achter de het laatste blad uit de collectie geplaatst.
Nu de naamgeving. We vullen de code van de sub Weeknamen aan met:
For intTeller = 1 To Worksheets.Count
Worksheets(intTeller).Name = "Week" & Right("0" & intTeller, 2)
Next
Met de code:
Right("0" & intTeller,2)
plakken we steeds een 0 voor het cijfer en pakken dan de achterste 2 cijfers zodat we beginnen met 01 etc. Een
programmeertrucje. Right is hier een functie. Op functies komen we later terug.
3.4.4 SELECT CASE
De constructie met SELECT CASE geniet de voorkeur boven IF THEN ELSE als het om meer dan 2 keuzes gaat
en we met een zogenaamde geneste IF zouden moeten werken.
We bekijken het onderstaande voorbeeld waar cellen gekleurd worden op basis van de inhoud:

© H. de Walle www.walmar.nl pagina 19
Sub celKleurenObvInhoud()
Dim rngCell As Range
Dim strKleur1 As String, strKleur2 As String, strKleur3 As String
strKleur1 = RGB(255, 255, 200)
strKleur2 = RGB(255, 200, 255)
strKleur3 = RGB(200, 255, 255)
Worksheets(1).Activate
For Each rngCell In ActiveSheet.Range("A1:F17")
'de waarde rngCell.value is de input voor de Select Case
Select Case rngCell.Value
'alles tussen de 0 en 5
Case 0 To 5
rngCell.Interior.Color = strKleur1
Case 6 To 10
rngCell.Interior.Color = strKleur2
Case 11 To 15
rngCell.Interior.Color = strKleur3
Case Else
rngCell.Interior.ColorIndex = xlNone
End Select
Next
End Sub
Vul op het eerste werkblad het bereik A1:F17 met de getallen tussen de 1 en de 20.
Maak bovenstaande procedure.
Bekijk het resultaat.
3.4.5 DO WHILE etc.
Simpel voorbeeld voor het toevoegen van bladen op basis van de inhoud van blad 1.
Sub Bladentoevoegen()
Dim rngCel As Range
Application.DisplayAlerts = False
'bestaande bladen wissen
Do While True
If Sheets.Count = 1 Then
Exit Do
End If
Sheets(Sheets.Count).Delete
Loop
Application.DisplayAlerts = True
'nieuwe bladen toevoegen
For Each rngCel In Sheets(1).UsedRange.Columns(1).Cells
Sheets.Add After:=Sheets(Sheets.Count)
Sheets(Sheets.Count).Name = rngCel.Value
Next
Sheets(1).Activate
End Sub
3.5 Opgaven
Pas nu zelf het laatste voorbeeld uit paragraaf 2.2 met SelectionChange aan
Maak een werkboek met 53 bladen waar bij elk blad een eigen kleurcode krijgt
tip: gebruik worksheets(intT).tab.colorindex
Maak een werkmap met een aantal werkbladen met een knop waarbij alle werkbladen behalve de huidige
verborgen worden
tip: gebruik de eigenschap visible van een worksheet (true of false)

© H. de Walle www.walmar.nl pagina 20
4 Excel object uitgelicht: UsedRange
4.1 Inleiding
In het laatste voorbeeld in hoofdstuk 3.4.4 hebben we expliciet het bereik aangegeven:
Range("A1:F17")
Zouden we het bereik verplaatsen, dan werkt onze VBA code niet meer. Een probleem dus. We kunnen dit
oplossen met een zeer handig Excel object: UsedRange. UsedRange verwijst naar het gebruikte bereik op het
actieve werkblad en beslaat de gehele rechthoek tussen de eerste gebruikte cel links boven en de laatst
gebruikte cel rechtsonder. Wissen we de cel rechtsonder dan blijft dit punt actief totdat het werkboek wordt
opgeslagen. Daarna loopt de UsedRange tot de nieuwe laatst gebruikte cel rechtsonder.
Nu even een idee van de mogelijkheden van dit object:
ActiveSheet.UsedRange Stelt de UsedRange opnieuw in na een
verandering
ActiveSheet.UsedRange.Cells Alle cellen in de UsedRange
ActiveSheet.UsedRange.Cells(2,1).Select Methode: selecteert de eerste cel van de
tweede rij
ActiveSheet.UsedRange.Columns.Count Eigenschap: geeft het aantal gebruikte
kolommen
ActiveSheet.UsedRange.Rows.Count Geeft het aantal gebruikte rijen
ActiveSheet.UsedRange.Columns(1).Select Selecteert de eerste kolom
ActiveSheet.UsedRange.Rows(1).Columns(1).Select Selecteert de cel linksboven
ActiveSheet.UsedRange.Columns(6).Delete Methode: wist kolomnummer 6
ActiveSheet.UsedRange.Columns(1).Cells Verzameling cellen uit kolom 1
ActiveSheet.UsedRange.Columns(2).Rows.Count Geeftt de rijen in de tweede kolom
ActiveSheet.UsedRange.EntireRow.EntireColumn.AutoFit Methode: brengt alle kolommen en rijen op
passende bereedte
ActiveSheet.UsedRange.Copy Methode:zet de UsedRange op het klembord
ActiveSheet.UsedRange.Columns.Count Geeft het nummer van de laatst gebruikte
kolom
ActiveSheet.UsedRange.SpecialCells(xlCellTypeFormulas).Se
lect
Selecteer alle formules in de UsedRange
ActiveSheet.UsedRange.SpecialCells
(xlCellTypeFormulas).Interior.ColorIndex=1
Eigenschap: stelt de kleuren index in voor
alle formules in de UsedRange
ActiveSheet.UsedRange.Cells(1).Value Eigenschap: geeft de waarde van de eerste
cel uit de UsedRange
Activesheet.UsedRange.Range(Cells(2,1),Cells(10,10)).Selec
t
Selecteert binnen de UsedRange vanaf de
tweede rij en eerste kolom tot aan de tiende
kolom en rij
ActiveSheet.UsedRange.Range(Columns(1),
Columns(5)).Select
Selecteert kolom 1 tot en met 5
We kunnen het voorbeeld uit hoofdstuk 3.4.4 nu simpel aanpassen door
Range("A1:F17")
te vervangen door
UsedRange

© H. de Walle www.walmar.nl pagina 21
Sub celKleurenObvInhoud()
Dim rngCell As Range
Dim strKleur1 As String, strKleur2 As String, strKleur3 As String
'de functie RGB geeft een rood-groen-blauw kleur
strKleur1 = RGB(255, 255, 200)
strKleur2 = RGB(255, 200, 255)
strKleur3 = RGB(200, 255, 255)
Worksheets(1).Activate
'we doorlopen elke cel uit het gebruikte blok
'van links naar rechts en boven naar beneden
For Each rngCell In ActiveSheet.UsedRange
Select Case rngCell.Value
Case 0 To 5
rngCell.Interior.Color = strKleur1
Case 6 To 10
rngCell.Interior.Color = strKleur2
Case 11 To 15
rngCell.Interior.Color = strKleur3
Case Else
'zet de kleur op niks
rngCell.Interior.ColorIndex = xlNone
End Select
Next
End Sub
Daarna levert het geen probleem meer op als we het bereik verplaatsen: de procedure blijft gewoon werken.
4.2 Toepassingen UsedRange
Stel we importeren gegevens in een werkblad en verschillende kolommen blijken leeg te zijn. Die kunnen we
dan handmatig gaan wissen. We kunnen daar evenwel ook een procedure voor schrijven.
Het gebied waar de data in staan is de UsedRange. De breedte ervan stellen we vast met de code:
ActiveSheet.UsedRange.Columns.Count.
We testen:
Sub kolomWissen()
Worksheets(1).Activate
MsgBox ActiveSheet.UsedRange.Columns.Count
'eigenschap
End Sub
We wissen een specifieke kolom 6 met de code:
ActiveSheet.UsedRange.Columns(6).Delete
'een methode
Om te bepalen of een kolom uit de UsedRange leeg is, tellen we het aantal argumenten in die kolom. We
gebruiken daarvoor een Excel functie die we aanroepen met WorksheetFunction.CountA(). Dan krijgen we
deze code
WorksheetFunction.CountA(ActiveSheet.UsedRange.Columns(1))
Na enig puzzelen komen we dan met de oplossing:

© H. de Walle www.walmar.nl pagina 22
Sub kolomWissen()
Worksheets(1).Activate
Dim intT As Integer
For intT = ActiveSheet.UsedRange.Columns.Count To 1 Step -1
'met WorksheetFunction kunnen we de functies uit Excel gebruiken
If WorksheetFunction.CountA(ActiveSheet.UsedRange.Columns(intT))=0 Then
ActiveSheet.UsedRange.Columns(intT).Delete
End If
Next
End Sub
Een complexer probleem
Werknemers moeten aan de hand van twee variabelen in een grid met 9 vakken worden ingedeeld:
Het Grid, één voor de namen en één voor de percentages
De gecombineerde mogelijkheden zetten we op een derde blad:
De code waar we stap voor stap naar toe kunnen werken, komt er zo uit te zien.

© H. de Walle www.walmar.nl pagina 23
Sub opDelenInCat()
Application.ScreenUpdating = False
'ScreenUpdating is een eigenschap
Dim rngCell As Range, rngCell2 As Range
Dim strAll As String
Dim intAll As Integer, intTot As Integer
'ga naar het laatste werkblad Cat
Worksheets(Worksheets.Count).Select
For Each rngCell In ActiveSheet.UsedRange
'loopt langs de mogelijkheden 11-33 in de range A1:A9
Worksheets(1).Select
'gaat naar blad Data
intTot = ActiveSheet.UsedRange.Rows.Count
'telt in data het aantal rijen; nodig om percentage te berekenen
For Each rngCell2 In ActiveSheet.UsedRange.Columns(1).Cells
'trim verwijdert de spaties
'met de eigenschap Offset bepalen we het punt vanaf de gekozen startcel
If Trim(rngCell2.Offset(0, 1).Value) & Trim(rngCell2.Offset(0,
2).Value) = Trim(rngCell.Value) Then
'chr(10) voegt een harde Return (druk op ENTER) toe
strAll = strAll & rngCell2.Value & Chr(10)
intAll = intAll + 1
'aantal voorkomende gevallen geteld voor berekenen percentage
End If
Next 'ga naar de volgende rij op het blad Data
Worksheets(2).Select
'gaat naar werkblad Grid en voeg de resultaten in
Range("a1").Offset(Left(rngCell, 1), Right(rngCell, 1)).Value = strAll
Range("e1").Offset(Left(rngCell, 1), Right(rngCell, 1)).Value = intAll /
intTot
strAll = ""
intAll = 0
Next 'haal de volgende waarde op van het blad Cat
Application.ScreenUpdating = True
End Sub
Het resultaat ziet er dan zo uit:

© H. de Walle www.walmar.nl pagina 24
Nog een complex probleem.
Op het getoonde totaalblad willen we de totalen van de andere werkbladen hebben. Daarbij moeten alle
resultaten van bedrijven waarin de woorden Shell, VW en tnt in voorkomt bijelkaar geteld worden.
Kijk maar eens naar het volgende blad:
Voor Shell levert dit dus voor 2008 12 + 15 + 16 op. Zo zijn er meerdere bladen met elk hun eigen inhoud.
Hoe pakken we dit aan? We beginnen op het laatste blad met de resultaten. Dat activeren we met de code:
Worksheets(Worksheets.Count).Activate
Vervolgens loopen we hier door de eerste kolom van de UsedRange met een FOR EACH:
For Each rngCell In ActiveSheet.UsedRange.Columns(1).Cells
If rngCell.Value <> "" Then
strCompany = rngCell.Value
End If
Met de eerst gevonden waarde activeren we de eerste Worksheet:
For Each shtSheet In Worksheets
If shtSheet.Name = Worksheets(Worksheets.Count).Name Then
'Name is een eigenschap
Exit For
End If
Het voorgaande zou ook zo kunnen:
For intTeller = 1 to Worksheets.Count -1
Worksheets(intTeller).Activate 'Methode
We houden er in beide gevallen rekening mee dat we laatste werkblad buiten de loop moeten laten. In actuele
Worksheet loopen we dan door de eerste kolom:
For Each rngCell2 In ActiveSheet.UsedRange.Columns(1).Cells
If InStr(UCase(rngCell2.Value), UCase(strCompany)) > 0 Then
'Instr en Ucase zijn functies
dblTotal = dblTotal + rngCell2.Offset(0, 1)
dblTotal2 = dblTotal2 + rngCell2.Offset(0, 2)
'Offset is een eigenschap
End If
Next

© H. de Walle www.walmar.nl pagina 25
We gebruiken de InStr functie om te bepalen of de tekst van het resultaten blad gevonden wordt. De InStr is
hoofdlettergevoelig en daarom moeten we ook de Ucase functie gebruiken. Vinden we de waarde dan nemen
we de waarde uit de naastliggende cellen mee en hogen een variabele er mee op.
Zijn we door alle bladen tot aan de laatste heen, dan keren we terug naar het laatste blad plakken het
eindresultaat achter de waarde die we als zoekwaarde hebben gebruikt:
Worksheets(Worksheets.Count).Activate
rngCell.Offset(0, 1).Value = dblTotal
rngCell.Offset(0, 2).Value = dblTotal2
Vervolgens pakken we de volgende waarde uit kolom 1 weer op als zoekwaarde en begint het verhaal
opnieuw.
Arrays
In de volgende opgaven komen we het begrip Array tegen. Met een Array bedoelen we een meervoudige,
eventueel multidimensionale variabel. In een Arry variabele met de naam
Dim arrTotaal(3) 'ééndimensionale array variabele
Kunnen we 4 waarden stoppen horende bij arrTotaal(0) t/m arrTotaal(3).
Redim arrTotaal(3)
In Excel 2003 werkt het een en ander nog anders dan in latere versies.
Met dit laatste commando maken we de Array weer leeg.
Meer over Arrays vinden we in paragraaf 20.3.5.
4.3 Opgaven
Probeer dit laatste voorbeeld uit te werken.
Maak een blok van 10 bij 10 met willekeurige getallen en kleur deze met behulp van een randomizer die
willekeurige getallen produceert
tip: gebruik de eigenschap .Color = RGB(Rnd() * 256, Rnd() * 256, Rnd() * 256) (RGB en RND zijn
functies)
Maak analoog naar het voorbeeld van de kolommen een procedure die lege rijen wist.
Probeer een tekst van blad 1 een aantal keren naar blad 2 te kopiëren zodat het op blad2 steeds onderaan
het bestaande bereik wordt toegevoegd
tip: het aantal rijen van de Usedrange kunnen we tellen met UsedRange.rows.count; het startpunt bepalen
we met de Offset eigenschap.
We kunnen de vorige oefening verfijnen door de bovenste rij erbuiten te laten
tip: met UsedRange.cells(2,1) beginnen we op de tweede rij in de eerste kolom; met
UsedRange.Range(Cells(2, 1), Cells(intR, intC)) kunnen we het juiste bereik bepalen.
Het laatste voorbeeld van paragraaf 4.2 hadden we ook een Array kunnen gebruiken; we kunnen dan in 1
keer definiëren hoeveel kolommen we willen tellen.
tip: definieer een Array als dim arrTotaal() en redim deze daarna met het aantal kolommen uit de
UsedRange van het laatste blad -1

© H. de Walle www.walmar.nl pagina 26
5 Excel: tabellen
5.1 Maken van een tabel
Sub sbCreatTable()
'Create Table in Excel VBA
Sheet1.ListObjects.Add(xlSrcRange, Range("A1:D10"), , xlYes).Name =
"myTable1" 'eigenschap
End Sub
5.2 Tabel ontkoppelen
Sub sbReset_Table_BackTo_Range()
'Reset Table Back to Original Range
On Error Resume Next 'If there are no Table ignore the below Statement Sheet1.ListObjects("myTable1").Unlist
End Sub
5.3 Sorteren van een tabel
Sub sbSortTable()
'Naming a range
Sheet1.Sheets("Sheet1").ListObjects("myTable1").Sort.SortFields.Clear
Sheet1.Sheets("Sheet1").ListObjects("myTable1").Sort.SortFields.Add
Key:=Range("myTable1[[#All],[EmpName]]"), SortOn:=sortonvalues,
Order:=xlAscending, DataOption:=xlSortNormal
Range("myTable1[#All]").Select
With Sheet1.Worksheets("Sheet1").ListObjects("myTable1").Sort
.Header = xlYes
.MatchCase = False
.Orientation = xlTopToBottom
.SortMethod = xlPinYin
.Apply
End With
End Sub
5.4 Filteren van een tabel
Sub sbFilterTable()
ActiveWorkbook.Sheets("Sheet1").ListObjects("myTable1").Range.AutoFilter
field:=2, Criteria1:="DDD"
'matched with 4 in column c2 records will be shown
End Sub
5.5 Weghalen van filters
Sub sbClearFilter()
'Check Filter is Exists or Not
If ActiveWorkbook.Sheets("Sheet1").FilterMode = True Then
ActiveWorkbook.Sheets("Sheet1").ListObjects("myTable1").Range.AutoFilter
End If
End Sub

© H. de Walle www.walmar.nl pagina 27
5.6 Selecteren in een tabel met VBA
Select VBA Coding
Gehele tabel ActiveSheet.ListObjects("Table1").Range.Select
Tabel rijkop ActiveSheet.ListObjects("Table1").HeaderRowRange.Select
Tabel data ActiveSheet.ListObjects("Table1").DataBodyRange.Select
Derde kolom ActiveSheet.ListObjects("Table1").ListColumns(3).Range.Select
Data derde kolom ActiveSheet.ListObjects("Table1").ListColumns(3).DataBodyRange.Select
Data rij vier ActiveSheet.ListObjects("Table1").ListRows(4).Range.Select
Derde kop ActiveSheet.ListObjects("Table1").HeaderRowRange(3).Select
Datapunt in rij 3, kolom 2 ActiveSheet.ListObjects("Table1").DataBodyRange(3, 2).Select
Subtotalen ActiveSheet.ListObjects("Table1").TotalsRowRange.Select
5.7 Rijen en kolommen toevoegen aan een tabel
Toevoegen VBA
Nieuwe kolom vier ActiveSheet.ListObjects("Table1").ListColumns.Add Position:=4
Kolom aan het eind ActiveSheet.ListObjects("Table1").ListColumns.Add
Rij toevoegen boven rij elf ActiveSheet.ListObjects("Table1").ListRows.Add (5)
Rij onderaan ActiveSheet.ListObjects("Table1").ListRows.Add AlwaysInsert:= True
Totalenrij ActiveSheet.ListObjects("Table1").ShowTotals
5.8 Inlezen van gegevens in een array variable
5.8.1 Tabel met één kolom
Sub SingleColumnTable_To_Array()
Dim myTable As ListObject
Dim myArray As Variant
Dim TempArray As Variant
Dim x As Long
'Set path for Table variable
Set myTable = ActiveSheet.ListObjects("Table1")
'Create Array List from Table
TempArray = myTable.DataBodyRange
'Convert from vertical to horizontal array list
myArray = Application.Transpose(TempArray)
'Loop through each item in the Table Array (displayed in Immediate Window
[ctrl + g])
For x = LBound(myArray) To UBound(myArray)
Debug.Print myArray(x)
Next x
end Sub

© H. de Walle www.walmar.nl pagina 28
5.8.2 Tabel met meerdere kolommen
Sub MultiColumnTable_To_Array()
Dim myTable As ListObject
Dim myArray As Variant
Dim x As Long
'Set path for Table variable
Set myTable = ActiveSheet.ListObjects("Table1")
'Create Array List from Table
myArray = myTable.DataBodyRange
'Loop through each item in Third Column of Table (displayed in Immediate
Window [ctrl + g])
For x = LBound(myArray) To UBound(myArray)
Debug.Print myArray(x, 3)
Next x
End Sub
5.9 Links
http://www.jkp-ads.com/articles/Excel2007TablesVBA.asp

© H. de Walle www.walmar.nl pagina 29
6 (Menu)knoppen en VBA
6.1 VBA voor knoppen en het verbergen van werkbladen
In Excel 2003 kunnen we knoppen maken via de werkbalk Formulieren:
Vanaf versie 2007 doen we dat met de tab Ontwikkelaars:
Aan een dergelijke knop kunnen we een macro koppelen:
Als we hiervoor nu de volgende code zouden maken:
Sub home()
Sheets("Home").Select
End Sub
Zal een klik op deze knop ons naar een blad met de naam Home sturen.
We kunnen de code nog iets verder uitbreiden:

© H. de Walle www.walmar.nl pagina 30
Sub home()
Sheets("Home").visible = True
Sheets("Home").Select
End Sub
Zo wordt het blad waar we heen springen eerst weer zichtbaar gemaakt. Met een beetje fantasie kunnen we nu
de knoppen maken om heen en weer te springen door de verschillende bladen en daarbij alleen het blad in
beeld zichtbaar te houden.
Dat komt er dan zo uit te zien, inclusief het uitzetten van de communicatie met het scherm:
Sub menu()
Application.ScreenUpdating = False 'eigenschap
Dim shtBlad As Worksheet
For Each shtBlad In Worksheets
shtBlad.Visible = True 'eigenschap
Next
Worksheets("home").Activate 'methode
For Each shtBlad In Worksheets
If shtBlad.Name <> ActiveSheet.Name Then
shtBlad.Visible = False
End If
Next
Application.ScreenUpdating = True
End Sub
Met VBA kunnen we een spreadsheet ook altijd bij het desgewenste blad laten beginnen. Achter ThisWorkbook
plaatsen we dan de volgende code:
Private Sub Workbook_Open()
Sheets("home").Select
End Sub
6.2 Checkboxen
Ook een leuke optie is het automatisch laten toevoegen van checkboxen. Stel we hebben een tabel waarbij we
naast de laatste kolom steeds checkboxen willen plaatsen, precies evenveel als er rijen in de kolom zijn. We
kunnen dat als volgt doen:
Dim rngCell As Range
For Each rngCell In ActiveSheet.UsedRange.Columns(6).Cells 'collectie
ActiveSheet.CheckBoxes.Add(rngCell.Offset(0, 1).Left, rngCell.Offset(0,
1).Top, rngCell.Offset(0, 1).Width, rngCell.Offset(0, 1).Height).Select
With Selection
.LinkedCell = rngCell.Offset(0, 1).Address 'eigenschappen
.Characters.Text = "" 'eigenschap
.Name = rngCell.Offset(0, 1).Address 'eigenschappen
End With
Next
We kunnen ze weer automatisch wissen met:
'wissen vinkvakjes
ActiveSheet.CheckBoxes.Delete 'methode

© H. de Walle www.walmar.nl pagina 31
7 Functions
7.1 Inleiding
Bij een functie komt er kort gezegd een waarde binnen, ondergaat deze binnen de functie een bewerking en
geeft de functie vervolgens een waarde terug. Laten we eens wat voorbeelden gaan bekijken.
7.2 Van Celsius naar Fahrenheit
Een simpel voorbeeld: het omrekenen van graden Celsius naar Fahrenheit.
Function Fahrenheit(Celsius As String) As Variant
'IsNumeric test of een waarde numeriek is
If Not IsNumeric(Celsius) Then
Fahrenheit = "geen waarde"
Else
'CDbl zet een waarde om naar een Double
Fahrenheit = CDbl((9 / 5) * Celsius + 32)
End If
End Function
In dit voorbeeld verwachten we een waarde van het type String omdat we niet weten wat de gebruiker gaat
invullen. We laten de functie een variabele van het type Variant opleveren omdat we ook niet weten wat eruit
gaat komen.
Deze functie kunnen we vanuit het werkblad aanroepen. We vinden hem onder de rubriek Door gebruiker
gedefinieerd:
7.3 Controleren van burgerservicenummer
Dit nummer moet voldoen aan de zogenaamde 11-proef. Als we het burgerservicenummer voorstellen door de
reeks ABCDEFGHI, dan moet: (9 x A) + (8 x B) + (7 x C) + (6 x D) + (5 x E) + (4 x F) + (3 x G) + (2 x H) - (1 x I)
een veelvoud van 11 zijn. We kunnen met deze combinatie bijna 91 miljoen nummers creëeren. Geldige
voorbeelden zijn: 111222333 en 123456782.
We gaan dit uitwerken in een procedure:

© H. de Walle www.walmar.nl pagina 32
Function bsn(bsnummer As String) As String
Dim intT As Integer, intTotaal As Integer
If Len(bsnummer) <> 9 Then
bsn = "mispoes: korter dan 9"
'verlaat de functie
Exit Function
Else
For intT = 1 To Len(bsnummer) 'functie
'met Mid kunnen we bepalen waar in de string we willen beginnen en welk
'deel we kiezen
If Not IsNumeric(Mid(bsnummer, intT, 1)) Then
'IsNumeric is een functie
bsn = "mispoes: zit een letter in"
Exit Function
End If
Next
For intT = Len(bsnummer) To 1 Step -1
If intT = 1 Then
intTotaal = intTotaal + Mid(bsnummer, 10 - intT, 1) * - intT
Else
intTotaal = intTotaal + Mid(bsnummer, 10 - intT, 1) * intT
End If
Next
If intTotaal Mod 11 = 0 Then
bsn = "bingo"
Else
bsn = "goed fout"
End If
End If
End Function
7.4 Opgaven
Maak een functie die Fahrenheit omzet naar Celsius
Maak een functie die banknummers controleert
tip: dan geldt (9 x A) + (8 x B) + (7 x C) + (6 x D) + (5 x E) + (4 x F) + (3 x G) + (2 x H) + (1 x I) is deelbaar
door 11
Maak een functie die uit een willekeurige datum het bijbehorende weeknummer afleidt
tip: we hebben binnen deze functie Datepart() nodig
Maak een functie die bepaalt of een jaar wel of geen schrikkeljaar is
tip: jaren zijn schrikkeljaren als ze deelbaar zijn door 4, maar niet als ze deelbaar zijn door 100 maar weer
wel als ze deelbaar zijn door 400
Maak een functie die de correcte leeftijd berekent op basis van de geboortedatum en de huidige datum
(date)

© H. de Walle www.walmar.nl pagina 33
8 Dialoogvensters: Userforms
8.1 Inleiding
We kunnen in Excel ook zogenaamde dialoogvensters maken en deze met VBA ondersteunen.
Deze schermen zijn via de VBA editor te maken:
In dit voorbeeld heb ik een dialoogvenster gemaakt met drie simpele tekstvelden. De namen van de labels
beginnen steeds met lbl en die van de tekstvelden met txt.
Om het scherm te starten plaatsen we de volgende code achter ThisWorkbook:
Private Sub Workbook_Open()
'toon het het scherm
frmScherm.Show 'methode
End Sub
Achter het dialoogvenster heb ik de code geplaatst:
Private Sub UserForm_Initialize()
'plaats cursor in eerste vakje
Me.txtNaam.SetFocus 'methode
End Sub
En verder de code om het klikken op de knop OK af te handelen:

© H. de Walle www.walmar.nl pagina 34
Private Sub cmbOK_Click()
Dim rngC As Control
Dim intC As Integer
intC = 0
'plaatsen cursor
Cells(1, 1).Select
'uitlezen controls en plaatsen in Excel
For Each rngC In Controls 'collectie
If Left(rngC.Name, 3) = "txt" Then 'Left is een functie
ActiveCell.Offset(0, intC).Value = rngC.Value
intC = intC + 1
End If
Next
'verberg scherm
Me.Hide
End Sub
We kunnen het dialoogvenster verder uitbreiden met bijvoorbeeld een combobox:
Om deze te initialiseren breiden we de UserForm_Initialize uit:
Private Sub UserForm_Initialize()
'plaatsen cursor in eerste vakje
Me.txtNaam.SetFocus
'initialiseren combobox geslacht
cboGeslacht.AddItem "heer" 'AddItem is een methode
cboGeslacht.AddItem "mevrouw"
cboGeslacht.AddItem "onbekend"
'listindex geeft de default aan, in dit geval heer
cboGeslacht.ListIndex = 0 'Eigenschap
End Sub
We kunnen de waarden ook vanuit een Range in Excel inlezen:
De eerste kolom geven we dan de naam onderdelen.
De Initialize code ziet er dan zo uit:

© H. de Walle www.walmar.nl pagina 35
For Each rngCell In Worksheets(2).Range("Onderdelen").Cells
With Me.cboOnderdeel
.AddItem rngCell.Value
.List(.ListCount - 1, 1) = rngCell.Offset(0, 1).Value
End With
Next
En het eindresultaat zo:
Twee keuzelijsten met hierarchie
Ten slotte nog een voorbeeld met twee keuzelijsten waarbij de bovenste de onderste moet filteren. De waarden
worden hierbij door middel van een array vanuit VBA uit een Excel sheet gelezen:
De volgende code hoort hierbij:

© H. de Walle www.walmar.nl pagina 36
Private Sub CmbTeam_Change()
'MsgBox Me.CmbTeam.Value
Me.CmbMedewerker.Visible = True
Dim arrTotaal() As String
Dim intTeller As Integer, intNieuw As Integer
Dim rngCell As Range
Dim strBingo As String
For Each rngCell In ActiveSheet.UsedRange.Columns(1).Cells
If rngCell.Value = Me.CmbTeam Then
intTeller = intTeller + 1
ReDim Preserve arrTotaal(intTeller)
arrTotaal(intTeller - 1) = rngCell.Offset(0, 1).Value
End If
Next
Me.CmbMedewerker.List() = arrTotaal
End Sub
Private Sub UserForm_Initialize()
Dim arrTotaal() As String
Dim intTeller As Integer, intNieuw As Integer
Dim rngCell As Range
Dim strBingo As String
For Each rngCell In ActiveSheet.UsedRange.Columns(1).Cells
strBingo = False
For intNieuw = 0 To intTeller - 1
If arrTotaal(intNieuw) = rngCell.Value Then
strBingo = True
Exit For
End If
Next
If strBingo = False Then
intTeller = intTeller + 1
ReDim Preserve arrTotaal(intTeller)
arrTotaal(intTeller - 1) = rngCell.Value
End If
Next
Me.CmbTeam.List() = arrTotaal
End Sub
8.2 Opgaven
Maak een eigen voorbeeld met behulp van het bovenstaande

© H. de Walle www.walmar.nl pagina 37
9 Eigen tabs
Vanaf Excel 2007 kunnen we eigen tabs alleen nog met behulp van XML maken. We hebben hierbij de Custum
UI Editor for Microsoft Office nodig. De is gratis te downloaden.
Voorbeeld van een zelfgemaakte tab:
Het XML achter het Excel bestand ziet er zo uit:
<customUI xmlns="http://schemas.microsoft.com/office/2006/01/customui">
<ribbon startFromScratch="false">
<tabs>
<tab id="MaxIlze" label="Dossier Overzicht" insertBeforeMso="TabHome">
<group id="customGroup1" label="Adressen verrijken">
<button id="customButton1" label="Adressen toevoegen" size="large"
onAction="toevoegenpchnr" imageMso="QueryAppend" />
<button id="customButton2" label="Gegevens toevoegen" size="large"
onAction="vullen" imageMso="DatabaseAccessBackEnd"/>
<button id="customButton3" label="Adres zoeken" size="large"
onAction="zoekenpostcode" imageMso="FindDialog"/>
<button id="customButton4" label="Dossier zoeken" size="large"
onAction="zoekendossier" imageMso="FindDialog"/>
</group>
</tab>
</tabs>
</ribbon>
</customUI>
De inhoud van de eigenschap imageMso verwijst naar bestaande Microsoft buttons. De eigenschap onAction
verwijst naar VBA procedures achter het Excel bestand.
Zo’n procedure moet dan wel zo beginnen:
Sub toevoegenpchnr(control As IRibbonControl)

© H. de Walle www.walmar.nl pagina 38
10 Excel VBA en Access
10.1 Inleiding
Willen we vanuit Excel met VBA gegevens uit Access of een andere database halen dan moeten we gebruik
maken van DAO of ADO.
DAO
Uit Wikipedia: In computer software, a data access object (DAO) is an object that provides an
abstract interface to some type of database or persistence mechanism, providing some specific operations
without exposing details of the database. It provides a mapping from application calls to the persistence layer.
This isolation separates the concerns of what data accesses the application needs, in terms of domain-specific
objects and data types (the public interface of the DAO), and how these needs can be satisfied with a
specific DBMS, database schema, etc. (the implementation of the DAO).
ADO
Uit Wikipedia: ActiveX Data Objects, afgekort ADO, is een verzameling van COM-objecten die gebruikt
worden om gegevensbronnen aan te spreken. Bij gegevensbronnen moet men denken aan
bijvoorbeeld databases. ADO is ontwikkeld door Microsoft. Het doel van ADO is om een laag te vormen tussen
een programmeertaal en een database. Een programmeur die in zijn programma data wil ophalen hoeft dan niet
te weten welke technieken zijn gebruikt om de database te bouwen. De programmeur hoeft dan alleen kennis
te hebben van de ADO-functies om data op te halen. Wanneer gebruikgemaakt wordt van ADO om
databronnen aan te spreken, hoeft de programmeur bijvoorbeeld geen SQL te kennen.
10.2 Van Access naar Excel met DAO
We gaan nu binnen Excel een VBA-module maken en daarbinnen de DAO-verwijzing activeren. Vervolgens
leren we hoe we alle gegevens uit een tabel in een Excel-werkblad plaatsen.
Start Excel op.
Activeer de Excel-Visual Basic-editor via toetscombinatie Alt F11.
Voeg een nieuwe module toe via de menuopties Invoegen Module.
De module wordt automatisch Module1 genoemd.
Voeg voor dit project (Map1) een verwijzing toe naar de DAO-bibliotheek via de menuopties Extra
Verwijzingen.
Vink vervolgens het keuzevakje voor Microsoft DAO 3.51 Object Library aan (3.51 is afhankelijk van de
geïnstalleerde officeversies).
Klik op OK.
Voer de volgende code in:

© H. de Walle www.walmar.nl pagina 39
Sub accessinlezen()
'communicatie met scherm uitzetten
Application.ScreenUpdating = False
'DAO library moet aangevinkt via Extra verwijzingen
Dim dbNwind As DAO.Database
Set dbNwind = DAO.OpenDatabase("c:\VBA Excel\noordenwind.mdb")
Dim rs As DAO.Recordset
Worksheets(1).Activate
Dim strTabel As String
'er van uitgaande dat in cel B1 de naam van de tabel staat
strTabel = Range("b1").Value
Set rs = dbNwind.OpenRecordset(strTabel)
'om te testen of het werkt
'Range("a1").Value = rs.Fields(0).Value
Range("a4:z5000").Clear 'methode
Range("a4").Select
Dim intTeller As Integer, intTellerVert As Integer
intTellerVert = 1
'voor het afdrukken van de veldnamen
For intTeller = 0 To rs.Fields.Count - 1
ActiveCell.Offset(0, intTeller).Value = rs.Fields(intTeller).Name
Next
'voor het afdrukken van de rijen
Do Until rs.EOF
For intTeller = 0 To rs.Fields.Count - 1
ActiveCell.Offset(intTellerVert, intTeller).Value =
rs.Fields(intTeller).Value
Next
intTellerVert = intTellerVert + 1
rs.MoveNext 'methode
Loop
'voor het aanpassen van de kolombreedten
Cells.EntireColumn.AutoFit 'methode
'sluiten van de objecten en verwijderen uit geheugen
rs.Close
dbNwind.Close
Set rs = Nothing
Set dbNwind = Nothing
'communicatie met scherm weer aanzetten
Application.ScreenUpdating = True
End Sub
Test de code uit via F8 en bekijk het resultaat in het Excel-sheet.
Bewaar het Excel-werkboek onder de naam AccessImport.
10.3 Van Access naar Excel met ADO
Nu doen we hetzelfde maar dan met ADO

© H. de Walle www.walmar.nl pagina 40
Sub AccessRead()
'communicatie met scherm uitzetten
Application.ScreenUpdating = False
'Microsoft ActiveX Data Objects 2.x moet aangevinkt
'via Extra verwijzingen
Dim strCnn As String
Dim dbNwind As ADODB.Connection
strCnn = "DRIVER={Microsoft Access Driver (*.mdb)};DBQ=c:\northwind.mdb"
'driver Access ACCDB: Driver={Microsoft Access Driver (*.mdb, *.accdb)}
'voor koppeling aan SQL Server
'strCnn = "Provider=sqloledb; _
'"Data Source=SERVERNAAM;Initial Catalog=pubs;User Id=sa;Password=; "
Set dbNwind = New ADODB.Connection
dbNwind.Open strCnn
Dim rs As ADODB.Recordset
Set rs = dbNwind.Execute("SELECT * FROM customers") 'methode
Dim i As Integer, t As Integer
t = 0
rs.MoveFirst 'methode
Range("a1").Select
'voor het afdrukken van de veldnamen
For i = 0 To rs.Fields.Count - 1
ActiveCell.Offset(0, i).Value = rs.Fields(i).Name
Next i
i = 0
Range("a2").Select
'voor het afdrukken van de rijen
Do Until rs.EOF
For i = 0 To rs.Fields.Count - 1
ActiveCell.Offset(t, i).Value = rs.Fields(i).Value
Next i
t = t + 1
'recordpointer verplaatsen
rs.MoveNext 'methode
Loop
'sluiten van de objecten en verwijderen uit geheugen
rs.Close 'object sluiten
dbNwind.Close
Set rs = Nothing 'object opruimen
Set dbNwind = Nothing
'communicatie met scherm weer aanzetten
Application.ScreenUpdating = True
End Sub

© H. de Walle www.walmar.nl pagina 41
10.4 Van Excel naar Access
Sub vanExcelnaaraccess()
Dim db As DAO.Database
Set db = DAO.OpenDatabase("c:\hessel.mdb")
Dim strSQL As String
Dim naam As String, adres As String, woonplaats As String
naam = Cells(ActiveCell.Row(), 1).Value
adres = Cells(ActiveCell.Row(), 2).Value
woonplaats = Cells(ActiveCell.Row(), 3).Value
strSQL = "Insert into adressen(naam, adres, woonplaats) "
strSQL = strSQL & " values ('" & naam & "','" & adres & "','" & woonplaats
& "')"
db.Execute (strSQL) 'methode
db.Close 'object sluiten
Set db = Nothing 'object opruimen
End Sub

© H. de Walle www.walmar.nl pagina 42
11 Van Excel naar Word
In het volgende voorbeeld wordt de inhoud van een aantal Excel cellen naar formuliervelden in Word
overgebracht.
Sub Excelword()
If Cells(ActiveCell.Row, 1).Value = "" Then
MsgBox "Naam is leeg, sukkel"
Else
Dim wrd As Word.Application
Set wrd = CreateObject("Word.Application")
wrd.Visible = True 'eigenschap
wrd.Activate 'methode
wrd.WindowState = wdWindowStateMaximize 'eigenschap
wrd.Documents.Add "c:\explainit\wordExcel.dotm" 'methode
wrd.ActiveDocument.FormFields("naam").Result = Cells(ActiveCell.Row,
1).Value
wrd.ActiveDocument.FormFields("adres").Result = Cells(ActiveCell.Row,
2).Value
wrd.ActiveDocument.FormFields("woonplaats").Result = _
Cells(ActiveCell.Row, 3).Value
wrd.ActiveDocument.SaveAs Filename:="c:\explainit\" & _
Cells(ActiveCell.Row, 1).Value & _
Cells(ActiveCell.Row, 4).Value + 1 & _
".docx"
wrd.ActiveDocument.Close 'methode
wrd.Quit 'methode
Set wrd = Nothing 'object opruimen
Cells(ActiveCell.Row, 4).Value = Cells(ActiveCell.Row, 4).Value + 1
End If
End Sub

© H. de Walle www.walmar.nl pagina 43
12 Email vanuit Excel
12.1 Inleiding
Er zijn verschillende manieren om vanuit Excel email te versturen met VBA. We kunnen de sendmail methode
gebruiken voor direct verzenden; we komen dan in de e-mail applicatie (bijv. Outlook) terecht:
Workbooks(1).sendmail
We kunnen ook op de achtergrond Outlook aanroepen de mail zonder tussenkomst versturen:
'outlook aanroepen en mailtje maken
Set OutApp = CreateObject("Outlook.Application")
Set OutMail = OutApp.CreateItem(0)
'versturen mail
With OutMail
.To = [email protected] 'eigenschap
.CC = "" 'eigenschap
.BCC = "" 'eigenschap
.Subject = "This is the Subject line" 'eigenschap
.Body = "Hi there" 'eigenschap
.Attachments.Add Dest.FullName 'methode
.Send 'methode
End With
12.2 Voorbeeldcode van direct versturen
Onderstaand geven we een voorbeeld van code waarmee we een bestand vanuit Excel direct naar Outlook
sturen waar we verder kunnen mailen.
Sub Mail_workbooksendmail()
'werkt in 97-2010
Dim wb As Workbook
Set wb = ActiveWorkbook
wb.SendMail "", "This is the Subject line"
'onderstaande maakt e-mail direct klaar voor verzenden
'wb.SendMail "[email protected]", "This is the Subject line"
End Sub
12.3 Voorbeeldcode van emailen via Outlook
Onderstaand geven we een voorbeeld van code waarmee we een bestand vanuit Excel via Outlook kunnen
mailen.

© H. de Walle www.walmar.nl pagina 44
Sub Mail_Range()
Dim rngSource As Range
Dim wbDest As Workbook, wb As Workbook
Dim strTempFilePath As String, strTempFileName As String,
strFileExtStr As String
Dim lngFileFormatNum As Long
Dim OutApp As Object, OutMail As Object
'Set rngSource = Nothing
Set rngSource = ActiveSheet.UsedRange
Set wb = ActiveWorkbook
Set wbDest = Workbooks.Add(xlWBATWorksheet)
rngSource.Copy
wbDest.Sheets(1).Cells(1).Activate
ActiveSheet.Paste
Application.CutCopyMode = False
'bepalen van naam en pad van tussenbestand
strTempFilePath = Environ$("temp") & "\"
'Environ$("temp") geeft de naam van de temp map
strTempFileName = "Selection of " & wb.Name & " " _
& Format(Now, "dd-mmm-yy h-mm-ss")
If Val(Application.Version) < 12 Then
strFileExtStr = ".xls": lngFileFormatNum = -4143
'You use Excel 2000-2003
Else
strFileExtStr = ".xlsx": lngFileFormatNum = 51
'You use Excel 2007-2010
End If
'outlook aanroepen en mailtje maken
Set OutApp = CreateObject("Outlook.Application")
Set OutMail = OutApp.CreateItem(0)
'versturen mail
With wbDest
.SaveAs strTempFilePath & strTempFileName & strFileExtStr, _
FileFormat:=lngFileFormatNum
With OutMail
.To = "[email protected]"
.CC = ""
.BCC = ""
.Subject = "This is the Subject line"
.Body = "Hi there"
.Attachments.Add wbDest.FullName
.Send
End With
.Close SaveChanges:=False
End With
'verwijderen tussenbestand
Kill strTempFilePath & strTempFileName & strFileExtStr
'verwijderen objecten uit geheugen
Set OutMail = Nothing
Set OutApp = Nothing
End Sub

© H. de Walle www.walmar.nl pagina 45
13 Excel VBA en bestandsbeheer
13.1 Inleiding
We kunnen Excel VBA ook gebruiken om iets te doen met onze bestanden.
13.2 Bestanden inlezen en openen
Het navolgende voorbeeld leest alle bestanden uit een de map D:\data en plaatst de namen in een Excel
bestand.
Sub bestanden()
Cells.ClearContents
Cells(1, 1).Select
Dim strBestanden As String
Dim intT As Integer
intT = 0
'lees de bestanden uit de gegeven map
strBestanden = Dir("d:\data\*.*")
'loop door deze bestanden heen
Do Until LenB(strBestanden) = 0
ActiveCell.Offset(intT, 0).Value = strBestanden
intT = intT + 1
strBestanden = Dir() 'reset de variabele
Loop
End Sub
Het navolgende voorbeelden opent één voor één de Excel bestanden uit de map D:\data die op .xlsx eindigen
en sluit deze vervolgens weer.
Sub bestanden()
Dim strBestanden As String
Dim intT As Integer
Dim wbWb As Workbook
intT = 0
strBestanden = Dir("d:\data\*.xlsx")
Do Until LenB(strBestanden) = 0
Set wbWb = Workbooks.Open("d:\data\" & strBestanden) 'methode
'doe er iets mee
wbWb.Close 'methode
strBestanden = Dir() 'reset de variabele
Loop
End Sub
Nog een voorbeeld: inhoud kopiëren uit meerdere Excel bestanden

© H. de Walle www.walmar.nl pagina 46
Sub meerExcelbestanden()
Cells.ClearContents
Cells(1, 1).Select
Dim strBestanden As String
Dim intT As Integer
intT = 0
Dim exlWb As Workbook
strBestanden = Dir("c:\explainit\Excel basis\*.xlsx")
Application.ScreenUpdating = False
Do Until LenB(strBestanden) = 0
Set exlWb = Workbooks.Open("c:\explainit\Excel basis\" & strBestanden)
'MsgBox exlWb.Worksheets(1).Cells(1, 1).Value
'Exit Sub
Workbooks("voorbeelden009.xlsm").Worksheets(1).Cells(1,
1).Offset(intT, 0).Value = _
exlWb.Worksheets(1).Cells(1, 1).Value
intT = intT + 1
exlWb.Close False 'sluiten zonder opslaan
strBestanden = Dir()
Loop
Application.ScreenUpdating = True
End Sub
13.3 Excel bestand wegschrijven naar een tekstbestand
Sub WriteToATextFile()
Dim strFile, MyFile, fnum, strWholeLine As String
Dim intI As Integer, intT As Integer, intRow As Integer, intCol As Integer
Dim rngR as Range, rngC As Range
'first set a string which contains the path to the file
'you want to create.
'this example creates one and stores it in the root directory
strFile = InputBox("name of the file")
MyFile = "d:\data\tx" & strFile & ".txt"
'set and open file for output
fnum = FreeFile()
Open MyFile For Output As fnum
Set rngR = ActiveSheet.UsedRange
rngR.Offset(0, 0).Select
intRow = rngR.Rows.Count
intCol = rngR.Columns.Count
For intT = 0 To intRow - 1
For intI = 0 To intCol - 1
strWholeLine = strWholeLine & ActiveCell.Offset(intT, intI).Value
& ";"
Next intI
'write the line
Print #fnum, strWholeLine
'reset
strWholeLine = ""
Next t
'use Write when you want the string with quotation marks
'Write #fnum, "I printed this"
Close #fnum
Range("a1").Select

© H. de Walle www.walmar.nl pagina 47
End Sub
13.4 FileSystemObject gebruiken om bestanden uit zips te kopiëren
Sub zipcopier()
Dim fs As Object, f As Object
Dim FileInFolder As Object, sh As Object, ZipFile As Object, fileInZip As
Object
Dim FolderTo As Variant, FolderFrom As Variant
FolderTo = "d:\data\end"
FolderFrom = "d:\data\start"
Set fs = CreateObject("Scripting.FileSystemObject")
Set f = fs.GetFolder(FolderFrom)
'procedure for zip-files
For Each FileInFolder In f.Files
If Right(FileInFolder.Name, 4) = ".zip" Then
Set sh = CreateObject("Shell.Application")
Set ZipFile = sh.Namespace(f & "\" & FileInFolder.Name)
For Each fileInZip In ZipFile.items
'Create folder if not there already
If Not fs.FolderExists(FolderTo) Then
fs.CreateFolder (FolderTo)
End If
'copies files from zip to destination one by one
If Not fs.fileexists(FolderTo & "\" & Mid(fileInZip.Path,
InStrRev(fileInZip.Path, "\") + 1)) Then
sh.Namespace(FolderTo).moveHere (fileInZip.Path)
End If
Next
End If
Next
End Sub
13.5 Opgaven
Maak een routine die uit een bepaalde directory alle .XLSX bestanden opent en sluit en van allemaal de
waarden uit de eerste kolom bij elkaar telt; op het eind willen we de einduitslag via een MSGBOX zien
tip: gebruik UsedRange en WORKSHEETFUNCTION.SUM()

© H. de Walle www.walmar.nl pagina 48
14 Foutafhandeling
14.1 Inleiding
De foutafhandeling verloopt in grote lijnen net zo als in Word en Access. In hoofdstuk 24 kunnen we hier meer
over lezen. In dit hoofdstuk zullen we alleen een korte samenvatting geven.
14.2 Algemene VBA-foutafhandelding
Fouten in code zijn op te sporen via het statement ON ERROR. Voorbeelden zijn:
On error resume next
On error goto 0
On error goto Foutje
Een volledig voorbeeld ziet er zo uit:
Sub Foutje()
On Error GoTo Err_Foutje
Dim intT As Integer
For intT = 1 To 10
MsgBox 10 / (5 - intT)
Next intT
Exit Sub
Err_Foutje:
Select Case Err.Number
Case 11
intT = intT + 1
Resume
Case Else
MsgBox Err.Number & " " & Err.Description
End Select
End Sub

© H. de Walle www.walmar.nl pagina 49
15 Performance
15.1 Functionaliteit aan- en uitzetten
Als we in de VBA code bepaalde Excel functionaliteit uitzetten, wordt onze code sneller:
Application.ScreenUpdating = False
Application.DisplayStatusBar = False
Application.Calculation = xlCalculationManual
Application.EnableEvents = False
ActiveSheet.DisplayPageBreaks = False
We moeten er uiteraard wel aan denken het een en ander weer aan te zetten:
Application.ScreenUpdating = True
Application.DisplayStatusBar = True
Application.Calculation = xlCalculationAutomatic
Application.EnableEvents = True
ActiveSheet.DisplayPageBreaks = True
15.2 Diversen
Declareren van variabelen met expliciete types voorkomt de overhead, veroorzaakt door het steeds opnieuw
moeten bepalen van het datatype.
Als het om simpele functies gaat, kunnen we ze beter in VBA zelf maken in plaats van WorksheetFunction
object te gebruiken.

© H. de Walle www.walmar.nl pagina 50
16 Oplossingen bij de opgaven
16.1 Oplossingen van paragraaf 3.5
Private Sub Worksheet_SelectionChange(ByVal Target As Range)
If Target.Value >= 1 And Target.Value <= 56 Then
Worksheets(1).Range("a1:a8").Interior.ColorIndex = Target.Value
End If
End Sub
Sub TabsKleuren()
Dim intTeller As Integer
For intTeller = 1 To 53
Worksheets(intTeller).Tab.ColorIndex = intTeller
Next
End Sub

© H. de Walle www.walmar.nl pagina 51
Sub verbergen()
Application.ScreenUpdating = False
Dim shtX As Worksheet
For Each shtX In Sheets
If shtX.Name <> ActiveSheet.Name Then
shtX.Visible = False
End If
Next
Application.ScreenUpdating = True
End Sub
16.2 Oplossingen van paragraaf 4.3
Sub total()
Dim rngCell as Range, rngCell2 As Range
Dim strCompany As String
Dim dblTotal as Double, dblTotal2 As Double
Dim shtSheet As Worksheet
Worksheets(Worksheets.Count).Activate
For Each rngCell In ActiveSheet.UsedRange.Columns(1).Cells
If rngCell.Value <> "" Then
strCompany = rngCell.Value
'go to the first sheet
For Each shtSheet In Worksheets
If shtSheet.Name = Worksheets(Worksheets.Count).Name Then
Exit For
End If
shtSheet.Activate
For Each rngCell2 In ActiveSheet.UsedRange.Columns(1).Cells
If InStr(UCase(rngCell2.Value), UCase(strCompany)) > 0 Then
dblTotal = dblTotal + rngCell2.Offset(0, 1)
dblTotal2 = dblTotal2 + rngCell2.Offset(0, 2)
End If
Next
Next
Worksheets(Worksheets.Count).Activate
rngCell.Offset(0, 1).Value = dblTotal
rngCell.Offset(0, 2).Value = dblTotal2
End If
dblTotal = 0
dblTotal2 = 0
Next
End Sub

© H. de Walle www.walmar.nl pagina 52
Sub randomcoloring()
Dim intTeller As Integer
Dim rngC As Range
'remove colors
ActiveSheet.UsedRange.Interior.ColorIndex = xlNone
For intTeller = 1 To 10
For Each rngC In ActiveSheet.UsedRange
'paint each cell in the used range
rngC.Interior.Color = RGB(Rnd()* 256, Rnd() * 256, Rnd() * 256)
'rnd() generates a number between 0 and 1
Next
Next intT
End Sub
Sub copyusedrangeplakken()
Worksheets(1).UsedRange.Copy
Dim intRij As Integer
intRij = Worksheets(2).UsedRange.Rows.Count
Worksheets(2).UsedRange.Rows(intRij+1).Columns(1).PasteSpecial
End Sub
Sub SelectUsedRangeLessTopRow()
Dim intRij As Integer, intKolom As Integer
With ActiveSheet.UsedRange
intRij = .Rows.Count
intKolom = .Columns.Count
.Range(Cells(2, 1), Cells(intR, intC)).Copy
End With
intR = Worksheets(2).UsedRange.Rows.Count
Worksheets(2).UsedRange.Rows(intR+1).Columns(1).PasteSpecial
End Sub
Of:
Sub SelectUsedRangeLessTopRow()
Dim intRij As Integer, intKolom As Integer
With ActiveSheet.UsedRange
intRij = .Rows.Count - 1
intKolom = .Columns.Count
.Offset(1, 0).Resize(intRij, intKolom).Copy
End With
intR = Worksheets(2).UsedRange.Rows.Count
Worksheets(2). UsedRange.Rows(intR+1).Columns(1).PasteSpecial
End Sub
Sub rijWissen()
Worksheets(1).Activate
Dim intTeller As Integer
For intTeller = ActiveSheet.UsedRange.Rows.Count To 1 Step -1
If WorksheetFunction.CountA(ActiveSheet.UsedRange.Rows(intTeller)) = 0
Then
ActiveSheet.UsedRange.Rows(intTeller).Delete
End If
Next
End Sub

© H. de Walle www.walmar.nl pagina 53
Sub total()
Worksheets(Worksheets.Count).Select
Dim arrTot()
Dim rngCell As Range, rngCell2 As Range
Dim intT As Integer, intA As Integer, intC As Integer
intC = Worksheets(Worksheets.Count).UsedRange.Columns.Count - 1
ReDim arrTot(intC)
For Each rngCell In Worksheets(Worksheets.Count).UsedRange.Columns(1)
If rngCell.Value <> "" Then
For intT = 1 To Worksheets.Count - 1
For Each rngCell2 In Worksheets(intT).UsedRange.Columns(1).Cells
If InStr(UCase(rngCell2.Value), UCase(rngCell.Value)) > 0 Then
For intA = 0 To intC
arrTot(intA) = arrTot(intA) + rngCell2.Offset(0, intA).Value
Next
End If
Next
Next
For intA = 1 To intC
rngCell.Offset(0, intA).Value = arrTot (intA)
Next
End If
ReDim arrTot (intC)
Next
End Sub
16.3 Oplossingen van paragraaf 7.4
Function Celsius(Fahrenheit As String) As Variant
If Not IsNumeric(Fahrenheit) Then
Celsius = "geen waarde"
Else
Celsius = CDbl((5 / 9) * (Fahrenheit - 32))
End If
End Function
Public Function ElevenProof(Account As String) As String
Dim intTeller As Integer, intSom As Integer, intRest As Integer
If Len(Account) = 9 Then
For intTeller = 9 To 1 Step -1
intSom = intSom + (intTeller * Val(Mid(Account, (10 - intTeller),
1)))
Next i
intRest = intSom Mod 11 'modulus: rest van de deling
If intRest = 0 Then
ElevenProof = "correct"
Else
ElevenProof = "incorrect"
End If
Else
ElevenProof = "nummer is te lang of te kort"
Exit Function
End If
End Function

© H. de Walle www.walmar.nl pagina 54
Function weekNummerNL(datum As Date) As String
Dim intWeeknr As Integer
If IsDate(datum) Then
intWeeknr = DatePart("ww", datum, 2, 2)
weekNummerNL = "week " & Right("0" & intWeeknr, 2)
Else
weekNummerNL = "datum is fout"
End If
End Function
Function Schrikkeljaar(Jaar As Integer) As Boolean
Dim intUitKomst As Integer
intUitKomst = Jaar Mod 4
If intUitKomst = 0 Then
Schrikkeljaar = True
End If
If Jaar Mod 100 = 0 Then
Schrikkeljaar = False
End If
If Jaar Mod 400 = 0 Then
Schrikkeljaar = True
End If
End Function

© H. de Walle www.walmar.nl pagina 55
Function leeftijd(datum)
If Not IsDate(datum) Then
leeftijd = ""
Exit Function
End If
If Month(Date) > Month(datum) Then
leeftijd = Year(Date) - Year(datum)
Else
If Month(Date) < Month(datum) Then
leeftijd = Year(Date) - Year(datum) - 1
Else
If Day(Date) < Day(datum) Then
leeftijd = Year(Date) - Year(datum) - 1
Else
leeftijd = Year(Date) - Year(datum)
End If
End If
End If
End Function
16.4 Oplossingen van paragraaf 13.3
Sub bestanden()
'zet meldingen naar het scherm uit
Application.DisplayAlerts = False
Application.ScreenUpdating = False
Dim strBestanden As String
Dim intTeller As Integer
Dim wkbWb As Workbook, wksWs As Worksheet
Dim dblTotaal As Double
intTeller = 0
strBestanden = Dir("d:\data\*.xlsx")
Do Until LenB(strBestanden) = 0
Set wkbWb = Workbooks.Open("d:\data\" & strBestanden)
For Each wksWs In Worksheets
dblTotaal = dblTotaal + _
WorksheetFunction.Sum(wksWs.UsedRange.Columns(1))
Next
wkbWb.Close
strBestanden = Dir() 'reset de variabele
Loop
'zet meldingen naar het scherm aan
Application.DisplayAlerts = True
Application.ScreenUpdating = True
MsgBox dblTotaal
End Sub

© H. de Walle www.walmar.nl pagina 56
17 Wat is Visual Basic For Applications
17.1 Achtergrond
Visual Basic for Applications, kortweg VBA genoemd, is een afgeleide van de programmeertaal Visual Basic.
Deze taal is ontstaan uit de taal Basic (wellicht roept dat bij sommigen herinneringen op: in deze taal kon
bijvoorbeeld op de Commodore 64 worden geprogrammeerd, spelletjes of andere programma's) en is in de
loop der jaren uitgebreid tot de taal van nu. De taal Visual Basic is in 1992 op de markt verschenen, waarna in
1994 de taal Visual Basic for Applications het licht zag. Pas in 1997, met het verschijnen van Microsoft Office
97, is VBA volledig geïntegreerd in het Office pakket. Daarvóór had elk programma een eigen, aparte, basic
macrotaal.
17.2 VBA is meer dan een macrotaal
In de eerste versies van Excel en Word was het al mogelijk om met behulp van de basic talen bepaalde
handelingen als het ware op te nemen, om later weer geautomatiseerd af te laten spelen. Dit kwam de snelheid
van werken natuurlijk zeer ten goede. Helaas was de integratie en daarmee standaardisatie ver te zoeken. Met
de introductie van VBA zijn tevens een aantal functionaliteiten toegevoegd die VBA tot een ware
programmeertaal maken. Zo zijn er nu standaard besturingsfuncties opgenomen (If…Then…Else, Do…Loops,
For…Next en dergelijke). In VBA zijn geavanceerde voorzieningen getroffen om fouten in een programma op te
sporen (debugging). Bovendien vindt het schrijven van code plaats in een speciaal daarvoor ingerichte editor,
waarmee het mogelijk is op een gestructureerde wijze code te schrijven. Dit komt de overzichtelijkheid en dus
het onderhoud van code zeer ten goede.
Zoals de naam al doet vermoeden richt VB(A) zich met name op het grafische aspect van een programma: de
gebruikers-interface (Graphical User Interface of GUI): dit gedeelte van een programma is in vergelijking met
andere talen snel en eenvoudig op te zetten. Ook het schrijven van code gaat relatief eenvoudig: dit lijkt soms
veel weg te hebben van verkort Engels. Tevens is de methode van werken, in tegenstelling tot veel andere talen,
vrij eenvoudig te noemen (vandaar ook de term basic). Dit houdt echter niet in dat Visual Basic (for
Applications) een beperkte taal is: integendeel, we zullen snel ontdekken hoe krachtig deze taal kan zijn. Met
behulp van VBA is het mogelijk functionaliteit toe te voegen aan de Microsoft Office producten. Met enige
kennis van zaken, kan zo'n opgenomen macro al snel uitgroeien tot een volledig zelfstandig functionerend
programma (en kan bijvoorbeeld de hele Excel of Word omgeving zijn aangepast).
In Access kunnen helaas geen macro's worden opgenomen. Macro's in Access bestaan uit reeksen commando's
die in een speciaal scherm moeten worden ingevoerd. Deze macro's zijn ook niet standaard in VBA gecodeerd,
maar kunnen wel worden geconverteerd naar VBA-code. Macro's en VBA zijn in Access eigenlijk twee
verschillende dingen!
Niet alleen in Microsoft Office wordt VBA gebruikt. Juist vanwege de eenvoud van deze taal en de snelheid
waarmee een en ander kan worden gebouwd, ziet men deze taal ook terug in bijvoorbeeld AutoCAD: een
geavanceerd technisch tekenprogramma van AutoDesk.

© H. de Walle www.walmar.nl pagina 57
18 Basisbegrippen VBA
18.1 VBA terminologie
Voor een helder basis inzicht in de VBA taal lichten we eerst een aantal Engelstalige termen toe. Deze laten we
later uitgebreider aan bod komen.
18.1.1 Algemene termen
Term Omschrijving
Design-Time De ontwerpfase van een applicatie, de tijd die wordt doorgebracht in de
ontwikkelomgeving van VBA.
Run-time De tijd dat de applicatie wordt uitgevoerd. De applicatie gedraagt zich nu zoals de
gebruiker zal ervaren.
UserForms De grafische voorstelling van de applicatie (formulieren) die gebruikt worden om
informatie van een gebruiker te verkrijgen.
Controls De grafische gereedschappen die op het formulier geplaatst kunnen worden, zoals
textboxes, buttons. Hiermee communiceert de gebruiker met de applicatie.
Objects Een algemene verzamel term die wordt gebruikt om de zaken die het programma
maken te beschrijven, zoals UserForms, Controls.
Properties Kenmerken/eigenschappen van een object.
(kleur, lengte, opschrift).
Methods Acties die door het object kunnen worden uitgevoerd (toevoegen van een werkblad).
Events Gebeurtenissen (van buitenaf) die door het object worden herkend (het drukken op
een knop door de gebruiker).
Het is belangrijk te beseffen dat VB(A) in één belangrijk opzicht afwijkt van overige (oudere) programmeertalen
zoals Pascal, C. Deze talen zijn procedureel opgebouwd, wat inhoudt dat het programma de code stap voor
stap (dat wil zeggen: regel voor regel) uitvoert. Wel kan vaak naar andere delen van het programma worden
gesprongen, of kunnen bepaalde regels code op basis van een voorwaarde worden overgeslagen. Dit brengt
vaak uitgebreide stukken code met zich mee, elke mogelijke situatie moet immers worden afgevangen.
Visual Basic (en dus óók VBA) is echter gebeurtenis gestuurd (event-driven). Dit houdt in dat de applicatie in
staat is te reageren op bepaalde gebeurtenissen van buitenaf. Bijvoorbeeld een gebruiker die op de OK knop
klikt. Pas dán wordt de code die bij die gebeurtenis van die knop hoort, uitgevoerd. Gebeurtenissen (events)
kunnen evenwel ook door het besturingssysteem of door andere code in de applicatie worden opgeroepen. Het
programma is hierdoor in staat zich veel flexibeler voor de gebruiker op te stellen. De gebruiker kan nu
bijvoorbeeld informatie in een willekeurige volgorde op het formulier invoeren.
18.1.2 Bestandstypen
De Visual Basic Editor geeft ons de mogelijkheid om allerlei functionaliteit toe te voegen aan onze Office
applicatie. Deze informatie over bijvoorbeeld formulieren wordt opgeslagen in het Office document zelf. Het is
echter ook mogelijk formulieren en dergelijke te exporteren en apart als bestand op te slaan. We kunnen deze
bestanden dan later weer hergebruiken in andere Office applicaties.
Hieronder volgt een lijst met de bestanden en hun extensies.
Bestand Extensie Omschrijving
UserForms .frm Bevat alle code en instellingen (properties) van het formulier.
.frx Bevat alle grafische elementen van het formulier.
Standard Modules .bas Hierin staan de algemene functionaliteiten van de applicatie
(zoals functies, procedures, constanten), die overal vanuit de
applicatie aangeroepen moeten kunnen worden.
Class Modules .cls Hierin staat de definitie van het te maken object. Bevat
properties, methods, events, errors.
18.2 De Visual Basic Editor
De Visual Basic Editor is op te roepen via Tools, Macro, Visual Basic Editor (ALT F11) in versie 2003 of via de
ribbon/lint Developer/Ontwikkelaar in latere versies.

© H. de Walle www.walmar.nl pagina 58
In de linker bovenhoek vinden we de zogenaamde Project Explorer waarin de benodigde bestanden zijn te
vinden waaruit de applicatie is opgebouwd. Dat kunnen bijvoorbeeld rekenbladen (sheets) zijn, maar ook
modules, classes en userforms.
In de linker onderhoek vinden we de zogenaamde Properties Window waarin de kenmerken/eigenschappen
van een geselecteerd object staan vermeld. We zullen merken dat elk object zijn eigen kenmerken bezit. Het
object is te kiezen door een keuze te maken uit de listbox (ook in het properties window).
Aan de rechterkant is een groter scherm zichtbaar: de Code Editor. Dit is de plaats waar we onze code zullen
gaan schrijven (ontwerpfase/designtime).
18.3 Objecten
Een object is een combinatie van code, data en eventueel een grafische schil die we als een zelfstandig
functionerend geheel kunnen gebruiken en aansturen. Denk bijvoorbeeld aan een Excel werkboek: hierin
bevindt zich alle informatie en functionaliteit die een gebruiker nodig heeft om met Excel te kunnen werken.
Het werkboek bevat echter ook weer subobjecten: de rekenbladen zelf, eventuele grafieken op het rekenblad,
de diverse cellen en ga zo maar door.
In VBA zijn er nog veel meer objecten. Besef dat ze volledige functionaliteit bezitten. Bijvoorbeeld een knop,
waarin de verschillende gebeurtenissen waarop de knop kan reageren al in zijn meegebakken. De Object
Browser, op te roepen via View, Object Browser (F2) geeft een overzicht van de diverse objecten in Office.
Hierover later meer.
Aangezien de applicatie tot leven moet komen, moeten we code schrijven waarmee we de objecten kunnen
besturen. We zullen begrijpen dat de communicatie tussen het grafische gedeelte (daar waar de objecten op
zijn geplaatst, dat kan zowel op een formulier als op een werkblad zijn!) en het code gedeelte (zie de code
editor) van essentieel belang is. Weten welk object in de code wordt bedoeld, verhoogt de leesbaarheid en
verkleint de kans op fouten. We zorgen er dus voor dat we consequent zijn in de naamgeving. Gelukkig heeft
elk object een name property, zodat elk object uniek is te identificeren.
Om direct op te kunnen maken, om wat voor object het gaat, is er een naamconventie afgesproken: de
Hongaarse notatie. Dit houdt in dat elk object een voorzetsel krijgt bestaande uit bijvoorbeeld drie letters,
gevolgd door een eigen gekozen naam (beginnend met een hoofdletter). Hieronder volgt een klein gedeelte van
die lijst.
Project Explorer Window
Properties Window
Code Editor Window
Object ListBox Procedure ListBox

© H. de Walle www.walmar.nl pagina 59
Object Voorzetsel Voorbeeld
Form frm frmKlantGegevens
Label lbl lblHulpBericht
TextBox txt txtGebruikersNaam
ListBox lst lstLanden
ComboBox cbo cboAutos
OptionButtons opt optTermijn
Checkbox chk chkPapier
Voor het geven van namen (aan objecten, variabelen en dergelijke) gelden de volgende richtlijnen:
De naam moet beginnen met een letter.
De tekens . , ! @ & $ # mogen in de naam niet voorkomen, net zo min als de spatie.
Namen mogen niet lager zijn dan 255 tekens.
De naam mag niet al door VB(A) in gebruik zijn.
De naam mag niet al eerder zijn gedefinieerd in hetzelfde bereik (scope).
Visual Basic for Applications is niet hoofdlettergevoelig (case-sensitive), maar zal wel de wijze van
(hoofdletter)gebruik van het moment van aanmaken bewaren.
18.4 Properties
Onder properties van een object worden de eigenschappen of kenmerken van dat object verstaan. Zo kunnen
we bijvoorbeeld denken aan de naam van een werkblad (sheet), of het lettertype van een bepaalde cel.
Properties kunnen zowel worden ingesteld als worden opgevraagd.
18.4.1 Instellen van properties in Design Time
Het instellen van properties in design time gebeurt via het properties window in de VBA Code Editor. Via het
keuzelijstje kan het juiste object worden gekozen (mits het in design time bekend is), bijvoorbeeld de knop op
een formulier. Kies vervolgens de gewenste property. Denk aan de name property van elk object. Dit kunnen
we het beste maar zo snel mogelijk in orde maken; als we dat later doen, bestaat de kans dat we de gehele
code dient aan te passen. Dit doet VBA namelijk niet zelf.
Om snel naar een bepaalde property toe te gaan dienen we de combinatie [CTRL]-[SHFT] ingedrukt te houden,
terwijl we vervolgens de eerste letter van de property indrukken.
We kunnen hulp vragen over een bepaalde property door deze te selecteren en op [F1] te drukken.
18.4.2 Instellen van properties in Run Time
Het instellen van properties die gedurende de uitvoering van het programma veranderen zal moeten gebeuren
via code. Ook kunnen waarden aan properties worden toegekend die voor de rest binnen het programma niet
veranderen (en daarmee is eigenlijk hetzelfde bereikt als het instellen van een property via het property
window). Dat kunnen we bijvoorbeeld doen wanneer we properties gebruiken die andere programmeurs niet
verwachten, of omdat we onze code duidelijker wil opbouwen. Wees er op bedacht dat niet alle properties
zijn in te stellen, sommige zijn namelijk alleen maar op te vragen. Ook in dit geval krijgen we hulp: bij
properties die in design time bekend zijn, krijgen we een uitklaplijstje te zien. We kunnen hieruit de property
kiezen door de eerste paar letters ervan in te tikken. Geven we een spatie dan krijgen we het woord, gevolgd
door een spatie. Een tab zet alleen het woord neer en met enter gaan we meteen naar de volgende regel toe.
De syntax is als volgt:
Object.Property = Value
Voorbeeld:
ActiveCell.Value = "Hello world"
ActiveCell.HorizontalAlignment = xlHAlignRight
Het uitklaplijstje is niet altijd beschikbaar. We kunnen ook proberen het lijstje op te roepen (na de punt) met
CTRL J. Voor het tonen voor een uitklaplijst van de objecten drukken we op CTRL SPATIE.

© H. de Walle www.walmar.nl pagina 60
18.4.3 Meerdere waarden van properties gelijk instellen
Wanneer we nu van een bepaald object meer properties moeten instellen, kunnen we natuurlijk elke keer het
object herhalen, gevolgd door de gewenste property. Dit kost echter veel typwerk, komt de leesbaarheid niet
ten goede en maakt bovendien de code langzamer omdat elke keer weer in het object gedoken moet worden.
Sneller is het, gebruik te maken van With…End With statements.
Voorbeeld:
With Worksheets("Sheet1").Range("B5")
.Value = "Hello World"
With .Font
.Size = 14
.Bold = True
.Italic = True
.Color = vbRed
End With
End With
Denk aan de punt voor de properties!
18.4.4 Het opvragen van properties in Run Time
Wanneer we waarden aan properties kan toekennen, kunnen we ze uiteraard ook opvragen. Bijvoorbeeld om te
achterhalen wat een gebruiker als wachtwoord heeft ingetikt… De syntax is bijna identiek aan dat van het
instellen (let op de positie van het = teken – kenmerkend voor properties – ten opzichte van de property):
Variabele = Object.Property
Voorbeeld:
strPassword = ActiveCell.Value
lngNumberOfCells = ActiveSheet.Cells.Count
18.5 Methods
Methods zijn acties die door het object zelf kunnen worden uitgevoerd. Bijvoorbeeld het opslaan van een
werkboek, het toevoegen van rijen of kolommen…Sommige methods hebben argumenten nodig, waarvan een
aantal optioneel kan zijn. Syntax is als volgt:
Object.Method [argument1, …]
Voorbeeld:
Application.Calculate = zonder argumenten
ActiveWorkbook.SaveAs ("C:\My Documents\Testje.xls") = met argumenten
18.6 Events
Events zijn gebeurtenissen die door het object worden herkend. Deze gebeurtenissen zijn altijd afkomstig van
buiten af (vanuit het object gezien), bijvoorbeeld omdat deze door een gebruiker worden opgeroepen (een click
event op het object cmdOK) of door het besturingssysteem zelf. Tevens kan een event vanuit de applicatie
worden opgeroepen (via code). Door code te schrijven voor deze events krijgen we een interactief geheel. Zo
kunnen we code voor de open event van het werkboek schrijven, die we elke keer bij het openen een
plezierige Excel sessie wensen. Syntax is als volgt:
Private Sub Object_Event()
'code voor plezierige voortzetting komt hier.
End Sub
Voorbeeld:

© H. de Walle www.walmar.nl pagina 61
Private Sub Workbook_Open()
Msgbox "Een plezierige voortzetting gewenst!"
End Sub
Een kenmerk van event procedures is dat deze een underscore (liggend streepje) hebben in de naam van de
procedure. We krijgen een event procedure door in de ObjectListBox het gewenste object te kiezen
(bijvoorbeeld workbook), en in de ProcedureListBox te kiezen voor de gewenste event (open). Dat kan soms
een hele moeilijke keuze zijn, omdat we precies op het juiste moment (lees: gebeurtenis) een bepaalde
handeling of instelling willen laten optreden.
Let op de Sub…End sub constructie. Deze wordt automatisch voor ons door VBA geplaatst.
18.7 Overzicht objecten, properties, methods en events
Hoewel in de voorgaande paragrafen de kenmerken en de verschillen van de bouwstenen van VB(A) zijn
genoemd, kan het soms even duren voordat we echt aanvoelen, ervaren wat het nu allemaal inhoudt.
Ter verduidelijking het volgende voorbeeld:
Beschouw de docent als object. Als het goed is, heeft deze docent bepaalde functionaliteiten: bepaalde
kenmerken zoals haarkleur, lengte, schoenmaat e.d. Ook heeft de docent bepaald gedrag: de docent deelt
boeken uit (geen strafwerk), beantwoordt vragen, legt uit en kan reageren op gebeurtenissen van buitenaf (als
het goed is) zoals het stellen van vragen door een cursist (maar de cursist is weer een ander object!), het
rinkelen van de pauzebel en noem maar op.
Stel, een badgast ligt lekker in de zon te bakken. Na verloop van tijd wordt deze badgast enigszins rood.
Maar…jawel, deze zonaanbidder reageert op die zonnestralen door actie te ondernemen haalt dus
zonnebrandcrème factor 30 en smeert zich in.
Object: Badgast
Property: Huidskleur
(Instellingswaarde: Rood)
Method: HalenZonnebrandCrème
(Argument: Factor 30)
Event: Badgast_SchijntFel (!)
18.8 De Object Browser
Met behulp van de objectbrowser, via View, Object Browser (F2) op te roepen, kunnen we inzicht krijgen in
de diverse objecten in Excel en de daarbij horende properties, methods en events. We kunnen de
objectbrowser ook gebruiken om te achterhalen of iets nu een object, property, method of event is:

© H. de Walle www.walmar.nl pagina 62
Objecten: Een grijs vlakje met daarop een driehoek
Properties: een handje dat een blaadje vasthoudt
Methods: een gummetje met gumstreepjes
Events: een bliksemflits
We kunnen bovenaan de Objectbrowser voor de gewenste library kiezen: dit is de bibliotheek waar de diverse
functies in staan omschreven. Tevens kunnen we aan de rechterkant een method, property of event uit kiezen.
Via de knop met het vraagteken kunnen we ook op deze manier informatie (met eventueel voorbeeldcode)
opvragen.
Bovendien kunnen we, door gebruik te maken van de Object Browser, inzicht krijgen in het object model van
Excel: de structuur van hoofdobjecten en subobjecten (probeer via Help het objectenmodel van Excel eens te
vinden).

© H. de Walle www.walmar.nl pagina 63
19 Het schrijven van code
19.1 De plaats
De code in een VBA applicatie kan op verschillende plaatsen worden ondergebracht, echter altijd op een
zogenaamde module. Dit is in feite niet meer dan een tekstverwerker (vergelijkbaar met Word), die speciaal
geschikt gemaakt is voor programmeer werkzaamheden. In een module kunnen zaken voorkomens zoals:
Het declareren van constanten, variabelen
Het toekennen van waarden aan properties
Diverse procedures en functies
Commentaar
Echter, er zijn diverse verschijningsvormen van modules, te weten:
Document modules
UserForm modules
General Modules
Class Modules
Deze plaatsen zullen we stap voor stap behandelen, met daarbij de kenmerken van elke plaats. Welke moeten
we nu gebruiken?
19.1.1 Document Modules
Deze zijn in principe bedoeld om code neer te zetten die specifiek voor een bepaald document is bedoeld. We
kunnen in Excel bijvoorbeeld gebruik maken van het object Worksheet (objectenlijst) en de daarbij horende
events. Bijvoorbeeld de Activate event, om de gebruiker bij het kiezen van het werkblad te verblijden met een
bericht.
Tevens kunnen we in Excel gebruik maken van ThisWorkbook (in de Project Explorer). Wanneer we hier op
dubbelklikken, kunnen we in de Code Editor kiezen uit het object Workbook. Zoals we kunnen zien, zijn er nu
ook weer andere events te selecteren.
19.1.2 UserForm modules
Over het algemeen wordt in een UserForm module puur code gezet die betrekking heeft op de grafische
elementen op dat zelfde form (formulier). Hiermee is het dan immers mogelijk geworden de communicatie
tussen de controls op het vorm en de bijhorende code te regelen. In een UserForm kan weliswaar ook code
voorkomen die niet direct betrekking heeft op een grafisch object (bijvoorbeeld een opslaan functionaliteit),
maar liever wordt dat soort code dan in een General Module gezet (zie volgende paragraaf). Voorop blijft staan
de herbruikbaarheid van de code: als programmeur willen we immers zo min mogelijk hoeven te kopiëren.
Mochten we er later achter komen dat we geschreven code vaker (op andere forms) ook nodig hebben,
verplaats het dan naar een General Module.
Het toevoegen gaat via Insert, UserForm. Met de rechtermuisknop in de Project Explorer gaat dit wat sneller.
19.1.3 General Modules
Een General Module (kort ook wel gewoon module genoemd) bevat in principe alle code voor de macro's die
zijn opgenomen. Echter, wanneer we dat nog niet hebben gedaan, dienen we deze eerst toe te voegen via
Insert, Module. Aangezien er hier geen grafische elementen aanwezig zijn (zoals op de UserForm), zijn er in de
ObjectListBox géén objecten te vinden. (alleen General, maar dat is geen object). Wel kunnen hier algemene
functionaliteiten in worden gezet, die door het hele programma kunnen worden benut. Deze modules hebben
namelijk de eigenschap meteen geladen te worden bij het opstarten van het programma. Als advies bedoeld:
stop alleen zaken in een module die met elkaar te maken hebben. Voeg zonodig extra modules toe.

© H. de Walle www.walmar.nl pagina 64
19.1.4 Class Modules
Class Modules vallen buiten het bereik van deze cursus. Kort gezegd worden deze ingezet om zelf objecten met
eigen functionaliteit te maken. Zo'n class module is dan te vergelijken met bijvoorbeeld een Word sjabloon
(bijvoorbeeld voor een brief), waarvan meer kopieën gemaakt kunnen worden.
19.2 De opmaak van code
Zoals gezegd, is de Code Editor van VBA (of van VB) eigenlijk meer een aangepaste tekstverwerker. Heel veel
zaken, die we in Word gewend zijn te doen, zoals het zoeken en vervangen naar tekst, of het verplaatsen
(slepen) van tekst, kunnen hier op dezelfde wijze worden uitgevoerd. Toch zijn er een aantal kleine zaken die
handig in het gebruik kunnen zijn.
19.2.1 De Split Bar
De split bar kennen we eigenlijk al van Excel: wanneer we het Excel venster willen opsplitsen in meerdere
vensters, kunnen we dit verdelen (Windows, Split). In de VBA Editor zit een zelfde split bar, net boven de meest
rechter schuifbalk. Door deze bar te verschuiven kunnen we het scherm in tweeën delen.
19.2.2 Views
In de VBA Editor kan men kiezen voor twee views:
1. Procedure View
2. Full Module View
Deze knop zit aan de linker onderkant van de Code Editor.
19.2.3 Inspringen
Het is een goede gewoonte om code te voorzien van witregels (enters) en inspringingen. Hiermee wordt de
code leesbaarder en dat verkleint de kans op fouten.
19.2.4 Commentaar
Om later ook nog te achterhalen, wat nu precies het doel/werking is van een functie of procedure, dienen we
onze code rijkelijk te voorzien van commentaar. Een goede gewoonte is om boven elk procedureblok te
vermelden wat de naam is, eventuele argumenten, doel, door wie en wanneer het gecodeerd is,
bijzonderheden, aanpassingen en dergelijke. Commentaar in Visual Basic (for Applications) wordt voorafgegaan
door een enkelvoudig aanhalingsteken ' (single quote). Deze regel zal in het groen worden weergegeven. REM
of REMARK heeft hetzelfde effect (maar is meer typewerk).
19.2.5 Het Line-Continuation teken
Sommige opdrachten (statements) in VBA zijn dusdanig lang dat deze als het ware het scherm uitlopen. Om nu
te voorkomen dat de lezer/programmeur veel naar links en rechts moet scrollen om de code te kunnen lezen,
kan gebruik gemaakt worden van het liggend streepje _ (underscore). Dit wordt ook wel het Line Continuation
Character genoemd. Vergeet niet éérst een spatie te geven, vervolgens het liggend streepje in te tikken, en
daarna pas de enter om naar de volgende regel te gaan.

© H. de Walle www.walmar.nl pagina 65
Voorbeeld:
MsgBox "Hier wordt gebruik gemaakt van de Line Continuation Character", _
vbOKOnly + vbInformation, _
"Afbreken"
19.2.6 Het Concatenatie teken
Wat nu te doen wanneer we een dusdanig lange tekst hebben (string), dat deze eigenlijk moet worden
afgebroken. Wanneer we de string proberen te splitsen met behulp van de Line Continuation Character, krijgen
we een syntax fout en een rode regel. Er moet dan dus nog iets plaatsvinden: het weer aan elkaar plakken van
de twee afzonderlijke strings (of een string met een variabele, dat kan ook). Dit gebeurt met het ampersand
teken & (concatenatie).
Voorbeeld:
MsgBox "Hier wordt gebruik gemaakt van de LineContinuationCaracter" _
& " en het Concatenate teken om drie strings en een variabele" _
& " aan elkaar te plakken: " & variabele, _
vbOKOnly + vbInformation, _
"Afbreken"
Deze tekst zal echter achter elkaar in het berichtenvenster komen. Om dit te voorkomen kunnen we gebruik
maken van de ingebouwde Visual Basic constante vbCrLF (CarriageReturn – LineFeed) zoals in onderstaand
voorbeeld.
Voorbeeld:
MsgBox "Hier wordt gebruik gemaakt van de LineContinuationCaracter" _
& vbCrLf _
& " en het Concatenate teken om drie strings en een variabele" _
& vbCrLf _
& " aan elkaar te plakken: " & variabele, _
vbOKOnly + vbInformation, _
"Afbreken"
19.2.7 Opmaak instellingen
Via Tools, Options kunnen in het tabblad Editor Format allerlei kleurinstellingen ten behoeve van de code
worden gemaakt. Tevens kunnen we lettertypen en lettergrootte wijzigen.
19.2.8 Hulp bij het schrijven van code
Via Tools, Options kunnen we in het tabblad Editor allerlei zaken instellen die het schrijven van foutloze code
dichterbij brengt.
Auto Syntax Check: bepaalt of VBA automatisch bij het verlaten van de lijn op een juiste syntax moet
checken.
Require Variable Declaration: hiermee dwingen we onszelf om altijd eerst een variabele expliciet te
declareren, voordat we deze in de code kunt gebruiken. Wanneer deze optie aan staat zullen bij alle
nieuwe modules de woorden Option Explicit worden opgenomen bovenaan in elke module (niet de al
bestaande, daar eventueel zelf intikken). Met deze optie aan is het niet mogelijk door een tikfout een
nieuwe (lege) variabele te introduceren. Dit is dus veiliger. Hierover later meer.
Auto List Members: de lijst die verschijnt wanneer we na een bestaand object een punt in tikken. Of bij het
declareren van variabelen (As keyword). Helpt ons dus om een geldig onderdeel uit de lijst te selecteren.
Auto Quick Info: geeft uitleg over de gebruikte functie, laat ons zien met welk argument we bezig zijn
(bijvoorbeeld de msgbox functie). Zichtbaar in een gele box onder de functie, tijdens intypen.
Auto Data Tips: laat in debug/break mode de inhoud van een variabele zien.
Het uitklaplijstje is niet altijd beschikbaar. We kunnen ook proberen het lijstje op te roepen (na de punt) met
[CTRL] – [J]. Voor het tonen voor een uitklaplijst van de objecten drukken we op [CTRL] – [SPATIE].

© H. de Walle www.walmar.nl pagina 66
Het item uit de lijst kan worden afgemaakt met [TAB]: alleen het woord is neergezet, met [SPATIE]: woord plus
spatie, of met [ENTER]: woord en direct naar de volgende regel.

© H. de Walle www.walmar.nl pagina 67
20 Variabelen
20.1 Wat zijn variabelen
Variabelen worden gebruikt om tijdelijk bepaalde informatie op te slaan die voor de uitvoering van het
programma belangrijk is. Bijvoorbeeld om de gebruikersnaam, die de gebruiker van de applicatie al aan het
begin gegeven had, in op te slaan. Doel van zo'n variabele is dan, om deze inhoud (de gebruikersnaam dus),
later weer op te halen uit het geheugen. Door gebruik te maken van variabelen wordt de code sneller: nu wordt
de waarde ergens op een vaste plek in het geheugen weggezet, en kan snel opnieuw weer worden opgehaald.
Dit is sneller dan elke keer de waarde opvragen (uit bijvoorbeeld een Excel cel, of textbox).
Hoewel het in VB(A) niet persé noodzakelijk is, om de variabelen als het ware eerst bekend te maken aan
VB(A) – we noemen dit declareren – is dit toch een goede gewoonte. We kunnen dit afdwingen door boven
aan in elke module de woorden Option Explicit te typen. Aangezien dit lastig is, kan dat ook door de VB(A)
omgeving zelf worden geregeld: Tools, Options, tabblad Editor, optie Require Variable Declaration. Hiemee
wordt voorkomen dat we per ongeluk een variabele introduceren die niet bekend is (en dus leeg is!).
Voorbeeld: (je kunt onderstaande code overnemen in een module)
Sub Salaris()
Dim curSalary As Currency
curSalary = 1000
curSalary = curSalry * 1.1
MsgBox curSalary
End Sub
Wat zal de msgbox tonen? En wat gebeurt er als Option Explicit aanstaat?
20.2 Variabelen gebruiken
20.2.1 Variabelen declareren
Variabelen waarin data wordt opgeslagen worden aangemaakt met het woordje DIM. (afkomstig van
Dimension). PRIVATE kan ook, is gelijkwaardig. Het declaratie gedeelte houden we altijd bij elkaar
(overzichtelijk). Aangezien het de bedoeling is dat we de (inhoud van) de variabelen vaker gaan gebruiken,
moet de gekozen naam duidelijk zijn, maar niet te lang (typewerk). Ook hier gelden conventies voor, waarover
zo meteen meer. Bij het definiëren van de variabelen (en dat gebeurt dus in het declaratie statement) is het ook
van belang alvast mee te geven wat voor datatype er in komt. Deze keuze bepaalt immers de gebruikte
hoeveelheid geheugen en daarmee dus de snelheid van het programma. Wanneer we het datatype weglaten,
kan een gegeven van elk datatype worden opgeslagen in die variabele, de variabele wordt dan van het type
variant gemaakt. Dit kost veel extra geheugen!
Hieronder volgt een overzicht:

© H. de Walle www.walmar.nl pagina 68
Data type Geheugen ruimte Bereik waarden
Byte 1 byte 0 van 255
Boolean 2 bytes True of False
Integer 2 bytes -32,768 van 32,767
Long
(long integer) 4 bytes -2,147,483,648 van 2,147,483,647
Single
(single-precision floating-
point)
4 bytes
-3.402823E38 van -1.401298E-45 voor negatieve
waarden; 1.401298E-45 van 3.402823E38 voor
positieve waarden
Double
(double-precision
floating-point)
8 bytes
-1.79769313486231E308 van
-4.94065645841247E-324 voor negatieve waarden;
4.94065645841247E-324 van
1.79769313486232E308 voor positieve waarden
Currency
(scaled integer) 8 bytes
-922,337,203,685,477.5808 van
922,337,203,685,477.5807
Decimal 14 bytes
+/-79,228,162,514,264,337,593,543,950,335 geen
decimal teken;
+/-7.9228162514264337593543950335 met 28
plaatsen rechts t.o.v. het decimal teken; kleinste
getal, niet nul is:
+/-0.0000000000000000000000000001
Date 8 bytes Januari 1, 100 van December 31, 9999
Object 4 bytes Elke verwijzing naar een Object
String
(variabele-lengte) 10 bytes + string length 0 tot ongeveer 2 miljard
String
(vaste-lengte) Lengte van de string 1 tot ongeveer 65,400
Variant
(met nummers) 16 bytes
Elke numerieke waarde in het bereik van een
Double
Variant
(met tekst characters) 22 bytes + string lengte Zelfde bereik als een String van variabele lengte
User-defined
(jesing Type)
Hoeveelheid die nodig is
voor de elementen
Het bereik van elk element is hetzelfde als het
bereik van zijn datetype
De syntax voor declaraties is als volgt:
DIM variabelenaam As datatype
Voorbeeld:
Dim strUserName as String
Dim rngSelectie As Range 'Dit is een object datatype!
Ook hier gelden weer de regels ten aanzien van naamgeving:
DataType Voorzetsel DataType Voorzetsel
Boolean Bln Long lng
Byte Byt Object obj of voorzetsel van object zelf
Currency Cur
Date Dt Single sng
Double Dbl String str
Integer Int Variant Var
Meerdere variabelen kunnen we als volgt declareren:
Dim a As Integer, b As Integer, c As Integer
In dit geval zijn a, b en c allemaal van het type Integer.
Pas op voor de valkuil:

© H. de Walle www.walmar.nl pagina 69
Dim a, b, c As Integer
In dat geval wordt alleen de laatste variabele als Integer gedeclareerd. De andere twee zijn van het type
Variant. We kunnen dat testen met de constructie:
If VarType(a) = vbInteger Then
MsgBox "Integer "
End if
20.2.2 Toekennen van variabelen
Voor het toekennen van datatype-variabelen (alles wat in bovenstaande tabel staat, behalve het object type) is
een eenvoudige toewijzing voldoende.
Voorbeeld: (je kunt onderstaande code overnemen in een module)
Sub Jarig()
Dim strUserName As String
Dim dtDateOfBirth As Date
strUserName = "Patrick"
dtDateOfBirth = #12/7/1970#
MsgBox strUserName & " is jarig op: " & dtDateOfBirth
End Sub
Bij het toewijzen van zogenaamde object-variabelen is er één ding waar we op moeten letten:
het woordje SET gebruiken vóór de toewijzing.
Voorbeeld: (je kunt onderstaande code overnemen in een module)
Sub Objecten()
Dim rngSelectie As Range
Set rngSelectie = ActiveSheet.Range("A1:C5")
rngSelectie.Select
End Sub
20.2.3 Het declareren en toewijzen van constanten
Bij constanten is het declaratie statement en het toewijzingsstatement samengesmolten tot één statement.
Aangezien constanten gedurende de uitvoering van het programma niet kúnnen veranderen, moet direct de
toewijzing plaatsvinden. De ideale plaats om constanten te definiëren is bovenaan in een module, in de
General Declarations sectie.
Voorbeeld:
Const PI As Long = 22 / 7
Constanten worden per afspraak in hoofdletters geschreven. De combinatie DIM werkt niet met CONST (van
constante). Wel kan hiervoor bijvoorbeeld Private of Public worden gebruikt.
20.3 Het bereik van variabelen
De plaats waar en de wijze waarop een variabele wordt gedeclareerd, bepaalt het bereik (zichtsveld) en de
levensduur van deze variabele. Overigens geldt dit niet alleen voor variabelen, maar ook voor procedures en
functies. Er zijn drie soorten bereiken (scope):
Local
Module / UserForm
Public

© H. de Walle www.walmar.nl pagina 70
20.3.1 Local scope
Dit gebeurt wanneer een variabele binnen een procedure of functie met het woordje DIM wordt gedeclareerd.
Gevolgen zijn:
De variabele is alleen maar zichtbaar voor alles binnen die procedure of functie waarin hij is
gedeclareerd. Kan dus niet van buitenaf worden opgevraagd of worden gewijzigd.
De levensduur van de variabele is beperkt tot de tijd waarin de procedure of functie wordt uitgevoerd.
Wanneer de procedure of functie is afgelopen, wordt het geheugenstukje, waarin de variabele was
opgeslagen, weer vrijgegeven.
20.3.2 Module / UserForm scope
Dit gebeurt wanneer een variabele in het General Declarations gedeelte (dit is helemaal bovenaan in de code
editor, onder Option Explicit) met het woordje DIM of PRIVATE wordt gedeclareerd. Gevolgen zijn:
De variabele is nu zichtbaar voor alles binnen de module of form waarin deze is gedeclareerd. Kan dus
niet van buitenaf, vanuit een andere module, worden opgevraagd of worden gewijzigd. Wel kunnen alle
procedures en functies bij de inhoud van de varaibele!
De levensduur van de variabele is nu langer: net zo lang als de module (of formmodule) in de lucht is.
Aangezien de general modules in Excel altijd in de lucht zijn, is hun levensduur lang. Tenzij de module
expliciet wordt gesloten.
Dit geldt ook voor procedures en functies, echter, zij kunnen niet met DIM bekend worden gemaakt. Dit
gebeurt dan met PRIVATE.
20.3.3 Public scope
Dit gebeurt wanneer een variabele, procedure of functie wordt voorafgegaan door het woordje PUBLIC. De
variabele moet, net als bij module scope, in het General Declarations gedeelte zijn gedeclareerd. Maar nu als
public.
Gevolgen zijn:
De variabele, procedure of functie is nu voor alle overige programma onderdelen bekend. Dat houdt in
dat een variabele vanuit het hele programma is op te vragen of is te wijzigen, terwijl een procedure of
functie overal vandaan is aan te roepen.
De levensduur is nu net zo lang als de applicatie leeft.
Wanneer een procedure of functie niet expliciet met scope wordt aangegeven is zijn scope altijd public.
20.3.4 Static variabelen
Wanneer het nu toch wenselijk is om de zichtbaarheid van een variabele te beperken tot local scope (en dus is
de variabele binnen de procedure aangemaakt), maar we de inhoud van die variabele toch langer beschikbaar
willen houden (zoals bijvoorbeeld het geval is bij de public scope), dan is er een uitdaging. Met bovenstaande
is dat niet te realiseren. Kan er dus bijvoorbeeld niet worden bijgehouden hoe vaak er op een knop is gedrukt.
Of toch wel? Met het woordje STATIC kan dit wel. De variabele moet binnen een procedure of functie worden
gedeclareerd, net als bij local scope, maar in plaats van DIM wordt nu STATIC gebruikt.
Voorbeeld: (je kunt onderstaande code overnemen in een UserForm)

© H. de Walle www.walmar.nl pagina 71
Private Sub cmdTellertje_Click()
Static intTeller As Integer
intTeller = intTeller + 1
lblTeller.Caption = intTeller
End Sub
20.3.5 Arrays in VBA
VBA kent fixed arrays en dynamic arrays. Fixed arrays hebben een vaste grootte die niet veranderd kan
worden. Dynamic arrays kunnen we na hun declaratie nog vergroten of verkleinen. We spelen eerst wat met
een fixed array:.
Function fixedArray()
Dim rij(1 To 4) As Integer
For i = 1 To 4 'indextelling begint bij 1
rij(i) = i
Debug.Print rij(i); " ";
Next i
End Function
Merk als eerste op, dat we de indextelling bij 1 laten beginnen en niet bij 0, zoals in Java. Dat stellen we in met
het argument 1 To 4. We hadden ook 0 To 3 kunnen geven. De puntkomma's in het Debug.Print-statement
geven aan dat we op dezelfde regel blijven. Het meegeven van het argument 1 To 4 in de declaratie van rij
maakt het array fixed.
Als we geen argument meegeven, declareren we een dynamic array, zoals in de volgende functie:
Function dynamicArray()
Dim rij() As Integer
ReDim rij(1 To 4)
For i = 1 To 4
rij(i) = i
Debug.Print rij(i); " ";
Next i
Debug.Print
ReDim Preserve rij(1 To 5)
For i = 1 To 5
Debug.Print rij(i); " ";
Next i
Debug.Print
ReDim Preserve rij(1 To 3)
For i = 1 To 3
Debug.Print rij(i); " ";
Next i
Debug.Print
ReDim rij(1 To 3)
For i = 1 To 3
Debug.Print rij(i); " ";
Next i
End Function
Met ReDim geven we de array een grootte.
Om naar de volgende regel te gaan met printen geven we een Debug.Print-statement zonder ; . Vervolgens
maken we het array 5 elementen groot. Preserve geeft aan dat de huidige waarden bewaard moeten blijven.
Het vijfde element heeft geen waarde en krijgt standaard de waarde 0. Dan maken we het array 3 elementen
groot, met behoud van de waarden en vervolgens zonder behoud van waarden.
De output van de functie fixedArray() (als we die aanroepen in het Immediate Window) is de volgende:
1 2 3 4

© H. de Walle www.walmar.nl pagina 72
En van de functie dynamicArray():
1 2 3 4
1 2 3 4 0
1 2 3
0 0 0

© H. de Walle www.walmar.nl pagina 73
21 Procedures en functies
21.1 Inleiding
In Visual Basic For Applications zijn er een drietal soorten procedures:
Event Procedures
General Procedures
Property Procedures
In de volgende paragrafen worden deze toegelicht.
21.2 Event Procedures
Deze zijn al ter sprake gekomen. Event Procedures worden opgeroepen op het moment dat het object op een
bepaalde gebeurtenis reageert. Zo'n procedure wordt, hoe dan ook, altijd uitgevoerd. Dat niet alle events tot
zichtbare resultaten leiden, komt omdat de programmeur zélf nog code voor dat event moet schrijven.
Bijvoorbeeld de feitelijke afhandeling van het opslaan van een bestand, wanneer de gebruiker op de opslaan
knop drukt (en daarmee dus de click event van een commandbutton oproept.). Om event procedures te
gebruiken en daarvoor code te schrijven, moet eerst in de ObjectListBox het gewenste object worden gekozen
(waarop moet de gebeurtenis plaatsvinden, of wat dient waarop te reageren), om vervolgens in de
ProcedureListBox de juiste event te kiezen.
De syntax is als volgt:
Private Sub Object_Event()
'code statements komen hier.
End Sub
Voorbeeld: (we kunnen onderstaande code overnemen in een UserForm)
Private Sub cmdOpslaan_Click()
Dim strFileName As Variant
strFileName = Application.GetSaveAsFilename( _
fileFilter:="Microsoft Excel Workbook (*.xls), *.xls")
If strFileName <> False Then
ActiveWorkbook.SaveAs strFileName
End If
End Sub
Zoals we zien heeft bovenstaand voorbeeld geen argumenten: tussen de haken, direct ná de event naam, staat
niets ingevuld. Het is echter ook mogelijk, dat er tussen de haken bepaalde argumenten worden meegegeven.
Deze kunnen dan in de procedure zelf worden gebruikt. Niet altijd hoeven de argumenten te worden ingevuld
of te worden meegegeven: optionele argumenten.
De syntax is als volgt:
Private Sub Object_Event(argement, [optioneel argument])
'code statements komen hier.
End Sub
Voorbeeld: (we kunnen onderstaande code overnemen in een UserForm)
Private Sub cmdOpslaan_MouseDown(ByVal Button As Integer, ByVal Shift As
Integer, ByVal X As Single, ByVal Y As Single)
MsgBox "Button = " & Button & vbCrLf & _
"Shift = " & Shift & vbCrLf & _
"X = " & X & " Y = " & Y
End Sub
Waarom zijn X en Y (de coördinaten van de muisaanwijzer) niet eerst met DIM gedeclareerd?
Waarom is de scope van event procedures PRIVATE?

© H. de Walle www.walmar.nl pagina 74
21.3 General Procedures
21.3.1 Inleiding
General procedures zijn functionaliteiten die aan het programma worden toegevoegd. Deze zaken zitten dus
niet meegebakken in het object zelf en dienen door de programmeur zelf te worden gemaakt. Het doel van een
general procedure kan tweeledig zijn:
Het maken van een procedure die een aantal handelingen (en dat kunnen dus ook wijzigingen van
properties zijn) bij elkaar groepeert: SUB PROCEDURES.
Het maken van een procedure waaruit een resultaat of waarde komt: FUNCTION PROCEDURES
21.3.2 Sub Procedures
Kenmerk van Sub procedures is dat deze handelingen uitvoeren of kenmerken van objecten wijzigen. De
procedure zelf kan nooit een resultaat/waarde teruggeven.
De Syntax is als volgt:
Sub ProcedureNaam()
'code komt hier.
End Sub
Voorbeeld: (we kunnen onderstaande code overnemen in een Module)
Sub BerekenOmtrek()
Dim intStraal As Integer
Dim dblOmtrek As Double
intStraal = InputBox("Geef de straal van de circel:", "Straal", 10)
dblOmtrek = 2 * 22 / 7 * intStraal
ActiveCell.Value = dblOmtrek
ActiveCell.NumberFormat = "[blue]#,##0.00_ ;[Red]-#,##0.00 "
End Sub
Wat is de scope van deze sub procedure?
Hoewel het lijkt alsof deze procedure iets berekent en dus een waarde teruggeeft aan de functie, is dat niet zo.
Er wordt inderdaad iets berekend (namelijk de omtrek), maar de uitkomst wordt in de procedure zelf naar de
actieve cel gestuurd: er worden alleen eigenschappen gewijzigd.
21.3.3 Function Procedures
Kenmerk van Function procedures is dat deze géén handelingen uitvoeren of kenmerken van objecten
wijzigen. De procedure zelf kan juist wel een resultaat/waarde teruggeven. Over het algemeen zullen functies
één of meerdere argumenten bevatten. Zelfs optionele argumenten (niet verplicht om in te vullen) zijn
mogelijk. Wel moeten deze als laatste én van het type Variant zijn gedefinieerd (in verband met de IsMissing
functie). We moeten er op letten dat we ook de juiste datatypen specificeren: een functie geeft immers een
waarde terug!
Syntax is als volgt:
Function FunctieNaam(Argument As Datatype) As Datatype
'code komt hier.
End Function
Voorbeeld: (we kunnen onderstaande code overnemen in een Module)
Function Omtrek(Straal As Integer) As Double
Omtrek = 2 * 22 / 7 * Straal
End Function

© H. de Walle www.walmar.nl pagina 75
Wat is de scope van deze function procedure?
Function FunctieNaam(Argument As Datatype, Optional Argument As DataType) _
As Datatype,)
'code komt hier.
End Function
Voorbeeld: (we kunnen onderstaande code overnemen in een Module)
Function Optellen(Waarde1 As Variant, Waarde2 As Variant, _
Optional Waarde3 As Variant) As Variant
If IsMissing(Waarde3) Then
Optellen = Waarde1 + Waarde2
Else
Optellen = Waarde1 + Waarde2 + Waarde3
End If
End Function
21.3.4 Procedures en Functies aanroepen
Procedures kunnen op dezelfde manier getest of gebruikt worden als de normale macro's, in de Excel en Word
omgeving: via Tools, Macro, Macro's... . Selecteer vervolgens de gewenste macro. Tevens kunnen deze
macro's ook worden hergebruikt in andere macro's door de naam van de macro op te nemen op de plaats waar
deze moet worden uitgevoerd in de andere macro.
Functies daarentegen kunnen worden uitgevoerd in de Excel omgeving via Insert, Function.... Selecteer
vervolgens de groep/categorie User Defined. De functie staat nu aan de rechterkant in de lijst. De schermpjes
krijgen we van Excel cadeau. Functies kunnen ook in code worden aangeroepen. Ook hier geldt dat de naam
van de functie dan moet worden opgenomen, maar nu ook met de argumenten.
Sub Aanroep()
MsgBox Optellen(10, 20)
MsgBox Optellen(10, 20, 30)
End Sub
21.4 Property Procedures
Property procedures worden gebruikt om eigenschappen te maken in objecten. Hier spelen classes een
belangrijke rol. Aangezien dit buiten deze cursus valt, gaan we hier niet verder op in.

© H. de Walle www.walmar.nl pagina 76
22 Communiceren met de gebruiker
22.1 Berichten weergeven
Berichten weergeven aan de gebruiker gebeurt door een msgbox functie. Het kan zijn dat er puur een melding
op het scherm moet verschijnen (1) of dat er een melding moet komen, waarop de gebruiker verschillend op
kan reageren(2). De syntax lijkt op elkaar, maar vorm (2) heeft de haakjes nodig:
MsgBox prompt, buttons, title, helpfile, context
variabele = MsgBox(prompt, buttons, title, helpfile, context)
Alleen het prompt argument is verplicht. Hiermee tonen we de melding aan de gebruiker. Met het buttons
argument geven we op welke knoppen (en eventuele icons we op het dialoogvenster willen hebben). Het title
argument is de string die in de blauwe titelblak van het dialoogvenster verschijnt. Tevens kunnen we via de
argumenten helpfile en context aangeven welk helpfile en item aan deze melding gekoppeld zijn.
Voorbeeld:
Sub Berichten()
Dim intAntwoord As Integer
MsgBox "Het is mooi weer vandaag", vbOKOnly + vbInformation, "Melding"
intAntwoord = MsgBox("Wilt U stoppen?", vbYesNo + vbQuestion, "Stoppen?")
If intAntwoord = vbYes Then
MsgBox "U stopt!", vbCritical
Else
MsgBox "U stopt niet!", vbExclamation
End If
End Sub
Ook hebben we de mogelijkheid gebruik te maken van de named arguments: in plaats van het argument in te
vullen op de juiste positie in de functie, kunnen we flexibeler werken met het eerst benoemen van het
argument. De locatie maakt dan niet meer uit, en de code wordt, zeker bij ingewikkelde – niet vaak gebruikte
functies – veel leesbaarder.
Voorbeeld:
Sub Aflossing()
Dim curAflossing As Currency
curAflossing = Pmt(Rate:=0.06 / 12, NPer:=30 * 12, PV:=-100000)
MsgBox prompt:="Uw aflossing per maand bedraagd: " & curAflossing, _
Title:="Aflossing", _
Buttons:=vbOKOnly + vbInformation
End Sub
Let op de := bij de argumenten!

© H. de Walle www.walmar.nl pagina 77
22.2 Vragen stellen
We kunnen ook invoer van de gebruiker nodig hebben. Bijvoorbeeld de naam, leeftijd en noem maar op. Ook
dan kunnen we gebruik maken van voor gedefinieerde dialoogvensters. In dit geval de inputbox functie. Ook
hier zijn er twee vormen: de standaard inputbox functie van VBA (1) en de inputbox functie van de toepassing
Excel (2). De laatste is veel beter toegespitst op de mogelijkheden van Excel (extra argument). Ook hier is het de
bedoeling dat er iets gedaan wordt met de teruggegeven waarde (van de gebruiker), dus vergeet de haakjes niet
na de functie!
(1) variabele = InputBox _
prompt, title, default, xpos, ypos, helpfile, context
Alleen het prompt argument is verplicht. Hiermee tonen we de melding aan de gebruiker. Het title argument is
de string die in de blauwe titelblak van het dialoogvenster verschijnt. Met het default argument geven we een
standaard waarde mee. Ook de plaatsing van het dialoogvenster kan worden geregeld, via xpos en ypos.
Tevens kunnen we via de argumenten helpfile en context aangeven welk helpfile en item aan deze melding
gekoppeld zijn.
(2) variabele = Application.InputBox _
(prompt, title, default, left, top, helpfile, helpcontextid, type)
Application staat hier voor de toepassing Excel: de functie is alleen te gebruiken in Excel. Alleen het prompt
argument is verplicht. Hiermee tonen we de melding aan de gebruiker. Het title argument is de string die in de
blauwe titelblak van het dialoogvenster verschijnt. Met het default argument geven we een standaard waarde
mee. Ook de plaatsing van het dialoogvenster kan worden geregeld, via left en top. Tevens kunnen we via de
argumenten helpfile en helpcontextid aangeven welk helpfile en item aan deze melding gekoppeld zijn. Als
extra argument kent deze inputbox ook het type argument: hiermee kunnen we bepalen wat voor type invoer
gewenst is (bijvoorbeeld een bereik, type 8).
Voorbeeld:
Sub Invoer()
Dim strName As String
Dim rngBereik As Range
Dim intAntwoord As Integer
strName = InputBox("Geef je naam", "Naam", "Patrick")
Set rngBereik = Application.InputBox("Geef bereik op", "Bereik", "A1:D8",
, , , , 8)
End Sub

© H. de Walle www.walmar.nl pagina 78
Wanneer we gebruik maken van de inputbox functie (beide versies), kunnen we geen knoppen specificeren. Dit
zijn altijd de OK en Cancel/Annuleren knop. Wanneer we dit anders willen, zullen we onze eigen form moeten
maken. Wanneer we op OK klikken, zal in de variabele de waarde zitten die door de gebruiker in de textbox is
ingevoerd. Drukt de gebruiker op Cancel/Annuleren, dan zal er een lege string ('') worden teruggegeven bij
vorm (1), bij vorm (2) wordt false teruggegeven.

© H. de Walle www.walmar.nl pagina 79
23 Besturingsstructuren
23.1 Vergelijkings- en logische operatoren
23.1.1 Vergelijkingsoperatoren
< Kleiner dan
> Groter dan
<= Kleiner dan of gelijk aan
>= Groter dan of gelijk aan
= Gelijk aan
<> Niet gelijk aan
23.1.2 Logische operatoren
Voor het combineren van meerdere expressies (condities) zijn logische operatoren vereist om deze
afzonderlijke condities tot één expressie samen te voegen. VBA gebruikt zogenaamde booleaanse logica
(werken met 0 – False en 1 – True) om tot een eindresultaat te komen.
AND Combineert twee expressies. Beide afzonderlijke expressies moeten waar zijn, om de hele
expressie waar te laten zijn.
OR Combineert twee expressies. Één van beide afzonderlijke expressies moet waar zijn, om de
hele expressie waar te laten zijn.
NOT De ontkenning van een enkele expressie.
Er zijn nog meer logische operatoren, maar deze worden zelden gebruikt.
23.2 Conditionele structuren
Met behulp van conditionele structuren is het mogelijk het programma te laten reageren, afhankelijk van de
uitkomst van een bepaalde conditie. Een statement (of meerdere statements) kunnen nu, afhankelijk van de
uitkomst van deze conditie, al dan niet worden uitgevoerd.
23.2.1 If…Then
In het geval zowel de conditie als het statement, dat moet worden uitgevoerd wanneer de conditie waar/true is,
(de zogenaamde default, dit hoeven we dus niet expliciet te noemen) op een regel past, is de syntax als volgt:
IF conditie [= TRUE] THEN single statement
Voorbeeld:
If intCPUTemperature >= 100 Then msgbox "CPU Temerature is too high!"
Voor het geval het vervolg uit meerdere acties moet bestaan (en dus meerdere statements bevat), is de syntax als
volgt (let op de afsluiting!):
IF conditie THEN
één of meerdere statements
END IF
Deze structuur kan altijd, terwijl de eerste (zonder de END IF) alleen is toegestaan bij één statement.
Voorbeeld:

© H. de Walle www.walmar.nl pagina 80
If intCPUTemperature >= 100 Then
msgbox "CPU Temerature is too high!"
intCPUTemperature = intCPUTemperature - 50
End If
23.2.2 If…Then…Else
Bij de IF…THEN structuur wordt alleen iets uitgevoerd wanneer de conditie waar is. Als er ook iets uitgevoerd
moet worden indien de conditie niet waar is, kan dat niet met de eerste structuur maar is de IF…THEN…ELSE
structuur nodig. Hiermee worden ook alle andere situaties (ELSE) afgevangen. Controle of het afvragen vindt
plaats op maar één conditie: er kan dus maar uit één alternatief worden gekozen.
Syntax:
IF conditie THEN
één of meerdere statements
ELSE
één of meerdere statements
END IF
Voorbeeld:
If strPassword = "cursus" Then
msgbox "Access granted!"
'[code voor toegang tot systeem]
Else
msgbox "Access denied!"
End If
23.2.3 If…Then…ElseIf
Bij deze structuur kan vanwege de ELSEIF gekozen worden uit meer dan één conditie of alternatief. Deze
condities kunnen verschillend zijn ten opzichte van elkaar.
Syntax:
IF conditie THEN
één of meerdere statements
ELSEIF conditie THEN
één of meerdere statements
ELSE
één of meerdere statements
END IF
Voorbeeld:
If strPassword = "cursist" Then
msgbox "Access granted to cursist!"
'[code voor toegang tot systeem voor cursist]
ElseIf strPassword = "docent" Then
msgbox "Access granted to docent!"
'[code voor toegang tot systeem voor docent]
Else
msgbox "Access denied!"
End If
Het is mogelijk om, indien er op meerdere condities gecontroleerd moet worden (dus niet op twee, zoals in het
voorbeeld), het ELSEIF … THEN statement te herhalen. Dit komt echter de leesbaarheid en snelheid van
uitvoering niet ten goede. Helemaal niet wanneer er steeds op dezelfde variabele (in voorbeeld strPassword)
moet worden getest: de waarde steeds worden opgehaald, waardoor de code trager wordt.

© H. de Walle www.walmar.nl pagina 81
23.2.4 Select Case
Wanneer er gekozen moet worden uit meerdere alternatieven, maar er in feite sprake is van één testexpressie
(bijvoorbeeld de waarde van een variabele) is het efficiënter gebruik te maken van een SELECT CASE statement.
De testexpressie wordt nu maar één keer doorlopen. Bovendien is het nu ook mogelijk om te testen op
bereiken (vooral handig bij waarden).
Syntax:
SELECT CASE testexpressie
CASE expressie
statement(s)
CASE expressie
statement(s)
CASE ELSE
statement(s)
END SELECT
Zo kan bovenstaand voorbeeld (IF…THEN…ELSEIF) worden herschreven in een SELECT CASE structuur:
Voorbeeld:
Select Case strPassword
Case "cursist"
msgbox "Access granted to cursist!"
'[code voor toegang tot systeem voor cursist]
Case "docent"
msgbox "Access granted to docent!"
'[code voor toegang tot systeem voor docent]
Case Else
msgbox "Access denied!"
End Select
Ook kan er op bereiken worden getest.
Voorbeeld:
Function Bonus(Performance As Integer, Salary As Currency) As Currency
Select Case Performance
Case 1
Bonus = Salary * 0.3
Case 2, 3
Bonus = Salary * 0.2
Case 4 To 6
Bonus = Salary * 0.1
Case Is > 8
Bonus = 100
Case Else
Bonus = 0
End Select
End Function
23.3 Lus structuren
Om er voor te zorgen dat een statement, of meerdere statements, herhaaldelijk kunnen worden herhaald,
kunnen lusstructuren worden ingezet. Aangezien er nogal uit een aantal gekozen kan worden, is het goed te
beseffen, wat nu precies nodig is. Als we goed naar onszelf luisteren, is vaak de oplossing al gevonden. In feite
komt het neer op het stellen van de volgende vragen:
1) Is van tevoren al bekend hoe vaak iets moet worden doorlopen? Dit kan zijn doordat de programmeur
hierover al een beslissing kan nemen, of doordat het programma zelf is staat is, dit te bepalen (bij het
aflopen van een verzameling bijvoorbeeld).
2) Als dat niet het geval is, moet de code dan mimimaal één keer worden doorlopen, of niet. Er moet dan
voorwaardelijk een lus gemaakt worden. En willen we dan dat de actie(s) worden uitgevoerd zolang of
totdat aan de voorwaarden is/wordt voldaan?

© H. de Walle www.walmar.nl pagina 82
23.3.1 For…Next
Deze lusstructuur wordt gebruikt als van tevoren al vaststaat hoe vaak de code in de lus moet worden
uitgevoerd. Door middel van een teller kan worden bijgehouden, hoe vaak de lus al is uitgevoerd.
Syntax:
FOR teller = start TO end [stapgrootte]
statement(s)
NEXT [teller]
Tussen haken staan de niet verplichte zaken zoals stapgrootte (standaard is deze 1) en het herhalen van de
tellervariabele bij het NEXT statement. Dat laatste is aan te raden om wél op te nemen, puur voor de
leesbaarheid.
Voorbeeld:
Sub Lus()
Dim intTeller As Integer
For intTeller = 1 To 5
MsgBox "De lus is nu " & intTeller & " keer doorlopen."
Next intTeller
End Sub
23.3.2 For…Each
Deze lus wordt gebruikt wanneer onderdelen van een collectie (verzameling) moeten worden afgelopen.
Bijvoorbeeld elk werkblad (worksheets) uit de verzameling werkbladen (worksheets) moet worden voorzien van
een voettekst waarin de datum en de documentnaam staan.
Syntax:
FOR EACH itemvariable IN itemcollection
statement(s)
NEXT [teller]
Voorbeeld:
Sub KoppenEnVoeten()
Dim strPath As String
Dim strDate As String
Dim shtSheet As Worksheet
strPath = ActiveWorkbook.FullName
strDate = Format(Date, "dd-mmm-yyyy")
For Each shtSheet In ActiveWorkbook.Worksheets
shtSheet.PageSetup.LeftFooter = strDate
shtSheet.PageSetup.RightFooter = strPath
Next shtSheet
End Sub
23.3.3 Do…Loop While
Deze structuur zorgt ervoor dat de code in de lus minimal één keer wordt doorlopen: de controle op de
testexpressie vindt plaats ná uitvoering van de lus. Deze code wordt net zo vaak doorlopen totdat de
testexpressie false teruggeeft.
Syntax:

© H. de Walle www.walmar.nl pagina 83
DO
statements
LOOP WHILE testexpressie
Voorbeeld:
Sub VoorwaardelijkeLus1()
Dim strPassword As String
Do
strPassword = InputBox("Password:")
Loop While strPassword <> "cursist"
End Sub
23.3.4 Do…Loop Until
Deze structuur zorgt ervoor dat de code in de lus minimal één keer wordt doorlopen: de controle op de
testexpressie vindt plaats ná uitvoering van de lus. Deze code wordt net zo vaak doorlopen totdat de
testexpressie true teruggeeft.
Syntax:
DO
statements
LOOP UNTIL testexpressie
Voorbeeld:
Sub VoorwaardelijkeLus2()
Dim strPassword As String
Do
strPassword = InputBox("Password:")
Loop Until strPassword = "cursist"
End Sub
Let op! Beide lusstructuren zijn in elkaar om te zetten, maar dan moet de testexpressie worden aangepast.
23.3.5 Do While…Loop
Deze structuur zorgt ervoor dat de code in de lus eerst wordt gecontroleerd: de controle op de testexpressie
vindt plaats vóór uitvoering van de lus. Pas wanneer de controle gelukt is (testexpressie geeft true terug) wordt
begonnen aan de lus. Het kan dus gebeuren dat de code nooit wordt doorlopen! Herhaling vindt alleen plaats
totdat de testexpressie false teruggeeft.
Syntax:
DO WHILE testexpressie
statements
LOOP
Voorbeeld:

© H. de Walle www.walmar.nl pagina 84
Sub VoorwaardelijkeLus3()
Dim strPassword As String
Do While strPassword <> "cursist"
strPassword = InputBox("Password:")
Loop
End Sub
23.3.6 Do Until…Loop
Deze structuur zorgt ervoor dat de code in de lus eerst wordt gecontroleerd: de controle op de testexpressie
vindt plaats vóór uitvoering van de lus. De code in de lus wordt alleen uitgevoerd wanneer de testexpressie
false teruggeeft. Het kan dus gebeuren dat de code nooit wordt doorlopen! Herhaling vindt alleen plaats totdat
de testexpressie true teruggeeft.
Syntax:
DO UNTIL testexpressie
statements
LOOP
Voorbeeld:
Sub VoorwaardelijkeLus4()
Dim strPassword As String
Do Until strPassword = "cursist"
strPassword = InputBox("Password:")
Loop
End Sub
23.3.7 Een lus direct verlaten
Een lus kan altijd via het EXIT statement worden afgebroken. Afhankelijk van het type lus moet gebruik gemaakt
worden van EXIT FOR of EXIT DO. Dit is vooral handig wanneer de lus direct moet worden verlaten en het niet
meer nodig is om verdere uitvoering plaats te laten vinden.

© H. de Walle www.walmar.nl pagina 85
24 Foutopsporing en Foutafhandeling
24.1 Inleiding
Foutopsporing of debugging van een applicatie wordt gebruikt wanneer de code anders reageert dan we
zouden verwachten. Ergens in de code zit een foutje of onvolkomenheid, die de juiste uitvoering van het
programma in de weg staat. Het regel voor regel napluizen van code is nu, met de komst van een aantal
geavanceerde debugging tools in VBA, niet persé meer nodig. Hoewel een goede dosis gezond verstand voor
het snel oplossen van een probleem nooit weg is natuurlijk.
24.2 Foutopsporing
24.2.1 De break mode
Deze break mode (staat), ook wel debug mode genoemd, wordt gebruikt om fouten op te sporen en kan
worden bereikt op een aantal manieren.
Wanneer er in de code een onoplosbare fout (voor VBA) optreedt, en gekozen wordt voor debug in het
dialoogvenster;
Wanneer op [CTRL]-[BREAK] óf op de stopknop wordt gedrukt
Wanneer VBA een breakpoint tegenkomt;
Wanneer VBA een STOP statement in de code tegenkomt;
Wanneer er een WATCH EXPRESSIE afgaat.
24.2.2 Breakpoints
Breakpoint zijn zogenaamde markeringspunten in de code, waarop VBA de uitvoering zal onderbreken. Het is
dan mogelijk hierna de code op een aantal manieren te vervolgen (hierover later meer). Het instellen kan via:
Het Debug menu, optie Toggle Breakpoint;
De functietoets F9;
De Toggle Breakpoint knop op de toolbar (handje)
Via het contextgevoelige snelmenu en kies voor de optie Toggle Breakpoint;
Klikken in de grijze Marge Balk.
Deze methoden hebben als voordeel dat ze de code niet aantrasten, maar het kan dus nadelig zijn indien de
instellingen bewaard moeten blijven. Gebruik dan het STOP statement. Dit kan overal in de code worden
geplaatst. Echter, verwijder dit als het niet meer nodig is.
24.2.3 De debug toolbar
De debug toolbar geeft ons een aantal mogelijkheden om gericht een fout op te zoeken en op te lossen. Van
links naar rechts:

© H. de Walle www.walmar.nl pagina 86
Design Mode Schakelt design mode in of uit
Run Sub/UserForm of
Run Macro
Voert de huidige procedure uit wanneer de cursur in een procedure staat, toont
een userform wanneer dit actief is, of laat het macro dialoogvenster zien, wanneer
de cursor niet in een procedure of userform staat.
Break Stopt de uitvoering van het programma als dat in uitvoering is en gaat naar break
mode.
Reset/Stop Schoont de stack en alle variabelen op module niveau
Toggle Breakpoint Stelt een breakpoint in, of haalt deze weg
Step Into Voert de code regel voor regel uit. Aangeroepen procedures worden ook regel voor
regel uitgevoerd.
Step Over Voert de code binnen de procedure regel voor regel uit. Aangeroepen procedures
worden direct (niet regel voor regel) uitgevoerd.
Step Out Voert de rest van de procedure uit.
Locals Window Toont het Locals Window. Hiermee is het mogelijk variabelen, maar ook
eigenschappen van bijvoorbeeld grafische objecten op een formulier in break
mode op te vragen én te wijzigen.
Immediate Window Toont het Immediate Window. Hiermee kunnen waarden van variabelen in break
mode worden opgevraagd of gewijzigd. Dit kan worden gedaan met het PRINT
statement of het vraagteken ?:
PRINT strUserName
Tevens kunnen procedures of functies worden getest, of zelfs complete stukjes
code worden uitgevoerd. Invoer is identiek als direct via code.
Watch Window Toont het Watch Window. Hiermee kunnen waarden van variabelen in break
mode worden opgevraagd of gewijzigd. Het moment wanneer naar break mode
wordt overgegaan is in te stellen:
watch expression: alleen de waarde bekijken, lijst genereren
break when value is true: in break mode wanneer aan de expressie wordt
voldaan
break when value changes: in break mode wanneer de waarde van een
expressie verandert
Let wel op de ingestelde context: procedure en module.
Quick Watch Toont het Quick Watch dialoog venster, met daarin de huidige geselecteerde
variabele. Geeft de mogelijkheid snel variabelen toe te voegen aan de Watch
Window.
Call Stack Toont de Call Stack. Deze geeft een lijst met daarin alle procedures die door elkaar
zijn aangeroepen, mits deze al niet zijn beëindigd.
Tevens kunnen resultaten ook direct naar het Immediate Window worden weggeschreven: DEBUG.PRINT.
Vaak wordt voor testdoeleinden namelijk ook de MsgBox functie gebruikt. Deze moet echter wel weer worden
verwijderd. Debug.print zal aan de gebruiker geen hinderlijke meldingen laten zien. Overigens is het wel
veiliger om ook, na het testen, het debug.print statement te verwijderen: eventuele code wordt namelijk wel
uitgevoerd.
24.3 Foutafhandeling
In VB(A) worden grofweg drie soorten fouten onderscheiden:
Syntax fouten
Logische fouten
Run-time fouten
Fouten van het eerste type kunnen eenvoudig worden vermeden door de juiste instellingen bij Tools, Options te
plegen. De Visual Basic Editor (en deze zit dus ook in VBA) geeft dan een melding wanneer de syntax niet
correct is wanneer de optie Auto Syntax Check is ingesteld.
Fouten van het tweede type zijn wat lastiger. VBA is niet in staat deze te detecteren, het programma
functioneert volgens de regels van de syntax gewoon goed. Maar toch krijgen we niet de juiste uitkomst. Denk
bijvoorbeeld aan het optellen van twee waarden in een textbox: 12+13 geeft dan 1213 in plaats van 25. (een
textbox behandelt de gegevens zonder extra aandacht van de programmeur als strings!). Gelukkig zijn er de
diverse debugging tools om deze problemen te lijf te gaan. Testen is en blijft de enige remedie.

© H. de Walle www.walmar.nl pagina 87
Fouten van het derde type vergt inlevingsvermogen van een programmeur. Immers, bij het testen kan alles wel
goed gaan (omdat de programmeur immers bekent is met de werking van het programma!), maar bij een
gebruiker kan plotseling van alles misgaan. Daarom is het nodig om de meest vreemde mogelijkheden te
hebben afgevangen. Dit proces staat ook bekent onder error handling.
24.3.1 De stappen
Om error handling aan te zetten dienen een aantal stappen te worden doorlopen:
Vertel Visial Basic For Applications dat de error handler aan staat: nu is bekend wat er gedaan moet
worden voor áls het fout gaat! Dit wordt gedaan met het On Error statement. Dit statement kan alleen
maar voorkomen in de body van een procedure en bijvoorbeeld niet in het General Declarations gedeelte.
Ook is het niet mogelijk om hiermee gelijk naar een andere procedure te springen, of om tegelijkertijd
meerdere soorten afhandelingen met On Error aan te zetten: er kan er maar één tegelijk actief zijn.
Geef aan waar de fout kan worden opgelost. Dit gebeurt meestal met zogenaamde labels, die aan het
einde van een procedure zijn geplaatst (nog wel in de body!). Vergeet niet om boven het label een Exit
Sub of Exit Function op te nemen.
Los de fout daadwerkelijk op en verlaat de foutafhandelingroutine met één van de volgende statements:
Resume ga verder met dezelfde regel als waar de fout optrad,
Resume Next ga verder met de regel na die regel waar de fout optrad,
Resume label ga verder met label,
Exit Sub verlaat de sub procedure onmiddellijk,
Exit Function verlaat de function procedure onmiddellijk,
End sluit de applicatie af.
Schematisch:

© H. de Walle www.walmar.nl pagina 88
Voorbeeldcode:
Sub Foutje()
On Error GoTo Err_Foutje
Dim i As Integer
For i = 1 To 10
MsgBox 10 / (5 - i)
Next i
Exit Sub
Err_Foutje:
Select Case Err.Number
Case 11
MsgBox "Er heeft zich een fout voorgedaan. " _
& vbCrLf & "Er is door nul gedeeld."
i = i + 1
Resume
Case Else
MsgBox Err.Number & " " & Err.Description
End Select
End Sub
Opmerkingen:
Het On Error statement kent wat aanvullingen:
On Error Goto 0 de error handling routine weer uitzetten, (0=nul);
On Error Resume Next ongeacht de fout, gewoon doorgaan. Wees daarmee voorzichtig, fouten
kunnen zich nu makkelijk opstapelen!
Het On Error statement moet in de body van een procedure zijn opgenomen. Dit geldt ook voor de
verschillende Resume statements.
Pas op met labels: ze maken de code al gauw ondoorzichtig, waardoor de kans op fouten toeneemt.
Gebruik Exit Sub/Exit Function om de procedure te verlaten wanneer alles goed gegaan is: laten we dit
weg dan zal ook de foutafhandeling worden uitgevoerd!
Let op de dubbele punt achter het label!
24.3.2 Het Err object
Om te achterhalen welke fout nu is opgetreden, moeten we wat extra informatie aan de fout meegeven. Dit
gebeurt door middel van het zogenaamde Err object. Dit object kan gebruikt worden om extra informatie over
de opgetreden fout op te vragen.
Property: number Het nummer van de fout
Property: description De omschrijving van de fout
Property: source De bron/locatie van de fout
Method: raise Het opwekken van zelfgedefinieerde fouten
Method: clear Het weghalen van de fout uit het geheugen.
24.3.3 Een centrale Error Handler
De taal Visual Basic schrijft voor dat we een On Error statement alleen maar mogen gebruiken in de body van
een procedure. Dit is lastig, want hierdoor zullen we heel veel code moeten herhalen (vooral als in een aantal
procedures dezelfde fout kan optreden, die op dezelfde manier moet worden opgevangen).

© H. de Walle www.walmar.nl pagina 89
In VB(A) zijn hiervoor een aantal oplossingen bedacht. Wanneer in een aangeroepen procedure (een procedure
die vanuit een andere procedure is aangeroepen) een fout optreedt, zal VBA eerst in de eigen (de aangeroepen)
procedure kijken, of daar een error handling routine in staat. Zo ja, dan wordt gekeken of de fout daarmee kan
worden opgelost. Kan dit niet, of is de routine niet aanwezig, dan wordt teruggegaan in de calling chain en dus
naar de procedure, die de andere waar de fout optrad, aanriep. Als er in deze procedure een error handler
aanwezig is, én de fout kan worden opgelost, dan blijft het programma gewoon functioneren. Ander is het over:
een melding en wegwezen. Deze methode werkt alleen wanneer er inderdaad sprake is van procedures die
elkaar aanroepen. Dit is niet altijd het geval!
Vandaar een tweede techniek. Wanneer nu de opgetreden fout kan worden meegestuurd vanuit de procedure
naar een algemene functie? Deze functie bekijkt dan wat er aan de hand is, een geeft vervolgens een waarde
terug. Op basis van deze waarde weet de procedure hoe verder te gaan. Voordeel is duidelijk: op één centrale
plaats staan de soorten fouten die in de applicatie kunnen optreden, terwijl de code voor elke foutafhandeling
gekopieerd kan worden (die verandert niet meer).
Voorbeeld: (we kunnen de code overnemen in een UserForm – let op naamgeving)
Dim intFoutActie As Integer 'Var. voor afhandelingsnummer - zie module-
Private Sub cmdOmzetten_Click()
Dim curInvoer As Currency 'Var. voor bewaren ingevoerde bedrag.
Dim curUitkomst As Currency 'Var. voor bewaren omgezette bedrag.
On Error GoTo Fout
If IsNumeric(txtInvoer.Text) Then 'Controle op nummerieke invoer.
curInvoer = CCur(txtInvoer.Text) 'Toekennen waarde.
curUitkomst = Omzetten(curInvoer) 'Uitrekenen omgezette bedrag.
'Tonen van het omgerekende bedrag in msgbox en statusbalk.
'Inclusief opmaak.
lblUitkomst = "Euro: " & Format(curUitkomst, "##,##0.00")
Else 'Geen nummeriek gegeven.
MsgBox "U dient een getal in te vullen!", vbOKOnly + vbInformation,
"Bedrag invullen a.u.b"
End If 'Einde controle nummeriek gegeven.
'plaatsen van de focus, nieuwe invoer kan gelijk worden ingeveven.
With txtInvoer
.SetFocus
.SelStart = 0
.SelLength = Len(.Text)
End With
Exit Sub
Fout:
intFoutActie = FoutAfhandeling(Err.Number)
Select Case intFoutActie
Case cEND
End
Case cRESUME
Resume
Case cRESUMENEXT
Resume Next
Case cEXIT
Exit Sub
End Select
End Sub

© H. de Walle www.walmar.nl pagina 90
Private Function Omzetten(curBedrag As Currency) As Currency
'Algemene omrekenfunctie voor het omzetten van Guldens naar Euro.
Const dblFactor As Double = 2.20371 '1 EURO = 2.20371 GULDEN.
Omzetten = curBedrag / dblFactor
End Function
Voorbeeld - vervolg: (we kunnen de code overnemen in een algemene Module – let op naamgeving)
Option Explicit
' * Algemene variablen
Public Const cEXIT As Integer = 3
Public Const cRESUMENEXT As Integer = 2
Public Const cRESUME As Integer = 1
Public Const cEND As Integer = 0
Public Function FoutAfhandeling(ErrNum As Integer) As Integer
Dim intAntwoord As Integer
Select Case ErrNum
Case 6 'Overflow.
MsgBox "Het ingevoerde bedrag is te groot." & vbCrLf & _
"Voer een kleiner bedrag in!", vbOKOnly + vbInformation, _
"Te groot bedrag"
With frmEuro.txtInvoer
.SetFocus
.SelStart = 0
.SelLength = Len(.Text)
End With
FoutAfhandeling = cEXIT
Case 13 'Conversieprobleem.
MsgBox "Er is een conversieprobleem." & vbCrLf & _
"Wil je een ander bedrag proberen?", vbOKOnly + vbInformation,
_
"Conversieprobleem"
With frmEuro.txtInvoer
.SetFocus
.SelStart = 0
.SelLength = Len(.Text)
End With
FoutAfhandeling = cEXIT
Case Else 'Overige situaties.
MsgBox "Neem contact op met Parity Solutions B.V." & vbCrLf & _
"Er is een onherstelbare fout opgetreden!" & vbCrLf & _
Err.Number & vbCrLf & Err.Description, _
vbOKOnly + vbCritical, "Oeps..."
FoutAfhandeling = cEND
End Select
End Function

© H. de Walle www.walmar.nl pagina 91
25 Nuttige Excel VBA links
http://www.rondebruin.nl/sendmail.htm Voor meer voorbeelden voor het verzenden van e-
http://www.fhvzelm.com/ Voorbeeldbestanden VBA
http://www.linkedin.com/groups/Excel-en-VBA-
Nederland-3792893?mostPopular=&gid=3792893
LinkedIn forum voor Excel problemen