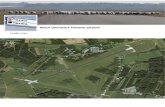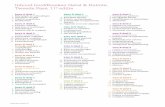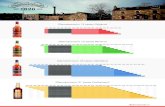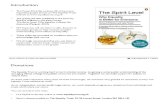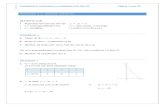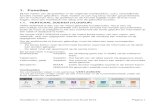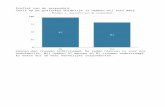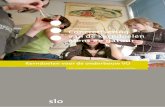Grafieken maken deel 2
-
Upload
muhtadi-al-awwadi -
Category
Education
-
view
3.213 -
download
0
Transcript of Grafieken maken deel 2

Werken met Excel. Grafieken maken deel 2.

Werken met Excel. Grafieken maken deel 2.
Ik heb de gegevens van de vervoer van de leerlingen in de eerste klas en ik daarbij een grafiek maken. Ik in één grafiek de gegevens van zowel 1a, 1b,1c en 1d zien. Hoe kan ik dat handig met exel doen?

Werken met Excel. Grafieken maken deel 2.
Ik selecteer eerst mijn gegevens

Werken met Excel. Grafieken maken deel 2.
Ik selecteer eerst mijn gegevens, ik klik op invoegen

Werken met Excel. Grafieken maken deel 2.
Ik selecteer eerst mijn gegevens, ik klik op invoegen en klik daarna op kolom (dat past het beste bij de situatie)

Werken met Excel. Grafieken maken deel 2.
Ik selecteer eerst mijn gegevens, ik klik op invoegen en klik daarna op kolom (dat past het beste bij de situatie). Ik neem de eerste (de gegroepeerde kolom)

Werken met Excel. Grafieken maken deel 2.
Ik selecteer eerst mijn gegevens, ik klik op invoegen en klik daarna op kolom (dat past het beste bij de situatie). Ik neem de eerste (de gegroepeerde kolom), ik krijg nu een grafiek met de gegevens van alle eerste klassen erin.

Werken met Excel. Grafieken maken deel 2.
Ik wil in mijn grafiek astitels, dus ik ga een andere grafiekindeling nemen. Ik druk op het pijltje naar beneden voor meer keuze. Ik kijk welke indeling een titel, legenda, verticale en horizontale astitel geeft. Dat is indeling 9, dus ik klik daarop.

Werken met Excel. Grafieken maken deel 2.
Ik krijg nu een grafiek met een grafiektitel, astitels en een legenda.

Werken met Excel. Grafieken maken deel 2.
Ik krijg nu een grafiek met een grafiektitel, astitels en een legenda. Ik pas mijn titels aan en nu is mijn grafiek klaar.

Werken met Excel. Grafieken maken deel 2.
Stel je wilt alleen een grafiek hebben van de klas 1c, hoe kan ik dat dan doen?

Werken met Excel. Grafieken maken deel 2.
Stel je wilt alleen een grafiek hebben van de klas 1c, hoe kan ik dat dan doen? Druk met je rechtermuis knop op je grafiek, je krijgt zo’n scherm.

Werken met Excel. Grafieken maken deel 2.
Stel je wilt alleen een grafiek hebben van de klas 1c, hoe kan ik dat dan doen? Druk met je rechtermuis knop op je grafiek, je krijgt zo’n scherm. Ik klik op gegevens selecteren.

Werken met Excel. Grafieken maken deel 2.
Ik krijg het volgende scherm.

Werken met Excel. Grafieken maken deel 2.
Ik krijg het volgende scherm. Hier kun je een aantal dingen zien, zoals wat er langs de horizontale as staat en wat er langs de verticale as staat.

Werken met Excel. Grafieken maken deel 2.
Ik krijg het volgende scherm. Hier kun je een aantal dingen zien, zoals wat er langs de horizontale as staat en wat er langs de verticale as staat. Met het knop bewerken kun je gegevens veranderen. Met toevoegen kun je nieuw gegevens toevoegen.

Werken met Excel. Grafieken maken deel 2.
Ik wil dat er alleen de gegevens van 1c overblijven. Dus ik klik op “aantal lln 1a”

Werken met Excel. Grafieken maken deel 2.
Ik wil dat er alleen de gegevens van 1c overblijven. Dus ik klik op “aantal lln 1a” en klik daarna op verwijderen.

Werken met Excel. Grafieken maken deel 2.
Ik wil dat er alleen de gegevens van 1c overblijven. Dus ik klik op “aantal lln 1a” en klik daarna op verwijderen. De gegevens van klas 1a zijn nu weg.

Werken met Excel. Grafieken maken deel 2.
Ik wil dat er alleen de gegevens van 1c overblijven. Dus ik klik op “aantal lln 1a” en klik daarna op verwijderen. De gegevens van klas 1a zijn nu weg. Op dezelfde manier verwijder ik ook de gegevens van 1b en 1d. Ik klik daarna op ok.

Werken met Excel. Grafieken maken deel 2.
Nu hou je nog alleen de gegevens van 1c over. Je kan zien welke cellen (gegevens) excel gebruik bij de grafiek.

Werken met Excel. Grafieken maken deel 2.
Stel ik wil ook nog de gegevens van 1d bijvoegen, hoe kan ik dat doen zonder opnieuw te beginnen?

Werken met Excel. Grafieken maken deel 2.
Stel ik wil ook nog de gegevens van 1d bijvoegen, hoe kan ik dat doen zonder opnieuw te beginnen? Klik met je rechtermuisknop op de grafiek en klik op gegevens selecteren

Werken met Excel. Grafieken maken deel 2.
Stel ik wil ook nog de gegevens van 1d bijvoegen, hoe kan ik dat doen zonder opnieuw te beginnen? Klik met je rechtermuisknop op de grafiek en klik op gegevens selecteren. Klik daarna op toevoegen.

Werken met Excel. Grafieken maken deel 2.
Je krijgt dan een schermpje dat vraagt om reeksnaam (titel) en reekswaarden (gegevens).

Werken met Excel. Grafieken maken deel 2.
Je krijgt dan een schermpje dat vraagt om reeksnaam (titel) en reekswaarden (gegevens). Klik eerst op reeksnaam

Werken met Excel. Grafieken maken deel 2.
Je krijgt dan een schermpje dat vraagt om reeksnaam (titel) en reekswaarden (gegevens). Klik eerst op reeksnaam en klik daarna op cel A5(aantal lln 1d)

Werken met Excel. Grafieken maken deel 2.
Je krijgt dan een schermpje dat vraagt om reeksnaam (titel) en reekswaarden (gegevens). Klik eerst op reeksnaam en klik daarna op cel A5(aantal lln 1d). Klik daarna op reekswaarden

Werken met Excel. Grafieken maken deel 2.
Je krijgt dan een schermpje dat vraagt om reeksnaam (titel) en reekswaarden (gegevens). Klik eerst op reeksnaam en klik daarna op cel A5(aantal lln 1d). Klik daarna op reekswaarden en verwijder de {1}.

Werken met Excel. Grafieken maken deel 2.
Je krijgt dan een schermpje dat vraagt om reeksnaam (titel) en reekswaarden (gegevens). Klik eerst op reeksnaam en klik daarna op cel A5(aantal lln 1d). Klik daarna op reekswaarden en verwijder de {1}.

Werken met Excel. Grafieken maken deel 2.
Je krijgt dan een schermpje dat vraagt om reeksnaam (titel) en reekswaarden (gegevens). Klik eerst op reeksnaam en klik daarna op cel A5(aantal lln 1d). Klik daarna op reekswaarden en verwijder de {1}. Selecteer daarna de celleb B5 t/m F5

Werken met Excel. Grafieken maken deel 2.
Druk daarna op ok (je ziet dat de gegevens van 1d erbij zijn gekomen).

Werken met Excel. Grafieken maken deel 2.
Druk daarna op ok (je ziet dat de gegevens van 1d erbij zijn gekomen). Druk daarna nog een keer op ok en je bent klaar.