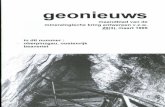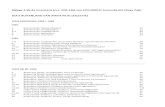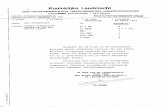compu-academy.nl · Web viewMet PowerPoint kunnen we voorstellingen en presentaties maken door...
Transcript of compu-academy.nl · Web viewMet PowerPoint kunnen we voorstellingen en presentaties maken door...


Cursus Microsoft PowerPoint
Microsoft PowerPoint
Microsoft PowerPoint
LES 1 KENNISMAKEN MET POWERPOINT DE BASIS
Wat is PowerPoint?Met PowerPoint kunnen we voorstellingen en presentaties maken door middel van dia's die zijn gevuld met teksten, afbeeldingen, films, grafieken en geluiden.
De werkomgeving – Menubalk - Werkbalken - Het LintVan boven naar beneden:
Titelbalk en De werkbalk Snelle toegangRechterkant knoppen naast de gebruikersnaam: Weergaveoptie voor het lint – Minimaliseren - Maximaliseren en SluitenDe Menu tabbladenHet Lint Werkblad (grote werkvenster in het midden)Navigatievenster (venster links waar de dia’s staan)Statusbalk met daarin de verschillende weergaveknoppen en de zoomregelaar
© Computraining 1

Cursus Microsoft PowerPoint
Het Lint bestaat uit 10 of meer tabbladen:Bestand - Start - Invoegen – Teken - Ontwerpen - Overgangen - Animaties - Diavoorstelling - Controleren – Beeld – eventueel Invoegtoepassingen voor player etc. en Acrobat voor pdf-onderdelen te maken. Al deze menu’s zijn weer onderverdeeld zijn in groepen, de belangrijkste hiervan gaan we tijdens de presentatie gebruiken.
De werkbalk "Snelle toegang" aanpassen1. Open de lijst op het pijltje2. Klik op bijv. Printer (deze staat nu in werkbalk snelle toegang).3. Zo ook Afdrukvoorbeeld en Nieuw aanklikken en toevoegen aan de werkbalk
Tijdelijke Tekstvakken
PowerPoint wordt standaard in een lege presentatie weergegeven. Deze presentatie bestaat uit één dia.
1. Alleen de 1e dia start met twee Tekstvakken, de opvolgende starten met Titel en object2. Afmetingen wijzigen door in het hoekje te slepen tot gewenste maat.3. Tekstvak verplaatsen kan met het kruis op de rand van het vak.4. Het cirkeltje draait eventueel het vak5. Om een Tekstvak te verwijderen klik je op de rand - Delete 6. Om tekst toe te voegen klik in het Tekstvak, en begin te typen.7. Om een tekstvak toe te voegen klik op rand Ctrl + C + V
Dia-indelingVia het tabblad Start - Indeling Er zijn 14 verschillende indelingen. Standaard is de Titeldia.Verder hebben we nog:
1. "Titel en object" dia.2. "Sectiekop" dia.3. "Inhoud van twee" dia.4. "Vergelijking" dia.5. "Alleen titel" dia.6. "Lege titel" dia.7. "Inhoud met bijschrift" dia.8. "Afbeelding met bijschrift" dia.9. Etc.
© Computraining 2

Cursus Microsoft PowerPoint
© Computraining 3

Cursus Microsoft PowerPoint
LES 2 KENNISMAKEN MET POWERPOINT - DE BASIS
Een nieuwe dia toevoegen1. Klik op de knop Nieuwe dia onder het tabblad Start in het lint2. Deze knop bestaat uit twee delen - Bovenste helft is indeling Titel en object3. Andere indelingen gebruiken klik op het onderste deel van de knop Nieuwe dia4. Een drop-downmenu opent met de 14 verschillende indelingen De nieuwe dia wordt toegevoegd onder de geselecteerde dia
Navigeren met sneltoetsen via het toetsenbordMet het toetsenbord navigeren tussen de onderdelen van onze voorstelling
1. Klik in een woord, Klik op het rechter pijltje (letter voor letter)2. Ctrl ingedrukt en op het rechter pijltje (einde van het woord)3. Nieuwe alinea – Enter-toets 4. Einde van de zin - End-toets5. Begin van de zin - Home-toets6. Nieuwe dia, met dezelfde dia-indeling - Ctrl+Enter7. Vorige dia - Page Up-toets8. Volgende dia - Page Down-toets9. Eerste dia van je presentatie - Ctrl + Home-toets
10. Laatste dia van je presentatie - Ctrl-toets + End-toets
Verschillende weergaven1. Tabblad Beeld - Normaal is Standaard ingesteld 2. De Normale weergave beschikt over 4 gebieden 3. Het Diagebied (is het groot werkblad)4. Het Notitiegebied (onderaan de dia)5. Dia's tabblad (3), weergave in miniatuur6. Overzicht tabblad (4) inhoud van elke dia7. Weergaveknoppen om de weergave van de voorstelling te wijzigen
De weergave statusbalk1.2. Achtereenvolgende weergaves – klik Notities de notities worden onderin weergegeven3. Klik de knop Dia sorteerder alle dia’s worden klein weergegeven4. Terug naar de Normale weergave om terug te keren5. In Normale weergave hebben we ook een klein gebied om notities toe te voegen6. De weergave Diavoorstelling geeft de weergave van de presentatie7. Diavoorstelling stoppen - klik je de Esc-knop 8. Dia verwijderen – selecteren - delete
© Computraining 4

Cursus Microsoft PowerPoint
Dia's beheren
Dia's selecteren1. Instelling Normale weergave - dia’s worden onder elkaar getoond voor selectie2. Alle dia’s selecteren – ctrl + a 3. Achtereenvolgend Selecteren - selecteer de eerste dia 1x klik – Shift - klik de laatste dia 4. Willekeurige volgorde selecteren - selecteer de eerste dia – Ctrl ingedrukt houden - klik de
gewenste dia('s)
Dia's VerplaatsenOm dia’s te verplaatsen, klik en sleep je deze naar de positie waar u ze wilt hebben.
Dia’s kopiëren1. Selecteer de dia2. Rechterklik in selectie - Kopiëren of ctrl + c3. Rechterklik op de dia – plakken (dia wordt eronder geplaatst)
Dia's kopiëren tussen verschillende presentaties1. Beide presentaties zijn geopend2. Selecteer de dia's die moeten worden gekopieerd. 3. Rechterklik - Kopiëren4. Ga naar de tweede presentatie 5. Rechterklik in de dia waarachter de nieuwe dia's komt6. Kies PlakkenSnel kopiëren en plakken kan met de sneltoets Ctrl +C en Ctrl +VDe tekst opmaken kan op precies dezelfde manier als in WORD
© Computraining 5

Cursus Microsoft PowerPoint
LES 3 KENNISMAKEN MET POWERPOINT - DE BASIS
Omgaan met tekst
Opmaken van tekstvakken1. Een tekstvak achtergrond voorzien van een kleur, kleurovergang of bitmappatroon2. Selecteer het vak (klik op de rand)3. Activeer tabblad Opmaak - Opvullen van vorm4. Een drop-downmenu met verschillende opties wordt geopend.5. Kies de gewenste opvulkleur6. De optie Geen opvulling maakt het tekstvak transparant
Meer opmaak mogelijkheden1. De optie Meer opvulkleuren geeft nog meer kleuren2. De optie Afbeelding kunnen we navigeren naar de gewenste afbeelding 3. Selecteer de afbeelding, en klik de knop Invoegen 4. De optie Kleurovergang geeft nog meer opties:5. De optie Bitmappatroon geeft een aantal standaard bitmappatronen
Meerdere kolommen in een tekstvak 1. Selecteer het tekstvak waarin meerdere kolommen komen2. In tabblad Start – Kolommen aanklikken3. Kies 2 kolommen4. De optie Meerdere kolommen -voor eventueel meer dan 3 kolommen - onderste venster
bepaalt de regelafstand - OK
AutoCorrectie 1. Open Bestand - Opties 2. Kies het tabblad Controle - AutoCorrectie-opties3. Met AutoCorrectie kunnen we typefouten verbeteren, symbolen en tekst invoegen4. Bijvoorbeeld (c) typen – spatie er wordt © of Compu-academy van gemaakt 5. Automatisch een hoofdletter plaatsen aan het begin van elke zin6. Zelf AutoCorrectie-lange of fout getypte woorden toevoegen (zie voorbeeld).7. In het linker vak het woord dat vaak verkeerd intypt wordt8. In het rechtse vak het woord wat moet worden vervangen.9. Toevoegen – OK - OK.
De volgende keer wanneer u dit woord verkeerd intypt, zal het automatisch worden verbeterd als de spatiebalk gebruikt is
© Computraining 6

Cursus Microsoft PowerPoint
Een complete nieuwe presentatie namaken met alle belangrijke items die nodig zijn.De voorbeeld presentatie van docent openen (deze wordt exact nagemaakt)
Tekst, opsommingstekens en het DiamodelTekst en Uitlijnen Dia 11. Open een lege PowerPointpresentatie indien nodig2. Open tabblad Ontwerpen en kies bijv. dia Spriet3. Rechtermuis op de ontwerpdia (Spriet) – Toepassen op alle dia4. Klik op Dia 1 in titel tekstvak - typ Computercursus en sleep de titel in zijn geheel naar boven –
tekst rechts uitlijnen5. In het 2e tekstvak, In Officeprogramma’s typen (maak tekst op zoals in het voorbeeld)6. Sleep het tekstvak op de juiste plaats 7. Lijn de tekst in het onderliggend Tekstvenster links uit
Opsommingstekens Dia 21. Klik op Dia 1 en Enter (nieuwe dia)2. Verwijder het titel tekstvak, klik op rand - Delete3. Typ een aantal cursussen bv. Word, Excel etc. in het 2e tekstvak4. Selecteer alle opgesomde cursussen – Links uitlijnen en puntgrootte 405. Selecteer de tekst en opsomming6. Ga via de Alinea groep naar opsommingtekens 7. Open het opsommingsvenster8. Kies Lege vierkantjes9. Klik Opsommingstekens en Nummering10. Grote van tekst 6011. Maak de kleur van de opsommingtekens blauw
Diamodel1. Stel het diamodel voor de indeling Titel en object voor alle komende dia’s naar wens in2. Klik op Dia 2 en Enter (nieuwe dia indeling van Titel en object verschijnt)3. Beeld – Diamodel aanklikken4. Naam wijzigen – geef het diamodel jouw naam5. Verander de grote van het lettertype en maak de kleur donkerblauw6. Voettekst moet aangevinkt staan en verander de naam in de voettekst – Lijn deze links uit7. Sluit Diamodel in Menu Beeld
© Computraining 7

Cursus Microsoft PowerPoint
Achtergrond maken en gebruikenAchtergrond maken Dia 31. Klik op Dia 2 en maak een nieuwe Dia – (Enter)2. Klik in Dia 3 en open in de tabblad Ontwerpen3. Klik in de groep Aanpassen - Achtergrond opmaken4. Kies de Opvulling met Afbeelding of bitmappatroon5. Klik op (invoegen uit) Bestand6. Afbeelding selecteren: activeer de onderstaande mappen (2x klik)7. Mijn documenten, Afbeeldingen, logo’s - kies een logo – Invoegen – sluiten8. Achtergrondafbeeldingen verbergen, aanvinken
Achtergrond opslaan1. Klik met de rechtermuisknop in het werkblad op de achtergrond van Dia 3.2. Kies in het keuzemenu: Achtergrond opslaan.3. Sla de achtergrond op in uw eigen map PowerPoint, Algemeen4. De bestandsnaam is Logo Computraining.5. Klik in het Titelveld en typ: Voor gevorderden, (Lettertype= Lucida Sans Uni code, kleur=wit) 6. Klik in het grote veld en typ: Training naar wens op Maat.7. Zorg ervoor dat Training naar wens op Maat helemaal onderaan in het veld staat.8. Tekstvakken maken voor datum en bedrijfsnaam - Datum invoegen
© Computraining 8

Cursus Microsoft PowerPoint
Afbeeldingen invoegen en bewerkenOnline afbeeldingen invoegen Dia 41. Voeg met enter een nieuwe dia in (dia 4)2. Kies in het werkveld het icoontje Online afbeeldingen 3. Typ in het venster Zoeken naar: computer of pc4. Selecteer een dame of heer achter een beeldscherm 1x klik (sluit het venster)5. Sleep de illustratie/afbeelding op de juiste plaats6. Vergroot deze door in de hoek op de ankers te slepen
Tekst gebruiken die ergens anders staat1. Typ in het Titelvenster Doelstelling.2. Maak aan de linkerkant een nieuw tekstvak3. Kopieer hier (in de Word opdracht) onderstaande opsommingen en plak het in het 2e tekstveldPlezierOntspanningVeelzijdigheid Leren Gericht en op maat4. Zorg ervoor dat de tekst boven in het tekstvak blijft staan 5. Geef de tekst de passende opsommingstekens
Afbeelding invoegen1. Voeg een nieuwe dia in klik dia 5 - enter2. Typ in het Titelvenster: Wat kunt u verwachten.3. Kopieer onderstaande opsommingen en plak het geheel in het 2e tekstveld in PowerPointVisuele trainingsmethodeOpdrachten gerelateerdKleine groepenVrijblijvendAbonnementsvorm4. Zorg ervoor dat de tekst in het midden van het tekstvak komt te staan.5. Ga naar menubalk Invoegen – Afbeelding – Uit bestand – Logo of
Zoek via Internet – Google - Afbeeldingen – een willekeurig Logo 6. Vervolgens Invoegen maak een doorzichtig tekstvak in de afbeelding met de tekst Op maat
© Computraining 9

Cursus Microsoft PowerPoint
Alles over Vormen
Vormen Dia 61. Maak een nieuwe dia (dia 6)2. Klik in het Titelvenster en Delete het hele venster 3. Invoegen - Vormen4. Kies in de groep Blokpijlen de autovorm Bijschrift: pijl omlaag5. Teken/sleep met het kruisje de Autovorm over de gehele lengte van het titelveld
Vorm tekst en opmaken1. Selecteer de Autovorm rechtermuis klik – Vorm opmaken2. Open indien nodig het item Opvulling3. Kies - Opvulling met kleurovergang4. Klik het venster Kleuren op het pijltje5. Kies een rustige kleur - Sluiten6. In vorm rechterklik Tekst toevoegen7. Typ: Voor Particulieren, kies lettertype Monotype Corsiva 48
Vorm tekst en opmaken1. Klik in het 2e Tekstvenster en Delete het hele venster2. Vorm maken - Invoegen - Vormen3. Ga naar het venster Stroomdiagram en kies de autovorm Stroomdiagram – Uitstel4. Teken/sleep met het kruisje de Autovorm over de gehele lengte van het Tekstveld5. Rechterklik - Tekst toevoegen6. Onderstaande blauwe tekst kopiëren en in vorm plakken en met enter onder elkaar zetten7. Maak de vorm op zoals het voorbeeldBasistraining Windows, Omgaan met Programma’s, Structuur in mappen en sub mappen, Globale E- mail training, Internet gebruik, Tekstverwerken
© Computraining 10

Cursus Microsoft PowerPoint
Alles over Vormen deel 2Positie van vorm gebruiken en veranderen Dia 71. Maak een nieuwe dia (dia 7) en kopieer de Titel Bijschrift Pijl omlaag Autovorm uit vorige dia2. Klik in nieuwe dia op de rand en Delete allebei de vensters3. Plak de Autovorm van vorige dia in nieuwe dia – maak deze kleiner 4. Draai m.b.v. het grijze knopje en draaipijltje de Autovorm verticaal.5. Sleep de Autovorm precies passend tussen de boven en onderkant dia6. Trek de Autovorm iets breder en verander eventueel het opvuleffect 7. Rechtermuis klik Vorm opmaken - maak de kleur van de lijn rood (Opvulling dicht - Lijn
openklikken)8. Verander de tekst in: Voor Bedrijven - Geef de tekst de kleur goud 9. Achtergrond afbeeldingen verbergen aanvinken onder groep Opvulling
Autovormen draaienNieuwe identieke vormen maken in dezelfde dia (gebogen pijlen)1. Invoegen - Vormen2. In de groep Blokpijlen kies de autovorm Pijl: Gekromde omlaag3. Teken met het kruisje de Autovorm Boven in de dia4. Vorm opmaken (r.m. klik) – Opvulling - kies Opvulling met kleurovergang – Type - Rechthoek 5. Kopieer de pijl en plaats deze In dezelfde lijn onder in de dia6. Draai de pijl zodat ze een denkbeeldige cirkel vormen (zie voorbeeld)
© Computraining 11

Cursus Microsoft PowerPoint
Vormen en items Spiegelen en draaien
Autovormen spiegelenNieuwe vorm maken en spiegelen tussen de gebogen pijlen
1. Invoegen - Vormen2. In de groep Basisvormen kies de autovorm Ezelsoor3. Teken/sleep met het kruisje de Autovorm tussen de twee pijlen4. Vorm opmaken (r.m. klik), Opvulling, kies Opvulling met kleurovergang - Type Rechthoek 5. Trek de Autovorm in een mooie verdeling tussen de twee pijlen op maat6. Selecteer de vorm door erin te klikken7. Selecteer tabblad Start In de groep Tekenen – Schikken - Draaien - kies Horizontaal
spiegelen 8. Voeg via internet één Office logo en plaats het in de hoek – kopieer het logo - plaats in
tegenovergestelde hoek en spiegel deze zoals in bovenstaande opdracht
Autovormen veranderen en invullen1. Rechterklik in de vorm Ezelsoor - Tekst toevoegen2. Onderstaande tekst kopiëren of intypenCursus structuur in bestanden, mappen en opslaanCursus Outlook voor gevorderdenCursus Excel Cursus PowerPoint Cursus WordCursus Rapporteren & SolliciteeradviesAangepast naar wens3. Rechterklik - Tekst Bewerken – Plakken - tekst centreren en Wit instellen
© Computraining 12

Cursus Microsoft PowerPoint
Vormen dupliceren en uitlijnen
Autovormen exact hetzelfde maken Dia 81. Klik in laatste dia en voeg 1 nieuwe dia’s in met enter2. Klik op dia 8 en typ, Microsoft in het Titelvenster, Tekengrootte 54 – verticaal draaien3. Klik in het 2e grote venster op de rand en delete het hele venster4. Nieuwe vorm maken: Invoegen - Vormen5. In de groep Blokpijlen kies Pijl: Ingekeept rechts 6. Teken een Punthaak - Maak deze pijl naar wens op (of zoals het voorbeeld)7. Kopieer de vorm en Plak er vervolgens nog 2 verdeeld onder (zie voorbeeld Presentatie)
Tekst in autovorm uitlijnen en div. info bijzetten1. Typ de volgende tekst in de Autovorm. (Rechterklik Tekst toevoegen)
Pijl 1: Meer kennis over Windows Pijl 2: Meer kennis over Office Pijl 3: Meer kennis over Adobe
2. De tekst in pijl 1 centreren en boven uitlijnen 3. De tekst in pijl 2 centreren en gecentreerd uitlijnen 4. De tekst in pijl 3 centreren onder uitlijnen 5. De tekst in de pijlen verdelen, elke pijl anders (r.m. klik- Vorm opmaken – Tekstvak – Verticaal
uitlijnen – Boven enz.)6. Haal de logo’s van Windows, Office en Adobe via Internet op in de map Afbeeldingen7. Voeg de logo’s van elk onderdeel via de Verkenner op de juiste plaats in8. Zet de tekstvakken met de titels op juiste plaats (zie voorbeeld)
© Computraining 13

Cursus Microsoft PowerPoint
Objecten of bestanden invoegen en koppelen
Het invoegen van een Microsoft Office Word bestand in Dia 91. Klik in laatste dia en voeg 1 nieuwe dia’s in met enter2. Klik in het 1e en 2e tekstvak op de rand en delete het de vensters3. Invoegen - Object4. Bestand gebruiken aanvinken5. Bladeren - gewenste map en bestand openen6. B.V: map PowerPoint - Oefenonderdelen – Word bestand - Invoegen Object Inhoudsopgave7. Aan bestand koppelen aanvinken (alle wijzigingen in het bestand
worden automatisch meegenomen in de PowerPointpresentatie)8. OK9. Object Word verkleinen en rechts in de pagina zetten10. Bestand wordt via een Hyperlink/koppeling geopend door dubbelklik
De achtergrond met kleurverloop opmaken1. Rechterklik in de dia – Achtergrond opmaken2. Vink Opvulling met kleurovergang aan3. Kies een kleurovergang naar wens 4. Eventueel Achtergrond afbeeldingen verbergen aanvinken5. Sluit het Achtergrondopmaak venster
Invoegen bestaand Excel bestand1. Hetzelfde met het Excel bestand Inhoudsopgave – links op de pagina zetten2. Invoegen - Object3. Bestand gebruiken aanvinken4. Bladeren - gewenste map en bestand openen5. B.V: map PowerPoint - Oefenonderdelen – Excel bestand - Grafiek voor invoegen object6. Aan bestand koppelen aanvinken (alle wijzigingen in het bestand
worden automatisch meegenomen in de PowerPointpresentatie)7. OK8. Object Excel verkleinen en links in de dia zetten9. Bestand wordt via een Hyperlink/koppeling geopend door dubbelklik
10.
© Computraining 14

Cursus Microsoft PowerPoint
Objecten Schikken en op maat makenAutovormen (Objecten) exact op maat en uitlijnen Dia 101. Klik in laatste dia en voeg een nieuwe dia’s in 2. Klik in het titel tekstvak en typ, Voorwaarden en grootte 603. Klik in het 2e grote venster op de rand en delete het hele venster4. Nieuwe vorm maken - Invoegen - Vormen5. Ga naar onderdeel Basis en kies de autovorm Schuine rand 6. Teken een klein knopje onder het Titel vak 7. Maak deze autovorm naar wens op (Snelle stijlen)8. Uitlijnen9. Kopieer de vorm Ctrl +C gevolgd door Ctrl + V (zie voorbeeld Presentatie docent)10. Herhaal dit tot er 5 knopjes naast elkaar staan
Objecten selecteren en schikken1. Selecteer alle vormen door er overheen te slepen met de muis 2. Klik Schikken – Uitlijnen – Horizontaal uitlijnen3. Klik Schikken – Uitlijnen – Horizontaal verdelen- eventueel ook Rasterlijnen weergeven4. Selecteer de uitgelijnde knopjes en kopieer deze zet de rij eronder5. Herhaal dit tot er 4 rijen netjes onder elkaar staan6. Alles selecteren en het geheel op de juiste plaats zetten met de pijlen op het toetsenbord7. Zet in alle knopjes een symbool – Wingdings en geef het symbool een kleur
Alle knopjes selecteren met ctrl + klik – symbool kiezen
© Computraining 15

Cursus Microsoft PowerPoint
Afbeeldingen, Illustraties en bewegende plaatjes
Afbeelding invoegen Dia 111. Klik op onderste dia en voeg een nieuwe dia toe 2. Klik in het Titelvenster en typ: Voordelen Tekengrootte 603. Klik in het 2e grote venster en delete het opsommingsteken.4. Ga naar Invoegen in het lint, kies Afbeelding5. Ga in het dialoogvenster naar: Afbeeldingen – Logo’s – kies een logo van Computraining6. Maak de afbeelding op maat en sleep deze op juiste plaats
Tekst in Afbeelding en opmaken1. Maak een Tekstvak over de hele breedte boven in het logo2. Hetzelfde onder het logo, typ in de tekstvakken onderstaande tekst.3. Bovenste vak: Kleine groepen of privéles4. Onderste vak: symbool @ invoegen5. Selecteer de tekst en maak deze op zoels het voorbeeld6. Maak een voettekst met het e-mailadres
Bewegende beelden als animatie in een dia plaatsen1. Voeg een nieuwe dia in (dia 11)2. Bewegende afbeeldingen kan alleen met de .GIF-extensie3. Open Internet/Google en typ onderwerp: afbeelding met .GIF – klik Afbeeldingen4. Kies een gif afbeelding (de afbeelding opent in een nieuw venster)5. Afbeelding Opslaan als – kies een logische map en bestandsnaam.6. Haal 3 verschillende .GIF-afbeeldingen op en sla op in een logische map7. Ga terug naar de PowerPoint cursus presentatie – maak een nieuwe dia aan8. Delete de inhoud van de dia en voeg 3 tekstvakken in 9. Geef elk tekstvak een toepasselijke naam10. Voeg de 3 gif afbeeldingen in de dia en zet deze op juiste plaats11. De afbeeldingen bewegen alleen als de presentatie af gespeeld wordt (test op Diavoorstelling
– vanaf huidige dia)
© Computraining 16

Cursus Microsoft PowerPoint
Grafiek en tabel gegevens presenteren
Grafiek maken Dia 13Voeg een nieuwe dia in Klik op grafiekicoon, (midden in dia) een grafiekvenster verschijnt.Kies de grafiek, 3D gegroepeerde kolom – OK (een Excelvenster verschijnt naast de grafiek)1. Kies in Grafiekindeling – Indeling 32. Typ op de plaats van de categorie de 4 verschillende cursussen (zie voorbeeld)3. Verwijder de kolom van reeks 3 4. Geef reeks 1 de naam kwt 1 en reeks 2 kwt 25. Geef onder de kwartalen een aantal willekeurige cijfers tussen de 40 en 1006. Sluit het Excel programma, de Grafiek verschijnt met de ingevulde gegevens.7. Maak de tekst van de kwartalen passend tekengrootte 128. Maak de grafiek eventueel passend zoals het voorbeeld
Grafiek Layout maken1. Je mag naar eigen inzien experimenteren met de lay-out van de grafiek en legenda2. Klik op de staven tot ze geselecteerd zijn – Gegevensreeks opmaken – kies kleur3. Klik in het grote vak – ga in het lint naar Grafiekindeling - experimenteer4. Klik in het grafiektitel venster en geef de grafiek de naam Afgewerkte cursussen5. Klik tabblad Titel en geef de grafiek de naam – Aantal afgerond6. Open buiten de grafiek het groene plusje - Gegevenslabel aanvinken voor de waarde boven de
staaf weer te geven7. Rasterlijnen een kleur geven – r.m. klik op de rasterlijn – Rasterlijnen opmaken8. Gegevens in as aanpassen - r.m. klik in de linker verticale as – As opmaken en de hoogste
waarde veranderen9. Legenda verplaatsen – r.m. klik – Legenda opmaken – kies de Optie Boven
Tabel maken en indelenTabel maken1. Klik op laatste en voeg een nieuwe dia in.2. Kies in de dia: Titel en object het 1e icoon Tabel of via Invoegen Tabel3. Kies 4 Kolommen en 5 rijen4. Typ in het Titelvenster Lestijden en maak het tekstvak zo smal mogelijk5. Selecteer 1e tabelvak en geef de opvulling een witte kleur of geen Opvulling6. R.m. klik – Vorm opmaken - Lijn – kies Geen lijn of gum deze uit7. Sleep het tekstvak in het 1e tabelvak A1 en maak de tekst passen 8. Typ of kopieer de inhoud van de tabel zoals in het voorbeeld9. R.m. klik – Vorm opmaken - Tekstvak - selecteer de optie Midden onder verticaal uitlijning10. Improviseer zelf de mogelijkheden die getoond worden in de video
© Computraining 17

Cursus Microsoft PowerPoint
SmartArts
Piramide met tekst maken 1. Klik op laatste dia en voeg een nieuwe dia in.2. Typ in het Titelvenster: Inzicht hiërarchie werkvloer3. Klik op het icoontje SmartArt, een venster verschijnt.4. Kies Piramide en klik Piramidelijst SmartArt5. Deel het organigram volgens voorbeeld in (gebruik R. Muisknop)Om een SmartArt te verwijderen klik op de vorm - Delete
Organigram opmaken en aanpassen1. Invoegen – SmartArt – Hiërarchie – Halve cirkel2. Probeer een aantal lay-outs, en kies er vervolgens naar wens3. Tekst toevoegen volgens voorbeeld4. Vorm ernaast zetten – r.m klik – Vorm toevoegen – Vorm ervoor5. Selecteer alle vakjes - geef de tekst de kleur goud6. Geef de lijn een kleur en een achtergrond via Opmaak naar keuze 7. Selecteer de onderste rij met Ctrl ingedrukt en verklein de cirkels met slepen
PS, men kan ook een eigen Organigram teken en opmaken via: zie volgende diaInvoegen met behulp van Autovormen en pijlen kan er geëxperimenteerd worden
© Computraining 18

Cursus Microsoft PowerPoint
Overgangen instellen tijden een presentatie
Presentatie overgangen instellen voor te presenteren1. Selecteer de 1e dia2. Klik tab Overgang in menubalk3. Eventueel het venster van Overgang openklappen4. Klik op Vorm – open Effectopties – kies Cirkel5. Klik dia 2 en stel de rest van de overgangen willekeurig in6. Dia-overgang kiezen (Willekeurig)7. Klik op elke dia met een andere overgang naar keuze8. Kies onder kopje Volgende dia: Na (aanvinken)9. Aanvinken 2 sec.10. Klik Op Alles toepassen
Controleer de instellingen1. Diavoorstelling tabblad activeren2. Kies Vanaf het begin (de presentatie begint automatisch te lopen)3. Met de rechtermuisknop kan presentatie geregeld en gestopt worden
© Computraining 19

Cursus Microsoft PowerPoint
Animaties instellen voor presentatie
Titels en animatie/afbeeldingen apart opmaken1. Selecteer de gewenste titel2. Animatie aanklikken in Menubalk3. Binnenvliegen kiezen4. Animatie volgorde wijzigen – Bij klikken5. Duur wijzigen naar 02:006. Test instelling – Vanaf het begin
Onderwerpen na lezen laten vervagen1. Selecteer 1e item – kies Binnenvliegen2. Herhaal dit met alle opsommingen 3. Klik rechtermuis op 1e item in Animatiedeelvenster – Effectopties aanklikken4. Open Na animatie – kies kleur grijs - OK5. Sluit animatievenster6. Controleer instellingen tijdens voorstelling van huidige dia
Extensie veranderen in de verkenner voor automatisch presenteren1. Open eigen map 2. Maak Extensies zichtbaar – Beeld – Bestandsnaam extensies aanvinken3. Kopieer de presentatie - Verander de extensie van .pptx naar pps4. 2x klik op presentatie .pps5. Presentatie gaat automatisch starten
© Computraining 20

Cursus Microsoft PowerPoint
Foto’s presenteren op tijd en automatisch
Fotoalbum makenOpen een nieuwe presentatie1. Invoegen (Menubalk)2. Nieuw fotoalbum3. Bestand/schijf (om te kunnen bladeren)4. Mijn documenten (Linker veld)5. Mijn afbeeldingen6. Gewenste map (2x klik) bijv. Webshots7. 1 foto aanklikken (1x klik)8. Ctrl. + A samen indrukken (alles is geselecteerd)9. Invoegen (foto’s worden geladen) - Maken
Foto-album bewerken1. Selecteer de 1e dia2. Klik tab Overgang in menubalk3. Eventueel het venster van Overgang openklappen4. Klik op Vorm – open Effectopties – kies Cirkel5. Klik dia 2 en stel de rest van de overgangen willekeurig in6. Dia-overgang kiezen (Willekeurig)7. Klik op elke dia met een andere overgang naar keuze8. Kies onder kopje Volgende dia: Na (aanvinken)9. Aanvinken 2 sec.10. Klik Op Alles toepassen
11. Klik op elke dia met een andere overgang naar keuze12. Kies onder kopje Volgende dia: Na (aanvinken)13. Aanvinken 2 sec.14. Klik Op Alles toepassen
Foto-album opmaken- Achtergrond kiezen - Ontwerpen- Thema - Dia-ontwerpvenster openklappen- Ontwerp naar keuze kiezen- Maak de Titeldia 1 helemaal op met tekst naar eigen keuze- Afbeeldingen zoveel mogelijk passend maken op de dia- Afbeeldingen die te klein zijn op de een dia deze achtergrond zwart maken
1. Diavoorstelling aanklikken (Menubalk)2. Vanaf het begin3. Rechter muisklik Voorstelling beëindigen
© Computraining 21

Cursus Microsoft PowerPoint
Fotopresentatie instellen met animaties en muziek
Fotoalbum makenOpen een nieuwe presentatie10. Invoegen (Menubalk)11. Nieuw fotoalbum12. Bestand/schijf (om te kunnen bladeren)13. Mijn documenten (Linker veld)14. Mijn afbeeldingen15. Gewenste map (2x klik) bijv. Webshots16. 1 foto aanklikken (1x klik)17. Ctrl. + A samen indrukken (alles is geselecteerd)Invoegen (foto’s worden geladen) – Maken
Fotoalbum presentatie instellen (Muziek op achtergrond)1. Muziek toevoegen tijdens de diavoorstelling2. Invoegen (in Menubalk) 3. Open Media – kies Audio 4. Blader naar Muziek, maak eigen keuze Vink de gewenste onderdelen aan: Starten Automatisch of met muisklik
5. Sleep eventueel het icoon naar de rechter onderhoek6. Kies Animaties (menubalk) – Deelvenster Animatie (Rechterveld verschijnt)7. Op titel van nummer in het rechterveld, rechtermuisklik-Effectopties8. Afspelen stoppen na bv. 100 dia’s - OK 9. Bestand - presentatie Opslaan
Videofilm invoegen 1. Invoegen (in Menubalk) 2. Open Media – kies Video 3. Blader naar Video, open de gewenste video/Mp4Maak de rest van de dia op naar wens
Diavoorstelling aanklikken (Menubalk)Vanaf het beginRechter muisklik Voorstelling beëindigen of Esc
Deze instellingen kunnen ook voor de PowerPointpresentaties gebruikt worden
© Computraining 22

Cursus Microsoft PowerPoint
Aantekeningen:
© Computraining 23








![2NHWTXTKY *]HJQ LJ[TWIJWI - compu-academy.nl€¦ · Compu academy CERTIFICAAT WORDT De cursist heeft deelgenomen aan deze training van computraining en is geslaagd voor het examen.](https://static.fdocuments.nl/doc/165x107/5f2c0bd38464091bc87f7f58/2nhwtxtky-hjq-ljtwijwi-compu-compu-academy-certificaat-wordt-de-cursist-heeft.jpg)