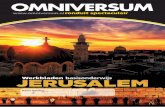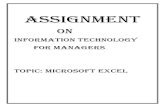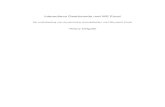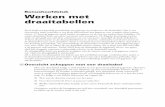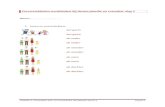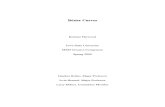Interactieve werkbladen maken met MS Excel...Voor deze werkwijze werken we met formules....
Transcript of Interactieve werkbladen maken met MS Excel...Voor deze werkwijze werken we met formules....

Interactieve werkbladen maken met MS Excel® G.Dekimpe 1
Interactieve werkbladen maken met MS Excel 1. Terreinverkenning Doel
Excel biedt ons de mogelijkheid om snel interactieve werkbladen aan te maken waarbij de computer de antwoorden van de leerling evalueert en passende feedback geeft. We maken daar bij gebruik van de ‘celstructuur’ eigen aan een spreadsheet-programma. Excel kan cellen met elkaar vergelijken en op basis daarvan een aangepaste feedback geven.
Vooraf
Surf naar http://users.pandora.be/kraeye/ Klik op ‘overzicht’ en dan op ‘freeware met Excel’ Scroll tot je komt bij ‘hier downloaden’ Download één of meer oefeningen. Los telkens enkele opdrachten op. Let er vooral op hoe de computer feedback geeft.
Hoe werkt het ?
Als je het Excel-werkblad goed bekijkt, zal je merken dat er telkens één of meer onzichtbare kolommen zijn. In die kolommen heeft de auteur het juiste antwoord ingevoerd. Via een formule wordt de (verborgen) cel waarin het antwoord staat, vergeleken met de inhoud van de cel waar je een antwoord invoert. Naargelang die inhouden gelijk of verschillend zijn, reageert het programma. De reactie (feedback) kan verschillende vormen aannemen:
Feedback van het antwoordvak zelf Dat wordt rood of groen ingekleurd naargelang het antwoord juist /fout is. We spreken van voorwaardelijke opmaak. Feedback in een afzonderlijke kolom - vermelding: juist /fout - score: 1 of 0 - het juiste antwoord laten verschijnen - … Voor deze werkwijze werken we met formules.

Interactieve werkbladen maken met MS Excel® G.Dekimpe 2
2. Feedback geven via voorwaardelijke opmaak. Maak een Excel werkblad aan zoals hierna:
Hoe zal de oefening verlopen? Het is de bedoeling dat de leerlingen in de witte kolommen de passende werkwoordsvormen tikken. Uiteraard zullen de juiste antwoorden NIET zichtbaar zijn. Na elk ingetikt antwoord, wordt de cel onmiddellijk GROEN of ROOD ingekleurd. Wat moet de computer doen? We laten de computer de inhoud van de cellen in C/D -kolom (antwoordcellen) te vergelijken met de overeenstemmende cellen in de F/G-kolom (sleutelcellen) Er zijn drie mogelijkheden:
- de antwoordcel is nog NIET ingevuld. In dat geval moet de cel WIT blijven; - de antwoordcel is ingevuld en het ingetikte woord is identiek als dat in de sleutelcel. Dan wordt de antwoordcel GROEN ingekleurd; - de antwoordcel is foutief ingevuld. Dan wordt hij ROOD ingekleurd.
De cel wordt dus opgemaakt naargelang een voorwaarde al dan niet vervuld is. We spreken van voorwaardelijke opmaak.

Interactieve werkbladen maken met MS Excel® G.Dekimpe 3
Hoe gaan we te werk? Stap 1: Voorwaardelijke opmaak toevoegen aan de antwoordcellen. Het volstaat één antwoordcel op te maken (b.v. c4). Daarna gaan we de ‘voorwaardelijke opmaak’ kopiëren naar de andere antwoordcellen. * Selecteer de cel c4 Klik in de menubalk op ‘Opmaak/Voorwaardelijke opmaak’. Je krijgt een dialoogvenster. Klik twee keer op ‘toevoegen’ zodat je drie voorwaarden kan definiëren. Vul dan het dialoogvenster aan zoals in dit voorbeeld.
Merk op: de volgorde van de voorwaarden is zeer belangrijk. Indien EXCEL vaststelt dat ‘voorwaarde 1’ vervuld is, wordt verder NIET gekeken naar de andere voorwaarden. a. Daarom geven we eerst opdracht om te kijken of de antwoordcel LEEG is. Een lege cel kunnen we aanduiden met “” (twee aanhalingstekens) Let erop dat er niets staat tussen de aanhalingstekens (ook geen lege spatie). Dan zou de cel immers NIET leeg zijn. Als alternatief kunnen we ook een verwijzing opnemen naar een cel in een kolom die zeker LEEG is b.v. = zz4

Interactieve werkbladen maken met MS Excel® G.Dekimpe 4
b. Nu geven we opdracht om de antwoordcel GROEN in te kleuren als de inhoud gelijk is aan de sleutelcel. Het juiste antwoord voor c4 staat in f4. Vandaar de vergelijkingsformule =f4 Het gelijkheidsteken is noodzakelijk. Klik op de knop ‘opmaak’ en kies voor het tabblad ‘patronen’. Kies daar de gewenste groene tint. Merk op dat je ook de tekstkleur zou kunnen veranderen of het lettertype. c. Tenslotte geven we opdracht de antwoordcel ROOD te kleuren als de inhoud niet gelijk is aan de antwoordcel. TEST UIT. Tik het juiste antwoord. Maak een fout. Wis je antwoord. Nu gaan we de ‘voorwaardelijke opmaak’ die we toekenden aan cel c4 kopiëren naar de andere cellen.
Selecteer cel c4
Klik op de kleefkwast en sleep die over de cellen c5 tot c13 en d4 tot d14
TEST opnieuw uit. Stap 2: De sleutelcellen verbergen.
Selecteer de kolommen F en G. Klik rechts en kies voor ‘verbergen’.
Stap 3: Blad beveiligen. We gaan nu het blad zo beveiligen dat de leerlingen de kolommen F en G niet kunnen terug zichtbaar maken. Ook gaan we ervoor zorgen dat ze enkel iets kunnen invoeren/wijzigen in de antwoordcellen. Principe: als je een blad beveiligt, worden standaard ALLE cellen geblokkeerd. Je kunt dat snel controleren.

Interactieve werkbladen maken met MS Excel® G.Dekimpe 5
Klik helemaal bovenaan, in het vakje links van A (boven 1). Alle cellen worden geselecteerd. Kies vervolgens voor ‘opmaak’ en ‘celeigenschappen’ en dan op het tabblad ‘bescherming’. Merk op dat alle cellen geblokkeerd staan (= standaard). Vooraleer we het blad beveiligen gaan we eerst de antwoordcellen ‘deblokkeren’. Selecteer de cellen, ga naar het tabblad ‘bescherming’ en doe het vinkje weg bij ‘geblokkeerd’.
Klik nu op ‘Extra’ en ‘blad beveiligen’. Kies een wachtwoord en stel in wat de gebruikers mogen doen op het werkblad. Test uit.

Interactieve werkbladen maken met MS Excel® G.Dekimpe 6
Het werkblad kopiëren…. Nu ons eerste werkblad klaar is kunnen we met een paar muisklikken meerdere identieke werkbladen maken. Zo kunnen we in een mum van tijd meerdere oefenbladen maken zonder nieuwe code. Verwijder eerst de beveiliging (extra, beveiliging opheffen). Maak de sleutelkolommen zichtbaar. Selecteer dan ALLE cellen van blad 1 (klink in het vakje links van A) en kopieer. Ga naar blad 2. Selecteer ook daar ALLE cellen (idem) en plak. Je merkt dat alle wordt gekopieerd: de inhoud, de opmaak, enz… Het blad is onmiddellijk klaar. Je hoeft enkel de nieuwe inhoud toe te voegen!
3. (Aanvullende) feedback geven via een puntenscore We maken een nieuw werkblad. Deze keer testen we de kennis van de Europese hoofdsteden. Wijzig één van de kopies tot je volgende situatie krijgt.
Merk op: we hebben deze keer maar één antwoordkolom en één sleutelkolom. In de kolom D gaan we de score invoegen. Bij een juist antwoord, plaatsen we hier een 1, anders een 0
Deze keer gaan we werken met een FORMULE We geven Excel opdracht om de antwoordcel (c4) te vergelijken met de sleutelcel(f4). Indien de vergelijking WAAR is, geven we 1 punt in cel d4, anders geven we een 0. De vergelijkingsformule voor cel d4 ziet er zo uit:
=als(c4=f4;1;0) Je leest ze als volgt: Als de inhoud van cel c4 gelijk is aan de inhoud van cel f4, tik dan 1, anders tik 0

Interactieve werkbladen maken met MS Excel® G.Dekimpe 7
We analyseren de formule: =als(c4=f4;1;0) ALS is een functiewoord.
Een functiewoord wordt altijd voorafgegaan door = Andere functiewoorden :
=som =gemiddelde Elke functie vereist een aantal PARAMETERS. Die parameters staan tussen HAAKJES en worden van elkaar gescheiden door kommapunt Je zal merken dat EXCEL je helpt bij het intikken van formules. Nadat je het eerste haakje hebt ingetikt, verschijnt een ‘tool tip’ waarin je de grammatica van de formule kan zien
Logische test: we moeten intikken welke vergelijking moet worden uitgevoerd (hier vergelijk cel c4 met cel f4) Waarde als waar: we geven hier aan wat in de cel moet komen als de vergelijking WAAR is (hier 1) Waarde als onwaar: we geven aan wat in de cel moet komen als de vergelijking ONWAAR IS (0) Voer de formule in en test uit. Juist antwoord: in d4 verschijnt 1 Fout antwoord: in d4 verschijnt 0 Merk op: als er nog geen antwoord staat, verschijnt ook de 0. Hoe zou dat komen? Kopieer de formule naar alle cellen en test uit. We laten EXCEL een totaalscore berekenen. In cel D 15 nemen we volgende formule op: = som(d4:d13) Excel geeft in cel d15 nu de waarde weer van de som van de cellen d4 t/m d13 Die waarde wordt aangepast telkens we een wijziging aanbrengen. Beveiliging kolom d? Het is belangrijk dat de leerlingen de inhoud van kolom D niet kunnen wijzigen. Deze cellen moeten dus ook geblokkeerd zijn. Je zal merken dat ze wel gewijzigd worden door de inhoud van de formule (wat de bedoeling is) maar niet door de leerlingen. Enkel totaalscore? Dat kan. Plaats de somformule NIET in cel D15 maar wel in E15 Maak kolom D onzichtbaar. De leerlingen zien nu enkel de totaalscore Kleurfeedback verwijderen? Ook dat kan. Verwijder gewoon de ‘voorwaardelijke opmaak’ van de antwoordcellen. De leerlingen hebben nu enkel nog de somindicatie als feedback.

Interactieve werkbladen maken met MS Excel® G.Dekimpe 8
4. Enkele varianten om feedback te geven 4.1 Directe feedback via een woord of uitdrukking
Maak een werkbladen aan met enkele vragen zoals in het voorbeeld.
Tik de volgende formule in E4.
=ALS(C4=D4;”juist”;”fout”) Let op de aanhalingstekens. Die zijn nodig omdat Excel standaard getallen verwacht. Met de aanhalingstekens geven we aan dat wat er tussen staat LETTERLIJK moet worden weergegeven in cel E4
Breng wat variatie… In plaats van ‘juist’ en ‘fout’ kunnen we ook ander woorden gebruiken waardoor het wat leuker wordt. Denk eraan: al wat je tussen de aanhalingstekens intikt, wordt letterlijk weergegeven. Een voorbeeld:
= ALS(C5=D5;”prima”;”mispoes”)
Merk op. Als we nog geen antwoord hebben ingetikt, verschijnt reeds de melding “fout” of “mispoes”. Dat moeten we nog opvangen.
Wijzig de formule als volgt:
=ALS(C4=””;””;als(C4=D4;”Juist”;”Fout”)) Let erop dat alle haakjes, puntkomma’s en aanhalingstekens correct zijn. EXCEL interpreteert deze formule als volgt: * Hij leest de eerste ALS en kijkt of de antwoordcel leeg is. Indien dat zo is, negeert hij de rest van de formule * Indien er wel een antwoord is, leest hij de tweede ALS Is het antwoord OK dan verschijnt de melding ‘Juist’ en anders ‘Fout’ Samengevat:
=ALS(C4=””;””;als(C4=D4;”Juist”;”Fout”))
Reactie als de antwoordcel leeg is Feedbackcel blijft leeg
Reactie als de antwoordcel ingevuld is

Interactieve werkbladen maken met MS Excel® G.Dekimpe 9
4.2 Feedback geven met leuke figuurtjes (gezichtjes, duim…)
In de lagere klassen kan het leuk zijn om ook eens feedback te geven met icoontjes ( lachend of triestig gezichtje, duim op of neer,…) We wijzigen de formule in cel als volgt:
= als(C4=””;””;als(C4=D4;”J”;”L”)) Kopieer die formule naar de cellen E5 en E6 Selecteer nu de cellen E4 tot Ee6 en wijzig het lettertype van Arial naar Wingdings en de lettergrootte naar 24 Kijk wat er gebeurt. Je krijgt dit resultaat.
De verklaring is simpel. De letter J is in Wingdings een lachend en de letter L een triestig gezichtje. Verander in de formule van cellen E5 en E6 de letter J door C en de letter L door D
= als(C7=””;””;als(C7=D7;”C”;”D”))
De letter C is in Wingdings een duim omhoog De letter D een duim omlaag.

Interactieve werkbladen maken met MS Excel® G.Dekimpe 10
5. Toepassing: ‘Ken je de Belgische provincies’ Bedoeling
We maken een ‘dril’oefening waarbij we de parate kaartkennis van de leerlingen testen. De leerlingen krijgen bij elk antwoord onmiddellijke feedback. Ze kunnen hulp vragen via een ‘keuzebord’ en een ‘kaart op internet’. In dit werkblad gaan we enkele nieuwigheden stoppen: a. We voegen een kaart van België in waarvan we de provincies nummeren. De leerlingen moeten het nummer overnemen in de tabel. b. Als hulp voor deze eerste opdracht kunnen ze een kaart oproepen op het internet waar ze de hoofdplaats kunnen terugvinden. c. Ze moeten ook de provinciehoofdplaats invullen. Als ondersteuning geven we 15 namen van steden waaronder de 10 hoofdsteden. De leerlingen kunnen de naam overtikken maar ze kunnen hem ook ‘aanklikken’ en zo in de antwoordcel overbrengen (celverwijzing gebruiken bij antwoord). d. De werkwijze voor c moet worden uitgelegd. Daarom nemen we in het werkblad een pijl op waarin de procedure omschreven wordt. e. Aangezien er twee antwoorden moeten gegeven worden per item, kunnen de leerlingen 2 punten verdienen per lijn. Enkel de totaalscore wordt weergegeven.
Om de ‘feedback’ overzichtelijk te houden werken we met ‘voorwaardelijke opmaak’. Om de formules eenvoudig te houden, werken we met een naamverwijzing voor de lege cel.
Vooraf
* Geef uw werkblad een egale achtergrondkleur. * Geef de cel A1 (of een andere cel waarin niets staat) als naam ‘leeg’
Ontwerp van het blad. We hebben 8 kolommen nodig: - in kolom A moeten de leerlingen het kaartnummer invullen. Die cellen moeten WIT ingekleurd zijn en mogen niet geblokkeerd worden bij het beveiligen.
- in kolom B plaatsen we de sleutel hiervoor (die kolom wordt later verborgen) - in kolom C houden we de score bij voor het invullen van het kaartnummer (ook die kolom
wordt later verborgen) - in kolom D komen de provincienamen (die zijn gegeven) - in kolom E komen de hoofdplaatsen. Die moet de leerling invoeren. - in kolom F komt de sleutel voor de hoofdplaatsen (verborgen kolom) - in kolom G komt de score voor het invoeren van de hoofdsteden (verborgen kolom) - in kolom H komt de totaalscore We voorzien ook een cel (H18) waarin we Excel de punten laten optellen.

Interactieve werkbladen maken met MS Excel® G.Dekimpe 11
3 6
4
7
1
8
2
9 1
5
Om de kaartnummers op de provincies te plaatsen, gebruiken we tekstvakken. Stap 1 Maak een werkblad aan zoals de schermafdruk.
Kolom B vullen we straks in (als we de tekstvakken hebben aangemaakt). Stap 2: Voeg de kaart in. Teken 10 tekstvakken zoals op de afdruk hierna. Plaats de tekstvakken zorgvuldig juist. Selecteer dan de 10 tekstvakken gelijktijdig (shift-toets) en selecteer ook de kaart. Klik op tekenen (onderaan links) en dan op groeperen. Je kunt nu de kaart makkelijk verplaatsen, de tekstvakken gaan netjes mee.

Interactieve werkbladen maken met MS Excel® G.Dekimpe 12
Voer in kolom B de sleutels in voor de kaartnummers Stap 3: Tik de naam in van de keuzeantwoorden (zie afdruk hierna)
Stap 4: Geef de antwoordcellen in kolom A en E voorwaardelijke opmaak
Denk eraan: drie voorwaarden. Cel = leeg => WIT Antwoord is correct: GROEN Antwoord fout: ROOD
Stap 5: Voer de formules in voor de score in kolom C, G en H
Voor kolom C en G werken we met een logische functie (ALS). Die kolommen zijn onzichtbaar. We hoeven geen rekening te houden met een leeg antwoord. Tip: de waarde voor H6 = c6 + e6 Hier is geen ‘logische functie’ nodig. Voer de formule in voor de cel H17 = som(h6:h15)
Stap 6: Geef extra toelichting voor het gebruik van celverwijzing in kolom E.
Klik in de werkbalk ‘tekenen’ (onderaan) op ‘autovormen’ en blokpijlen voeg deze figuur in. Plaats hem met de punt onder kolom E. Geef de pijl een opvulkleur

Interactieve werkbladen maken met MS Excel® G.Dekimpe 13
Klik nu met de rechtermuisknop op de pijl en kies in het lijstje ‘tekst toevoegen’
Tik bv. de volgende tekst: Stap 7: Een link opnemen naar een kaart op het internet waar de oplossing kan worden teruggevonden.
Zoek een afbeelding van een kaart van België waarop wel de hoofdplaatsen maar niet de provincienamen zijn ingevuld. Kopieer en plak die kaart. Verklein ze tot het formaat van een ‘pictogram’ Ga nog eens naar de webpagina waar u de afbeelding vond, en kopieer het URL-adres. Klik nu met de rechtermuisknop op de verkleinde kaart en kies ‘hyperlink’. Plak het hyperlinkadres.
Stap 8: Verberg de kolommen B, C , E en G en beveilig het werkblad.
Tik = en klik bij de keuzemogelijkheden op de naam van
de passende hoofdplaats.

Interactieve werkbladen maken met MS Excel® G.Dekimpe 14
7. Interactieve rekenbladen maken met MS Excel EXCEL biedt twee extra troefkaarten die we kunnen gebruiken om snel interacteive REKENbladen te maken. * Excel kan bij rekenopgaven de sleutel(s) zelf berekenen.
Bij een rekenopgave is het antwoord altijd verbonden in een wiskundige relatie met de getallen in de opgave. Bv. 7 x 3 Het antwoord is het product van de getallen in de opgave. 7+ 3 Het antwoord is de som van de getallen in de opgave.
* Zelfgenererende werkbladen ontwerpen.
Excel beschikt over twee functies die toelaten willekeurige getallen te genereren en die getallen in door ons opgegeven cellen te plaatsten. Bij het genereren kan Excel rekening houden met grenzen die we opgeven.
Bv. We geven Excel de opdracht om 10 keer twee getallen te bedenken tussen 1 en 10. Daarmee maken we 10 tafeloefeningen. We laten Excel de bijbehorende sleutel bepalen.
7.1. Werkblad maken waarbij Excel zelf de sleutel berekent. Stap 1 Maak en werkblad volgens dit model.
Merk op. We spreiden de opgave over meerdere kolommen. Elk getal in de opgave heeft een aparte cel.
Dat is nodig omdat we in de formule niet met de getallen maar met een celverwijzing werken.

Interactieve werkbladen maken met MS Excel® G.Dekimpe 15
Stap 2 We laten Excel de sleutel berekenen voor de eerste opgave. Tik in de cel H6 =b6+d6 Daarmee geven we aan dat Excel de getallen in cel B6 en D6 moet optellen.
Het ‘=’-teken is noodzakelijk. Merk op: in de cel verschijnt NIET de formule (die zie je wel in de formulebalk) maar het resultaat van de formule (= het verwachte antwoord)
Kopieer de formule naar de cellen H7 tot H10. Telkens verschijnt het juiste antwoord. Stap 3 Ga nu op dezelfde manier te werk om de andere sleutels in te voeren. De sleutel voor cel H11 is =b11-d11 De sleutel voor cel P6 is =n6 – j6 De sleutel voor cel P11 is =j11-n11 Het werkblad ziet er nu zo uit.
Stap 4 Aanmaken feedback. Je kiest best voor ‘voorwaardeljke opmaak’ Je moet het één keer doen voor de eerste reeks en één keer voor de tweede reeks. Zie afdrukken hierna.

Interactieve werkbladen maken met MS Excel® G.Dekimpe 16
Voorwaardelijke opmaak cel F6 Kopieer (plakken speciaal) de opmaak naar de cellen F7 tot F 15
Voorwaardelijke opmaak cel L6 Kopieer deze opmaak naar de cellen L7 tot L15
Stap 4 Test uit. Vul juiste en foutieve antwoorden en kijk of de sleutel ‘goed werkt’. Stap 5 Opgaven aanpassen
Wis je antwoorden. Wijzig nu één of meer getallen in de opgaven. Let op de sleutel. Je merkt dat die zich automatisch aanpast.
Stap 6 Sleutelkolom verbergen - Blad beveiligen Zie hoger.

Interactieve werkbladen maken met MS Excel® G.Dekimpe 17
Meerdere werkbladen aanmaken op basis van dit sjabloon. Nu ons eerste werkblad klaar is kunnen we met een paar muisklikken meerdere identieke werkbladen maken. Zo kunnen we in een mum van tijd meerdere oefenbladen maken zonder nieuwe code. Hoe? * Verwijder eerst de beveiliging (extra, beveiliging opheffen). Maak de sleutelkolommen zichtbaar. * Selecteer dan ALLE cellen van blad 1 (klink in het vakje links van A) en kopieer. Ga naar blad 2. Selecteer ook daar ALLE cellen (idem) en plak. Je merkt dat alle wordt gekopieerd: de inhoud, de opmaak, de formules voor de sleutel… Het blad is onmiddellijk klaar. Je hoeft enkel de getallen aan te passen. Andere bewerkingen Indien je MAAL of DEEL oefeningen wil aanbieden, moet je uiteraard de sleutel aanpassen. Let wel: EXCEL herkent x en : niet als bewerkingstekens in een formule. Je kunt deze tekens wel gebruiken in de opgaven.
In kolom C gebruiken we de notatie die de leerlingen kennen ( x en :) In de formule (kolom H) gebruiken we voor maal * en voor gedeeld door / (numeriek blok) De formule voor cel H6 is = b6*d6 De formule voor cel H11 is =b11/d11

Interactieve werkbladen maken met MS Excel® G.Dekimpe 18
7.2 EXCEL genereert zelf de getallen in de opgave
7.2.1 Basisvaardigheden * De functie ASELECT()
Open een nieuw werkblad. Selecteer de cursor in cel A1 Tik =ASELECT() Merk op: er verschijnt een kommagetal bv. 0,542346 Kopieer de formule naar de cellen A2 tot A10 In elke cel verschijnt een kommagetal gelegen tussen 0,00001 en 0,999999 Druk op F9. Je merkt dat alle getallen worden vervangen. Met F9 geven we aan dat EXCEL de waarden in functies en formules opnieuw moet berekenen.
* De functie ASELECTTUSSEN(laagst; hoogst)
Met deze functie kunnen we Excel opdracht geven om een geheel getal (ook negatieve getallen) te bepalen. Bovendien kunnen we een beneden (laagst toegestane getal) en een bovengrens (hoogst toegestane getal) aangeven. Selecteer een lege cel. Tik volgende formule: =ASELECTTUSSEN(11;20) Op basis van deze formule zoekt EXCEL een geheel getal. De laagste toegestane waarde is 11 (eerste getal), de hoogste toegestane waarde is 20. Je krijgt nu een willekeurig getal tussen 10 en 21 bv. 17 Kopieer die formule naar enkele cellen. In elke cel krijg je een geheel getal tussen 10 en 21 Merk op. Het is mogelijk dat er meerdere keer eenzelfde getal verschijnt. Dat kun je hier niet vermijden. We zullen met deze beperking moeten rekening houden bij het aanmaken van werkbladen. Test het nog even uit.

Interactieve werkbladen maken met MS Excel® G.Dekimpe 19
7.2.2 Een werkblad met de functie ASELECTTUSSEN(). Natuurlijke getallen . We willen een werkblad waarbij de leerlingen tafeloefeningen krijgen. We laten de computer de getallen in de opgave bepalen en de sleutel. Let op: de stappen zijn anders geordend. We zullen pas op het einde de getallen invoeren. Dat lijkt gek, maar het wordt straks duidelijk waarom. Stap 1: Maak een werkblad volgens dit model.
Stap 2: Sleutelformules invoeren. Voer in kolom H de formules in voor de sleutel Bv. cel h6 =b6+d6 Voorlopig verschijnt daar overal 0. Dat geeft niet. Stap 3: Antwoord cellen voorwaardelijk opmaken. Maak de cellen in kolom F voorwaardelijk op.

Interactieve werkbladen maken met MS Excel® G.Dekimpe 20
Stap 4. Getallen bepalen Tik in de cel b6 de formule =ASELECTTUSSEN(1;10) Er verschijnt een getal groter dan 0 en kleiner dan 11 Kopieer de formule naar de cellen B7 tot B15 en ook naar de cellen D6 tot d15 Je werkblad ziet er nu bv. zo uit.
Merk op: de getallen worden willekeurig gegenereerd. Ook kan het dat twee keer dezelfde opgave voorkomt. Dat kunnen we makkelijk verhelpen door Excel opnieuw getallen te laten bepalen. Druk F9. De opgaven worden ververst.
Merk op dat EXCEL zelf telkens automatisch de waarde in de sleutelcellen aanpast.
en tweede poging leverde bv. deze reeks op. Geen dubbele opgaven meer.
Opgaveformule verfijnen
Stel je wil enkel opgaven waarbij de vermenigvuldiger groter is dan 5 en kleiner dan 9. Wijzig de formule voor kolom B als volgt: =aselecttussen(5;9) De kolom D laat je ongewijzigd. Dit is een mogelijk resultaat: als vermenigvuldigtal krijg je enkel nog 6,7,8 of 9 Uiteraard kun je ook het vermenigvuldigtal nader bepalen.Wil je bv. enkel opgaven uit de tafels van 7,8 en 9 Dan wijzig je de formule voor kolom D als volgt: =aselecttussen(7;9) Merk op: naarmate je het bereik waarbinnen EXCEL de getallen genereert, KLEINER maakt, vergroot uiteraard de kans dat je meerdere keren dezelfde opgave krijgt.

Interactieve werkbladen maken met MS Excel® G.Dekimpe 21
Stap 5 : Werkblad aanpassen voor gebruik van de functie ASELECT() en ASELECTTUSSEN(a;b). Automatisch berekenen UITSCHAKELEN Klik in de menubalk op ‘Extra’ en kies ‘Opties’ Klik op de tabkaart ‘Berekenen’ en zet de berekening op
‘Handmatig’. Deze aanpassing is nodig om de volgende reden:
* Standaard voert Excel een berekening uit telkens we een nieuwe cel selecteren of een getal (formule) uitvoeren in een cel. Daarbij worden alle formules en functies opnieuw berekend.Dat houdt ook in, dat de functie ASELECT telkens opnieuw wordt als we een getal invoeren. Dat betekent dat na elke invoer de getallen in de opgave zouden veranderen en dat is niet wat we willen.
* Handmatig betekent dat Excel wacht met herberekenen tot er op F9 wordt gedrukt (wat we uiteraard niet gaan doen). Wel worden de cellen voorwaardelijk opgemaakt zodat we toch zelfcorrectie hebben. En dat is precies wat we willen. Joepie!
Stap 6: Verberg de sleutelkolom. Beveilig het werkblad *************************************************** ************************ Opgaven wijzigen? Wis de antwoorden en druk op F9. Je hebt een nieuw werkblad, helemaal klaar. Als de opgaven niet helemaal beantwoorden aan je verwachtingen, druk dan nogmaals F9. *************************************************** ************************

Interactieve werkbladen maken met MS Excel® G.Dekimpe 22
Andere bewerkingen – Beperkingen PLUS
Bij het aanmaken van werkbladen waarbij de leerlingen de getallen moeten optellen zal je bij genereren van de getallen moeten rekening houden met de maximumwaarde van de som. Een voorbeeld. Je wil een rekenblad maken waarbij de som niet hoger mag zijn dan 10. Indien je beide getallen in de opgave door de computer laat genereren, zal je de maximumwaarde van elk getal moeten beperken tot 5 anders krijg je opgaven als 6 + 8 enz…
MIN
Het is duidelijk dat het tweede getal kleiner moet zijn dan het eerste. We moeten dus een beperking inbouwen bij de maximumwaarde van het eerste getal. Dat kan als volgt. We gaan ervan uit dat het aftrektal komt in kolom B en de aftrekker in kolom D Het getal in elke cel in kolom D moet kleiner zijn of gelijk aan het de overeenkomstige cel in kolom B Tik in cel B6 deze formule: = aselecttussen(3,10) Daarmee geven we aan dat het aftrektal minstens 3 moet zijn. Tik incel D6 de formule =aselecttussen(1,b6) Daarmee geven we aan dat de aftrekken niet groter mag zijn dan het getal in cel b4. Kijk naar de getallen. Klopt het? Druk F9 De waarde in B6 verandert, de waardee in D6 past zich aan. Kopieer de formule naar de andere cellen. Klaar.
GEDEELD Hier is het belangrijk dat het getal in kolom B( = deeltal) een veelvoud moet zijn van het getal in kolom D(=deler). Dat lossen we als volgt op. Tik in cel D6 deze formule = aselecttussen(1,10) De deler krijgt de waarde 1,2….10 Tik in cel B6 de formule =aselecttussen(1,10)*d6

Interactieve werkbladen maken met MS Excel® G.Dekimpe 23
Daarmee geven we aan dat de computer een getal moet bepalen van 1 tot 10 én daarna dat getal moet vermenigvuldigen met de waarde in D6 Klinkt een beetje ingewikkeld, maar het werkt. Probeer maar uit. Gevaar NUL Bij deelopgaven moet je extra voorzichtig zijn met deler 0 Ook de computer kan niet delen door NUL Meer zelfs, het is een fout die de werking (tijdelijk) in de war kan sturen. Wees dus voorzichtig bij het intikken van formules waarin je ook 0 gebruikt
Meerdere werkbladen binnen eenzelfde werkblad. – Automatisch/handmatig berekenen.
Het is beter slechts EEN werkblad te gebruiken binnen een spreadsheet waarinb de opgaven automatisch worden gegenereerd. De reden is de volgende. Om de stappen 1 tot 4 hiervoor uit te voeren moet je het berekenen ‘automatisch zetten’. Maar die instelling geldt voor de hele spreadsheet. Zodra je iets wijzigt aan werkblad 2, zullen de getallen in werkblad 1 ook worden gewijzigd. Als je dat niet wenst, beperk je dan tot één werkblad per reeks. Met de F9 toets kun je trouwens op elk moment de opgaven aanpassen.
Verdere beperkingen…
Met de formules hiervoor beschreven is het niet mogelijk om alle gevallen op te lossen. Indien je bv. enkel brugoefeningen wil, zal je de formules verder moeten aanpassen. Dat is niet altijd makkelijk. Soms is enige programmeerkennis onontbeerlijk.
Kant en klaar materiaal gebruiken? In het kader van de REN-temawerking ‘Wiskunde en wereldoriëntatie’ werd een tool ontwikkeld waarbij de computer een aantal ‘kant en klaar’-werkbladen genereert rond de meest voorkomende leerinhouden voor het 1ste tot 3de leerjaar. Het tool wordt gratis ter beschikking gesteld aan alle Vlaamse basisscholen. Het programma is gemaakt in Visual Basic en bevat een aantal macro’s. Om het te doen werken moet EXCEL op de computer geïnstalleerd zijn, en moet je het beveiligingsniveau voor macro’s op een lager niveau zetten. Zie bijlage.

Interactieve werkbladen maken met MS Excel® G.Dekimpe 24
7.2.3 Werkblad rond kommagetallen maken met ASELCTTUSSEN(laagst,hoogst) Met de functie ASELECTTUSSEN kunnen we enkel gehele getallen genereren. Maar…. we kunnen EXCEL ook een aanvullende bewerking (een deling) laten uitvoeren waardoor we toch met decimale getallen kunnen werken. Enkele voorbeelden Formule Resultaat. Je krijgt volgende getallen: = aselecttussen(1;10) / 10 0.1 0.2 0.3… 0.9 1.0 =aselecttussen(1;100)/10 0.1 … 4.3…. 9.9 =aselecttussen(1;10)/100 0.01 … 0.15…. 0.99 =aselecttussen(1;100)/100 0.01 …. 3.12…. 9.99 =aselecttussen(1;10)/1000 0.001 …. 0.125 … 0.999 =aselecttussen(1,1000)/1000 0.001…25,135…999.999
7.2.4 Getallen zelf bepalen of laten genereren door EXCEL. De mogelijkheden van EXCEL zijn in principe onbeperkt. Door het toevoegen van parameters kans is het mogelijk een reeks samen te stellen rond elke denkbare leerinhoud. Maar… het werken met ‘willekeurig gegenereerde’ getallen heeft een belangrijk beperking. Binnen het gekozen leerdomein worden de getallen in de opgaven immers in willekeurige volgorde bepaald. Het is niet mogelijk de opgaven in stijgende moeilijkheidsgraad te laten inbieden tenzij je voor elke cel een andere formule zou genereren. Vergelijk maar eens beide oefenreeksen:
Bij deze reeks zijn de opgaven manueel aangemaakt. Bij elke opgave is gezocht naar een specifieke moeilijkheid. Vergelijk de opgaven met dezelfde reeks hierna waarbij de getallen willekeurig worden gegenereerd.

Interactieve werkbladen maken met MS Excel® G.Dekimpe 25
Bij het zelf ontwerpen van rekenbladen is het belangrijk functioneel te kiezen. * Kies voor ‘zelfgenererende opgaven’ indien het om een inoefening gaat van leerstofinhouden die helemaal afgewerkt zijn. Bv. een werkblad rond tafels, sommen tot 10, tot 20 * Tik zelf de opgaven aan bij oefenreeksen waar de leerstof nog vrij nieuw is of waar je een specifieke moeilijkheid wil oefenen. Bv. brugoefeningen, optellen van eenvoudige decimale getallen… Belangrijk – Educatieve software Dit onderscheid vind je ook terug in educatieve software. Bij sommige programma’s gebeurt het genereren van de opgaven willekeurig. Dit geeft als voordeel dat – bij herhaald oefenen – steeds andere opgaven worden aangeboden Maar het kan leiden tot grote verschillen in moeilijkheidsgraad tussen de diverse opgaven. Een kwalitatief sterk programma zal daarom beide vormen combineren. * Bij scenario’ waarbij nieuwe leerinhouden worden aangeboden, worden de getallen NIET willekeurig gegenereerd .Ze worden functioneel gekozen in functie van de opbouw van het inzicht. Dat geldt ook bij oefenscenario’s rond breuken, percenten, enz… waar een geleidelijke verhoging van de moeilijkheidsgraad absoluut prioritair is. * Bij scenario’s waarbij een verworven rekenvaardigheid verder ingeoefend wordt (bv. bij een tempospel) worden de getallen veelal willekeurig gegenereerd. Een goed softwareprogramma zal ook routines inbouwen om te voorkomen dat meerdere keren eenzelfde opgave wordt aangeboden. Indien het programma een scenario bevat waarbij een TEST wordt afgenomen die gebruikt worden om de resultaten van meerdere leerlingen met elkaar te vergelijken, is het uiteraard noodzakelijk dat de leerlingen DEZELFDE opgaven aangeboden krijgen. Daar is willekeurig genereren dus uit den boze. Het is absoluut noodzakelijk om bij het evalueren van een educatief wiskunde software, na te gaan in hoeverre de getallen in de opgaven goed gekozen zijn. Een programma dat op dit punt zwak scoort, zal je meestal maar beperkt kunnen gebruiken.