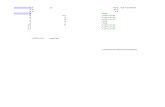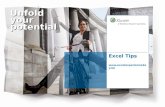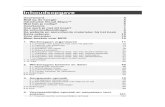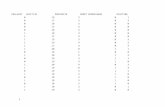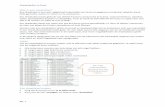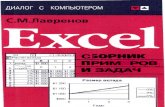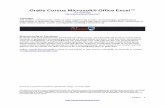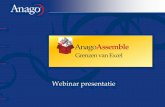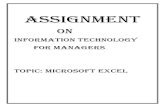Bonushoofdstuk Werken met draaitabellen - Excel Tekst … Werken met draaitabellen Excel heeft een...
Transcript of Bonushoofdstuk Werken met draaitabellen - Excel Tekst … Werken met draaitabellen Excel heeft een...

Bonushoofdstuk
Werken metdraaitabellen
Excel heeft een krachtig gereedschap om gegevens te analyseren: de draaitabel. Dat is eeninteractieve tabel waarmee u een grote hoeveelheid aan gegevens zeer compact kunt samen-vatten. U kunt de gegevens steeds anders weergeven en ze van een andere kant bekijken. Denaam draaitabel komt van deze manieren van weergeven. De Engelse benaming is pivottable en dat geeft aan dat deze scharniert om een vast punt, namelijk de hoek linksboven.U kunt de presentatie in de draaitabel filteren en sorteren, subtotalen wel of niet tonen ende draaitabel naar wens opmaken. Kunt u eenmaal met een draaitabel werken, dan hebt ueen krachtig gereedschap. Ter geruststelling: de draaitabel verandert de achterliggende gege-vens niet, maar vat ze alleen op een bepaalde manier samen; dus u loopt niet het risico datu de gegevens zelf aantast. Vanaf 2010 kent de draaitabel de zogeheten slicers, een apartvlak met knoppen waarmee u eenvoudig selecties in de draaitabel maakt.De draaigrafiek biedt een grafische weergave van de manier waarop u de gegevens samen-vat. Ook een draaigrafiek is interactief.Als u binnen een draaitabel een kolom aan het werkblad toevoegt, verdwijnt deze zodra ude draaitabel vernieuwt of verandert. Dit gebeurt niet als u kubusfuncties gebruikt; dezeworden automatisch gemaakt, maar u moet wel verbinding maken met een gegevens- ofOLAP-kubus.
Overzicht scheppen met een draaitabel
Met een draaitabel krijgt u snel inzicht in een grote hoeveelheid gegevens. Hiermeepresenteert u de gegevens uit een database op een overzichtelijke manier, krijgt usamenvattingen en worden verbanden gelegd. Een draaitabel werkt interactief,want u voegt met knoppen gegevens uit een bepaalde kolom toe of u laat die juistweg. Zo krijgt u een helder antwoord op vragen als:
� Wat was de duurste maand van het jaar?
� Voor hoeveel heeft Peter in januari verkocht?
� Welke salesmedewerker haalde in het eerste kwartaal de beste verkoopresulta-ten?
Overigens worden de basisgegevens zelf niet veranderd, een draaitabel presenteertze alleen op de manier zoals u dat wilt.

De draaitabel voorbereiden
U gaat altijd uit van een lijst met gegevens. Zo’n lijst kan bestaan uit verkopers diein bepaalde steden voor een bepaald bedrag omzetten, de grootboeknummers metkostenposten, personeelsleden met hun functie, salaris, standplaats, geslacht enzo-voort. Voordat u de gegevens in een draaitabel kunt verwerken, moet de lijst aaneen aantal eisen voldoen.
� Er moeten opschriften bovenin elke kolom staan. Deze zullen verschijnen op deknoppen waarmee u kunt slepen. De opschriften moeten in de rij direct bovende gegevens staan, laat dus geen rij leeg tussen de opschriften en de gegevens.Als een kolom geen opschrift heeft, zult u de melding krijgen: ‘De veldnaamvan de draaitabel is ongeldig’.
� Dezelfde soort gegevens staan onder elkaar (in de ene kolom staan getallen, ineen andere staat tekst) en gegevens van één persoon of van hetzelfde item staannaast elkaar in dezelfde rij.
� Vermijd lege cellen in de lijst. Horen bijvoorbeeld diverse rijen bij ‘Amster-dam’, typ dan deze stad niet alleen in de eerste rij waarna u de volgende rijenleeg laat, maar herhaal deze stad in iedere rij die daarbij hoort.
� Wilt u meer lijsten of tabellen in hetzelfde werkblad van elkaar scheiden, laat erdan minstens één kolom tussen staan. Zo kan Excel ze herkennen als aparteeenheden. Als de verschillende lijsten met elkaar zijn verbonden, zet ze dan inéén grote tabel, zonder lege kolom ertussen.
� Als u de lijst sorteert (het liefst op de linkerkolom), zijn de gegevens makke-lijker te lezen en interpreteren.
Als u deze richtlijnen zo veel mogelijk aanhoudt, zal het gebruiken van draaitabel-len vrij eenvoudig zijn.
Een draaitabel is vooral nuttig bij grote gegevensbestanden. Maar om het principete laten zien, doe ik het voor met een eenvoudig overzicht van de verkoopcijfersvan verkopers in drie steden. Want wat met een lijst van twintig rijen kan, kan ookmet een lijst van twintigduizend rijen.
Voorbeeld downloaden
De voorbeelden bij deze uitleg vindt u in de werkmap 14 DraaitabelVerkopers.xlsx.
Ik ga er bij de volgende uitleg vanuit dat uw werkmap op de standaardmanier vanExcel 2007 tot en met 2016 is opgeslagen, en dus de extensie *.xlsx heeft. Hetmaken en bedienen van een draaitabel verlopen anders als uw werkmap bestemd isvoor iemand met een oudere versie van Excel; u hebt dan bij Opslaan als in hetvenster Opslaan als voor Excel 97-2003-werkmap (*.xls) gekozen en bovenin
2
Bonushoofdstuk
Werken met draaitabellen

beeld staat naast de bestandsnaam de aanduiding [Compatibiliteitsmodus]). Diewerkwijze wordt uitgelegd in het Handboek Microsoft Excel 2010 en in HetComplete Boek Office 2010.
Oefenen met een grotere draaitabel
In Excel is een sjabloon beschikbaar waarin u met een grotere draaitabel kuntoefenen. Klik in de tab Bestand en op Nieuw; het venster Beschikbaresjablonen gaat open. Klik op Voorbeeldsjablonen (Excel 2007: klik op deOffice-knop, op Nieuw en op Geïnstalleerde sjablonen). Kies Omzet-rapport (ziet u dit in Excel 2013 of 2016 niet, typ deze naam dan in het vakOnlinesjablonen zoeken). Dubbelklik op Omzetrapport (sneltoets: druk opde Enter-toets). Deze werkmap bevat naast een blad met brongegevens driewerkbladen met draaitabellen, waarmee u zonder risico kunt oefenen. Zokrijgt u een indruk van de mogelijkheden.
Een draaitabel maken
Klik op een willekeurige cel in de lijst. In de volgende stap wordt automatisch hetgebied met aansluitende cellen om die cel heen geselecteerd.
� Als u niet de volledige lijst nodig hebt, selecteer dan de (aansluitende) kolom-men die u wilt gebruiken. Of selecteer het betreffende gebied.
Klik in het tabblad Invoegen op de knop Draaitabel; er gaat een venster open alsin de volgende afbeelding.
� In Excel 2007 en 2010 klikt u op de bovenste helft van de knop Draaitabel.Klikt u op de onderste helft van de knop Draaitabel¸ dan moet u nogmaalsDraaitabel kiezen. De andere optie, Draaigrafiek, komt aan het eind van dithoofdstuk aan de orde.
14DraaitabelMaken� U ziet in dit venster bij Tabel/bereik welk gebied is geselecteerd. Dat gebiedwordt ook gemarkeerd met een stippellijn in het werkblad. U kunt dat gebiedhier nog bijstellen: klik in dat vak en sleep over een deel van het werkblad.
� Hebt u een willekeurige cel in de lijst geselecteerd en komen er in uw lijst legerijen voor, dan is het deel met aansluitende cellen automatisch geselecteerd.Controleer of dat het juiste gebied is.
� Standaard wordt voor de draaitabel een nieuw werkblad aan uw bestand toege-voegd. Wilt u de draaitabel naast uw bestaande lijst hebben, kies dan Bestaandwerkblad, klik in het vak Locatie en klik op een cel buiten uw gegevenslijst.
Na een klik op OK maakt Excel een raamwerk voor de draaitabel in een nieuwwerkblad; zie afbeelding 1.2.
3
Het Complete Boek
Microsoft Office 2016 – Excel

Help! ‘De veldnaam van de draaitabel is ongeldig’
Verschijnt op dit moment deze melding, dan ontbreekt een van de veldnamen.Bedoeld wordt: een van de kolommen van de database heeft geen opschrift (eenopschrift wordt hier namelijk veldnaam genoemd). Klik op OK, ga naar het tab-blad met uw gegevenslijst, zorg dat er boven iedere kolom een opschrift staat endoe de vorige stappen opnieuw.
Ook als u voor het maken van een draaitabel zelf een aantal kolommen selecteertwaarvan er een leeg is, zal Excel deze melding geven. Boven de lege kolom staatimmers geen opschrift (geen veldnaam of label).
14RaamwerkHet raamwerk is uw gereedschap om de draaitabel mee te maken. U ziet het vol-gende:
� Het model voor de draaitabel staat links in beeld, daar komt de samenvatting.
� Rechts staat het taakvenster Draaitabelvelden (in Excel 2007 en 2010: Lijstmet draaitabelvelden). Bovenin dit taakvenster staan selectievakjes, de aandui-
4
Bonushoofdstuk
Werken met draaitabellen
� Afbeelding 1.1
Een draaitabel maakt u via Invoegen en Draaitabel.

dingen zijn precies de opschriften van uw kolommen. Deze knoppen wordenveldknoppen genoemd.
� Komt boven de kolommen in uw lijst hetzelfde opschrift tweemaal voor (bij-voorbeeld ‘Bruto’), dan ziet u dat hier terug als ‘Bruto’ en ‘Bruto2’.
� Het onderste deel van dit taakvenster bestaat uit vier vakken, de zogehetenNeerzetgebieden. Zodra u een of meer van de opschriften (velden) bovenaaninschakelt, verschijnen ze als knoppen in een van deze vakken. Deze knoppenhebben pijltjes waarmee u opties opent.
� In het lint verschijnen twee speciale tabbladen met Hulpmiddelen, namelijkOntwerpen en Analyseren (in Excel 2007 en 2010 heet dit tabblad Opties).
� Het taakvenster en deze extra tabbladen verschijnen zodra u in de draaitabelklikt; ze verdwijnen als u ergens anders in het werkblad klikt.
U stelt uw draaitabel samen door een of meer velden bovenin het taakvenster(rechts in beeld) in te schakelen. Daardoor komen de totalen van de bijbehorendegegevens in de draaitabel, links in beeld. Schakel met dit voorbeeld in ieder gevalVerkoop in, want dat is de kolom die de getallen bevat. Schakel ook Naam in.Hierdoor verschijnt er een knop met Naam in het vak Rijen (in Excel 2007 en2010: Rijlabels) onder in het taakvenster. En er staat een knop met Som van Ver-koop in het vak � Waarden rechtsonder in het taakvenster. Excel heeft gemerkt dat
5
Het Complete Boek
Microsoft Office 2016 – Excel
� Afbeelding 1.2
Dit is het raamwerk voor uw draaitabel.

de kolom Verkoop in uw gegevenslijst getallen bevat, daardoor worden die getallenautomatisch opgeteld en staat er Som van Verkoop op de bijbehorende knop.
� Zijn de knoppen na het inschakelen van deze beide velden niet automatischonder in het taakvenster verschenen, sleep de velden daar dan zelf even naartoe.
U ziet nu in de draaitabel alle namen één keer en bij iedereen het totaal vanzijn/haar verkoop.
Plattegrond
De vier vlakken onder in het taakvenster kunt u zien als de plattegrond vanuw draaitabel. In het vak Rijen (of Rijlabels) links bepaalt u welke aandui-dingen er links komen, in het vak Kolommen (of Kolomlabels) rechtsbovenbepaalt u welke aanduidingen er in kolommen naast elkaar bovenaan komen,en het vak � Waarden rechtsonder komt overeen met wat in het hoofddeel(de rechterkant) van de draaitabel komt. De manier waarop de knoppen hierstaan, komt overeen met de manier waarop de velden in de draaitabel staan.
6
Bonushoofdstuk
Werken met draaitabellen
� Afbeelding 1.3
U schakelt eenvoudig de onderdelen (velden) in die u wilt zien. In de draaitabel verschijnen dan de cijfersuit uw gegevenslijst, per persoon opgeteld.

Gewend aan slepen?
Bent u in een oudere versie van Excel gewend de veldknoppen uit het taak-venster naar de draaitabel te slepen, dan merkt u dat dit niet meer lukt. Wiltu toch zo werken, klik dan met de rechtermuisknop op de draaitabel, kiesOpties voor draaitabel; er gaat een venster open. Kies in dit venster het tab-blad Weergave en schakel Klassieke draaitabelindeling in. Nu kunt u develdknoppen ook naar de draaitabel in het werkblad slepen.
De termen begrijpen
Bij het werken met een draaitabel komt u een aantal termen tegen. Dit is de bete-kenis ervan:
Term Betekent
Kolomlabels Opschriften boven de kolommen
Rijlabels Aanduidingen links van de rijen
Rapportfilter Knop om mee te filteren
Veldknoppen Knoppen die u kunt slepen
Veld Gebied waar aanduidingen of gegevens staan
Veldnaam Opschrift boven een kolom
Waardevelden Rechthoekig gebied van de draaitabel dat waarden bevat
Indeling verfijnen
Hebt u de velden Verkoop en Naam ingeschakeld, dan ziet u in de draaitabel allenamen en bij iedereen het totaal van zijn/haar verkoop. De verkopers werken inverschillende steden. Wilt u onder iedere naam de steden weergeven waar die per-soon werkt, dan maakt u een onderverdeling bij de namen, als volgt. Schakel in hettaakvenster het veld Plaatsnaam in; de knop Plaatsnaam verschijnt onder in hettaakvenster in het vak Rijen (of Rijlabels), onder de bestaande knop Naam. Linksin de draaitabel verschijnen onder iedere naam de steden die op die persoon vantoepassing zijn; een stad waar iemand niet werkt, wordt niet onder die persoon
7
Het Complete Boek
Microsoft Office 2016 – Excel
� Afbeelding 1.4
Schakelt u ook Plaatsnaam in, dan ziet u onder iedere naam de betreffende steden met hun totaal.

getoond. De totalen van die persoon in die stad staan ernaast en naast de naam vande verkoper staat het totaal van die persoon.
Snel controleren
Wilt u snel controleren of de optelling klopt, gebruik dan de statusbalk. Se-lecteer bijvoorbeeld in uw gegevenslijst de bedragen van Jan in Amsterdam.Staan die verspreid, dan selecteert u losse cellen door daarop met ingedrukteCtrl-toets te klikken. Kijk in de statusbalk (onderin beeld) bij Som: daarworden de geselecteerde cellen opgeteld en dat totaal moet gelijk zijn aan hetgetal in de draaitabel onder Amsterdam, bij Jan.
Namen en steden anders groeperen
Wilt u de indeling andersom, met de steden links in de draaitabel en dan onderiedere stad de personen? Kijk dan naar uw plattegrond rechtsonder in het taak-venster: de beide knoppen Naam en Plaatsnaam staan boven elkaar en daardoorworden in de draaitabel eerst de namen genoemd en onder iedere naam de plaats-namen. Om deze volgorde te verwisselen, sleept u de knop Naam omlaag, zodatdeze onder Plaatsnaam komt. In de draaitabel ziet u dan de plaatsnamen links enper stad de verkopers daaronder (voor zover iemand in die stad werkt).
14Wissel
8
Bonushoofdstuk
Werken met draaitabellen
� Afbeelding 1.5
Sleep de knop Naam onder Plaatsnaam, dan ziet u onder iedere stad de betreffende namen met huntotaal.

� Dit resultaat bereikt u ook als u de velden boven in het taakvenster in de juistevolgorde inschakelt. Schakel Naam en Plaatsnaam uit (laat Verkoop ingescha-keld). Schakel nu eerst Plaatsnaam in; u ziet in de draaitabel alleen de steden.Schakel daarna Naam in; nu ziet u onder iedere stad de personen. Met anderewoorden: door de volgorde waarin u Naam en Plaatsnaam inschakelt, bepaalt ude indeling.
Klik op Ongedaan maken
Werkt u nog niet lang met een draaitabel, dan leert u het meest door te expe-rimenteren. Het is handig om te weten dat Ongedaan maken hier ook werkt.Verandert u iets en wilt u dat terugdraaien, druk dan meteen op de sneltoetsCtrl+Z of klik op de knop Ongedaan maken. Dan wordt de vorige toestandvan de draaitabel hersteld.
Onderverdelen naar maanden
U kunt ook laten zien hoeveel ieder heeft verkocht in een bepaalde maand. Welaten de steden nu even buiten beschouwing. Schakel daarvoor bovenin het taak-venster het veld Plaatsnaam uit; u ziet dan links alleen de namen. Schakel Maandin; nu ziet u links in de draaitabel onder iedere naam de maanden die op die per-soon van toepassing zijn; een maand die geen cijfers heeft voor een persoon, wordtonder die persoon niet getoond. De totalen per maand van die persoon staanernaast en naast de naam van de verkoper staat het totaal van die persoon.
Zo kunt u in een oogopslag zien hoeveel Peter in januari heeft verkocht (vergelijkdit met afbeelding 14.1).
� Is uw draaitabel door wat experimenteren anders ingedeeld? Schakel dan alleselectievakjes uit en schakel achtereenvolgens Verkoop, Naam en Maand in.
9
Het Complete Boek
Microsoft Office 2016 – Excel
� Afbeelding 1.6
Zo ziet u van iedereen de verkopen per maand.

Verfijnen per stad
Als u in beeld hebt hoeveel ieder heeft verkocht in een bepaalde maand, kunt u datverfijnen per stad. Schakel Plaatsnaam in. Nu ziet u onder iedere naam de maan-den met daaronder de steden die van toepassing zijn. Naast iedere stad ziet u hoe-veel daar werd verkocht in die maand, naast elke maand staat het totaal van diesteden en de totalen van iedere maand staan weer naast de persoon.
� Wilt u hiervoor opnieuw beginnen, schakel dan alle veldknoppen uit en schakelachtereenvolgens Verkoop in, dan Naam, dan Maand en dan Plaatsnaam. Danziet u de totalen van de verkoop op naam, dan per maand en ten slotte perplaatsnaam.
14StadMaanden in kolommen weergeven
U hoeft de maanden niet onder ieder persoon weer te geven, u kunt de maandenook in kolommen naast elkaar zetten. Schakel alle veldknoppen uit, schakel Ver-koop in; de knop Som van Verkoop verschijnt in het vak � Waarden rechtsonderin het taakvenster. Schakel Naam in; de knop Naam verschijnt in het vak Rijen (inExcel 2007 en 2010: Rijlabels) en u ziet de totalen per persoon. Klik nu op hetveld Maand en sleep dat naar het vak Kolommen (dan wel Kolomlabels); nu wor-den de totalen per maand in drie aparte kolommen naast elkaar gezet. De personendie daarbij horen, staan in rijen onder elkaar.
10
Bonushoofdstuk
Werken met draaitabellen
� Afbeelding 1.7
Hier zijn de gegevens nog verder onderverdeeld: eerst op naam, dan op maand en ten slotte op plaats-naam.

� Schakelt u per ongeluk het veld Maand in voordat u het sleept, dan verschijntde knop automatisch in het vak Rijen. Geen probleem: sleep het veld Maandalsnog naar het vak Kolommen.
14MaandKolommenRijen en kolommen verwisselen
Met de aanwijzingen in de vorige paragraaf staan de maanden in kolommen naastelkaar en de namen in rijen onder elkaar. U kunt deze opstelling ook omklappen,zodat de maanden in rijen onder elkaar komen en de namen in kolommen naastelkaar. Verwissel hiervoor onder in het taakvenster de knoppen Maand en Naamvan plaats. Klik op de knop Maand en sleep deze uit het vak Kolommen naar hetvak Rijen. Sleep de knop Naam uit Rijen naar Kolommen. In de draaitabel staannu de maanden onder elkaar en de namen in kolommen naast elkaar. U hebt deweergave omgedraaid, vandaar de naam draaitabel.
Werkt u met Excel 2007 of 2010: het vak Kolommen heet Kolomlabels en het vakRijen heet Rijlabels.
Help! Ik ben een knop kwijt
Als u onder in het taakvenster de knoppen heen en weer sleept, kunt u die onver-hoopt kwijtraken. Dat gebeurt als u zo’n knop buiten het taakvenster sleept, naarhet werkblad. Overigens ziet u dan een kruis door de knop, voordat u deze loslaat.Schakel boven in het taakvenster het betreffende veld weer in; dan verschijnt deknop weer onderin.
11
Het Complete Boek
Microsoft Office 2016 – Excel
� Afbeelding 1.8
Sleep de knop Maand naar het vak Kolommen en u krijgt de maanden in aparte kolommen.

Rijen onderverdelen
Plaatst u de maanden naast elkaar en de namen in rijen onder elkaar (zoals in deparagraaf Maanden in kolommen weergeven op pagina 10), dan kunt u de namenweer onderverdelen naar de stad waar ieder werkt. Schakel hiervoor Plaatsnaam in;de knop Plaatsnaam verschijnt automatisch in het vak Rijen onder de knop Naam.
� Gebeurt dat niet automatisch, sleep dan de knop Plaatsnaam onder Naam inhet vak Rijen.
Links in de draaitabel verschijnen onder iedere naam de steden waar iemand werkt.De totalen van die persoon in die stad staan ernaast, maar nu verdeeld over demaanden die naast elkaar staan. Als iemand in een stad in een bepaalde maandniets verkocht, is die cel leeg. De totalen per persoon per stad staan naast iederestad, het totaal per persoon staat naast de persoon.
14PlattegrondU kunt de indeling van de rijen in de draaitabel omkeren door de volgorde van deknoppen in het vak Rijen te wijzigen, zoals u leest in de paragraaf Namen en stedenanders groeperen op pagina 8.
Gebruik hierbij de vakken Rijen en Kolommen onder in het taakvenster als platte-grond van de draaitabel: in het vak Rijen plaatst u de knoppen van de velden dielinks in de draaitabel in rijen onder elkaar komen; de volgorde van de knoppen inhet vak Rijen komt overeen met de onderverdeling in de linkerkolom in de draai-tabel. In het vak Kolommen zet u de knoppen van de velden die in de draaitabelals kolommen naast elkaar komen, zoals in dit voorbeeld de maanden.
12
Bonushoofdstuk
Werken met draaitabellen
� Afbeelding 1.9
Nu bent u echt bezig met een draaitabel. Verwissel de beide knoppen van plaats en de weergave wordtomgedraaid.

Hetzelfde berekenen met een formule
U kunt het totaal van iedereen in een bepaalde maand ook berekenen met de func-tie SOMMEN.ALS. Die maakt een optelling op basis van meer criteria. Als u hettotaal wilt van Peter in februari in Den Haag, luidt de formule hiervoor:
=SOMMEN.ALS(D:D; B:B;"Peter"; A:A;"februari"; C:C;"Den Haag")
Als u echter de velden in een draaitabel goed opstelt, leest u veel sneller af wat uwilt weten. Ook vat de draaitabel meer gegevens samen en worden deze overzichte-lijk onder elkaar gezet. Daar staat tegenover dat u wel moet weten hoe u een draai-tabel maakt. Soms is een formule met de functie SOMMEN.ALS praktischer.Hieronder vindt u de voors en tegens van beide benaderingen op een rij.
Draaitabel versus functie SOMMEN.ALS
Voor functie SOMMEN.ALS Tegen draaitabel
Ruimte in het werkblad Formule past in één cel Draaitabel vraagt meer ruimte
Bij verandering in gegevens Wordt automatisch herberekend Draaitabel handmatig vernieuwen
Tegen functie SOMMEN.ALS Voor draaitabel
Gemak Syntaxis is lastiger Is eenvoudig te maken
Optelling met meer criteria U moet de formule correct opstellen Is meteen af te lezen
Welke criteria zijn uitgelicht Zelf aanduidingen typen Staat op de velden
13
Het Complete Boek
Microsoft Office 2016 – Excel
� Afbeelding 1.10
De vakken onder in het taakvenster zijn de plattegrond van uw draaitabel.

Andere berekening opvragen
In de draaitabel worden numerieke gegevens standaard opgeteld met SOM; niet-numerieke gegevens (zoals tekst) worden geteld met de functie AANTAL. Welkeberekening wordt toegepast, wordt door Excel automatisch bepaald. Soms wilt ugetallen niet optellen, maar tellen. In dit voorbeeld wilt u misschien niet wetenvoor hoeveel ieder heeft verkocht, maar hoe vaak er een bedrag staat bij Jan inAmsterdam in januari. Om een andere berekening te kiezen klikt u in de draaitabelen klikt u op het tabblad Analyseren (in Excel 2007 of 2010 kiest u het tabbladOpties). Klik op de knop Veldinstellingen (in Excel 2010 staat op die knop Veld-inst.); er gaat een venster open.
� Of klik rechtsonder in het taakvenster onder � waarden op het pijltje bij Somvan Verkoop en kies Waardeveldinstellingen.
� Of klik met de rechtermuisknop in de draaitabel en klik op Waardeveldinstel-lingen.
14
Bonushoofdstuk
Werken met draaitabellen
� Afbeelding 1.11
Met Waarden samenvatten per, geeft u totalen, aantallen of gemiddelden weer.

Kiest u in dit venster bijvoorbeeld Aantal, dan ziet u in de draaitabel hoeveel trans-acties ieder heeft gedaan in de diverse maanden. In een draaitabel met betalingenziet u zo in welke maand bijvoorbeeld de meeste abonnementen worden betaald.
� Kies Gemiddelde en de draaitabel laat het gemiddelde van de bedragen zien.
� Kiest u hier Max of Min, dan laat de draaitabel de grootste dan wel de kleinstewaarde van de bedragen zien.
14SamenvattenU kunt het soort berekening ook meteen kiezen uit een menu. Klik met de rechter-muisknop op een van de getallen in de draaitabel; er gaat een menu open. Wijsdaarin Waarden samenvatten per aan; er verschijnt een snelmenu dat toont welkeberekening nu wordt toegepast. Kies hier een andere berekening, zoals Aantal,Gemiddelde, Min of Max.
Subtotalen bijstellen
Hebt u bijvoorbeeld de verkopers links in de draaitabel onder elkaar en per verko-per de steden, met de maanden in kolommen ernaast, dan berekent de draaitabelautomatisch voor iedere verkoper het totaal. Het subtotaal staat bij iedereen bovende groep met zijn/haar steden. Ziet u de subtotalen liever onder iedere groep, klikdan ergens in de draaitabel; de tabs Hulpmiddelen voor draaitabel verschijnen.Klik in de tab Ontwerpen en klik op de knop Subtotalen; er gaat een menu open.Klik op Alle subtotalen onder de groep weergeven; stond er eerst een aantal sub-totalen naast de naam Angela, nu staat er onder haar groep een extra rij met TotaalAngela en de subtotalen daarnaast.
Alle subtotalen tegelijk verwijderen
U kunt de subtotalen van iedere groep verwijderen. Klik ergens in de draaitabel; detabs Hulpmiddelen voor draaitabel verschijnen. Klik in de tab Ontwerpen en klik opde knop Subtotalen; er gaat een menu open. Klik op Subtotalen niet weergeven.
15
Het Complete Boek
Microsoft Office 2016 – Excel
� Afbeelding 1.12
Als u de subtotalen niet weergeeft, levert dat een veel rustiger beeld op.

De subtotalen van één rij verwijderen
Staan er links in de draaitabel meer velden onder elkaar onder Rijlabels (of meernaast elkaar onder Kolomlabels), dan staat er bij iedere groep een eigen subtotaal,behalve bij de groep met het laagste niveau. U kunt het subtotaal verwijderen vanslechts één item. Klik hiervoor met de rechtermuisknop in de kolom Rijlabels opeen van de velden en kies in het snelmenu Veldinstellingen; het venster Veldinstel-lingen gaat open. Klik op de tab Subtotalen & filters en kies de optie Geen.
14GeenLagerTotalen kiezen
Hebt u geen behoefte aan de eindtotalen rechts en onder de draaitabel, dan kunt ukiezen waar u deze wel wilt zien; u kunt zo ook verwijderen. Klik in de draaitabel;de tabs Hulpmiddelen voor draaitabel verschijnen. Klik in de tab Ontwerpen opde knop Eindtotalen; er gaat een menu open.
� Met de optie Uit voor rijen en kolommen verdwijnen de eindtotalen rechts enonder de draaitabel.
� Met Aan voor rijen en kolommen ziet u de eindtotalen rechts en onder dedraaitabel.
� Met Aan alleen voor rijen verdwijnen de eindtotalen onder de draaitabel en zietu in de kolom rechts van de draaitabel de totalen van iedere rij.
� Met Aan alleen voor kolommen verdwijnen de eindtotalen rechts van de draai-tabel en ziet u in de onderste rij de totalen van iedere kolom.
U kunt ook in de draaitabel klikken met de rechtermuisknop en Opties voor draai-tabel kiezen; er gaat een venster open. Klik in het tabblad Totalen & filters. Uhebt dezelfde mogelijkheden:
� Schakelt u beide uit, dan ziet u geen eindtotalen.
� Schakelt u beide in, dan ziet u de eindtotalen rechts en onder de draaitabel.
16
Bonushoofdstuk
Werken met draaitabellen
� Afbeelding 1.13
Ook de subtotalen van een lager niveau kunt u verwijderen.

� Schakelt u alleen Totalen voor rijen weergeven in, dan ziet u in de kolomrechts van de draaitabel de totalen van iedere rij.
� Schakelt u alleen Totalen voor kolommen weergeven in, dan ziet u in deonderste rij de totalen van iedere kolom.
De draaitabel opmaken
U kunt de opmaak van de getallen in de draaitabel naar wens instellen. Het is bij-voorbeeld prettig om een punt na de duizendtallen te zien. Klik hiervoor op eenvan de getallen in de draaitabel, klik in het tabblad Analyseren op de knop Veld-instellingen (in Excel 2007 en 2010 kiest u het tabblad Opties, in Excel 2010 staatop die knop Veldinst.); het venster Waardeveldinstellingen gaat open. Klikonderin dit venster op de knop Getalnotatie; dit opent het venster Celeigenschap-pen. Klik daar op Getal en schakel de optie in Scheidingsteken voor duizendtallen(.) gebruiken.
� Hoeft u geen cijfers achter de komma te zien, kies dan hier 0 in de keuzelijst bijDecimalen.
Deze opmaak geldt voor alle waarden in de draaitabel. Wilt u de punt na de dui-zendtallen of decimalen voor slechts een rij of kolom instellen, dan regelt u dat inde tab Start via het menu Getalopmaak.
17
Het Complete Boek
Microsoft Office 2016 – Excel
� Afbeelding 1.14
U kunt een ingebouwde stijl op uw draaitabel toepassen.

U kunt op de draaitabel een kant-en-klare opmaak met kleuren toepassen. Klikhiertoe in de draaitabel en klik op de tab Ontwerpen. Klik op Meer, het onderstevan de drie pijltjes rechts in de groep Draaitabelstijlen; er gaat een menu open metallerlei stijlen, van een lichte tot een zware opmaak. Maak hieruit uw keuze.
� Houdt u de muisaanwijzer alleen stil boven een van de stijlen, dan ziet u alvasthoe uw draaitabel er met die stijl uitziet (dankzij de functie Live-voorbeeld).Klik op een stijl om uw keuze te bevestigen.
Kolombreedte aanpassen
Zijn de kolommen van de draaitabel te smal waardoor u de gegevens niethelemaal ziet, dan past u de breedte als volgt automatisch aan. Selecteer hethele werkblad door te klikken op het grijze vlak links boven cel A1 (sneltoets:tweemaal Ctrl+A) en dubbelklik op de grens tussen twee willekeurige kolom-letters. Iedere kolom wordt nu zo breed als nodig is om zijn getallen weer tegeven. Als u de gegevens van de draaitabel vernieuwt, wordt de kolombreedteautomatisch door Excel veranderd, maar dat is niet altijd de optimale breed-te.
Gegevens van de draaitabel vernieuwen
Als de brongegevens in uw lijst veranderen of als u gegevens toevoegt, wordt dedraaitabel niet automatisch vernieuwd (zoals u dat van formules en grafieken welgewend bent). U moet de draaitabel altijd zelf bijwerken als de achterliggendegegevens zijn veranderd. Klik hiervoor met de rechtermuisknop in de draaitabel; erverschijnt een menu. Kies de optie Vernieuwen.
� Of klik in de draaitabel; klik in het tabblad Analyseren op de bovenste helftvan de knop Vernieuwen (in Excel 2007 en 2010 kiest u het tabblad Opties, inExcel 2010 staat op die knop Vern.).
� Sneltoets: klik in de draaitabel en druk op Alt+F5.
Alle draaitabellen tegelijk vernieuwen
Bevat uw werkblad meer draaitabellen, dan vernieuwt u deze snel en eenvou-dig met de toetsencombinatie Ctrl+Alt+F5.
U kunt een draaitabel ook steeds laten bijwerken door een macro die automatischin actie komt na iedere wijziging.
Brongegevens controleren
Wilt u weten op welke cellen de draaitabel is gebaseerd, dan controleert u dat alsvolgt. Klik in de draaitabel, klik in de tab Analyseren (Excel 2007 en 2010: in de
18
Bonushoofdstuk
Werken met draaitabellen

tab Opties) en klik op de bovenste helft van de knop Andere gegevensbron. Excelgaat naar het werkblad waaruit de draaitabel zijn gegevens haalt, een venster toontde celverwijzing en om het betreffende gebied loopt een stippellijn. U kunt in hetvenster bij Tabel/bereik de verwijzing naar het gegevensgebied bijstellen door hetgebied opnieuw te selecteren.
� Of verander de celverwijzingen door die in dit venster te typen.
Zeker als er naderhand gegevens onderaan de lijst zijn toegevoegd (of ernaast), is hetbelangrijk om te controleren of deze ook worden doorgegeven aan de draaitabel.
14BronDatums in maanden groeperen
In het voorbeeld staan de maanden voluit in kolom A. Het komt ook voor dat inde eerste kolom datums staan. Hoe krijgt u die dan per maand gebundeld in dedraaitabel? Een manier is om in het werkblad met de gegevens links een kolom inte voegen en die te voorzien van formules die van elke datum de maand weergeven.Begint uw lijst met datums in B2, dan is de formule voor A2:
=MAAND(B2)
Kopieer deze omlaag en u ziet bij elke datum het nummer van de betreffendemaand.
Maar de draaitabel kan ook automatisch de datums in maanden groeperen. Ik gaervan uit dat in de database boven de kolom met de datums het kopje Datum staat(in plaats van Maand in de voorgaande voorbeelden). Maak de draaitabel zoals eer-der in dit hoofdstuk beschreven. Plaats in de linkerkolom van de draaitabel de
19
Het Complete Boek
Microsoft Office 2016 – Excel
� Afbeelding 1.15
Om de gegevens aan deze draaitabel te vinden kiest u Andere gegevensbron. Desgewenst stelt u de ver-wijzing bij.

namen met daaronder de datums onder elkaar en zet de plaatsnamen in kolommennaast elkaar. Met andere woorden: linksonder in het taakvenster staan onder Rijende knoppen Naam en Datum, en onder Kolommen staat de knop Plaatsnaam. Perpersoon staan de datums onder elkaar. Klik met de rechtermuisknop op een van dedatums in de draaitabel; er verschijnt een menu. Klik op Groeperen; er verschijnteen venster. Klik daarin op Maanden. Excel bepaalt nu automatisch in welkemaand de datums vallen en laat in de draaitabel alleen nog de maanden ‘jan’, ‘feb’enzovoort zien.
14Maanden Lopen de datums over verschillende jaren, dan kunt u die ook per jaar groeperen.Klik opnieuw met de rechtermuisknop op de datums in de draaitabel (die met devorige stap tot maanden zijn gegroepeerd), klik in het menu weer op Groeperen enkies in het venster Groeperen voor Jaren. Nu verschijnt bijvoorbeeld eerst 2015met zijn maanden eronder in de draaitabel en daaronder 2016 gevolgd door zijnmaanden (voor zover er gegevens in die maanden voorkomen).
� U kunt in het venster Groeperen ook meteen zowel Maanden als Jaren kiezen.
� Kiest u alleen Jaren, dan worden de gegevens op jaartal bij elkaar geplaatst enopgeteld.
� Hebt u bijvoorbeeld al Maanden gekozen en wilt u dat veranderen in Jaren,klik dan in het venster Groeperen op het blauw gekleurde Maanden, zodat datwit wordt en klik vervolgens op Jaren.
20
Bonushoofdstuk
Werken met draaitabellen
� Afbeelding 1.16
Bevat uw lijst met gegevens een serie datums, dan kan de draaitabel deze automatisch groeperen inmaanden.

Gemakkelijker in Excel 2016
Hebt u in Excel 2016 een gegevenslijst met datums en maakt u daarmee eendraaitabel, dan gaat het groeperen van de datums eenvoudiger. Zodra u deknop voor de datums naar het vak Rijen sleept, verschijnen in het taak-venster al de veldknoppen Kwartalen en Jaren. Die knoppen verschijnen ookonder in taakvenster. Dit gebeurt automatisch als Excel heeft gedetecteerddat er datums in een kolom staan.
Jaren in kolommen weergeven
Zijn de datums eenmaal per jaar gegroepeerd in rijen onder de namen, dankunt u de jaren ook apart in kolommen weergeven. Door het groeperen is erin het vak Rijen een knop Jaren bijgekomen. Sleep de knop Jaren uit het vakRijen naar het vak Kolommen. Staat daar Jaren boven Plaatsnaam, dan zietu bijvoorbeeld 2015 met daaronder de plaatsnamen in kolommen naastelkaar, daarnaast 2016 met daaronder de plaatsnamen naast elkaar enzo-voort. Maar zet u in het vak Kolommen de knop Plaatsnaam boven Jaren,dan ziet u bijvoorbeeld Amsterdam met daaronder 2015 en 2016, dan DenHaag met daaronder 2015 en 2016 enzovoort.
21
Het Complete Boek
Microsoft Office 2016 – Excel
� Afbeelding 1.17
Kiest u Jaren en Maanden, dan worden de datums in de juiste jaren gebundeld en daaronder per maandgegroepeerd.

Filteren in de draaitabel
Wilt u bepaalde gegevens uit de draaitabel lichten, dan moet u filteren. Om bij-voorbeeld alleen de resultaten van Peter in het overzicht te zien, doet u het vol-gende. Klik op de pijlknop naast Rijlabels (bovenin de linkerkolom van de draai-tabel); er gaat een menu open met de namen die in de draaitabel staan. Standaardzijn ze allemaal ingeschakeld. Schakel de optie (Alles selecteren) uit; alle vinkjesverdwijnen. Schakel vervolgens de optie Peter in; u ziet alleen de samenvatting vanPeter.
� Dit menu werkt op dezelfde manier als het filtermenu dat u inschakelt in hettabblad Gegevens met de knop Filter.
Zoals u ziet, staat er op de pijlknop bij Rijlabels nu een trechter, die geeft aan datop dit onderdeel is gefilterd.
14Filteren Staan de namen links en de steden ertussenin (op het tweede niveau), dan filtert u alsvolgt op bijvoorbeeld Utrecht. Klik op een van de steden in de draaitabel en klik op depijlknop naast Rijlabels; nu toont het menu alle steden, en die zijn allemaal ingescha-keld. Schakel (Alles selecteren) uit en schakel Utrecht in. De draaitabel toont nu desamenvatting van de mensen die verkoopcijfers in Utrecht hebben.
� Wilt u toch op een andere groep filteren, dan kunt u dat in dit menu ook kie-zen met de keuzelijst onder Veld selecteren, bovenaan.
22
Bonushoofdstuk
Werken met draaitabellen
� Afbeelding 1.18
Met filteren haalt u de gegevens van één persoon eruit.

Via filteren kunt u ook een of meer kolommen van de draaitabel tonen of wegla-ten. Klik op de pijlknop naast Kolomlabels (links boven de draaitabel); er gaat eenmenu open. Schakel de optie (Alles selecteren) uit en maak daaronder uw keuze.
Het filteren verfijnen
U kunt het filteren verfijnen. Wilt u bijvoorbeeld alleen de resultaten zien van Janin Den Haag, dan klikt u op een naam, klikt u op de knop bij Rijlabels en schakeltu via de filterknop Jan in. Vervolgens klikt u op een stad en schakelt u metdezelfde filterknop Den Haag in.
U kunt ook filteren op meer criteria. Klik op een naam en schakel met de filter-knop bijvoorbeeld meer personen in, klik op een stad en kies via de filterknop eenof meer steden.
Om het filter op te heffen, klikt u op de knop bij Rijlabels; het menu verschijnt.Schakel de optie (Alles selecteren) in. Of klik in dat menu op Filter uit Naamwissen (waarbij ‘Naam’ het betreffende rijlabel of kolomlabel is).
Hebt u een complexe combinatie voor het filteren toegepast en wilt u weer alleszien, klik dan op de draaitabel, klik in de tab Analyseren (Excel 2007 en 2010: detab Opties) en klik op Wissen; er verschijnt een menu. Kies Filters wissen; allefilters worden opgeheven en u ziet weer de volledige draaitabel.
Filteren van buiten de draaitabel
U kunt nog op een andere manier filteren, namelijk met het zogeheten Rapport-filter. Dat is het vak Filters, het neerzetgebied onderin het taakvenster dat tot nuleeg is gebleven (in Excel 2007 en 2010 staat daar Rapportfilter). Als u een knopmet een veld naar dat vak sleept, verschijnt er een filterknop linksboven in hetwerkblad. Daarmee kunt u de hele draaitabel filteren. We gaan weer uit van hetvoorbeeld van de verkopers en nemen als uitgangspunt dat linksonder in het taak-venster onder Rijen de knoppen Naam en Plaatsnaam onder elkaar staan, en datonder Kolommen de knop Maand staat. Daardoor staan in de draaitabel de namenuiterst links met onder elke naam de plaatsnamen en staan de maanden in kolom-men naast elkaar. Sleep de knop Naam uit het vlak Rijen omhoog naar het vlakFilters; in cel A1 verschijnt Naam en in B1 ziet u de aanduiding (Alle) met eenfilterknop.
14RapportfilterKlik op deze filterknop in cel B1; het filtermenu gaat open. Schakel (Alle) uit enkies bijvoorbeeld Theo. Hierna toont de draaitabel alleen de gegevens van Theo.
� Onder Rijlabels staan alleen de plaatsnamen waar Theo heeft gewerkt.
� Bij Kolomlabels staan alleen de maanden die op Theo van toepassing zijn.
23
Het Complete Boek
Microsoft Office 2016 – Excel

14Selectief Kiest u met de filterknop in cel B1 iemand anders, dan toont de draaitabel alleende gegevens van die persoon.
U kunt met die knop ook meer personen kiezen, bijvoorbeeld Angela en Simone;dan ziet u in de draaitabel alleen de resultaten van deze dames. Helaas ziet u danniet meteen welke personen zijn gefilterd, want op de filterknop staat alleen de aan-duiding ‘Meerdere items’.
24
Bonushoofdstuk
Werken met draaitabellen
� Afbeelding 1.19
Sleept u een veldknop naar Filters, dan krijgt u een filterknop linksboven de draaitabel (zie ook de vol-gende afbeelding).
� Afbeelding 1.20
Met het zogeheten Rapportfilter bouwt u de draaitabel op rond één of enkele personen.

Wilt u de draaitabel weer zien met alle personen, dan klikt u op de filterknop in celB1 en kiest u de optie (Alle).
� Als u de knop Plaatsnaam in het taakvenster naar het vak Filters sleept, kunt umet het filter linksboven in het werkblad de draaitabel opbouwen met de gege-vens van slechts één plaatsnaam (of van enkele plaatsnamen).
� Sleept u de knop Maand naar het vak Filters, dan kunt u met dat filter een ofmeer maanden in de draaitabel weergeven.
U verwijdert deze optie om de hele draaitabel te filteren door rechtsonder in hettaakvenster de betreffende knop weer uit het vak Filters te slepen. Sleep de knopomlaag naar het vak Rijen (of opzij naar het vak Kolommen); het filter in cel A1en B1 verdwijnt dan en u ziet weer alle velden.
Sorteren in de draaitabel
Wilt u een ranglijst zien met bovenaan de verkoper die in februari het meest heeftverkocht? Schakel dan in het taakvenster de opties Maand, Naam en Verkoop in.Zorg dat onderin het taakvenster de knop Naam in het vak Rijen staat en de knopMaand in het vak Kolommen, zodat u de totalen per verkoper ziet met de maan-den naast elkaar. Klik op een van de cellen onder ‘februari’ (maar klik niet op hetEindtotaal van februari). Klik in de tab Gegevens op de knop ZA Sorteren vanhoog naar laag; de draaitabel wordt gesorteerd en u ziet meteen dat in februari hetmeeste door Jan werd verkocht.
� U kunt hiervoor ook met de rechtermuisknop klikken op een van de cellenonder ‘februari’; er verschijnt een menu. Wijs Sorteren aan en klik op ZA Sor-teren van hoog naar laag.
25
Het Complete Boek
Microsoft Office 2016 – Excel
� Afbeelding 1.21
U kunt de draaitabel sorteren op een van de kolommen.

14Sorteren U kunt de draaitabel zo sorteren, dat de bestverkopende van iedereen over de heleperiode bovenaan staat. Klik hiervoor op een van de cellen in de kolom Eindtotaalen klik in het tabblad Gegevens op de knop ZA Sorteren van hoog naar laag. Uziet de ranglijst: bovenaan staat de bestverkopende van iedereen over alle maandensamen.
� Of klik hiervoor met de rechtermuisknop in de kolom Eindtotaal, kies in hetsnelmenu dat verschijnt Sorteren en klik op ZA Sorteren van hoog naar laag.
14EindtotaalRijen in de draaitabel sorteren
U kunt de namen in de linkerkolom van de draaitabel sorteren op alfabet. Klik opeen van de namen, klik in de tab Gegevens op de knop Sorteren van A naar Z; denamen worden op alfabetische volgorde gezet.
� U kunt de rijen links in de draaitabel ook sorteren met de filterknoppen. Klikop de filterknop bij Rijlabels (links in de draaitabel); het filtermenu gaat open.Kies daarin Sorteren van A naar Z.
Help! De draaitabel sorteert niet goed
Het kan gebeuren dat deze sorteeractie niet alles meeneemt. Soms worden denamen wel op alfabet gezet, maar blijft de bovenste naam op zijn plaats. Dan wordtde eerste naam als een kolomkop beschouwd (zoals dat ook gebeurt als u in een lijstop Sorteren klikt en dan de optie inschakelt De gegevens bevatten kopteksten).Dat is niet de bedoeling. Klik in dat geval op de filter-/sorteerknop bij Rijlabels,klik in het menu dat verschijnt op Meer sorteeropties; het venster Sorteren ver-schijnt.
� Of klik met de rechtermuisknop op een cel in de linkerkolom, kies in het menuSorteren en klik op Meer sorteeropties.
� U ziet dit venster meteen als u op een cel in de linkerkolom klikt en dan in detab Gegevens klikt op de knop Sorteren.
26
Bonushoofdstuk
Werken met draaitabellen
� Afbeelding 1.22
Sorteert u op de kolom Eindtotaal, dan komt degene met het grootste totaal bovenaan.

Kies in het venster de optie Oplopend (A tot Z) op: en klik op Meer opties. Scha-kel in het volgende venster de optie uit: Automatisch sorteren wanneer het rap-port wordt bijgewerkt. Sluit de vensters met OK en dan ziet u dat ook de bovenstenaam in de sorteervolgorde is meegenomen.
14SorteerGoedMaanden in de goede volgorde sorteren
Als de maanden naast elkaar staan en u klikt op de knop Kolomlabels boven demaanden en in het menu dat volgt op Sorteren van A naar Z, doet zich hetzelfdeprobleem voor: de maanden worden op alfabetische volgorde gezet, dus april,augustus enzovoort. Stond januari vooraan, dan blijft dat daar staan alsof dat deaanduiding van die rij is.
� In Excel 2013 en 2016 is dit probleem opgelost. Met de knop Kolomlabelskrijgt u de keuzes Sorteren van oud naar nieuw en andersom.
Om de maanden op de juiste volgorde te sorteren, klikt u op de filter-/sorteerknopbij Kolomlabels. Klik in het volgende menu op Meer sorteeropties; het vensterSorteren verschijnt. Kies de optie Oplopend (A tot Z) op: en kies Maand. Klik inditzelfde venster op Meer opties. Schakel in het volgende venster de optie uit:Automatisch sorteren wanneer het rapport wordt bijgewerkt. Nu komt de keuze-lijst Sorteervolgorde voor 1e sleutel beschikbaar. Kies met deze keuzelijst een optiemet maanden.
� Staan de maanden in de draaitabel als ‘jan’, ‘feb’ enzovoort, kies dan de over-eenkomstige optie in deze keuzelijst.
� Staan de maanden in de draaitabel als ‘januari’, ‘februari’ enzovoort, kies dandie optie in de keuzelijst.
Sluit de vensters met OK en hierna zijn de maanden wel chronologisch gesorteerd.
27
Het Complete Boek
Microsoft Office 2016 – Excel
� Afbeelding 1.23
Met Meer opties schakelt u deze optie uit en dan verloopt het sorteren wel goed.

Achterliggende getallen oproepen
Stel, u wilt weten uit welke posten het eindtotaal van Simone is opgebouwd. Meteen simpele dubbelklik kan Excel dat weergeven in een aparte tabel. Dubbelklik inde draaitabel op de cel met het Eindtotaal van Simone. Excel opent een nieuwwerkblad en laat daarin alle bedragen zien die in haar Eindtotaal zijn opgeteld.
� In de eerste rij van dat overzicht zijn filterknopjes ingebouwd; daarmee kunt ude lijst filteren en sorteren.
14DubbelklikStel, u presenteert de resultaten aan het management en de draaitabel geeft alleende subtotalen weer. Een manager vraagt waarom het totaal aan abonnementen zohoog is. Om hem snel te laten zien uit welke bedragen het totaal van de abonne-menten is opgebouwd, dubbelklikt u op het eindtotaal van de abonnementen.Excel zet alle bedragen op een rij in een nieuw werkblad.
Zo kunt u van ieder getal in de draaitabel de achterliggende getallen opvragen: vaneen van de eindtotalen, maar ook van een getal midden in de draaitabel. Ieder getalin de draaitabel is immers een totaal van meer getallen. Wilt u zien uit welke gege-vens het totaal van Peter in januari is opgebouwd, dan dubbelklikt u op de cel ophet snijpunt van ‘Peter’ en ‘januari’.
� U kunt hiervoor ook met de rechtermuisknop klikken op de betreffende cel inde draaitabel; er verschijnt een menu. Kies Details weergeven.
� Hoeft u dit overzicht niet te bewaren, dan kunt u dit ene werkblad zonder pro-blemen verwijderen. De basisgegevens blijven wel bestaan.
Vermiste gegevens terughalen
Ik ontving een e-mail van iemand die een draaitabel had gemaakt van zijn finan-ciële overzicht. Per ongeluk was het tabblad met de oorspronkelijke cijfers verwij-derd, hij had alleen nog de draaitabel met de samenvatting. Zijn vraag was: “Kan ikde oorspronkelijke cijfers terughalen?” Nu is het zo, dat voor het maken van eendraaitabel de gegevens in een buffer (cache) worden geplaatst; als u uw overzichten
28
Bonushoofdstuk
Werken met draaitabellen
� Afbeelding 1.24
Eén dubbelklik is genoeg om op een apart werkblad de details te zien van een totaalbedrag uit de draai-tabel.

maakt, worden de gegevens daar uitgehaald. Dat is ook de reden waarom u degegevens moet vernieuwen als er in de oorspronkelijke cijfers iets is veranderd. Infeite wordt de buffer opnieuw gevuld. De vraagsteller had de draaitabel nog wel,die was niet ververst, dus moesten de gegevens nog in de buffer staan. Om dieterug te halen moest hij dubbelklikken op de cel rechtsonder in de draaitabel, hetsnijpunt van het horizontale Eindtotaal en het verticale Eindtotaal. Want dat getalbevat het totaal van alle totalen. Eén dubbelklik was voldoende om alle gegevensweer tevoorschijn te halen.
14VermistVerder rekenen met een draaitabel
Een draaitabel geeft een samenvatting van een lijst met gegevens. U kunt vanuit dedraaitabel verder rekenen. U hebt bijvoorbeeld een begroting opgesteld in hetwerkblad en hebt daar een draaitabel naast gemaakt die de werkelijke cijfers weer-geeft. Nu wilt u de begroting vergelijken met de werkelijkheid. U kunt dan nieteenvoudig verwijzen naar een cel in de draaitabel met het totaal. Dat zou trouwensook niet praktisch zijn, want zodra u de indeling van de draaitabel wijzigt, ver-schuift die cel en zou u de celverwijzing moeten aanpassen.
De functie DRAAITABEL.OPHALEN
Om te rekenen met gegevens uit de draaitabel gebruikt u de functieDRAAITABEL.OPHALEN.
29
Het Complete Boek
Microsoft Office 2016 – Excel
� Afbeelding 1.25
Geen paniek als u alleen het tabblad met de draaitabel hebt en de oorspronkelijke cijfers zijn verwijderd.Dubbelklik op het totaal van alle totalen en de verloren gewaande gegevens verschijnen in een nieuw tab-blad.

Syntaxis van DRAAITABEL.OPHALEN
=DRAAITABEL.OPHALEN(verwijzing naar draaitabel; kolomlabel of rijlabel)
U verwijst eerst naar een willekeurige cel in de draaitabel; het veiligst hier-voor is de cel linksboven in de draaitabel, omdat die altijd deel uitmaakt vanhet gebied van de draaitabel. Het tweede argument is een van de opschriften,dat typt u tussen dubbele aanhalingstekens. Kiest u een opschrift van eenkolom in de draaitabel, dan krijgt u het totaal van die kolom (dat staatonderaan); kiest u het opschrift van een groep links in de draaitabel, dankrijgt u het totaal van die rij (dat staat rechts).Resultaat: het totaal van de betreffende kolom of rij, uit de draaitabel.
Voor het tweede argument moet u een van de opschriften bovenaan of links in dedraaitabel nemen. Hiervoor kunt u:
� verwijzen naar de cel in de draaitabel waarin dat opschrijft staat;
� dat opschrift in de formule zelf typen, tussen dubbele aanhalingstekens;
� dat opschrift buiten de draaitabel in een cel in het werkblad typen en daarnaarverwijzen.
Stel, uw draaitabel staat in het werkblad vanaf cel A3, en onder Rijlabels staan desteden onder elkaar (met per stad een aantal personen). In A5 staat ‘Amsterdam’.Excel geeft het totaal van Amsterdam met de formule:
=DRAAITABEL.OPHALEN(A3;A5)
Dat totaal vindt u in de rij van Amsterdam, rechts onder het eindtotaal. U kunt denaam van deze stad ook in de formule zelf typen, dan gebruikt u:
=DRAAITABEL.OPHALEN(A3;”Amsterdam”)
14Formule Of onder Kolomlabels in rij 4 staan de maanden naast elkaar als ‘jan’, ‘feb’, ‘mrt’enzovoort; in C4 staat het opschrift ‘feb’. Excel geeft het totaal van februari met deformule:
=DRAAITABEL.OPHALEN(A3;C4)
30
Bonushoofdstuk
Werken met draaitabellen
� Afbeelding 1.26
Met de functie DRAAITABEL.OPHALEN kunt u verder rekenen met uitkomsten van de draaitabel.

Dit totaal vindt u onder in de draaitabel als Eindtotaal van februari. U kunt hetopschrift van deze maand ook in de formule zelf typen:
=DRAAITABEL.OPHALEN(A3;"feb")
� Als u met de filterknop naast Rijlabels een beperkte groep weergeeft in dedraaitabel, wordt de uitkomst van deze formule automatisch aangepast aan heteindtotaal van deze selecte groep.
Fout in het dialoogvenster
Als u een formule met de functie DRAAITABEL.OPHALEN samenstelt viaFunctie invoegen, geeft het dialoogvenster foutieve informatie. Daar staatdat het eerste argument het gegevensveld zou moeten zijn, en het tweedeargument de verwijzing naar de draaitabel. In die toelichting zijn deze beideargument omgedraaid: u geeft in de formule eerst de draaitabel op en danhet gegevensveld (het opschrift).
Wilt u de totalen van meer maanden ophalen, dan kopieert u de formule metDRAAITABEL.OPHALEN opzij. U moet dan de verwijzing naar de draaitabeleerst absoluut maken, dus:
=DRAAITABEL.OPHALEN($A3;C4)
Als u bijvoorbeeld verwijst naar cel M5 in de draaitabel en u maakt daarna eenandere selectie, waardoor in M5 een andere aanduiding staat, zal de formule hettotaal weergeven van de groep die dan in M5 staat.
� Schakelt u in de draaitabel alle groepen uit, dan zal de formule #NB weergeven.
� Als u een veldnaam of opschrift in de formule typt en u maakt een filtering ofeen selectie waardoor dat opschrift tijdelijk niet in de draaitabel voorkomt, zultu #VERW! te zien krijgen.
Twee kolommen vergelijken
Het komt voor dat u twee kolommen in de draaitabel met elkaar wilt vergelijken.U wilt bijvoorbeeld het resultaat van maart vergelijken met dat van februari, doorhun getallen van elkaar af te trekken.
Verwacht u een eenvoudige formule op te stellen door gewoon in de cellen van dedraaitabel te klikken, dan blijkt dat anders te gaan. Als u in het voorbeeld van devolgende afbeelding in cel F5 het teken = typt, op cel D5 klikt, het minteken typt,op cel C5 klikt en op de Enter-toets drukt, ziet u een lange formule als:
=DRAAITABEL.OPHALEN(“Verkoop”;$A$3;"Maand";"feb";"Naam";"Peter") -
DRAAITABEL.OPHALEN(“Verkoop”;$A$3;"Maand";"mrt";"Naam";"Peter")
31
Het Complete Boek
Microsoft Office 2016 – Excel

Het vervelende is dat deze formule onnodig lang is; en als u deze formule omlaagkopieert, geeft deze dezelfde uitkomsten, omdat de verwijzingen absoluut zijn. Steldaarom de formule op door deze zelf te typen. U wilt in dit geval C5 van D5aftrekken. Typ in cel F5 de formule:
=D5-C5
Deze kunt u wel omlaag kopiëren en u ziet op iedere rij het verschil.
Maak formules het laatst
Als u in de kolom rechts van de draaitabel formules hebt ingevoegd en hiernade draaitabel verandert waardoor deze breder wordt, worden deze formulesoverschreven. Voeg deze berekening dus pas als laatste stap toe.
14VerschilSelecteren met slicers
De zogeheten slicers zijn nieuw vanaf Excel 2010. Dit zijn knoppen waarmee uselecties in de draaitabel maakt. Met slicers is het maken van selecties nog eenvou-diger dan met de filterknoppen. Klik ergens in de draaitabel, klik in het tabbladAnalyseren (Excel 2007 en 2010: Opties) en klik op Slicer invoegen; er verschijnteen rechthoek met de veldknoppen, die u kunt inschakelen. Dit zijn dezelfde veld-knoppen als die bovenin het taakvenster staan (en dat zijn de opschriften boven dekolommen van uw gegevenslijst). Schakel het vakje in van het item waarvoor u eenslicer wilt maken. Schakel bijvoorbeeld Naam in; er verschijnt een rechthoek metknoppen voor alle namen.
� Om deze rechthoek staan greepjes. Door daaraan te slepen, kunt u de vorm inhet werkblad verplaatsen, vergroten en verkleinen. Houdt u tijdens het slepende Alt-toets ingedrukt, dan valt de omlijsting van deze rechthoek precies langsde rasterlijnen van het werkblad.
Klik in deze slicer op een naam; u ziet dan in de draaitabel de samenvatting vanalleen die persoon. In feite doet u met de slicer hetzelfde als met de filterknop bijRijlabels, alleen is de bediening meer intuïtief.
32
Bonushoofdstuk
Werken met draaitabellen
� Afbeelding 1.27
Wilt u het verschil tussen twee maanden zien, typ dan zelf de formule met celverwijzingen.

Voorbeeld downloaden
De voorbeelden bij deze uitleg vindt u in de werkmap 14 DraaitabelVerkopers.xlsx, in het tabblad Draaitabel met Slicers.
Meer personen selecteren
Gewoonlijk kunt u met de slicer één persoon selecteren. Wilt u meer personen inde draaitabel zien, dan kan dit op de volgende manieren:
� Klik op een naam, houd de Ctrl-toets ingedrukt en klik op andere namen.Zodra u de Ctrl-toets loslaat, geeft de draaitabel de geselecteerde namen weer.
� In Excel 2016 is aan de slicer een knop toegevoegd: Meervoudige selectie.Schakelt u die knop in, dan kunt u meer personen selecteren met een enkeleklik op hun naam.
� Grenzen de namen aan elkaar, dan kunt u over hun namen slepen.
14SlicerNamenWilt u de selectie opheffen en weer alle namen zien, klik dan op de trechter methet kruisje rechtsboven in deze rechthoek; daarmee wist u het filter.
� U kunt hiervoor ook klikken in de draaitabel, in de tab Analyseren op Wissenklikken en in het menu dat verschijnt, Filters wissen kiezen.
33
Het Complete Boek
Microsoft Office 2016 – Excel
� Afbeelding 1.28
Met slicers wordt het maken van selecties erg eenvoudig.

Meer slicers maken
U kunt slicers in het werkblad plaatsen voor alle veldknoppen die u in het taak-venster rechts ziet. Klik in de draaitabel, klik in het tabblad Analyseren en klikweer op Slicer invoegen; de rechthoek met de veldknoppen verschijnt weer. Scha-kel de vakjes in van de items die u in een slicer wilt zien. Schakel bijvoorbeeldNaam en Plaatsnaam in; er verschijnen twee rechthoeken met slicers. Daarmeekunt u eenvoudig combinaties maken. U wilt bijvoorbeeld het resultaat zien vanJan in Den Haag. Schakel in de slicer Naam de knop Jan in, en schakel in de slicerPlaatsnaam de knop Den Haag in.
Wilt u zien hoe Jan en Martijn hebben gepresteerd in Amsterdam en Den Haag,klik dan in de ene slicer op Jan, houd de Ctrl-toets ingedrukt en klik op Martijn(met Excel 2016 kunt u eerst op Meervoudige selectie klikken). Klik in de andereslicer op Den Haag, houd de Ctrl-toets ingedrukt en klik op Amsterdam.
14SlicerCombi
34
Bonushoofdstuk
Werken met draaitabellen
� Afbeelding 1.29
Kies in de slicer de namen van wie u de samenvatting in de draaitabel wilt zien.
� Afbeelding 1.30
U maakt eenvoudig allerlei combinaties.

Slicers verwijderen
Wilt u de rechthoek met de slicer-knoppen verwijderen, klik dan op een witgedeelte van deze rechthoek zodat de greepjes rondom zichtbaar worden en drukop de Delete-toets.
Draaitabel verwijderen
Wilt u de bestaande draaitabel wissen en deze opnieuw opbouwen, klik dan ergensin de draaitabel, klik in het tabblad Analyseren (Excel 2007 en 2010: Opties), klikop Wissen en kies in het menu Alles wissen. Alle instellingen van de draaitabelverdwijnen dan, u ziet weer het raamwerk als in afbeelding 14.2 en u kunt dedraaitabel weer opbouwen door in het taakvenster Draaitabelvelden veldknoppenin te schakelen.
Wilt u de draaitabel als geheel kwijt, dan verwijdert u deze als volgt.
� Hebt u bij het maken van de draaitabel gekozen voor de optie Nieuw werk-blad, dan verwijdert u dat hele werkblad met een klik met de rechtermuisknopin de bladtab en een klik op Verwijderen.
� Hebt u er bij het maken voor gekozen de draaitabel in het bestaande werkbladte plaatsen, selecteer dan alle kolommen waarin de draaitabel zich bevindt, klikmet de rechtermuisknop op de kolomkop en kies in het menu de optie Verwij-deren. Of selecteer alle rijen waarin de draaitabel zich bevindt en kies na eenklik met de rechtermuisknop op het rijnummer Verwijderen.
Werken met draaigrafieken
Met een draaigrafiek kunt u in grote lijnen hetzelfde als met een draaitabel: gege-vens samenvatten en beknopt presenteren. De draaigrafiek biedt dan een grafischeweergave van de samenvatting, terwijl een draaitabel alleen getallen toont. Eendraaigrafiek is altijd gebaseerd op een draaitabel. U kunt eerst een draaitabel makenen daarmee later een draaigrafiek opzetten. U kunt ook meteen voor een draai-grafiek kiezen, maar dan zal er ook tegelijk een draaitabel worden gemaakt.
Een draaigrafiek maken
Om een draaigrafiek te maken, gaat u als volgt te werk. Ga naar uw gegevenslijst,klik op een willekeurige cel in de lijst, klik op de tab Invoegen en klik op de knopDraaigrafiek (bij de knoppen voor de andere grafieken).
� In Excel 2007 en 2010 klikt u in het tabblad Invoegen op de onderste helft vande knop Draaitabel en kiest u Draaigrafiek.
Een draaigrafiek is altijd gebaseerd op een draaitabel. Als u een draaigrafiek maakt,wordt er op de achtergrond een draaitabel samengesteld. Evenals bij het maken vaneen enkele draaitabel kunt u kiezen of deze in een nieuw werkblad komt of naast
35
Het Complete Boek
Microsoft Office 2016 – Excel

uw bestaande lijst. Er verschijnt weer een model voor de draaitabel en met deknoppen in het taakvenster (rechts in beeld) stelt u de draaitabel samen; zie deparagraaf Een draaitabel maken aan het begin van dit hoofdstuk. Behalve dat er eendraaitabel wordt opgesteld, verschijnt in het werkblad ook meteen een kolom-grafiek. Deze kolomgrafiek is standaard. Wilt u een ander grafiektype, klik dan opde grafiek; de groep tabbladen Hulpmiddelen voor draaigrafieken verschijnt. Klikin de tab Ontwerpen op Ander grafiektype en maak uw keuze.
� Bevat uw werkblad al een draaitabel, dan kunt u ook op basis daarvan eendraaigrafiek maken. Klik hiervoor op een van de cellen in de draaitabel, klik opde tab Analyseren (in Excel 2007 en 2010: de tab Opties) en klik op de knopDraaigrafiek; het venster Grafiek invoegen verschijnt. Kies daarin het type gra-fiek dat u wilt gebruiken.
� U kunt ook in de bestaande draaitabel klikken en dan via de tab Invoegen met-een klikken op een van de grafiektypes.
U sleept in het taakvenster de veldknoppen naar het onderste deel zoals u eendraaitabel samenstelt, en u sleept daar de veldknoppen omhoog en omlaag binnende vakken Rijen en Kolommen om de onderverdelingen in te stellen, zoals in devoorgaande paragrafen is uitgelegd. Het resultaat wordt meteen in de draaigrafiekweergegeven.
U kunt de draaigrafiek verder opmaken, de asindeling veranderen, de legenda aan-passen enzovoort, zoals dat met iedere grafiek kan.
36
Bonushoofdstuk
Werken met draaitabellen
� Afbeelding 1.31
Het maken van een draaigrafiek werkt in grote lijnen op dezelfde manier als het maken van een draaitabel.

Veldknoppen verbergen
Wilt u de gegevens van bepaalde mensen laten zien, dan kunt u die filteren met deknoppen in de cel Rijlabels en in de cel Kolomlabels linksboven in de draaitabel.Maar het kan ook met de grijze knoppen in de draaigrafiek zelf.
� Klikt u op de knop Naam (boven de legenda in dit voorbeeld), dan kunt unamen in- en uitschakelen.
� Klikt u op de knop Plaatsnaam (in dit voorbeeld onder in de grafiek), dan kuntu plaatsnamen filteren.
De keuzes die u hier maakt, hebben ook effect op de achterliggende draaitabel.
Met deze knoppen kunt u ook sorteren. Maar sorteert u de namen op alfabet enwordt het bovenste item daarbij niet meegenomen, leest u dan de paragraaf Help!De draaitabel sorteert niet goed, eerder in dit hoofdstuk.
14GrafiekKiezenHoeft u deze grijze knoppen niet in de grafiek te zien (want u kunt ook linksbovenin de draaitabel filteren en sorteren), dan klikt u op de grafiek; de groep Hulpmid-delen voor draaigrafieken verschijnt. Klik in de tab Analyseren (in Excel 2007 en2010 is dit een extra tab) en klik op de knop Veldknoppen; er verschijnt een menumet de vier veldknoppen. Kies hier welke veldknoppen u wilt verbergen. Kiest uAlles verbergen, dan stuurt u de grafiek helemaal aan door in de draaitabel uwselecties te maken.
U kunt er ook voor kiezen om geen veldknoppen in de grafiek te tonen en de selec-ties voor de draaigrafiek met slicers te maken. U schakelt slicers in met de aanwij-zingen in de paragraaf Selecteren met slicers (pagina 32) en de selecties die u daar-mee maakt, worden meteen door de grafiek weergegeven.
37
Het Complete Boek
Microsoft Office 2016 – Excel
� Afbeelding 1.32
In de draaigrafiek staan knoppen waarmee u kunt filteren en sorteren.

Werken met kubusfuncties
De groep zogeheten kubusfuncties maakt sinds Excel 2007 deel uit van het pro-gramma. Het is een vrij exotische groep. Deze functies werken nauw samen meteen draaitabel, vandaar dat ik ze hier bespreek.
Kubusfuncties werken met een database waarvan de gegevens worden voorgesteldals multidimensionale tabellen of spreadheets, aangeduid met de term gegevens-kubus (data cube), ook wel OLAP-kubus genoemd (Online Analytical Processing).In de database staat als het ware een reeks tabellen achter elkaar. Als een bedrijfproducten verkoopt in verschillende winkels, staan boven een tabel de filialen naastelkaar, de artikelen onder elkaar en de verkochte aantallen in de tabel. Iedere dagheeft zo’n tabel en de kubus bestaat dan uit de drie dimensies Filiaal, Artikel enDatum. In iedere cel van de kubus staat het aantal verkochte stuks: in dat filiaal,van dat artikel, op die datum.
Analisten kunnen vervolgens met een query de kubus vanuit een invalshoek bena-deren, bijvoorbeeld het product. Wilt u weten hoeveel producten er in een bepaaldfiliaal werden verkocht, dan wordt de dimensie Filiaal eraan toegevoegd. Ook kuntu onderverdelingen maken, zoals het aantal per jaar, dat verdeeld in maanden endat weer onderverdeeld naar weken. Dit wordt een hiërarchie genoemd.
14Kubus Ook al hebt u met een draaitabel een krachtig instrument om snel gegevens teoverzien en te analyseren voor rapportages, als er hogere eisen aan de rapportageworden gesteld, is een draaitabel misschien niet toereikend. Voordat u uw toe-vlucht neemt tot andere programma’s, is het de moeite waard om kennis te makenmet de kubusfuncties van Excel. U bent in ieder geval al bekend met de werkingvan Excel.
38
Bonushoofdstuk
Werken met draaitabellen
� Afbeelding 1.33
Zo kunt u zich een OLAP-kubus voorstellen.

Kubusfuncties bieden meer vrijheid dan de mogelijkheden van de draaitabel. Ditkomt doordat iedere cel in Excel zijn eigen formule kan bevatten en u die celleniedere gewenste opmaak kunt geven. De formules kunnen op zichzelf staan of ver-wijzen naar andere cellen. Omdat kubusfuncties net zo worden gebruikt als anderefuncties in Excel, zijn ze even flexibel.
Als u in een draaitabel enkele jaren naast elkaar hebt, wilt u misschien tussen dekolommen van de draaitabel een kolom invoegen, om subtotalen te maken. Datkan wel, maar zodra u de draaitabel anders inricht, of de gegevens vernieuwt, zalExcel de draaitabel weer op zijn eigen manier indelen. Uw aanvullingen wordenoverschreven zodra u iets aan de draaitabel wijzigt. U kunt de gegevens van dedraaitabel vervangen door hun waarden, met Kopiëren en Plakken speciaal, maardan bent u de dynamische koppeling ook kwijt: verandert er iets in de basisgege-vens, dan krijgt de tabel dat niet meer mee. Dit lukt wel als u de draaitabel omzetnaar formules. Klik hiervoor in de draaitabel, klik op de tab Analyseren, klik op deknop OLAP; dit opent een menu. Klik op Converteren naar formules.
Om met kubusfuncties te kunnen werken, moeten de gegevens beschikbaar zijn viaeen verbinding met een gegevensbron van een SSAS (SQL Server Analysis Service),of in een offline kubusbestand op uw vaste schijf. Hier gebruiken we de tweedemogelijkheid, de gegevens in dit voorbeeld zijn opgeslagen in het bestand KubusVoorbeeld.odc (de extensie *.odc staat voor Office Data Connection).
Voorbeeld downloaden
De voorbeelden bij deze uitleg staan in de werkmap 14 Kubusfuncties.xlsx.
Verbinding met de kubus maken
Kubusfuncties werken met gegevens in een database die volgens de kubusstructuuris opgezet; deze zet u in een draaitabel. Dat gaat als volgt in één beweging. Klik inde tab Invoegen op Draaitabel; het venster Draaitabel maken verschijnt. Kies deoptie Een externe gegevensbron gebruiken; de knop Verbinding kiezen wordtactief. Klik daarop; het venster Bestaande verbindingen opent. Klik op eenbeschikbare verbinding.
� Klik anders op Bladeren naar meer en ga in het venster Gegevensbron selec-teren naar een bestand met de extensie *.odc op uw computer.
Klik op Openen; de verbinding wordt tot stand gebracht, u keert terug in hetvenster Draaitabel maken. Kies desgewenst waar de draaitabel moet komen: op eennieuw werkblad of in het bestaande werkblad.
39
Het Complete Boek
Microsoft Office 2016 – Excel

14VerbindingKlik op OK en het raamwerk voor de draaitabel verschijnt. Richt de draaitabel in.
� U bereikt dit punt veel sneller als u het odc-bestand opent vanuit Excel. Klikop Openen, kies onderin het venster Openen in de keuzelijst Alle bestan-den(*.*), zoek het odc-bestand op en klik op Openen. Of zoek het odc-bestand
40
Bonushoofdstuk
Werken met draaitabellen
� Afbeelding 1.34
Om met kubusfuncties te kunnen werken, maakt u verbinding met een gegevenskubus en richt u eendraaitabel in.
� Afbeelding 1.35
De basis voor de kubusfuncties is een draaitabel.

op met de Verkenner en dubbelklik erop. Het raamwerk voor de draaitabelstaat meteen klaar in Excel.
� Als u de werkmap die met een externe gegevensbron is verbonden, sluit en laterweer opent, ziet u mogelijk een beveiligingswaarschuwing boven de formule-balk: ‘Gegevensverbindingen zijn uitgeschakeld’. Klik dan op Inhoud inschake-len (klik in Excel 2007 op Opties en kies Deze inhoud inschakelen).
Het voorbeeld is een slijter die vier filialen heeft: twee in de regio Noord, namelijkin Groningen en Emmen, en twee in de regio Zuid, namelijk in Breda en Weert.In de draaitabel staan de verkoopcijfers van speciaal bier en van wijn, in de jaren2013 tot en met 2016.
Draaitabel omzetten naar formules
U hoeft de kubusfuncties niet zelf samen te stellen, die worden automatisch doorExcel gemaakt. Klik in de draaitabel, klik in de tab Analyseren (in Excel 2007 en2010: de tab Opties) en klik op OLAP; er gaat een menu open. Klik op Converte-ren naar formules; de draaitabel verdwijnt en wordt vervangen door een tabel zon-der opmaak en met formules in alle cellen. Deze formules bevatten kubusfuncties.U ziet het resultaat in de afbeelding.
� De filteringen en selecties die u vooraf in de draaitabel hebt gemaakt, wordenmet Converteren naar formules overgenomen.
� Aan deze tabel kunt u verder filters, opmaak, tekst enzovoort toevoegen, om degebruiker een helderder beeld te geven. Ook kunt u uiteraard cellen (of rijen ofkolommen) verbergen of opvouwbaar maken, en kolommen invoegen.
41
Het Complete Boek
Microsoft Office 2016 – Excel
� Afbeelding 1.36
Na Converteren naar formules is de draaitabel automatisch veranderd in een tabel met kubusfuncties.

� Wilt u de draaitabel terug, klik dan meteen op Ongedaan maken (sneltoets:Ctrl+Z).
� Wilt u de draaitabel behouden en ook een tabel met deze kubusfuncties, maakdan eerst een kopie van het werkblad met de draaitabel. Dan klikt u in de geko-pieerde draaitabel op de knop OLAP en op Converteren naar formules, zodatu daar de tabel met kubusfuncties krijgt.
14Olap Ik geef deze keer niet de syntaxis van de kubusfuncties, want u hoeft de formulesniet zelf op te stellen, dat gebeurt automatisch bij het converteren. Als u de tabellangsloopt, ziet u in de formulebalk welke functies Excel heeft toegepast.
De meeste cellen hebben een formule met de functie KUBUSWAARDE; in deafbeelding zijn dat de cellen binnen de rand. In C7 staat bijvoorbeeld:
=KUBUSWAARDE(“Kubus Voorbeeld”;$A$1;$A7;C$2)
Deze formule haalt uit het OLAP-bestand Kubus Voorbeeld.odc de waarde op aande hand van de verwijzingen naar A1, A7 en C2. In deze drie cellen worden dedimensies gedefinieerd met de volgende formules. In cel A1 vindt u:
=KUBUSLID(“Kubus Voorbeeld”;"[Measures].[Verkoop]")
Deze levert de dimensies voor het rapport als geheel. De formule in A7 haalt metde functie KUBUSLID de dimensie van het betreffende filiaal op. In C2 treft uaan:
=KUBUSLID(“Kubus Voorbeeld”;"[Years].[Year].&[2.]";"2014")
Deze geeft de dimensie van het lid “Years” en daarvan het tweede jaar: 2014.
Zoals u ziet, bepaalt de functie KUBUSLID de opschriften links en bovenaan:
� de functie KUBUSLID in A1 geeft de dimensies van de kubus als geheel;
� de formules met KUBUSLID aan de linkerkant geven de dimensie van eenregio, filiaal of product (speciaal bier of wijn), al naar gelang de hiërarchie;
� de formules met KUBUSLID bovenaan geven de dimensies van de vier jaren.
De cellen die de waarden weergeven (binnen de rand in de vorige afbeelding)bevatten de functie KUBUSWAARDE; die haalt aan de hand van deze dimensiesde waarden uit het OLAP-bestand. Aan het eind van dit hoofdstuk vindt u eenoverzicht van alle kubusfuncties.
Prognose toevoegen
In deze opstelling kunt u de tabel knippen en plakken, formules kopiëren ennieuwe kolommen invoegen. We willen bijvoorbeeld een prognose maken voor2017 door tien procent op te tellen bij de waarden van 2016.
42
Bonushoofdstuk
Werken met draaitabellen

Voeg hiervoor rechts van kolom E (in dit voorbeeld) een kopie van kolom E in. TypPrognose in F1 en typ 2017 in F2. Nu zullen de formules daaronder #N/B laten zien,omdat het jaar 2017 niet in de achterliggende database voorkomt. Verander in de for-mule het laatste argument F$2 in E$2, zodat deze naar het geldige jaar 2016 verwijst,en vermenigvuldig de waarde met 1,1. De formule in F3 luidt dan:
=KUBUSWAARDE(“Kubus Voorbeeld”;$A$1;$A3;F$2)*1,1
Kopieer deze omlaag en de waarden van 2016 worden met tien procent verhoogd.
� U kunt aan het eind van de formule ook naar een andere cel verwijzen, zodat uhet percentage daar eenvoudig kunt variëren. Typt u dat percentage bijvoor-beeld in cel H1, dan wordt de formule:
=KUBUSWAARDE(“Kubus Voorbeeld”;$A$1;$A3;E$2)*(1+$H$1)
14PrognoseHet gebruik van kubusfuncties afwegen
Kubusfuncties zullen niet al uw behoeften qua rapportage kunnen oplossen. Wantu raakt een aantal handige draaitabelfuncties kwijt als u die inruilt tegen kubus-functies, namelijk:
� een draaitabel past automatisch het aantal rijen en kolommen aan, op grondvan de gegevens die worden getoond;
� een draaitabel plaatst automatisch formules voor het berekenen van sub- eneindtotalen;
� wilt u de hiërarchie van de gegevens verfijnen en niveaus samenvatten, dan gaatdat met een draaitabel eenvoudig met pijlknoppen. Dit kunt u in een tabel metkubusfuncties bereiken door rijen en kolommen te groeperen, maar dat moet uhandmatig doen, terwijl een draaitabel dat automatisch doet.
Verder hebt u enige basiskennis van MDX (Multi-Dimensional Expression) nodigom winst te halen uit het gebruik van kubusfuncties. Toch vormen deze functieseen krachtig gereedschap. Zeker als u al rapporteert met draaitabellen in Excel, ishet de moeite waard om met kubusfuncties te experimenteren.
43
Het Complete Boek
Microsoft Office 2016 – Excel
� Afbeelding 1.37
U kunt de tabel met kubusfuncties bewerken en aanvullen.

Overzicht van kubusfuncties
Functie Beschrijving
KUBUSKPILID Geeft een Key Performance Indicator (KPI)-eigenschap als resultaat en geeft
de KPI-naam weer in de cel. Een KPI is een waarde om de prestaties van
een organisatie te bewaken, zoals de maandelijkse brutowinst of de omzet
per kwartaal per werknemer.
KUBUSLID Geeft een lid of tupel als resultaat van de kubus; haalt de velden van de
kubus op.
KUBUSLIDEIGENSCHAP Controleert of de lidnaam in de kubus bestaat en geeft de opgegeven eigen-
schap voor dit lid als resultaat.
KUBUSGERANGSCHIKTLID Geeft het nde, of gerangschikte lid van een set als resultaat. Hiermee wordt
een of meer elementen in een set getoond, zoals de tien beste verkopers.
KUBUSSET Definieert een berekende set leden of tupels door het versturen van een
setexpressie naar de kubus, waarmee de set is gemaakt. Deze set wordt
vervolgens als resultaat gegeven.
KUBUSSETAANTAL Geeft het aantal items in een set als resultaat.
KUBUSWAARDE Geeft een waarde op basis van de opgegeven dimensies.
44
Bonushoofdstuk
Werken met draaitabellen