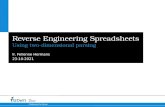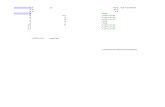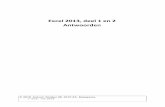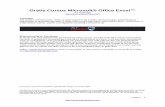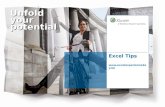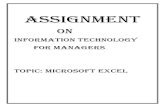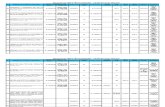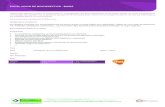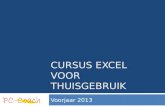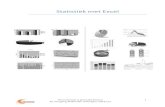Handleiding Excel 2010 - kids.be · PDF fileExcel is een programma voor het maken van...
Transcript of Handleiding Excel 2010 - kids.be · PDF fileExcel is een programma voor het maken van...

Handleiding Excel 2010
1

DUBBELKLIK - HANDLEIDING EXCEL 2010 3
Inhoudsopgave
1. Wat is Excel? ....................................................................................... 5 2. Openen ............................................................................................. 6
2.1 Een nieuw document openen ................................................................ 6 2.2 Een bestaand document openen ............................................................ 7
3. Opslaan ............................................................................................. 8
3.1 Een document opslaan ........................................................................ 8 3.2 Een document tussentijds opslaan .......................................................... 9
4. Afdrukken .......................................................................................... 9 4.1 Bestand afdrukken ........................................................................... 10
5. Rijen en kolommen .............................................................................. 12 6. Werkbladen ....................................................................................... 13
6.1 Namen van de werkbladen veranderen ................................................... 13 6.2 Invoegen van nieuwe werkbladen .......................................................... 13
7. Gegevensinvoer .................................................................................. 14
7.1 Het invoeren van gegevens ................................................................. 14 7.2 Het gebruik van de Vulgreep ............................................................... 15
8. Opmaak van de cel............................................................................... 16
8.1 Veranderingen aan de letters .............................................................. 16 8.2 Lettertype en lettergrootte................................................................. 16 8.3 Voorwaardelijke opmaak .................................................................... 17 9.1 Tabblad Getal ................................................................................. 19 9.2 Tabblad Uitlijning ............................................................................ 19 9.4 Tabblad Rand ................................................................................. 20 9.4 Tabblad Patronen ............................................................................ 21 9.5 Tabblad Bescherming ........................................................................ 21
10. Kop- en voettekst ............................................................................... 22 11. Aanpassen kolombreedte en rijhoogte ...................................................... 23 12. Formules ......................................................................................... 24
12.1 De functie OPTELLEN ....................................................................... 24 12.2 De functie VERMENIGVULDIGEN ........................................................... 26 12.3 De functie GEMIDDELDE .................................................................... 27 12.4 De functie MINIMUM ........................................................................ 27 12.5 De functie MAXIMUM ........................................................................ 28 12.6 BTW berekenen ............................................................................. 28
13. Sorteren .......................................................................................... 30
13.1 Sorteren ...................................................................................... 30 13.2 Filteren ....................................................................................... 31

4 DUBBELKLIK - HANDLEIDING EXCEL 2010
14. Koppelingen maken ............................................................................ 31 14.1 Relatieve verwijzing ........................................................................ 32 14.2 Absolute verwijzing ......................................................................... 33
15. Lijngrafiek en kolommendiagram ............................................................ 36 16. Sneltoetsen ...................................................................................... 38 17. Opmerking bij een cel invoegen .............................................................. 39 18. Tabelranden ..................................................................................... 40 19. Help ............................................................................................... 41

DUBBELKLIK - HANDLEIDING EXCEL 2010 5
1. Wat is Excel?
Excel is een programma voor het maken van spreadsheets, in het Nederlands: rekenbladen of werkbladen.
Met Excel kun je dus rekenen. Ook kun je er gegevens op een overzichtelijke manier mee presenteren of
ordenen, zowel voor jezelf als voor anderen.
! Tip
Excel is een programma om mee te rekenen. Zet dus geen hele stukken tekst in
Excel.

6 DUBBELKLIK - HANDLEIDING EXCEL 2010
2. Openen
2.1 Een nieuw document openen
Een nieuw document openen doe je als volgt:
Klik op | Nieuw | kies Leeg document. Er zijn ook diverse andere mogelijkheden.
Of gebruik de sneltoetsen CTRL+n.

DUBBELKLIK - HANDLEIDING EXCEL 2010 7
2.2 Een bestaand document openen
Een bestaand document openen doe je als volgt:
Klik op | Openen
Of gebruik de sneltoetsen CTRL + o
Je komt dan in het venster Openen
Kies achter Zoeken in voor de plek waar je document staat, bijvoorbeeld je H:-schijf
Klik op het document om het te selecteren (het is nu blauw)
Klik op de knop Openen om het document te openen
! Tip
Je kunt een document ook openen door er op dubbel te klikken. Excel wordt dan
vanzelf opgestart

8 DUBBELKLIK - HANDLEIDING EXCEL 2010
3. Opslaan
Het is verstandig om heel regelmatig je werk tussentijds op te slaan. Dat voorkomt dat je het werk over
kunt doen als bijv. de stroom uitvalt of de computer vastloopt.
3.1 Een document opslaan
Klik op | Opslaan als
Of via de sneltoetsen Ctrl + S
Klik op het pijltje naast het tekstvak Opslaan in
Meestal staat deze al automatisch op je eigen schijf binnen het netwerk.
Typ achter bestandsnaam de naam die je aan het bestand wilt geven.
Wanneer je wilt dat het bestand ook nog door oudere versie van Excel geopend kan worden kies er
dan voor om het bestand op te slaan als .xls, als je het opslaat als .xlsx kun je het bestand alleen nog
openen met Excel 2010.
Wanneer je het document een naam hebt gegeven, klik je op de knop Opslaan.

DUBBELKLIK - HANDLEIDING EXCEL 2010 9
3.2 Een document tussentijds opslaan
Het is verstandig om regelmatig het werk tussentijds op te slaan.
Daarvoor gebruik je het floppysymbooltje op je werkbalk.
Als je deze methode gebruikt terwijl je je werk nog niet eerder hebt opgeslagen dan kom je alsnog in
het "opslaan als" venster.
3.3 Een document opslaan en verzenden
In Excel 2010 is er een mogelijkheid om een bestand op te slaan en te verzenden. Je kunt ervoor kiezen
om het bestand te mailen, op te slaan op het web enz. Ook kun je van het document gemakkelijk een
ander bestand maken. Te denken valt aan bijvoorbeeld een PDF bestand.
Klik op | Opslaan en verzenden.

10 DUBBELKLIK - HANDLEIDING EXCEL 2010
4. Afdrukken
4.1 Bestand afdrukken
Iets afdrukken kun je op verschillende manieren doen:
Klik op | Afdrukken of
Een andere manier om het venster afdrukken op te roepen is: Ctrl+P
Het venster ‘Afdrukken’ verschijnt:
Je kunt hier een aantal zaken instellen, zoals:
hoeveel exemplaren je wilt afdrukken
welke printer je wilt gebruiken (bij meerdere printers)
de eigenschappen van de printer (bijvoorbeeld als je zwart-wit wilt afdrukken bij een kleurenpagina)
welke pagina's je wilt afdrukken
hoe je je pagina's gesorteerd wilt hebben
enz.
4.2 Afdrukvoorbeeld
Als je eerst wilt zien hoe de afdruk eruit komt te zien, bekijk je het Afdrukvoorbeeld.

DUBBELKLIK - HANDLEIDING EXCEL 2010 11
Klik op | Afdrukken |
Het afdrukvoorbeeld wordt weergegeven als je gaat afdrukken. Op deze manier zie je direct wat het
resultaat zal zijn.

12 DUBBELKLIK - HANDLEIDING EXCEL 2010
5. Rijen en kolommen
Op je werkblad staan allemaal vakjes. Die noemen we cellen. Elke cel kunnen we aanduiden met een
naam, gemaakt van een letter en een nummer. Kijk eens goed naar het plaatje hieronder
De kolommen (verticaal) hebben een letter. De blauwe kolom heeft de letter C.
De rijen (horizontaal) hebben een nummer. De gele rij is nr. 5.
De cellen worden aangeduid met hun kolomletter en rijnummer. De geselecteerde cel (de groene) heet
dus C5.

DUBBELKLIK - HANDLEIDING EXCEL 2010 13
6. Werkbladen
Een nieuw document bestaat standaard altijd uit drie werkbladen. Handig om in hetzelfde document drie
verschillende berekeningen te kunnen maken.
Onderaan de pagina kun je zien in welk werkblad je werkt:
6.1 Namen van de werkbladen veranderen
Het is mogelijk de naam van een werkblad te wijzigen.
Dit doe je als volgt:
dubbelklik op de naam van het werkblad (Blad1)
typ een nieuwe naam voor het werkblad.
Andere manier:
Het is ook mogelijk om op de naam van het werkblad te gaan staan en op de rechtermuisknop te
klikken. In het getoonde pop-up menu kan gekozen worden voor ‘Naam wijzigen’. Daarna kan een
nieuwe naam worden ingevoerd.
6.2 Invoegen van nieuwe werkbladen
Je kunt op twee manieren een nieuw werkblad invoegen:
Klik met je linkermuisknop op
en je krijgt een nieuw werkblad erbij.
Je klikt met je rechtermuisknop op een werkblad en
kies daarna voor ‘Invoegen’.

14 DUBBELKLIK - HANDLEIDING EXCEL 2010
7. Gegevensinvoer
Wat kan in een cel worden ingevoerd?
getallen, tekst, datumwaarden
vergelijkingen, formules, functies
verwijzingen, besturingselementen (bijv. tekstvak)
afbeeldingen, hoewel deze niet in de cel staan maar er eigenlijk bovenop 'liggen'
7.1 Het invoeren van gegevens
Klik op de cel waar je de gegevens wilt invoeren en typ de gegevens.
Bevat de geselecteerde cel al een waarde dan wordt deze overschreven. De inhoud hoeft niet eerst te
worden verwijderd.
De naam van de actieve cel wordt getoond in ‘naam vak’, links boven het rekenblad.
! Tip
In een cel kunnen nooit twee verschillende soorten gegevens worden ingevoerd.

DUBBELKLIK - HANDLEIDING EXCEL 2010 15
7.2 Het gebruik van de Vulgreep
Het kleine zwarte vierkantje dat je in de hoek van de zwarte rand ziet
heet de Vulgreep. De vulgreep kun je gebruiken om de inhoud van een cel
te kopiëren naar aangrenzende cellen. Maar je kunt er ook automatisch
een reeks mee maken.
Kopiëren:
Wijs met je muis de vulgreep aan. Het aanwijspijltje verandert nu in
een plusje.
Sleep het plusje naar beneden.
Nummeren:
De waarden 1 en 2 waren al ingevuld, maar je wilt verder doornummeren.
Door de vulgreep te slepen worden de waarden 3 t/m oneindig
automatisch ingevuld.
Wijs met je muis de vulgreep aan. Het aanwijspijltje verandert nu in een plusje.
Sleep nu het plusje naar beneden tot het gewenste aantal.
Dagen van de week / maanden van het jaar:
Hetzelfde geldt voor de dagen van de week. Je hoeft maar 1 dag of
maand in te vullen en daarna kun je al gelijk de vulgreep gebruiken. Na zeven dagen (of
12 maanden) gaat Excel verder met de eerste dag van de week.
Formules Als je meerdere keren dezelfde berekening moet maken, kun je
ook gebruik maken van de vulgreep.
Doe dit als volgt:
Ga naar de cel waar het eerste antwoord moet komen.
(in het voorbeeld hiernaast: cel B10).
Bereken dit antwoord zoals beschreven in hoofdstuk 12.
Klik op de cel waar het antwoord staat. Rechtsonder staat
nu een klein vierkantje. Sleep het vierkant naar de cellen
waar ook een antwoord moet komen.
Excel berekent de antwoorden.

16 DUBBELKLIK - HANDLEIDING EXCEL 2010
8. Opmaak van de cel
Je kunt de cellen opmaken met behulp van de volgende functies onder het tabblad Start:
8.1 Veranderingen aan de letters
Vet
Cursief
Onderstrepen
8.2 Lettertype en lettergrootte
Het lettertype pas je als volgt aan:
Klik op het pijltje naast het actuele lettertype.
Zoek het gewenste lettertype.
De lettergrootte pas je als volgt aan:
Klik op het pijltje naast de actuele lettergrootte.
Zoek de gewenste lettergrootte.
Veranderingen aan de kleur:
De opvulkleur van de cel
De kleur van de letter
Veranderingen aan de uitlijning:
Links uitlijnen
Centreren
Rechts uitlijnen

DUBBELKLIK - HANDLEIDING EXCEL 2010 17
8.3 Voorwaardelijke opmaak
Als een cel een bepaalde opmaak moet krijgen om informatie duidelijker weer te geven, kun je dit
automatiseren met de functie voorwaardelijke opmaak.
Voorbeeld
Alle getallen kleiner dan een 6.0 in een cijferlijst moeten rood worden.
Periode 1a SO Rep SO Gemiddeld
Nederlands 4,5 8,3 7 6,6
Duits 9 3,5 4,5 5,7
Frans 7 4,2 6,3 5,8
Natuurkunde 9 8 6,5 7,8
Economie 5,5 6,7 4,6 5,6
De voorwaardelijke opmaak stel je als volgt in:
1. Ga naar het tabblad Start.
2. Kies voor voorwaardelijke opmaak.
3. Stel de juiste waarde en de opmaak in.

18 DUBBELKLIK - HANDLEIDING EXCEL 2010
9. Celeigenschappen
Het is belangrijk dat de cellen de goede eigenschappen hebben. Zo kan een cel met teksteigenschappen
niet worden gebruikt voor een rekenfunctie.
Dat werkt als volgt:
Selecteer de cellen waar het om gaat.
Klik binnen de geselecteerde cellen op de rechter muisknop en kies Celeigenschappen, of:
Klik op het tabblad Start en daarna op
Dan verschijnt onderstaand scherm: (het kan dat het venster in een ander tabblad opent. Klik dan op het
tabblad Getal).
! Tip
Het is erg belangrijk dat voor elke cel de categorie goed is ingevuld.

DUBBELKLIK - HANDLEIDING EXCEL 2010 19
9.1 Tabblad Getal
Op dit tabblad moet je dus de juiste categorie per veld kiezen.
Je kunt ook gelijk aangeven hoeveel decimalen er weergegeven moeten worden.
Bij de categorie Valuta kun je zelfs aangeven over welk geld (symbool) het gaat.
9.2 Tabblad Uitlijning
Via dit tabblad kun je de tekst uitlijnen, maar kun je de
tekst ook draaien.
Een mogelijk resultaat zie je hiernaast

20 DUBBELKLIK - HANDLEIDING EXCEL 2010
9.3 Tabblad Lettertype
Hier kun je het lettertype aanpassen.
9.4 Tabblad Rand
Hier kun je de rand aanpassen.

DUBBELKLIK - HANDLEIDING EXCEL 2010 21
9.4 Tabblad Patronen
Hier kun je de cellen de gewenste (achtergrond)kleur geven.
9.5 Tabblad Bescherming
Als je cellen wilt blokkeren (zodat anderen er niets in kunnen zetten) of verbergen (zodat anderen dit niet
zien) kun je dat hier instellen.

22 DUBBELKLIK - HANDLEIDING EXCEL 2010
10. Kop- en voettekst
Een koptekst is een stukje tekst dat bovenaan elke pagina van een document staat.
Een voettekst is net zo iets, maar dan onderaan elke pagina.
Vaak gebruik je een koptekst of voettekst om de naam van het document weer te geven, of gegevens van
jezelf of het bedrijf waarvoor je werkt.
Het invoegen van een voettekst doe je als volgt:
Kies voor het tabblad Invoegen I koptekst en voettekst
Het volgende venster verschijnt:
Met deze knop kun je naar de voettekst toe gaan.
Je kunt ook nog diverse instellingen meegeven aan je kop- en voettekst, zoals de datum.
! Tip Een kop- en voettekst zie je niet op je scherm. Bij het printen komt deze wel op het papier te staan. Maak voor de zekerheid eerst een Afdrukvoorbeeld (zie hoofdstuk 4).

DUBBELKLIK - HANDLEIDING EXCEL 2010 23
11. Aanpassen kolombreedte en rijhoogte
Er zijn verschillende manieren om de breedte van een kolom aan te passen:
1. Automatisch
Ga met de muisaanwijzer precies op het lijntje tussen twee kolommen in staan. (Je ziet nu dat
het pijltje verandert).
Dubbelklik met de muis.
De kolombreedte wordt automatisch aangepast. Dat is zodanig dat de getallen en teksten er net in
passen.
2. Via de rechtermuisknop
Klik op de rechtermuisknop op de kolom die je wilt aanpassen
Vul de gewenste breedte in.
Als je vooraf meerdere kolommen tegelijk selecteert,
wordt dit in één keer op de geselecteerde kolommen toegepast.
3. Handmatig
Ga met de muisaanwijzer precies op het lijntje tussen twee kolommen in staan. Je ziet dat de
het aanwijspijltje verandert.
Sleep met de linkermuisknop ingedrukt naar links of naar rechts. De breedte van de kolom
beweegt met de muis mee.
Rijhoogte
Het aanpassen van de hoogte van de rijen kun je op dezelfde manieren doen. Ga met je muis tussen twee
rijen instaan en volg verder de stappen zoals hierboven beschreven.

24 DUBBELKLIK - HANDLEIDING EXCEL 2010
12. Formules
Excel is dus een rekenprogramma. Het programma kan zelf berekeningen uitvoeren.
In dit hoofdstuk worden de belangrijkste rekenformules behandeld.
12.1 De functie OPTELLEN
Er zijn verschillende manieren om het programma te laten optellen.
Manier 1:
Je klikt op de cel B10
Typ het volgende: =B4+B5+B6+B7+B8
Druk op <enter>
Manier 2:
Je klikt op de cel B10
Klik op de knop voor het berekenen van de som
Excel vraagt welke getallen opgeteld moeten worden
Druk op <enter>
TEKENS
Bij het maken van berekeningen moet je gebruik maken van de volgende
tekens:
+ optellen
- aftrekken
* vermenigvuldigen
/ delen
! Belangrijk!
Als je in een cel een formule wilt gebruiken begin je altijd met een =teken.
Hierdoor weet het programma dat wat daarna volgt een berekening is.
!

DUBBELKLIK - HANDLEIDING EXCEL 2010 25
Manier 3:
Je klikt op cel B10
Klik op het icoontje voor ‘Functie invoegen’
Er verschijnt nu het volgende venster:
Controleer of de selectie op Alles staat.
Onderaan kun je een korte omschrijving lezen van
de geselecteerde functie.
Zoek de functie Som op.
Klik op OK
In het venster Functieargumenten moet je aangeven welke cellen (het cellenbereik) gebruikt moeten
worden voor deze functie.

26 DUBBELKLIK - HANDLEIDING EXCEL 2010
Klik op het veld achter Getal1 en selecteer op je werkblad de gewenste cellen.
(In het voorbeeld de cellen B4 tot en met B8).
Als je de linkermuisknop loslaat verschijnt het venster Functieargumenten weer. Nu is het veld achter
Getal1 ingevuld met het cellenbereik B4:B8. (Het teken : staat voor ‘tot en met’)
Klik op OK
12.2 De functie VERMENIGVULDIGEN
Bij het vermenigvuldigen moet je gebruik maken van het * teken.
Werkwijze:
Klik op de cel waar het antwoord weergegeven moet worden.
(In het voorbeeld hiernaast: D4).
Typ het volgende in: =B4*C4
Klik op <enter>

DUBBELKLIK - HANDLEIDING EXCEL 2010 27
12.3 De functie GEMIDDELDE
Het berekenen van een gemiddelde kan op meerdere manieren.
Manier 1:
Klik op de cel waar het antwoord weergegeven moet worden.
(In het voorbeeld hiernaast: B10).
Typ het volgende in: =(B5+B6+B7+B8+B9)/5
Klik op <enter>
Manier 2:
Klik op de cel waar het antwoord weergegeven moet worden.
(In het voorbeeld hierboven: B10).
Klik op het icoontje voor ‘Functie invoegen’
Kies de functie Gemiddelde
Klik op OK
Zorg dat het goede cellenbereik staan aangegeven.
12.4 De functie MINIMUM
De functie minimum geeft als resultaat het kleinste getal in een lijst
met waarden.
Klik op de cel waar het antwoord weergegeven moet worden.
(In het voorbeeld hiernaast: B11).
Klik op het icoontje voor ‘Functie invoegen’
Kies de functie MIN (of: minimum)
Zorg dat het cellenbereik goed staat (B5:B9)

28 DUBBELKLIK - HANDLEIDING EXCEL 2010
12.5 De functie MAXIMUM
De functie maximum geeft als resultaat het grootste getal in een lijst
met waarden.
Klik op de cel waar het antwoord weergegeven moet worden.
(In het voorbeeld hiernaast: B12).
Klik op het icoontje voor ‘Functie invoegen’
Kies de functie MAX
Zorg dat het cellenbereik goed staat (B5:B9)
Resultaat:
De functie minimum geeft als resultaat het kleinste getal in een lijst met waarden.
Klik op de cel waar het antwoord weergegeven moet worden.
(In het voorbeeld hiernaast: B11).
Klik op het icoontje voor ‘Functie invoegen’
Kies de functie MIN (of: minimum)
Zorg dat het cellenbereik goed staat (B5:B9)
12.6 BTW berekenen
In Excel is het heel eenvoudig om de BTW te berekenen. Maar voordat je kunt uitrekenen wat er wordt
gevraagd, lees je eerst de theorie door.
De prijs exclusief BTW is ALTIJD 100%! Dit betekent dat De prijs inclusief BTW 121% is (of 106% als er 6%
BTW wordt berekend).
Dus:
Prijs inclusief BTW = 121 %
BTW = 21 % -
Prijs exclusief = 100 %
De formule in Excel
Het uitrekenen van de BTW kan op de volgende manier:
Vul in een aparte cel het BTW percentage in. Vergeet het % teken niet achter het BTW-‘getal’ te
zetten.
Klik op de cel waar het antwoord weergegeven moet worden.
(In het voorbeeld hiernaast: E3).
Typ het volgende in: =D3*C3, of wijs dit met je linkermuisknop aan.
Klik op <enter>.
Tel het BTW-bedrag en de prijs excl. BTW bij elkaar op om de prijs incl. BTW uit te rekenen. In het
voorbeeld: C3+E3

DUBBELKLIK - HANDLEIDING EXCEL 2010 29
De BTW uit de prijs berekenen.
De prijs inclusief BTW is altijd meer dan 100%. Dit komt omdat de prijs van een product 100% is plus de
BTW van 6% of 19%.
Dus:
Prijs inclusief BTW = 121 %
BTW = 21 % -
Prijs exclusief = 100 %
Als de prijs inclusief BTW is en je moet de BTW uitrekenen, volg dan de volgende stappen
Klik op de cel waar het antwoord weergegeven moet worden.
(In het voorbeeld hiernaast: E3).
Typ het volgende in: =(F3/121)*21. Let op de haakjes
Klik op <enter>.
Trek het BTW-bedrag van de prijs inclusief BTW van elkaar af om de prijs exc. BTW uit te rekenen.

30 DUBBELKLIK - HANDLEIDING EXCEL 2010
13. Sorteren
13.1 Sorteren
Als je een hele rij met gegevens hebt is het handig om deze gegevens te sorteren. Je wilt alfabetisch
sorteren, of sorteren op nummer.
Manier 1
Selecteer de data die je wilt sorteren
Klik op het tabblad Start | Sorteren
Klik op één van de twee mogelijkheden of kies voor de
mogelijkheid Aangepast sorteren. Hierin kun je kiezen in
welke volgorde je de gegevens wilt sorteren
Voorbeeld: Sorteren van A naar Z
Alles wordt gesorteerd weergegeven

DUBBELKLIK - HANDLEIDING EXCEL 2010 31
13.2 Filteren
Als je een hele rij met gegevens hebt is het soms handig om deze gegevens te filteren. Je wilt alleen de
gegevens zien die aan een bepaalde voorwaarde voldoen.
Manier 1
Selecteer de data waarbinnen je wilt gaan filteren
Klik op het tabblad Start | Sorteren en Filteren
Er verschijnen boven elke ‘kop’ een om te selecteren
Voorbeeld: Sorteren van A naar Z
Hieronder staat een overzicht met gereedschap. Als we het filter gebruiken, kunnen we ervoor kiezen dat
we alleen het gereedschap laten zien dat ‘kapot’ is.
Het resultaat

32 DUBBELKLIK - HANDLEIDING EXCEL 2010
14. Koppelingen maken
14.1 Relatieve verwijzing
Binnen één bestand kun je gegevens van verschillende werkbladen aan elkaar koppelen.
Bijvoorbeeld
Je hebt op werkblad 1 en werkblad 2 gegevens staan, bijvoorbeeld het aantal gereden kilometers per
maand. Op werkblad 3 wil je de totalen verwerken.
Die kun je natuurlijk overtypen, maar dat is veel werk en als er een cel verandert, wordt dat niet meer
doorberekend.
Totalen op werkblad 3:
Doe dit als volgt:
Ga naar werkblad 3, het werkblad waarin de totalen moeten staan.
Klik in de lege cel waar je het totaal wilt plaatsen, bijvoorbeeld cel C3.

DUBBELKLIK - HANDLEIDING EXCEL 2010 33
Typ het =teken in de cel.
Ga nu naar werkblad 1 en klik met je muis in het totaal van kolom 1.
Druk op <enter>
Ga terug naar werkblad 3.
Je ziet nu het resultaat in Cel 3 staan.
Als je de gegevens in werkblad 1 zou aanpassen, worden de aanpassingen automatisch verwerkt in werkblad 3.
14.2 Absolute verwijzing
Binnen één bestand kun je meerdere keren dezelfde gegevens van één cel op diverse werkbladen aan
elkaar koppelen zonder dat de verwijzing verandert.
Bijvoorbeeld
Je hebt op werkblad 1 de basisgegevens staan, bijvoorbeeld de vergoeding per kilometer. Op werkblad 2
wil je deze gegevens meerdere keren gebruiken, zonder het risico dat de cel waarnaar je verwijst niet
meer de juiste verwijzing bevat. Dit is op te lossen door gebruik te maken van het $-teken (dollarteken) in
de verwijzing.
Voorbeeld
Een vertegenwoordiger houdt zijn kilometers bij en krijgt hiervoor op dit moment 19 cent per kilometer
en 200 euro per maand voor vergoed.
Op het eerste tabblad staan de basisgegevens die gebruikt worden als basis voor alle andere tabbladen.

34 DUBBELKLIK - HANDLEIDING EXCEL 2010
Op het tweede tabblad staan de gereden kilometers van Joris. Op de volgende plaatsen moet verwijzing
uit het eerste tabblad komen te staan, zodat overal de vergoeding staat.
Als de verwijzing uit het eerste tabblad met het vulgreepje doortrekt is het resultaat zoals hieronder
aangegeven. Dat is niet wenselijk.
Om overal de verwijzing van 0,19 cent te krijgen moet er een absolute verwijzing komen naar deze cel,
die niet verandert als er gebruik wordt gemaakt van het vulgreepje. Dit is mogelijk door het $-teken te
gebruiken in de verwijzing naar de cel.
Doe dit als volgt:
Klik in de lege cel waar je het totaal wilt plaatsen.
Typ het =teken in de cel.

DUBBELKLIK - HANDLEIDING EXCEL 2010 35
Ga nu naar werkblad 1 en klik met je muis op de cel waar de gegevens staan waarnaar je wilt
verwijzen.
Druk op <enter>
Ga terug naar werkblad 2 om het resultaat te zien
Zet tussen de verwijzing een $-teken om de verwijzing absoluut te maken =Blad1!$B$4.
Maak gebruik van het vulgreepje of kopieer de cel naar de andere cellen waar je deze verwijzing
wilt hebben.

36 DUBBELKLIK - HANDLEIDING EXCEL 2010
15. Lijngrafiek en kolommendiagram
Om gegevens duidelijk weer te geven is het gebruik van grafieken vaak heel handig.
Er bestaan verschillende soorten diagrammen of grafieken. Denk aan lijndiagram, kolommendiagram,
cirkeldiagram, enz. In de praktijk worden de woorden grafiek en diagram door elkaar gebruikt.
Selecteer de gegevens waarvan je een grafiek wilt
maken.
Klik op het tabblad ‘Invoegen’ en kies daarna voor de soort grafiek die je wilt maken.
Stap voor stap word je nu begeleid bij het maken van een grafiek.
Je kunt kiezen uit een aantal typen grafieken.
! Tip
Meestal is het niet zinvol om de totalen op te nemen in de grafiek.
Wanneer de bedragen die in een grafiek moeten worden getoond heel ver uit
elkaar liggen, wordt het lastiger om een duidelijke grafiek te krijgen.
! Tip
Wil je twee (of meer) gegevens selecteren die niet naast elkaar liggen? Gebruik
dan de Ctrl-toets op je toetsenbord. Door deze in te drukken kun je precies de
gegevens selecteren die jij wilt hebben.

DUBBELKLIK - HANDLEIDING EXCEL 2010 37
(In dit voorbeeld kiezen wij voor een kolomdiagram)
Klik op de kolomgrafiek die jij wilt hebben, en je resultaat zou er zo uit kunnen zien

38 DUBBELKLIK - HANDLEIDING EXCEL 2010
16. Sneltoetsen
Sneltoetsen zijn toetscombinaties waarmee in plaats van menukeuzes opdrachten op snelle wijze kunnen
worden uitgevoerd.
Hieronder staan de mogelijke toetscombinaties opgesomd. Vaak gebruikte toetscombinaties zijn:
Ctrl+T Laat de formules zien. Ctrl+X Knippen - Verwijdert de selectie uit het
actieve werkblad en zet het op het
klembord.
Ctrl+N Snel een nieuw werkblad openen. Ctrl+C Kopieert de selectie naar het klembord
Ctrl+O Opent een op schijf bewaard document Ctrl+V Plakken - Voegt de inhoud van het klembord
op de actieve cursorpositie toe
Ctrl+W Sluit het actieve window, maar sluit Excel
niet af
Ctrl+A Selecteert alles op het actieve werkblad
Ctrl+S Bewaart het actieve document. Ctrl+F Zoeken - Zoekt naar een specifiek tekst in
het actieve document.
Ctrl+P Drukt het actieve bestand af.
Printerinstellingen kunnen nog worden
gewijzigd.
Ctrl+B Vet - Maakt de inhoud van de cel vet.
Alt+F4 Afsluiten - Sluit Microsoft Office Excel af. Ctrl+I Cursief - Maakt de inhoud van de cel cursief
Ctrl+Z Laatste actie(s) ongedaan maken. Ctrl+U Onderstrepen - Onderstreept de inhoud van
een cel.
Ctrl+Y Voer dezelfde actie nog een keer uit
Er zijn ook toetscombinaties die minder vaak worden gebruikt. Om deze te kunnen gebruiken houd je de
eerste toets ingedrukt en druk je vervolgens op de overige toetsen. Laat de toetsen los als de actie is
uitgevoerd.
Ctrl+PgDn Selecteer het volgende werkblad in de
werkmap Ctrl+Pgup
Selecteer het vorige werkblad in de
werkmap
Tab Completeer de invoer en ga naar de cel
rechts van de selectie Shift+Tab
Completeer de invoer en ga naar de cel
links van de selectie
Ctrl+Shift+Tab Ga naar de vorige werkmap of window Ctrl+F6 Ga naar de volgende werkmap of
window

DUBBELKLIK - HANDLEIDING EXCEL 2010 39
17. Opmerking bij een cel invoegen
In Excel kun je cellen voorzien van opmerkingen. Dit kan handig zijn, zeker als je met meerdere mensen
aan één bestand werkt.
Dit doe je als volgt:
Klik in de cel waarin je een opmerking wilt plaatsen, b.v. C6
Klik op Controleren | Nieuwe opmerking
Naast de cel verschijnt een kader waarin je de opmerking kunt typen.
In het kader staat ook de gebruikersnaam zoals die in Windows is ingevoerd.
Typ de opmerking in het kader, b.v. Je moet deze repetitie nog
inhalen. Maak z.s.m. een afspraak.
Klik ergens buiten het kader om de opmerking te bevestigen
De cel is nu voorzien van een rood driehoekje. Plaats de
muisaanwijzer op de cel om de opmerking te zien.
Wil je de opmerking bewerken of verwijderen, klik dan met de
rechtermuisknop op de cel met de opmerking en maak je keuze in het
snelmenu

40 DUBBELKLIK - HANDLEIDING EXCEL 2010
18. Tabelranden
Om een tabel met gegevens overzichtelijk te maken is het handig om tabelranden te gebruiken.
Dit doe je als volgt:
Selecteer met je linkermuisknop de gewenste cellen waar een randje omheen moet komen
Klik op het tabblad Start | randen
Klik op de optie meer randen om je de randen naar eigen wens opmaken.

DUBBELKLIK - HANDLEIDING EXCEL 2010 41
19. Help
Als je niet weet hoe iets moet kun je bij de Help van Excel opzoeken hoe je het moet doen. Excel heeft
een goede help-functie.
Om hulp te gebruiken:
Klik op F1 dan ga je naar Microsoft Office help voor Excel
Er verschijnt dan een venster.
Vul een trefwoord in en klik op de groene pijl. Je krijgt dan een lijst met onderwerpen te zien die met
dat trefwoord te maken hebben.