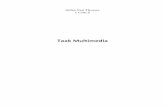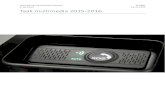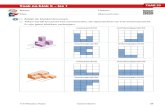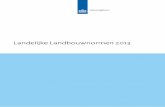Getting Started with WinBooks Connect FR · Kies de persoon aan wie de taak toegewezen wordt. Deze...
Transcript of Getting Started with WinBooks Connect FR · Kies de persoon aan wie de taak toegewezen wordt. Deze...

1 | P a g e
Starten met
WinBooks Connect

2 | P a g e
Welkom op het Connect Platform In dit document vindt u alle informatie om efficiënt met Winbooks Connect, het platform voor de uitwisseling van
documenten, te kunnen werken.
Met de verschillende functies van Winbooks Connect gaat u het volgende makkelijk kunnen beheren:
FACTUREN
Uw facturen met een paar kliks naar uw boekhouder doorsturen.
DOCUMENTEN
Al uw boekhoudkundige en niet-boekhoudkundige documenten zijn altijd beschikbaar.
DASHBOARD
Een globaal overzicht van uw boekhouding.
Communicatie
Een doelgerichte en voordurende communicatie met uw boekhouder.
TAKEN
Een eenvoudig en volledig boekhoudkundig tijdschema.
LEVERANCIERS BETALINGEN
Voorbereiden van uw betalingsbestanden voor de bank.
GRATIS FACTURATIE MODULE
Uw klanten factureren en rechtstreeks toegang geven tot deze facturen aan uw boekhouder.

3 | P a g e
Inloggen
Surf naar https://www.winbooksconnect.be/nl
.
Het volgende scherm verschijnt :
Om in te loggen hebt u uw ID en wachtwoord nodig. Die werden u door uw boekhouder, uw dealer of door
Winbooks per e-mail gestuurd. Geef ze in en klik vervolgens op LOG IN.
Klik op ‘Inloggen’

4 | P a g e
Eerste stappen in het Connect platform
Selecteer daarna het bedrijf waarvoor uw boekhouder u toegang tot Connect heeft gegeven.
Instellingen van de toepassing
Vooraleer u met de toepassing daadwerkelijk begint te werken, wenst u misschien een aantal instellingen
aan te passen zoals een profielfoto toe te voegen of uw naam te verduidelijken. Eveneens kunt u uw
wachtwoord wijzigen, een andere taal kiezen en/of uw notificaties beheren.
Daartoe klikt u op het icoontje Connect dat zich in de rechterbovenhoek van het scherm bevindt. Dit
icoontje zal door je profielfoto worden vervangen wanneer deze gewijzigd wordt.
Selecteer het bedrijf waarvoor
u Connect wilt gebruiken.
Zo belandt u rechtstreeks op
het platform.

5 | P a g e
Dan komt u op het volgende scherm terecht:
De wijzigingen zijn rechtstreeks van toepassing, behalve m.b.t. uw wachtwoord,
Dat moet u eerst opslaan door te klikken op :
Geef hier uw naam en e-mail adres
in. (klik op het potlood om de
gegevens bij te werken.
Schakel, naar keuze, de notificaties die
u via e-mail wenst te ontvangen, in of
uit.
U kunt het wachtwoord dat uw
boekhouder u doorgegeven heeft,
aanpassen.
Kies uw taal.

6 | P a g e
De Winbooks Connect interface module per module
FACTUREN
Hier kunt u uw facturen uploaden en vervolgens naar uw boekhouder doorsturen.
Deze module bevat meerdere tabbladen:
Mijn bureau
Laad uw facturen op ‘mijn bureau’ op en voeg er nota’s of andere informatie aan toe vooraleer u ze naar
uw boekhouder stuurt.
Pdf | jpg | jpeg | png | bmp | tif | tiff | xml (elektronische factuur EFFF UBL 2.0) bestanden
worden ondersteund en worden onder miniatuurformaat afgebeeld.
Doc | docx | xls | xlsx | ODS | odt bestanden worden eveneens ondersteund maar worden zonder
thumbnail afgebeeld.
Andere bestandstypes zoals zipbestanden of exe,... worden niet behandeld en zullen door de
interface geweigerd worden.
1. Kies vanuit uw verkenner een of meerdere up te loaden facturen en klik dan op ‘open’. Klik op
‘FACTUREN TOEVOEGEN ‘
2. Een drag&drop (schuiven en plakken) van de facturen vanuit uw verkenner naar de interface van
Connect is eveneens mogelijk.
Klik op ‘FACTUREN TOEVOEGEN‘
om uw facturen up te loaden. Dit kan
document per document of in batch.

7 | P a g e
Vervolgens kunt u deze facturen of op ‘Mijn
bureau’ plaatsen om nog bijkomende
informatie toe te voegen, of rechtstreeks naar
uw boekhouder doorsturen.
Vervolledig eventueel
sommige gegevens
betreffende de geselecteerde
facturen

8 | P a g e
Wanneer u ‘OPSLAAN OP MIJN BUREAU’ kiest , bevinden uw bestanden zich op ‘MIJN BUREAU’.
Wanneer u ‘BOEKHOUDER’ kiest, bevinden uw bestanden zich op het tabblad ‘BOEKHOUDER’ en
worden deze ook rechtstreeks naar uw boekhouder getransfereerd.
NB: wanneer u elektronische facturen per mail van uw leveranciers ontvangt, kunt u ze gewoon naar een
adres dat door uw boekhouder ingesteld werd(bvb [email protected],
[email protected], …) doormailen. Hebt u nog geen weet van een dergelijk adres? Aarzel niet om de
vraag te stellen aan uw boekhouder.
Klik hier om enkel de
ongelezen documenten te
raadplegen.
Dit symbool duidt aan
dat er ongelezen
documenten zijn.
U kunt de te weergeven facturen filteren op basis
van hun bron (upload / email), hun type (aankoop,
verkoop, factuur of creditnota) en hun betaling
status (betaald / onbetaald).

9 | P a g e
Dit kader laat u ook toe om de facturen te filteren en/of de display aan te passen.
Indien nodig, kunt u op een factuur dubbelklikken om extra informatie toe te voegen.
De gekozen factuur zal dan in full screen weergegeven worden. Aan de rechterkant verschijnt er een menu.

10 | P a g e
Klik op het potlood om de
gegevens van de factuur bij te
werken.
De gegevens die hier
ingevoerd worden, kunnen
heel nuttig zijn bij het boeken
van de factuur door de
boekhouder of het beheren
van uw betalingen.
U mag hier een of meerdere
sleutelwoorden aan uw
factuur koppelen om die
later makkelijker terug te
kunnen vinden.
Indien u het wenst, kunt u
een nota aan uw factuur
toevoegen, zoals een virtuele
post-it.

11 | P a g e
Geef hier uw boodschap in.
Via dit tabblad kunt u een gesprek
met uw boekhouder in verband
met het geraadpleegde document,
starten.
Geef hier de eerste letters van de naam van
uw boekhouder in.
Klik op ‘VERZENDEN’.
Via dit tabblad kunt u een
taak vanuit het
geraadpleegde document
aanmaken.
Klik op ‘TAAK AANMAKEN’

12 | P a g e
Wanneer u een taak aanmaakt, komt u terecht op het volgende scherm:
De taak verschijnt nu in het rechter kader, alsook in de kalender van het tabblad ‘TAKEN’ (zie verdere uitleg
hieronder).
Geef hier in de
vervaldag van de
taak.
Geef het
onderwerp van uw
bericht in.
Schrijf een bericht
voor de persoon
aan wie de taak
toegewezen is.
Kies de persoon aan wie de taak
toegewezen wordt. Deze persoon
zal daaromtrent een bericht krijgen.
Klik op ‘TAAK AANMAKEN’ om de
gegevens op te slaan.
Het document waarvoor u een taak
aanmaakt, verschijnt als bijlage.

13 | P a g e
Wanneer u op een factuur dubbelklikt om ze in volle grootte te bekijken, verschijnen de volgende opties
Wanneer de wijzigingen rond zijn, kunt u de facturen die u naar uw boekhouder wenst te verzenden,
selecteren.
Om een of meerdere facturen te selecteren, hoeft u enkel het vakje onder de factuur aan te vinken.
U mag ook de hierboven uitgelegde filters gebruiken en/of klikken op
Wanneer u alle gewenste facturen geselecteerd hebt, verschijnt een bannier met verschillende opties.
Document / factuur als
belangrijk aanduiden.
Document / factuur in
een klik verzenden.
Document / factuur
verwijderen.
Document / factuur verplaatsen in
een ander map.
Document / factuur downloaden.

14 | P a g e

15 | P a g e
Boekhouder
U vindt hier zowel de facturen die u aan uw boekhouder hebt gestuurd nadat u ze doornam op ‘MIJN
BUREAU’ als de facturen die u rechtstreeks naar uw boekhouder bij het uploaden verzonden hebt.
De functionaliteiten van deze sectie zijn identiek aan degene van ‘MIJN BUREAU’. Echter kunt u de
gegevens van uw facturen niet meer wijzigen.
Archief
Zodra uw facturen door uw boekhouder geboekt worden, verschijnen ze in het tabblad ‘ARCHIEF’. Ze zijn
per boekjaar en per dagboek gesorteerd.

16 | P a g e
Betalingen
Hiermee kunt u de betalingen van de opgeladen aankoopfacturen beheren.
Selecteer de facturen die u wenst te betalen door te klikken op ‘Naar Outbox’.
Vervolledig of wijzig vervolgens de informatie met betrekking tot de betaling van deze facturen.
U hebt nog de mogelijkheid om de betaling status van
de factuur te wijzigen. Door het markeren als zijnde
betaald zal de factuur van het tabblad ‘BETALINGEN’
verdwijnen.
Een symbool duidt aan dat er
een nieuw document naar
Outbox verzonden is.

17 | P a g e
Selecteer de rekening van de
opdrachtgever.
Klik op ‘NAAR OUTBOX
STUREN’ om deze factuur in
het betalingsbestand op te
nemen.
Controleer en, indien nodig,
geef de gegevens voor de
betaling in.

18 | P a g e
Wanneer u een factuur bekijkt, kunt u deze eveneens in het betalingsbestand opnemen. U hoeft enkel op
‘Naar Outbox’ te klikken.
Wanneer alle geselecteerde facturen in het betalingsbestand opgenomen zijn, kunt u op de gewenste
rekening van de opdrachtgever klikken. Zo kunt u :
Of het betalingsbestand downloaden (SEPA xml). Het bestand kan direct in uw web banking
geïmporteerd worden.
Of kunt u het per e-mail verzenden.
Deze functie laat u toe om de
huidige factuur te selecteren
en in het betalingsbestand
op te nemen.
Kies de gewenste rekening. Download of mail het betalingsbestand.

19 | P a g e
DOCUMENTEN
In dit deel van de toepassing kunt u documenten met uw boekouder uitwisselen. Tevens kunt u
onmiddellijk toegang krijgen tot uw boekhoudkundige documenten (notulen van de algemene vergadering,
leveranciers contracten, statuten, ...).
Ook de documenten (Balans, BTW aangifte, ...) die uw boekhouder in WinBooks Accounting heeft afgedrukt,
kunt u in dit gedeelte raadplegen.
U beheert samen met uw boekhouder de indeling van de verschillende documenten.
De blauwe mappen daarentegen zijn niet wijzigbaar. Ze bevatten o.a.
Bankafschriften : de per bank gesorteerde uittreksels.
Van boekhouder : de documenten die uw boekhouder u, vanuit zijn aan
Connect gelinkte applicaties, verzonden heeft. (BTW aangifte,
dagboeken, balans, …).
Betalingen : De betalingen die u via Connect uitgevoerd hebt. Die kunt
u opnieuw downloaden.
Loonbriefjes : Hier vindt u de gegevens met betrekking tot het
personeel van uw bedrijf.
U hebt de mogelijkheid om bijkomende mappen
aan te maken en documenten toe te voegen.
De toegevoegde mappen verschijnen in het geel.
Die kunt u, naar wens, gebruiken.

20 | P a g e
BERICHTEN
De ondernemer en zijn boekhouder kunnen vanuit eender welk document een gesprek aanvangen. Het
document zal dan automatisch in bijlage van het bericht komen.
Al deze gesprekken kunt u terug vinden in de folder ‘BERICHTEN’ van de toepassing. In die folder kan men
ook rechtstreeks een gesprek beginnen.
NB: Wanneer er een bericht gekoppeld is aan een document, verschijnt er een symbool op de
verkleinde afbeelding van het document.
Klik hier om een nieuw gesprek te starten.
Klik hier om uw bericht te
verzenden.
Schrijf hier uw tekst indien u het
geselecteerde bericht wenst te
beantwoorden.
In het linker deel vindt u de lijst
van uw berichten.

21 | P a g e
Zodra u op ‘START CONVERSATIE’ klikt, verschijnt het volgende scherm:
Schrijf uw tekst in het veld UW
BERICHT.
Klik op de knop
VERZENDEN om uw
bericht te verzenden.
Geef de titel van uw bericht in dit veld in
Geef hier het e-mail adres van de ontvanger in.
Om een bijlage aan uw bericht toe te
voegen klikt u op BESTAND LINKEN.
Zodra een bericht gekoppeld is aan
een document, verschijnt er een
symbool op de miniatuur van het
document.

22 | P a g e
TAKEN
Deze functie stelt zich voor onder de vorm van een kalender waarin de ondernemer en zijn boekhouder
verschillende taken kunnen aanmaken. Een reeks van wettelijke vervaldata (Btw-aangifte, balans, ...) kunnen
automatisch door de boekhouder worden geregistreerd.
Klik hier om een nieuwe taak aan te maken.
Selecteer d.m.v. de pijlen de te raadplegen maand. Klik op
‘VANDAAG’ om de huidige maand te raadplegen.
Onderaan de kalender kunt u de lijst met de bestaande
taken in Connect raadplegen.
Klik op het icoontje om een eventuele
bijlage van de taak te kunnen raadplegen.

23 | P a g e
Wanneer u in de kalender op de groene band van
een taak klikt, verschijnt er een venster met de details
van deze taak.

24 | P a g e
Om vanuit de kalender een nieuwe taak aan te maken moet u op klikken.
Het volgende venster opent zich dan:
NB:
Geef de
vervaldatum van
de taak in.
Geef de titel van de
taak in.
Geef de omschrijving
van de taak in. Deze
beschrijving is voor
de persoon aan wie
de taak toegewezen
is, bestemd.
Klik op ‘TAAK AANMAKEN’
om de gegevens van de taak
op te slaan.
U kunt een document aan een taak
linken als bijlage.
Zodra een taak aan een document
gekoppeld is , verschijnt er een
symbool op de afbeelding van het
document.
Kies de persoon aan wie de taak
toegewezen is.

25 | P a g e
BOEKHOUDING DASHBOARD
Het dashboard biedt u een globaal overzicht van uw boekhouding opdat u deze kunt nakijken en
analyseren via grafieken.
Het is uw boekhouder die dit dashboard publiceert. De laatste update datum is altijd zichtbaar.
Het dashboard bevat een overzicht van de resultatenrekening, de vervaldagbalans van de leveranciers en
die van de klanten.
Resultatenrekening
Overzicht

26 | P a g e
Gedetailleerde weergave
Vink het vakje naast de
rekeningen die u wenst op te
nemen in de grafiek, aan. De
gemiddelde kosten en
winsten worden herberekend
in functie van de gekozen
rubrieken.
In dit vak worden de
geselecteerde opbrengsten
en kosten getoond.
Het verschil geeft u de winst
(verlies) die uit deze
rubrieken voortvloeit
In het tweede vak verschijnen
de totale opbrengsten en
kosten van het jaar, alsook de
winst (verlies).

27 | P a g e
De cirkeldiagrammen
tonen de gemiddelde
uitgaven en inkomen
volgens de geselecteerde
periodiciteit (maand,
kwartaal, jaar) en
rekeningen..
Aan elke algemene
rekeningenreeks wordt er
een specifieke kleur
toegewezen.
Om het detail van de betrokken
rekeningen te raadplegen, hoeft u
enkel te klikken op een bepaalde
rekeningenreeks. Zo verschijnen alle
rekeningen die tot deze reeks
behoren.

28 | P a g e
Om een welbepaalde periode
na te kijken, hoeft u enkel de
cursor te verplaatsen.
Het staafdiagram biedt u een globaal overzicht
van uw resultatenrekening en laat u toe om uw
resultaten te vergelijken per periode.
Wijzig de periodiciteit
om de weergave van de
graphiek aan te passen
naar wens.
Indien u het wenst, kunt u, via deze optie, alle
gegevens groeperen. Bijgevolg zullen de
staafjes samengevoegd worden om een
globaal overzicht van alle kosten en
opbrengsten te tonen.

29 | P a g e
De vervaldagbalansen
De vervaldagbalans geeft u de mogelijkheid om na te gaan hoelang de vorderingen en schulden al
vervallen zijn of binnen welk termijn ze zullen vervallen. De vervaldagbalans leveranciers toont de nog te
betalen facturen. De vervaldagbalans klanten toont alle vorderingen die nog open zijn.
Leveranciers
U kunt de facturen raadplegen op
basis van hun status (alle
openstaande, te vervallen of
vervallen). Indien gewenst, kunt u de
details van een factuur bekijken.
Tevens kunt u overgaan tot het
betalen van een welbepaalde factuur.
In het voorbeeld hieronder, selecteerden we enkel de
vervallen facturen. Vervolgens kunnen we kiezen om ze
allemaal te raadplegen, of enkel degenen die maximaal
al 30 dagen vervallen zijn, of tussen de 30 en de 60
dagen, of meer dan 60 dagen.
Deze graphiek toont de
vervallen facturen per
vervaltermijn. Net als in
de resultatenrekening
kunt u de details zien
d.m.v. een dubbelklik op
de gewenste kleur.
Deze icoontjes laten u
toe om te zien of er een
boodschap of een taak
aan een factuur
gekoppeld is. Tevens
kunt u zo een factuur als
belangrijk aanduiden
(ster).

30 | P a g e
Per leverancier kunt u het aantal
openstaande facturen zien alsook het
totaal vervallen bedrag. Wanneer u op de
referentie van een leverancier klikt,
verschijnt het detail van zijn facturen.
Een enkele klik op een factuur om ze in volle
grootte te zien.
U kunt nog nota’s, taken of berichten aan
deze factuur toevoegen of een
betalingsvoorstel aanmaken.

31 | P a g e
Klanten
De vervaldagbalans klanten werkt op gelijkaardige wijze als de vervaldagbalans van de leveranciers.
GRATIS FACTURATIE
Deze optie verwijst u door naar de gratis applicatie van Winbooks On Web waar u
- uw klanten en artikelen kunt beheren
- 15 facturen per maand kunt aanmaken
- deze facturen in PDF of XML formaat kunt versturen.
Bovenaan rechts bevindt zich een menu dat de naam van uw bedrijf als titel heeft. Zodra uw facturen aan
uw klanten verstuurd zijn, kunt u dit menu openen en vervolgens op op ‘Naar de boekhouder versturen’
klikken.
Wanneer uw boekhouder deze facturen geboekt zal hebben, zullen ze beschikbaar zijn via ‘Archief’.
MIJN BOEKHOUDER
Bij de installatie van Winbooks Connect heeft uw boekhouder zijn eigen gegevens kunnen bijwerken in uw
dossier. Ze worden in deze folder getoond en zullen dienen bij het communiceren en voor het beheer van
taken en communicatie.

32 | P a g e
Opzoeken van facturen en documenten
Overal in de toepassing is deze zoekbalk beschikbaar: ·
Een document kan altijd gezocht worden op basis van:
- Zijn naam
- De naam van de relatie (klant/leverancier/andere)
- Het btw-nummer
- De toegevoegde sleutelwoorden
- De toegevoegde nota’s.
Wanneer uw boekhouder over de module OCR beschikt, kunt u ook zoeken op eender welk woord of
bedrag dat in het factuur/document vermeld staat.