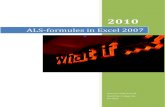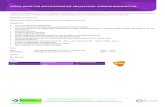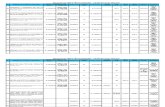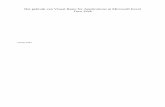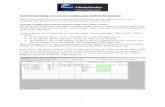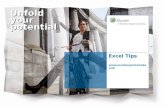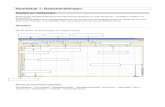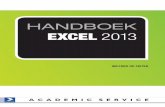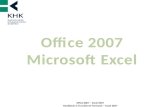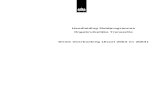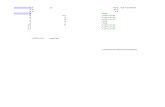Functies in Excel
description
Transcript of Functies in Excel

Functies in Excel
Les 4
Karel Heymans
24 februari 2005

1. Herhaling Basis Excel
Hoe noemen we een Excel-bestand? Welke extensie heeft een Excel-bestand? Elementen van het werkblad in Excel:
– Rij– Kolom– Cel– Bereik

1. Herhaling Basis Excel
Invoeren van gegevens:– Waarden intypen in de cel
Of– Waarden intypen in de formulebalk na het selecteren van
de cel waar de waarde moet komen-> probeer beide methoden uit
Wissen van gegevens– Cel selecteren en op delete drukken
-> verwijder je probeersels van het vorige puntje

1. Herhaling Basis Excel
Gegevenstypes in Excel:– Tekst (uitlijning?)– Getal (uitlijning?)– Datum (uitlijning?)– Formule

1. Herhaling Basis Excel
Formule:– Begint met =– Gevolgd door een opeenvolging van:
Waarden Celadressen Functies Operatoren (bewerkingstekens zoals + - / *)
– Met een nieuwe waarde als resultaat
Vb: De formule “= 2 * 7 + 1” heeft als resultaat 15

1. Herhaling Basis Excel
Operatoren bij Formules:– =6+3– =6-3– =6*3– =6/3– =6^3– =-5– =5%– =“For” & “mules”

Intermezzo: De magie van uitvullen
http://users.pandora.be/karelheymans/AILO/FunctiesExcel.htm
-> Uitvullen.xls
VULGREEP

2. Functies in Excel
Stappen om een functie in te geven:– Selecteer de cel waar de functie moet komen
– Klik op de fx-knop in de werkbalk (Paste Function)
– Selecteer de functie– Geef de argumenten op (waarden of bereik)
Uitproberen functies

3. Nesten van functies
Functies nesten betekent dat de ene functie in de andere functie staat. De ene functie vormt een argument van de andere functie.
Bvb: =MAX(SOM(A1:A5);SOM(B1:B2))

4. Soorten Functies in Excel
In de volgende slides bekijken we enkele functies van naderbij:– Tekstfuncties– Alsfunctie– Wiskundige formules
We proberen deze functies uit aan de hand van volgende werkmap: http://users.pandora.be/karelheymans/AILO/FunctiesExcel.htm
-> Oefenbestand.xls

5. Teskstfuncties in Excel
Belangrijke tekstfuncties:– UPPER– LOWER– CONCATENATE– LEFT– RIGHT– MID

6. Oefeningen: Hospitaal.xls
http://users.pandora.be/karelheymans/AILO/FunctiesExcel.htm
-> Hospitaal.xls
Voor het ziekenhuis moet je een code maken aan de hand van de gegevens in Hospitaal.xls het eerste deel zijn de eerste drie letters van de afdeling het tweede deel is de verdieping het derde deel is de operatiezaal het vierde deel zijn de eerste drie letters van zijn achternaam alles moet in hoofdletters staan

7. Wiskundige Functies in Excel
Belangrijke wiskundige functies:– SUM– AVG– COUNT– MAX– MIN– ROUND– SIN/COS/TAN

8. Als-functies in Excel
De als-functie:– IF ( <voorwaarde>; <waar-gedeelte>; <nietwaar-gedeelte)
Voorwaarde voldaan– Waar-gedeelte wordt uitgevoerd
Voorwaarde niet voldaan– Nietwaar-gedeelte wordt uitgevoerd
Bvb: IF(K3 > 10;”Oud”;”Jong”)

De als-functie vergelijkingsoperatoren:
Operator Betekenis Voorwaarde Resultaat
= Gelijk aan 10 = 5 ???
<> Verschillend van 10 <> 5 ???
< Kleiner dan 10 < 5 ???
<= Kleiner dan of gelijk aan 10 <= 5 ???
> Groter dan 10 > 5 ???
>= Groter dan of gelijk aan 10 >= 5 ???
9. Als-functies in Excel

10. Oefeningen: Rapport.xls
http://users.pandora.be/karelheymans/AILO/FunctiesExcel.htm
-> Rapport.xls
Bereken de totalen per leerling (vergeet het maximaal aantal punten niet)
Bereken de percentages Bereken het gemiddelde per overhoring Laat bij opmerking “geslaagd” verschijnen als de leerling
50 percent of meer haalt, “GEBUISD” indien dit niet het geval is.

10. Oefeningen geneste als-functie
Wat is het resultaat van volgende formules:
=ALS(MIN(A8:B12)<1000;”loon te laag”;””)
=ALS(J10>=150;”natte maand”;ALS(J10>40;”normale maand”;”droge maand”))

11. Oefeningen: Temperatuur.xls
http://users.pandora.be/karelheymans/AILO/FunctiesExcel.htm-> Temperatuur.xls
Aan de hand van de gemiddelde temperatuur zorg je voor volgende tekst:
Bereken ook de maximum en minimumtemperatuur voor elke maand.
Minder dan of gelijk aan -2° Siberisch koud
Tussen -2° en 0° Het vriest
Tussen 0° en 5° (0 incl.) Koud, maar te doen
Meer dan of gelijk aan 5°