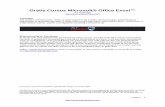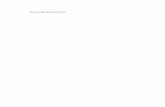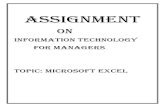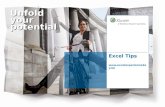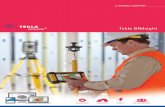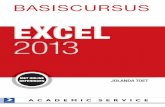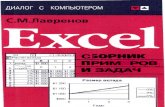Gebruiksaanwijzing voor Gratis boekhoudprogramma eenvoudig · Gebruiksaanwijzing voor het...
Transcript of Gebruiksaanwijzing voor Gratis boekhoudprogramma eenvoudig · Gebruiksaanwijzing voor het...

1
Gebruiksaanwijzing voor het (eenvoudige) gratis boekhoudprogramma
Nadat u het bestand hebt gedownload kunt u het bestand openen indien u Excel op uw
computer hebt geïnstalleerd. U ziet nu het hieronder staande scherm.
Voordat u begint het bestand opslaan onder een andere naam: Het beste kunt het bestand vervolgens voordat u begint opslaan onder een nieuwe naam in een
nieuwe directory die u bijvoorbeeld “administratie” noemt. (zie links bovenin in het pulldown
menu onder “bestand”)
Links onderaan ziet u 4 tabs met de omschrijvingen “Invoer mutaties”, “Bal VenW”, “BTW”
en “Basis”.
• In het tabblad “Basis” voert u éénmalig een aantal basisgegevens in.
• In het tabblad “Invoer Mutaties” boekt u de bank en kas mutaties.
• De tabbladen Bal VenW (Balans Verlies en Winst) en BTW geven het resultaat weer
van de mutaties die in het tabblad “Invoer Mutaties” hebt ingevoerd.
Klik nu eenmaal met uw muis onderaan op het tabblad “Basis”. U bevindt zich nu in tabblad
“Basis” dit tabblad is wit gekleurd terwijl de niet geselecteerd tabbladen grijs zijn.
Links ziet u verticaal de nummers 1 t/m 26 staan en bovenin ziet u horizontaal de letters A t/m
P staan. De combinatie van een nummer en een letter bepaald de naam van de cel waarin u
“staat”. In onderstaand plaatje staat u in cel P3, dit kunt u zien doordat de P en de 3 blauw
gekleurd zijn en de cel P3 vet zwart omlijnd is.

2
Tabblad basis: de basisgegevens organisatie invoeren: Nadat u het bestand hebt opgeslagen onder een nieuwe naam, bijvoorbeeld “mijn
administratie 2014” vult u de gegevens van uw organisatie in in de groen gearceerde cellen, in
ieder geval dient u het boekjaar in cel P3, het beginsaldo van de bank, spaarbank en kas in
respectievelijk cel J3, J4, J5 en het soort bedrijf (eenmanszaak, BV etc.) dat u gaat boeken in
cel N14 in te vullen.
Tabblad Invoer mutaties: Nadat u de gegevens hebt ingevuld selecteert u door één maal met de muis op het tabblad
“Invoer mutaties” (zie links onderin) te klikken dit tabblad.
U ziet nu het hieronder staande scherm.
In de kolom L onder “Extra omschrijving” heeft u per regel een extra veld waar u naar eigen
keuze wat in kunt vullen maar wat niet verplicht is. De groen gearceerde velden dienen per
regel allemaal wel ingevuld te worden. Er mogen geen lege regels tussen ingevulde regels
zitten. We beginnen in cel A8 onder het kopje “Dagboek”.
Rechts van de cel klikken we éénmaal op het zwarte driehoekje. U ziet nu het hieronder
zichtbare pulldown menu met “KAS”, “BNK” (bank). “SPA” (Spaarbank) en “MEM”
(Memoriaal).
U selecteert “BNK” (bank).
Vervolgens voert u in cel B8 “1” (van bijvoorbeeld bankafschrift nummer 1) in.
Vervolgens in cel C8 de datum 1/1/2014.
In cel D8 verschijnt automatisch het maandnummer.

3
In cel E8 voert u het getal “4600” in. Dit is het nummer van de grootboekrekening
“Reclamekosten”.
In cel G8 voert u de omschrijving “Testboeking” in.
In cel I8 voert u het getal (uitgave) “-1210” in. Uitgaven voert u altijd negatief (dus met een
min teken voor het getal) in, opbrengsten voert u altijd positief in.
Indien u het boevenstaande hebt ingevoerd ziet het hieronder staande scherm voor u.
Indien u de melding “Invoer niet compleet” in kolom K op de regel waar u gegevens hebt
ingevoerd ziet staan hebt u een groen gearceerde cel niet correct ingevoerd.
Als in cel J1 “FOUT” staat en er komt in kolom K geen melding “Invoer niet compleet” voor
dan heeft u hoogstwaarschijnlijk het dagboek MEMO niet goed gebruikt of een grootboek
nummer dubbel ingevoerd in het tabblad Bal VenW.
Indien een ingevoerd gegeven rood doorgestreept is ingevuld hebt u deze cel niet correct
ingevoerd.
Zoals reeds eerder gezegd, zorg ervoor dat een regel met gegevens meteen onder de
bovenstaande mutatie is ingevoerd. Er mogen geen lege regels tussen de ingevoerde regels
zitten. Het maakt niet uit of u de mutaties op datum volgorde invoert of niet.
We hebben nu een uitgave via de bank geboekt. In cel J2 ziet u in rood dat het banksaldo €
1.210,- negatief is geworden. De BTW code in cel H8 is “HI21” (afkorting voor Hoog btw
tarief Inkopen). De berekende BTW (21%) is € 210,- in cel J8. De BTW code kan handmatig
veranderd worden. Hierover later meer. Het banksaldo in het boekhoudprogramma moet
aansluiten met het bankafschrift dat u boekt.

4
Het tabblad Bal VenW: de Balans met Verlies en Winst: Nu gaan we eerst even kijken wat het boekhoudprogramma gedaan heeft met onze mutatie. U
klikt links onderaan op het tabblad “Bal VenW”. U ziet nu het hieronder staande scherm.
U ziet de bank (-1.210,-), de te vorderen BTW (210,-) en als u de schuif rechts naar beneden
schuift met uw muis dan ziet u reclamekosten (1.000,-). Als u de schuif helemaal naar
beneden beweegt ziet u een negatief resultaat van 1.000,-.
In kolom D ziet u BTW codes dit zijn de codes die automatisch worden gebruikt als u een
mutatie op het betreffende grootboeknummer boekt. Deze kunt u desgewenst wijzigen, het is
echter niet verstandig deze code te wijzigen nadat u al mutaties hebt ingevoerd omdat dan
reeds ingevoerde mutaties een andere BTW code toegekend krijgen. Wijzig de BTW codes
in dit tabblad dus niet tenzij u zeer goed begrijpt wat er allemaal verandert! Verder ziet u alle omschrijvingen van de gootboek nummers in kolom B. In kolom C ziet u of
de betreffende grootboekrekening een balans rekening of verlies en winst rekening is. De
omschrijving van de grootboekkaarten kunt u grotendeels (alleen systeemrekeningen niet)
wijzigen maar ook hier geldt dat dit beter niet kunt doen. Het grootboekschema zou uitgebreid
genoeg moeten zijn om verruit de meeste administraties goed te boeken.

5
Tabblad BTW: de BTW aangifte Nu klikt u links onder op het tabblad “BTW”. U ziet nu het hieronder staande scherm (evt met
het muiswieltje even naar beneden scrollen).
U ziet nu dat u dat u € 210,- terug kunt vragen door aangifte te doen bij de belastingdienst.
Als dit de enige mutatie in januari zou zijn en u zou maandelijks uw aangifte zou moeten
insturen dan vult u, nadat u de aanvraag hebt ingediend bij de belastingdienst, in cel D42 -210
in.
Uw scherm ziet er nu zo uit.

6
Eigenlijk is dit alles. U vult per regel telkens alle groen gearceerde velden in. Ontvangsten
voert u als positieve bedragen in, uitgaven als negatieve bedragen. Het Kasboek en Bankboek
werken op dezelfde manier. Het dagboek Memoriaal (MEMO) werkt iets anders en wordt
hieronder nog behandeld. Gebruik van dit dagboek verondersteld wel enige kennis van
boekhouden. Dit boekhoudprogramma bevat een uitgebreid aantal BTW codes. De verruit
meest gebruikte codes zijn HI21, LI, HV21, LV en NVT (niet van toepassing) in het tabblad
“Basis” kunt u zien wat de betekenis is van deze codes.
Hieronder volgen nog wat specifieke situaties, gebruik van de filterfunctie van Excel om
informatie uit uw boekhouding te halen, gebruik van het dagboek memoriaal (MEMO) en wat
tips en trucs om nog sneller te kunnen boeken. Het programma Excel bevat zeer veel functies
en allerlei verschillende mogelijkheden. Als gevolg hiervan is dit programma ook op allerlei
manieren efficiënt te gebruiken. Alle mogelijkheden behandelen is ondoenlijk en niet
wenselijk. Op mijn site vindt u een blog waar u al uw vragen kunt stellen maar probeer vooral
zelf u het werken met dit programma eigen te maken. Zolang u niks opslaat kunt u altijd weer
terug naar de oude situatie. U kunt dus gerust experimenteren met het programma en zelf
kijken wat er gebeurd.
Een mutatie invoeren met verschillende BTW tarieven in één uitgave (of ontvangst) Soms zult u uitgaven doen die verschillende BTW tarieven bevatten bijvoorbeeld een uitgave
van in totaal 1.316,- die bestaat uit 1.210 incl. 21% BTW en 106,- inclusief 6% BTW. Voor
dit type uitgaven gebruikt u gewoon 2 regels. Zie hieronder.
BTW code handmatig veranderen Soms zult u een uitgave hebben waarvan de BTW niet overeenkomt met de BTW code van de
grootboekkaart waarop u de uitgave wilt boeken. Voor deze uitgave kunt u de BTW code
gewoon handmatig corrigeren (in kolom H van de betreffende regel in tabblad “Invoer
mutaties”) Zie ook hierboven bij de regel met laag tarief BTW.
Filter van Excel gebruiken Als u goed kijkt in het tabblad “Invoer mutaties” zult u rechts onderin elke blauw gearceerde
cel een klein zwart driehoekje zien. Dit is het filter van Excel hiermee kunt allerlei selecties
maken uit de ingevoerde mutaties. Experimenteer hier gewoon mee maar zorg er altijd voor
dat wanneer u mutaties gaat invoeren het filter “uit” staat.

7
Het dagboek Memoriaal (MEMO) gebruiken Een mutatie die ingevoerd wordt via MEMO bevat tenminste twee regels maar kan ook
meerdere regels bevatten zolang het totaal van de bedragen maar op nul uitkomt. Het
memoriaal is een dagboek waarmee correcties kunnen worden. Een wellicht bekend
voorbeeld van een memoriaal boeking is de beginbalans boeking. Als u begint met boeken
staat er bijvoorbeeld al een beginsaldo op uw bank. Het saldo van de bank moet
overeenkomen met het banksaldo dat het boekhoudprogramma aangeeft. Stel u begon met een
banksaldo van € 565,53 dan zou uw boekhoudprogramma er als hieronder uit kunnen zien.
Tips en trucs om sneller te kunnen boeken Als u bijvoorbeeld een bankafschrift met zeg 20 mutaties gaat boeken, kopieer dan eerst
“BNK” en het boekstuk nummer (=bankafschriftnummer) 19 keer naar beneden.
Het zelfde geldt voor een relatief groot aantal mutaties die allemaal op dezelfde
grootboekkaart moet worden geboekt. Kopieer het grootboeknummer gewoon een x aantal
keer naar beneden. Als u goed weet hoe het filter van Excel werkt kunt u ook het filter
gebruiken om zeer snel een groot aantal regels te boeken of te corrigeren.
Als u gaat kopiëren en plakken leer u dan aan om altijd de waarden of de formule te plakken met “plakken speciaal”. Doet u dit niet dan kunt u bepaalde beveiligingen die in de
cellen zijn verwerkt per ongeluk overschrijven. U vindt “plakken speciaal” in een pulldown
menu die verschijnt als u één keer op uw rechter muisknop klikt.
Nooit knippen (en plakken) in het boekhoudbestand.
Voor vragen en opmerkingen kunt u (gratis) contact met mij opnemen via:
www.directadministraties.nl.
Veel succes!
Edwin Broekman.