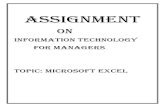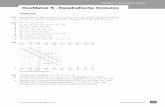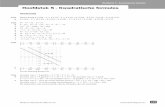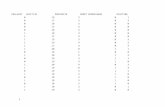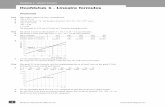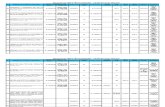Hoofdstuk3 --- Functies en Formules -- Excel 2007_2
-
Upload
bob-van-de-looverbosch -
Category
Documents
-
view
1.057 -
download
1
Transcript of Hoofdstuk3 --- Functies en Formules -- Excel 2007_2

Office 2007 – Excel 2007Hoofdstuk 3: Functies en Formules -- Excel 2007
Offi ce 2007Microsoft Excel

Office 2007 – Excel 2007Hoofdstuk 3: Functies en Formules -- Excel 2007
Hoofdstuk 3Functies en
FormulesExcel 2007

Office 2007 – Excel 2007Hoofdstuk 3: Functies en Formules -- Excel 2007
Office 2007 – Excel 2007Hoofdstuk 3: Functies en Formules -- Excel 2007
Het verschil tussen formules en functiesVia formules is het mogelijk om rekenkundige bewerkingen uit te voeren zoals optellen, vermenigvuldigen en delen. Hiernaast kun je met een formule ook waarden vergelijken of tekst combineren. Functies zijn een speciale soort van formules, immers het zijn in Excel geprogrammeerde formules die berekeningen uitvoeren. Elke Functie heeft een naam en bevat één of meer argumenten. In de onderstaande figuur, wordt het verschil tussen een formule en een functie aangegeven.
Docenten: Bogaerts Jos, Vanderheyden Caroline 3.3
Functies en Formules

Office 2007 – Excel 2007Hoofdstuk 3: Functies en Formules -- Excel 2007
Office 2007 – Excel 2007Hoofdstuk 3: Functies en Formules -- Excel 2007
Wanneer je een formule intypt, moet je deze altijd zo opbouwen, dat deze begrijpbaar is voor Excel.Hoe? Zorg ervoor dat de syntax en de schrijfwijze van de formules correct is.
Syntax van formulesDeze bestaat uit het isgelijkteken (=), gevolgd door de operands (= dit zijn de celverwijzingen of de getallen, waarmee gerekend moet worden). De operands worden van elkaar gescheiden door de operatoren (= dit zijn de rekentekens, zoals bijvoorbeeld: ‘*’ = vermenigvuldigen, …).
isgelijktekenoperand (celverwijzing)
operand (constant getal)
In Excel MOET een formule altijd voorafgegaan worden door het isgelijkteken (=). Wanneer er geen isgelijkteken staat, behandelt Excel de invoer als tekst en niet als een formule.
Docenten: Bogaerts Jos, Vanderheyden Caroline 3.4
Formules

Office 2007 – Excel 2007Hoofdstuk 3: Functies en Formules -- Excel 2007
Office 2007 – Excel 2007Hoofdstuk 3: Functies en Formules -- Excel 2007
OperatorenOm berekening uit te voeren op getallen, gebruik je de “rekentekens”. Deze rekentekens worden ook rekenkundige operatoren genoemd. In de onderstaande tabel vind je deze rekentekens terug:
Docenten: Bogaerts Jos, Vanderheyden Caroline 3.5
Formules

Office 2007 – Excel 2007Hoofdstuk 3: Functies en Formules -- Excel 2007
Office 2007 – Excel 2007Hoofdstuk 3: Functies en Formules -- Excel 2007
Volgorde van berekeningAls je in je formules gebruik maakt van rekentekens, zonder haakjes toe te passen, dan heeft het éne rekenteken een hogere of lagere prioriteit dan het andere rekenteken. Het rekenteken met de hoogste prioriteit is de machtsverheffing,vervolgens:
Wanneer er geen gebruik wordt gemaakt van haakjes in de formule, gebeurt de uitvoering van een formule gebeurt steeds van links naar rechts.
Docenten: Bogaerts Jos, Vanderheyden Caroline 3.6
Formules

Office 2007 – Excel 2007Hoofdstuk 3: Functies en Formules -- Excel 2007
Office 2007 – Excel 2007Hoofdstuk 3: Functies en Formules -- Excel 2007
Volgorde van berekening
Voorbeeld van een formule: =C2*2-B3/3Stel cel C2 heeft als waarde 8 en cel B3 heeft waarde 12.Wat zal dan de uitkomst zijn van deze formule? Als we kijken naar de niveaus, dan hebben de vermenigvuldiging en de deling voorrang op de aftrekking. Dus de volgorde waarin de berekeningen uitgevoerd worden, is:• C2 keer 2 is 16;• B3 delen door 3 is 4;• 16 min 4 is 12!
Door haakjes te plaatsen in de formule, kun je deze volgorde wijzigen. Bijvoorbeeld: : =C2*(2-B3)/3In de formule komen nu haakjes voor. Alles wat er tussen de haakjes staat, moet eerst uitgerekend worden.Namelijk: • 2 min B3 is -10 (tussen haakjes);• C2 keer -10 is -80;• -80 gedeeld door 3 is -26,6666666667!
Docenten: Bogaerts Jos, Vanderheyden Caroline 3.7
Formules

Office 2007 – Excel 2007Hoofdstuk 3: Functies en Formules -- Excel 2007
Office 2007 – Excel 2007Hoofdstuk 3: Functies en Formules -- Excel 2007
Aan een voorgeprogrammeerde formule kan een naam worden toegekend. We spreken dan niet meer van een formule, maar van een functie.
Om een functie te kunnen gebruiken, moet je eerst de naam van de functie intypen in de formulebalk, gevolgd door de juiste argumenten. Dit zijn de gegevens waarop de functie (formule) wordt uitgevoerd.
Voorbeelden van functies zijn: LOG, RADIANS, GEMIDDELDE, SOM, …. .
Docenten: Bogaerts Jos, Vanderheyden Caroline 3.8
Functies

Office 2007 – Excel 2007Hoofdstuk 3: Functies en Formules -- Excel 2007
Office 2007 – Excel 2007Hoofdstuk 3: Functies en Formules -- Excel 2007
Syntax van functiesIedere functie bestaat uit een functienaam, gevolgd door een aantal argumenten. Deze opbouw van een functie noemen we de syntax van de functie. SYNTAX: = NAAM van de FUNCTIE(argument1; argument2;...)Voorbeeld:
Docenten: Bogaerts Jos, Vanderheyden Caroline 3.9
Functies

Office 2007 – Excel 2007Hoofdstuk 3: Functies en Formules -- Excel 2007
Office 2007 – Excel 2007Hoofdstuk 3: Functies en Formules -- Excel 2007
Elke functie bestaat uit de volgende elementen:
De bereikverwijzingen,A5:A6 en G4:L4 zijn de argumenten bij deze functie.Argumenten zijn de gegevens waarmee het resultaat van de functie wordt berekend.
Docenten: Bogaerts Jos, Vanderheyden Caroline 3.10
Functies

Office 2007 – Excel 2007Hoofdstuk 3: Functies en Formules -- Excel 2007
Office 2007 – Excel 2007Hoofdstuk 3: Functies en Formules -- Excel 2007
Via de SOM-functie kunnen de waardes in verschillende cellen met elkaar optellen. Zo telt de functie “SOM(C3:C7)” de waardes in de cellen van C3 tot en met C7 met elkaar op.
In de cel C8 wordt de som berekend van de waardes aanwezig in de cellen vertrekkende van C3 tot en met C7. In de functie zelf, staat het dubbele punt “:” voor “ tot en met”. Van zodra je in cel C8 de functienaam en het openingshaakje hebt ingetypt, krijg je een balkje te zien dat info omvat over de functie. Dit balkje wordt “de knopinfo” genoemd. Deze knopinfo omvat een aantal links.
Docenten: Bogaerts Jos, Vanderheyden Caroline 3.11
Functies

Office 2007 – Excel 2007Hoofdstuk 3: Functies en Formules -- Excel 2007
Office 2007 – Excel 2007Hoofdstuk 3: Functies en Formules -- Excel 2007
1) Wanneer je met de muis de functie aanwijst, verschijnt er onder de functienaam een lijn. Bovendien kleurt de functienaam ook blauw. Dit is om aan te geven dat deze functienaam veranderd in een hyperlink. Wanneer je op deze link klikt, kom je automatisch in het venster “Help voor Excel“ dat helpinformatie omvat over deze functie.
2) Wanneer je met de muis een argument aanwijst, verandert dit argument eveneens in hyperlink. Wanneer je op deze hyperlink klikt, dan wordt dit argument in de functie geselecteerd.
Docenten: Bogaerts Jos, Vanderheyden Caroline 3.12
Functies

Office 2007 – Excel 2007Hoofdstuk 3: Functies en Formules -- Excel 2007
Office 2007 – Excel 2007Hoofdstuk 3: Functies en Formules -- Excel 2007
Om een functie in te typen, kan je alle elementen achtereenvolgens intypen.Maar het is echter ook mogelijk om slechts een gedeelte van de functie in te typen, en vervolgens cellen of celbereiken te selecteren. Bijvoorbeeld je wilt de volgende functie maken: =SOM(C3:C7;E3:E7)
• Begin deze functie door de functienaam in te typen en het openingshaakje in te typen, namelijk: =SOM( • Hierna selecteer je het cellenbereik C3:C7 met je muis• Typ vervolgens het lijstscheidingsteken ";".• Selecteer het tweede cellenbereik E3:E7 • Tot slot, sluit je de functie af door het sluitingshaakje in te typen en op Enter te drukken.
Opm.: De celbereiken in een argument van een functie kan je dus intypen of selecteren.
Docenten: Bogaerts Jos, Vanderheyden Caroline 3.13
Functies invoeren

Office 2007 – Excel 2007Hoofdstuk 3: Functies en Formules -- Excel 2007
Office 2007 – Excel 2007Hoofdstuk 3: Functies en Formules -- Excel 2007
Om een functie of een formule te bewerken:• Selecteer de cel waarin de functie of formule staat • Pas in de formulebalk de argumenten van de functie of formule aan.
1) Het is mogelijk om de argumenten in de formulebalk wijzigen.2) Wanneer je dubbelklikt in de cel waarin de functie of formule staat, is het mogelijk om rechtstreeks in de cel de argumenten aan te passen. 3) Bereiken die als argumenten in de functie of formule worden gebruikt, worden aangegeven met behulp van verschillende kleuren. De kleur die in het werkblad wordt gebruikt, komt overeen met de kleur van het argument in de functie of formule.
Docenten: Bogaerts Jos, Vanderheyden Caroline 3.14
Functies en formulesbewerken
2
1
3

Office 2007 – Excel 2007Hoofdstuk 3: Functies en Formules -- Excel 2007
Office 2007 – Excel 2007Hoofdstuk 3: Functies en Formules -- Excel 2007
SOMIn de groep Bewerken van het tabblad Start, vind je de knop (Som) terug.Hiermee kan je de waardes aanwezig in een geselecteerd celbereik met elkaar optellen. Met de knop , kan je de waardes van verschillende vormen van bereiken met elkaar optellen, namelijk:• het optellen van de waardes in een horizontaal of verticaal bereik;• het optellen van de waardes van meerdere bereiken, horizontaal en/of verticaal;• het optellen van de waardes in een blok.
Docenten: Bogaerts Jos, Vanderheyden Caroline 3.15
Veel gebruikte functies

Office 2007 – Excel 2007Hoofdstuk 3: Functies en Formules -- Excel 2007
Office 2007 – Excel 2007Hoofdstuk 3: Functies en Formules -- Excel 2007
SOM bij een horizontaal of verticaal bereikDe knop kan je onder andere gebruiken om de waardes aanwezig in een horizontaal en/of verticaal celbereik op te tellen. Het resultaat van deze som wordt in de resultaatcel geplaatst.
Wanneer je op de knop heb geklikt, selecteert Excel automatisch het celbereik liggend boven de actieve cel. Dit celbereik loopt tot de eerste lege cel die je tegenkomt boven de actieve cel.
Bijvoorbeeld: H3:H9. H2 en H1 niet meer. Immers H2 is de eerste lege cel die je tegenkomt liggend boven de actieve cel (H10). Vandaar loopt het automatisch geselecteerde bereik maar tot H3.
Docenten: Bogaerts Jos, Vanderheyden Caroline 3.16
Veel gebruikte functies

Office 2007 – Excel 2007Hoofdstuk 3: Functies en Formules -- Excel 2007
Office 2007 – Excel 2007Hoofdstuk 3: Functies en Formules -- Excel 2007
SOM bij een horizontaal of verticaal bereikWanneer het automatisch geselecteerde bereik niet overeenkomt met het gewenste celbereik, moet je met de muisaanwijzer een nieuw bereik selecteren.Excel past dan automatisch het argument van deze functie aan.
Wanneer het celbereik overeenkomt met het gewenste bereik, klik je op de toets Enter om de functie te bevestigen.
Docenten: Bogaerts Jos, Vanderheyden Caroline 3.17
Veel gebruikte functies

Office 2007 – Excel 2007Hoofdstuk 3: Functies en Formules -- Excel 2007
Office 2007 – Excel 2007Hoofdstuk 3: Functies en Formules -- Excel 2007
SOM bij een horizontaal of verticaal bereik
1) In de resultaatcel (H10) is op de knop geklikt. Het bereik boven de actieve cel, wordt automatisch geselecteerd tot de eerste lege cel of tot de eerste cel waarin geen getal meer staat. (zie figuur)
2) Er verschijnt dan onder de functie in de resultaatcel, de syntax van de functie. De vetgedrukte tekst geeft aan welk argument er nog ingevuld moet worden.
Docenten: Bogaerts Jos, Vanderheyden Caroline 3.18
Veel gebruikte functies

Office 2007 – Excel 2007Hoofdstuk 3: Functies en Formules -- Excel 2007
Office 2007 – Excel 2007Hoofdstuk 3: Functies en Formules -- Excel 2007
SOM bij een horizontaal of verticaal bereik
1) In de resultaatcel (E13) is op de knop geklikt. Het celbereik waarin zich getallen bevinden (is nu niet boven de actieve cel, maar links van de actieve cel) onmiddellijk naast/boven de actieve cel wordt geselecteerd.
2) De functie wordt automatisch ingevuld in de resultaatcel E13.Docenten: Bogaerts Jos, Vanderheyden Caroline 3.19
Veel gebruikte functies

Office 2007 – Excel 2007Hoofdstuk 3: Functies en Formules -- Excel 2007
Office 2007 – Excel 2007Hoofdstuk 3: Functies en Formules -- Excel 2007
SOM bij een horizontaal of verticaal bereikAls er zich zowel links en boven van de resultaatcel getallen staan, dan krijgt de verticale optelling voorrang. Zie voorbeeld:
Docenten: Bogaerts Jos, Vanderheyden Caroline 3.20
Veel gebruikte functies

Office 2007 – Excel 2007Hoofdstuk 3: Functies en Formules -- Excel 2007
Office 2007 – Excel 2007Hoofdstuk 3: Functies en Formules -- Excel 2007
SOM bij een horizontaal of verticaal bereikAls er zowel links als rechts van de resultaatcel getallen staan, dan worden de cellen links van de actieve cel opgeteld. Zie voorbeeld:
Als er zowel boven als onder van de resultaatcel getallen staan, dan worden de cellen boven de actieve cel opgeteld. Zie voorbeeld:
Docenten: Bogaerts Jos, Vanderheyden Caroline 3.21
Veel gebruikte functies

Office 2007 – Excel 2007Hoofdstuk 3: Functies en Formules -- Excel 2007
Office 2007 – Excel 2007Hoofdstuk 3: Functies en Formules -- Excel 2007
Optellen van meerdere bereikenWanneer er meerdere bereiken met elkaar opgeteld moeten worden, selecteer je al deze bereiken tezamen met de resultaatcellen. De geselecteerde cellen zijn dan:
Het resultaat na gebruik van de functie Som:
Docenten: Bogaerts Jos, Vanderheyden Caroline 3.22
Veel gebruikte functies

Office 2007 – Excel 2007Hoofdstuk 3: Functies en Formules -- Excel 2007
Office 2007 – Excel 2007Hoofdstuk 3: Functies en Formules -- Excel 2007
GEMIDDELDENaast de functie SOM, bestaan er nog vele andere functies, waaronder de functie GEMIDDELDE. Met deze functie is het mogelijk om het gemiddelde van een bereik te berekenen. Al de getallen uit het geselecteerde bereik worden dan met mekaar opgeteld en het resultaat wordt vervolgens gedeeld door het aantal geselecteerde cellen.
Als argumenten mag je zowel getallen als celadressen gebruiken.SYNTAX: =GEMIDDELDE(getal1;getal2,...)De functie gebruikt in een geselecteerd blok enkel en alleen de met een getal gevulde cellen.
Docenten: Bogaerts Jos, Vanderheyden Caroline 3.23
Veel gebruikte functies

Office 2007 – Excel 2007Hoofdstuk 3: Functies en Formules -- Excel 2007
Office 2007 – Excel 2007Hoofdstuk 3: Functies en Formules -- Excel 2007
GEMIDDELDEWerking:• Selecteer de resultaatcel. • Activeer het tabblad Start.• Klik vervolgens op de lijstpijl van de knop • Je krijgt dan het volgende menu.• Kies in de menu voor Gemiddelde • Wanneer de door Excel automatisch geselecteerde bereiken niet overeenkomen met de gewenste bereiken, pas deze bereiken aan met de muisaanwijzer. • Druk tot slot op de toets EnterDocenten: Bogaerts Jos, Vanderheyden Caroline 3.24
Veel gebruikte functies

Office 2007 – Excel 2007Hoofdstuk 3: Functies en Formules -- Excel 2007
Office 2007 – Excel 2007Hoofdstuk 3: Functies en Formules -- Excel 2007
MIN en MAXDe functie MAX zoekt in een geselecteerd bereik, de hoogste waarde uit dit bereik.De functie MIN zoekt in een geselecteerd bereik de laatste waarde uit dit bereik.
SYNTAX: =MAX(getal1; getal2;...)SYNTAX: =MIN(getal1;getal2,...)
Docenten: Bogaerts Jos, Vanderheyden Caroline 3.25
Veel gebruikte functies

Office 2007 – Excel 2007Hoofdstuk 3: Functies en Formules -- Excel 2007
Office 2007 – Excel 2007Hoofdstuk 3: Functies en Formules -- Excel 2007
MIN en MAX• Selecteer de resultaatcel • Activeer het tabblad Start• Klik vervolgens op de lijstpijl van de knop • Je krijgt dan het volgende menu.• Kies in het menu voor Min/Max • Wanneer het door Excel automatisch geselecteerde bereik niet overeenkomt met het gewenste bereik, pas je dit bereik aan met de muisaanwijzer. • Druk tot slot op de toets Enter
Docenten: Bogaerts Jos, Vanderheyden Caroline 3.26
Veel gebruikte functies

Office 2007 – Excel 2007Hoofdstuk 3: Functies en Formules -- Excel 2007
Office 2007 – Excel 2007Hoofdstuk 3: Functies en Formules -- Excel 2007
AANTALVia functie AANTAL is het mogelijk om het AANTAL getallen uit een geselecteerd bereik te bereiken. De functie AANTALARG telt niet enkel en alleen het aantal getallen uit het bereik, maar telt het aantal gevulde cellen uit het bereik, ook al staan in deze cellen logische waarden en teksten.
Docenten: Bogaerts Jos, Vanderheyden Caroline 3.27
Veel gebruikte functies

Office 2007 – Excel 2007Hoofdstuk 3: Functies en Formules -- Excel 2007
Office 2007 – Excel 2007Hoofdstuk 3: Functies en Formules -- Excel 2007
AANTAL• Selecteer de resultaatcel • Activeer het tabblad Start• Klik vervolgens op de lijstpijl van de knop • Je krijgt dan het volgende menu.• Kies in het menu voor Aantal getallen • Het celbereik links/rechts of boven/onder van de resultaatcel wordt automatisch geselecteerd, afhankelijk van in welke cellen (boven/links/onder/rechts) getallen staan. • Wanneer het door Excel automatisch geselecteerde bereik niet overeenkomt met het gewenste bereik, pas je dit bereik aan met de muisaanwijzer. • Druk tot slot op de toets Enter
Ofwel
• Moet je de functie zelf intypen in de formulebalk
Docenten: Bogaerts Jos, Vanderheyden Caroline 3.28
Veel gebruikte functies

Office 2007 – Excel 2007Hoofdstuk 3: Functies en Formules -- Excel 2007
Office 2007 – Excel 2007Hoofdstuk 3: Functies en Formules -- Excel 2007
AANTALARGOm de functie AANTALARG in de formulebalk/ in een cel in te typen, kan je gebruik maken van de “Formule Autoaanvullen”-optie. Typ hiervoor in de formulebalk/ in een cel het teken "=" en de eerste letters van de functie.Excel toont dan een lijst met mogelijke functies die beginnen met de gegeven letters. Uit deze lijst kan je dan de gewenste functie kunt selecteren:1) Typ het teken "=" en de eerste
letters van de functie. De optie Autoaanvullen startautomatisch.
2) Onmiddellijk na het intypen van de eerste letter van de functie, wordt een lijst getoond. Hoe meer letters je intypt, hoe kleiner de lijst wordt.
3) Voor de tekst zie je telkens het pictogram: . Dit geeft aan dat het om een functie gaat. 4) Rechts van de functies, vind je in een balkje de uitleg van de geselecteerde functie terug.
Docenten: Bogaerts Jos, Vanderheyden Caroline 3.29
Veel gebruikte functies

Office 2007 – Excel 2007Hoofdstuk 3: Functies en Formules -- Excel 2007
Office 2007 – Excel 2007Hoofdstuk 3: Functies en Formules -- Excel 2007
AANTALARG
5. Uit de lijst, selecteer je vervolgens de gewenste functie. 6. Druk op de toets tab om de geselecteerde functie toe te passen in de geselecteerde cel.7. Of je kan ook in de lijst op de gewenste functie dubbelklikken, om deze functie te gebruiken.
Docenten: Bogaerts Jos, Vanderheyden Caroline 3.30
Veel gebruikte functies

Office 2007 – Excel 2007Hoofdstuk 3: Functies en Formules -- Excel 2007
Office 2007 – Excel 2007Hoofdstuk 3: Functies en Formules -- Excel 2007
De functiewizard gebruiken:Om een functie te gebruiken, kan je ook gebruik maken van de functiewizard. Klik hiervoor in de formulebalk op de knop (Functie invoegen). Het dialoogvenster Functie invoegen verschijnt:
• Selecteer eerst in de keuzelijst “Of selecteer een categorie” de juiste categorie waarin je een functie wil zoeken. • Selecteer vervolgens in de keuzelijst “Selecteer een functie” de gewenste functie bv. AANTALARG.• Klik tot slot op de knop OK.
Docenten: Bogaerts Jos, Vanderheyden Caroline 3.31
De functiewizard gebruiken

Office 2007 – Excel 2007Hoofdstuk 3: Functies en Formules -- Excel 2007
Office 2007 – Excel 2007Hoofdstuk 3: Functies en Formules -- Excel 2007
De functiewizard gebruiken:Nadat je op OK hebt geklikt, krijg je het volgende dialoogvenster “Functieargumenten”:
1) In dit dialoogvenster vul je de juisteargumenten in. Achter elk invulvakje, krijg je een beschrijving van de waarde die moet ingevuld worden, bv. waarde1 ….. = getal.
2) Als je in het tekstvak Waarde2 klikt, verschijnt er automatisch een volgend tekstvak met de naam Waarde3.
3) Klik tot slot op de knop OK om de functie in de geselecteerde cel in te voeren.
Elke mogelijke functie, kan je via deze functiewizard in een geselecteerde cel invoeren.Docenten: Bogaerts Jos, Vanderheyden Caroline 3.32
De functiewizard gebruiken

Office 2007 – Excel 2007Hoofdstuk 3: Functies en Formules -- Excel 2007
Office 2007 – Excel 2007Hoofdstuk 3: Functies en Formules -- Excel 2007
ALS
De functie “ALS” is handig om opmaakkenmerken uit te voeren/ bepaalde tekst in te voegen, enkel en alleen wanneer er aan een bepaalde voorwaarde is voldaan.
Bijvoorbeeld: een student is pas geslaagd, wanneer zijn totaalpercentage groter of gelijk is aan 50%. Dus: Als de student een totaalpercentage van 50% heeft of meer, is hij of zij geslaagd en anders niet.
SYNTAX: =ALS(logische test; waarde-als-waar; waarde-als-nietwaar)
Docenten: Bogaerts Jos, Vanderheyden Caroline 3.33
Logische functies

Office 2007 – Excel 2007Hoofdstuk 3: Functies en Formules -- Excel 2007
Office 2007 – Excel 2007Hoofdstuk 3: Functies en Formules -- Excel 2007
ALS
SYNTAX: =ALS(logische test; waarde-als-waar; waarde-als-nietwaar)De functie “ALS” bestaat uit drie argumenten. Deze argumenten worden van elkaar gescheiden door een lijstscheidingsteken nl “;”.
Docenten: Bogaerts Jos, Vanderheyden Caroline 3.34
Logische functies

Office 2007 – Excel 2007Hoofdstuk 3: Functies en Formules -- Excel 2007
Office 2007 – Excel 2007Hoofdstuk 3: Functies en Formules -- Excel 2007
ALSDe argumenten waarde-als-waar en waarde-als-onwaar kunnen getallen, tekst of tevens geneste functies zijn. Let er op dat tekst steeds tussen aanhalingstekens geplaatst moet worden.
Docenten: Bogaerts Jos, Vanderheyden Caroline 3.35
Logische functies

Office 2007 – Excel 2007Hoofdstuk 3: Functies en Formules -- Excel 2007
Office 2007 – Excel 2007Hoofdstuk 3: Functies en Formules -- Excel 2007
ALS functie invoeren via de functiewizard
Het is ook mogelijk om de ALS functie toe te passen in een geselecteerde cel, door gebruik te maken van de functiewizard. • Klik in de formulebalk op de knop (Functie invoegen). •Je krijgt dan het volgende dialoogvenster:
• Selecteer in de keuzelijst “Of selecteer een categorie” de categorie Logical.
• Hierna selecteer je in de keuzelijst “Selecteer een functie“ de functie Als.
• Klik vervolgens op de knop OK. Docenten: Bogaerts Jos, Vanderheyden Caroline 3.36
Logische functies

Office 2007 – Excel 2007Hoofdstuk 3: Functies en Formules -- Excel 2007
Office 2007 – Excel 2007Hoofdstuk 3: Functies en Formules -- Excel 2007
ALS functie invoeren via de functiewizard• Nadat je op OK hebt geklikt, krijg je het volgende dialoogvenster:
1. In de gegeven tekstvakken, vul je de argumenten in:Logische-test de voorwaarde,Waarde-als-waar het gedeelte dat uitgevoerd moet worden als er aan de voorwaarde
wordt voldaanWaarde-als-onwaar het gedeelte dat uitgevoerd moet worden wanneer er niet aan de voorwaarde wordt voldaan Docenten: Bogaerts Jos, Vanderheyden Caroline 3.37
Logische functies
1

Office 2007 – Excel 2007Hoofdstuk 3: Functies en Formules -- Excel 2007
Office 2007 – Excel 2007Hoofdstuk 3: Functies en Formules -- Excel 2007
ALS functie met behulp van de functiewizard
2. Hier wordt de werking van de functie beschreven. 3. Hier wordt extra uitleg gegeven over het geselecteerde argument. 4. Klik op de Helpinformatie om meer informatie te krijgen over deze functie. 5. Klik tot slot op de knop OK om de functie in de geselecteerde cel te plaatsen.
Docenten: Bogaerts Jos, Vanderheyden Caroline 3.38
Logische functies
23
4
5

Office 2007 – Excel 2007Hoofdstuk 3: Functies en Formules -- Excel 2007
Office 2007 – Excel 2007Hoofdstuk 3: Functies en Formules -- Excel 2007
Geneste ALS functieHet is ook mogelijk om een ALS-functie te gebruiken in een ALS-functie. We spreken dan van een geneste ALS-functie.Dit betekent dus als er aan een bepaalde voorwaarde voldaan of niet voldaan is, er nog een nieuwe test wordt uitgevoerd om te bepalen wat er in de geselecteerde cel moet komen te staan. Zo is het bijvoorbeeld mogelijk om de volgende resultaten te bekomen:
De bijhorende ALS-functie, ziet er als volgt uit: =ALS(A3 < 67 ; ALS(A3>=50;”GESLAAGD MET VOLDOENING";”NIET GESLAAGD") ; ALS(A3>=78 ; ALS(A3>86;”GESLAAGD MET GROOTSTE ONDERSCHEIDING";”GESLAAGD MET GROTE ONDERSCHEIDING") ; “GESLAAGD MET ONDERSCHEIDING”))
Docenten: Bogaerts Jos, Vanderheyden Caroline 3.39
Logische functies

Office 2007 – Excel 2007Hoofdstuk 3: Functies en Formules -- Excel 2007
Office 2007 – Excel 2007Hoofdstuk 3: Functies en Formules -- Excel 2007
Geneste ALS functie via de functiewizard:• Klik in de formulebalk op de knop (Functie invoegen). •Je krijgt dan het volgende dialoogvenster “Functie invoegen”. • Selecteer in de keuzelijst “Of selecteer een categorie” de categorie Logical. • Hierna selecteer je in de keuzelijst “Selecteer een functie“ de functie Als. • Klik vervolgens op de knop OK. • We krijgen dan het volgende dialoogvenster:
Docenten: Bogaerts Jos, Vanderheyden Caroline 3.40
Logische functies

Office 2007 – Excel 2007Hoofdstuk 3: Functies en Formules -- Excel 2007
Office 2007 – Excel 2007Hoofdstuk 3: Functies en Formules -- Excel 2007
Geneste ALS functie gebruikmakend van de functiewizard:7) Vul het dialoogvenster als volgt in:
8) Logische test: de voorwaarde;
9) Waarde-als-waar: het gedeelte dat uitgevoerd moet worden als er aan de voorwaarde is voldaan;
10) Waarde-als-onwaar: het gedeelte dat uitgevoerd moet worden als er niet aan de voorwaarde is voldaan.Hier wil je de geneste ALS functie invoeren!! Hoe? 12) Klik terwijl het voorgaande dialoogvenster openstaat met de cursor in het vak Waarde-als-waar, op de formulebalk in het Naamvak.
Docenten: Bogaerts Jos, Vanderheyden Caroline 3.41
Logische functies

Office 2007 – Excel 2007Hoofdstuk 3: Functies en Formules -- Excel 2007
Office 2007 – Excel 2007Hoofdstuk 3: Functies en Formules -- Excel 2007
Geneste ALS functie gebruikmakend van de functiewizard:13) Je krijgt dan het volgende dialoogvenster voor de ingeneste ALS - functie:Je kan maximaal 7 keer een ALS-functie nesten in een ALS-functie.De maximale diepte is dus 7.
Docenten: Bogaerts Jos, Vanderheyden Caroline 3.42
Logische functies

Office 2007 – Excel 2007Hoofdstuk 3: Functies en Formules -- Excel 2007
Office 2007 – Excel 2007Hoofdstuk 3: Functies en Formules -- Excel 2007
Geneste ALS functie gebruikmakend van de functiewizard:14) Klik tot slot op de knop OK om de functie in te voeren in de geselecteerde cel.
Docenten: Bogaerts Jos, Vanderheyden Caroline 3.43
Logische functies

Office 2007 – Excel 2007Hoofdstuk 3: Functies en Formules -- Excel 2007
Office 2007 – Excel 2007Hoofdstuk 3: Functies en Formules -- Excel 2007
Functies combinerenLogische functies zijn functies die twee mogelijke waardes kunnen hebben als resultaat, namelijk: WAAR of ONWAAR. Soms spreekt men ook van een booleaanse functie of booleaanse vergelijking.
Wanneer je logische functies met elkaar combineert, kan je een zeer complexe functie bekomen. Daarom is het altijd belangrijk de functie zo eenvoudig mogelijk op te bouwen en de functie niet ingewikkelder te maken dan nodig.
Om combinaties te kunnen maken van logische functies, worden vaak ook de booleaanse functies of logische functies OF, EN, en NIET gebruikt.
Docenten: Bogaerts Jos, Vanderheyden Caroline 3.44
Logische functies

Office 2007 – Excel 2007Hoofdstuk 3: Functies en Formules -- Excel 2007
Office 2007 – Excel 2007Hoofdstuk 3: Functies en Formules -- Excel 2007
Logische functie OFOm na te gaan of de invoer aan meerdere voorwaarden voldoet, gebruik je de functie OF. Wanneer de invoer aan tenminste één van de ingegeven voorwaardes voldoet, levert de functie als resultaat de tekst "WAAR" en anders "ONWAAR“ op.Deze tekst (WAAR/ONWAAR) is standaard ingesteld als resultaat, maar je kan ook een andere tekst ingeven als resultaattekst wanneer er aan de voorwaarde voldaan wordt of niet.
SYNTAX: =OF(voorwaarde1;voorwaarde2,...)
Docenten: Bogaerts Jos, Vanderheyden Caroline 3.45
Logische functies

Office 2007 – Excel 2007Hoofdstuk 3: Functies en Formules -- Excel 2007
Office 2007 – Excel 2007Hoofdstuk 3: Functies en Formules -- Excel 2007
Logische functie ENEnkel en alleen wanneer er aan al de voorwaardes voldaan wordt, dan is het resultaat van de logische functie EN “WAAR”, in alle andere gevallen is het resultaat “ONWAAR”.
SYNTAX: =EN(voorwaarde1;voorwaarde2,...)
Docenten: Bogaerts Jos, Vanderheyden Caroline 3.46
Logische functies

Office 2007 – Excel 2007Hoofdstuk 3: Functies en Formules -- Excel 2007
Office 2007 – Excel 2007Hoofdstuk 3: Functies en Formules -- Excel 2007
Logische functie NIETDe logische functie NIET draait de logische waarde van het argumentom. M.a.w. de functie geeft als resultaat de waarde “WAAR” wanneer er niet wordt voldaan aan de voorwaarde en als resultaat de waarde “ONWAAR” wanneer er wel aan de voorwaarde wordt voldaan.
SYNTAX: =NIET(voorwaarde)
Docenten: Bogaerts Jos, Vanderheyden Caroline 3.47
Logische functies

Office 2007 – Excel 2007Hoofdstuk 3: Functies en Formules -- Excel 2007
Office 2007 – Excel 2007Hoofdstuk 3: Functies en Formules -- Excel 2007
AND, OR of NOT functie via de functiewizardOok de logische functies AND,OR en NOT kunnen ingevoerd worden via de functiewizard.Hoe?Zie hierboven.Analoog.
Docenten: Bogaerts Jos, Vanderheyden Caroline 3.48
Logische functies

Office 2007 – Excel 2007Hoofdstuk 3: Functies en Formules -- Excel 2007
Office 2007 – Excel 2007Hoofdstuk 3: Functies en Formules -- Excel 2007 3. 49Docenten: Bogaerts Jos, Vanderheyden
Caroline
Celverwijzing ander werkbladNaast verwijzingen naar cellen binnen hetzelfde werkblad, bijvoorbeeld: =(C1+D4)*H33, kun je ook verwijzen naar cellen in een ander werkblad binnen dezelfde werkmap.
Hiernaast is het zelfs mogelijk om celverwijzingen maken naar een werkblad in een andere werkmap.
Celverwijzingen plaatsen in een formule die verwijzen naar een ander werkblad kun je zelf intypen of kun je invoeren door middel van aanwijzingen.
Berekening op meerdere werkbladen

Office 2007 – Excel 2007Hoofdstuk 3: Functies en Formules -- Excel 2007
Office 2007 – Excel 2007Hoofdstuk 3: Functies en Formules -- Excel 2007 3. 50Docenten: Bogaerts Jos, Vanderheyden
Caroline
Celverwijzingen naar andere bladen opbouwenHet celadres in een ander blad bestaat uit:- de naam van dat blad, - gevolgd door een uitroepteken - en het celadres:
SYNTAX: =Blad4!C2
In dit voorbeeld heeft blad4 nog geen naam gekregen van de gebruiker.
Als bladen wel benoemd zijn door de gebruiker, worden de bijhorende namen tussen apostrofs geplaatst als ze uit meerdere woorden bestaan, bijvoorbeeld: =‘Puntenlijsten Wiskunde'!C2.
Berekening op meerdere werkbladen

Office 2007 – Excel 2007Hoofdstuk 3: Functies en Formules -- Excel 2007
Office 2007 – Excel 2007Hoofdstuk 3: Functies en Formules -- Excel 2007 3. 51Docenten: Bogaerts Jos, Vanderheyden
Caroline
Opbouwen door aanwijzen• Typ eerst in de actieve cel waar de formule moet komen het isgelijkteken(=).• Vervolgens klik je op de bladtab van het werkblad waarnaar de verwijzingmoet plaatsvinden. • Klik hierna op de betreffende cel in dat werkblad• Sluit af met een druk op de toets Enter.
Berekening op meerdere werkbladen

Office 2007 – Excel 2007Hoofdstuk 3: Functies en Formules -- Excel 2007
Office 2007 – Excel 2007Hoofdstuk 3: Functies en Formules -- Excel 2007 3. 52Docenten: Bogaerts Jos, Vanderheyden
Caroline
Celverwijzing naar andere werkmapAls het gegeven waarnaar je wil verwijzen in een andere werkmap of spreadsheet staat, ga je op dezelfde manier te werk als hiervoor.
• Begin de formule met het isgelijkteken (=)• Activeer de gewenste spreadsheet• Klik op de bladtab van het gewenste werkblad • Selecteer de cel
SYNTAX: De naam van de werkmap waarnaar wordt verwezen komt tussen rechte haken te staan, daarna wordt het werkblad genoemd en dan, gescheiden door een uitroepteken, de celverwijzing.
Berekening op meerdere werkbladen