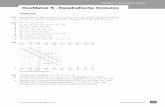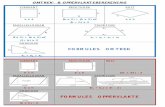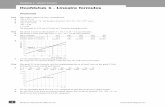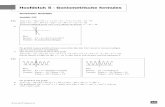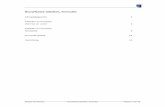Hoofdstuk 1: Basishandelingen - Telenetusers.telenet.be/kahiel/Samenvatting EXCEL.pdf · Veel...
Transcript of Hoofdstuk 1: Basishandelingen - Telenetusers.telenet.be/kahiel/Samenvatting EXCEL.pdf · Veel...

Hoofdstuk 1: Basishandelingen Starten en verkennen Excel is een spreadsheetprogramma waarmee we gegevens kunnen berekenen, vergelijken, ordenen en presenteren. Je kunt Excel starten door te dubbelklikken op het icoontje op je bureaublad, of door te klikken op de knop Start, links onderaan in de taakbalk, wijs naar programma's en klik op Microsoft Excel.
Werkblad
Na het starten van Excel krijg je het volgend venster
Benoem de verschillende onderdelen. Schuifbalken * Formulebalk * Opmaakwerkbalk * Standaardwerkbalk * Kolommen * Menubalk * Rijen * Actieve cel * Werkbladtab * Titelbalk * Tabschuifknoppen
….…… ……………

Een nieuwe werkmap aanmaken
Bij het opstarten van Excel is er standaard een werkmap geopend. Je kan deze (al dan niet) sluiten, en een nieuwe werkmap openen. Dit doe je als volgt: Open het menu Bestand, en kies de opdracht
Nieuw...
In het volgende dialoogvenster selecteer je Werkmap Als je op de knop Nieuw klikt, krijg je onmiddellijk een nieuwe werkmap.
Een werkmap opslaan
Onder het menu bestand vinden we verschillende commando’s om een werkmap op te slaan: Met bestand opslaan en bestand opslaan als, ... worden alle werkbladen tegelijkertijd samengebundeld en bewaard in een werkmap.
a) Een werkmap voor de eerste keer opslaan
Klik op het menu Bestand � Opslaan als... � Geef de juiste locatie op waar hij het bestand moet opslaan en in het vak bestandsnaam staat de standaardbenaming ‘Map1.xls’, die je beter kan vervangen door een betekenisvolle naam. Je hoeft zelf geen extensie toe te kennen, want een werkmap krijgt in excel standaard de toevoeging xls. Klik op opslaan om het bestand te bewaren.
b) Een bestaande werkmap opslaan
Als je wijzigingen hebt aangebracht aan een bestaande werkmap, dan kan je die bewaren onder dezelfde naam en dezelfde plaats als volgt: Klik op het menu bestand, kies Opslaan Je kan ook gebruik maken van de knop Opslaan of van de sneltoets CTRL + S.
Een werkmap sluiten
Om een werkmap te sluiten, maar niet het programma Excel, doe je het volgende: Klik op Bestand, en kies de optie sluiten Of klik op de knop sluiten van de werkmap (met die van de titelbalk wordt Excel zelf nl. afgesloten).
Een werkmap openen
Werkmappen die je reeds op een schijf hebt bewaard, kan je opnieuw openen met de menuopdracht
Bestand, Openen ... of de knop Een andere snelle manier is de toetsencombinatie: CTRL + O. TIP: De laatst gebruikte werkmappen kunnen ook snel opgevraagd worden door helemaal onderaan in het menu Bestand te klikken op de naam.

Gegevens invoeren
Bereik
Meerdere cellen samen vormen een bereik. Een bereik duid je aan met het adres van de cel in de linkerbovenhoek en de rechterbenedenhoek, onderling gescheiden door een dubbelpunt (voorbeeld: A4:C6)
Inhoud van een cel
Elk rekenblad bestaat uit 256 kolommen (A,...IV) en 65536 rijen . Elke vakje in een rekenblad noemt men een cel. Een celadres bestaat uit de kolom- en de rijaanduiding bijvoorbeeld B15 of IV345. De actieve cel wordt met een rand aangeduid (celaanwijzer), terwijl men in de formulebalk het adres kan terugvinden. Inhoud van een cel Numerieke gegevens zijn gegevens waarmee we kunnen rekenen. Alfanumerieke gegevens zijn tekst- en cijfergegevens waarmee we niet kunnen rekenen. In een cel worden numerieke gegevens rechts en alfanumerieke gegevens links uitgelijnd. Een ingevoerde waarde verschijnt in de formulebalk. Met de Entertoets wordt de waarde in de cel geplaatst. Annuleren kan met de ESC-toets. 3 manieren op de inhoud van een cel te wissen:
� Met een klik de cel te selecteren en daarna de DEL-toets aan te slaan � In het snelmenu (klik op rechtermuisknop) de optie Inhoud wissen te kiezen. � Met een dubbelklik in een cel kan je specifieke karakters in de cel wissen.
Getallen
Een getal kan in verschillende formaten afgebeeld worden. Verschillende mogelijkheden kan men kiezen door uit het snelmenu de optie Celeigenschappen te kiezen. In de Getalfolder komen verschillende categorieën voor met verschillende mogelijke instellingen als aantal decimalen, scheidingsteken, ... In het voorbeeldvak wordt het geselecteerde getal volgens de gekozen categorie afgebeeld.

Wijzigingen of verbeteringen aanbrengen Wissen of verwijderen
Wanneer je cellen verwijdert, verdwijnen deze uit het werkblad en wordt de vrijgekomen ruimte opgevuld door de omringende cellen. Een cel of een reeks cellen kan je verwijderen als volgt:
� Selecteer het bereik. � Kies Bewerken en dan Verwijderen. � Vervolgens markeer je het gewenste
keuzerondje � en bevestig je met OK.
2de manier om te verwijderen: � Selecteer de cellen, rijen of kolommen die
je u wilt wissen. � Wijs Wissen aan in het menu Bewerken � Klik vervolgens op een van de vier opties:
Alles, Inhoud, Opmaak of Opmerkingen. .
Opmerkingen Als je op een cel klikt en vervolgens op DELETE of BACKSPACE drukt, wordt alleen de celinhoud verwijderd. De celopmaak en eventuele opmerkingen blijven echter bewaard. Als je een cel wist, worden de celinhoud, de opmaak en/of de opmerkingen uit de cel verwijderd Invoegen
Een cel of een reeks cellen kan je invoegen als volgt: � Selecteer het bereik. � Kies invoegen cellen � Markeer het gewenste keuzerondje � Klik op OK
cellen naar rechts verplaatsen Voegt een lege reeks in ter grootte van de
geselecteerde reeks en verschuift alle eronder liggende cellen naar rechts om de benodigde ruimte te creëren.
cellen naar beneden verplaatsen Voegt een lege reeks in ter grootte van de geselecteerde reeks en verschuift alle eronder liggende cellen naar beneden om de benodigde ruimte te creëren.
hele rij Voegt een aantal lege rijen in overeenkomstig het aantal uit de geselecteerde reeks en verschuift alle eronder liggende rijen naar beneden om de benodigde ruimte te creëren.
hele kolom Voegt een aantal lege kolommen in. overeenkomstig het aantal uit de geselecteerde reeks en verschuift alle eronder liggende kolommen naar rechts om de benodigde ruimte te creëren.

Bijzondere invoertechnieken
Werken met de vulgreep
Als je de muisaanwijzer op het kleine zwarte vierkantje in de rechterbenedenhoek (vulgreep) van een cel of cellenbereik plaatst, verandert deze in een klein zwart kruisje. Hiermee kan je de inhoud van de cel slepen naar aaneen grenzende cellen. � Je kan met de vulgreep kopiëren, � Maar ook verschillende typen reeksen automatisch doorvoeren door cellen
te selecteren en de vulgreep te slepen, en dit voortbouwend op bestaande cellen. Zo kan je getallenreeksen voortzetten zoals 1, 3, 5, 7, … en ook reeksen van dagen en datums met een vaste tussengrootte.
Opmerking: Je kan met de vulgreep ook verwijderen door hem in omgekeerde richting te slepen.
Kopiëren Getallenreeks

Hoofdstuk 2: Gegevens, cellen, rijen en kolommen
De breedte van kolommen en hoogte van rijen wijzige n Kolomhoogte Dubbelklik op de rechterrand van de kolomkop om de
breedte van een kolom automatisch aan de inhoud van een cel aan te passen. Je kan ook de rechterrand van een kolomkop slepen tot de kolom de juiste breedte heeft.
Rijhoogte Wordt automatisch aangepast aan de lettergrootte, maar je kan ook de rand onderaan de rijkop verslepen om zelf een rijhoogte te kiezen.
Rijen of kolommen selecteren, invoegen en verwijder en Selecteren Werkblad selecteren Klik op de knop Alles selecteren
Rij selecteren Klik op rijkop Kolom selecteren Klik op kolomkop Bereik selecteren Klik op de eerste cel van het bereik en sleep de
muisaanwijzer naar de laatste cel van het bereik. Niet aangrenzende cellen selecteren Je selecteert de eerste cel en terwijl je CTRL
ingedrukt houdt, selecteer je één voor één de overige cellen.
Niet aangrenzende rijen of kolommen selecteren Selecteer je door de eerste rij of kolom te selecteren en terwijl de CTRL ingedrukt te houden. Selecteer één voor één de overige rijen en/of kolommen.
Invoegen
� Selecteer het benodigd aantal rijen of kolommen
� Kies Invoegen – Rij (of kolom) Of via het snelmenu.
Nieuwe rijen worden boven de selectie, nieuwe kolommen worden links van de selectie ingevoegd.
Verwijderen
� Selecteer de rijen of kolommen die je wil verwijderen.
� Kies bewerken - Verwijderen

Verplaatsen, kopiëren en verwijderen van cel of ber eik Verwijderen Verwijderen van cel of bereik � Selecteer cel/bereik
� Bewerken � verwijderen … � Maak een keuze in keuzevenster
Verplaatsen Verplaatsen van cellen/bereik � Selecteer cel/bereik
� Bewerken � knippen � Selecteer plaats waar je celinhoud naar wil
verplaatsen. � Bewerken � plakken
Kopiëren Kopiëren van cellen/bereik � Selecteer cel/bereik
� Bewerken � kopiëren � Selecteer de plaats waarheen je de
celinhoud wil kopiëren. � Bewerken � plakken
Kolommen en rijen verbergen – zichtbaar maak Voor een kolom gaat u als volgt te werk
� Selecteer de kolom(men) die u wenst te verbergen � Opmaak � Kolom � verbergen
Voor een rij gaat u als volgt te werk
� Selecteer de rij(en) die u wenst te verbergen � Opmaak � Rij � Verbergen
Kolommen en rijen terug zichtbaar maken Selecteer de kolommen links en rechts van de verborgen kolom (of boven en onder de verborgen rij). Ga dan naar het menu opmaak � rij / kolom � zichtbaar maken. Celinhoud vergrendelen Als u een cel die een formule bevat wilt beveiligen, ga dan als volgt te werk:
� selecteer het hele werkblad en ga naar Opmaak � Celeigenschappen. � Zet op het tabblad Bescherming de optie 'Geblokkeerd' (of verborgen) uit. � Ga vervolgens naar Bewerken � Ga naar en klik op de knop Speciaal. � Kies in dit venster de optie Formules en klik op OK. Excel selecteert nu alle cellen met een formule. � Ga terug naar opmaak � celeigenschappen � en zet voor deze cellen de optie 'Geblokkeerd' (of
verborgen) aan. � Ga dan naar Extra �Beveiliging � Blad beveiligen en klik op OK. Alle cellen met een formule erin
zijn nu beveiligd.

Hoofdstuk 3: Opmaken
Opmaak van cellen
De werkbalk Opmaak Een groot aantal opmaakkenmerken kun je instellen in de werkbalk 'Opmaak'. De werkbalk Opmaak zelf kan je tonen of verbergen via de menukeuze Beeld/Werkbalken. Je vindt er een lijst met beschikbare werkbalken die je kan activeren of uitschakelen. De werkbalk Opmaak ziet er zo uit:
lettertype
puntgrootte percentnotatie
vet (T) kommanotatie
cursief (T) méér decimalen
onderlijnen (T) minder decimalen
links uitlijnen (T) inspringing verkleinen
centreren (T) inspringing vergroten
rechts uitlijnen (T) werkbalk randopmaak
samenvoegen en
centreren opvulkleur
valutanotatie tekstkleur
Opmaak kopiëren Selecteer cel waarvan je opmaak wil kopiëren � � Klik op de cel waar je de opmaak wil.

Celeigenschappen Bij de celeigenschappen kan je ook nog andere mogelijkheden instellen, zoals: getal, uitlijning, lettertype, rand, patronen, bescherming.
Hoofdstuk 4: Sorteren
Oplopend sorteren � letters: A � Z � getallen: klein naar groot � lege cellen staan altijd onderaan, zowel bij
oplopend als bij aflopend.
Aflopend sorteren � letters: Z � A � getallen: groot naar klein � lege cellen staan altijd onderaan, zowel bij
oplopend als bij aflopend.

Hoofdstuk 5: Werken met formules Eenvoudige formules Eenvoudige formules maken
Een formule begint steeds met een = teken , zoniet wordt de formule als tekst beschouwd. Volgende rekenkundige operatoren zijn mogelijk: +,-,*,/,^ en %. In de formules kan men de volgorde van de bewerkingen bepalen met haakjes . Voorbeelden van formules: = A3 + B3 + C3 + D3 + E3 = B4 – B5 = C5 * F2 = A2/A4 = C4 * (B3 + E2)/2
Opmerking: Maak in formules zoveel mogelijk gebruik van haakjes. Daardoor wordt de formule beter leesbaar en duidelijker. De formule ziet men in de formulebalk, het resultaat wordt in de cel afgedrukt. De functie SOM ( ) Een handige manier om een reeks cellen op te tellen is gebruik maken van de functie SOM ( ). Typ eerst = SOM ( ) en geef dan binnen de haken het bereik aan waarvan de som moet berekend worden. Voorbeeld: = SOM (D8:D14) De functie Autosom
Met de functie autosom kan je rijen en kolommen automatisch laten optellen.

Andere interessante functies (via fx = functiewizar d)
Gemiddelde berekenen (Min, max, aantal, …) Functies zijn ingebouwde formules. Ze beginnen steeds met een = teken. Veel functies van Excel zijn verkorte versies van formules die vaak gebruikt worden. Bijvoorbeeld in plaats van =A1+A2+A3+A4+A5 als formule te moeten invoeren kan men korter de functie =SOM(A1:A5) gebruiken. Met het fx-teken op de standaardwerkbalk activeert men de functiewizard om snel bepaalde functies op te bouwen. Voorbeeld:
Wil men in cel A6 het gemiddelde van de getallen van A1 tot A5 dan plaatst men de celaanwijzer in A6 en start nu de functiewizard.
Selecteer de functie Gemiddelde uit de categorie Statistisch
Bij getal 1 kan je het bereik van de cellen aangeven waarvan het gemiddelde moet gemaakt worden. Je doet dit zoals op het voorbeeld, in dit geval van cel A1 tot A5. Je kan bij het zien van bovenstaand scherm het bereik ook direct selecteren in je werkblad. � Klik gewoon in je werkblad � Sleep over de cellen die je wilt
selecteren. Automatisch wordt het bereik in bovenstaand kader ingevuld.
� Klik op OK of ENTER.
In de formulebalk verschijnt de gebruikte formule.
Andere interessante formules zijn: Max, Min, Gemidd elde, Aantal, som, … (Probeer deze ook zeker eens uit! ���� zie bijlage)

De logische functie: ALS (! Belangrijk) Bij de ALS-functie mag u gebruik maken van volgende operatoren:
� = gelijk aan � <> verschillend van � < kleiner � > groter � <= kleiner dan of gelijk aan � >= groter dan of gelijk aan � EN (voorwaarde 1; voorwaarde 2; …): aan de voorwaarden moet tezelfdertijd voldaan worden. � OF (voorwaarde 1; voorwaarde 2; …): aan één of meer voorwaarden moet voldaan worden.
Voorbeeld 1: =ALS(B8<>0;A5/B5;0) = indien B6 verschillend is van 0, komt in de cel met de formule het quotiënt van A5 en B6, zoniet wordt 0 ingevuld.
Voorbeeld 2: =ALS(B6<10;1;ALS(B6<15;2;3)) = indien B6 kleiner is dan 10, is het resultaat 1. Van 10 tot 15 is het resultaat 2 en vanaf 15 is het resultaat 3.
=ALS(voorwaarde; opdracht indien voldaan; opdracht indien niet voldaan)

Voorbeeld 3: =ALS(OF(B5>10;C5>50000);0,10;”geen korting”) = indien B5 groter is dan 10 of C5 is groter dan 50000, komt in de cel met de formule 0,10; zoniet wordt de tekst “geen korting” ingevuld.
Relatieve en absolute adressering Als je een formule invoert, moet je namelijk altijd rekening houden met de wijze van adressering. In eerste instantie maakt het voor de uitkomst van de formule niets uit. Pas als je de formule naar een andere cel gaat kopiëren merk je het verschil. Relatieve adressering (zonder $) Standaard gebruikt het rekenblad bij het kopiëren of
verplaatsen van een formule deze methode waarbij verwijzingen naar cellen automatisch worden aangepast.
Absolute adressering (met $) Bij het kopiëren of verplaatsen van een formule wordt een absoluut adres niet aangepast. Gebruik $-tekens voor kolomletter en rijnummer om een celadres absoluut te maken.
Relatieve adressering
Absolute adressering

Hoofdstuk 6: Grafieken Soorten grafieken Er zijn verschillende soorten grafieken. De meest gebruikte zijn: staafdiagram, lijndiagram en cirkeldiagram. Zorg ervoor dat je een grafiektype kiest dat de getallen snel en correct mogelijk weergeeft en waaruit de juiste conclusies getrokken kunnen worden.
Staaf/kolomdiagram Hiermee kan je vergelijkingen illustreren: lengten van rivieren, hoeveelheden neerslag, maximumtemperaturen, bezoekersaantallen, verkoopscijfers,… .
Lijndiagram Illustreert de evolutie of trend van gegevens tijdens een bepaalde periode.
Cirkeldiagram Toont de verhouding tussen de delen van een geheel bij een verdeling in percentages, een uitsplitsing in deelcategorieën, … . Een cirkeldiagram bevat altijd één gegevensreeks.
Elementen van een grafiek
Categoriereeks
Waardereeks

Wizard grafieken Stap 1: Selecteer het bereik waarvan je een grafiek wenst.
Stap 2: Klik in de werkbalk op het icoontje ‘wizard grafieken’
Stap 3: Kiezen van grafiek type
Stap 4: gegevensbereik
Stap 5: Grafiektitel kiezen, x en y as benoemen, rasterlijnen plaatsen, legenda aanpassen, gegevenslabels aanpassen, gegevenstabel weergeven,… .
Stap 6: Kies of de grafiek op een apart werkblad of in het actieve werkblad komt.

Een grafiek selecteren Je kan de grafiek selecteren door er éénmaal in de klikken, rond de omkadering verschijnen blokjes. De selectie kan je weer ongedaan maken door buiten de selectie te klikken. Door op de blokjes van de omkadering te gaan staan kan je de grafiek vergroten of verkleinen. De grafiek kan je verwijderen door hem de selecteren en nadien op delete te klikken.
Een grafiek opmaken Om een grafiek de gewenste opmaak te geven dubbelklik je op het object dat je wenst op te maken.
Titel waardeas
Titel categorieas
Categorieas
Waardeas
Grafiekgebied Titel
Legenda
Tekengebied
Rasterlijnen
Gegevensreeksen